Простые рамки — Шаблоны презентаций
Егорова Елена 5.0
Отзыв о товаре ША PRO Анализ техники чтения по классам
и четвертям
Хочу выразить большую благодарность от лица педагогов начальных классов гимназии «Пущино» программистам, создавшим эту замечательную программу! То, что раньше мы делали «врукопашную», теперь можно оформить в таблицу и получить анализ по каждому ученику и отчёт по классу. Великолепно, восторг! Преимущества мы оценили сразу. С начала нового учебного года будем активно пользоваться. Поэтому никаких пожеланий у нас пока нет, одни благодарности. Очень простая и понятная инструкция, что немаловажно! Благодарю Вас и Ваших коллег за этот важный труд. Очень приятно, когда коллеги понимают, как можно «упростить» работу учителя.
Наговицина Ольга Витальевна 5.0
учитель химии и биологии, СОШ с. Чапаевка, Новоорский район, Оренбургская область
Отзыв о товаре ША Шаблон Excel Анализатор результатов ОГЭ
Спасибо, аналитическая справка замечательная получается, ОГЭ химия и биология. Очень облегчило аналитическую работу, выявляются узкие места в подготовке к
экзамену. Нагрузка у меня, как и у всех учителей большая. Ваш шаблон экономит
время, своим коллегам я Ваш шаблон показала, они так же его приобрели. Спасибо.
Очень облегчило аналитическую работу, выявляются узкие места в подготовке к
экзамену. Нагрузка у меня, как и у всех учителей большая. Ваш шаблон экономит
время, своим коллегам я Ваш шаблон показала, они так же его приобрели. Спасибо.
Чазова Александра 5.0
Отзыв о товаре ША Шаблон Excel Анализатор результатов ОГЭ по
МАТЕМАТИКЕ
Очень хороший шаблон, удобен в использовании, анализ пробного тестирования занял считанные минуты. Возникли проблемы с распечаткой отчёта, но надо ещё раз разобраться. Большое спасибо за качественный анализатор.
Лосеева Татьяна Борисовна 5.0
учитель начальных классов, МБОУ СОШ №1, г. Красновишерск, Пермский край
Большое спасибо за оперативное изготовление сертификатов! Все очень красиво.
Мой ученик доволен, свой сертификат он вложил в портфолио.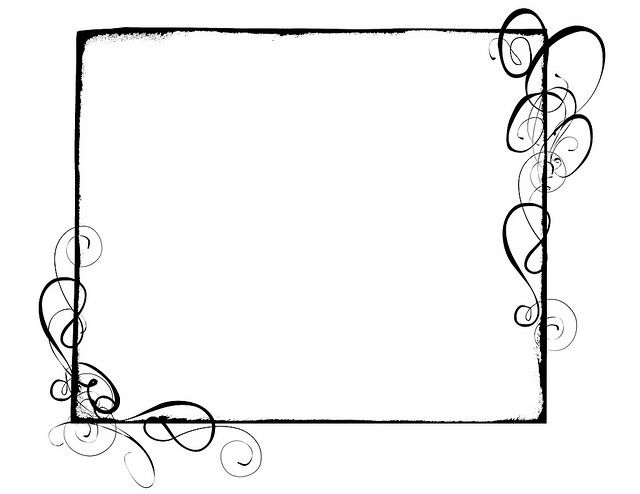 Обязательно продолжим с Вами сотрудничество!
Обязательно продолжим с Вами сотрудничество!
Язенина Ольга Анатольевна 4.0
учитель начальных классов, ОГБОУ «Центр образования для детей с особыми образовательными потребностями г. Смоленска»
Отзыв о товаре Вебинар Как создать интересный урок:
инструменты и приемы
Я посмотрела вебинар! Осталась очень довольна полученной
информацией. Всё очень чётко, без «воды». Всё, что сказано, показано, очень
пригодится в практике любого педагога. И я тоже обязательно воспользуюсь полезными материалами вебинара. Спасибо большое лектору за то, что она
поделилась своим опытом!
Арапханова Ашат 5.0
ША Табель посещаемости + Сводная для ДОУ ОКУД
Хотела бы поблагодарить Вас за такую помощь. Разобралась сразу же, всё очень
аккуратно и оперативно. Нет ни одного недостатка. Я не пожалела, что доверилась и
приобрела у вас этот табель. Благодаря Вам сэкономила время, сейчас же
составляю табель для работников. Удачи и успехов Вам в дальнейшем!
Благодаря Вам сэкономила время, сейчас же
составляю табель для работников. Удачи и успехов Вам в дальнейшем!
Дамбаа Айсуу 5.0
Отзыв о товаре ША Шаблон Excel Анализатор результатов ЕГЭ по
РУССКОМУ ЯЗЫКУ
Спасибо огромное, очень много экономит времени, т.к. анализ уже готовый, и особенно радует, что есть варианты с сочинением, без сочинения, только анализ сочинения! Превосходно!
Простые Рамки с Заголовком.: mtv59 — LiveJournal
?- Здоровье
- Cancel
12/0_53642_e68c193c_M.jpg» cellspacing=»0″ cellpadding=»0″>
Рамка с картинкой в виде ЗАГОЛОВКА.
Здесь можно менять #FF00FF—ЦВЕТ БОРДЮРА
В рамке Заголовок может быть в виде ТЕКСТА или можно использовать КАРТИНКУ.
Пример такой рамочки,как она будет выглядеть.Картинку лучше брать не большую.
Чуть ниже я даю код,чтобы вы могли сделать рамку какая вам нужна-САМИ.
Копируете его и вставляете к себе в дневник а потом…
В коде где написано УРЛ АДРЕС КАРТИНКИ.— Вставляете свою картинку.
Через РАДИКАЛ-ФОТО
Код берёте под № 1..Вам только нужно будет изменить размеры картинки на свои.
width=»300″—Ширина картинки.
height=»100″—Высота картинки.
Если с других сайтов или с Лиру,тогда берёте УРЛ АДРЕС КАРТИНКИ,ССЫЛКИ ведущий на оригинал.
Вставлять внутрь кавычек,кавычки не трогаете.
Находите в коде вот такой тег …border:3px #FF00FF solid…
3px—РАЗМЕР БОРДЮРА на свой.
Где написано ВАШ ТЕКСТ—Пишите свой текст.
Вот и всё ВАША рамочка готова.
Пробуйте,экспериментируйте на здоровье.
КОД РАМКИ С КАРТИНКОЙ И ЦВЕТНЫМ БОРДЮРОМ. <fieldset><legend><img src=»УРЛ АДРЕС КАРТИНКИ» /></legend><center> <p> ВАШ ТЕКСТ ПИШЕМ СЮДА.</p></center></fieldset>РАМКА С КАРТИНКОЙ ПРОСТАЯ. <fieldset><fieldset><legend><img src=»УРЛ АДРЕС КАРТИНКИ» /></legend><center><p>ВАШ ТЕКСТ.</p></center></fieldset></fieldset>
2.ВАРИАНТ РАМКИ С ЦВЕТНЫМ БОРДЮРОМ
ДОБРО ПОЖАЛОВАТЬПример рамочки с ЦВЕТНЫМ БОРДЮРОМ.

Вокруг вашего текста может быть вот такая рамочка с ЦВЕТНЫМ БОРДЮРОМ.Кому она нравится копируйте под ней код.
В коде,где написано ЗАГОЛОВОК—пишем свой Заголовок.
Рядом с Заголовком находите вот такой тег:
…font color=»#009933″…—Меняем #009933
Цвет можно взять там же где и Цвет бордюра.
Находите в коде вот такой тег …border:3px #FF00FF solid…
Здесь можно менять #FF00FF—ЦВЕТ БОРДЮРА
3px—РАЗМЕР БОРДЮРА на свой.
Где написано ВАШ ТЕКСТ—Пишите свой текст.
Вот и всё ВАША рамочка готова.Поэкспериментируйте.
Делаем Предпросмотр и смотрим ,что получилось.
Если вас всё устаивает остаётся только ОПУБЛИКОВАТЬ.
КОД РАМКИ С ЦВЕТНЫМ БОРДЮРОМ И ЗАГОЛОВКОМ. <fieldset><legend><font size=»3″><font color=»#009933″>ЗАГОЛОВОК.</font></font></legend><center><p>ВАШ ТЕКСТ</p></center></fieldset>И НАКОНЕЦ САМАЯ ПРОСТАЯ РАМКА С ЗАГОЛОВКОМ.
3.ВАРИАНТ РАМКИ БЕЗ ФОНА.
ДОБРО ПОЖАЛОВАТЬПример рамочки с ЗАГОЛОВКОМ.
Вокруг вашего текста может быть вот такая рамочка с отдельным заголовком.
Кому нравится копируйте под ней код.
В коде,где написано ЗАГОЛОВОК—пишем свой Заголовок.
Находим рядом надпись …font color=»#cdbe70″…
Меняем #cdbe70-на нужный вам цвет ЗДЕСЬ.
Где написано ВАШ ТЕКСТ—Пишите свой текст.
Вот и всё ВАША рамочка готова.
Делаем Предпросмотр и смотрим ,что получилось.
Если вас всё устаивает остаётся только ОПУБЛИКОВАТЬ.
КОД РАМКИ С ЗАГОЛОВКОМ. <fieldset><legend><font color=»#cdbe70″>ЗАГОЛОВОК</font></legend><center><p>ВАШ ТЕКСТ</p></center></fieldset>SvetlanaT Серия сообщений «уроки Светланы»:
Часть 1 — Убираем стрелки-расширения с картинок на Лиру.Часть 2 — Делаем простую кнопку для дневника. 
…
Часть 16 — Рамка в 2 слоя с картинкой сбоку.Скелетик рамки.
Часть 17 — Уроки по Оформлению дневника для Лирушников.
Часть 18 — Простые Рамки с Заголовком.
Оригинал записи и комментарии на LiveInternet.ru
Subscribe
Таро-тест. Какой Вы психолог
Пройти тест
Ваш источник любви
А что привлекает к вам? Другие тесты и гадания от Шувани
Там далёко, за холмами синими… Художник Эллен Фаворин / Ellen Favorin (Финляндия, 1853-1919).
Автор — ovenca. Это цитата этого сообщения Осеннее настроение Patmos — Inspired by eternity Там далёко, за холмами синими, за…
Photo
Hint http://pics.livejournal.com/igrick/pic/000r1edq
Работа с фреймами и объектами в InDesign
Изменение объектов с помощью графических фреймов
Adobe
К объектам InDesign относятся любые элементы, которые вы можете добавить или создать в окне документа,
в том числе открытые пути, закрытые пути, составные формы и пути, тип, растеризованный
иллюстрации, 3D-объекты и любой размещенный файл, например изображение.
Обрежьте изображение, уменьшив его рамку.
Создание различных эффектов маскировки и компоновки путем вставки объекта в кадр.
Добавьте ключевую линию или контур к графике, изменив штрих вес и цвет его рамы.
Центрирование изображения на фоне прямоугольника путем увеличения его рамки и установки цвета заливки рамки.
Вставить объект в рамку
Используйте команду «Вставить в», чтобы вложить графику в рамки контейнера. Вы даже можете вкладывать графику во вложенные фреймы.
Фоновое изображение вставлено в рамкуВыполните одно из следующих действий:
Чтобы вставить один объект в рамку, выберите этот объект.
Чтобы вставить два или более объектов во фрейм, сначала сгруппируйте их, поскольку фрейм может содержать только один объект.

Чтобы вставить текстовый фрейм внутрь другого фрейма и сохранить его текущий вид, выделите весь текстовый фрейм с помощью инструмента «Выделение» или инструмента «Частичное выделение» , а не инструмента «Текст».
Выберите «Правка» > «Копировать» (или «Правка» > «Вырезать», если вы не хотите сохранять оригинал).
Выберите контур или фрейм, а затем выберите «Правка» > «Вставить».
Удалить содержимое фрейма
Делать один из следующих:
Если вы удаляете графику или текст выберите объект с помощью инструмента «Частичное выделение». Или же, используйте инструмент «Выделение», чтобы щелкнуть элемент захвата содержимого изображения.
Если вы удаляете текстовые символы, выберите их с помощью инструмента «Текст».
Выполните одно из следующих действий:
Чтобы навсегда удалить содержимое, нажмите Delete или Backspace.

Чтобы разместить содержимое в другом месте макета, выберите «Правка» > «Вырезать», отмените выбор фрейма, а затем выберите «Правка» > «Вставить».
Импортированное изображение не может существовать без рамки. Если вы вырезаете импортированное изображение из рамки и вставляете его в другое место документа, для него автоматически создается новая рамка.
Подгонка объекта к его фрейму
Если фрейм и его содержимое различаются размеры, вы можете использовать команды «Подгонка», чтобы добиться идеальной подгонки.
Параметры выравнивания кадров применяются к кадрам, которые содержат графический или другой текстовый фрейм (текстовые фреймы, вложенные в другой фрейм), но они не влияют на абзацы внутри текстового фрейма — вы управлять выравниванием и позиционированием самого текста с помощью Text Команда «Параметры фрейма» и «Абзац», «Стили абзацев» и «Материал» панели.
Выберите рамку объекта.

Выберите «Объект» > «Подгонка» и один из следующих вариантов:
Заполнить кадр пропорционально
Изменяет размер содержимого для заполнения всего кадра с сохранением пропорции содержимого. Размеры рамы не изменены. Если содержимое и рамка имеют разные пропорции, некоторые из содержимое будет обрезано по ограничительной рамке фрейма.
Подогнать содержимое пропорционально
Изменяет размер содержимого по размеру фрейма с сохранением содержимого пропорции. Размеры рамы не изменены. Если содержание и рамки имеют разные пропорции, в результате получится некоторое пустое пространство.
Подгонка с учетом содержимого
Автоматически размещает изображение внутри рамки в зависимости от содержимого изображения и размера рамки. Размеры рамы не изменены. Чтобы сделать это параметром подгонки фрейма по умолчанию, перейдите в «Установки» > «Общие» и выберите «Подгонка с учетом содержимого» в качестве параметра подгонки фрейма по умолчанию.

- Подгонка с учетом содержимого удаляет преобразования, примененные к изображению, такие как Масштаб, Поворот, Отразить или Сдвиг. Однако преобразования, примененные к кадру, не удаляются.
- Content-Aware Fit недоступно в 32-разрядной версии Windows.
Подогнать фрейм к содержимому
Изменение размера фрейма в соответствии с его содержимым. При необходимости пропорции фрейма изменяются в соответствии с пропорциями содержимого. Это полезно для сброса графического фрейма, который вы случайно изменили.
Подогнать содержимое к фрейму
Изменяет размер содержимого, чтобы оно соответствовало рамке, и позволяет изменять пропорции содержимого. быть измененным. Рамка не изменится, но содержимое может появиться растягиваться, если содержимое и рамка имеют разные пропорции.
Чтобы быстро подогнать фрейм под его содержимое, дважды щелкните любой угловой маркер фрейма.
Выравнивание объекта в графическом фрейме Рамка изменяется в зависимости от точки, в которой вы щелкаете. Если щелкнуть боковой маркер, размер фрейма изменится только в этом измерении.
Рамка изменяется в зависимости от точки, в которой вы щелкаете. Если щелкнуть боковой маркер, размер фрейма изменится только в этом измерении.A. Оригинал B. Рамка размер изменен, чтобы соответствовать содержимому C. Содержание размер изменен, чтобы соответствовать раме
Содержимое центра
Центрирует содержимое внутри рамки. Пропорции кадра и его содержимое сохранены. Размер содержимого и фрейма не изменяется.
Команды «Подгонка» подгоняют внешние края содержимого к центру обводки фрейма. Если рамка имеет толстую толщину обводки, внешние края содержимого будут затемнены. Вы можете настроить выравнивание обводки рамки по центру, внутри или снаружи края рамки. (См. Установка штрихов.)
Чтобы удалить нежелательные настройки подгонки, примененные с помощью функции «Автоподгонка», выберите «Объект» > «Подгонка» > «Очистить параметры подгонки рамы».

Использование автоподбора
Если изменить размер кадра изображения, когда функция автоподбора не выбрана, размер кадра изменится, а размер изображения останется прежним. Если вы выберете Auto-Fit, размер изображения изменится вместе с рамкой. Если вы решили обрезать или преобразовать изображение, используйте инструмент «Частичное выделение», чтобы преобразовать само изображение. Или снимите флажок «Автоматическая подгонка», преобразуйте изображение и снова выберите «Автоподгонка».
Вы можете выбрать параметр «Автоматическая подгонка» на панели управления и в диалоговом окне «Параметры подгонки рамы».
Набор опций крепления к раме
You можно связать вариант фитинга с рамкой-заполнителем, чтобы всякий раз, когда новый контент помещается в этот кадр, применяется команда подгонки.
Выберите кадр.
Выберите «Объект» > «Подгонка» > «Параметры подгонки рамы».
Укажите следующие параметры и нажмите кнопку ОК:
Автоподгонка
Выберите этот параметр, если вы хотите, чтобы размер изображения автоматически изменялся при изменении размера рамки.

Ориентир
Укажите опорную точку для операций обрезки и подгонки. Например, если вы выберете правый верхний угол для ссылки наведите курсор и выберите «Подогнать содержимое пропорционально», изображение может быть обрезано либо с левой, либо с нижней стороны (вдали от опорной точки).
Количество урожая
Укажите расположение ограничивающей рамки изображения относительно к раме. Используйте положительные значения, чтобы обрезать изображение. Например, вы можете исключить рамку, окружающую размещенное изображение. Используйте отрицательные значения, чтобы добавить пространство между ограничивающей рамкой изображения. и рама. Например, вы можете захотеть, чтобы между образ и рамка.
Если вы вводите значения урожая, которые вызывают чтобы изображение не было видно, эти значения игнорируются, но подгонка опция все же реализована.
Установка на пустой раме
Укажите, хотите ли вы разместить содержимое во фрейме (что может привести к перекосу изображения), пропорционально подгонять содержимое (может образоваться некоторое пустое пространство) или пропорционально заполнить кадр (одна или несколько сторон могут быть обрезаны).

Подгонка применяется только тогда, когда содержимое помещается в рама. Если вы измените размер кадра, параметр подгонки автоматически повторно применяется только в том случае, если выбрана автоматическая подгонка.
Перемещение графического фрейма или его содержимого
При использовании инструмента «Выделение» для выбора графического фрейма можно выбрать либо сам фрейм, либо изображение внутри фрейма. Если щелкнуть за пределами средства захвата содержимого и перетащить выделение, содержимое фрейма перемещается вместе с фреймом. Если вы перетащите средство захвата содержимого, изображение перемещается внутри фрейма.
Следующие методы включают способы перемещения кадра или его содержимого независимо друг от друга. Эти методы полезны для корректировки изображения, когда оно обрезано или замаскировано в кадре.
Если инструмент выделения не работает так, как вы ожидаете, попробуйте сначала отменить выбор всего. Для этого нажмите Ctrl + Shift + A (Windows) или Command + Shift + A (Mac OS).
Выполните одно из следующих действий:
Чтобы переместить кадр вместе с его содержимым, используйте инструмент «Выделение», чтобы щелкнуть изображение за пределами средства захвата содержимого.
Чтобы переместить импортированное содержимое, не перемещая рамку (т. е. чтобы панорамировать содержимое за его рамку), перетащите средство захвата содержимого. Вы также можете использовать инструмент «Частичное выделение», чтобы выбрать и перетащить изображение.
Если удерживать кнопку мыши на графике перед его перемещением, появляется предварительный просмотр динамической графики (изображение с фантомным изображением) за пределами фрейма, но предварительный просмотр изображения, которое движения внутри кадра не двоятся. Это облегчает просмотр того, как вы позиционируете все изображение в кадре.
- Чтобы переместить кадр, не перемещая его содержимое, щелкните кадр с помощью инструмента «Выделение», переключитесь на инструмент «Частичное выделение» и перетащите центр точка.

- Чтобы переместить несколько фреймов, используйте инструмент «Выделение», чтобы выбрать объекты, а затем перетащите их. Если вы используете инструмент «Частичное выделение», чтобы выбрать несколько объектов, затрагивается только тот элемент, который вы перетаскиваете.
Создание рамки или фона
Графическая рамка идеально подходит для использовать в качестве границы или фона для его содержимого, потому что вы можете изменить обводка и заливка фрейма не зависят от содержимого.
Добавление границ к графическим фреймамA. Фотография в графической рамке B. Рамка с обводкой C. Рамка увеличен с применением обводки и заливки
С помощью инструмента «Выделение» нажмите импортированное изображение вне средства захвата содержимого, чтобы выбрать его фрейм.

Чтобы увеличить рамку без изменения размера изображения, перетащите любая дескриптор ограничивающей рамки наружу. Чтобы сохранить пропорции кадра, удерживайте нажатой клавишу Shift при перетаскивании.
Используйте панель «Образцы» и панель инструментов, чтобы применить обводку и цвет заливки.
Используйте панель «Обводка», чтобы настроить толщину обводки кадра, стиль или выравнивание.
Вы можете быстро увеличить кадр одинаково вокруг всех сторон с помощью панели Transform или Control. Выбирать кадр с помощью инструмента «Частичное выделение», установите локатор опорной точки панели центральную точку и введите новые значения ширины и высоты.
Обрезка или маскирование объектов
Обрезка и маскирование — оба термина описывают скрытие части объекта. В общем, разница в том, что при кадрировании используется прямоугольник для обрезки краев изображения, а при маскировании используется произвольная форма, чтобы сделать фон объекта прозрачным. Распространенным примером маски является обтравочный контур, представляющий собой маску, созданную для определенного изображения.
Распространенным примером маски является обтравочный контур, представляющий собой маску, созданную для определенного изображения.
Используйте графические рамки для обрезки или маскирования объектов. Поскольку импортированное изображение автоматически помещается в рамку, его можно обрезать или замаскировать сразу же, не создавая для него рамку. Если вы не создали рамку для импортированного изображения вручную, рамка автоматически создается с тем же размером, что и графика, поэтому наличие рамки не очевидно.
Для эффективной печати при выводе документа отправляются только данные для видимых частей обрезанных или маскированных изображений. Однако вы по-прежнему экономите место на диске и оперативную память, если перед импортом в документ обрезаете или маскируете изображения до желаемой формы и размера.
С импортированной графикой вы также можете создать маску с помощью инструментов рисования, чтобы изменить форму изображения. существующий кадр.
Параметры экспорта объекта
Используйте параметры экспорта объекта, чтобы указать параметры экспорта для различных форматов, таких как EPUB, HTML или доступные PDF-файлы. Вы можете применить параметры экспорта объектов к текстовым фреймам, графическим фреймам или группам и настроить следующие параметры:
Вы можете применить параметры экспорта объектов к текстовым фреймам, графическим фреймам или группам и настроить следующие параметры:
Определить замещающий текст для размещенных изображений и графики.
Применение тегов и фактических настроек текста для PDF-файлов с тегами.
Создайте разные настройки преобразования для каждого объекта, чтобы они хорошо отображались на экранах разного размера и с разной плотностью пикселей. Используйте эти параметры для управления качеством растеризации, применяемой к текстовым эффектам, таким как тень и скос, при экспорте макета в HTML или EPUB.
Если объект является гиперссылкой, он будет поддерживаться при экспорте.
Применить параметры экспорта объекта
Выберите рамку или группу в макете.
Выберите «Объект» > «Параметры экспорта объекта».
Добавьте или настройте параметры замещающего текста, PDF с тегами, а также EPUB и HTML.

Вы можете оставить параметры экспорта объекта диалоговое окно при выборе других объектов на макете для применения настройки.
Альтернативный текст
Альтернативный текст (Alt text) — краткая текстовая описание изображения или графика. Этот текст используется в ситуациях где изображение не визуализируется или для помощи программам чтения с экрана.
Источник альтернативного текста
Выберите источник для назначения альтернативного текста для выбранных кадров или групп.
При импорте содержимого из Microsoft Word InDesign также импортирует замещающий текст, применяемый к изображениям.
Обычай
Введите текст вручную.
Из структуры
Использовать текст, указанный в структуре. См. этикетку
графика для использования с программным обеспечением для чтения с экрана.
Из XMP (Название |Описание |Заголовок |Замещающий текст (Специальные возможности) |Расширенное описание (Специальные возможности))
Использовать данные, хранящиеся в общих полях XMP. Если данные XMP обновляются с помощью другого приложения, например Adobe Bridge, при обновлении ссылки текст обновляется автоматически.
Из другого XMP
Если текстовая строка хранится в другом поле XMP, введите полный
пространство имен и имя свойства в формате
Опции PDF с тегами
Применить тег
Выберите источник, чтобы назначить тег PDF для выбранного кадры или группы.
Из структуры
Использовать текст, указанный в структуре.
Артефакт
Используйте для графических элементов, которые не имеют важного значения, когда они читаются вслух программой чтения с экрана.
На основе объекта
Автоматически определяет содержимое фрейма и применяет Тег «История» или «Рисунок».
Фактический источник текста
PDF также поддерживает фактический текст в дополнение к альтернативному тексту. Фактический текст можно применять к графическим элементам, которые визуально выглядят как текст. Например, отсканированное изображение в формате TIFF. Фактический текст используется для представления слова, которые были преобразованы в произведения искусства. Актуальный текст применим только для помеченных PDF-файлов.
Обычай
Введите текст вручную.
Из структуры
Использовать текст, указанный в структуре. См. этикетку
графика для использования с программным обеспечением для чтения с экрана.
См. этикетку
графика для использования с программным обеспечением для чтения с экрана.
Из XMP (Название |Описание |Заголовок |Замещающий текст (Специальные возможности) |Расширенное описание (Специальные возможности))
Использовать данные, хранящиеся в общих полях XMP. Если данные XMP обновляются с помощью другого приложения, например Adobe Bridge, при обновлении ссылки текст обновляется автоматически.
Из другого XMP
Если текстовая строка хранится в другом поле XMP, введите полный
пространство имен и имя свойства в формате
Параметры EPUB и HTML
Используйте параметры EPUB и HTML для указания параметров преобразования изображений для отдельных объектов. Если эти параметры не указаны, используются параметры преобразования экспортируемых изображений EPUB. См. параметры изображений EPUB.
Если эти параметры не указаны, используются параметры преобразования экспортируемых изображений EPUB. См. параметры изображений EPUB.
epub: тип
Щелкните значок стрелки, чтобы выбрать порядок, в котором читатель может читать документ.
Сохранить внешний вид из макета
Установите этот флажок, чтобы указать пользовательские настройки преобразования изображений для выбранных кадров.
По умолчанию
Настройки по умолчанию сопоставлены с диалоговым окном настроек экспорта.
Использовать существующее изображение для графических объектов
Использует существующее изображение для графических объектов
Растеризовать контейнер
Преобразование объекта в изображение. Например, текстовый фрейм преобразуется в изображение.
Растеризовать содержимое
Внешний вид сохраняется с помощью CSS.
Пользовательская растеризация
Установите этот флажок, чтобы задать пользовательские настройки преобразования изображений для выбранных кадров.
Формат
Позволяет выбрать, будут ли оптимизированные изображения в вашем документе конвертируются в GIF, JPEG или PNG.
Разрешение (ppi)
Укажите разрешение изображений в пикселях на дюйм (ppi). Пока операционные системы стандартизированы на 72 ppi или 96 ppi, мобильные устройства варьируются от 132 пикселей на дюйм (iPad) до 172 пикселей на дюйм (Sony Reader), до более чем 300 пикселей на дюйм (iPhone 4). Вы можете указать значение ppi для каждого объект выбран. Значения включают 72, 96 150 (в среднем для всех электронных книг) устройств сегодня) и 300.
Палитра
Позволяет управлять тем, как InDesign обрабатывает цвета при оптимизации
GIF-файлы.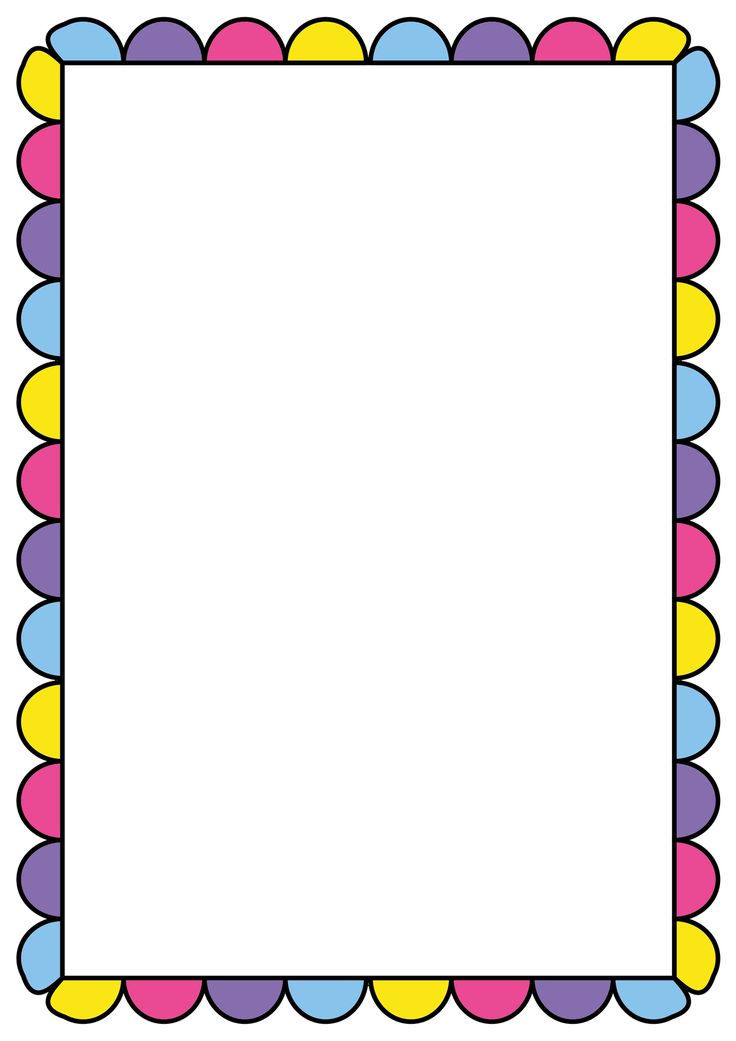 Формат GIF использует ограниченную цветовую палитру, которая не может
превышает 256 цветов.
Формат GIF использует ограниченную цветовую палитру, которая не может
превышает 256 цветов.
Выбрать Адаптивный для создания палитры с использованием репрезентативного образца цветов на графике без дизеринга (смешение мелких пятен цветов для имитации дополнительных цветов). Выберите Web, чтобы создать палитру веб-безопасные цвета, которые являются подмножеством Windows и Mac OS системные цвета. Выберите «Система» (Win) или «Система» (Mac), чтобы создать палитру. используя встроенную цветовую палитру системы. Этот выбор может привести к неожиданным полученные результаты.
Выберите Чересстрочный, чтобы отображать медленно загружаемое изображение постепенно, заполняя пропущенные строки. Если этот параметр не выбран, изображение выглядит нечетким и постепенно становится четким по мере того, как изображение достигает полное разрешение.
Качественный
Определяет компромисс между сжатием (для небольших
размеры файлов) и качество изображения для каждого созданного изображения JPEG. Низкий производит
самый маленький файл и самое низкое качество изображения.
Низкий производит
самый маленький файл и самое низкое качество изображения.
Метод
Определяет, насколько быстро отображается графика JPEG, когда файл, содержащий изображение открыто в Интернете. Выберите Progressive, чтобы сделать JPEG изображения отображаются постепенно и с увеличением детализации по мере их загрузки. (Файлы созданные с этой опцией, немного больше и требуют больше оперативной памяти для просмотра.) Выберите «Базовый», чтобы каждый файл JPEG отображался только после его загрузки; на его месте появляется заполнитель пока файл не отобразится.
Пользовательский макет
Выберите предпочтительный макет из раскрывающегося списка.
- Выравнивание и интервал : Укажите выравнивание изображения, слева, по центру, справа, а также отступы сверху и снизу.
- Плавающее по левому краю: Выберите этот параметр для плавающего выравнивания по левому краю.

- Плавающее право: Выберите этот параметр для плавающего выравнивания по правому краю.
Вставить разрыв страницы
Выберите этот параметр, чтобы вставлять разрывы страниц с изображениями. Разрывы страниц могут быть вставлены до изображения, после изображения или до и после изображения.
Размер
Выберите пользовательскую ширину и высоту CSS из следующих вариантов:
- Нет : К объекту не применяются ни ширина, ни высота CSS.
- По умолчанию : Используются ширина и высота CSS по умолчанию.
- Фиксированный : Применяются фиксированные ширина и высота CSS.
- По отношению к текстовому потоку : Применяется только к ширине CSS. Ширина CSS адаптируется к потоку текста.
- Относительно размера текста : Применяется только к ширине CSS.
 Ширина CSS адаптируется к потоку текста.
Ширина CSS адаптируется к потоку текста. - Пользовательская ширина : Выберите этот параметр, чтобы ввести пользовательское значение ширины.
- Пользовательская высота : Выберите этот параметр, чтобы ввести пользовательское значение высоты.
Раскрывающийся список Размер применим только для EPUB Reflowable и HTML Layout. Это не применимо к фиксированному макету EPUB.
Еще
- Использование заполнителей для оформления страниц
- Стили объектов
- Применение параметров линии (штриха)
- Применение цвета
Создание пользовательских рамок для фотографий
Мы создали наш веб-сайт, чтобы предоставить максимально простой и удобный способ кадрирования. Вы загружаете изображение, мы его печатаем и обрамляем, и вы получаете по почте готовую высококачественную рамку по бесконкурентной цене. Чтобы продолжать предоставлять эту замечательную услугу, у нас есть несколько правил относительно того, какой контент мы принимаем для печати и оформления.
Простыми словами: у вас должны быть права на воспроизведение каждого изображения, которое вы загружаете на наш веб-сайт (или иным образом делитесь с нами с целью печати), чтобы мы могли его напечатать.
Загружая изображение на наш веб-сайт (или иным образом делясь им с нами для печати), вы подтверждаете, что:
- У вас есть все необходимые права, необходимые для использования изображения без нарушения или нарушения права любой третьей стороны. Эти права включают, но не ограничиваются товарными знаками, авторскими правами, патентами, правами на неприкосновенность частной жизни, правами на публичное использование и неимущественными правами.
- Изображение никоим образом не является незаконным и не нарушает никаких применимых правил, положений или конфиденциальности другого лица.
- Изображение не является непристойным, ненавистным, клеветническим, угрожающим или клеветническим.
Загружая изображение на наш веб-сайт (или иным образом делясь им с нами для печати), вы также соглашаетесь с тем, что:
- расходы) по любым претензиям, связанным с нарушением прав третьих лиц в результате воспроизведения компанией Frame It Easy изображения, которое вы загружаете на наш веб-сайт или предоставляете нам для печати (независимо от того, являются ли указанные претензии предполагаемыми или действительными).

Загружая изображение на наш веб-сайт (или иным образом делясь им с нами для печати), вы подтверждаете, что понимаете:
- Frame It Easy оставляет за собой право просмотреть изображение, но получает много таких изображений и не всегда можно рассмотреть каждого в отдельности.
- Frame It Easy не владеет контентом, который вы загружаете или которым делитесь с нами для печати.
- Frame It Easy оставляет за собой право удалить любой загруженный или общий файл, который попадает в одну или несколько категорий, запрещенных выше, и отказаться выполнять любой связанный с ним заказ.
- Если ваше изображение не размыто и было снято при среднем освещении на относительно современную камеру, ваш отпечаток, скорее всего, получится красивым. Если ваше изображение снято старой камерой, размыто или снято в условиях недостаточного освещения, оно может выглядеть иначе, чем на экране.
 Это связано с тем, что все экраны (если они не откалиброваны профессионально) будут отображать изображения по-разному. Frame It Easy максимально точно передает вашу фотографию, печатая ее именно так, как мы ее получаем: мы не редактируем ее и не применяем к ней какие-либо собственные цветовые профили. Если ваша фотография была сделана в необычных условиях или с использованием необычного оборудования, и вас беспокоит качество печати, свяжитесь с нами, и мы будем рады ответить на все ваши вопросы и помочь вам получить наилучшую возможную печать.
Это связано с тем, что все экраны (если они не откалиброваны профессионально) будут отображать изображения по-разному. Frame It Easy максимально точно передает вашу фотографию, печатая ее именно так, как мы ее получаем: мы не редактируем ее и не применяем к ней какие-либо собственные цветовые профили. Если ваша фотография была сделана в необычных условиях или с использованием необычного оборудования, и вас беспокоит качество печати, свяжитесь с нами, и мы будем рады ответить на все ваши вопросы и помочь вам получить наилучшую возможную печать.
Загружая изображение на наш веб-сайт (или иным образом делясь им с нами для печати), вы также принимаете и соглашаетесь с другими нашими политиками, ссылки на которые доступны в нижнем колонтитуле нашего веб-сайта.
В МАКСИМАЛЬНОЙ СТЕПЕНИ, ДОПУСТИМОЙ ПРИМЕНИМЫМ ЗАКОНОДАТЕЛЬСТВОМ, НИ FRAME IT EASY ИЛИ ЕЕ ДИРЕКТОРОВ, ДОЛЖНОСТНЫХ ЛИЦ, ЧЛЕНОВ, АКЦИОНЕРОВ, СОТРУДНИКОВ, ПОДРЯДЧИКОВ, АГЕНТОВ, ПРЕДСТАВИТЕЛЕЙ ИЛИ АФФИЛИРОВАННЫХ ЛИЦ («FRAME IT EASY STORIES») КОСВЕННЫЕ, СЛУЧАЙНЫЕ, ПОСЛЕДУЮЩИЕ, ОСОБЫЕ, ПРИМЕРНЫЕ ИЛИ ШТРАФНЫЕ УБЫТКИ, ОСНОВАННЫЕ НА ГАРАНТИИ, КОНТРАКТЕ, ДЕЛИКТЕ ИЛИ ЛЮБОЙ ДРУГОЙ ЮРИДИЧЕСКОЙ ТЕОРИИ, ДАЖЕ ЕСЛИ СТОРОНЫ БЫЛИ ПРЕДУПРЕЖДЕНЫ О ВОЗМОЖНОСТИ ТАКИХ УЩЕРБОВ, ВОЗНИКШИХ ИЗ ИЛИ ОТНОСЯЩИХСЯ ЛЮБЫМ СПОСОБОМ НА НАШЕ ПРЕДОСТАВЛЕНИЕ (ИЛИ НЕ ПРЕДОСТАВЛЕНИЕ) ПРОДУКТОВ ИЛИ УСЛУГ.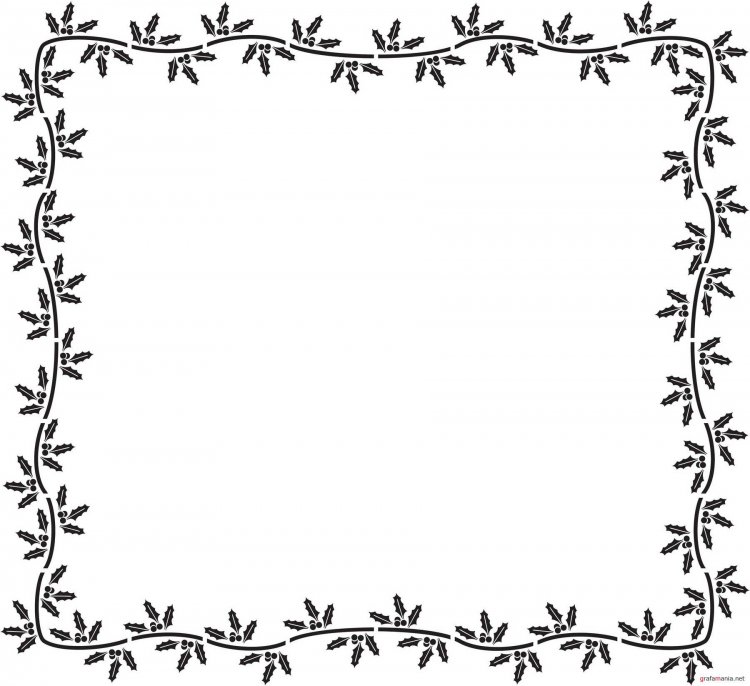









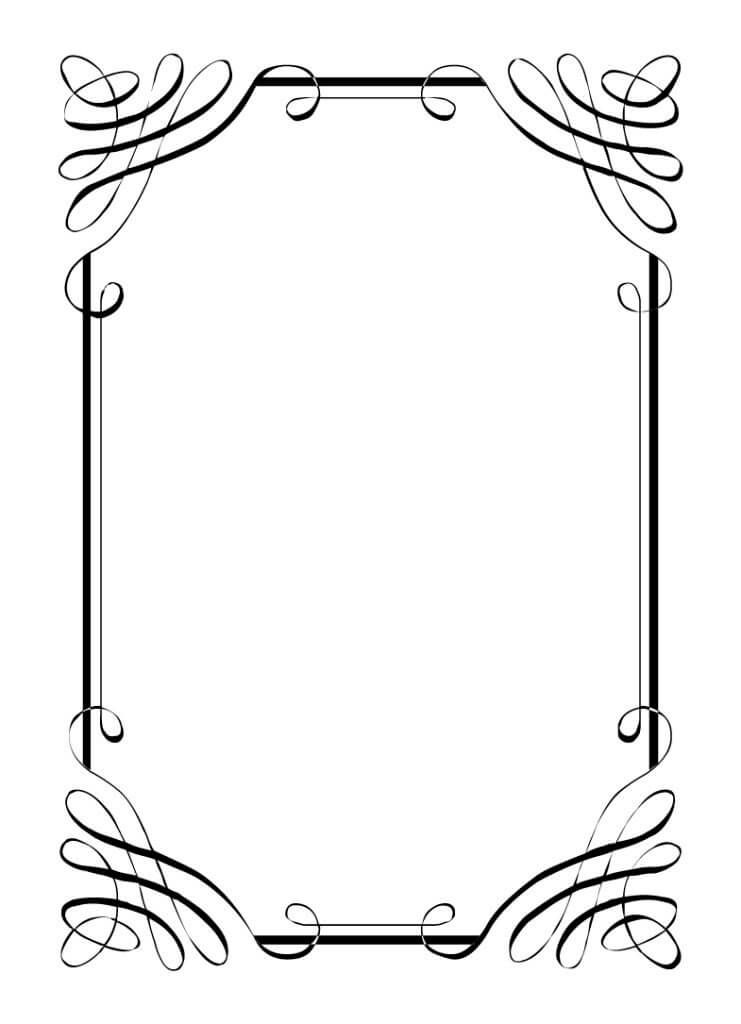 Рамка изменяется в зависимости от точки, в которой вы щелкаете. Если щелкнуть боковой маркер, размер фрейма изменится только в этом измерении.
Рамка изменяется в зависимости от точки, в которой вы щелкаете. Если щелкнуть боковой маркер, размер фрейма изменится только в этом измерении.




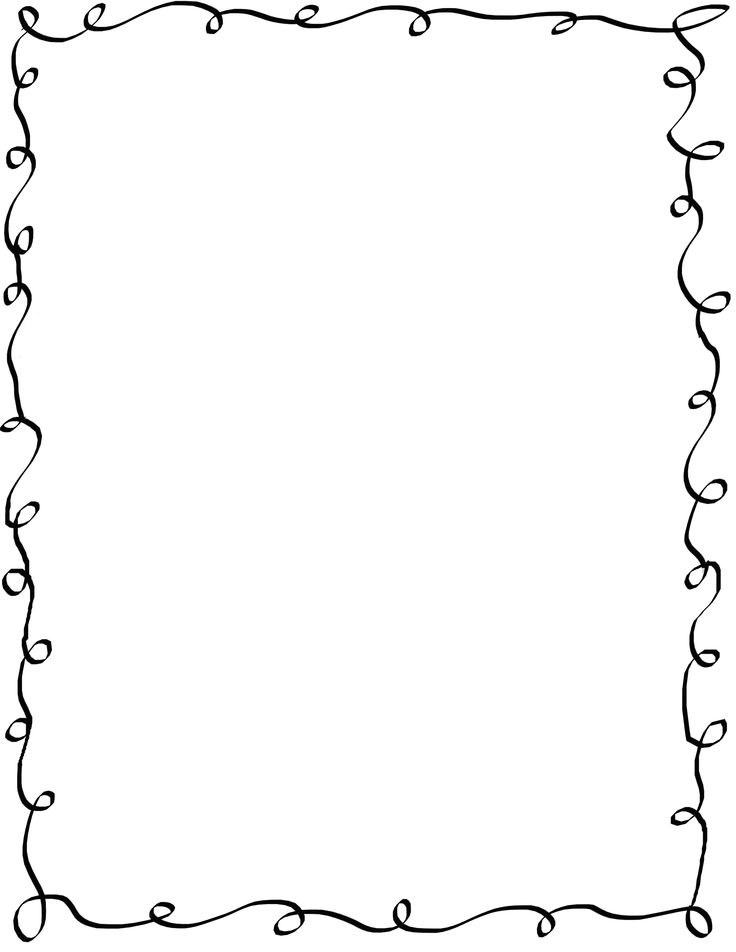

 Ширина CSS адаптируется к потоку текста.
Ширина CSS адаптируется к потоку текста.
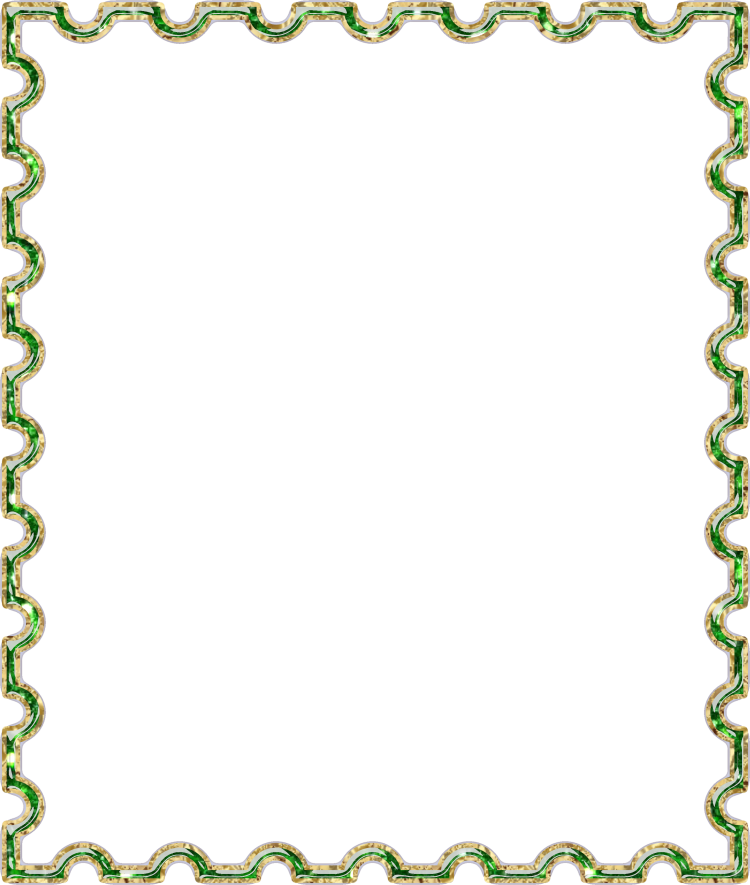 Это связано с тем, что все экраны (если они не откалиброваны профессионально) будут отображать изображения по-разному. Frame It Easy максимально точно передает вашу фотографию, печатая ее именно так, как мы ее получаем: мы не редактируем ее и не применяем к ней какие-либо собственные цветовые профили. Если ваша фотография была сделана в необычных условиях или с использованием необычного оборудования, и вас беспокоит качество печати, свяжитесь с нами, и мы будем рады ответить на все ваши вопросы и помочь вам получить наилучшую возможную печать.
Это связано с тем, что все экраны (если они не откалиброваны профессионально) будут отображать изображения по-разному. Frame It Easy максимально точно передает вашу фотографию, печатая ее именно так, как мы ее получаем: мы не редактируем ее и не применяем к ней какие-либо собственные цветовые профили. Если ваша фотография была сделана в необычных условиях или с использованием необычного оборудования, и вас беспокоит качество печати, свяжитесь с нами, и мы будем рады ответить на все ваши вопросы и помочь вам получить наилучшую возможную печать.