Как сделать пустой фон в фотошопе
Главная » Разное » Как сделать пустой фон в фотошопе
Три способа, как сделать прозрачный фон картинки в Photoshop (фотошоп)
2015-04-22 / Вр:23:08 / просмотров: 81704
Здравствуйте, дорогие друзья! В этой статье я расскажу, как в Photoshop (фотошопе) сделать фон картинки прозрачным. Для чего нужен прозрачный фон?
Часто фон одной картинки закрывает другую картинку. В таких и подобных случаях полезно уметь делать фон прозрачным.
Будем работать с рисунком, который вы видите снизу: у нас есть пенек, а на пенек мы посадили колобка. Как видите, белый фон вокруг колобка закрывает пенек, да и вообще портит всю картину:
Значит, нам нужно удалить этот белый фон, фактически мы его не удаляем (ведь размер картинки остается прежний), а делаем его прозрачным, невидимым. Есть три способа удаления мешающего фона.
○ 1 способ:
Будем использовать инструмент «Волшебная палочка». В графическом редакторе Photoshop откройте изображение. Справа, в слоях, нажмите двойным щелчком правой кнопкой мыши по замочку:
В графическом редакторе Photoshop откройте изображение. Справа, в слоях, нажмите двойным щелчком правой кнопкой мыши по замочку:
Далее откроется окошко, где нужно нажать на кнопку «Ок». Теперь нажмите на инструмент «Волшебная палочка» и в «Допуске» мы ставим параметр «10»:
Нажмите «Волшебной палочкой» на белый фон. Когда фон выделится, жмите на клавиатуре клавишу «Delete»:
Все, фон исчез:
○ 2 способ:
Удаляем фон при помощи инструмента «Магнитное лассо»:
Нажимайте возле колобка и просто ведите курсор вокруг него. Линия сама будет притягиваться по контуру:
После выделения нужно перейти в верхнем меню на пункт «Выделение» => «Инверсия»:
Жмите на клавиатуре клавишу «Delete». Все, фон исчез:
Хочу обратить ваше внимание, что 1 и 2-ой способ можно применять, если фон у картинки однотонный, например, только белый или только красный и т. д. А вот в случаях, когда фон разноцветный или имеет другие изображение сзади, то лучше использовать 3-й способ.
○ 3 способ: Удаляем фон при помощи режима «Быстрая маска». Она находится внизу:
Нажимаем на «Быструю маску», выбираем инструмент «Кисть» и просто зарисовываем колобка, но не затрагивая фон:
Когда зарисовали колобка, нужно отжать кнопку «Быстрая маска»:
А на клавиатуре нажать клавишу «Delete». Все, фон исчез:
Теперь самое важное: как сохранить?
Как сохранить изображение с прозрачным фоном
Если картинку сохранить в формате JEPG, то вместо прозрачного фона он будет белым. Сохранять нужно в формате PNG или GIF. Итак, сохраняем:
Жмите в меню на «Файл» => «Сохранить как…»:
В «Имя файла:» дайте название картинке, в «Тип файла» найдите и выберите формат «PNG». Жмите на кнопку «Сохранить»:
Все, проверяйте результат. Теперь, если колобка вставить на другую картинку, то мы видим, что фон колобка исчез:
Можете посмотреть мой видео-урок по теме «Как сделать прозрачный фон картинки в Photoshop»:
Подписывайтесь на обновление моего блога .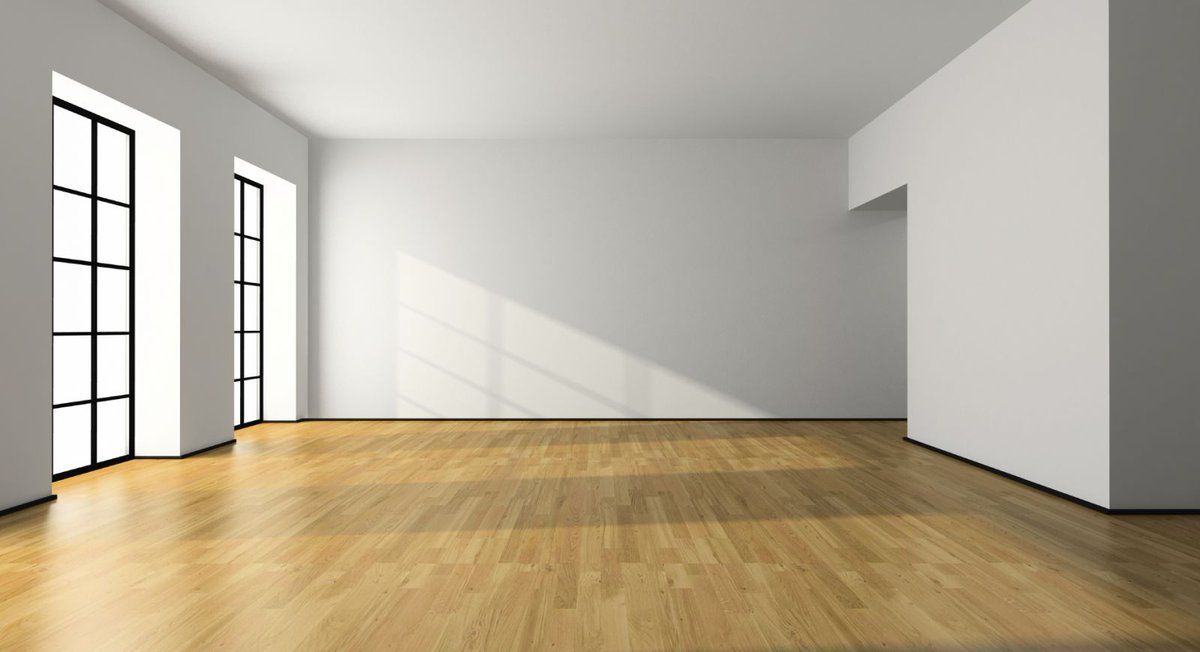
Понравился пост? Помоги другим узнать об этой статье, кликни на кнопку социальных сетей ↓↓↓
Последние новости категории:
Похожие статьи
Популярные статьи:
Добавить комментарий
Метки: для начинающих, фотошоп
Как сделать прозрачный фон у картинки?
2013-04-07 / Вр:21:33 / просмотров: 52715
Интересно, знаете ли вы, как сделать прозрачный фон картинки? Ну, раз вы уже здесь, значит вам эта тема наверняка нужна и она вам будет полезной.
Итак, зачем нужен прозрачный фон картинкам? Случаи бывают разные, вот, например: ○ для наложения в фото-редакторе фотографии одну на другую так, чтобы остался фон основной фотографии;
○ когда фон картинки не подходит к фону сайта и т.д.
Вы видите с примеров, насколько необходим прозрачный фон картинок. Ну что, приступим теперь к делу. Я научу вас создавать прозрачный фон картинки в редакторе фотошоп.
Как сделать прозрачный фон у картинки.
Шаг 1. Давайте для примера я возьму простую картинку формата JPEG. Вы можете использовать любой другой формат картинки, например GIF, BMP или PNG.
Вы можете использовать любой другой формат картинки, например GIF, BMP или PNG.
Как видите, на моей картинке в примере фон голубоватый, от него я хочу избавиться и сделать его прозрачным. Я воспользуюсь редактором Фотошоп (Photoshop) и открою в нем эту картинку. Кто не умеет обращаться фотошопом, тогда для открытия картинки в редакторе сделайте такие действия:
«Файл» => «Открыть» или клавиши и выберите вашу картинку.
Шаг 2. Теперь нужно разблокировать картинку. Два раза кликните по замочку левой кнопкой мыши, таким методом вы снимите блокировку с фона картинки. Вместо замочка появится галочка.
Шаг 3. Теперь воспользуемся волшебной палочкой. Я не шучу, так действительно называется инструмент в фотошопе, который находится в левой части экрана.
А вот так выглядит волшебная палочка . Этой волшебной палочкой мы будем выделять фон.
Указываем параметры:
Допуск — 121. Параметры допуска можно менять от 0 и до тех пор, пока не выделится весь фон, а точнее максимум до 255.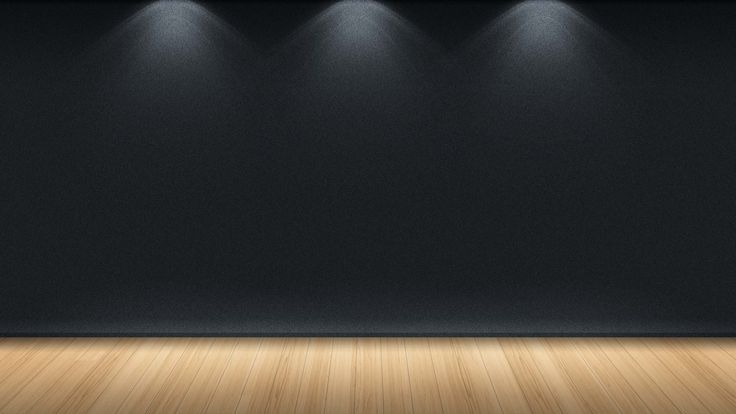 Птички должны стоять на сглаживании и смежные пиксели . Ну, в общем, как на картинке в примере.
Птички должны стоять на сглаживании и смежные пиксели . Ну, в общем, как на картинке в примере.
Шаг 4. Кликаем волшебной палочкой на фон картинки и жмем клавишу клавиатуры «Delete». Таким методом я избавляюсь от фона. Но это еще не все. Картинку нужно сохранить.
Шаг 5. Картинку нужно сохранить в формате, который поддерживает прозрачный фон. Это формат gif и png. Если сохранить JPEG или BMP, то прозрачный фон просто пропадет.
Чтобы сохранить прозрачную картинку жмите:
«Файл» => «Сохранить как» или .
В «Тип файлов» выбираем формат GIF и жмем «Сохранить».
В открывшемся окне убедитесь, что птичка стоит на «Прозрачность». Жмите на кнопку «ОК».
Вот и все. Вы только что со мной проделали шаги, которые сделали картинке прозрачный фон. Теперь эту картинку можно налаживать на другую и фон мешать не будет.
Вот и все, дорогие мои друзья, подошла к заключению эта тема. Теперь вы знаете, как сделать прозрачный фон у картинки. Если есть вопросы, пишите в комментариях, постараюсь ответить.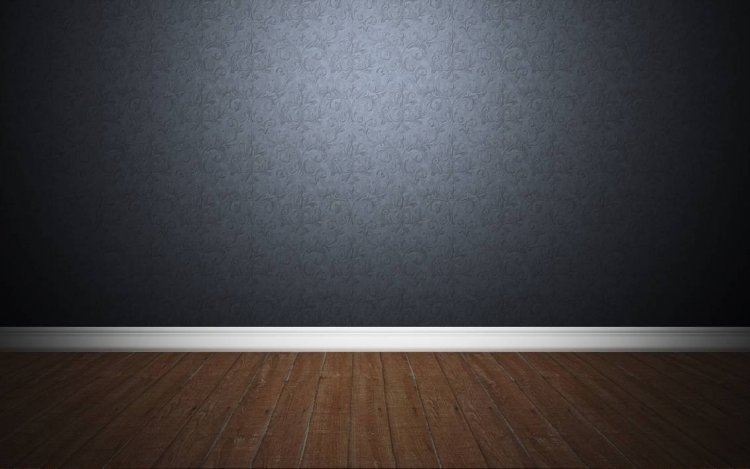 До скорых встреч.
До скорых встреч.
Понравился пост? Помоги другим узнать об этой статье, кликни на кнопку социальных сетей ↓↓↓
Последние новости категории:
Похожие статьи
Популярные статьи:
Добавить комментарий
Метки: для начинающих, фотошоп
Как сделать прозрачный фон в Фотошопе
Довольно часто можно найти в Интернете подходящее изображение, например, чтобы вставить его на веб-сайт. А возможно, Вы делаете коллаж, и нужно на один рисунок добавить другие. Вот только нужные изображения обычно имеют какой-либо фон.
Давайте разберемся, как можно сделать прозрачный фон для картинки с помощью редактора Adobe Photoshop. У меня установлена англоязычная версия Adobe Photoshop CS5, поэтому показывать буду на нем. Постараюсь приводить различные сочетания горячих клавиш.
Если у Вас еще не установлен фотошоп, Вы им очень редко пользуетесь или он на английском, можете сделать прозрачный фон в Paint.net. Это простой русскоязычный редактор изображений, который займет не много места на жестком диске. Перейдя по ссылке, Вы можете прочесть подробную статью. Скачать программу Paint.net можно с нашего сайта.
Перейдя по ссылке, Вы можете прочесть подробную статью. Скачать программу Paint.net можно с нашего сайта.
Для начала рассмотрим простой пример. Предположим, у Вас есть изображение на однотонном фоне, это может быть логотип или название чего-либо. Сделаем этот логотип или надпись на прозрачном фоне в фотошоп.
Открываем нужное изображение в редакторе. Теперь сделаем прозрачный фон для слоя. В окне «Слои» кликаем два раза мышкой по добавленному слою – напротив него будет стоять замочек. Откроется окно «Новый слой», нажмите в нем «ОК». После этого замочек исчезнет.
Выбираем инструмент «Волшебная палочка». В строке свойств укажите уровень чувствительности, позадавайте разные значения, чтобы понять, как он работает, например 20 и 100. Чтобы снять выделение с рисунка нажмите «Ctrl+D».
Задаем чувствительность и нажимаем волшебной палочкой на область фона. Чтобы добавить к выделенному фону, те части, которые не выделились, зажмите «Shift» и продолжайте выделение. Для удаления выделенных областей нажмите «Delete».
Теперь вместо фона шахматная доска – это значит, что у нас получилось сделать белый фон прозрачным. Снимаем выделение – «Ctrl+D».
Чтобы правильно сохранить изображение на прозрачном фоне, выберите формат PNG или GIF, в любом другом формате, оно сохраниться на белом фоне.
Если у Вас изображение или фотография, на которой много различных цветов и объектов, рассмотрим, как сделать прозрачный фон для изображения в фотошопе.
В этом случае, воспользуемся инструментом «Быстрое выделение». Кликаем по волшебной палочке левой кнопкой мыши с небольшой задержкой и выбираем из меню нужный инструмент.
Теперь нужно выделить объект, который мы хотим оставить на прозрачном фоне. В строке свойств устанавливайте различные размеры и кликайте на объект, добавляя к нему области. Если ошибочно выделится ненужный фон, нажмите «Alt» и уберите его.
Для просмотра результата нажмите «Q». Розовым будут выделены те части изображения, которые станут прозрачными.
Копируем выделенные области, нажав «Ctrl+C». Дальше создаем новый файл, «Ctrl+N», с прозрачным фоном.
Дальше создаем новый файл, «Ctrl+N», с прозрачным фоном.
Вставляем в него скопированные фрагменты, «Ctrl+V». Если на них остались ненужные части фона, уберите их, используя инструмент «Ластик». Сохраняем сделанные на прозрачном фоне картинки в формате PNG или GIF.
Делайте белый фон рисунка прозрачным, или делайте прозрачный фон для отдельных фрагментов цветного изображения или фотографии в фотошопе. После этого, можно их использовать там, где это необходимо: вставлять на сайт, добавлять на другой рисунок или делать интересные коллажи.
(Пока оценок нет) Загрузка…
Как сделать прозрачный фон в Фотошопе?
Графический редактор Photoshop позволяет как обрабатывать имеющиеся изображения, так и создавать новые картинки. Корректное наложение одного изображения на другое возможно исключительно при наличии прозрачного фона. Визуально его несложно идентифицировать – фон представляет собой поле из квадратиков серого и белого цветов, расположенных в шахматном порядке. Как создать прозрачный фон?
Как создать прозрачный фон?
1
Создание прозрачного фона в Photoshop – использование “волшебной” палочки
Данный алгоритм создания прозрачного фона основан на удалении уже имеющегося фона.
- Запускаете редактор и открываете необходимое изображение.
- Т.к. далее вы будете работать с данной картинкой, снимите блокировку слоя. Для этого кликаете вкладку со слоями (в англоязычной версии фотошопа – это “Layer”). Находите замочек и кликаете по нему двойным щелчком левой клавиши мыши. В появившемся окне жмете “Ok”. Замочек исчез, приступаете к редактированию.
- Среди инструментов боковой панели выбираете “волшебную” палочку (“Magic Wand Tool”). Ее “работа” основана на оценке тона и цвета каждого пикселя изображения – выделены будут лишь участки, близкие по оттенку. Насколько близкие – определит параметр “Допуск” (или “Tolerance”).
- Поэтому следующий этап – установка величины допуска (верхняя панель параметров).

- Выделив необходимое поле, жмете удаление – “Delete”. Фон изображения удален, а значит стал прозрачным.
2
Создание прозрачного фона в Photoshop – использования “магнитного лассо”
Используя данный метод, вы сможете выделить и зафиксировать требуемый объект, удалив (сделав прозрачным) фон картинки.
- Запускаете Photoshop, открываете картинку для редактирования.
- Снимаете “замочек” с картинки для возможности дальнейшей ее коррекции – во вкладке слоев (“Layer”) кликаете по замочку двойным щелчком мыши.
- В группе “Лассо” выбираете “магнитный” инструмент (“Magnetic Lasso Tool”). Основная его задача – распознавание края объекта на основании цветового контраста. При работе с данным видом лассо необходимо вести курсор максимально точно и близко к границе области выделения. “Магнитная” линия надежно зафиксирует край необходимой картинки. Объект будет выделен тем точнее, чем более контрастные цвета окажутся по разные стороны от проведенной границы.

- Когда объект будет выделен, переходите во вкладку выделения (“Select”) и выбираете строку инверсии (“Inverse”). Либо используйте сочетание клавиш Shift + Ctrl + I.
- Удаляете фон – жмете клавишу “Delete”. Выделенное изображение будет располагаться на прозрачном фоне.
3
Создание прозрачного фона в Photoshop – использование “быстрой маски”
Данный метод будет особенно полезным, если фоновое изображение разноцветное.
- Активируете графический редактор, загружаете изображение для корректировки.
- Снимаете блокировку слоя и приступаете к редактированию.
- Кликаете пиктограмму “быстрой маски” (“Quick Mask”). Значок располагается ниже переключателя цвета.
- Далее выбираете для работы кисть. При необходимости корректируете ее диаметр действия (в верхней панели параметров). Закрашиваете объект, который должен остаться на прозрачном фоне. Старайтесь действовать максимально аккуратно и не затрагивать фон.

- После этого вновь кликаете “быструю маску” – область выделения будет отмечена пунктиром.
- Жмете “Delete” – перед вами появится выделенная картинка на прозрачном фоне.
Создавая новое изображение, вы также можете установить прозрачный фон. Для этого в открывшемся окне в строке “Содержимое фона” (“Background Contents”) устанавливаете значение “Прозрачный” (“Transparent”) и кликаете “Ok”.
Первая полоса
Еда и напитки
Как сделать тушенку из курицы
Смотрите также
- Как в автокаде узнать площадь фигуры
- Как сделать в фотошопе татуировку на теле
- Как сделать фотошоп на русском
- Как в фотошопе сделать фарфоровую кожу
- Как в фотошопе сделать маску слоя
- Как в фотошопе увеличить фото без потери качества
- Как в фотошопе сделать поп арт портрет
- Как выбрать в фотошопе русский язык
- Как в автокаде выделить все объекты одного слоя
- Как сделать на русском языке фотошоп
- Как в фотошопе увеличивать и уменьшать
Пустой фон — 72 фото
1
Квадратики прозрачные
2
Прозрачная текстура
3
Серо белый фон
4
Бесцветный фон
5
Витрулан стеклохолст VPP 200
6
Пустое помещение
7
Пустая комната
8
Пустая темная комната
9
Браковка крюка грузоподъемного крана
10
Пустой серый фон
11
Пустой фон для фотошопа
12
Абстрактная перспектива
13
Серый прозрачный фон для монтажа
14
Пустой коридор
15
Белый фон
16
Пустая комната
17
Белая стена и пол
18
Серый градиент
19
Белый фон без ничего
20
Текстура стены
21
Холст для фотошопа
22
Фон однотонный
23
Задний фон стена
24
Белая комната фон для фотошопа
25
Серый градиент
26
Нейтральный фон
27
Серо белые квадратики в фотошопе
28
Серый фон для портрета
29
Пустое изображение
30
Пустая комната
31
Задний фон
32
Стена в комнате
33
Пустая темная комната
34
Пустая комната
35
Белая комната без мебели
36
Пустая серая комната
37
Стена и пол
38
Пустой интерьер
39
Пустая комната с белыми стенами
40
Микшерный пульт Markus LS 82d
41
Пол фон
42
Стена и пол для фотошопа
43
Пустая комната в перспективе
44
Пустая стена в комнате
45
Пустая белая стена
46
Пустая комната
47
Белая комната без мебели
48
Пустая стена
49
Пустая стена
50
Прозрачный фон
51
Пустая комната без окон
52
Текстура монотонная
53
Прозрачный фон для фотошопа без ничего
54
Прозрачный фон без ничего
55
Белая комната пустая
Фотофон стол
57
Пустая темная комната
58
Белая комната пустая
59
Пустая комната
60
Бетонная стена
61
Светло серый фон
62
Пустая комната
63
Пустая темная комната
64
Пустая комната
65
Пустая комната
66
Пустое помещение
67
Фон градиент
68
Белая комната без мебели
69
Текстура стены в комнате
70
Пустая стена
71
Фон для фотошопа стена комнаты
Как в Фотошопе сделать прозрачный фон картинки
Нередко при работе с изображениями в фотошопе перед пользователем встает задача по удалению фона картинки, или необходимость переноса одного объекта с фотографии на другую. К примеру, при создании разнообразных коллажей и прочих композиций.
К примеру, при создании разнообразных коллажей и прочих композиций.
В этом, очередном, уроке по работе в Photoshop мы подробно разберем 3 способа, с помощью которых можно сделать фон картинки прозрачным. Приступим:
Содержание
- Способ №1: Волшебная палочка
- Способ №2: Быстрое выделение
- Способ №3
- Лассо
- Магнитное лассо
- Прямолинейное лассо
- Перо
Способ №1: Волшебная палочка
Данная методика подойдет для изображений, имеющих однотонный фон, например, белый. Для работы вам понадобится инструмент Фотошопа (Photoshop), называемый “Волшебная палочка”.
Загружаем в программу нужно изображение. Обычно, когда изображение не имеет прозрачного фона, то слой на котором он находится “Фон” находится в заблокированном режиме, и его нельзя отредактировать.
Чтобы избавиться от блокировки, кликаем дважды на слой и далее нажимаем “ОК”.
Затем, берем вышеупомянутую «волшебную палочку» и кликаем в любом месте фона (напоминаем, фон должен быть однотонным).
После этих действий появится область выделения (двигающейся пунктир вокруг объекта).
Если все выделено верно, воспользуйтесь клавишей DEL для удаления фона с изображения. Должно получиться, как на скриншоте ниже:
Способ №2: Быстрое выделение
Подойдет для изображений, где объект имеет один цвет (тон), а фон другой. При этом цвет объекта не должен сливаться с фоном ни в одной точке (соприкасаться одинаковыми цветами, или оттенками). Для удаления фона этим методом, вам понадобится инструмент «Быстрое выделение».
При помощи этого инструмента выделяем контур нужного объекта на картинке.
После чего нужно инвертировать полученное выделение. Для этого одновременно нажмите SHIFT+CTRL +I, а затем DEL.
Способ №3.
В отличие от первых двух методов, выполнение этого способа довольно сложное. Пользоваться этой методикой необходимо при работе со сложными картинками.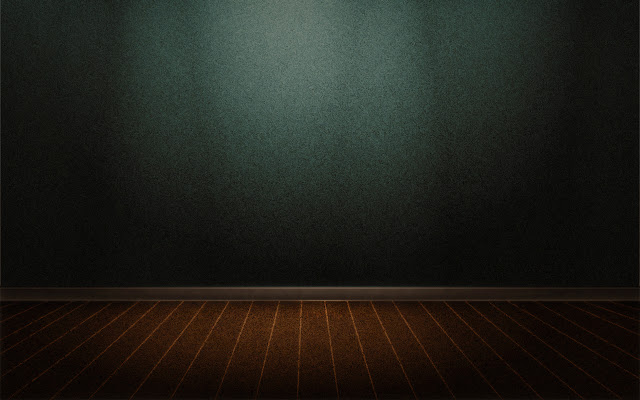 При неоднородности фона и если он сливается с объектом в некоторых местах, эффективно работать получится только при помощи ручного выделения.
При неоднородности фона и если он сливается с объектом в некоторых местах, эффективно работать получится только при помощи ручного выделения.
Для ручного выделения в фотошопе существует ряд инструментов. Которые подойдут для различных ситуаций и задач.
- Лассо. Работа с ним, требует определенной тренировки и твердости руки. Проще всего работать с ним на графическом планшете. Не все смогут работать с этим инструментом, это невероятно сложно.
- Магнитное лассо. Будет полезным только на тех картинках, где объект или фон однотонные. Если цвет фона и оттенки области, которую необходимо выделить, где-то совпадут, края выделения получатся рваными.
- Прямолинейное лассо. Узкоспециализированный инструмент, подойдет не для каждого изображения. Будет актуальным, если выделяемая область имеет четкие и прямые края.
- Перо. Инструмент весьма многогранный и наиболее удобный в использование. Подойдет как для выделения прямых линий, так и для любой другой формы объекта.

Давайте попробуем выделить нужный объект при помощи этого инструмента. Выбирайте в панели инструментов «Перо» и обведите им контур объекта.
Для этого как можно ближе к границе объекта и фона нужно поставить свою первую опорную точку. Затем отметьте аналогичным образом вторую точку. Не отпуская зажатой кнопки мыши, выставите нужный радиус. Для этого нужно действовать осторожными движениями мыши, как показано на скриншоте (в нашем случае). У вас может быть по-другому.
После вернитесь ко второй точке – зажав маркер, за который тянули и кнопку ALT. Этот шаг необходим для предотвращения изломов в контуре выделения при дальнейшей работе.
Опорные точки при необходимости можно передвигать, зажав правый CTRL. Также вы можете удалить неудачную опорную точку, для этого в меню есть соответствующий пункт.
При помощи инструмента «Перо» можно выделить на картинке не один объект, а сколько угодно.
Когда закончили обводить контур объекта, замкните последнюю опорную точку с первой. Кликните правой кнопкой мыши внутри контура и нажмите «Образовать выделенную область».
Затем появляется окошко “образовать выделенную область”. Просто кликаем “ОК”.
Вот и все, нажимаем DEL и фон будет удален. Если вместо фона удалился выделенный вами объект не стоит паниковать. Поможет комбинация клавиш CTRL+Z. Вернув все как было, нажимаем CTRL+SHIFT+I и снова DEL.
Мы рассказали вам о самых популярных методах удаления фона с изображения. Конечно, существуют и другие способы, но они все менее эффективны и удобны.
Как сохранить GIF или видео с прозрачным фоном в редакторе VSDC
Готовые видео с прозрачным фоном удобно использовать для создания необычных эффектов, переходов, а также шаблонов интро и заголовков, которые можно размещать поверх других видео.
В этой инструкции мы покажем, каким образом можно сделать фон видео прозрачным и как аналогичным образом экспортировать GIF с прозрачным фоном, используя бесплатный редактор VSDC. Скачать VSDC вы можете здесь.
Скачать VSDC вы можете здесь.
Прежде чем начать, разберём два часто задаваемых вопроса.
Что значит «видео с прозрачным фоном»?
Нередко начинающие пользователи спрашивают нас, как вообще прозрачный фон на видео возможен с технической точки зрения. Самое частое заблуждение заключается в том, что прозрачным можно сделать фон абсолютно любого видео, просто удалив нежелательные объекты. Но так это не работает.
Единственный реальный способ сделать фон на видео прозрачным – это использовать зелёный фон во время съёмок, а затем удалить его с помощью инструмента под названием Хромакей. Эта возможность доступна во многих видеоредакторах. Однако, как правило, заменой удалённому фону служит новое изображение или видео. В нашем случае, необходимо будет сохранить видео с «отсутствием» фона.
Такое же правило действует и для файлов в формате GIF: загрузить в редактор, удалить фон, корректно экспортировать.
Какие форматы видео поддерживают прозрачность?
Это ещё один ключевой вопрос. Самая распространённая ошибка в процессе сохранения видео с прозрачным фоном – это некорректный выбор формата.
Самая распространённая ошибка в процессе сохранения видео с прозрачным фоном – это некорректный выбор формата.
Дело в том, что большинство форматов и кодеков прозрачность не поддерживают. Чтобы сохранить прозрачность, на экспорте необходимо выбрать MOV с кодеком без потери качества PNG. Второй вариант экспорта – это уже упомянутые выше GIF.
Теперь, когда мы разобрались с деталями, перейдём к инструкции. Если у вас под рукой нет видео, снятого на зелёном фоне, для практики можно скачать бесплатные стоковые ролики с сайтов Videvo или Pexels.
Как сделать фон видео прозрачным в редакторе VSDC
Шаг 1. Запустите VSDC и используйте кнопку Импортировать контент на стартовом экране. Затем через проводник добавьте видео с зелёным фоном с компьютера.
Шаг 2. В открывшемся окне «Настройки проекта», найдите строку Прозрачность и выставите 0%. Нажмите «Принять».
Шаг 3. Откройте меню Видеоэффекты, перейдите к опции Прозрачность >> Удаление фона. Во всплывшем окне нажмите Ok.
Откройте меню Видеоэффекты, перейдите к опции Прозрачность >> Удаление фона. Во всплывшем окне нажмите Ok.
Шаг 4. Если вокруг объекта осталась «обводка» зелёного цвета, перейдите в Окно свойств справа и попробуйте вручную увеличивать значения параметров Порог минимальной яркости и Порог минимальной цветности до тех пор, пока зелёный цвет полностью не исчезнет. Более детально мы описали этот процесс в инструкции по удалению зелёного фона из видео.
Шаг 5. После того, как вы удалили зелёный фон, откройте вкладку Экспорт проекта. В меню, расположенном в верхнем левом углу, выберите PC. В меню, расположенном правее, выберите формат MOV. Затем нажмите кнопку «Изменить профиль» под окном предпросмотра видео. Вам откроется меню настройки профиля видео. В разделе Параметры видео, выберите видеокодек под названием PNG lossless.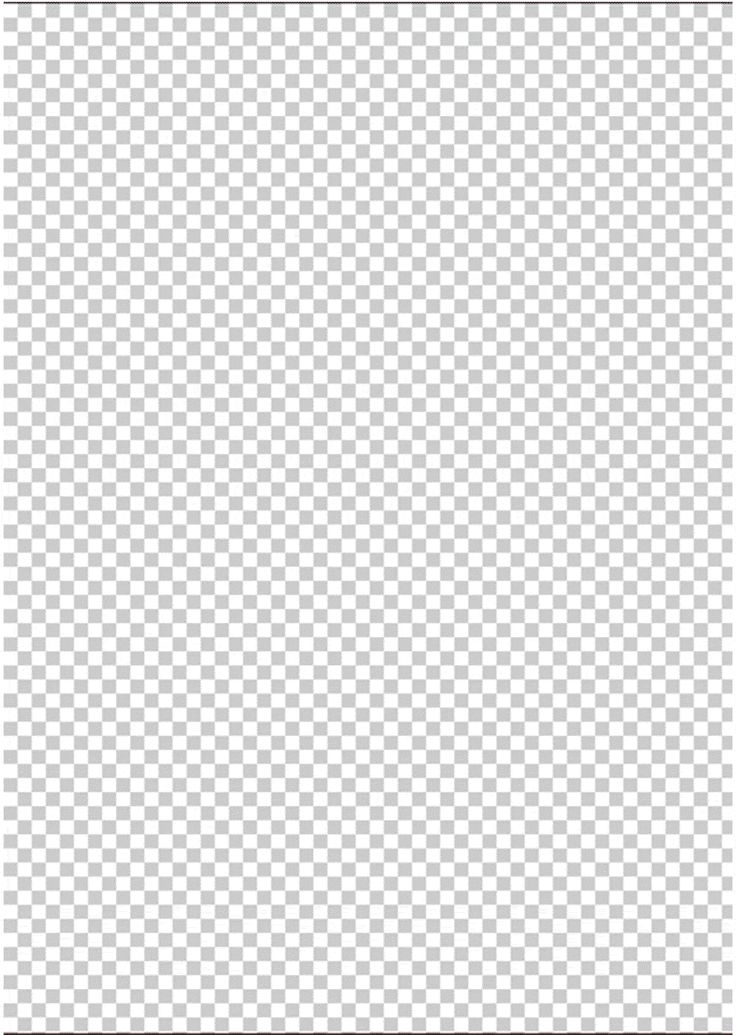 Наконец, нажмите «Применить» и экспортируйте проект.
Наконец, нажмите «Применить» и экспортируйте проект.
Вот и всё. Теперь вы знаете, как корректно сохранить видео с прозрачным фоном. В дальнейшем, вы сможете размещать его поверх других роликов и изображений, растягивать и сжимать в размере, а также применять любые эффекты.
Для создания GIF с прозрачным фоном, логика действий будет совпадать с теми шагами, которые мы только что описали. Если у вас уже готовая GIF с зелёным фоном, то вам следует полностью повторите вышеописанную инструкцию. Если же вы хотите из видео с зелёным фоном сделать GIF с прозрачным фоном, просто выберите формат Web >> GIF на этапе экспорта проекта.
Если после удаления фона вокруг объекта остались области зелёного цвета, это может быть связано с некачественным освещением во время съёмки. Такое также часто происходит, если у модели на видео распущены волосы. Из-за перепадов в оттенках пространство между волосинками обработать довольно сложно. Наиболее эффективным инструментом в данном случае будет режим HSL – вы можете активировать его в окне свойств. HSL доступен только в продвинутой версии редактора VSDC Pro (она стоит $19.99 в год) и рассчитан на тех, кто регулярно работает с хромакей на профессиональном уровне.
HSL доступен только в продвинутой версии редактора VSDC Pro (она стоит $19.99 в год) и рассчитан на тех, кто регулярно работает с хромакей на профессиональном уровне.
В качестве завершения нашей инструкции, мы хотели бы показать вам ещё один приём создания видео с прозрачным фоном. Возможно, он пригодится для вашего проекта.
Как создать анимированный текст на прозрачном фоне
Выше мы описали, как удалить зелёный фон из видео, чтобы получить в результате прозрачность. В следующей части инструкции мы покажем, как с нуля создать простое интро на прозрачном фоне.
Допустим, вам необходимо создать анимированный заголовок и сохранить его с прозрачным фоном, чтобы затем размещать анимацию в готовом виде, а не создавать каждый раз с нуля.
Осуществить это можно следующим образом:
Шаг 1. Запустите VSDC и используйте кнопку Пустой проект на стартовом экране. В открывшемся окне Настройки проекта, найдите строку Прозрачность и выставите 0%. Нажмите «Принять».
Нажмите «Принять».
Шаг 2. Нажмите кнопку добавления текста (T) из меню с левой стороны, создайте заголовок и откорректируйте его стиль в меню для работы с текстом, открывшемся в верхней части интерфейса.
Совет: поскольку вы задали прозрачный фон с самого начала проекта, работать с текстом может быть визуально сложно. Для удобства, мы советуем добавить на сцену фигуру прямоугольника и залить её цветом, который будет контрастен заголовку. На таймлайне его нужно будет разместить под слоем заголовка. Таким образом, вам будет визуально легче отслеживать изменения, а перед экспортом проекта, вы можете просто удалить прямоугольник и оставить фон прозрачным, как и было задумано.
Шаг 3. Сделайте двойной щелчок по слою текста на таймлайне и используйте иконку добавления движения в меню слева. Затем разместите вектор движения в точке, куда должен двигаться заголовок.
Шаг 4. Вы можете применить любые эффекты перехода к текстовому объекту, чтобы сделать его появление (и исчезание) более плавным. Например, для иллюстрации выше использован эффект перехода «Диффузия». Чтобы применить его, щёлкните правой кнопкой мыши по слою текста на таймлайне, выберите Видеоэффекты >> Эффекты перехода >> Диффузия.
Вы можете применить любые эффекты перехода к текстовому объекту, чтобы сделать его появление (и исчезание) более плавным. Например, для иллюстрации выше использован эффект перехода «Диффузия». Чтобы применить его, щёлкните правой кнопкой мыши по слою текста на таймлайне, выберите Видеоэффекты >> Эффекты перехода >> Диффузия.
Шаг 5. Как только интро будет готово, перейдите во вкладку Экспорт проекта и сохраните файл в формате MOV с использованием кодека PNG lossless, по аналогии с тем, как это было описано в инструкции выше.
Освоив основные принципы работы с текстом и движением в VSDC, вы сможете создать интро любой сложности и, если необходимо, сохранить его на прозрачном фоне для дальнейшего использования. Ищете вдохновения? Посмотрите видеоинструкции по созданию стильных интро на канале VSDC!
Действия, чтобы сделать фон прозрачным в Paint and Paint 3D
Автор Белов Олег На чтение 6 мин. Просмотров 50.5k. Опубликовано
Просмотров 50.5k. Опубликовано
Paint – это графический редактор, включенный в Windows. Большинство фотографов, вероятно, не обращают внимания на MS Paint для редактирования фотографий, поскольку у него относительно ограниченные инструменты по сравнению с подобными Photoshop.
Однако новое приложение Windows 10 Paint 3D, безусловно, добавило еще одно измерение в редактор изображений. Одна вещь, которую вы можете сделать с обоими приложениями Paint, добавляет прозрачный фон к изображению, так что одно изображение может перекрывать другое.
Содержание
- Как я могу удалить цвет фона в Paint?
- Альтернативные решения
- Как добавить прозрачные фоны к изображениям с помощью Paint:
- Добавляйте прозрачные фоны к сохраненным изображениям с помощью Paint 3D
Итак, как мне сделать прозрачный фон в Paint? Есть два способа, которыми вы можете сделать фон изображения прозрачным . Первый метод включает в себя вырезание области переднего плана на изображении, чтобы остальная часть окружающего его фона стала прозрачной. Затем вы можете вставить передний план поверх другого изображения.
Первый метод включает в себя вырезание области переднего плана на изображении, чтобы остальная часть окружающего его фона стала прозрачной. Затем вы можете вставить передний план поверх другого изображения.
Второй метод заключается в удалении области с изображения, чтобы она оставалась с прозрачной областью, которую можно заполнить, добавив второй слой фонового изображения.
Вы можете добавить прозрачные фоны к выбранным передним планам с оригинальной Paint. Однако этот аксессуар Windows не сохраняет прозрачные фоны, чтобы вы могли комбинировать изображения со слоями.
Хотя вы можете настроить слои изображений с прозрачным фоном в Paint 3D. Ниже вы можете увидеть, как сделать фон на 100% прозрачным как в Paint, так и в Paint 3D.
Альтернативные решения
Хотя параметры по умолчанию могут просто предлагать базовый опыт редактирования, сторонний инструмент поставляется с дополнительными функциями. Мы бы порекомендовали два из лучших для использования сейчас.
ACDSee Photo Studio имеет параметр в Меню изображения , который называется Добавить маску видимости . Это позволяет вам настроить инструмент Wand или использовать инструмент лассо, чтобы выбрать нежелательные пиксели, а затем удалить их.
Все, что вам нужно сделать, это выбрать область фотографии с помощью инструмента выделения и скопировать изображение в буфер обмена. Вы можете вставить изображение на фон, используя выбранный уровень прозрачности.
- Попробуйте сейчас ACDSee Photo Studio
Fotor – отличный редактор изображений со всеми удобными инструментами, которые вы можете использовать, включая прозрачность и клонирование. Это хороший вариант для использования в Интернете.
- Проверьте сейчас Fotor
Как добавить прозрачные фоны к изображениям с помощью Paint:
- Откройте Paint, нажав кнопку Cortana. Введите ключевое слово «Paint» в поле поиска Cortana и выберите «Paint».

- Затем нажмите Файл > Открыть ; и выберите изображение для открытия.
- Нажмите кнопку Выбрать , а затем выберите параметр Прозрачный выбор .
- Выберите параметр Выбор произвольной формы в меню кнопки Выбрать .
- Обведите курсор вокруг области переднего плана, чтобы сохранить исходное изображение с помощью курсора, удерживая левую кнопку мыши. Остальная часть изображения, оставленная вне области отслеживания, будет прозрачным фоном.
- Щелкните правой кнопкой мыши в прямоугольнике, который появляется вокруг выделенной области. Выберите Вырезать в контекстном меню, чтобы удалить выделенный передний план с картинки, как показано на снимке ниже.
- Теперь откройте совершенно новое изображение в Paint.
- Нажмите горячую клавишу Ctrl + V, чтобы вставить область переднего плана, которую вы проследили от первого изображения.
 Поскольку это изображение теперь имеет прозрачный фон, вы можете увидеть оставшееся второе изображение позади него, как показано ниже.
Поскольку это изображение теперь имеет прозрачный фон, вы можете увидеть оставшееся второе изображение позади него, как показано ниже.
- Теперь щелкните левой кнопкой мыши на вставленном изображении переднего плана и перетащите его в подходящую позицию на фоновом изображении.
Не удовлетворены результатом? Проверьте эти 6 бесплатных фоторедакторов, которые могут помочь вам добиться лучшего.
Добавляйте прозрачные фоны к сохраненным изображениям с помощью Paint 3D
Вырезание переднего плана в Paint оставляет пустую область на исходном изображении. Однако, это не становится прозрачной областью в оригинальном изображении, когда вы сохраняете изображение.
Следовательно, вырезанная область остается пустой, когда вы открываете изображение и используете слои в другом программном обеспечении для редактирования изображений, как показано на снимке непосредственно ниже.
Однако Paint 3D в Windows 10 сохраняет прозрачные области на изображениях. Хотя приложение не включает в себя инструмент для создания полных слоев, вы также можете вставить одно изображение поверх другого, чтобы оно перекрывалось.
Хотя приложение не включает в себя инструмент для создания полных слоев, вы также можете вставить одно изображение поверх другого, чтобы оно перекрывалось.
Таким образом, вы можете заполнить прозрачную область, оставленную на одном изображении, фоновым слоем в Paint 3D.
- Введите «Paint 3D» в окне поиска Windows 10. Если у вас не было обновления Creators, добавьте приложение в Windows 10 со страницы этого веб-сайта.
- Выберите, чтобы открыть приложение Paint 3D ниже.
- Нажмите Меню > Открыть > Просмотр файлов и выберите изображение, которое нужно открыть в Paint 3D.
- Нажмите кнопку Canvas , чтобы открыть боковую панель, показанную непосредственно ниже.
- Нажмите параметр Прозрачный холст на боковой панели.
- Нажмите кнопку Выбрать и перетащите прямоугольник выделения на область изображения, которую необходимо удалить.

- Нажмите сочетание клавиш Ctrl + X, чтобы вырезать область из изображения, как показано на снимке ниже. Это оставляет изображение с пустой прозрачной областью, которую может заполнить любой фоновый слой.
- Нажмите Меню > Сохранить как и выберите параметр 2D PNG .
- Введите заголовок файла в текстовое поле и нажмите кнопку Сохранить .
- Нажмите Меню > Новый , чтобы открыть пустой холст.
- Нажмите Меню > Открыть > Просмотреть файлы и выберите, чтобы открыть изображение фонового слоя для только что сохраненного прозрачного изображения.
- Нажмите Меню > Вставить , и выберите, чтобы открыть сохраненное прозрачное изображение. Прозрачное изображение откроется поверх фонового слоя, как показано на снимке непосредственно ниже.

- Как вы можете видеть, слой фонового изображения теперь заполняет прозрачную область в перекрывающемся изображении. Вы можете изменить размер перекрывающегося изображения, переместив курсор в один из углов границы выделения, удерживая левую кнопку мыши и затем перетаскивая курсор.
- Чтобы повернуть слой изображения переднего плана, наведите курсор на круг вращения в верхней части границы выделения и удерживайте левую кнопку мыши. Перетащите курсор влево или вправо, чтобы повернуть выбранный слой по часовой стрелке или против часовой стрелки.
Paint 3d не работает в Windows 10? Это руководство поможет вам быстро приступить к работе.
Таким образом, пользователи Paint и Paint 3D могут добавлять прозрачные фоны к изображениям. Затем вы можете комбинировать прозрачные изображения с другими изображениями, вставляя выбранный передний план или накладывая их на слои.
Если вам нужно больше идей о том, как сделать прозрачные выделения в Paint, мы написали аналогичное руководство по этому вопросу. Проверьте это здесь.
Проверьте это здесь.
В качестве альтернативы, в случае, если вы можете удалить фоновые изображения без использования какого-либо программного обеспечения для удаления фонового изображения, обратитесь к этому руководству за дополнительной информацией.
минимализм, пустой, градиент, простой фон, серый, HD обои
минимализм, пустой, градиент, простой фон, серый, HD обоиВыберите разрешение и загрузите эти обои
PC(720P, 1080P, 2K, 4K,8K):
- 1366×768
- 1920×1080
- 1440×900
- 1600×900
- 1280×800
- 1024×768
- 1280×1024
- 1536×864
- 1680×1050
- 1280×720
- 1360×768
- 360×640
- 2560×1440
- 2560×1080
- 1920×1200
- 1280×768
- 1024×600
- 800×600
- 1364×768
- 320×570
- 3840×2160
- 7680×4320
iMac:
iMac 21.5″ LED-backlit 1080P:
1920×1080
iMac 21.
 5″ Retina 4K:
5″ Retina 4K:4096×2304
iMac 27″ Retina 5K:
5120×2880
MacBook:
MacBook Air 11.6″:
1366×768
MacBook Air 13″, MacBook Pro 15.4″:
1440×900
MacBook Pro 13.3″:
1280×800
MacBook Pro 15.4″ Retina:
2880×1800
MacBook Pro 16″:
3072×1920
MacBook Pro 17″:
1920×1200
MacBook Pro 13.3″ Retina, MacBook Air 13″ Retina, MacBook Air 13.3″(2020, M1):
2560×1600
Двойной монитор:
- 2732×768
- 3840×1080
- 2880×900
- 3200×900
- 2560×800
- 2048×768
Тройной монитор:
- 4098×768
- 5760×1080
- 4320×900
- 4800×900
- 3840×800
- 3072×768
Четырехместный монитор:
- 2732×1536
- 3840×2160
- 2880×1800
- 3200×1800
- 2560×1600
- 2048×1536
iPhone:
iPhone 2G, iPhone 3G, iPhone 3GS:
320×480
iPhone 4, iPhone 4s:
640×960
iPhone 5, iPhone 5s, iPhone 5c, iPhone SE:
640×1136
iPhone 6, iPhone 6s, iPhone 7, iPhone 8:
750×1334
iPhone 6 plus, iPhone 6s plus, iPhone 7 plus, iPhone 8 plus:
1242×2208
iPhone X, iPhone Xs, iPhone 11 Pro:
1125×2436
iPhone Xs Max, iPhone 11 Pro Max:
1242×2688
iPhone Xr, iPhone 11:
828×1792
iPhone 12 mini, iPhone 13 mini:
1080×2340
iPhone 12, iPhone 12 Pro, iPhone 13, iPhone 13 Pro, iPhone 14:
1170×2532
iPhone 12 Pro Max, iPhone 13 Pro Max, iPhone 14 Plus:
1284×2778
iPhone 14 Pro:
1179×2556
iPhone 14 Pro Max:
1290×2796
Android:
- 720×1280
- 1080×1920
- 480×854
- 480×800
- 540×960
- 600×1024
- 800×1280
- 1440×2560
- 320×480
- 1080×1812
- 1080×1800
- 720×1208
- 375×667
- 320×568
- 1440×2960
- 1080×2160
iPad:
iPad, iPad 2, iPad Mini:
768×1024, 1024×768
iPad 3, iPad 4, iPad Air, iPad Air 2, 2017 iPad, iPad Mini 2, iPad Mini 3, iPad Mini 4, 9.
 7″ iPad Pro:
7″ iPad Pro:2048×1536, 1536×2048
10.5″ iPad Pro:
2224×1668, 1668×2224
11″ iPad Pro:
2388×1668, 1668×2388
12.9″ iPad Pro:
2732×2048, 2048×2732
10.9″ iPad Air:
2360×1640, 1640×2360
10.2″ iPad:
2160×1620, 1620×2160
8.3″ iPad mini:
2266×1488, 1488×2266
Surface & Android планшеты:
- 2736×1824
- 2048×1536
- 1024×600
- 1600×1200
- 2160×1440
- 1824×2736
- 1536×2048
- 600×1024
- 1200×1600
- 1440×2160
Ключевые слова обоев:
- минимализм
- пустой
- градиент
- простой фон
- серый
Лицензия:
Некоммерческое использование, DMCA Связаться с нами
- org/ImageGallery»>
- 2560x1600px серый, простой фон, пустой, минимализм, градиент, HD обои
- 2880x1800px простой фон, синий, простой, минимализм, синий фон, абстракция, градиент, HD обои
- 2560x1600px серый, простой фон, градиент, HD обои
- 2560x1440px простой, градиент, минимализм, HD обои
- 2560x1440px узор, чёрный, градиент, текстура, минимализм, простой, HD обои
- 2560x1600px текстура, градиент, простой фон, синий, темный фон, HD обои
- org/ImageObject»> 2800x1800px простой, градиент, минимализм, HD обои
- 1920x1080px простой фон, градиент, минимализм, HD обои
- 2560x1600px простой фон, минимализм, синий, градиент, HD обои
- 1920x1200px абстрактный, текстура, простой, простой фон, синий, градиент, HD обои
- 1920x1080px минимализм, простой, градиент, мягкий градиент, HD обои
- 3840x2160px силуэт горы, простой, простой фон, минимализм, черный фон, закат, горы, цифровое искусство, HD обои
- 1920x1200px простой фон, текстурированная, цифровое искусство, текстура, минимализм, красочная, градиент, HD обои
- org/ImageObject»> 3840x2160px градиент, минимализм, простой, синий фон, синий, голубой, HD обои
- 1920x1080px простой, простой фон, градиент, HD обои
- 2560x1440px простой, синий, серый, пустой, простой фон, HD обои
- 2560x1600px простой, градиент, минимализм, HD обои
- 1920x1080px Lenovo, простой фон, минимализм, HD обои
- 3840x2400px градиент, красочный, абстрактный, простой, минимализм, HD обои
- 1920x1200px простой фон, градиент, HD обои
- org/ImageObject»> 1920x1080px простой фон, синий, градиент, HD обои
- 3840x2400px градиент, мягкий градиент, простой, минимализм, HD обои
- 2560x1440px синий, пустой, серый, простой фон, простой, HD обои
- 2560x1600px градиент, простой, минимализм, текстура, цифровое искусство, простой фон, HD обои
- 2560x1440px красочный, простой фон, градиент, HD обои
- 3840x2160px звезды, обои, простой, простой фон, минимализм, черный фон, космос, HD обои
- 1680x1050px серый фон с наложением текста, простой фон, простой, минимализм, иллюстрации, HD обои
- org/ImageObject»> 2560x1440px красочный, градиент, простой фон, красочный, градиент, простой фон, HD обои
- 1600x1000px линии, синий, зеленый, полосы, градиент, простой фон, цифровое искусство, минимализм, HD обои
- 1920x1080px цифровое искусство, абстракция, минимализм, простой, градиент, HD обои
- 1920x1080px минимализм, простой, синий, градиент, мягкий градиент, цифровое искусство, бирюза, HD обои
- 3840x2160px абстрактный, минимализм, оранжевый, простой фон, HD обои
- 3840x2160px градиент, аннотация, HD, 4K, цифровое искусство, логотип, минимализм, минимализм, HD обои
- org/ImageObject»> 1920x1200px простой фон, градиент, HD обои
- 1920x1080px жизнь, минимализм, цифровое искусство, простой фон, HD обои
- 1920x1080px цифровое искусство, минимализм, простой фон, синий, вода, волны, пузыри, градиент, HD обои
- 1920x1080px произведения искусства, цифровое искусство, аннотация, простой фон, градиент, текстура, HD обои
- 2560x1600px простой, минимализм, градиент, HD обои
- 2560x1440px фиолетовые и розовые обои, простые, минимализм, градиент, HD обои
- org/ImageObject»> 1920x1080px простой фон, минимализм, абстрактный, размытый, градиент, HD обои
- 1920x1080px карбон, минимализм, серый, черный фон, темный, черный, простой фон, HD обои
- 2560x1600px простой, минимализм, градиент, HD обои
- 3840x2160px windows 11, градиент, многоугольник, минимализм, HD обои
- 2560x1600px абстрактный, оранжевый, градиент, простой фон, красный, минимализм, HD обои
- 2560x1600px градиент, минимализм, фиолетовый фон, фиолетовый, простой фон, спокойствие, HD обои
- org/ImageObject»> 1680x1050px градиент, минимализм, синий, простой, HD обои
- 1680x1050px градиент, простой, зеленый, минимализм, текстура, цифровое искусство, простой фон, HD обои
- 1920x1080px простой, минимализм, градиент, абстракция, цифровое искусство, HD обои
- 2880x1800px простой фон, фиолетовый, градиент, HD обои
- 3008x1880px пусто, сценические кадры, сцены, прожекторы, огни, простой фон, градиент, HD обои
- 1920x1080px простой фон, градиент, текстура, HD обои
- org/ImageObject»> 3840x2160px неон, НАСА, японский, простой, черный фон, минимализм, HD обои
- 1920x1200px Future Today текст, типография, цитата, минимализм, цифровое искусство, мотивационный, простой фон, черный фон, желтый, серый, простой, HD обои
- 1920x1200px простой, простой фон, минимализм, аннотация, HD обои
- 2560x1600px простой, минимализм, градиент, HD обои
- 1920x1440px простой фон, минимализм, градиент, HD обои
- 2560x1440px градиент, простой, минимализм, HD обои
- org/ImageObject»> 2560x1600px простой, градиент, минимализм, HD обои
- 1920x1080px простой фон, XXXTENTACION, минимализм, простой, HD обои
- 1920x1080px шестиугольник, минимализм, геометрия, простой фон, HD обои
30k+ пустых фоновых картинок | Скачать бесплатные картинки на Unsplash
30k+ Пустые фоновые картинки | Скачать бесплатные изображения на Unsplash- A Photophotos 10K
- А. серые обои
Hd кирпичные обои
richmond
Texture backgrounds
belgium
street
Brown backgrounds
fabric
Hd red wallpapers
door
prague
czechia
Hd yellow wallpapers
Flower images
Nature images
road
Travel images
Car images & images
wall
leuven
surface
render
мелитополь
украина
Обои с узором Hd
Обои Hd gold
detroit
–––– –––– –––– – –––– – –––– –– –– –––– – – –– ––– –– –––– – –.

Gradient backgrounds
Hd abstract wallpapers
Hd color wallpapers
desk
Hd design wallpapers
workfromhome
corridor
Light backgrounds
Hd dark wallpapers
architecture
interior
Italy pictures & images
Hd white wallpapers
Paper backgrounds
canvas
Hq background images
shadow
sunlight
Hd 3d wallpapers
digital image
vase
Hd wallpapers
Hd green wallpapers
Hq background images
представляет
пустой
зерно
Связанные коллекции
Фон пустой комнаты
1 фото · Куратор Юрай КолларEmply Test Collection Фон
6 Фотографии · Куратор Seongbin KimИзолированные объекты
211 Фотографии · Куратор Kerry ClarkКитай
PECIJGING
PLANT
BIRDS.
Серые обои Hd
Кирпичные обои Hd
Richmond
Коричневые фоны
Ткань
Красные обои Hd
Белые обои Hd
Фоны бумаги
Canvas
HQ фоновые изображения
Shadow
Sunlight
HD Обои
HD Green Alpapers
HQ FOOSAIT IMAGE золотые обои
detroit
Градиентные фоны
Абстрактные обои Hd
Цветные обои Hd
Текстурные фоны
belgium
street
architecture
interior
Italy pictures & images
Hd yellow wallpapers
Flower images
Nature images
wall
leuven
surface
china
beijing
plant
–––– –––– –––– – –––– – –––– –– – –– –––– – – –– ––– –– –––– – –.

письменный стол
обои с высоким разрешением
workfromhome
коридор
Light backgrounds
Hd dark wallpapers
door
prague
czechia
Hd 3d wallpapers
digital image
vase
Related collections
Empty room background
1 photo · Curated by Juraj KollarПустой фон из тестовой коллекции
6 фото · Куратор Сонбин КимОтдельные объекты
211 фото · Куратор Керри Кларкroad
Travel images
Car images & pictures
presenting
empty
grain
Birds images
Space images & pictures
bnw
Joe Woods
Hd grey wallpapers
Hd brick wallpapers
richmond
Gradienta
Градиентные фоны
Абстрактные обои Hd
Цветные обои Hd
–––– –––– –––– – –––– – –––– –– – –– –––– – – –– ––– –– –––– – –.
Andrej Lišakov
desk
Hd design wallpapers
workfromhome
Bernard Hermant
Texture backgrounds
belgium
street
William Daigneault
corridor
Light backgrounds
Hd dark wallpapers
Annie Spratt
Коричневые фоны
Ткань
Красные обои Hd
Кристина Готтарди
Архитектура
Интерьер
Italy pictures & images
Filip Kominik
door
prague
czechia
Olga Thelavart
Hd white wallpapers
Paper backgrounds
canvas
Mona Eendra
Hd yellow wallpapers
Flower images
Природа картинки
Bernard Hermant
Hq фоновые картинки
тень
солнечный свет
Наталья Смирнова
Hd 3d обои
digital image
vase
Jake Blucker
road
Travel images
Car images & pictures
Gradienta
Hd wallpapers
Hd green wallpapers
Hq background images
Bernard Hermant
wall
leuven
поверхность
Jakob Braun
презентация
пустая
зерно
Родион Куцаев
рендер
melitopol’
ukraine
zhang kaiyv
china
beijing
plant
Erol Ahmed
Hd pattern wallpapers
Hd gold wallpapers
detroit
Giorgio Trovato
Birds images
Space images & pictures
bnw
Просмотр премиальных изображений на iStock | Скидка 20% на iStock
Логотип UnsplashСделайте что-нибудь потрясающее
1000+ Пустые фоновые изображения | Скачать бесплатные изображения на Unsplash
1000+ пустых фоновых рисунков | Скачать бесплатные изображения на Unsplash- A Photophotos 10K
- А.
 фоновые изображения
фоновые изображениябежевый
Еда изображения и картинки
Hd серые обои
Лучшие каменные изображения и изображения
concrete
Hd blue wallpapers
Hd sky wallpapers
Space images & pictures
Party backgrounds
Celebration images
Hd birthday wallpapers
Hd wallpapers
beaver dam
wi 53916
Hd orange wallpapers
восход солнца
Закат фото и картинки
интерьер
зеленые обои
дизайн обои
рождественские картинки
Праздничные обои Hd
Зимние картинки и картинки
Текстиль
Ткань
Крупный план
–––– –––– –––– – –––– –––– –– – –– – ––– – – –– ––– –– –––– – –.
Фоны текстур
Стена
HD Кирпичные обои
Фоны бумаги
Минимальный
Белые фоны
HD Обои для узора
HD Abstract Walpapers
Watercolor Fools
Град.
 0011
0011Hq background images
Hd wallpapers
Nature images
Grass backgrounds
Landscape images & pictures
Hd white wallpapers
line
shade
canvas
gnunge
clean
Beach images & pictures
море
Hd обои океан
Hd цветные обои
акварель
чернила
Похожие коллекции
Blank Background
163 photos · Curated by Catherine Noonanblank background
60 photos · Curated by DianaBlank Background
21 photos · Curated by Rion Robinsonsaint louis
united states
westin hotel
Hd черные обои
письмо
Hd темные обои
Hq фоновые изображения
бежевый
Еда изображения и картинки
Бумажные фоны
minimal
White backgrounds
Gradient backgrounds
Hq background images
Hd wallpapers
Hd orange wallpapers
sunrise
Sunset images & pictures
Hd white wallpapers
line
shade
Christmas images
Hd праздничные обои
Зимние картинки и картинки
сент-луис
сша
westin hotel
Texture backgrounds
wall
Hd brick wallpapers
Hd blue wallpapers
Hd sky wallpapers
Space images & pictures
Party backgrounds
Celebration images
Hd birthday wallpapers
Nature images
Grass backgrounds
Пейзажные изображения и картины
холст
gnunge
clean
цветные обои Hd
акварель
ink
Черные обои Hd
Надписи
Темные обои Hd
–––– –––– –––– – –––– – –––– –– – –– –––– – – –– ––– –– –––– – –.

Hd grey wallpapers
Best stone pictures & images
concrete
Hd pattern wallpapers
Hd abstract wallpapers
Watercolor backgrounds
Hd wallpapers
beaver dam
wi 53916
interior
Hd green wallpapers
HD Design Walpapers
Связанные коллекции
Бланк Фоны
163 Фотографии · Куратор Кэтрин НоонанБланк Фоны
. изображения и картинкиморе
Hd океан обои
ткань
ткань
крупный план
Дилан Нолте
Hq фоновые изображения
бежевый
Изображения и картинки с едой
Патрик Томассо
Текстурные фоны
Стена
Hd кирпичные обои
–––– –––– –––– ––––– ––––– – – –– –––– – – –– ––– –– –––– – –.
Annie Spratt
HD Серые обои
Лучшие каменные картинки и изображения
Бетон
Августин Вонг
Paper Faine
Минимальный
Белый фон
Резуль0011
Hd blue wallpapers
Hd sky wallpapers
Space images & pictures
Annie Spratt
Hd pattern wallpapers
Hd abstract wallpapers
Watercolor backgrounds
Ashley Whitlatch
Gradient backgrounds
Hq background images
Hd обои
Jason Leung
Вечеринка фоны
Праздничные изображения
Hd обои на день рождения
Dave Hoefler
Hd wallpapers
beaver dam
wi 53916
Thom Milkovic
Nature images
Grass backgrounds
Landscape images & pictures
César Couto
Hd orange wallpapers
sunrise
Sunset images & pictures
Hd белые обои
линия
оттенок
David van Dijk
интерьер
Hd зеленые обои
Hd дизайн обои
Olga Thelavart
canvas
gnunge
clean
Annie Spratt
Christmas images
Hd holiday wallpapers
Winter images & pictures
Sean Oulashin
Beach images & pictures
sea
Hd ocean wallpapers
Annie Spratt
текстиль
ткань
крупный план
Lucas Kapla
цветные обои Hd
акварель
ink
Mockaroon
saint louis
united states
westin hotel
Kelly Sikkema
Hd black wallpapers
writing
Hd dark wallpapers
Логотип Unsplash
Сделайте что-нибудь потрясающее
Как сделать фон прозрачным в Paint и Paint 3D
Прозрачные изображения имеют формат файла PNG
по Мэтью Адамс
Мэтью Адамс
Эксперт по Windows и программному обеспечению
Мэтью — фрилансер, написавший множество статей на различные темы, связанные с технологиями.
 Его основной задачей является ОС Windows и все такое… читать далее
Его основной задачей является ОС Windows и все такое… читать далееОбновлено
Рассмотрено Влад Туричану
Влад Туричану
Главный редактор
Увлеченный технологиями, Windows и всем, что имеет кнопку питания, он проводил большую часть своего времени, развивая новые навыки и узнавая больше о мире технологий. Скоро… читать дальше
Раскрытие информации о партнерах
Перевести
- Microsoft Paint умеет делать разные трюки, и в этом руководстве мы покажем вам, как сделать прозрачный фон в Paint.
- Для создания прозрачного фона достаточно выделить объект и вырезать его из изображения.
- Paint 3D также поддерживает прозрачный фон, и обычно это лучший вариант для редактирования изображений.

- Если вы хотите создавать профессиональные изображения, вы всегда можете использовать специализированные инструменты, такие как Adobe Photoshop.
Получите правильное программное обеспечение для поддержки ваших идей! Creative Cloud — это все, что вам нужно, чтобы воплотить свое воображение в жизнь. Используйте все приложения Adobe и комбинируйте их для получения потрясающих результатов. Используя Creative Cloud, вы можете создавать, редактировать и визуализировать в различных форматах:
- Фотографии
- Видео
- песни
- 3D модели и инфографика
- Многие другие работы
Получите все приложения по специальной цене!
Paint — редактор изображений, входящий в состав Windows. Большинство фотографов, вероятно, упускают из виду MS Paint или новый Paint 3D для редактирования фотографий, поскольку они имеют относительно ограниченные инструменты по сравнению с такими, как Photoshop.

Однако вы можете сделать прозрачный фон в Paint и Paint 3D для Windows 10. Вот как это сделать.
Как установить прозрачный фон в Paint?
Есть два способа сделать фон изображения прозрачным в Paint для Windows 10.
Первый метод заключается в вырезании области переднего плана в изображении, чтобы остальная часть окружающего фона стала прозрачной. Затем вы можете вставить передний план поверх другого изображения.
Второй метод заключается в удалении области с изображения, чтобы осталась прозрачная область, которую можно заполнить, добавив второй слой фонового изображения.
Вы можете добавить прозрачный фон к выбранным передним планам с помощью оригинальной Paint. Однако этот аксессуар Windows не сохраняет прозрачный фон, чтобы вы могли комбинировать изображения со слоями.
Хотя в Paint 3D можно настроить слои изображения с прозрачным фоном. Ниже вы можете увидеть, как сделать фон прозрачным на 100% в Paint и Paint 3D.
1.
 Добавьте прозрачный фон к изображениям с помощью Paint
Добавьте прозрачный фон к изображениям с помощью Paint- Откройте Paint , нажав кнопку Cortana .
- Введите ключевое слово Paint в поле поиска Cortana и выберите, чтобы открыть Paint.
- Затем нажмите Файл , затем Открыть и выберите изображение для открытия.
- Нажмите кнопку Select , а затем выберите опцию Прозрачный выбор .
- Выберите Выбор произвольной формы в меню кнопки Select .
- Обведите область переднего плана, чтобы сохранить исходное изображение с помощью курсора, удерживая левую кнопку мыши.
- Остальная часть изображения, оставшаяся за пределами области трассировки, будет прозрачным фоном.
- Щелкните правой кнопкой мыши в прямоугольнике, который появляется вокруг выбранной области.
- Выберите Вырезать в контекстном меню, чтобы удалить выбранный передний план с изображения, как показано на снимке ниже.

- Теперь откройте совершенно новое изображение в Paint.
- Нажмите горячую клавишу Ctrl + V , чтобы вставить область переднего плана, которую вы проследили из первого изображения.
- Поскольку это изображение теперь имеет прозрачный фон, вы можете видеть остальную часть второго изображения за ним, как показано ниже.
- Теперь щелкните левой кнопкой мыши вставленное изображение переднего плана и перетащите его в подходящее место на фоновом изображении.
Если вы когда-нибудь задавались вопросом, как удалить фон в Paint, это один из способов сделать это. И если вы не удовлетворены результатом, выберите продукт из этого списка бесплатных фоторедакторов, поскольку они могут вам помочь.
2. Альтернативные методы добавления прозрачного фона к изображениям в Windows 10
- Перейдите на вкладку Слои на правой панели, щелкните изображение правой кнопкой мыши и выберите Дублировать слой .

- Не забудьте скрыть только что созданный нижний слой изображения.
- Выберите исходное изображение на вкладке Layers , а затем выберите инструмент Magic Wand на панели инструментов на левой панели.
- Выберите и отметьте фон изображения, который нужно сделать прозрачным.
- Нажмите клавишу Удалить на клавиатуре.
- Нажмите Файл и нажмите Сохранить как.. .
- Дайте имя только что созданному изображению и сохраните его в формате PNG .
Когда дело доходит до дизайна цифровой графики, немногие программы имеют более громкое название, чем Adobe Photoshop.
Среди множества функций, которыми может похвастаться эта программа, она также может помочь вам в создании прозрачного фона.
Это связано с тем, что Adobe Photoshop поддерживает использование слоев изображений, что позволяет вам накладывать изображения друг на друга для достижения большего эффекта.

Если вы хотите узнать, как создать прозрачный фон в Adobe Photoshop, выполните описанные выше шаги.
Конечно, это лишь один из многих инструментов и полезных трюков, которые вы можете выполнять в Adobe Photoshop.
Таким образом, если вы являетесь заядлым графическим дизайнером и хотите оживить свои фотографии, то вам подойдет такой инструмент, как Adobe Photoshop.
Adobe Photoshop
Adobe Photoshop — это профессиональное программное обеспечение для редактирования изображений, с помощью которого можно легко удалить фон с любого изображения.
Бесплатная пробная версия Посетите веб-сайт
3. Сделайте фон прозрачным в Paint 3D
Добавить прозрачный фон к вашим изображениям Paint 3D очень просто, и это можно сделать с помощью встроенного в приложение инструмента Canvas. Что вам нужно сделать, так это обрезать изображение, к которому вы хотите добавить прозрачный фон, а затем использовать кисть Ластик, чтобы удалить существующий фон.

1. Введите Paint 3D в поле поиска Windows 10 и нажмите . Введите , чтобы запустить приложение.
2. Перейдите к разделу Меню в верхнем левом углу приложения.
Совет эксперта: Некоторые проблемы с ПК трудно решить, особенно когда речь идет о поврежденных репозиториях или отсутствующих файлах Windows. Если у вас возникли проблемы с исправлением ошибки, возможно, ваша система частично сломана. Мы рекомендуем установить Restoro, инструмент, который просканирует вашу машину и определит, в чем проблема.
=Нажмите здесь, чтобы загрузить и начать восстановление.3. Перейдите к Открыть > Обзор файлов и выберите изображение для открытия в Paint 3D.
4. Нажмите кнопку Обрезать и перетащите прямоугольник выделения на область изображения, которую вы хотите сохранить.
5. Нажмите Готово в меню, когда закончите выбор.
6.
 Нажмите кнопку Canvas в верхнем меню.
Нажмите кнопку Canvas в верхнем меню.7. Переключите Прозрачная канва оправа.
8. Перейдите к разделу Кисти в меню сверху вниз и выберите Ластик .
9. Используйте ластик вокруг объекта, для которого вы хотите установить прозрачный фон.
10. После завершения нажмите Меню > Сохранить как > Изображение .
11. Введите название файла в открывшемся текстовом поле и выберите формат PNG.
12. Нажмите кнопку Сохранить кнопку, когда закончите. Изображение теперь имеет прозрачный фон.
4. Добавьте другой фон в Paint 3D
- Введите Paint 3D в поле поиска Windows 10.
- Если у вас не было обновления Creators, добавьте приложение в Windows 10 с этой страницы веб-сайта.
- Выберите, чтобы открыть приложение Paint 3D ниже.
- Нажмите Меню , затем Откройте и просмотрите файлы, а затем выберите изображение, которое нужно открыть в Paint 3D.

- Нажмите кнопку Canvas, чтобы открыть боковую панель, показанную непосредственно ниже.
- Щелкните параметр «Прозрачный холст» на боковой панели.
- Нажмите кнопку «Выбрать», а затем перетащите прямоугольник выделения на область изображения, которую нужно удалить.
- Нажмите горячую клавишу Ctrl + X, чтобы вырезать область из изображения, как показано на снимке ниже.
- Это оставляет изображение с пустой прозрачной областью, которую может заполнить любой фоновый слой.
- Нажмите Меню > Сохранить как и выберите параметр 2D PNG.
- Введите название файла в текстовое поле и нажмите кнопку Сохранить.
- Щелкните Меню > Создать, чтобы открыть пустой холст.
- Выберите Меню > Открыть > Обзор файлов и выберите, чтобы открыть изображение фонового слоя для только что сохраненного прозрачного изображения.
- Нажмите Меню > Вставить и выберите, чтобы открыть сохраненное прозрачное изображение.
- Прозрачное изображение откроется поверх фонового слоя, как показано на снимке экрана ниже.

- Как видите, слой фонового изображения теперь заполняет прозрачную область перекрывающегося изображения.
- Вы можете изменить размер перекрывающегося изображения, переместив курсор в один из углов границы выделения, удерживая левую кнопку мыши, а затем перетащив курсор.
- Чтобы повернуть слой изображения переднего плана, наведите курсор на круг вращения в верхней части границы выделения и удерживайте левую кнопку мыши. Перетащите курсор влево или вправо, чтобы повернуть выбранный слой по часовой стрелке или против часовой стрелки.
Вырезание переднего плана в Paint оставляет пустую область на исходном изображении. Однако при сохранении изображения эта область не становится прозрачной на исходном изображении.
Следовательно, вырезанная область остается пустой, когда вы открываете изображение и используете слои в другом программном обеспечении для редактирования изображений.
Если у вас возникнут какие-либо проблемы с Paint 3D в Windows 10, это руководство, посвященное исправлению Paint 3D, если оно не работает, поможет вам быстро настроить и запустить его.

Однако Paint 3D в Windows 10 сохраняет прозрачные области изображений, и с помощью этого метода вы сможете сделать прозрачный фон в Paint 3D.
Если вам нужно больше идей о том, как сделать прозрачное выделение в Paint, мы написали аналогичное руководство по созданию прозрачного выделения в Paint. Проверьте это, чтобы узнать больше деталей.
Итак, пользователи Windows 10 могут добавлять прозрачный фон к изображениям с помощью Paint. Затем вы можете комбинировать прозрачные изображения с другими изображениями, вставляя выбранный передний план или перекрывая их слоями.
В качестве альтернативы, если вы хотите удалить фоновые изображения с фотографий без использования какого-либо программного обеспечения для удаления фона с фотографий, ознакомьтесь с этим руководством по удалению фоновых изображений для получения дополнительной информации.
Пожалуйста, не стесняйтесь давать нам любую информацию, советы и свой опыт работы с предметом в разделе комментариев ниже.

Была ли эта страница полезной?
Есть 4 комментария
Делиться
Копировать ссылку
Информационный бюллетень
Программное обеспечение сделок Пятничный обзор
Я согласен с Политикой конфиденциальности в отношении моих персональных данных
Документация JDK 19 — Главная
- Домашняя
- Ява
- Java SE
- 19
Обзор
- Прочтите меня
- Примечания к выпуску
- Что нового
- Руководство по миграции
- Загрузить JDK
- Руководство по установке
- Формат строки версии
Инструменты
- Технические характеристики инструментов JDK
- Руководство пользователя JShell
- Руководство по JavaDoc Руководство пользователя средства упаковки
Язык и библиотеки
- Обновления языка
- Основные библиотеки
- HTTP-клиент JDK
- Учебники по Java
- Модульный JDK
- Руководство программиста API бортового регистратора
- Руководство по интернационализации
Технические характеристики
- Документация API
- Язык и ВМ
- Имена стандартных алгоритмов безопасности Java
- банка
- Собственный интерфейс Java (JNI)
- Инструментальный интерфейс JVM (JVM TI)
- Сериализация
- Проводной протокол отладки Java (JDWP)
- Спецификация комментариев к документации для стандартного доклета
- Прочие характеристики
Безопасность
- Руководство по безопасному кодированию
- Руководство по безопасности
Виртуальная машина HotSpot
- Руководство по виртуальной машине Java
- Настройка сборки мусора
Управление и устранение неполадок
- Руководство по устранению неполадок
- Руководство по мониторингу и управлению
- Руководство по JMX
Client Technologies
- Руководство по специальным возможностям Java
Как сделать прозрачный фон в MS Paint
Если вы регулярно используете Microsoft Paint в качестве базового инструмента графического дизайна, вам может понадобиться создать прозрачный фон.
 Возможно, вы хотите усовершенствовать свою работу, направляя взгляд зрителя на определенную часть изображения. Или, может быть, вы хотите наложить одно изображение поверх другого без нежелательного фонового беспорядка.
Возможно, вы хотите усовершенствовать свою работу, направляя взгляд зрителя на определенную часть изображения. Или, может быть, вы хотите наложить одно изображение поверх другого без нежелательного фонового беспорядка.Какой бы ни была ваша причина, понимание того, как реализовать инструмент прозрачности в MS Paint, может повысить общее качество вашей работы. К счастью, процесс относительно прост.
В этой статье мы познакомим вас с пошаговым руководством о том, как успешно активировать инструмент прозрачности в MS Paint с рабочего стола. Кроме того, мы предоставим консультации по любым вопросам, с которыми вы можете столкнуться при этом.
Как сделать прозрачный фон в Windows 10 с помощью MS Paint
Если вы редактируете конкретное изображение с помощью MS Paint, вы можете создать прозрачный фон для улучшения общего эффекта. Вот как это сделать в Windows 10:
- Откройте на компьютере изображение, которое вы хотите использовать в Paint .

- Затем нажмите . Выберите в левой части панели, расположенной в верхней части страницы.
- Выберите опцию Прозрачный выбор из доступного списка.
- В раскрывающемся меню Select выберите Произвольный выбор .
- Обведите область, которую вы хотите сохранить, удерживая левую кнопку мыши и перетаскивая ее.
- Щелкните правой кнопкой мыши прямоугольник, который появляется вокруг области трассировки, и выберите Вырезать .
- Откройте новую страницу в Paint и нажмите Ctrl + V , чтобы вставить изображение.
- Изображение теперь будет иметь прозрачный фон.
Как сделать прозрачный текстовый фон с помощью MS Paint
Прозрачный текстовый фон часто используется в MS Paint для повышения дизайнерского эффекта.
 Эта функция может добавить глубину вашему проекту и является полезным знанием.
Эта функция может добавить глубину вашему проекту и является полезным знанием.Вот как это сделать:
- На панели инструментов в левой части окна выберите значок Text (с заглавной буквой A).
- Выбрав этот значок, вы увидите на своей странице несколько новых значков. Выберите значок Прозрачный фон .
- Затем с помощью мыши нарисуйте текстовое поле в том месте, где вы хотите разместить текст. Не торопитесь с этим, потому что, как только это будет установлено, вы не сможете изменить его размер, не начав с нуля.
- Выберите шрифт, размер и цвет на панели инструментов, затем введите текст.
- Когда все будет готово, щелкните за пределами текстового поля, чтобы применить изменения.
- Затем вы заметите, что фон текста стал прозрачным.
Что делать, если прозрачный фон MS Paint не работает
Если вы выполнили все шаги по созданию прозрачного фона, но по какой-то причине функция по-прежнему не работает.
 Например, вы можете обнаружить, что некоторые части выбранной вами области не становятся прозрачными.
Например, вы можете обнаружить, что некоторые части выбранной вами области не становятся прозрачными.Чаще всего проблема связана с пропуском одного из шагов при использовании инструмента Прозрачное выделение. Например, вы могли забыть поставить галочку перед тем, как нажать Прямоугольное выделение или Произвольное выделение .
Не бойтесь, у нас есть простой способ решить эту проблему. Просто выполните следующие шаги, чтобы ничего не пропустить:
- Откройте изображение, которое вы хотите отредактировать, в MS Paint, затем щелкните правой кнопкой мыши изображение и выберите Открыть с помощью .
- На панели инструментов выберите Color 2 и выберите цвет фона для вашего изображения.
- Затем нажмите на инструмент Пипетка на панели инструментов.
- Выберите фон изображения, теперь вы сможете отделить изображение от фона.

- Зайдите в меню Выберите на панели инструментов и нажмите Прозрачное выделение из доступных вариантов. Убедитесь, что флажок рядом с этой функцией установлен.
- На этом этапе вы можете выбрать Прямоугольное выделение или Произвольное выделение .
- Теперь выберите часть изображения, которую вы хотите отделить, нажав левую кнопку мыши.
- Щелкните изображение правой кнопкой мыши и выберите Вырезать или Копировать .
- Откройте новый файл Paint и щелкните правой кнопкой мыши, чтобы Вставить выбранное вами изображение.
- Теперь фон должен быть прозрачным.
Если вы выполнили эти шаги и все еще пытаетесь создать прозрачный фон, возможно, вы захотите использовать программное обеспечение для преобразования изображений.
 Примером такой системы является конвертер изображений Microsoft, который может помочь вам решить любые проблемы, которые могут возникнуть у вас с прозрачностью в MS Paint.
Примером такой системы является конвертер изображений Microsoft, который может помочь вам решить любые проблемы, которые могут возникнуть у вас с прозрачностью в MS Paint.Будьте более прозрачными
Добавление прозрачного фона к изображению в MS Paint может помочь вам улучшить общий дизайн вашего проекта. Знание того, как использовать этот инструмент, может стать важной частью вашего путешествия по редактированию графики, особенно если вы новичок. Многие люди, которые только начинают карьеру графического дизайнера, могут использовать MS Paint как способ познакомиться с процессом редактирования, прежде чем переходить на более продвинутое программное обеспечение.
Используете ли вы MS Paint для своих проектов? Вам было легко создать прозрачный фон? Сообщите нам о своем опыте в разделе комментариев ниже.
Отказ от ответственности: некоторые страницы этого сайта могут содержать партнерскую ссылку. На нашу редакцию это никак не влияет.
Отсутствует устройство
Пожалуйста, включите JavaScript, чтобы отправить эту форму.
Пустая белая круглая тарелка на прозрачном фоне. Векторное изображение
Пустая белая круглая тарелка на прозрачном фоне. Векторное изображение- лицензионные векторы
- Реалистичные векторы
ЛицензияПодробнее
Стандарт Вы можете использовать вектор в личных и коммерческих целях. Расширенный Вы можете использовать вектор на предметах для перепродажи и печати по требованию.Тип лицензии определяет, как вы можете использовать этот образ.
Станд. Расшир. Печатная / редакционная Графический дизайн Веб-дизайн Социальные сети Редактировать и изменять Многопользовательский Предметы перепродажи Печать по запросу Способы покупкиСравнить
Плата за изображение € 14,99 Кредиты € 1,00 Подписка € 0,69Оплатить стандартные лицензии можно тремя способами.
 Цены евро евро .
Цены евро евро .Оплата с помощью Цена изображения Плата за изображение € 14,99 Одноразовый платеж Предоплаченные кредиты € 1 Загружайте изображения по запросу (1 кредит = 1 евро). Минимальная покупка 30р. План подписки От 0,69 € Выберите месячный план. Неиспользованные загрузки автоматически переносятся на следующий месяц. Способы покупкиСравнить
Плата за изображение € 39,99 Кредиты € 30,00Существует два способа оплаты расширенных лицензий. Цены евро евро .
Оплата с помощью Стоимость изображения Плата за изображение € 39,99 Оплата разовая, регистрация не требуется. 






 Поскольку это изображение теперь имеет прозрачный фон, вы можете увидеть оставшееся второе изображение позади него, как показано ниже.
Поскольку это изображение теперь имеет прозрачный фон, вы можете увидеть оставшееся второе изображение позади него, как показано ниже.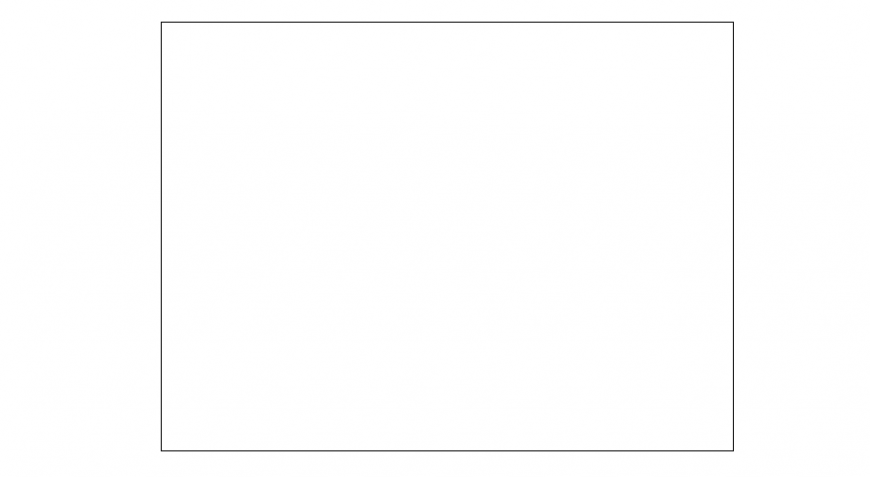



 фоновые изображения
фоновые изображения 0011
0011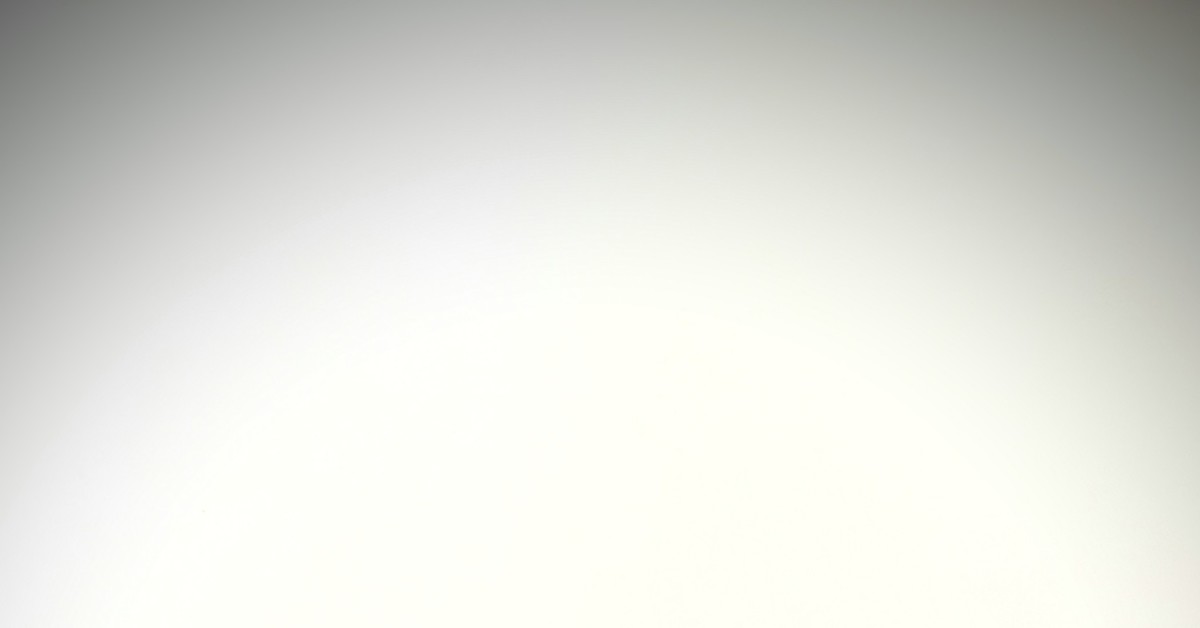
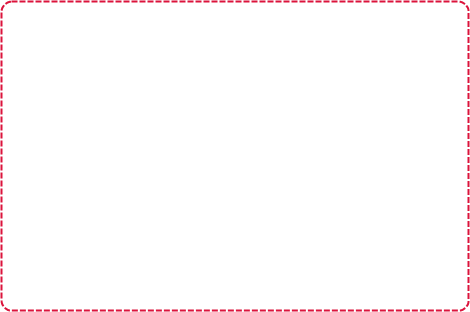 Его основной задачей является ОС Windows и все такое… читать далее
Его основной задачей является ОС Windows и все такое… читать далее

 Добавьте прозрачный фон к изображениям с помощью Paint
Добавьте прозрачный фон к изображениям с помощью Paint



 Нажмите кнопку Canvas в верхнем меню.
Нажмите кнопку Canvas в верхнем меню.



 Возможно, вы хотите усовершенствовать свою работу, направляя взгляд зрителя на определенную часть изображения. Или, может быть, вы хотите наложить одно изображение поверх другого без нежелательного фонового беспорядка.
Возможно, вы хотите усовершенствовать свою работу, направляя взгляд зрителя на определенную часть изображения. Или, может быть, вы хотите наложить одно изображение поверх другого без нежелательного фонового беспорядка.
 Эта функция может добавить глубину вашему проекту и является полезным знанием.
Эта функция может добавить глубину вашему проекту и является полезным знанием. Например, вы можете обнаружить, что некоторые части выбранной вами области не становятся прозрачными.
Например, вы можете обнаружить, что некоторые части выбранной вами области не становятся прозрачными.
 Примером такой системы является конвертер изображений Microsoft, который может помочь вам решить любые проблемы, которые могут возникнуть у вас с прозрачностью в MS Paint.
Примером такой системы является конвертер изображений Microsoft, который может помочь вам решить любые проблемы, которые могут возникнуть у вас с прозрачностью в MS Paint.
 Цены евро евро .
Цены евро евро .