Быстрый способ разгладить кожу в Фотошоп


Двигайте ползунок, чтобы увидеть разницу
При ретуши портрета человека нужно учитывать много различных вещей, чтобы изображение выглядело идеально. Глаза, губы и волосы – это только некоторые аспекты, но самый большой из них – кожа. В большинстве случаев люди хотят, чтобы их кожа выглядела естественной и мягкой, а не отретушированной до ужаса. Этот урок покажет, как добиться этого мягкого, сияющего вида, не убирая при этом весь реализм. Пожалуйста, имейте в виду, что этот урок о разглаживании кожи, без устранения пятен, покраснений и заметных дефектов. Мы стремимся достичь естественной и мягкой текстуры кожи.
Существует много разных способов добиться этого, но метод, который я покажу вам здесь, прост, идеален для начинающих и может быть выполнен менее чем за 5 минут.
Скачать архив с материалами к уроку
Шаг 1
Открываем портрет в Photoshop.

Шаг 2
Идем в меню Layer – Duplicate Layer (Слои – Создать дубликат слоя). Назовем этот слой Smooth (Гладкая кожа) и нажимаем ОК.

Шаг 3
Идем в меню Image – Adjustments – Invert (Изображение – Коррекция – Инверсия).

Шаг 4
На панели слоев переключаем режим наложения слоя Smooth (Гладкая кожа) на Vivid Light (Яркий свет).

Шаг 5
Идем в меню Filter – Other – High Pass (Фильтр – Другое – Цветовой контраст). Radius (Радиус) устанавливаем примерно между 20 и 26 в зависимости от размера и разрешения вашего изображения. Нажимаем ОК.

Шаг 6
Идем в меню Filter – Blur – Gaussian Blur (Фильтр – Размытие – Размытие по Гауссу). Radius (Радиус) устанавливаем между 2 и 4. Нажимаем ОК.

Шаг 7
С зажатой клавишей Alt кликаем по кнопке Add layer mask (Добавить маску слоя) внизу панели слоев.

Шаг 8
Выбираем инструмент Brush Tool (Кисть) (B) и устанавливаем цветом переднего плана белый. В верхней панели настроек выбираем кисть любого удобного для вас размера, устанавливаем Hardness (Жесткость) 45%, Mode (Режим) Normal (Нормальный), Opacity (Непрозрачность) 50% и Flow (Нажим) 100%.

Шаг 9
Проверяем, чтобы была выбрана маска слоя, и кистью рисуем по тем областям кожи, которые хотим сгладить.

Шаг 10
Если вам кажется что нужно добавить коже текстуры, то просто уменьшаем непрозрачность слоя Smooth (Гладкая кожа) на панели слоев.

Примечание:
Смягчение тона кожи – это лишь один из множества аспектов, которые следует учитывать при ретушировании портрета, но этот метод наверняка поможет вам ускорить рабочий процесс и получить лучшую основу для работы с кожей при ретушировании портретов, упрощая вашу работу.
Автор: Diego Sanchez
Урок по ретуши лица от Пипко Александра

Автор урока Пипко Александр — фотограф и ретушер. Другие статьи о фотограии и авторские уроки на сайте автора http://www.apipko.com/.
В этом уроке я рассмотрю комплекс приемов и способов ретуши лица. Я хочу показать, как из заведомо «технически загубленного» снимка формата jpeg с помощью Photoshop CS5 вытянуть нужный вам результат и при этом максимально сохранить качество и детали. Для демонстрации ретуши я специально взял фотографию явно неудавшуюся, которая была сделана на стадии «настройки и пристрелки». Профессиональная ретушт лица все же подразумевает работу с более качественным исходным снимком. Что мы будем делать:
- устранение дефектов кожи, ретушь прядей волос;
- коррекция геометрии лица (глаза, нос, губы, скулы) — сделаем лицо более симметричным;
- уберем жирный блик на лбу;
- световая коррекция — «вытянем» проваленные глаза, нижнюю часть носа, губы, подбородок и шею;
- добавим «сияния» коже и скорректируем весь снимок по цвету, подчеркнув зелено-желтый окрас макияжа, глаз, света и фона.
- сохраним текстуру кожи и детали.
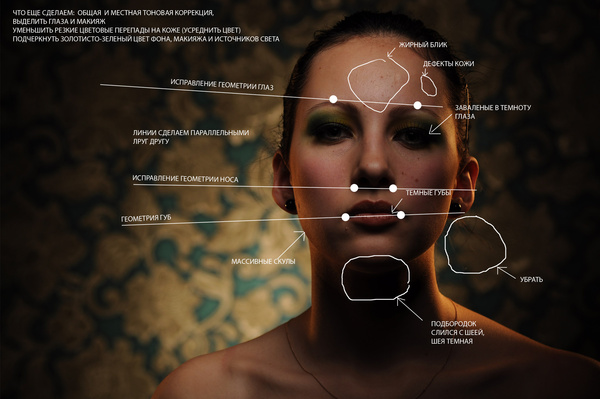
Приступаем к уроку по ретуши лица. Открываем изображение File – Open (Ctrl+O). Создаем копию основного слоя Background комбинацией Ctrl+J или перетаскиванием на иконку создания нового слоя.
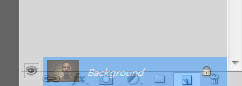
Все остальные действия производим с копией. Начнем с удаления дефектов кожи. Мелкие детали быстрее и проще удалить инструментом Spot Healing Brush…
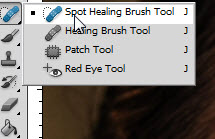
…предварительно указав Proximity Match в настройках инструмента.

И просто начинаем аккуратно закрашивать дефекты при 100% масштабе увеличения.

Более крупные дефекты и родинки убираем с помощью Healing Brush Tool.

Зажимаем Alt и указываем «здоровый» участок кожи рядом с родинкой (крестик на картинке указывает источник).
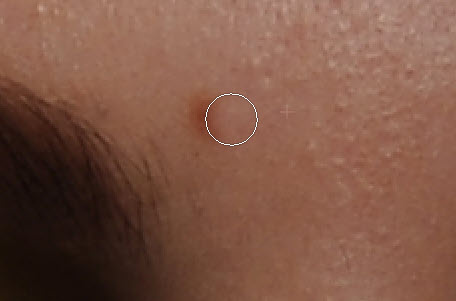
Шрам на лбу удаляем инструментом Patch Tool.
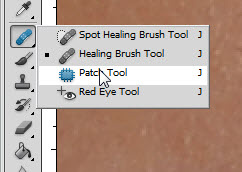
Обводим шрам, указываем пункт Source в настройках инструмента.

Затем перетаскиваем обведенный участок на место с чистой кожей, рядом со шрамом.

Комбинируя приведенные выше инструменты, удаляем все крупные и мелкие дефекты кожи.
Теперь займемся бликами на лбу и носу. Ослабить блики на коже просто и эффективно можно с помощью плагина ShineOff v2.0.3. Качаем, устанавливаем, идем в меню Filter – Image Trends Inc – Shine Off v 2.0.3.

Настройка этого плагина сводится к регулированию степени ослабления бликов на коже. Я установил 100%.
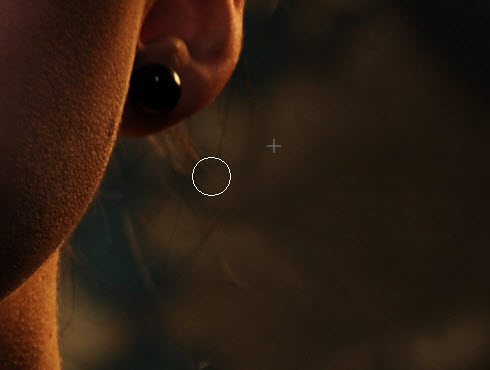
Переходим к ретуши волос. Выбившиеся пряди волос аккуратно удаляем тем же Healing Brush Tool. Важно убрать пряди и при этом сохранить фон. Если прядь на светло-зеленом участке фона, то в качестве источника тыкаем в светло-зеленую область, если на темно-зеленом, соответственно – в темно зеленый. Несколько примеров (перекрестье указывает на источник).
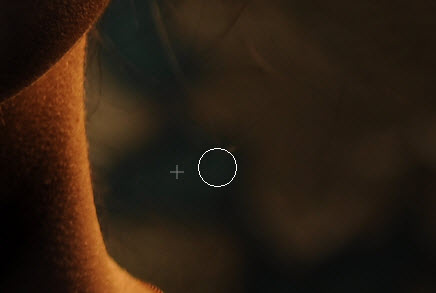
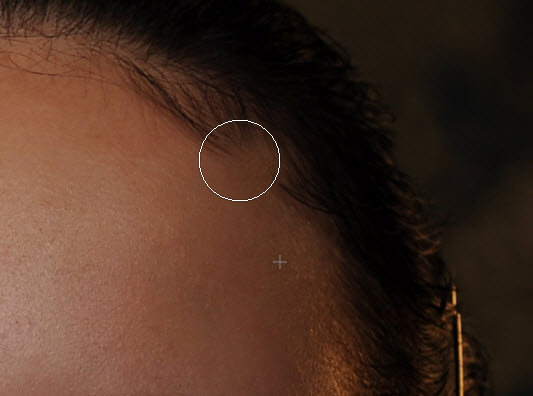
Ретушь лица в Фотошопе — процесс этот довольно кропотливый, и качество в результате зависит от навыков работы с данным инструментом и усидчивости. Так же уберем пряди волос вдоль линии лба, сделав ее более аккуратной. Свисающие пряди справа легко убираются инструментом Clone Stamp размером 130 px. При этом в качестве источника клонируемой области стараемся подобрать участок, который хорошо впишется вместо прядей.
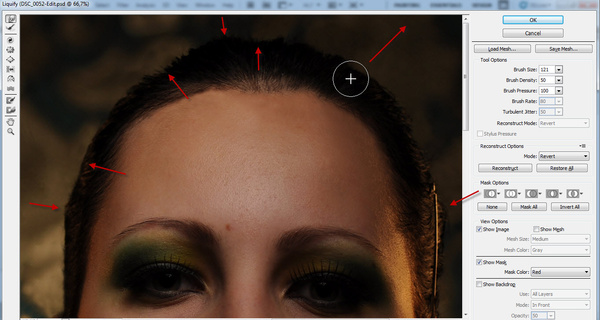
Границу волос и фона исправим, выравнивая в фильтре Liquify. Берем инструмент «палец» и выравниваем им «впадины» и «выпуклости» на границе волос и фона (стрелками указал направление движения).
Таким образом, на данный момент имеем:

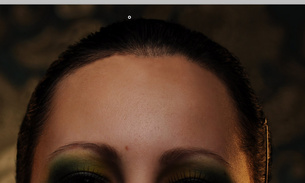
Теперь приступим к светокоррекции. Вытянем проваленные в темноту темные участки на лице: глаза, основание носа, подбородок и шею. Снова создаем копию результирующего отретушированного слоя. Затем идем Image – Adjustments – Shadows/Highlights.
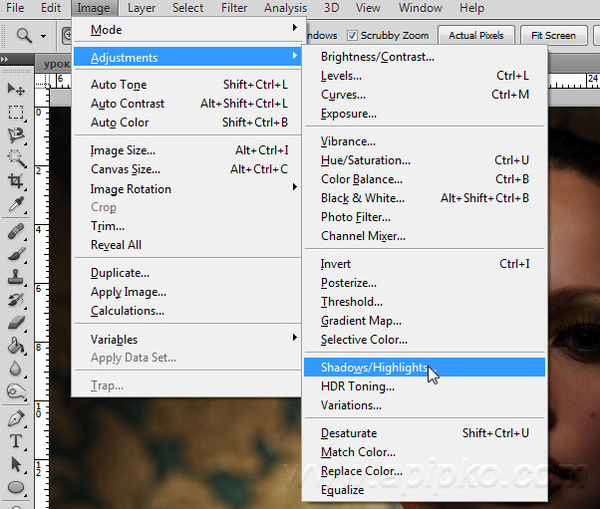
Настройки, как на изображении ниже.
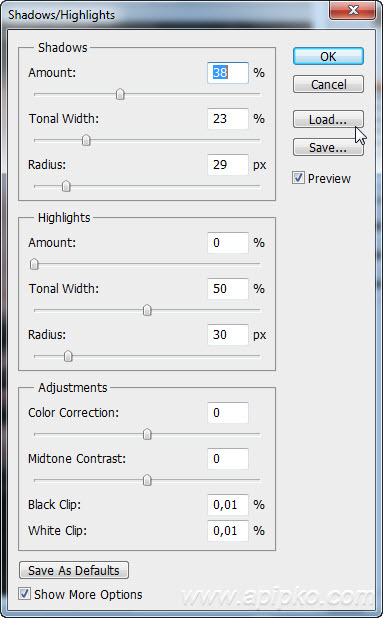
Назовем его Shadows/Highlights. Добавляем к этому слою маску.
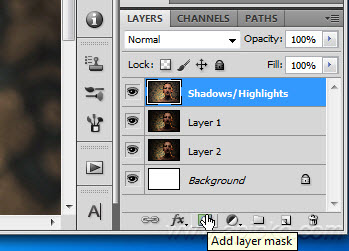
И инвертируем ее (Ctrl+I). Берем инструмент «Кисть» (B) белого цвета и проходим ею по темным участкам лица, стараясь не трогать светлые области. Вот как выглядят у меня высветленные участки.
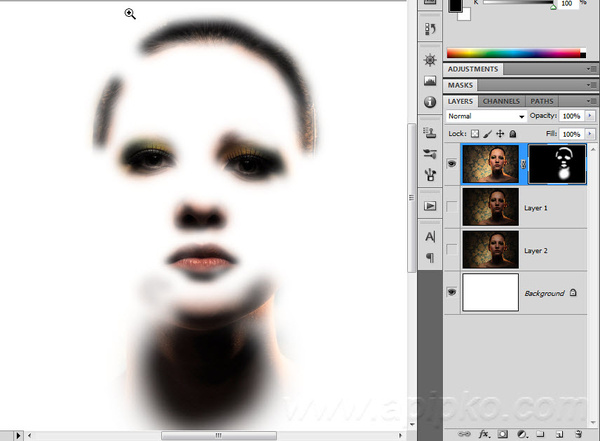
И результат на данный момент.
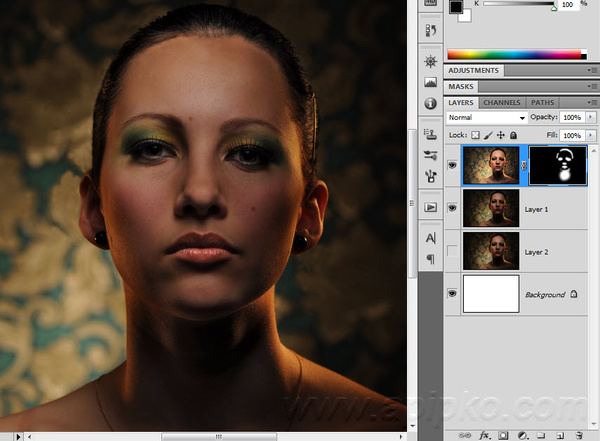
Глаза все еще в темноте — исправляем. Объединяем все слои в новый слой комбинацией Ctrl+Alt+Shift+E. Меняем режим наложения только что созданного слоя на Screen, к нему же добавляем маску слоя и инвертируем ее (Ctrl+I). Той же кистью белого цвета проходим только по темным участкам глаз. Уменьшаем Opacity (Непрозрачность) слоя до 60%. На данный момент имеем.
До:
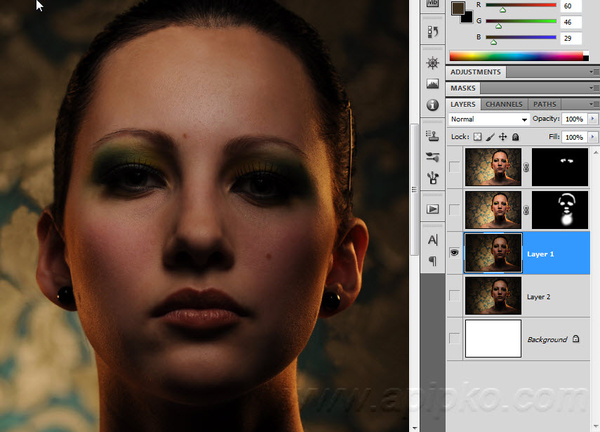
И на данный момент:
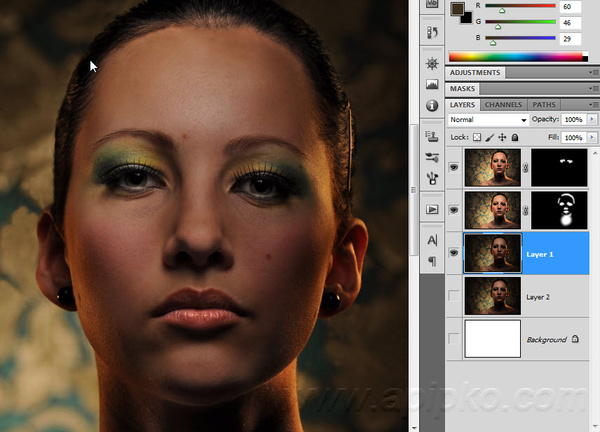
Усилим сияние желтых отсветов на лице. Я выделил те области, с которыми будем работать.

Снова объединяем все слои в новый слой комбинацией Ctrl+Alt+Shift+E. Далее Select – Color Range. Инструментом «пипетка» тыкаем в желтый отсвет, инструментом «пипетка + ».
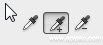
Тыкаем в другие желтые области. В результате маска при предпросмотре выглядит примерно так (настройки Color Range там же).

Кликаем ОК и получаем выделенную область. Добавляем корректирующий слой Curves.
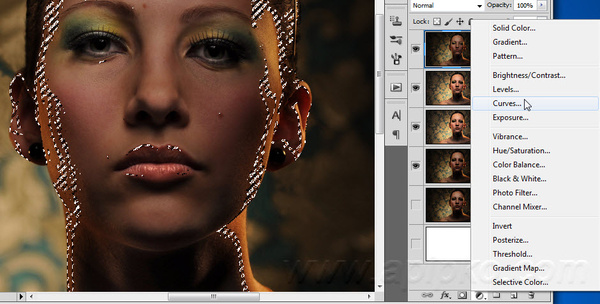
Повышаем яркость выделенных участков, но без фанатизма — иначе появятся артефакты.
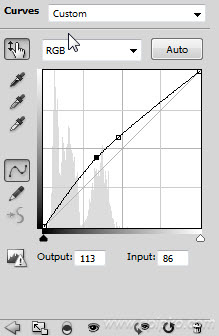
К маске корректирующего слоя Curves применяем Filter – Gaussian Blur.
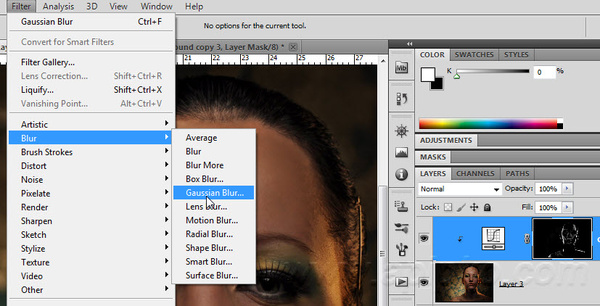
Уровень размытия около 15 пикселей. Этим самым мы увеличили сияние желтых бликов на лице и ослабили тени. Уже близко к результату, на данный момент лицо выглядит все еще плоско и правая щека все еще провалена в тень. Высветим щеку и попробуем сымитировать эффект света от «портретной тарелки» на лице, тем самым изменив световой рисунок портрета. Объединяем все видимые слои в новый слой (Ctrl+Alt+Shift+E). Идем в Select – Color Range. Инструментом «Пипетка» кликаем в темный участок правой щеки. Настройки Color Range ниже.
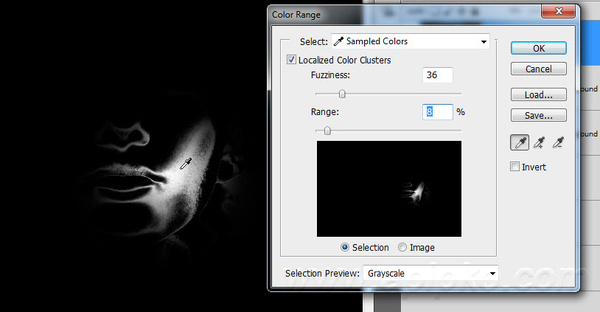
Кликаем Ок, добавляем к выделенной области корректирующий слой Curves, с настройками.
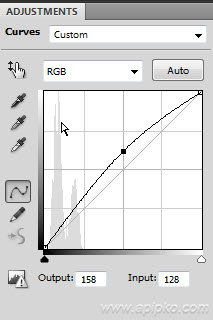
И снова размываем маску слоя Curves фильтром Gaussian Blur в 15 пикслей. Выделяем 2 верхних слоя и объединяем их.
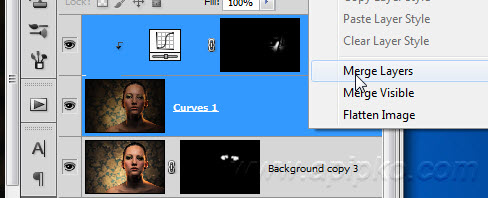
И последнее — высветим лицо, усилив свет от портретной тарелки над лицом модели. Снова идем в Select – Color Range. Инструментом «Пипетка» кликаем примерно между бровей, остальные настройки Color Range ниже.
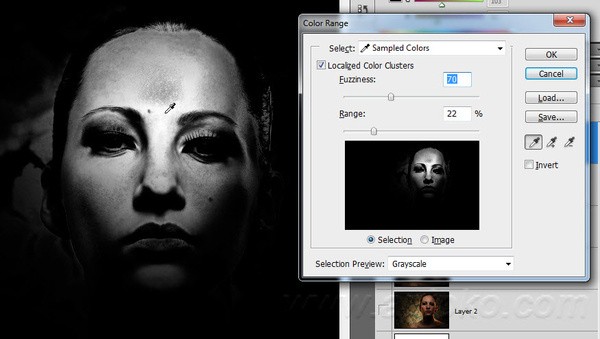
Кликаем Ок. Добавляем к выделенной области корректирующий слой Curves, сразу же сильно размываем маску слоя Curves фильтром Gaussian Blur со степенью размытия около 66 пикселей. Настройки слоя Curves.
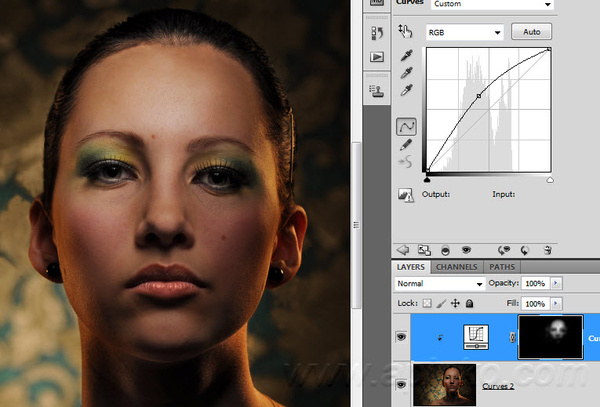
Сделаем еще кое-какие косметические поправки: подправим область слева-снизу от губ, и добавим цвет глазам и макияжу.

Область подбородка исправляем инструментом Clone Stamp размером 210 пикселей и нулевой жесткостью, opacity инструмента уменьшаем до 15%. Источник клонируемой области указан перекрестьем.
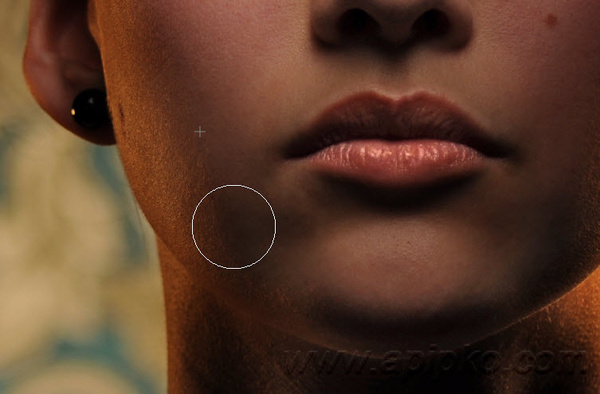
Цвет глазам можно добавить инструментом Sponge Tool.
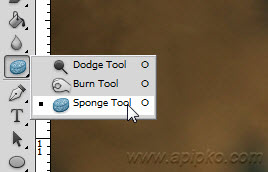
Выбираем Mode: Saturate, Flow: 65% и ставим галочку в Vibrance.

Кистью размером около 130 пикселей проходим 1-2 раза по области между верхним веком и бровями, усиливая цвет макияжа. Высветлим слегка глаза инструментом Dodge Tool.
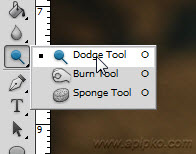
Со следующими настройками.

Небольшой кистью размером 60-70 пикселей и нулевой жесткостью 1-2 раза проходим по радужке и высветялем белок возле зрачка.
Осталось исправить геометрию лица и сделать общую цветокоррекцию. Объединяем все видимые слои в новый слой (Ctrl+Alt+Shift+E). Идем Filter-Liquify (Shift+Ctrl+X) Используем инструмент «Палец». Красными стрелками показаны источник и направление движения пальца, размером 750 пикселей. Синие стрелки — направление движения пальца, размером 210 пикселей. Основная задача — исправить ассиметрию лица, уменьшить массивную челюсть, подправить форму ушей.
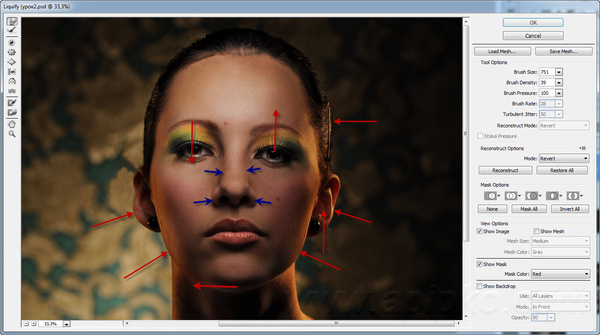
Будем считать, что геометрию мы исправили. Займемся общей цветокоррекцией. Я захотел сделать общее тонирование в желто-зеленых оттенках, т.к. вся картинка в целом выдержана в этих тонах. Проще всего это сделать с помощью плагина Color Efex Pro от NikSoftware. Качайте, устанавливайте. Идем в Filter – NikSoftware — Color Efex Pro. Выбираем фильтр Cross Processing, со следующими настройками.
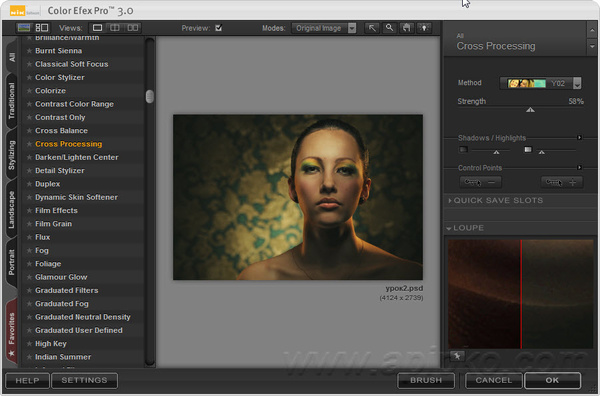
Вот собственно и все, результат до и после показан ниже.


Еще раз повторюсь: данный пример несложной ретуши лица — лишь способ из почти «загубленного» во время съемки Jpeg файла «вытянуть» необходимый результат и при этом не допустить появления артефактов, сохранения по максимуму деталей и текстуры кожи.
Как сделать ретушь лица в Фотошопе

Ретушь фотографии в Фотошопе подразумевает удаление неровностей и дефектов кожи, уменьшение жирного блеска, если таковой имеется, а также общую коррекцию снимка (свет и тень, коррекция цветов).
Открываем фотографию, и создаем дубликат слоя.
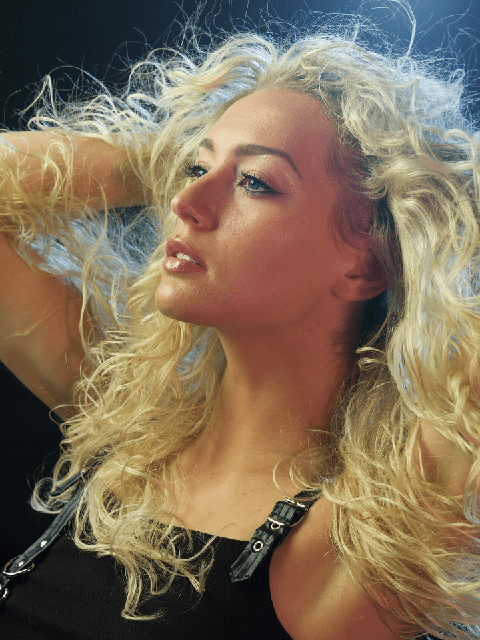
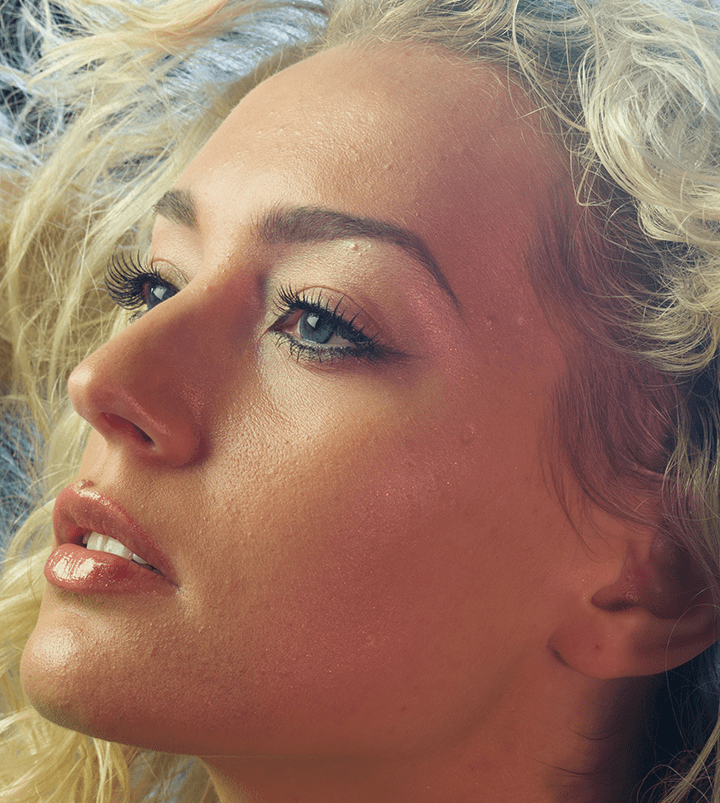
Обработка портрета в Фотошопе начинается с нейтрализации жирного блеска. Создаем пустой слой и меняем для него режим наложения на «Затемнение».


Затем выбираем мягкую «Кисть» и настраиваем, как на скриншотах.
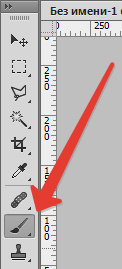


Зажав клавишу ALT, берем пробу цвета на фотографии. Оттенок выбираем максимально усредненный, то есть не самый темный и не самый светлый.
Теперь закрашиваем участки с блеском на только что созданном слое. По завершению процесса можно поиграть с прозрачностью слоя, если вдруг покажется, что эффект слишком сильный.
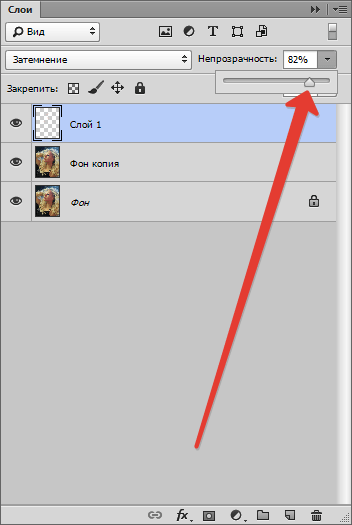

Совет: все действия желательно выполнять при 100% масштабе фото.
Следующий шаг – устранение крупных дефектов. Создаем копию всех слоев сочетанием клавиш CTRL+ALT+SHIFT+E. Затем выбираем инструмент «Восстанавливающая кисть». Размер кисти выставляем примерно 10 пикселей.

Зажимаем клавишу ALT и берем пробу кожи как можно ближе к дефекту, а затем кликаем по неровности (прыщику или веснушке).
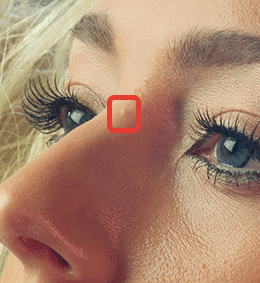

Таким образом удаляем все неровности с кожи модели, в том числе и с шеи, и с других открытых участков.
Этим же способом удаляются и морщины.

Далее разглаживаем кожу модели. Переименуем слой в «Текстура» (позднее поймете, зачем) и создадим две копии.
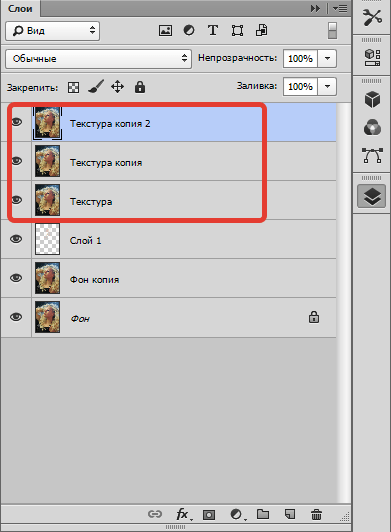
К верхнему слою применяем фильтр «Размытие по поверхности».
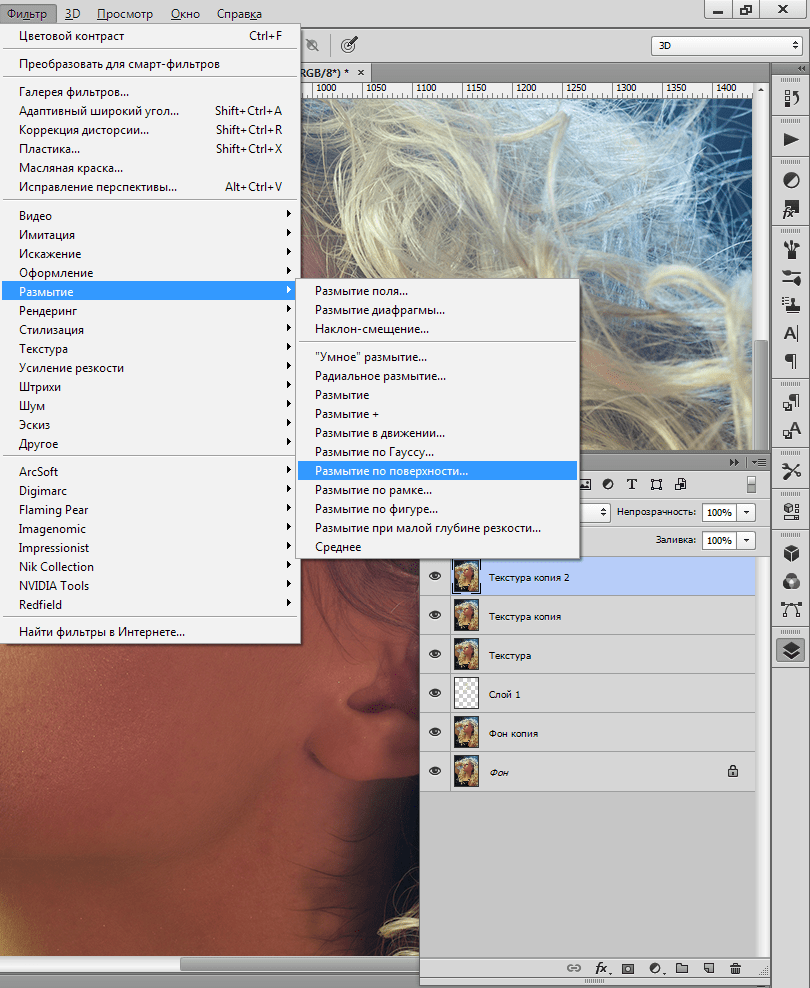
Ползунками добиваемся гладкости кожи, только не переусердствуйте, основные контуры лица не должны пострадать. Если мелкие дефекты не пропали, лучше применить фильтр еще раз (повторить процедуру).
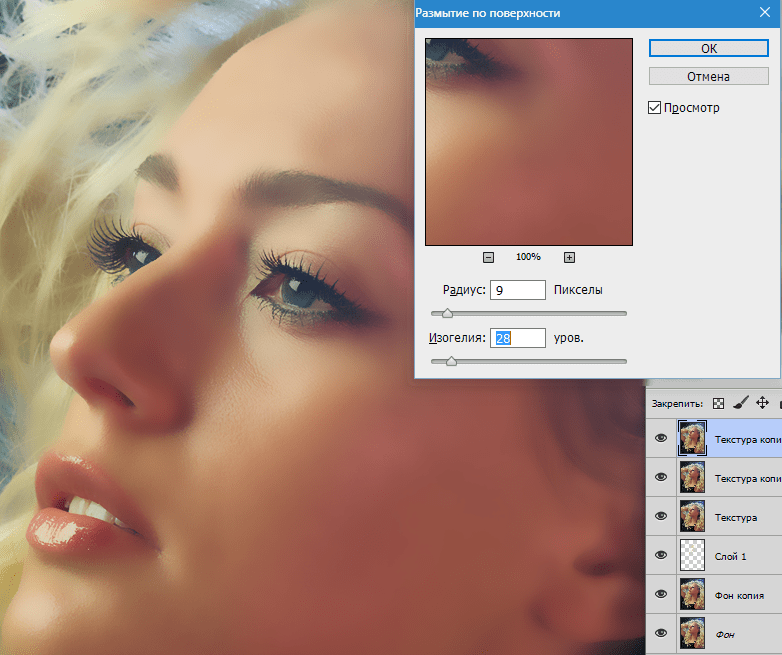
Применяем фильтр, нажав «OK», и добавляем черную маску к слою. Для этого выбираем основным черный цвет, зажимаем клавишу ALT и жмем кнопку «Добавить векторную маску».
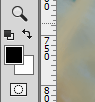
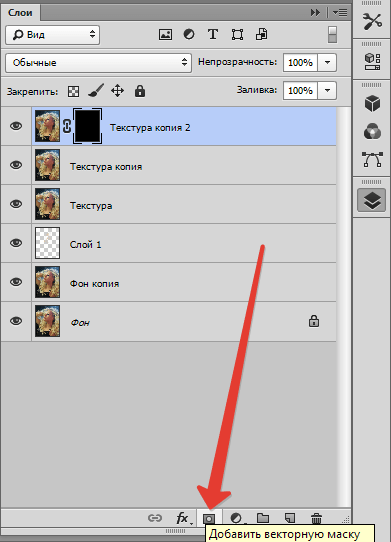
Теперь выбираем мягкую белую кисть, непрозрачность и нажим выставляем не более 40% и проходим по проблемным участкам кожи, добиваясь необходимого эффекта.


Если результат покажется неудовлетворительным, то процедуру можно повторить, создав объединенную копию слоев комбинацией CTRL+ALT+SHIFT+E, а затем применив тот же прием (копия слоя, «Размытие по поверхности», черная маска, и т.д.).

Как можно заметить, мы вместе с дефектами уничтожили и природную текстуру кожи, превратив ее в «Мыло». Вот здесь нам и пригодится слой с названием «Текстура».
Снова создаем объединенную копию слоев и перетаскиваем слой «Текстура» поверх всех.
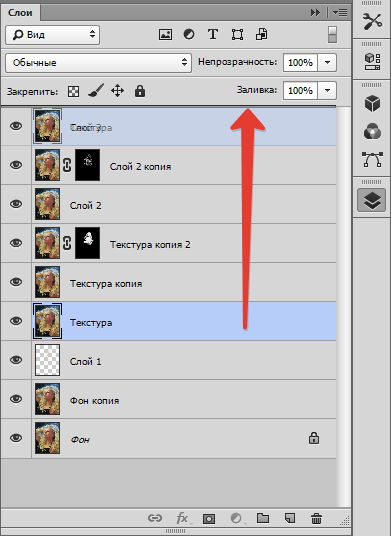
Применяем к слою фильтр «Цветовой контраст».

Ползунком добиваемся проявления только самых мелких деталей снимка.
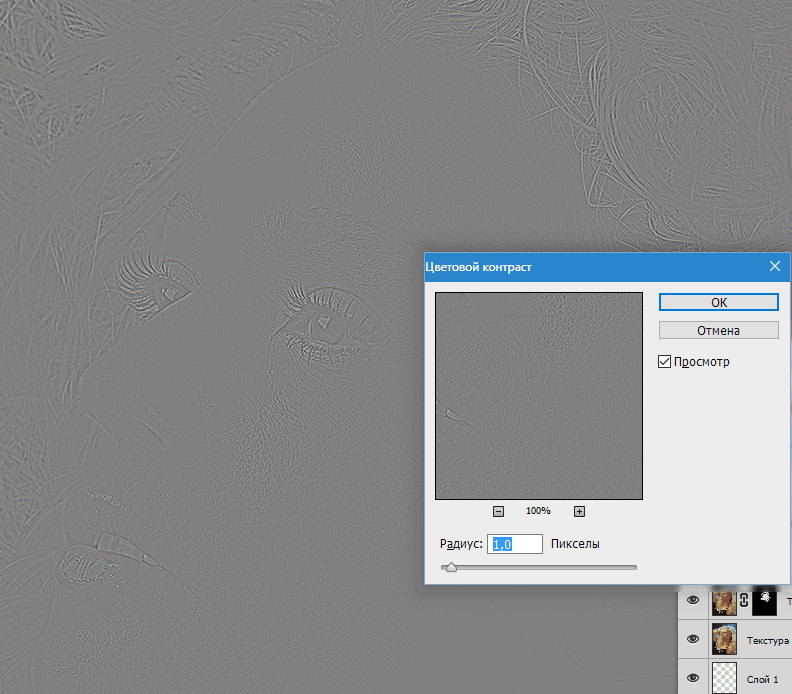
Обесцвечиваем слой, нажав комбинацию CTRL+SHIFT+U, и меняем для него режим наложения на «Перекрытие».

Если эффект слишком сильный, то просто уменьшаем прозрачность слоя.
Теперь кожа модели выглядит более естественно.
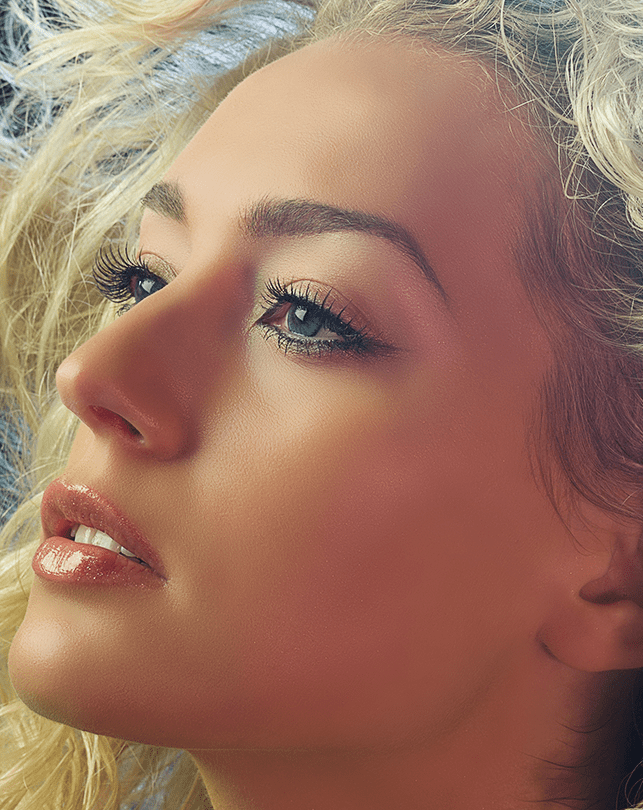
Давайте применим еще один интересный прием для выравнивания цвета кожи, поскольку после всех манипуляций на лице появились какие-то пятна и неровности окраса.
Вызываем корректирующий слой «Уровни» и ползунком средних тонов осветляем снимок до тех пор, пока окраска не сравняется (пропадут пятна).

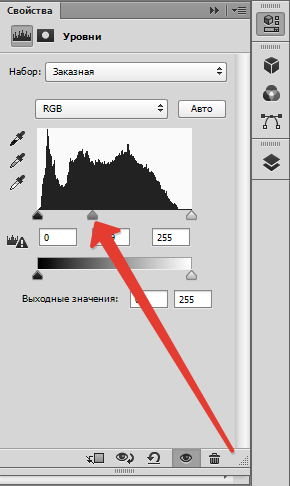

Затем создаем копию всех слоев, а потом копию получившегося слоя. Копию обесцвечиваем (CTRL+SHIFT+U) и меняем режим наложения на «Мягкий свет».
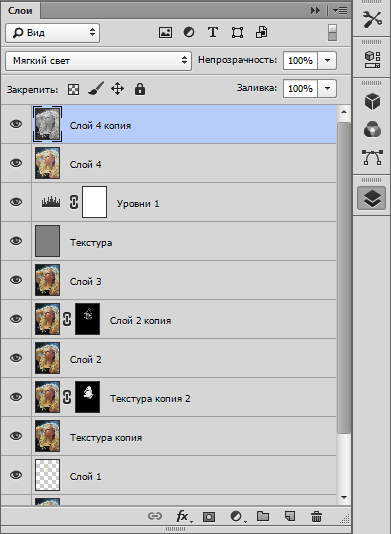
Далее применяем к данному слою фильтр «Размытие по гауссу».

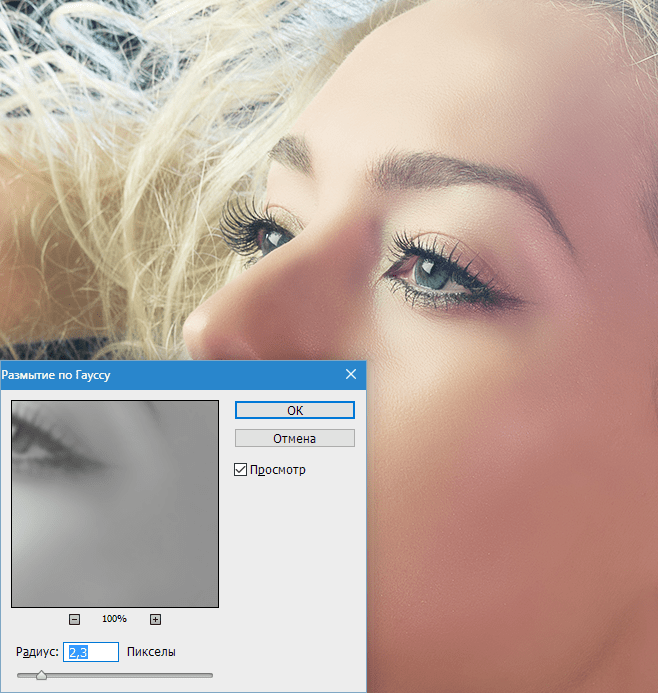
Если яркость снимка не устраивает, то снова применяем «Уровни», но только к обесцвеченному слою, нажав на кнопку, показанную на скриншоте.

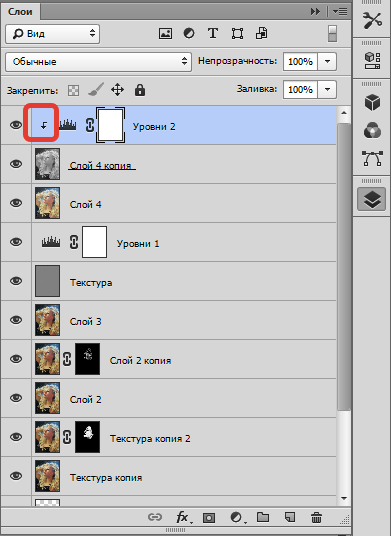
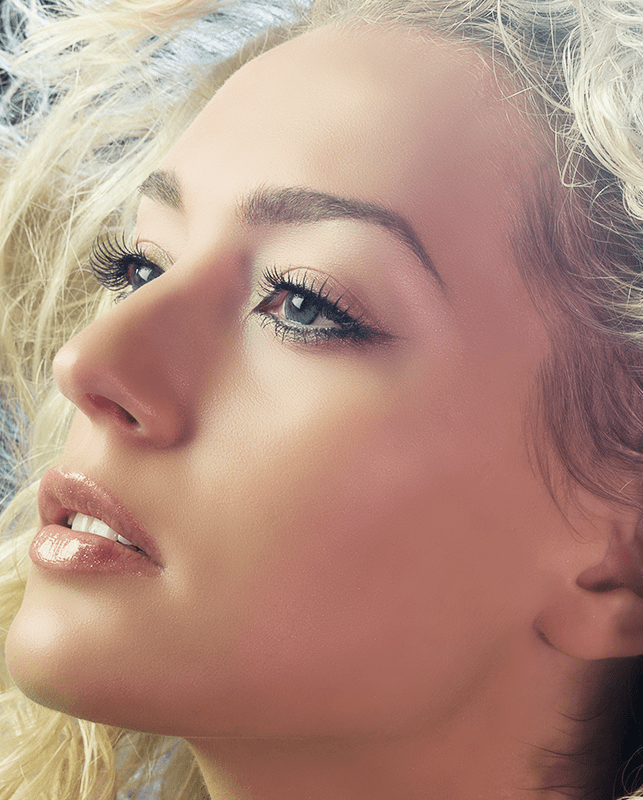
Применив приемы из этого урока, Вы сможете сделать кожу идеальной в Фотошопе.
 Мы рады, что смогли помочь Вам в решении проблемы.
Мы рады, что смогли помочь Вам в решении проблемы. Опишите, что у вас не получилось.
Наши специалисты постараются ответить максимально быстро.
Опишите, что у вас не получилось.
Наши специалисты постараются ответить максимально быстро.Помогла ли вам эта статья?
ДА НЕТПортретная ретушь в Фотошоп
Ретушь портрета в Photoshop методом частотного разложения
Для удобства можете скачать архив материалов, который включает фото девушки, PSD со всеми слоями, кисти «Веснушки»
Примечание: к сожалению автора фото мы не знаем, фото скачено с просторов интернета, поэтому с удовольствием укажем его авторство, как только узнаем или если кто-то подскажет.
Немного теории о методе частотного разложения
Термин «частотное разложение» позаимствован из мира музыки, но относительно ретуши фотографии он работает следующим образом: частотка в ретуши это детальное разделение изображение на 2 составляющих в качестве фильтра отвечающего за низкую частоту и гладкость кожи применяется «Размытие по Гаусу» (Gaussian Blur.) и фильтра отвечающего за высокие частоты, то есть фактуру кожи и резкость «Цветовой контраст» (High Pass). Сначала мы раскалываем изображение на 2 этих составляющих, корректируем каждую составляющую часть, а затем снова складываем и получаем качественный результат. На самом деле в интернете много подробной теоретической информации о том, как работает этот метод, но все же мы постараемся изучить его на практике. Итак, приступим!
Шаг 1. Скачиваем архив, открываем файл «Ретушь», корректируем баланс белого и экспонир по своему усмотрению, нажимаем «Открыть изображение».
Шаг 2. Делаем копию слоя. Открываем Фильтр-Пластика и корректируем форму головы, придаем ей округлый вид, а также «притягиваем» к голове выпавшую прядь волос за ухом. Когда добьетесь нужного результата, жмете ОК.
Шаг 3. Создаем пустой слой поверх всех остальных, выбираем инструмент «Штамп», жесткость кисти устанавливаем на 50%, прозрачность 100%, заливка 100%, ОБЯЗАТЕЛЬНО образец: активный слой ниже. И при помощи инструмента Штамп» начинаем убирать неаккуратно торчащие волоски, которые портят фон.
Так же при помощи «Штампа» удаляем волоски на плече. Объединяем данный слой с копией фона (с зажатой клавишей Shift выделить копию слоя и слой, на котором работали «Штампом» нажать Ctrl+Е).
Шаг 4. Создаем новый пустой слой (Shift+Ctrl+N). Выбираем инструмент «Восстанавливающая кисть». Жесткость кисти, прозрачность и заливку устанавливаем по своему усмотрению, ОБЯЗАТЕЛЬНО образец: активный слой ниже.
Этой кистью удаляем прыщики, мелкие морщинки, волоски на лице, работаем с бровями. По окончании работы объединяем слои (Ctrl+Е).
Шаг 5. Далее работаем с губами. Нужно придать губам гладкость. Удалим морщинки на губах при помощи инструмента «Штамп» или «Восстанавливающая кисть».
Шаг 6. Убираем пятно на лбу. Выделяем темный участок любым известным способом (например инструментом «Лассо»), далее идем в меню Выделение – Уточнить край и устанавливаем радиус растушевки от 10 px для смягчения края. Копируемый выделение на новый пустой слой. При помощи «Пипетки» выбираем цвет со светлого оттенка кожи на лбу. Закрашиваем выделенную область, меняем режим наложения слоя на «Мягкий слой», при помощи маски слоя маскируем ненужные участки.
Шаг 7. Делаем брови ярче! Создаем пустой слой, называем его «Брови». При помощи пипетки выбираем цвет на бровях (коричневый) и кистью с жесткостью 50%, заливкой 100%, прозрачностью 100% рисуем новые брови и линию волос. Меняем режим наложения слоя на «Мягкий свет», ставим непрозрачность слоя по своему усмотрению, главное чтобы картинка выглядела натурально.
Шаг 8. Придаем блеск губам! Выделяем область губ любим способом (например, инструментом «Лассо» или «Быстрая Маска»). Далее идем в меню Фильтр – Уточнить край и ставим радиус растушевки около 9 пикселей для того, чтобы смягчить край. Не снимая выделения копируем губы на новый слой, называем его «Губы».
Стоим на слое «Губы». Заходим в меню Фильтр – Галерея Фильтров – Имитация — Целлофановая упаковка и устанавливаем значения таким образом, чтобы получился результат как на картинке. Устанавливаем режим наложения «Мягкий свет» и непрозрачность слоя по своему усмотрению.
При помощи маски слоя маскируем участки в месте между губами и по краям (если необходимо).
Шаг 9. Придаем губам более яркий цвет! Активируем выделение, нажав по иконке слоя «Губы» с зажатой клавшей Ctrl, далее создаем новый слой и внутри выделения закрашиваем кистью любым понравившимся цветом. Меняем режим наложения цвета на «Мягкий свет» и прозрачность слоя своему усмотрению.
Шаг 10. Сделаем глаза ярче! При помощи инструмента «Овальная область» выделяем на копии слоя с девушкой зрачки, копируем их на новый пустой слой и называем его «Глаза». Далее к слою «Глаза» применяем режим наложения «Экран» и ставим непрозрачность слоя по своему усмотрению. Далее при помощи маски слоя маскируем лишние участки.
! Можно осветлить белок глаза, а также при помощи инструмента «Штамп» удалить красные вены. Но главное не переборщить!
Шаг 11. С исправлением видимых дефектов покончено! Теперь приступим к выравниваю кожи методом частотного разложения! Для начала сделаем «фото» всех слоев для этого, вcтаем на самый высокий слой и зажимаем одновременно сочетание клавиш (Alt+Shift+Ctrl+Е) и образуем таким образом слой 5.
Сделаем копию слоя 5 , назовем его «Текстура» и поместим его в группу нажав сочетание клавиш Ctrl+G.
Заходим в меню Фильтр – Другое – Цветовой контраст и выбираем радиус 3,5 px. Запоминаем это число. Сейчас мы с вами воспользовались фильтром, отвечающим за высокие частоты.
Примечание: радиус выставляется в зависимости от обрабатываемой фотографии. Универсального числа нет, но например: радиус 3-5 px подходит для крупных портретов, 8-12 px для портретов по пояс, 15-20 для ростовых фото. Чем крупнее фото, тем меньше радиус. Для каждого фото нужно подбирать свой радиус.
Мы видим, что все стало серым. Теперь применим ко всей группе, именно к группе а не к слою, режим наложения «Линейный свет». Видим результат – изображение стало более резким. Можно немного уменьшить контраст добавив корректирующей слой «Кривые» и установить положение кривых как на картинке. ОТКЛЮЧАЕМ ВИДИМОСТЬ ГРУППЫ, ЧТОБЫ ОНА НАМ НЕ МЕШАЛА В РАБОТЕ. Включим видимость позже.
Шаг 12. Теперь нам нужно создать слой отвечающий за низкие частоты. Создаем копию Слоя 5 и называем его «Гладкая кожа», поместим его в группу нажав сочетание клавиш Ctrl+G. ВАЖНО поместить данную группу ниже группы «Текстура» (расположение слоев смотри на картинке).
Применим к слою «Гладкая кожа» Фильтр – Размытие по Гауссу, радиус поставим 3,5 px (ВАЖНО чтобы эти значение совпадали со слоем «Текстура»).
Делаем копию слоя «Гладкая кожа» и применяем к нему Фильтр — Размытие по Гауссу , радиус поставим в районе 20 px.
От чего зависит данный размер радиуса? Этот слой будут отвечать за гладкость кожи на отдельных участках, например таких лоб, щеки, плечи. Выставляя радиус нужно ориентироваться, чтобы участки которые мы будем разглаживать стали на превью ровными, но главное не переборщить, я обычно ориентируюсь по глазам, главное чтобы они не превратились в пятна!
Шаг 13. Прикрепляем к слою «Копия Гладкая кожа» маску слоя, инвертируем маску слоя сочетанием клавиш Ctrl+I (нужно чтобы маска слоя стала черной), затем белой кистью (настройки подбирайте по своему усмотрению) освобождаем из-под маски участки лба, щек, плеч. Не затрагиваем кистью брови, не делаем резких переходов возле губ, осторожно работаем с носом.
Шаг 15. Включаем видимость группы со слоем «Текстура» и наша работа готова! Можно еще добавить веснушек при помощи кисти «Веснушки». Устанавливаем кисть, создаем пустой слой выше всех слоев, выбираем рыжий цвет, на данном слое ставим кистью веснушки, затем для слоя устанавливаем режим наложения «Умножение», лишние веснушки подтираем ластиком, либо работаем через маску слоя!
Оригинал и результат работы:
Стоит отметить, что для качественной работы нужно потратить от 5 часов времени. За 1 урок, длящийся 2,5 часа, ученики получили такой результат:
Ретушь кожи в Photoshop за пять минут

Размещаем подборку с работами наших пользователей. Давайте поддержим каждого лайками, отзывами и комментариями.
1081 8

Привет, друзья! Ловите подборку. В ней вы найдете набор растровой и векторной графики, кисти для Procreate, шаблон для свадебных приглашений, стоковые изображения.
1302 2

Интерактив для участников мастер-класса «Рисуем эскизы стикеров для социальной сети Фотошоп-мастер»
4611 51

Недавно завершился 1-й поток на курсе «Основы коммерческой иллюстрации». На самом деле мы уже получили 21 работу от учеников, но сейчас покажем только 7 из них.
1928 10
PhotoshopSunduchok — Быстрая ретушь портрета
Автор: NON. Категория: Обработка фотографий в фотошопе.
Быстрая
Не всегда хочется долго возиться с фотографией, да и бывает, что нет необходимости идеально обрабатывать кожу модели. Просто хочется немного улучшить качество портретной фотографии и сделать быструю ретушь портрета.
В этом уроке по работе с фотошопом будет показан очень простой способ улучшения качества кожи, которые не требует больших знаний фотошопа.
Урок сделан в русифицированой программе Photoshop CS3, но может быть выполнен практически в любой версии фотошопа.

Подобные публикации:
Откроем исходную фотографию.

Создадим дубликат слоя — Ctrl+J.

Режим наложения для нового слоя установим на «Мягкий свет». Для некоторых фотографий прекрасно подойдёт и «Перекрытие» — экспериментируйте.

Вот сейчас выглядит модель.

Перейдём в «Фильтр — Размытие — Размытие по Гауссу».

Контрастный режим, который мы установили, позволяет довольно сильно размыть фотографию.

Получаем вот такую фотографию. Кожа значительно улучшилась. Но эффект применился ко всей фотографии, а нам надо только к коже.

Удерживая клавишу Alt, щёлкаем по третьей слева иконке — на верхний слой загружается чёрная маска слоя, изображение возвращается в исходное состояние.

Делаем активным инструмент «Кисть» (В) со стандартными параметрами, на передний план установим белый цвет.

Кистью обработаем только кожу.

После применения этого способа обычно слишком сильно поднимется насыщенность красного цвета. Поэтому нажимаем на среднюю кнопку внизу палитры «Слои» и в раскрывшемся списке выбираем корректирующий слой «Цветовой тон/Насыщенность».

Уменьшаем насыщенность до необходимой степени — зависит от Вашей фотографии.

Получаем вот такую фотографию. Уже всё выглядит хорошо, но из-за применения контрастного режима у девушки слишком сильно осветлилась часть шеи. Устраняем эту проблему.

Кистью со стандартными параметрами (на передний план устанавливаем чёрный цвет) «проходимся» по этому участку шеи.

Получаем вот такой результат.

Сравните изображение модели до, и после обработки фотографии в фотошопе.

Мы с Вами сделали очень быструю ретушь портрета в фотошопе.
Как стать МАСТЕРОМ по ретуши портретных фотографий?
Ответ здесь

Если Вы не хотите пропустить интересные уроки по обработке фотографий — подпишитесь на рассылку.
Форма для подписки находится ниже.

