Уроки ретуши в фотошопе для начинающих / Skillbox Media
При работе с изображениями, нужно знать, как их можно исправить или улучшить. Чаще всего требуются простые манипуляции, чтобы картинка преобразилась. Рекомендуем запомнить каждый лайфхак, а еще лучше — отточить на практике.
При работе с изображениями никогда не используйте инструмент «Ластик»/Eraser Tool. Если сотрете часть изображения, то не сможете его восстановить, когда понадобится. Будете переделывать работу снова, а это потеря времени.
Когда нужно стереть часть изображения, создайте слой-маску и закрасить ненужные области черным цветом при помощи кисти. Вернуть стертые части изображения можно той же кистью, только белого цвета.
Как создавать маски в PhotoshopУбрать фон с картинки можно множеством способов, рассмотрим четыре из них. Если у вас контрастное изображение на однородном (белом или сером) фоне, можно воспользоваться инструментом «Волшебная палочка»/Magic Wand Tool

В настройках инструмента нужно указать значение допуска (чем выше значение, тем больше будет область выделения), кликнуть по фону и затем залить его черным цветом (если вы используете маски).
Это самый простой и быстрый способ убрать фон с картинки, однако часто инструмент действует очень грубо. Если у вырезанного объекта получились рваные края, стоит пройтись по ним мягкой кистью.
Как пользоваться инструментом «Волшебная палочка»/Magic WandЕсли объект, который вы хотите вырезать, очень сложный (например, дерево), или фон не является однородным, то на помощь придут каналы. Чтобы удалить часть изображения, нужно перейти во вкладку «Каналы»/Channels, выбрать самый контрастный из них, отключить лишние, продублировать контрастный канал, а затем включить инструмент «Кривые»/Curves (Ctrl+M). С помощью кривых нужно сделать так, чтобы части картинки, которые вы хотите сохранить, стали максимально темными.
Очень важно действовать аккуратно: если затемните слой слишком сильно, вы рискуете потерять части изображения. Затем нужно выделить объект, щелкнув по значку канала с зажатым Ctrl, и создать маску (при необходимости инвертируйте выделение, выбрав инструмент «Прямоугольная область»/Rectangular Marquee Tool и щелкнув по выделенной области правой кнопкой мыши).
Затем нужно выделить объект, щелкнув по значку канала с зажатым Ctrl, и создать маску (при необходимости инвертируйте выделение, выбрав инструмент «Прямоугольная область»/Rectangular Marquee Tool и щелкнув по выделенной области правой кнопкой мыши).
Чтобы выделять максимально точно, внимательно рассмотрите слой: возможно, некоторые части изображения стоит осветлить или затемнить с помощью инструмента «Затемнитель»/Burn или «Осветлитель»/Dodge. И, разумеется, никто не отменял доработку вырезанного объекта руками — если вам не нравятся какие-то области, стоит пройтись по ним кистью. Аккуратность и внимательность — главный урок ретуши для начинающих, остальное — лишь знание программы.
Третий инструмент — «Выделение и маска»/Select and Mask. Выберите выделение в качестве активного инструмента, и в панели наверху увидите кнопку «Выделение и маска»/Select and Mask. Когда нажмете на кнопку, откроется отдельное окно с настройками выделения и кистей. Вы можете выбрать размер кисти, ее вид, а также цвет и прозрачность обрабатываемой поверхности.
Выберите выделение в качестве активного инструмента, и в панели наверху увидите кнопку «Выделение и маска»/Select and Mask. Когда нажмете на кнопку, откроется отдельное окно с настройками выделения и кистей. Вы можете выбрать размер кисти, ее вид, а также цвет и прозрачность обрабатываемой поверхности.
Инструмент «Перо»/Pen Tool наверняка порадует тех, кто раньше работал в программе Adobe Illustrator, — функции инструмента в Photoshop очень похожи. С пером ваша задача — прорисовать контур вырезаемого объекта максимально точно, расставляя опорные точки. Если вырисовываете изгиб, не ставьте точку сразу, а зажмите клавишу мыши — вы увидите, насколько гибкие формы можно вырезать пером. Затем просто закройте контур и залейте его черным, если используете маску. Если нет, то просто вырежьте на свой страх и риск.
Как вырезать объект при помощи пера в PhotoshopПортретная ретушь — это целое направление, которое невозможно рассмотреть в одной статье. Мы покажем несколько приемов, которые помогут подкорректировать фотографию человека.
Мы покажем несколько приемов, которые помогут подкорректировать фотографию человека.
Недостатки кожи в виде прыщиков, родинок или морщин можно убрать фильтром Camera Raw. В фильтре есть инструмент «Удаление точек»/Spot Removal, с помощью которого и осуществляется коррекция. Отрегулируйте размер корректируемой области, щелкните по месту, которое нужно исправить, а затем выберите максимально похожий участок кожи, только без изъянов. Так шаг за шагом постепенно избавитесь от несовершенств.
Похожие приемы ретуши применяются и при редактировании изображений продуктов для визуализаций с едой: точно так же, как вы избавляетесь от морщинок, нужно убрать все помятости на булочке гамбургера или темные пятна на банане.
Фильтр Camera Raw для ретуши кожиПохожими на «Удаление точек»/Spot Removal свойствами обладает инструмент «Восстанавливающая кисть», но действует он не столь аккуратно, как Camera Raw.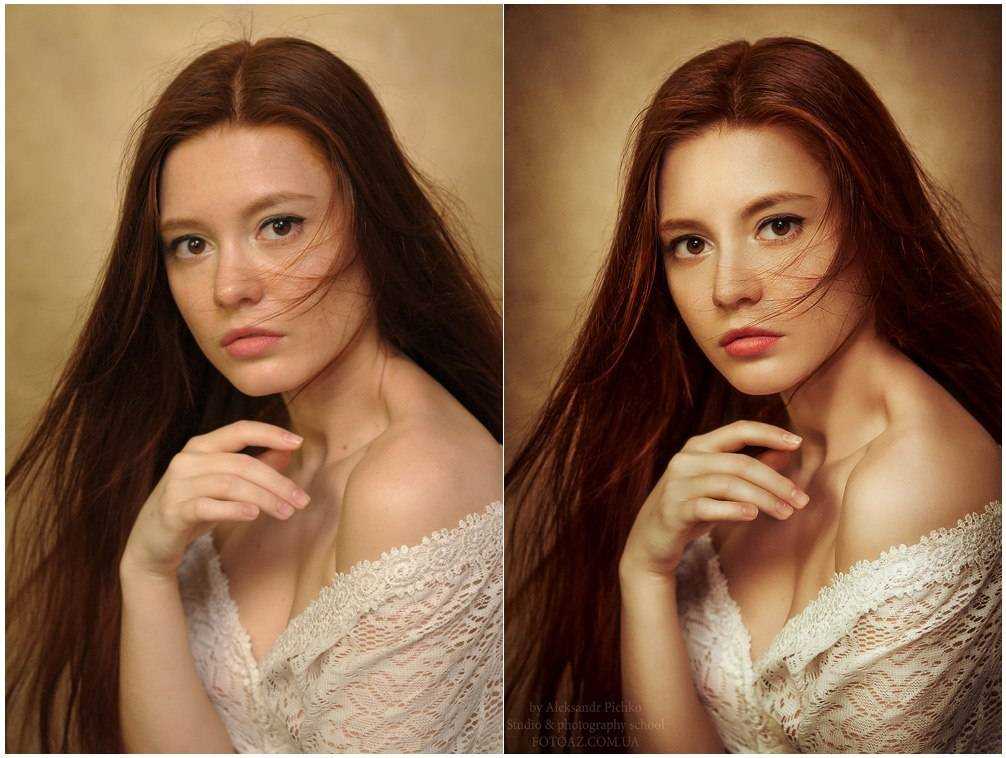 Более того, при помощи фильтра можно снова подкорректировать изображение, если вам что-то потребуется вернуть (вдруг вы случайно замазали культовую родинку Синди Кроуфорд!).
Более того, при помощи фильтра можно снова подкорректировать изображение, если вам что-то потребуется вернуть (вдруг вы случайно замазали культовую родинку Синди Кроуфорд!).
Чтобы быстро выровнять текстуру кожи, советуем установить плагин Nik Collection — он бесплатный. В нем много средств для обработки изображения, например, «Динамическое смягчение кожи». Когда применяете фильтр, он становится отдельным слоем в Photoshop — это очень удобно, особенно когда перестарался и сделал кожу ненатуральной. Чтобы исправить ситуацию, достаточно уменьшить прозрачность слоя с коррекцией.
Как быстро улучшить текстуру кожи в PhotoshopИспользовать чужие изображения в коммерческих целях — противозаконно и банально некрасиво, но что делать, когда макет и изображения еще не утверждены? Пока клиент будет выбирать идеальную фотографию рукопожатия для раздела о партнерстве, вы рискуете потратить весь лимит изображений на Shutterstock, а сдавать макет с неприглядными копирайтами несолидно.
Чтобы быстро убрать отметки фотобанка с изображения, выделите нужную область инструментом «Лассо»/Lasso Tool, щелкните правой кнопкой мыши и выберите «Выполнить заливку»/Fill
 В настройках заливки выставьте параметр «С учетом содержимого»/Content-Aware и наслаждайтесь результатом. Как убрать копирайты с фотографии
В настройках заливки выставьте параметр «С учетом содержимого»/Content-Aware и наслаждайтесь результатом. Как убрать копирайты с фотографииЭто очень простой прием, который не дает идеального результата, но бывает очень полезен для иллюстрации макета дизайна или подбора референсов. Только не забудьте потом честно скачать все утвержденные изображения с фотобанка — мы уважаем авторские права!
Кривые в Photoshop — это один из наиболее действенных и часто используемых способов настройки контрастности, затемнения или осветления изображения. Чтобы в полной мере освоить инструмент, придется потратить некоторое время на эксперименты, но основные приемы работы с кривыми можно выучить сразу.
Если вы хотите осветлить или затемнить изображение, то можете как воздействовать на кривую целиком (тогда все тона картинки будут изменяться), так и перемещать узловые точки, влияя на количество самых темных и самых светлых участков.
Осветление и затемнение фотографии кривымиОдин из самых простых инструментов создания более контрастного изображения также связан с кривыми. Существует и более простой способ — «Яркость-Контраст»/Brightness-Contrast (поищите его в корректирующих слоях), но кривые дают вам больше контроля над картинкой. Чтобы сделать изображение контрастным, нужно придать линии кривых мягкую s-образную форму.
Существует и более простой способ — «Яркость-Контраст»/Brightness-Contrast (поищите его в корректирующих слоях), но кривые дают вам больше контроля над картинкой. Чтобы сделать изображение контрастным, нужно придать линии кривых мягкую s-образную форму.
В инструменте можно также переключаться между цветовыми каналами (выпадающий список в окне настроек). Когда воздействуете на кривую определенного цветового канала, вы меняете передачу цветов на изображении. Это помогает добавить фотографии нужный оттенок или, наоборот, избавиться от лишнего.
Работа с кривыми в разных цветовых каналах Как редактировать изображения при помощи кривых и масок
Как редактировать изображения при помощи кривых и масокПолностью изменить цвет объекта можно при помощи инструмента «Цветовой тон-Насыщенность»/Hue-Saturation. Когда вы создадите корректирующий слой, появится окно с разноцветной полосой цветовых тонов. Воздействуя на нее, можно полностью изменить цвет объекта. Также не забывайте о масках, позволяющих осуществлять коррекцию лишь на некоторых частях изображения.
Как изменить цвет с помощью инструмента «Цветовой тон-Насыщенность»/Hue-SaturationЕсли же вам нужно перекрасить однородный по цвету и текстуре объект (например, иконку), сделать это проще в «Параметрах наложения»/Blending Options, выбрав нужный оттенок в разделе «Наложение цвета»/Color Overlay.
Как перекрасить иконку в PhotoshopКак правило, «Рамка»/Crop Tool используется для простого кадрирования, и мало кто обращает внимание на неприглядный значок портфеля наверху, в панели настроек инструмента. Эта функция инструмента «Рамка»/Crop Tool позволяет исправить горизонт на картинке. Чтобы это сделать, нажмите на иконку, а затем выставьте точки горизонта на изображении, показывая Photoshop, где он у вас проходит. Программа мгновенно повернет изображение.
Чтобы это сделать, нажмите на иконку, а затем выставьте точки горизонта на изображении, показывая Photoshop, где он у вас проходит. Программа мгновенно повернет изображение.
Обратите внимание, стоит ли у вас галочка возле настройки «С учетом содержимого»/Content-Aware
Градиенты очень часто используются дизайнерами для коррекции фотографий, заливки или затемнения части изображения. Создать красивый градиент легко, главное найти правильный инструмент. Чаще всего пользуются градиентом, найденным на панели инструментов слева, — но это очень рискованная идея, так как все манипуляции происходят непосредственно с изображением и обратить изменения будет уже нельзя.
Гораздо лучше или создать градиент из меню слоев или же обратиться к параметрам наложения (в них также есть функция наложения градиента). Когда слой с градиентом создан, вам остается лишь подобрать нужные оттенки или выбрать их из предустановленных в программе, а также уменьшить или увеличить прозрачность градиента, его угол и стиль.
Когда слой с градиентом создан, вам остается лишь подобрать нужные оттенки или выбрать их из предустановленных в программе, а также уменьшить или увеличить прозрачность градиента, его угол и стиль.
Никакие уроки ретуши не помогут за один день стать гуру в области фотокоррекции — это отдельная, сложная и интересная профессия. Но если вам некогда познавать все тонкости работы с Photoshop, а стилизовать фотографию нужно срочно, на помощь придут различные плагины. К примеру, уже упомянутый нами Nik Collection. В нем вы найдете различные варианты обработки фото, и в каждом из них — регулируемые настройки.
Возможности плагина Nik CollectionМы разобрали несколько лайфхаков, которые помогут с коррекцией изображений, но все это лишь вершина айсберга. Если хотите научиться профессиональной ретуши и манипуляциям с фото или попробовать себя в matte-painting, без знающего наставника и основательного подхода к обучению не обойтись.
На курсе «Рекламная графика» вы познакомитесь с основами профессиональной работы в Photoshop, узнаете, как работать с 3D, создавать красивые пейзажи для кино и сочные визуализации для фуд-кампаний, а также поймете, как создаются рекламные изображения для автомобилей и других товаров.
Быстрая ретушь фотографий в Photoshop. Как ретушировать быстро и продуктивно
- LIFESTYLE
- РЕСТОРАНЫ
- МОДА
- ВИЗУАЛ
- МУЗЫКА
- СЪЕМКИ
- О ФОТОГРАФИИ
- О РЕТУШИ
марта 30, 2022
Привет всем фотографам и ретушерам! Сегодня мы разберем интересную тему, а именно способы ретушировать быстрее и продуктивнее, сохраняя при этом качество ретуши.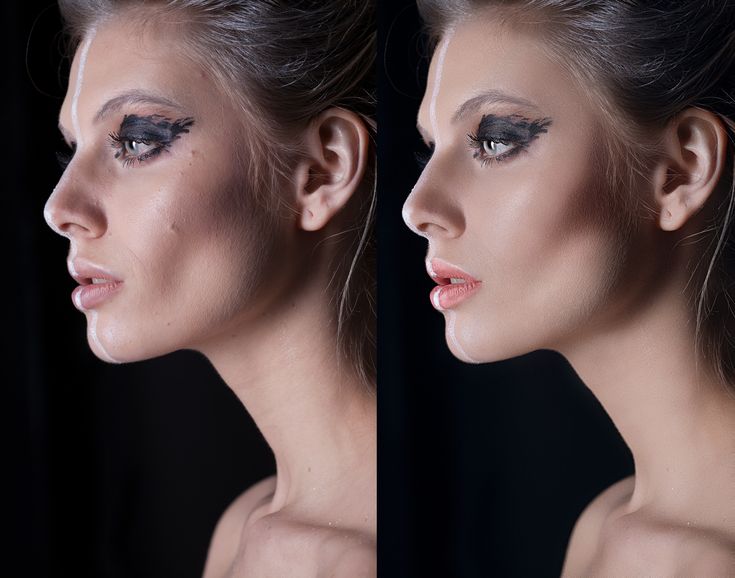
Работая дома достаточно сложно сохранять дисциплину и поэтому мы часто отвлекаемся и задача, которую можно было бы сделать за 2 часа растягивается на весь день. Это общая проблема для любых направлений работы на удаленке.
Что же касается именно ретушеров, тут есть свои причины, которые снижают кпд:
— использование сложных инструментов тогда, когда можно использовать простые и получить тот же результат;
— трата времени на техническую часть работы в фотошоп — создание слоев, поиск необходимых настроек и т.д.
— подвисание компьютера.
Проработав эти моменты, вы значительно ускорите вашу ретушь и будете работать продуктивнее. Тем самым, сможете посвятить больше времени себе или, например, брать больший объем работы, чем тот, который считали своим максимумом.
А теперь переходим к советам!
Тайминг
Если вы делаете ретушь одной фотографии около 25-30 минут, я рекомендую следовать технике помодоро:
— убрать все отвлекающие факторы, поставить таймер на 25 минут и полностью сконцентрироваться на ретуши;
— после сделать пятиминутную паузу;
— далее — снова 25 минут сконцентрированной работы и 5 минут отдыха;
— через 2 часа следует сделать 30-тиминутный перерыв.
Таким образом, серию из 10 фото вы успеете сделать за 6 часов
Источник фото: time-blog.ru
Если вы делаете ретушь быстрее, чем за 25 минут (я делаю полную обработку большинства фотографий за 10-15 минут), я хочу поделиться своей схемой:
— я ставлю таймер обратного отсчета на 15 минут и начинаю ретушь фотографии, а таймер держу на виду;
— при переходе к следующей фото я обновляю таймер;
— так я работаю в течение часа, ни на что не отвлекаясь;
— затем делаю перерыв 15 минут и продолжаю.
В таком темпе за час я успеваю сделать 4-6 фотографий, а серию из 10 фото за 3 часа.
Последовательный алгоритм ретуши
Я рекомендую определить удобный вам алгоритм действий и всегда следовать ему. Так вы не будете «перепрыгивать» между действиями и лишний раз создавать новые слои, а также не забудете важные мелочи ретуши.
Мой алгоритм ретуши, который я применяю при ретуши каждой своей фотографии:
1. Цветокоррекция в Lightroom, после которой я загружаю фото в Photoshop. Если вы не работаете предварительно в Lightroom, цветокоррекцию можно сделать в фотошопе, в CameraRaw;
Цветокоррекция в Lightroom, после которой я загружаю фото в Photoshop. Если вы не работаете предварительно в Lightroom, цветокоррекцию можно сделать в фотошопе, в CameraRaw;
2. Работа с фоном, удаление лишних деталей;
3. Пластика лица и фигуры;
4. Работа с прической;
5. Частотное разложение:
— работа с кожей лица и тела;
— работа с одеждой — прогладить, убрать пушинки и др.;
6. Работа с деталями: губы, глаза, брови, ресницы;
7. Dodge and Burn:
— для начала дорабатываем лицо и детали;
— затем работаем с объемом лица;
8. Финальная доработка фотографии: добавление резкости, объема, работа с цветом отдельных деталей фото.
Панель для ретуши
Использование профессиональной панели для ретуши помогает решить сразу 2 момента, которые замедляют вашу работу:
1. Трата времени на техническую составляющую работы в фотошоп, а именно создание нужных слоев, установка настроек;
2. Использование сложных техник, когда такой же результат можно получить значительно более легким способом.
Использование сложных техник, когда такой же результат можно получить значительно более легким способом.
Я хочу предложить вам свою панель, которая ускоряет ретушь на 20% и которой я пользуюсь для ретуши каждой своей фотографии.
Она объединила в себе самые необходимые и актуальные операции, легка в использовании и установке.
производительность компьютера
Следующий момент, который следует исключить — зависающий компьютер. Если на некоторых операциях он задумывается на несколько секунд, то сложив все эти секунды может получиться уже весомый промежуток времени.
Поэтому:
— не открывайте в фотошопе несколько фото одновременно;
— если компьютер не тянет тяжелые raw файлы, после цветокоррекции сохраните фото в максимальном разрешении JPEG, и работайте с этим файлом, он будет значительно меньше весить;
— уменьшите число сохраненных действий в истории;
— освободите столько места на компьютере, сколько возможно;
— выключите программы, работающие параллельно с фотошопом;
Готово! Продуктивной вам ретуши и много красивых и вдохновляющих заказов)
Похожие статьи
ОБУЧЕНИЕ ФОТОГРАФИИ И РЕТУШИ
Онлайн-курсы, видеоуроки и гайды для начинающих фотографов и ретушеров.
ГДЕ ИСКАТЬ РАБОТУ ФРИЛАНСЕРУ В 2022 ГОДУ? FL.RU, KWORK И ДРУГИЕ КРУПНЫЕ РУССКОЯЗЫЧНЫЕ БИРЖИ
Fl.RU, PROFI.RU, KWORK и другие крупные фриланс биржи, доступные для российских фрилансеров в 2022 году.
КАК ФОТОГРАФИРОВАТЬ В РУЧНОМ РЕЖИМЕ? ОСОБЕННОСТИ РАБОТЫ С ВЫДЕРЖКОЙ, ДИАФРАГМОЙ И ISO
Особенности работы с выдержкой, диафрагмой, ISO, фокусным расстоянием и их взаимосвязь. Примеры, как работать с настройками ручного режима в разных условиях съемки.
Ретушь и удаление объектов с изображения
НАЧИНАЮЩИЙ · 10 МИН
Узнайте, как удалять ненужные объекты, добавлять объекты путем клонирования и исправлять другие дефекты изображений с помощью инструментов ретуширования в Adobe Photoshop.
Что вам понадобится
Получить файлы
Примеры файлов для практики (ZIP, 6 МБ)
Открыть в приложении
Открыть этот урок в Photoshop.
Удаление мелких предметов
Используйте инструмент «Точечная восстанавливающая кисть» для удаления объектов
Чему вы научились: Удаление объектов
- На панели Слои выберите слой, содержащий пятна или мелкие объекты, которые вы хотите удалить.
- На панели «Инструменты» выберите инструмент «Точечная восстанавливающая кисть» .
- На панели параметров отрегулируйте размер и твердость Точечная восстанавливающая кисть Инструмент, подходящий для объекта, который вы пытаетесь удалить.
- Щелкните место или перетащите объект, который хотите удалить.
Добавление объектов путем клонирования
Использование инструмента «Штамп» для добавления объектов
Чему вы научились: добавление объектов с помощью инструмента «Штамп»
- использовать в другом месте изображения.

- На панели Tools выберите инструмент Clone Stamp .
- На панели параметров отрегулируйте размер и твердость инструмента Штамп , чтобы он соответствовал клонируемому объекту.
- Нажмите клавишу Alt (Windows) или клавишу Option (macOS) и щелкните область изображения, из которой вы хотите скопировать содержимое.
- Отпустите клавишу Alt (Option) и перетащите на новую область, в которую вы хотите скопировать содержимое. При перетаскивании инструмент «Штамп» копирует содержимое из источника и закрашивает его в новую область.
Удаление большого объекта
Используйте команду заливки с учетом содержимого для удаления объекта
Что вы узнали: удаление объектов с помощью заливки с учетом содержимого
- На панели Layers выберите слой, содержащий большой объект или человек, которого вы хотите удалить.
- Используйте инструмент выделения, чтобы выбрать объект.
 Не забудьте добавить немного фона вокруг объекта.
Не забудьте добавить немного фона вокруг объекта. - В строке меню выберите Правка > Заливка .
- В диалоговом окне Fill выберите Content-Aware в меню Contents и нажмите OK. Ваш выбор будет заполнен содержимым, которое соответствует фону, скрывая нежелательное содержимое от просмотра.
- Если вам не нравится результат, попробуйте снова применить заливку с учетом содержимого. Вы можете получить другой результат с каждой попыткой.
Назад к: Выбор | Далее: используйте цвет
Ведущий: Ян Кабили
Фотограф: Мартин Хоанг, Джоэл Граймс
Флорист: Kiana Underwood
26 Профессиональные ретуши для фотошопа для цифровых арт. доходит до профессионального ретуширования
изображений . Улучшение и ретуширование фотографий в Photoshop — это эффективный способ «работать с тем, что у вас есть». Существует множество советов, приемов и техник по улучшению таких вещей, как тон кожи и несовершенства, а также по улучшению характеристик объекта фотографии во время дизайна. В этой статье огромное разнообразие руководств по ретушированию фотографий для пользователей Photoshop с краткими описаниями каждого из них, чтобы исключить возможные вопросы.
В этой статье огромное разнообразие руководств по ретушированию фотографий для пользователей Photoshop с краткими описаниями каждого из них, чтобы исключить возможные вопросы.1. Сверхбыстрая и простая ретушь лица
Узнайте, как улучшить плохо сделанную фотографию, уменьшив ее шум, в этом учебном пособии по Photoshop, посвященному улучшению сюжета. Вы также откроете для себя быстрый и простой способ разглаживания кожи человека с реалистичными результатами.
2. Уменьшение 5-часовой тени и щетины в Photoshop
Вы можете узнать, как уменьшить количество щетины на бороде, прочитав этот превосходный учебник по ретушированию в Photoshop. В этом руководстве рассматриваются методы маскирования слоев, эффективное использование инструмента «Восстанавливающая кисть» и параметры смешивания слоев.
3. Мгновенный виртуальный макияж
В этом учебном пособии рассматривается простой метод цифрового нанесения макияжа на объект для получения красивого и реалистичного результата. Некоторые используемые инструменты и функции Photoshop: фильтр уменьшения шума 9.0031 , Paint Brush Tool и Eraser Tool .
Некоторые используемые инструменты и функции Photoshop: фильтр уменьшения шума 9.0031 , Paint Brush Tool и Eraser Tool .
4. Изменение цвета глаз
Вы можете использовать Photoshop, чтобы изменить цвет глаз объекта фотографии, прочитав это руководство, в котором рассказывается о простом методе для этого с использованием Режим быстрой маски и Настройка изображения цветового баланса .
5. Увеличить размер груди
Изучить технику увеличения размера груди фотографируемых (часто используется в печатных журналах) с помощью Liquify Filter и Bloat Tool в этом быстром и простом уроке Photoshop.
6. Базовая ретушь и раскрашивание
Изучите основы ретуширования фотографий и улучшения цвета фотографии с помощью метода раскрашивания. Это значительно улучшит любой веб-дизайн. Фильтр Gaussian Blur , настройка изображения Curves и фильтр Smart Sharpen — это лишь некоторые из параметров, применяемых в этом уроке Photoshop.
7. Нанесение реалистичной татуировки
Если вы хотите нанести цифровую татуировку на тело объекта — возможно, либо для того, чтобы скрыть недостатки, либо чтобы они выглядели круто — в этом руководстве рассматривается метод, дающий реалистичные результаты.
8. Прогрессирование возраста
Ретушь обычно направлена на уменьшение старения черт лица, но что, если вы хотите сделать наоборот? В этом уроке по ретуши/улучшению вы узнаете, как реалистично состарить черты лица.
9. Отбеливание зубов для улучшения улыбки в Photoshop
В этом учебном пособии по Photoshop вы научитесь осветлять зубы модели, чтобы получить жемчужно-белую улыбку, в которой используется инструмент быстрого выделения для легкого выбора области и настройка оттенка/насыщенности слой, чтобы выполнить работу.
10. Профессиональная ретушь фото модели бикини
В этом уроке вы познакомитесь с профессиональными методами улучшения фотографии модели бикини. Найдите несколько методов Photoshop, таких как удаление нежелательных пятен на коже и процесс цифровой аэрографии.
Найдите несколько методов Photoshop, таких как удаление нежелательных пятен на коже и процесс цифровой аэрографии.
11. Изменение цвета волос
Вы можете улучшить фотографию объекта, изменив его естественные черты. Один из способов добиться впечатляющих результатов — изменить цвет волос человека; этот урок Photoshop покажет вам, как это сделать с помощью основных инструментов маскирования и стилей слоя.
12. Техника аэрографа Superb Skin
Аэрография используется профессиональными визажистами для подготовки объектов к фотосессии. В этом уроке по ретушированию вы узнаете, как выполнить этот процесс в цифровом виде с помощью инструментов Photoshop, таких как Фильтр размытия поверхности и инструмент Кисть для рисования .
13. Преображение лица
В этом учебном пособии по Photoshop профессионального уровня рассматриваются способы, с помощью которых вы можете сделать кому-то полное цифровое преображение, включая то, как отбелить глаза, чтобы объект выглядел более ярким, с помощью инструмента «Кисть» в в сочетании с режимами наложения слоя.
14. Простая ретушь фотографий лица
Инструмент «Точечная восстанавливающая кисть» , «Преобразование деформации» и загружаемые кисти Photoshop — вот некоторые из вещей, которые этот превосходный учебник по ретушированию лица на Grafpedia использует для улучшения области глаз объекта фотографии.
15. Создание цифрового макияжа
В этом уроке по улучшению фотографий в Photoshop вы узнаете, как наносить цифровой макияж на объект фотографии с помощью нескольких фильтров Photoshop, инструментов маскирования и параметров Настройка изображения .
16. Искусственная гладкая кожа
В этом быстром и простом учебном пособии по Photoshop для начинающих рассматриваются некоторые основные методы маскирования с использованием режима быстрой маски и инструмента «Кисть» , чтобы сгладить кожу лица человека для получения безупречной поверхности — техника, используемая во многих печатных журналах.
17. Профессиональная ретушь фотографий
В этом видеоруководстве от Abduzeedo вы увидите методы, которые профессионалы используют для улучшения объекта фотографии. Коррекция цвета, изменение формы тела и регулировка глубины резкости — вот лишь некоторые из вещей, которые здесь рассматриваются.
18. Простая цифровая пластика носа в Photoshop
В этом подробном пошаговом учебном пособии по Adobe Photoshop рассказывается о технике улучшения носа человека. Инструмент «Лассо» , «Свободное преобразование» и инструмент «Восстанавливающая кисть» являются основными функциями Photoshop, используемыми в этом процессе.
19. Профессиональная ретушь фотографий
В этом видеоруководстве по ретуши в Photoshop вы познакомитесь с методом цифровой корректировки прически. В уроке рассказывается об удалении нежелательных частей волос, настройке тональных значений и работе с режимами наложения.
20. Быстрая и эффективная ретушь лица
Чем хорош Photoshop, так это тем, что вы часто можете получить исключительные результаты за короткий промежуток времени. В этом пошаговом руководстве по ретушированию лица в Photoshop рассказывается, как добиться реалистичных и впечатляющих результатов за считанные минуты.
В этом пошаговом руководстве по ретушированию лица в Photoshop рассказывается, как добиться реалистичных и впечатляющих результатов за считанные минуты.
21. Цифровое нанесение блеска для губ с помощью планшета
Нанесите блеск для губ на объект фотографии, прочитав это руководство по ретушированию в Photoshop, в котором используется фильтр Liquify и кисть Photoshop, чтобы добавить немного блеска губам человека.
22. Удаление пятен в Photoshop
Инструмент «Точечная восстанавливающая кисть» , фильтр «Размытие по Гауссу» и инструмент «Рисование» 9003 Brush1 являются предметами этого простого в использовании и очень иллюстративного учебника по ретушированию Photoshop, представленного на Tutorialboard.
23. Как добиться идеальной кожи!
В этом простом и чрезвычайно подробном руководстве по Photoshop показано, как улучшить черты кожи объекта фотографии с помощью всего двух инструментов: Инструмент «Восстанавливающая кисть» и Инструмент «Штамп» .
24. Гламурная модель
В этом учебном пособии по ретуши фотографий описываются несколько удобных методов улучшения изображения, таких как использование инструмента «Заплатка» () для дефектов кожи и использование инструмента «Турбулентность» () для плавного рассеяния пикселей и размытия. недостатки.
25. Действительно крутой цифровой макияж в Photoshop за 10 минут
Вот урок Photoshop для нанесения реалистичного макияжа на фотографии; он использует Dust & Speckle Noise Filter в качестве маски слоя и Shadow/Highlight Image Adjustments для быстрого и безболезненного улучшения ваших изображений.
26. Ретуширование желтой кожи
Вы можете осветлить и смягчить тон и текстуру кожи человека, следуя этому превосходному учебному пособию по Photoshop, в котором используются такие параметры, как режим слоя Soft Light , Selective Color Image Adjustments и Curves Image Настройки .


 Не забудьте добавить немного фона вокруг объекта.
Не забудьте добавить немного фона вокруг объекта.