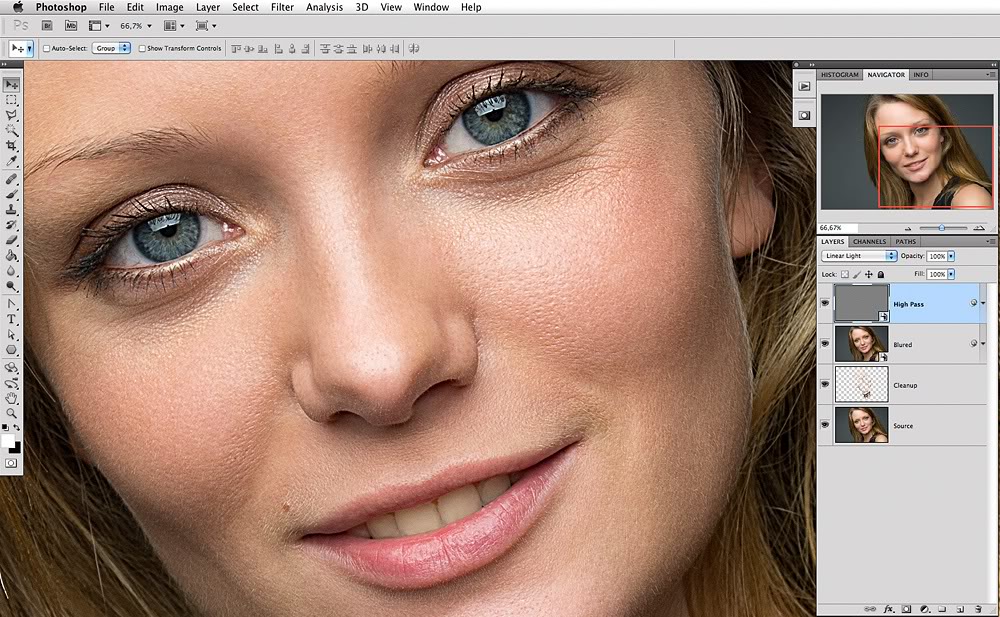27 советов по обработке фото в Фотошопе для начинающих
Что главное при обработке фото в Фотошопе? Главное — это результат, и величие Adobe Photoshop в том, что одной и той же картинки можно добиться абсолютно разными способами. Обрабатывая фотографию в Фотошопе, вы рискуете засесть с одним эффектом на час, или же прийти к финишу всего через пару минут. 🥳
Именно детали работы в photoshop, мелочи — это то, чего так не хватает в обработке фото новичкам, что нарабатывается только опытом и грамотными советами. Что-ж, с опытом у меня порядок, и я покажу, как работать в фотошопе для начинающих, и какие нюансы при работе с Adobe Photoshop действительно важны. 💪
Ниже вы найдёте список 27 действительно полезных советов по работе в Фотошоп для начинающих. Поехали 🚀
Настройка Adobe Photoshop: что включить для комфортной работы
Обработка фотографий в Фотошопе — процесс, хоть и увлекательный, но во многом рутинный. И чтобы вашему творчеству ничего не мешало, фотошоп летал, а глаза не вглядывались в мелкие детали, я всегда советую начинать настройку Photoshop с интерфейса и производительности.
- С вероятностью близкой к 100%, на компьютере, где вы будете учится обработки фото в Фотошоп, будет графическое ядро. Что это такое, нам сейчас не важно, важно чтобы оно всегда было включено. Даже на очень древнем ПК это сильно поможет производительности Adobe Photoshop, что заметно снизит вашу нервозность. Пройдите в настройки, и проверьте заветную галочку: Редактирование — Установки — Производительность. ?
- Не портите глаза — подберите оптимальный масштаб интерфейса. В Adobe Photoshop эта настройка находится в меню Редактирование — Установки — Интерфейс
Там же вы можете настроить цвет окна Adobe Photoshop. Модный нынче тёмный вариант хорош — я сам им пользуюсь, и при обработке фото люблю чтобы Фотошоп не отвлекал от фотографии слишком яркими меню. Однако помните, что в условиях офисного, или любого яркого освещения, вашим глазам будет легче со светлым вариантом интерфейса.
При желании, я мог бы написать книгу, сколько всего можно настроить в Фотошопе перед началом работы. Но — мы ведь здесь не за этим? Так или иначе, для обучению обработки фотографий, нужно начать. Взаимодействие панелей, настроек, тонкости настройки палитр, цветов, и рабочей среды — всё это придёт с пониманием механики работы графического редактора.
Adobe Photoshop для начинающих: работа со слоями
Если меня спросят, что такое самое главное, отличает Фотошоп от любого редактора в вашем мобильнике, например, от того же Snapseed, я без колебаний отвечу — продвинутая работа со слоями.
- Выучите клавиатурные сокращения Adobe Photoshop. Лень учить все? Запомните тогда пока только Ctrl + J — эта команда дублирования активного слоя. Уже одна она значительно ускорит обработку каждой фотографии в фотошопе. Обычно это первое действие, которое я совершаю, приступая к обработке фото в photoshop.
В этом руководстве я показываю всё на примере русской версии Adobe Photoshop, однако по факту сам всегда пользовался только английской.
Имейте в виду, если вы, как и я, решитесь изучить фотошоп в оригинале — горячие клавиши будут работать только при английской раскладке. То же касается и обработки фото в лайтруме.
- Вам не обязательно учить все типы масок сразу. Более того, для обработки фото в фотошопе вам вообще не обязательно уметь пользоваться масками слоёв. Выкиньте этот пункт из своего обучения.
- Помните о существовании корректирующих слоёв. На мой вкус — они только замедляют работу, но, думаю, это потому что я отлично представляю себе в уме результат, который хочу добиться при обработке фото в фотошопе.
Для начинающих же, работать в фотошопе будет удобнее, имея возможность внести изменения к какую-то настройку не отматывая весь прогресс работ. Именно для этого и предназначены корректирующие слои. Это позволяет экспериментировать с фото и находить нужное вам видение результата.
- Режим смешения слоёв — очень важная и полезная штука. Если вы поймёте принцип работы разных наложений — сможете добиваться затейливых эффектов в Photoshop буквально в пару кликов.
 Рекомендую начать с изучения режимов Перекрытие (Overlay), Умножение (Multiply), и Экран (Screen).
Рекомендую начать с изучения режимов Перекрытие (Overlay), Умножение (Multiply), и Экран (Screen).
Кстати, по статистике, я редко ставлю для режима смешения слоев прозрачность в 100% — обычно это значения от 5 до 75 процентов.
Обработка фото в фотошоп: вырезание объектов
Зачем вообще обрабатывать фотографии в Фотошоп? Есть же Lightroom, там всё специально заточено для «цифровой проявки» ваших снимков, есть фильтры в соцсетях, множество другого софта?
В большинстве случаев Photoshop используют для глубокой обработки фото, или же различной обработки разных его частей, создания коллажей и комплексных эффектов.
Я сам выгружаю из Lightroom несколько вариантов фотографии, а потом собираю их воедино в Adobe Photoshop. Это получается быстрее и намного качественнее, а для меня важно, чтобы увеличив фотографию, вы не обнаружили изъянов. Лучшая обработка фотографии в фотошоп — это та обработка, которой не видно.
Ну да я отвлёкся — суть сказанного в том, что для любого из этих действий, вам потребуется вырезать объект, его часть, или элемент.
- Не вырезайте пером! Все без исключения курсы, которые я видел, говорят вам вырезать объекты пером, и только им. Почему? А потому что эти ребята просто переписывают друг у друга, чтобы продать курс вам! На самом деле научится вменяемо управлять пером довольно сложно, а для новичка в Фотошопе так это вообще непосильная задача. ?
Что же делать? Включите лассо, поставьте в режим углов и задайте растушевку краёв, в среднем от 1 до 3 пикселей. Всё, выделяйте и вырезайте. Так вы создадите по сути простую маску, даже без слоя для неё, а вам именно это и нужно.
- Не борщите с волшебной палочкой. Да, этот инструмент позволяет быстро выделить область со схожими цветами, но им нужно пользоваться умело, иначе вы получите очень острые края выделений, и это будет бросаться в глаза после обработки. Избегайте крайних значений для параметра схожести пикселей.
- Не используйте плагинов для вырезания, пока не научитесь вырезать без их применения.
 Думаю, тут комментарии излишни — сначала нужно понять базовую механику, а потом уже лезть в дебри.
Думаю, тут комментарии излишни — сначала нужно понять базовую механику, а потом уже лезть в дебри. - Помните, я говорил, что маски вам не понадобятся? Я несколько слукавил — серьезные маски не понадобятся, а вот «режим быстрой маски» очень даже полезен при обработке фото в фотошопе. Он позволяет проверить наглядно, какой объект вы выделили, каковы границы размытия. Нажмите Q на клавиатуре, область выделения станет красной, это и есть ваша быстрая маска. С этим режимом можно придумать немало быстрых и эффективных фокусов, но, пожалуй — это тема для отдельной статьи.
Обработка фото в фотошоп: фильтры и цвета
На заре цифровой фотографии, пятнадцать — двадцать лет назад, фильтры в фотошоп были самым популярным способом обработать свои фото. Забавно что их основной комплект и образ действия за эти 20 лет нисколько не изменились. ?
Фильтры в Adobe photoshop: зачем нужны и как использовать
- Забудьте про большинство фильтров. Это не значит, что в фильтры не нужны вовсе, нет.
 Но зачастую при обработке фото в фотошопе я задействую всего несколько, и они прямо направленны на использование при ретуши или улучшение качества фотографии. Это фильтры групп
Но зачастую при обработке фото в фотошопе я задействую всего несколько, и они прямо направленны на использование при ретуши или улучшение качества фотографии. Это фильтры групп - Размытие по Гауссу — наверное мой любимый фильтр. Однако для разных случаев нужны разные типы размытия. Это как раз то, чем работа с Фотошоп отличается от обработки фото в Лайтруме. В Lightroom тип размытия всего один и его настройки сильно ограничены, а в фотошоп только стандартных насчитывается дюжина, а ведь в них еще и разные настройки. ??
- Резкость. Совет — увеличьте изображение вдвое, а потом уже настраивайте резкость. При обработке фото в фотошопе важно не только не потерять детали, но и не сделать хуже чем было до. Применяйте фильтры для повышения резкости только в случаях если без этого не обойтись.
- Фильтр генерации шумов в фотошопе я бы вообще не советовал начинающим. Без опыта вы рискуете не добавить фотографии фактурности, а просто свести его к более низкому качеству.

Настройка цвета в фотошопе
Если говорить о настройке цвета в Photoshop, то тут есть пара важных аспектов. Это совсем не то, что волнует начинающего, но, думаю, эта информация будет полезна:
- Вы слышали по CMYK, HSL, или про RGB? Про цветовую модель HSL я даже писал в отдельной статье. Это тип цветового профиля, который берет своё начало в принципах принтерной печати. Не вдаваясь в подробности, скажу: при обработке фото в фотошопе, всегда используйте цветовой режим RGB.
- В случае, если вам нужно выбрать цветовой профиль для работы в фотошоп, выбирайте sRGB, иногда ещё его называют sRGB IE-что-то-там. Никогда не выбирайте цвета Adobe RGB. Не смотря на то что он носит то же название что и Adobe Photoshop, это не тот профиль, который вам нужен, хотя в плане совместимости я бы поставил его на почетное второе место.
Обработка фото в Photoshop Camera Raw
Говоря об обработке фото в фотошопе, сложно не упомянуть и один из его компонентов, тем более что и начинающие фотографы на сегодня могут снимать в raw формате. ?
?
Конечно, это тема для отдельной статьи, но вот пара пунктов которые новичкам нужно знать об обработке фото в Photoshop Camera Raw:
- Adobe Photoshop Camera Raw — то самый известный плагин для фотошопа, без всяких преувеличений. Разрабатывает и поддерживает его Adobe. Это своего рода «проявочная» студия для цифровых фотографий и работает он с специальным форматом файла — raw. В нём сохраняется очень много настроек, и это даёт больший простор для манёвров на пост-обработке.
- Большой брат Camera Raw — это конечно же Лайтрум, у меня про него есть немало статей. Если вы фотограф, или собираетесь им стать, знайте — и camera raw, и Adobe Lightroom дают примерно одни и те же инструменты, и овладев одним, вы без труда разберетесь и со вторым.
Продуктивная работа в Adobe Photoshop
Ваша работа в Фотошопе должна во-первых, вам нравиться. Во-вторых — нравиться другим. Можно фантастически обработать фото в фотошоп, но, что-то напутать, и выходной файл можно будет разве что поставить на заставку в apple watch или каком-нибудь фитнес-браслете с дисплеем в 2 дюйма. Или же сделать всё хорошо и качественно, но убить на это половину недели. ⏱️
Или же сделать всё хорошо и качественно, но убить на это половину недели. ⏱️
В идеале работа в фотошоп, даже если вы начинающий, не должна вас отягощать, но при этом быть эффективной. Вот еще несколько советов как этого добиться:
- Полюбите Смарт-обьекты. Они позволят вам сохранить максимальное качество фотографии минимальными усилиями. Чаще я использую смарт-объекты в дизайне, при вёрстке макетов это более оправдано. Но и при обработке фотографий, или тем более создании коллажей, они очень пригодятся и не дадут пропасть качеству.
- Не заморачивайтесь с Кривыми. Правда, не надо. Есть множество способов сделать то же самое, что и через инструмент кривых, только более понятным новичкам способом. Фотошоп для начинающих не должен быть слишком сложен.
- Научитесь пользоваться клавиатурными сокращениями и полюбите их. ⌨️ Я уже упоминал несколько, и вот вам еще одно сочетание из разряда маст-хэв. Space (он же пробел), нажав и удерживая который вы сможете перемещать рабочую плоскость мышкой.
 Этот совет помогает про детальной обработке фото в фотошоп — вы сможете работать при высоком масштабе, не отвлекаясь и просто прокручивая фото.
Этот совет помогает про детальной обработке фото в фотошоп — вы сможете работать при высоком масштабе, не отвлекаясь и просто прокручивая фото. - Всегда, без исключений, знайте с каким размеров фотографии вы работаете. Думайте, в каком разрешении и каком качестве вам нужен выходной файл. Нет смысла обрабатывать фото в фотошопе до мельчайших деталей, если результат планируется только для размещения в сторис в инстаграме. В идеале вообще, уменьшите фото перед началом работы до размера, в два раза (но не больше) превышающего нужный результат.
- Не заморачивайтесь алгоритмами пережатия при изменении размера фото. Чем бикубический ресамплинг отличается от билинейного я даже писать не буду — скука смертная. Пусть всегда стоит авто — так вы сэкономите время и душевные силы.
- Ещё один совет по работе — по возможности уменьшайте и увеличивайте на кратные величины, 25% 50%, 100%, 200% — так фотография будет более плавной.
- Работайте в полноэкранном (развёрнутом не на часть экрана) режиме.
 Казалось бы, для софта по обработке фотографий, вещь весьма очевидная — вы должны иметь возможность разглядеть как можно больше деталей. Однако — может для кого это будет открытием.
Казалось бы, для софта по обработке фотографий, вещь весьма очевидная — вы должны иметь возможность разглядеть как можно больше деталей. Однако — может для кого это будет открытием. - Меньше теории — больше практики. Старайтесь чаще обрабатывать фото в фотошопе, пусть Adobe Photoshop станет своего рода вашей «настольной книгой». У меня фотошоп вообще не закрывается, и всегда висит свёрнутым.
- Фотошоп принадлежит к семейству программ Adobe, которые распространяются по ежемесячной, или ежегодной подписке. Существуют способы, как фотографам, даже начинающим, заполучить бесплатный доступ, я об этом писал.
Кроме того, вам не обязательно платить и за Лайтрум — возьмите подписку только с Adobe Photoshop, в нём по умолчанию уже будет Camera Raw. Научитесь обрабатывать фото в фотошоп и Camera Raw — значит будете уметь это и в Лайтруме — там одни и те же инструменты и одинаковый интерфейс.
Пошаговая обработка фото в Фотошопе
Помню, один друг, зная о моей работе и увлечениях, как-то спросил:
— Вань, а можно я рядом посижу, пока ты фотки обрабатывать будешь?
Я весьма удивился, говорю: — А зачем, собственно?
— Ну, посмотрю, как ты это делаешь. Что нажимаешь, и всё такое.
Что нажимаешь, и всё такое.
Особенно моего друга привлекала обработка портретов, ну и красивые женские фигурки. Действительно, сомневаюсь, заинтересовал ли бы его процесс подбора цветов для крыльев чайки, или оттенок оранжевого для брёвен в пейзаже.
И в общем-то я его не виню, обработка женских портретов в фотошопе — едва-ли не самое частое его применение.
Мой порядок обработки фото в фотошоп
- Ctrl+J — скопируем главный слой с фото, так мы будем производить манипуляции не с основной картинкой, но с её копией, и сможем быстро отследить как изменилась картинка или задать нужный процент совмещения для всех изменений вкупе.
- Ctrl + L — настроим уровни яркости, точки белого и черного. Это тоже обязательный пункт для меня при обработке фото в фотошопе — я хочу быть уверен что изображение не слишком светлое и не слишком тёмное. Для этого также можно использовать кривые, но дело вкуса и привычки.
- Shift+Ctrl+B — автоматическая цветовая коррекция никогда не бывает лишней.
 Проверьте, может быть с новым балансом белого будет интереснее?
Проверьте, может быть с новым балансом белого будет интереснее?
Дальше следуют все остальные манипуляции — будь то ретушь, работа с фоном, размытием или даже искусственные солнечные блики (которые кстати до сих пор еще в моде).
Adobe Photoshop: обработка фото и Creative Cloud
Я не люблю писать «заключения» или выводы для статей, это получается так, как будто мне надоедает рассказывать, а ведь это не так. Но об обработке фотографий в фотошопе написана ни одна книга, и в одну статью, это, увы, не вместить.
Подытожив, я скажу что Adobe Photoshop CC — это действительно грандиозный программный комплекс нашего времени, в нём сочетаются передовые идеи и тренды, классическая математика, пухлые губы моделей и сухие цифры оттенков этих губ.
Фильтр размытия Гауса, например, основан на функции авторства одноимённого математика, который родился еще при Римской Империи. При этом он отлично работает с 100-мегапиксельными фото сверхсовременных камер, а большинство новейших графических планшетов 2021 года подключаются к Adobe Photoshop просто на лету.
Ещё важно то, что компания Adobe с каждым годом совершенствует свои сервисы, и сегодня вы можете пользоваться всеми плюсами Adobe Creative Cloud, а это целая экосистема, не только для обработки фото в Photoshop или Лайтрум, но и для комфортного скачивания фото в компьютер, синхронизации всех файлов, настроек photoshop, скачивания пресетов, кистей и фильтров.
Например, снять фото на мобильную версию Adobe Photoshop Lightroom, и тут же обработать фото на компьютере, потом взять планшет и применить настройки обработки или что-то докрутить пока вы в дороге.
Мобильная фотография, мобильная обработка фото, скоро станет единым целым с фотографией на привычные большие камера, хотим мы этого или нет. И лучше быть на гребне перемен, чем остаться за бортом.
Ждите статьи на эту тему в ближайшее время.
А пока — все советы по обработке фото были вам понятны? Вас интересует обработка фото в фотошопе на настольном ПК, или же мне написать про приёмы работы, например с Adobe Photoshop на планшете?
Оставляйте своё мнение и комментарии чуть ниже статьи, я буду рад помочь.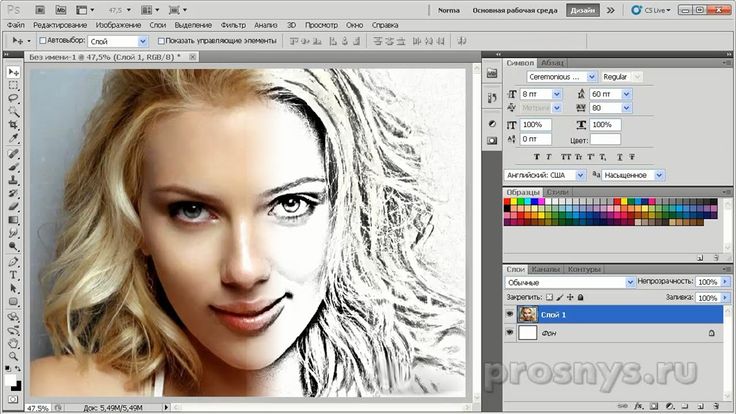
Начало работы с Photoshop Express на Android
Узнайте, как работать с Adobe Photoshop Express на Android
Adobe Photoshop Express — это мобильное приложение для быстрого и легкого редактирования фотографий. Вы можете использовать мгновенные фильтры, редактировать фотографии, применять к ним различные эффекты или создавать удивительные коллажи. Поделитесь ими в социальных сетях или сохраните в галерее телефона.
Начало работы
Приложение Adobe Photoshop Express доступно в приложении Google Play Store. Вы можете загрузить и установить его, нажав значок ниже:
Выбор и редактирование фотографий
Откройте приложение и выберите нужную фотографию. На первом экране отображаются фотографии из памяти устройства.
Кроме того, можно выбрать фотографию в приложении и сразу же начать работу с ней. Для просмотра и выбора фотографий выберите Все фотографии на главном экране, а затем нажмите значок .
Сделайте свои фотографии яркими и необычными, применив различные варианты настроек и коррекции. Выберите любую фотографию с вашего устройства или из Creative Cloud, чтобы сразу же приступить к редактированию.
Выберите любую фотографию с вашего устройства или из Creative Cloud, чтобы сразу же приступить к редактированию.
Автоулучшение фотографий
Используйте «Автоулучшение», чтобы отрегулировать экспозицию, контраст, подсветку, тени, баланс белого, баланс черного, температуру, оттенок, красочность и четкость до автоматических значений. Чтобы применить «Автоулучшение», нажмите на верхней панели.
Вы можете разрешить Photoshop Express автоматически применять «Автоулучшение» при открытии фотографии. Для этого отмените выбор параметра «Отключить автоулучшение» в настройках.
Применение фильтров
Photoshop Express позволяет применять мгновенные фильтры. Вы можете выбрать один из множества интересных эффектов и отрегулировать его интенсивность. Выберите нужный эффект, чтобы применить его, и отрегулируйте его интенсивность с помощью ползунка.
Вы также можете создать и сохранить свои собственные фильтры. Чтобы создать свои собственные фильтры, нажмите Добавить на панели «Фильтры», введите имя и нажмите Сохранить фильтр.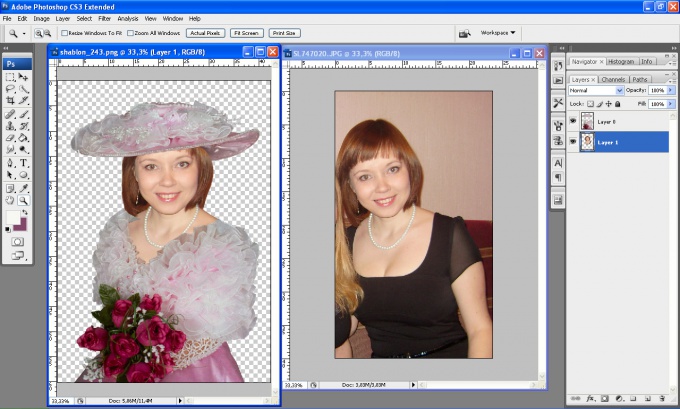
Применение эффектов наложения
Photoshop Express представляет широкий выбор эффектов наложения для фотографий, таких как Подтеки, Капли дождя, Бумага, Космос, Акварель и так далее. С помощью креативных текстур и наложений вы можете превратить простые изображения в яркие и уникальные.
Чтобы применить эффекты наложения:
Обрезайте, поворачивайте и преобразуйте свои фотографии
Первым шагом в редактировании фотографии является установка нужного размера. Нажмите , чтобы кадрировать, выпрямить, повернуть и зеркально отразить фотографии. Эта функция помогает пользователю выбрать пропорции изображения для любой социальной сети или изменить размер фотографии. Поверните ее на любое количество градусов и исправьте перспективу с помощью четырех различных вариантов.
Настройка пропорций фотографии
Вы также можете обрезать и установить различные пропорции фотографий, например Произвольный, Оригинал, Устройство, 1:1 и так далее. Чтобы задать пропорции фотографии:
Вращение фотографий
Вы можете повернуть, выровнять и перевернуть фотографии, используя вкладку Вращение в Photoshop Express. Вы также можете перевернуть их горизонтально или вертикально в любом направлении.
Вы также можете перевернуть их горизонтально или вертикально в любом направлении.
Преобразование фотографий
В Photoshop Express имеются четыре варианта коррекции перспективы — По вертикали, По горизонтали и 2 автоматических режима (Сбалансированный или Полностью автоматический). Для исправления перспективы на фотографии:
Изменение размера фотографий
Инструмент изменения размера изображения уменьшает масштаб фотографии по выбранной длинной стороне, сохраняя ее кадрирование. Масштабирование применяется к экспортированным/сохраненным, а также опубликованным фотографиям.
Чтобы изменить размер фотографии на Android, выберите инструмент Кадрирование > Выбрать размер > Настроить.
Добавление текста
Чтобы добавить текст в Photoshop Express, вы можете выбрать в списке один из вариантов стилей текста. Вы можете использовать собственный текст или выбрать любой шаблон текста на панели. Создавайте мемы и плакаты, добавляя стили текста к фотографиям и коллажам.
Чтобы добавить текст к фотографии:
Устранение эффекта красных глаз
Нажмите для устранения эффекта красных и засвеченных глаз.
Добавление рамок
Нажмите , чтобы добавить рамку к фотографии.
Устранение дефектов
Нажмите значок «Дефекты», чтобы удалить пятна, грязь и пыль с фотографий одним касанием.
Если вы не получили желаемый результат, нажмите на кнопку еще раз: при каждом касании будут отображаться разные результаты.
Улучшение фотографий с помощью других настроек
Для улучшения фотографии можно использовать следующие параметры регулировки:
Экспозиция Количество света, при котором была сделана фотография. Воспользовавшись ползунком, вы сможете сделать свою фотографию темнее или светлее.
Контраст Разница между яркостью светлых и темных участков на фотографии. Воспользовавшись ползунком, вы можете сделать фотографию выразительнее, увеличив разницу между освещенностью и затемненностью.
Подсветка Самые яркие участки фотографии. Воспользовавшись ползунком, можно управлять деталями светлых областей. Более низкое значение сделает ярче больше участков на фотографии.
Воспользовавшись ползунком, можно управлять деталями светлых областей. Более низкое значение сделает ярче больше участков на фотографии.
Тени Самая темная часть фотографии. Воспользовавшись ползунком, можно управлять деталями темных областей. Более высокое значение позволяет проявить больше деталей на темных участках.
Баланс белого Управляет самыми яркими участками на фотографии и имеет более широкий тональный диапазон, чем подсветка. Отрегулируйте ползунок, чтобы настроить общую яркость фотографии вместе с белыми областями.
Баланс черного Управляет самыми темными участками на фотографии и имеет более широкий диапазон тональных значений и эффектов, чем тени.
Температура Придает теплый (солнечный) или холодный (зимний) вид фотографии.
Оттенок Добавляет зеленый и пурпурный цвета к вашим фотографиям.
Красочность Улучшает менее насыщенные цвета с более слабым воздействием на более насыщенные. Регулируя ползунок, вы можете усилить цвета на фотографии, не придавая ей излишней резкости.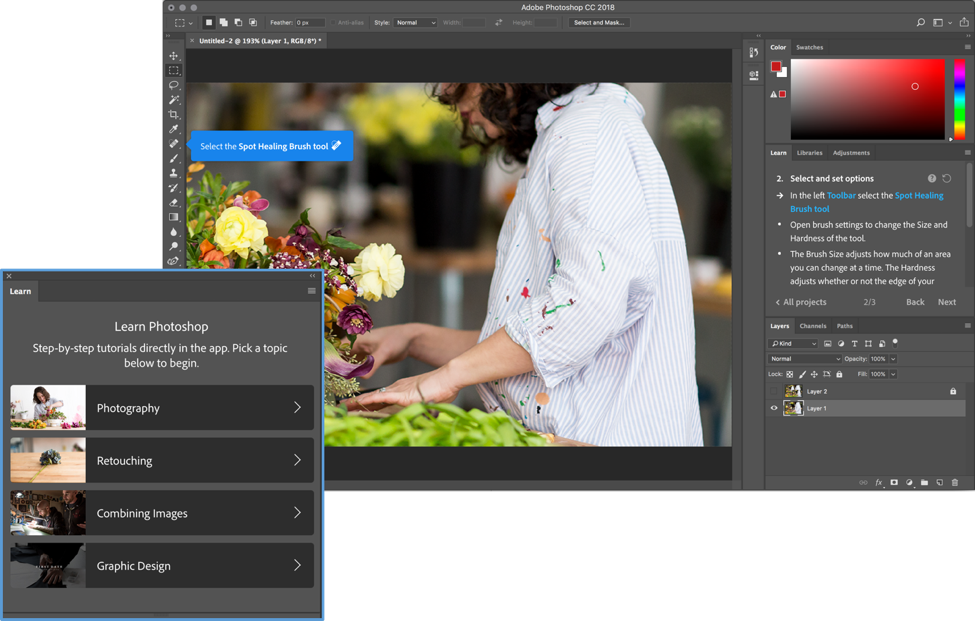
Насыщенность Отрегулируйте ползунок для равномерного насыщения и улучшения всех цветов на фотографии.
Четкость Отрегулируйте ползунок для добавления глубины посредством увеличения местного контраста. Воспользовавшись этим ползунком, вы можете выделить детали и текстуры на своих фотографиях.
Устранение дымки Удаление атмосферной дымки с фотографий. Отрегулируйте ползунок, чтобы устранить эффект затуманенности или усилить его на своих фотографиях.
Резкость Повышение контрастности между определенными пикселами. Отрегулируйте ползунок, чтобы сделать вашу фотографию резче.
Уменьшение яркостного шума При изменении яркостного шума затрагивается только яркость цветовых пикселей. Отрегулируйте ползунок, чтобы устранить этот тип шума.
Уменьшение цветового шума Цветовой шум появляется, когда многоцветные пиксели отображаются как ровное цветовое поле. Отрегулируйте ползунок, чтобы устранить этот тип шума.
Добавление водяного знака
Вы можете добавить требуемое изображение или текст как водяной знак к фотографии в Photoshop Express. Как добавить водяной знак:
Как добавить водяной знак:
Применение эффекта размытия к фотографиям
В Photoshop Express функция «Размытие» расположена на панели Инструмент выделения.
Доступно два варианта размытия:
- Радиальное Применяет размытие к определенным областям на фотографии
- Максимум Применяет размытие ко всей фотографии
Чтобы применить радиальное размытие, выполните следующие действия:
Чтобы применить полное размытие, выполните следующие действия:
Создавайте потрясающие коллажи
Photoshop Express позволяет создавать великолепные коллажи одним касанием. Выберите фотографии, из которых вы хотите сделать коллаж. Используйте один из стилей макета на нижней панели экрана.
Чтобы создать коллаж, выполните следующие действия:
Функции коллажа включают:
Соотношение сторон Нажмите значок «Соотношение сторон», чтобы установить пропорции вашего коллажа.
Изменение макета Нажмите значок макета, чтобы выбрать макет сетки, свободного шаблона или фигуры.
Редактирование и замена фотографий Нажмите значок редактирования, чтобы заменить или удалить фотографию на коллаже. Чтобы поменять фотографии местами, нажмите и удерживайте фотографию, а затем перетащите ее в другую ячейку. Чтобы отредактировать фотографию, нажмите значок редактирования.
Применение стиля Нажмите значок преобразования стиля, чтобы применить быстрые стили к коллажу.
Добавление текста Нажмите значок текста, чтобы добавить текст. Стилизуйте свой текст, выбрав один из доступных стилей шрифта. Вы можете отрегулировать непрозрачность текста с помощью ползунка, добавить цвет текста, выполнить панорамирование, масштабирование или поворот, а также отрегулировать расположение текста.
Добавление стикера Нажмите значок стикера, чтобы добавить его на коллаж. Вы можете панорамировать, масштабировать или поворачивать стикер и размещать его по своему усмотрению.
Изменение рамок Нажмите значок рамки, чтобы применить их и настроить внутренние и внешние границы. Вы также можете добавить цвет рамки.
Вы также можете добавить цвет рамки.
Добавление шаблонов фона Нажмите значок фона, чтобы добавить стили фона. Вы можете выбрать разные доступные шаблоны, цвета и градиенты.
Публикация фотографий
Вы можете быстро поделиться своими работами в Instagram, Facebook, Tumblr, Твиттер и через SMS-сообщения. Чтобы поделиться своей работой, в правом верхнем углу экрана нажмите значок общего доступа и выберите предпочтительный вариант предоставления доступа.
Регулировка качества JPEG
Вы можете выбрать уровень качества, который будет применяться при экспорте изображений и предоставлении к ним доступа. Значение 100% обеспечит наилучший результат, но приведет к увеличению размера файла.По умолчанию используется значение 85%.
Для изменения качества изображения:
Работа с другими приложениями Adobe
Подключитесь к Creative Cloud, Lightroom и Creative Cloud Library из Photoshop Express. Для этого выполните следующие действия:
Основы Photoshop для начинающих
НАЧИНАЮЩИЙ · 21 МИН
Добро пожаловать в учебные пособия «Начало работы с Photoshop», в которых вы узнаете об основных инструментах и приемах Adobe Photoshop. Этот урок знакомит вас с рабочей областью Photoshop и показывает, как открывать и сохранять изображения, увеличивать и уменьшать масштаб и исправлять ошибки.
Этот урок знакомит вас с рабочей областью Photoshop и показывает, как открывать и сохранять изображения, увеличивать и уменьшать масштаб и исправлять ошибки.
Что вам понадобится
Получить файлы
Примеры файлов для практики (ZIP, 22,4 МБ)
Открыть в приложении
Открыть этот урок в Photoshop.
Открыть изображения
Открытие изображений и создание новых изображений.
Чему вы научились: открывать и создавать изображения
- В строке меню выберите File > Open , чтобы открыть существующие изображения.
- В строке меню выберите Файл > Новый , чтобы создать новый образ с нуля.
 Выберите предустановку документа. Вы можете настроить предустановку, введя собственные значения, такие как ширина и высота.
Выберите предустановку документа. Вы можете настроить предустановку, введя собственные значения, такие как ширина и высота.
Ознакомиться с рабочей зоной
Осмотр рабочей зоны.
Что вы узнали: интерфейс
- Строка меню (в самом верху) показывает меню «Файл», «Правка», «Изображение» и другие меню, дающие доступ к различным командам, настройкам и панелям.
- Панель параметров (под строкой меню) отображает параметры инструмента, с которым вы работаете в данный момент.
- Панель инструментов (слева) содержит инструменты для редактирования изображений и создания иллюстраций. Подобные инструменты сгруппированы вместе. Вы можете получить доступ к связанным инструментам в группе, щелкнув и удерживая инструмент на панели. Панели
- (справа) включают в себя Color, Layers, Properties и другие панели, которые содержат различные элементы управления для работы с изображениями.
 Вы можете найти полный список панелей в меню «Окно».
Вы можете найти полный список панелей в меню «Окно». - Окно документа (посередине) отображает файл, над которым вы сейчас работаете. Несколько открытых документов отображаются на вкладках в окне документа.
- Закрыть изображение: выберите Файл > Закрыть .
Узнайте, как масштабировать и панорамировать
Изменение вида изображения.
Что вы узнали: Увеличение и уменьшение масштаба и панорамирование
- Инструмент Масштаб находится на панели инструментов. Переключитесь с «Увеличить» на «Уменьшить» на панели параметров.
- Ручной инструмент , также расположенный на панели «Инструменты», позволяет перемещаться по большому или увеличенному изображению.
Отменить команду
Отмена одного или нескольких шагов и использование панели «История».
Что вы узнали: Чтобы отменить
- Чтобы отменить последнее действие, выберите Правка > Отменить или нажмите Control+Z (Windows) или Command+Z (macOS).

- Чтобы повторить последнее действие, выберите «Правка» > «Повторить » или снова нажмите Control+Z (Windows) или Command+Z (macOS).
- Чтобы отменить несколько шагов, выберите Правка > Шаг назад несколько раз или выберите шаг на панели История.
Сохраните свою работу
Используйте команды сохранения.
Чему вы научились: Чтобы сохранить изображение
- Выберите Файл > Сохранить или Файл > Сохранить как .
- При сохранении в формате Photoshop (.psd) будут сохранены слои, тип и другие редактируемые свойства Photoshop. Лучше всего сохранить изображение в формате PSD, пока вы еще работаете над ним.
- При сохранении в формате JPEG (.jpg) или PNG (.png) изображение будет сохранено как стандартный файл изображения, которым можно делиться, открывать в других программах и публиковать в Интернете. Когда вы закончите редактирование, сохраните копию в одном из этих форматов.

UP Далее: Изменить размер изображения
Ведущий: Ян Кабили
Фотограф: Martin Hoang
Флорист: Kiana Underwood
Artic (Простой метод из 10 шагов)
Photoshop — одна из самых мощных программ для редактирования изображений, которую можно купить за деньги. С некоторыми из лучших инструментов и настроек слоя нет причин не использовать эту программу. Теперь проблема в том, что если вы пытались редактировать фотографию в Photoshop, вы, вероятно, чувствовали себя немного потерянными. С огромным количеством функций трудно понять, с чего начать. К счастью, с помощью этого простого 10-шагового метода научиться редактировать фотографии в Photoshop стало еще проще.
Чтобы профессионально отредактировать фотографию в Photoshop, следуйте этому рецепту из 10 шагов:
- Импортируйте свои фотографии
- Обрезка и выпрямление при необходимости
- Настройка базовой экспозиции и баланса белого с помощью Camera Raw
- Удалите все отвлекающие факторы с фотографии с помощью инструмента «Штамп»
- Улучшите экспозицию и контрастность с помощью корректирующего слоя «Кривые»
- Настройка цвета
- Создание точечных корректировок с помощью масок слоя
- Уловка и сжигание
- Сделайте свою фотографию более резкой
- Экспорт изображения
Выполнив эти 10 шагов, вы сможете точно знать, что делать дальше. С четким планом действий Photoshop кажется гораздо менее пугающим, и вы можете добраться из точки А в точку Б за меньшее время. Теперь давайте пройдем каждый из этих 10 шагов вместе!
С четким планом действий Photoshop кажется гораздо менее пугающим, и вы можете добраться из точки А в точку Б за меньшее время. Теперь давайте пройдем каждый из этих 10 шагов вместе!
В этом уроке я буду использовать фотографию водопада, которую я сделала недавно. Пройдя 10-шаговый рецепт редактирования, мы можем поднять эту фотографию на совершенно новый уровень.
Если вы хотите продолжить, я предлагаю вам принести свою фотографию, чтобы мы могли работать над этим вместе. Поскольку каждая фотография, которую вы редактируете, потребует различных корректировок, я буду делиться только своими общими шагами. Точные настройки, которые я использую для каждого инструмента, не имеют значения, поскольку на ваших изображениях они будут выглядеть по-разному.
Идея здесь состоит в том, чтобы дать вам дорожную карту, которой следует следовать в процессе редактирования фотографий в Photoshop.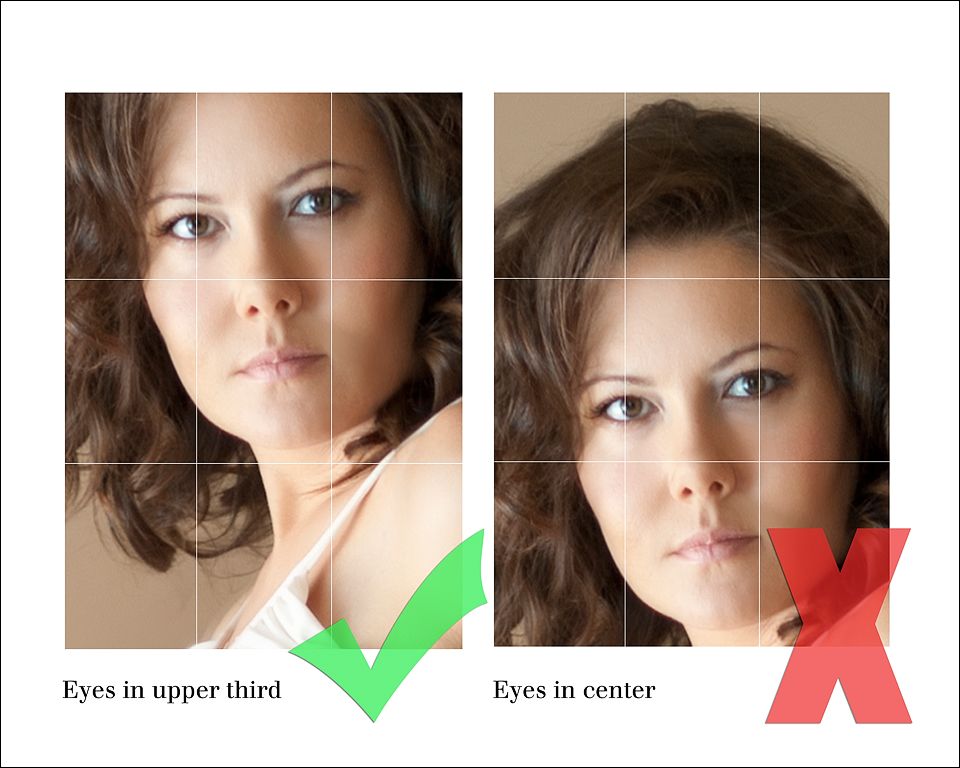 Этот рабочий процесс я разрабатывал годами и считаю его наиболее эффективным для получения стабильных результатов!
Этот рабочий процесс я разрабатывал годами и считаю его наиболее эффективным для получения стабильных результатов!
Вот как это делается.
1. Импортируйте свои изображенияЭто может быть само собой разумеющимся, но прежде всего вам необходимо импортировать фотографию в Photoshop. Есть два разных способа сделать это, в зависимости от того, где хранится ваша фотография.
Вариант 1. Открытие нового документаПервый вариант — открыть фотографию непосредственно в Photoshop с компьютера. Для этого просто нажмите Command + O (Mac) или Control + O (ПК) на клавиатуре. Кроме того, вы можете нажать «Открыть» на стартовом экране Photoshop.
Так как эта опция позволяет перенести фотографию непосредственно с вашего компьютера в Photoshop, вам нужно будет не забыть сохранить свой проект позже. Без работы с другой программой, такой как Lightroom, Photoshop потребует от вас выбрать место для сохранения вашего проекта на вашем компьютере. Вам будет предложено сделать это, когда вы попытаетесь сохранить свой проект.
Вам будет предложено сделать это, когда вы попытаетесь сохранить свой проект.
Недостатков в этом нет, но файлы проекта легче дезорганизовать. При сохранении проектов Photoshop убедитесь, что у вас есть какая-то папка для систематического упорядочивания. Таким образом, их легко найти позже!
Вариант 2. Открытие фотографии из Lightroom в PhotoshopЕсли ваша фотография уже импортирована в Lightroom, вы можете начать редактирование того же файла в Photoshop. Просто щелкните правой кнопкой мыши нужную фотографию и выберите Edit In > Photoshop.
Отсюда ваша фотография автоматически откроется в Photoshop и будет готова к работе. Отличие этого метода в том, что при сохранении проекта новое изображение появится в Lightroom.
Вместо того, чтобы упорядочивать файлы проекта Photoshop, Lightroom сделает это за вас, сохранив файл проекта в том же месте, что и исходное изображение.
2. Обрезать и выпрямить (при необходимости) Если ваша фотография выглядит немного криво или вам нужно настроить кадрирование, использование инструмента обрезки решит все ваши проблемы.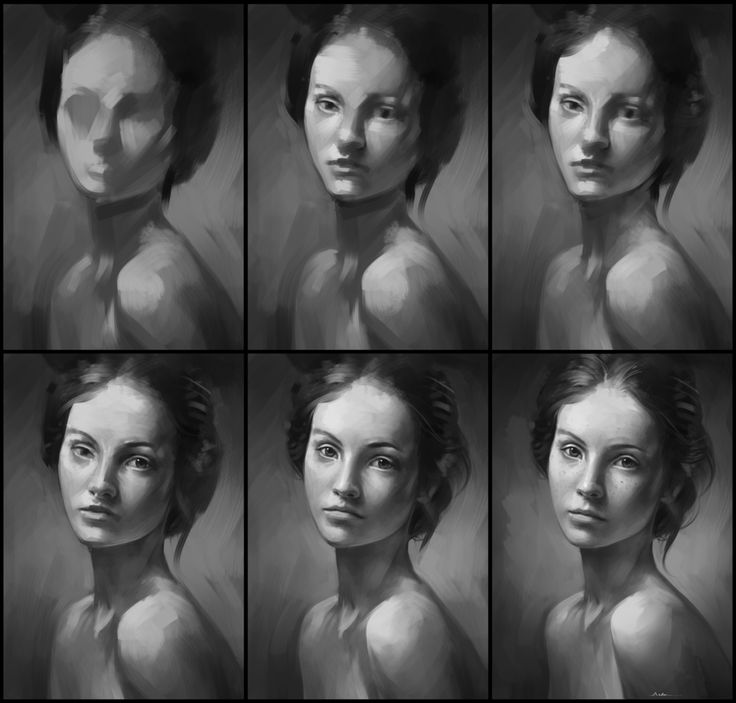
К инструменту обрезки можно быстро получить доступ, нажав C на клавиатуре или найдя его на панели инструментов.
После выбора вы увидите белую рамку вокруг изображения и настроек инструмента на верхней панели. Для общего использования убедитесь, что предустановка обрезки установлена на «Ш x В x Разрешение». При использовании этой предустановки обрезки вы можете свободно регулировать размер обрезки.
При этом вы также можете использовать «Исходное соотношение сторон» предустановка, если вам нужно сохранить то же соотношение сторон , что и при кадрировании.
Затем убедитесь, что параметр «Удалить обрезанные пиксели» выключен . Таким образом, когда вы кадрируете фотографию, вся информация об изображении за пределами обрезки останется на месте. Это лучший способ неразрушающего кадрирования, который дает вам возможность позже передумать.
Чтобы обрезать фотографию, щелкните и перетащите любой из внешних краев наложения обрезки. Это изменит положение вашей обрезки и затемнит любые области вашей фотографии, которые больше не будут видны.
Идея заключается в том, чтобы обрезать фотографию, чтобы лучше сфокусироваться на объекте или быстро убрать отвлекающие факторы по краям кадра. Если вы не чувствуете, что вам нужно что-то обрезать на фотографии, то это совершенно нормально.
Просто важно учитывать, нужно ли вам обрезать на начальных этапах каждого редактирования.
– Использование инструмента «Выпрямление»Далее идет инструмент «Выпрямление». Этот инструмент идеально подходит для легкой коррекции наклона горизонта или корректировки фотографии в соответствии с определенным краем. В большинстве случаев вы будете использовать этот инструмент вдоль линий горизонта.
Доступ к инструменту выпрямления можно получить на панели настроек инструмента обрезки в верхней части экрана. Значок представляет собой небольшой пузырьковый уровень с изогнутой пунктирной линией над ним.
Значок представляет собой небольшой пузырьковый уровень с изогнутой пунктирной линией над ним.
После активации просто щелкните вдоль линии горизонта и перетащите наружу. При перетаскивании будет создана линия, на которой будут основываться исправления выпрямления. Сделайте все возможное, чтобы выровнять это, чтобы оно соответствовало углу вашего горизонта или края. Таким образом, Photoshop будет точно знать, какой край вы хотите сделать идеально прямым!
После того, как вы отпустите кнопку, ваше изображение будет автоматически выпрямлено в соответствии с линией, которую вы сделали.
Если ваша фотография была очень кривой, вы заметите, что большая часть вашего изображения может быть обрезана. Чтобы отрегулировать значительные изменения угла, в некоторых случаях это будет работать только путем обрезки и штамповки вашей фотографии.
Вот почему всегда лучше сделать это прямо в камере!
Зачем кадрировать и выпрямлять в качестве первого шага редактирования? Убедитесь, что ваша фотография не выглядит криво, прежде чем что-либо еще. Возможно, вы потратите свое время на корректировку частей фотографии, которые могут даже не быть включены после обрезки. Чтобы быть на шаг впереди, обрежьте и выровняйте фотографию с самого начала, так что все, что осталось, — это отредактировать экспозицию и цвета!
Возможно, вы потратите свое время на корректировку частей фотографии, которые могут даже не быть включены после обрезки. Чтобы быть на шаг впереди, обрежьте и выровняйте фотографию с самого начала, так что все, что осталось, — это отредактировать экспозицию и цвета!
Camera Raw — это удобный инструмент в Photoshop, который работает как мини-Lightroom. В этом инструменте у вас есть все типичные настройки баланса белого, экспозиции, цвета и точек, которые вы можете ожидать от фоторедактора. Прелесть Camera Raw в том, что он обеспечивает эффективный способ создания базовых настроек для вашей фотографии.
Базовые настройки — это общие изменения, необходимые для балансировки экспозиции и баланса белого на ваших фотографиях. В большинстве случаев у вас будет экспозиция, которая благоприятствует либо бликам, либо теням. С помощью базовых настроек вы можете сбалансировать их, чтобы создать фотографию с лучшей экспозицией для работы.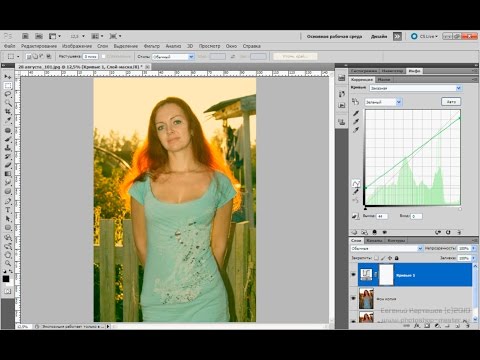
Прежде чем открыть Camera Raw, я настоятельно рекомендую вам изменить слой изображения на смарт-объект. Таким образом, вы всегда можете вернуться и изменить настройки Camera Raw, если это необходимо. Вы можете узнать больше о возможностях смарт-объектов здесь.
Поскольку у нас все еще есть только один слой изображения, давайте сначала продублируем его, нажав Command + J (Mac) или Control + J (PC). Со вторым фоновым слоем вы можете обеспечить неразрушающее редактирование.
Далее, щелкните правой кнопкой мыши на новом слое и выберите «Преобразовать в смарт-объект». После преобразования на миниатюре слоя появится значок смарт-объекта.
Затем перейдите к Filter > Camera Raw Filter , чтобы открыть выбранный слой в Camera Raw.
– Редактирование экспозиции в Camera Raw Если вы провели некоторое время в других программах для редактирования, таких как Lightroom или Luminar, большая часть того, что вы увидите здесь, будет вам знакома.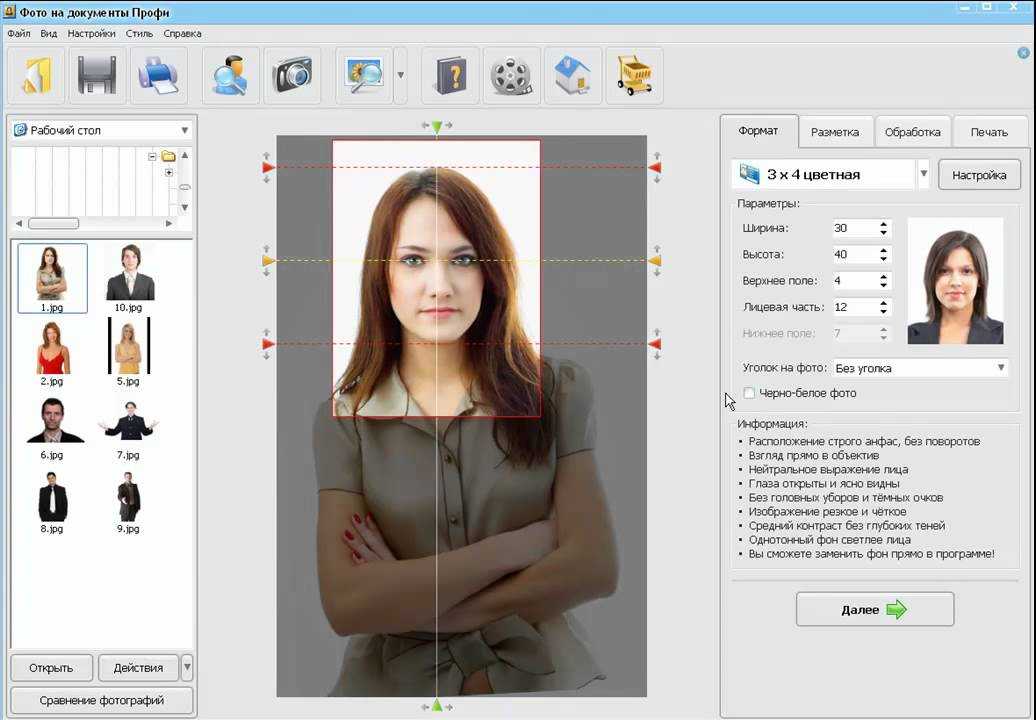 Используя ползунки экспозиции, бликов, теней, белого и черного, вы можете начать работу.
Используя ползунки экспозиции, бликов, теней, белого и черного, вы можете начать работу.
Во-первых, увеличьте или уменьшите ползунок экспозиции, чтобы создать хороший баланс между тенями и бликами. В идеале вы хотите иметь возможность четко видеть детали на всех экспозициях. Вы можете использовать гистограмму в верхней части панели редактирования, чтобы помочь вам.
Теперь поработайте с ползунками бликов, теней, белого и черного. Вместо того, чтобы изменять всю экспозицию, эти ползунки влияют только на определенные диапазоны экспозиции на вашей фотографии. Поскольку он разбивает все на части, гораздо проще нацеливаться на определенные части вашей фотографии.
Продолжайте настраивать эти ползунки, чтобы сделать самые яркие и самые темные участки фотографии более заметными. Конечный результат, скорее всего, будет выглядеть немного плоским и низкоконтрастным, но это именно то, к чему мы стремимся. Таким образом, вы сможете более творчески добавить задний контраст на последующих этапах.
После настройки экспозиции обязательно настройте баланс белого и оттенок фотографии, чтобы она выглядела максимально реалистично. Сделав баланс белого теплее или холоднее, вы поможете улучшить цвета на фотографиях в будущем.
Чтобы изменить баланс белого, просто переместите ползунок температуры влево или вправо. Перемещение влево сделает ваш баланс белого более синим, а перемещение вправо сделает его более желтым.
Если вам нужно, чтобы определенная область вашей фотографии выглядела на 100% белой, нажмите на инструменты пипетки над ползунками баланса белого. С помощью этого инструмента вы можете щелкнуть, чтобы выбрать любой цвет на фотографии, а Camera Raw отрегулирует баланс белого в соответствии с этой конкретной областью.
В большинстве случаев при регулировке баланса белого достаточно только здравого смысла.
После изменения цветовой температуры фотография может выглядеть немного фиолетовой или зеленой. Это нередко случается, особенно при съемке с нейтральным фильтром или поляризатором. К счастью, вы можете быстро исправить это с помощью ползунка оттенка. Просто перетащите влево или вправо, чтобы изменить оттенок, который вы видите на фотографии.
Это нередко случается, особенно при съемке с нейтральным фильтром или поляризатором. К счастью, вы можете быстро исправить это с помощью ползунка оттенка. Просто перетащите влево или вправо, чтобы изменить оттенок, который вы видите на фотографии.
Когда вы будете довольны сделанными настройками, нажмите OK для выхода из Camera Raw.
4. Удалите все отвлекающие факторы с фотографииПосле установки базовых настроек пришло время удалить с фотографии все нежелательные отвлекающие факторы. Это может быть что-то незначительное, например, сенсорное пятно, или нечто значительное, например, целое здание. Все, что вам нужно удалить с изображения, можно сделать с помощью двух простых инструментов в Photoshop.
Инструмент «Штамп» Инструмент «Штамп» — один из лучших инструментов для удаления объектов в Photoshop. Вместо того, чтобы Photoshop автоматически выбирал, где, по его мнению, будет работать лучше всего, вы можете вручную установить область выборки. Это дает вам больше гибкости для работы с шаблонами, сложными краями или чем-либо, что обычно отбрасывает методы с учетом содержимого.
Это дает вам больше гибкости для работы с шаблонами, сложными краями или чем-либо, что обычно отбрасывает методы с учетом содержимого.
Чтобы получить доступ к инструменту «Штамп», нажмите S на клавиатуре или найдите его на панели инструментов.
Затем создайте новый слой , чтобы внести коррективы в штамп клонирования. Таким образом, вы можете продолжить редактирование без разрушения.
На панели настроек штампа клонирования убедитесь, что ваш режим установлен на нормальный, непрозрачность и поток на 100%, и ваш образец установлен на текущий и ниже.
Если вы никогда не работали с инструментом «Штамп», он работает так же, как и обычный инструмент «Кисть». Единственное отличие состоит в том, что он закрашивает выбранную область, а не сплошной цвет.
В большинстве случаев требуется, чтобы новая область штампа-клона сливалась с остальной частью фотографии. Лучше всего это сделать с помощью кисти с мягким краем .
Лучше всего это сделать с помощью кисти с мягким краем .
Нажмите на набор настроек кисти и выберите пресет кисти «мягкая круглая».
Измените жесткость где-то между 0% и 25% для получения более смешанных результатов с настройками штампа клонирования.
Что касается размера кисти, вам нужно постоянно его менять, поэтому просто используйте сочетание клавиш [ или ] , чтобы увеличить или уменьшить размер кисти.
Когда все настройки штампа клона приведены в порядок, пора приступить к удалению объектов с фотографии. В этом случае я хочу удалить упавшее дерево справа от моей фотографии. Поскольку поблизости есть большая пустая область для отбора проб, ее будет легко удалить.
— Удаление объектов с фотографии с помощью штампа клонирования Всякий раз, когда вы пытаетесь удалить что-то с фотографии, помните, что вам нужно найти область, чтобы заменить это. Чем большую площадь вы можете взять (в данном случае камни), тем легче будет аккуратно клонировать ваши объекты. Это может начать усложняться, когда есть шаблоны или нечем заполнить область.
Чем большую площадь вы можете взять (в данном случае камни), тем легче будет аккуратно клонировать ваши объекты. Это может начать усложняться, когда есть шаблоны или нечем заполнить область.
Для начала я удержу клавишу Alt или Option (ПК/Mac) и щелкните где-нибудь на моем изображении, чтобы взять образец. Откуда бы вы ни взяли образец, он будет использоваться для клонирования вашего объекта. Так как я беру образцы с близлежащих камней, это будет хорошо сочетаться с клонированием упавшего дерева.
Маленькой кистью я медленно пройдусь по упавшему дереву. Для наиболее реалистичного вида используйте маленькую кисть, чтобы ваши корректировки клона выглядели менее заметными. Это действительно окупается, если вы потратите время на маленькую кисть.
По мере того, как вы продолжаете клонировать свою фотографию, вам нужно будет постоянно передискретизировать новые области. В идеальной ситуации вы будете сэмплировать как можно ближе к объекту, чтобы новая экспозиция и текстуры соответствовали окружающей области.
Повторяйте эти шаги, пока не избавитесь от отвлекающих факторов на фотографии. После завершения переименуйте свой слой в «Клон» , чтобы сохранить организованность.
Точечная восстанавливающая кистьНе все объекты нужно удалять с помощью инструмента Штамп клонирования. На многих ваших фотографиях вы обнаружите, что вещи, которые вам нужно удалить, маленькие. Поскольку вам не нужно быть таким точным при отборе проб, эти небольшие объекты могут быть автоматически удалены с помощью кисти для точечного восстановления.
Точечная восстанавливающая кисть работает с учетом содержимого, чтобы интеллектуально находить образец области для замены вашего выделения. Все, что вам нужно сделать, это закрасить объект, который вы хотите заменить.
Чтобы получить доступ к инструменту «Кисть точечного восстановления», нажмите J на клавиатуре или найдите его на панели инструментов. Если вы его не видите, нажмите и удерживайте значок восстанавливающей кисти, чтобы открыть другие параметры инструмента.
Для настроек инструмента убедитесь, что жесткость кисти находится в диапазоне от 0% до 25% и интервал 25 % набор кисти, установите режим обычный, и тип с учетом содержимого. Также отметьте опцию «образец всех слоев» , чтобы сделать этот инструмент немного проще в использовании.
Вы можете еще раз изменить размер кисти с помощью клавиш левой и правой квадратных скобок [ или ].
На этом фото россыпь листьев, лежащих на камнях под водопадом, от которых я хочу избавиться. Поскольку они такие маленькие, инструмент «Точечная восстанавливающая кисть» отлично справится с их устранением.
Закрашивая области, от которых вы хотите избавиться, на вашей фотографии появится полупрозрачная черная кисть, представляющая область выделения. Photoshop автоматически заменит этот черный мазок чем-то подходящим для замены этой части вашего изображения.
Повторите этот процесс на том же слое «Клон», пока все мелкие отвлекающие факторы не будут удалены.
Глядя на фотографии до и после использования инструментов «Штамп клонирования» и «Точечная восстанавливающая кисть», фотография выглядит намного чище. Это два самых полезных инструмента, которые вы можете использовать в любой ситуации.
5. Улучшите экспозицию и контраст с помощью кривыхТеперь вся начальная работа завершена. Изображение имеет сбалансированную экспозицию, отвлекающие факторы исчезли, и теперь пришло время добавить свой творческий штрих. Для начала мы улучшим экспозицию и контраст с помощью корректирующего слоя Кривые.
– Создание нового корректирующего слоя кривыхЧтобы создать новый корректирующий слой кривых, щелкните значок корректировки кривых на вкладке «Коррекция».
Вы также можете найти его, нажав значок настроек в нижней части панели слоев. Оба принесут вам одинаковый результат!
– Как работает корректировка кривых Если вы знакомы с кривой тона в Lightroom, то этот корректирующий слой будет очень похож. Короче говоря, кривая разбита на 4 разных участка, представленных сеткой. Двигаясь горизонтально слева, столбцы представляют тени (крайний левый), темные, светлые и блики (крайний правый).
Короче говоря, кривая разбита на 4 разных участка, представленных сеткой. Двигаясь горизонтально слева, столбцы представляют тени (крайний левый), темные, светлые и блики (крайний правый).
Белая линия представляет ваши риски во всех этих разделах. Щелкнув в любом месте строки и перетащив вверх, вы осветлите все диапазоны экспозиции вместе.
Между тем, если вы перетащите вниз, вы затемните общую экспозицию.
Нажимая на разные области кривой, вы можете продолжать добавлять новые опорные точки для точной настройки экспозиции и контраста. Например, вы можете убрать тени и поднять свет, чтобы добавить больше контраста.
Поэкспериментируйте с настройкой кривой, чтобы увидеть, какие типы настройки экспозиции и контрастности лучше всего подходят для вашей фотографии. Чтобы взглянуть на некоторые различные формы кривых, которые вы можете использовать для конкретных эффектов, ознакомьтесь с этим постом.
Когда вы будете довольны настройками кривой, у вас должна получиться хорошая настройка общего контраста и экспозиции. Что-то, что лучше соответствует вашему стилю редактирования и делает фотографию эффектной.
Что-то, что лучше соответствует вашему стилю редактирования и делает фотографию эффектной.
После экспозиции и контраста приходит цвет. В Photoshop есть несколько фантастических инструментов для редактирования цветов на вашем изображении. Тем не менее, три приведенных ниже метода я считаю наиболее эффективными.
Настройка 1: выборочный цветЧтобы создать слой выборочной настройки цвета, щелкните значок выборочного цвета на вкладке настроек.
Вы также можете найти его с помощью значка корректирующего слоя в нижней части панели «Слои».
Этот инструмент разбивает каждое значение экспозиции и цвета на вашей фотографии на отдельные вкладки. Ориентируясь на разные цветовые вкладки, вы можете лучше настроить экспозицию и тона этих областей. Хотя есть ряд цветовых каналов для работы, я считаю, что использование вкладок «черный», «нейтральный» и «белый» — это все, что вам действительно нужно.
В слое выборочной настройки цвета доступны четыре ползунка: голубой, пурпурный, желтый и черный.
Перемещая любой из этих ползунков вправо, вы добавите больше определенного цвета на фотографию.
Если вы переместите ползунки влево, вы добавите к фотографии все противоположные цвета каждого ползунка. Для справки, перемещение голубого ползунка влево дает красного , пурпурного ползунка дает зеленого , , а желтого ползунка дает синего.
Работайте с вкладками черного, нейтрального и белого цветов и соответствующим образом настройте четыре ползунка. Будьте осторожны, чтобы не переборщить с этой настройкой, иначе вы получите нереалистичный вид.
Корректировка 2: Насыщенность оттенка Следующий корректирующий слой, используемый для редактирования цвета, называется корректировкой насыщенности оттенка. Этот инструмент позволяет изменить оттенок любого цвета на фотографии, чтобы создать уникальный вид для определенных цветов.
Чтобы создать новый слой регулировки насыщенности оттенка, щелкните значок на вкладке настроек или найдите его на панели слоев.
После открытия нажмите на вкладку «Мастер», чтобы открыть ваши индивидуальные цветовые каналы. Прорабатывая каждый канал, редактируйте оттенок, насыщенность и яркость по мере необходимости.
Если вы хотите проявить больше творчества при редактировании фотографий, не бойтесь резко менять оттенок определенных цветов. Это все часть веселья!
Корректировка 3: Цветовой балансПоследняя корректировка цвета, которую нужно добавить, — это корректирующий слой цветового баланса. Этот инструмент позволяет вам изменять тона ваших диапазонов экспозиции. Вместо таргетинга по цвету вы можете нацеливаться на области фотографии на основе их экспозиции.
Чтобы создать новый корректирующий слой цветового баланса, щелкните значок на вкладке настроек или найдите его на панели слоев.
После открытия убедитесь, что флажок «Сохранить яркость» отключен. Затем начните играть с ползунками, чтобы увидеть, какие типы тональных изменений вы можете сделать.
Затем начните играть с ползунками, чтобы увидеть, какие типы тональных изменений вы можете сделать.
Обязательно измените параметр «тон» между полутонами, тенями и бликами, чтобы лучше сочетать ваши настройки.
Я предпочитаю начинать со средних тонов, затем редактировать тени, в последнюю очередь добавляя светлые участки. Каким бы ни был ваш рабочий процесс, просто убедитесь, что вы используете все диапазоны тонов!
– Результат этих 3-х корректировок цветаПосле 3-х различных корректирующих слоев ваша фотография теперь выглядит намного более профессионально. Эти три инструмента — мой выбор для каждой фотографии, которую я редактирую в Photoshop. Ниже представлены фотографии водопада до и после корректировок!
7. Создание точечных настроек с помощью слоев-масок Теперь, когда вы завершили все общие настройки экспозиции, контраста и цвета, пришло время перейти к конкретным деталям. С точечными корректировками вы можете напрямую нацеливаться на одну часть фотографии (например, небо или объект), чтобы настроить их по мере необходимости.
В отличие от других программ редактирования, в Photoshop нет специальной кисти для точечной корректировки. Вместо этого вам нужно использовать маски слоя, чтобы контролировать, где видны корректирующие слои.
Если вы новичок в масках слоев, обязательно изучите основы масок слоев, чтобы максимально использовать их. Ради этого примера я буду использовать мягкую кисть на маске слоя, чтобы осветлить небо.
– Создать корректирующий слойВы можете использовать любой корректирующий слой для точечной корректировки. Однако, поскольку я хочу осветлить экспозицию неба, я буду использовать корректирующий слой кривых. Вы можете следовать этому точному процессу с любым количеством корректирующих слоев.
Чтобы создать настройку кривых, я нажму на значок настройки кривых на вкладке настроек или найду его на панели слоев.
Поскольку я хочу сделать фотографию более яркой, я просто подниму экспозицию средних тонов.
С белой маской слоя все изображение будет освещено кривыми. Чтобы изолировать его эффекты, я сначала инвертирую маску слоя, щелкнув маску и нажав Command + I (Mac) или Control + I (ПК).
Чтобы изолировать его эффекты, я сначала инвертирую маску слоя, щелкнув маску и нажав Command + I (Mac) или Control + I (ПК).
Теперь все настройки кривых будут невидимы, но вы можете добавить их обратно с помощью белой кисти .
Беру кисть (B) и выбираю мягкую звуковую кисть с жесткостью 0% , я закрашиваю области, которые хочу осветлить. В данном случае небо и рядом водопад. Используя маску слоя, вы получаете лучший контроль с точки зрения изоляции корректировок. Вы можете узнать больше о том, как использовать маски слоя в этом посте.
– Какие виды точечных корректировок следует выполнять? Точечная регулировка идеально подходит для устранения обесцвечивания фотографии или осветления важных областей. В большинстве случаев осветление вокруг вашего объекта или затемнение менее важных областей может многое добавить к вашим фотографиям.
В приведенном выше примере я использовал только корректирующий слой кривых, но вы можете использовать те же шаги с любым корректирующим слоем. Просто промойте и повторите тот же процесс с любыми настройками цвета, контраста и экспозиции по мере необходимости!
8. Dodge And BurnК этому моменту вы вполне довольны видом вашей фотографии. Тем не менее, есть один последний шаг, который вы можете добавить, чтобы сделать его действительно популярным. Этот шаг включает в себя технику, называемую уклонением и затемнением.
Короче говоря, осветление выборочно делает вашу фотографию ярче, а прожигание выборочно затемняет. Переключаясь между этими инструментами в Photoshop, вы можете добавить немного творческого контраста.
— Создайте слой с 50% серым цветом для неразрушающего редактированияДля начала вам понадобится слой 50% серого, чтобы применить осветление и затемнение для неразрушающего эффекта.
Нажмите Command + Shift + N (Mac) или Control + Shift + N (ПК), чтобы открыть диалоговое окно нового слоя.
Измените режим наложения на «Наложение», отметьте заливку с 50% серым цветом и переименуйте слой в осветление и затемнение .
— Осветление изображенияНачиная с инструмента осветления, нажмите O , чтобы получить к нему доступ.
Глядя на панель настроек, оставьте для диапазона значение «Средние тона» и экспозицию между 5% и 10% . Чем выше экспозиция, тем интенсивнее будут выглядеть ваши корректировки. Для наиболее реалистичных эффектов я считаю, что этот диапазон работает лучше всего.
Выбрав слой Dodge and Burn, начните осветлять любые области фотографии, которым вы хотите уделить больше внимания. Такие вещи, как ваш объект, интересные текстуры или линия горизонта. Если вы хотите сделать область ярче, нарисуйте несколько мазков по одной и той же области.
— Запись вашего изображения После того, как вы просмотрели и уклонились от участков фотографии, нажмите и удерживайте значок инструмента осветления на панели инструментов. Выберите инструмент записи во всплывающем окне инструментов.
Выберите инструмент записи во всплывающем окне инструментов.
Еще раз взгляните на вкладку настроек, установите диапазон на средние тона и оставьте экспозицию между от 5% до 10%.
На этот раз вы затемните часть фотографии. Закрасьте любые области, которые вы не хотите выделять. Вы также можете сжечь края фотографии, противоположные источнику света. Это сделает блики на вашем изображении действительно выделяющимися и направит ваш взгляд на более светлые области.
Переходите между осветлением и затемнением, пока вам не понравится эффект, который вы получаете. Если все работает правильно, вы заметите тонкое, но приятное изменение в том, как выглядят области контраста на вашей фотографии.
9. Сделайте изображение более четким с помощью фильтра верхних частот Редактирование почти завершено. Последним штрихом будет добавление резкости ко всей фотографии. Один из моих любимых способов сделать это с помощью фильтра верхних частот.
Фильтр верхних частот усилит детализацию краев фотографии. Это, в свою очередь, делает всю вашу фотографию более четкой.
Поскольку этот фильтр необходимо применить к изображению, вам потребуется продублировать и объединить все существующие слои.
Щелкнув верхний слой на панели слоев, используйте сочетание клавиш Command + Option + Shift + E (Mac) или Control + Alt + Shift + E (ПК), чтобы дублировать и объединить все слои.
Выделив только что объединенный слой, перейдите к Filter > Other > High Pass .
Установите радиус не более 2 пикселей и нажмите ОК . Чем больше ваш радиус, тем интенсивнее будет выглядеть резкость.
Наконец, установите режим наложения слоя с Нормальный на Линейный свет , чтобы смешать фильтр высоких частот.
Кроме того, не забудьте переименовать свой слой в «резкость» , чтобы быть организованным!
10.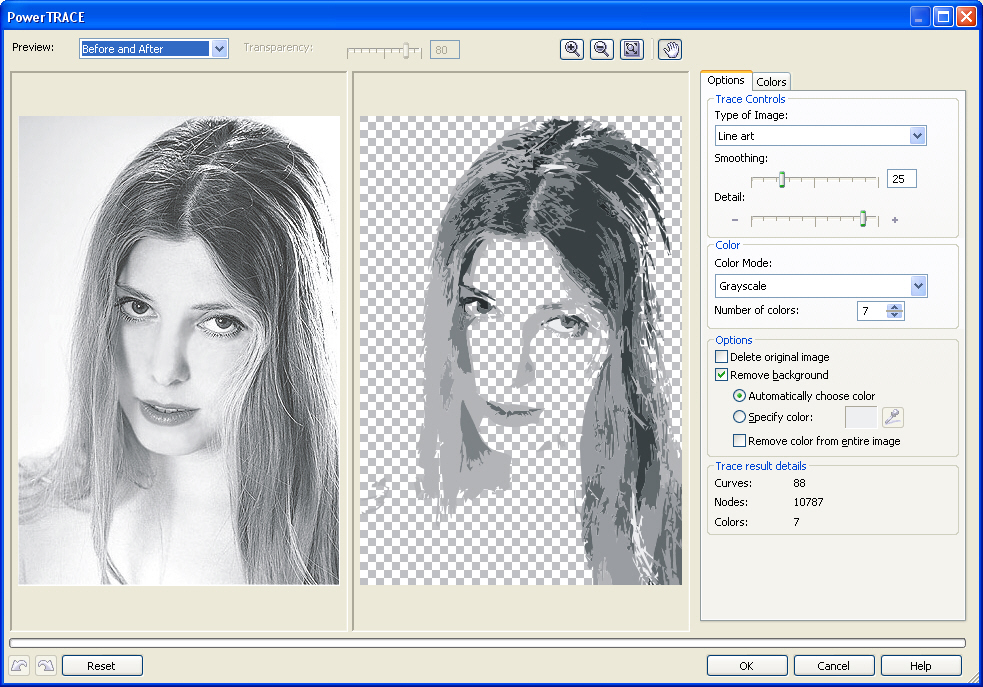 Экспорт фото из Photoshop
Экспорт фото из Photoshop Теперь, когда вы зашли так далеко, пришло время для последней задачи в процессе редактирования. Это экспортировать вашу фотографию! Есть несколько способов экспортировать изображения из Photoshop, но давайте рассмотрим самый простой.
Перейдите к Файл > Сохранить как.
Введите желаемое имя файла и место на вашем компьютере, чтобы экспортировать фотографию.
Теперь самое главное, измените формат с Photoshop на JPEG.
Затем нажмите , чтобы сохранить , чтобы экспортировать фотографию в файл JPEG!
РезультатВыполнив 10 шагов, мы полностью преобразили эту фотографию водопада. То, что начиналось как относительно простое изображение, было улучшено, чтобы лучше бросаться в глаза. С несколькими корректирующими слоями и фильтрами редактировать фото в Photoshop очень просто!
Если вы новичок в редактировании в Photoshop, все это может показаться немного сложным.

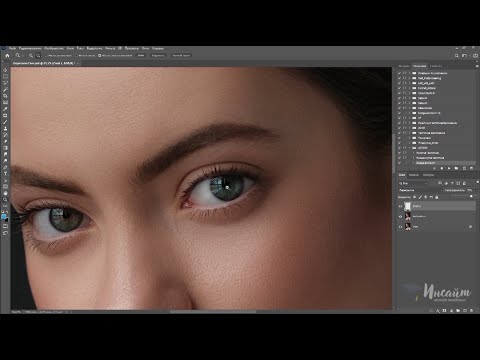
 Имейте в виду, если вы, как и я, решитесь изучить фотошоп в оригинале — горячие клавиши будут работать только при английской раскладке. То же касается и обработки фото в лайтруме.
Имейте в виду, если вы, как и я, решитесь изучить фотошоп в оригинале — горячие клавиши будут работать только при английской раскладке. То же касается и обработки фото в лайтруме. Рекомендую начать с изучения режимов Перекрытие (Overlay), Умножение (Multiply), и Экран (Screen).
Рекомендую начать с изучения режимов Перекрытие (Overlay), Умножение (Multiply), и Экран (Screen).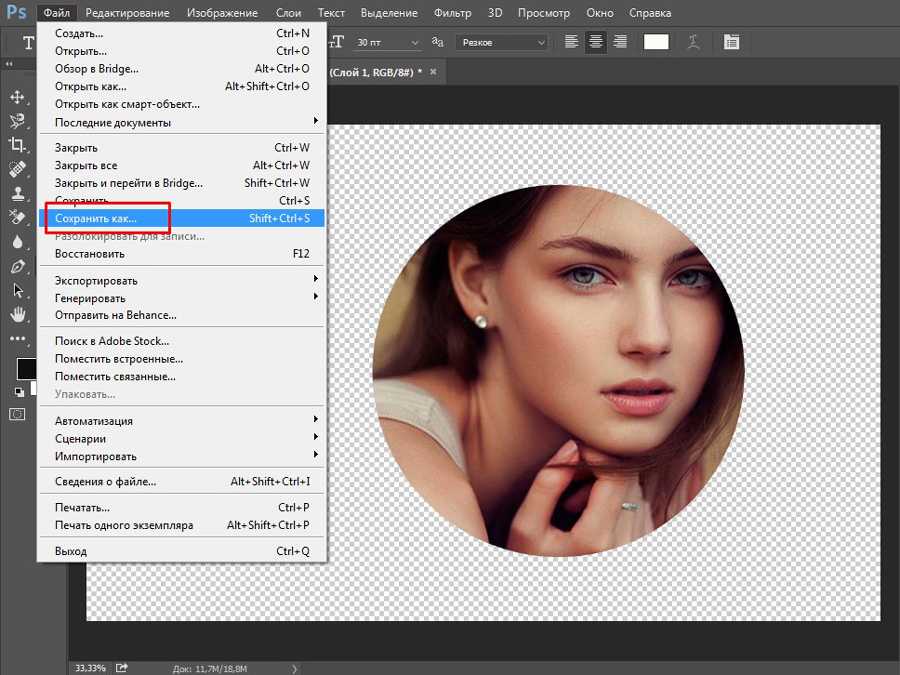 Думаю, тут комментарии излишни — сначала нужно понять базовую механику, а потом уже лезть в дебри.
Думаю, тут комментарии излишни — сначала нужно понять базовую механику, а потом уже лезть в дебри. Но зачастую при обработке фото в фотошопе я задействую всего несколько, и они прямо направленны на использование при ретуши или улучшение качества фотографии. Это фильтры групп
Но зачастую при обработке фото в фотошопе я задействую всего несколько, и они прямо направленны на использование при ретуши или улучшение качества фотографии. Это фильтры групп 
 Этот совет помогает про детальной обработке фото в фотошоп — вы сможете работать при высоком масштабе, не отвлекаясь и просто прокручивая фото.
Этот совет помогает про детальной обработке фото в фотошоп — вы сможете работать при высоком масштабе, не отвлекаясь и просто прокручивая фото.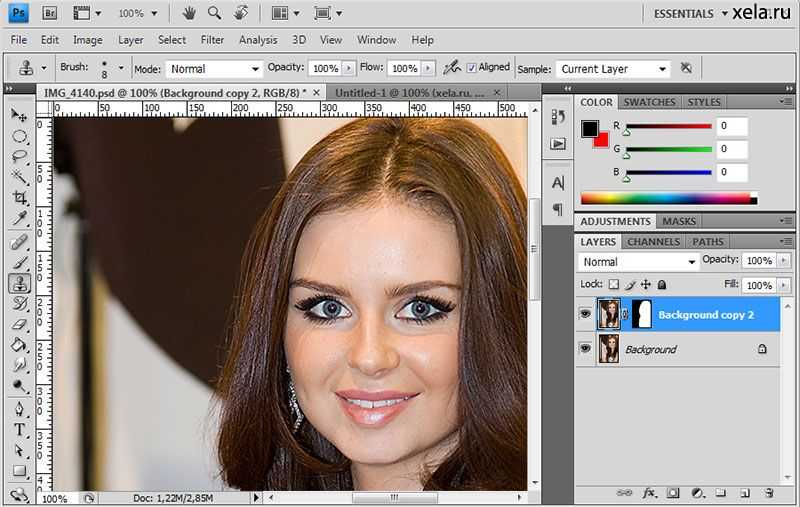 Казалось бы, для софта по обработке фотографий, вещь весьма очевидная — вы должны иметь возможность разглядеть как можно больше деталей. Однако — может для кого это будет открытием.
Казалось бы, для софта по обработке фотографий, вещь весьма очевидная — вы должны иметь возможность разглядеть как можно больше деталей. Однако — может для кого это будет открытием.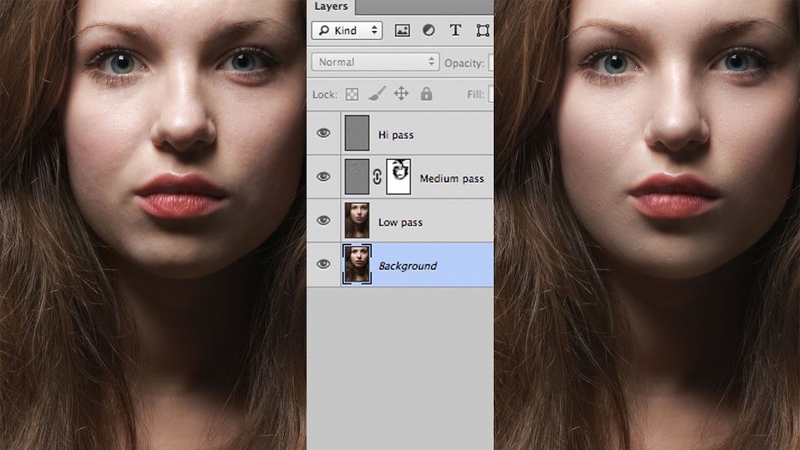 Проверьте, может быть с новым балансом белого будет интереснее?
Проверьте, может быть с новым балансом белого будет интереснее?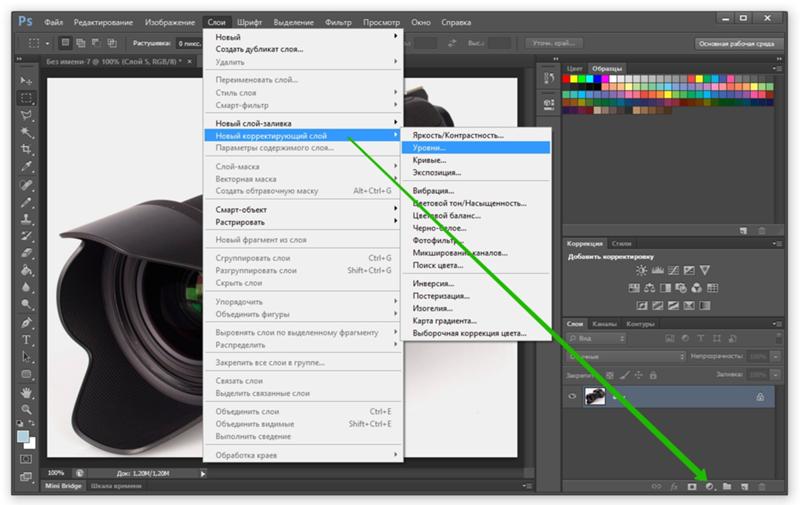 Выберите предустановку документа. Вы можете настроить предустановку, введя собственные значения, такие как ширина и высота.
Выберите предустановку документа. Вы можете настроить предустановку, введя собственные значения, такие как ширина и высота. Вы можете найти полный список панелей в меню «Окно».
Вы можете найти полный список панелей в меню «Окно».