Фоторамки — фоторамки бесплатно онлайн
Фоторамки — фоторамки бесплатно онлайн | Fotor фоторедакторБольшое количество фоторамок на выбор
Всем нам нравится пробовать разные варианты. Вот почему Fotor предлагает вам множество цифровых фоторамок с различными формами и стилями, чтобы помочь вам обновить ваши изображения. От классических, теневых, простых … до поляроидных рамок, хотите ли вы добавить рамки на фото к своим семейным фотографиям и настроить их, или сделать обрамление фотографий, чтобы выровнять текстуру ваших изображений, Fotor предоставляет вам полную поддержку.
Попробовать сейчасЛегко поднять уровень ваших фотографий с помощью рамок
Fotor — это бесплатный онлайн-редактор фотографий, который предоставляет множество бесплатных рамок для фото, таких как обрамления файлов, рамки на фото, ретро рамки для картин, простые фоторамки, кружевные рамки … Перетащите фотографию или ваш дизайн в идеальную цифровую фоторамку, отрегулируйте цвет рамки и измените его на синюю или другую цветную красивую рамку для фото. Это подчеркнет вашу фотографию после нескольких щелчков мыши, не требуется никаких навыков Photoshop.
Вдохновляйтесь и стимулируйте свой неограниченный потенциал
Рамки для фото — это уникальный фотоэффект,
и вы можете использовать цифровую фоторамку, чтобы добавить тонкости или контрастности к вашей фотографии и
улучшить ее расположение.
Чтобы заполнить рамку для картинки, онлайн редактор фотографий Fotor может немного вдохновить вас и создать
красивую перспективу.![]()
Эксклюзивные онлайн рамки для фото для ваших фотографий
С помощью ряда удивительных дизайнов и стилей, рамки для картин и обрамления Fotor могут добавить идеальный штрих к вашим изображениям. Используйте их с различными функциями и эффектами, чтобы создать что-то действительно потрясающее.
Попробовать сейчас
Как добавить рамку для фотографий к вашим фотографиям
- 1
Окройте Fotor и нажмите «Редактировать фото».
- 2
Загрузите фото, которое вы хотите изменить.
- 3
Нажмите «Рамка» на панели инструментов слева и выберите одну понравившуюся рамку для картинок, или вы можете попробовать разные стили по одному и выбрать лучший для себя.
- 4
Добавьте цифровые фоторамки к вашему изображению — комбинируйте с различными фотоэффектами, чтобы максимизировать ваш дизайн.
- 5
Сохраните изображение, выбрав необходимый вам формат и размер.
Часто задаваемые вопросы
Как мне добавить красивые рамки к моим фотографиям?
Сколько стоит купить рамку для картинки?
Как сделать обрамление картники, как профессионал онлайн?
Fotor не только предоставляет лучшие рамки для картин
Лучшие бесплатные онлайн рамки для фото
Бесплатный онлайн редактор фоторамок Fotor может предложить вам огромное количество красивых рамок, охватывающее
различные стили и моды, что позволит вам еще больше оптимизировать ваши изображения! Обрамления цифровых рамок
позволяют вам смело контрастировать между объектом изображения и рамкой для картин.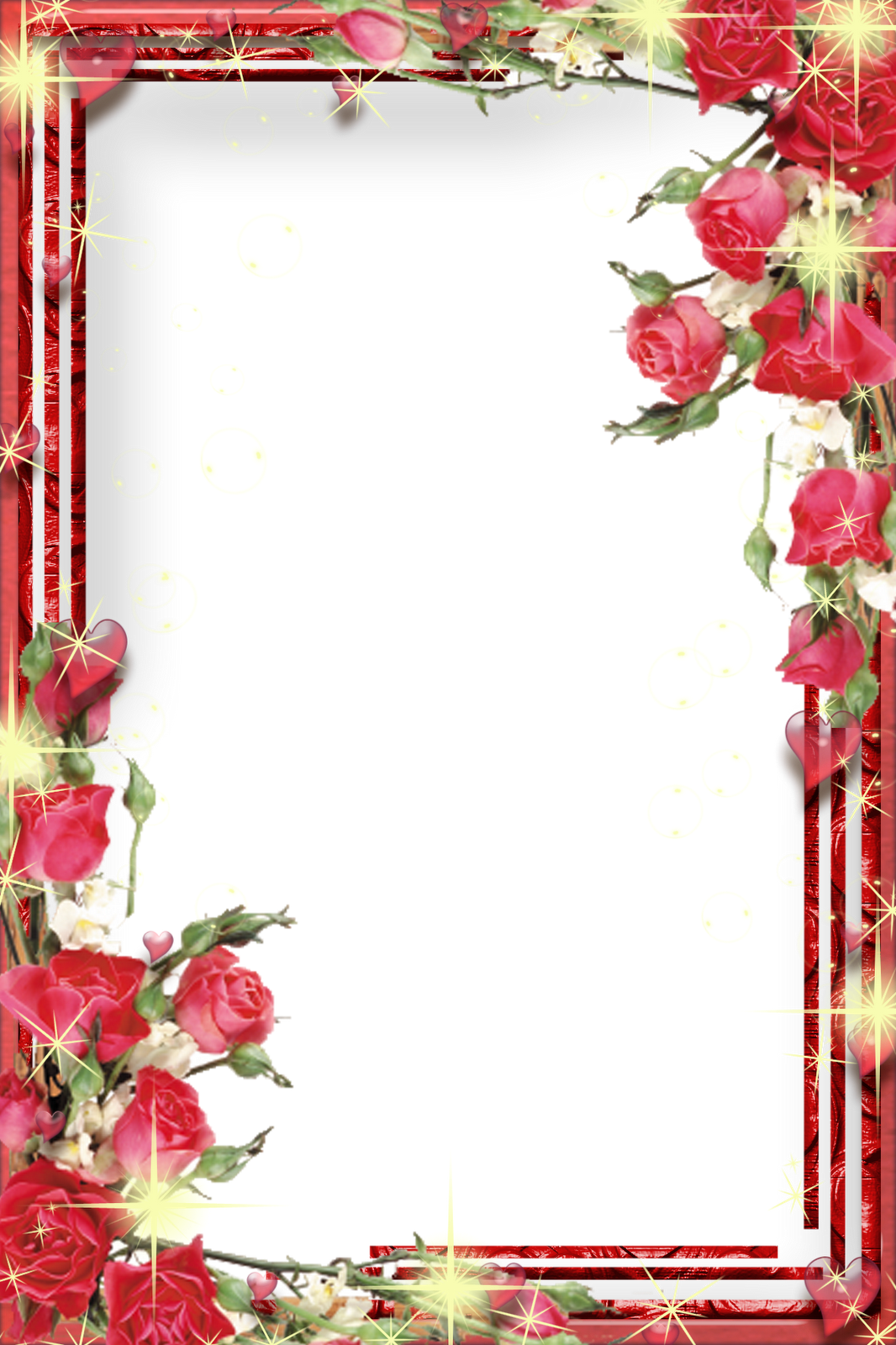
декоративные и учебные шаблоны. Русские народные промыслы
На сегодняшний день Microsoft Word по праву считается одним из самых практичных текстовых процессоров, главным предназначением которого является просмотр и редактирование текстового документа.
Программа располагает обширным функционалом, о котором пользователи даже не подозревают. К примеру, когда возникает необходимость интересно оформить творческую работу, Microsoft Word позволяет не только поэкспериментировать со шрифтами, вставить картинки и прочие дополнения, но вставить в текст оригинальные рамочки для текста word.
Как сделать красивые рамочки для текста в word
В Microsoft Word дополнить текст интересными рамками просто. Достаточно придерживаться пошаговой инструкции. Для того чтобы создать фигурные рамки для текста word выполните следующие действия:
Если у вас возникла необходимость использовать не просто красивые рамки для ворда, а рамки для сертификата в ворде, то вам необходимо использовать шаблоны, которые предлагает редактор Microsoft Word. Для этого следуйте пошаговой инструкции.
Для того, чтобы оформить текст самому, необходимо потратить уйму времени. Проще всего скачать уже готовую рамку, и оформить текст с помощью нее. Именно это мы вам и предлагаем, выбрав понравившуюся вам рамку из нашей коллекции.
Красивые рамки для оформления текста
Рамка для текста с бабочками | ||
Эта красивая рамка состоит из 14-ти уникальных бабочек, которые расположены по периметру. Фон рамки белый, таким образом вы можете разместить свой текст любого цвета.
Рамка для текста с завитушками | ||
Данная рамка выполнена в зеленых тонах. Орнамент составлен из светлый и темных листочков зеленого цвета. Подойдет для той работа, текст которой не должен меркнуть на фоне самой рамки.
Рамка для текста с птичками | ||
Эта рамка также А4 формата, как и предыдущие. По периметру размещены птички с веточкой в клюве. Фон этой симпатичной рамки также белый. В такой рамке не стыдно оформить реферат или творческую работу.
Рамка для текста с цветами | ||
Представленная выше рамка, очень красива за счет разноцветных цветочков разных размеров. Как обычно, размещая цветы по периметру, мы оставили белые поля, которые большинство принтеров просто не напечатает. В этой рамке будет лучше всего смотреться крупный цветной текст, выполненный рукописным шрифтом.
Цветочные рамки фото онлайн украсить ваши красивые фотографии мгновенно. Розы, тюльпаны, ромашки, маки, подсолнухи и многие другие.
Фоторамки | Рамки с цветком
Photo Frames, категория — цветочные фоторамки. Фоторамки с розовыми тюльпанами, фоторамки с фиолетовыми тюльпанами. Размер фоторамки: 3000×2025 пикселей.Фоторамки | Коллажи 2020
Фоторамки, категория — коллажи фоторамки 2020 с цветами. Цветочные рамки с одним и несколькими срезами. Рамки с листьями клена, цветы. Размер фоторамки: 2121x3000px.Фоторамки | Цветочные коллажи
Рамки для фотографий, категория — рамки, коллажи с цветами. Яркие, чувственные фотоэффекты подарят вам кусочек лета! Размер фоторамки: 3000x2000px.Фоторамки коллажи онлайн
Рамки для фотографий — создавайте коллажи онлайн.
Бесплатные рамки онлайн
Фоторамки, категория — рамки с цветами, осенние рамки. Новые фоторамки — яркие желтые цвета, очаровательные осени. Размер кадра: 3000×2000 пикселей.Рамки для фотографий книжные коллажи
Фоторамки, категория — цветочные рамки, цветочные коллажи, книжные коллажи. Рамка для фотографий с книгами, рамка с осенними листьями, рамка с осенней природой. Размер кадра: 3000×2250 пикселей.Администратор
Ждем от вас в комментариях новые актуальные идеи и предложения новых тем для рамок!
Пожалуйста, оставляйте в комментариях предложения, с замечаниями и пожеланиями по улучшению сервиса «Шаблоны». Также можно в комментариях определить самый интересный на ваш взгляд стиль готовых рамок или предложить другой стиль, которого еще нет в нашем сервисе.
Первые три работы от художника самых популярных рамок по использованию в оформлении групп — Алёны Гарбуз.
По заказам в комментариях к нашему предыдущему Алёной были разработаны шаблоны к празднику «День мамы» и «Русские народные узоры».
Шаблон для оформления материалов к празднику «День Матери».
Русские народные промыслы.
Весенняя цветочная тема для оформления.
Сказочная тема
Рамка для оформления на тему сказок от новой художницы Анны Михайловой.
Нежная «акварельная» цветочная рамка гармонично смотрится в сочетании с картинками из любимых сказок.
Пластилиновый цирк
Новый стиль в нашей коллекции — пластилиновый.
Цирк из пластилина очень интересно получился у художника Александа Саяпина. Можно продлить данную тему пластилиновых рамок — ждем Ваших предложений.
Напоминаем, как пользоваться сервисом «Шаблоны».
1. Переходим на страницу сервиса «Шаблоны» (ссылка в верхнем меню,
2. выбираем тему и переходим на страницу с шаблоном,
3. выбираем нужную рамку,
выбираем нужную рамку,
4. добавляем текст в окошко, которое появляется при наведении на выбранную рамку. Текст можно скопировать и вставить в рамку из любого материала опубликованного на сайте или в интернете. В данный момент на нашем портале опубликовано 160733 материала.
School Frames online Фото-идея – онлайн рамки для фото без регистрации
Frames online from category «School»
Школьные рамки послужат прекрасным украшением для фотографии одного ученика, нескольких школьных друзей или группового снимка класса. Каждую фотографию такие фоторамки непременно сделают особенной и неповторимой. Подобное украшение выглядит очень ярко, креативно и презентабельно.Рамки школьные для фото, как правило, сделаны для текста, который уже содержится в них, зачастую это приветственные или прощальные со школой лозунги. С помощью школьных рамок можно сделать великолепный альбом на школьную тему. При этом каждое фото в таком альбоме будет иметь эстетический как после профессионального фотомонтажа.
Школьные рамки онлайн – это уникальный способ создать своими руками красивые тематические фотографии, которые будут напоминать о счастливых и веселых временах учебной жизни. Для этого нужно лишь вставить фото в рамку в фотошоп онлайне и после сохранения готового результата скачать к себе на компьютер.
Рамка «В первый класс в первый класс!»
Красочная фоторамка для размещения школьных снимков с изображением символами учебы и осени
Рамка «Здравствуй, школа!»
Рамка для оформления фото школьника
Фоторамка «Школьная скамья — учиться нам пора»
Красочная школьная фоторамка с символами учебы (глобус, книги, краски, кубики с буквами)
Рамка для фото «Современный ученик»
Рамка с изображением рабочего стола современного учащегося
Рамка для фото «Наш любимый класс»
Красочная рамка с изображением школьных символов
Рамка для фото «Детство за школьной партой»
Рамка для снимков будничных дней школы для детей в память о школе
Рамка «Школьная жизнь малыша»
Фоторамка для школьников с учебными принадлежностями, шарами и мудрой совой
Фоторамка «Школьная»
Фоторамка для школьных фотографий с кленовыми листочками, глобусом и различными школьными атрибутами
Рамка «Начало учебного года»
Рамка для школьных фото, украшенная розами, осенними листьями, глобусом и книгами
Рамка «Студенческая жизнь»
Рамка для фотографий одногруппников, выполненная на виртуальном листе рабочей тетради
Рамка для фото «Весёлые карандаши»
Забавная рамка с карандашами, красками и воздушными шарами для фотографий учеников начальной школы
Фоторамка «Школьные будни»
Рамка для школьных фотографий с изображением книг.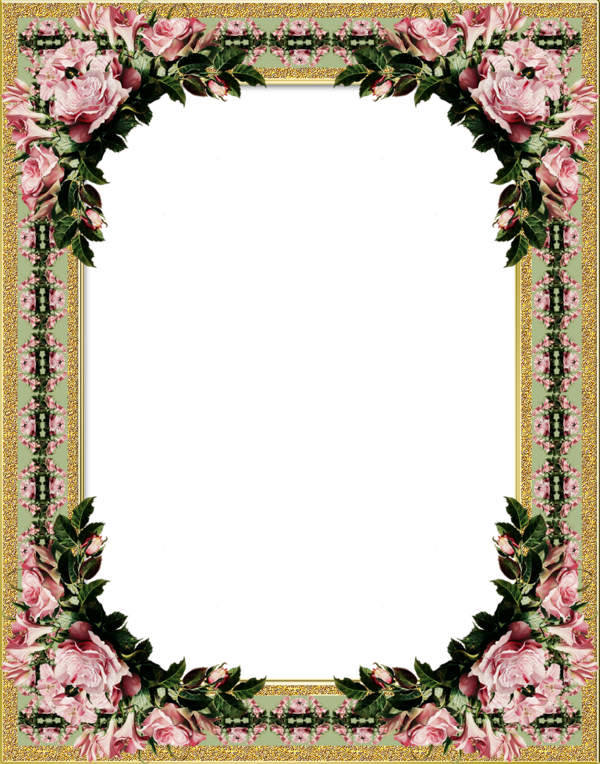
Добавление границы для текста — Служба поддержки Office
Иногда вокруг текста в документе будет работать рамка, чем при вставке текстового поля или таблицы с одной ячейкой, чтобы добиться такого же вида.
-
Выделите слово, строку или абзац.
-
Перейдите на вкладку главная > границыи откройте меню с помощью вариантов границы.
-
Выберите нужный тип границы.
Настройка границы
-
После того как вы выберете текст и настроили базовый тип границы, снова откройте меню границы и выберите пункт границы и заливка.
-
Выберите стиль, цвет и ширину, а затем примените нужный вариант с помощью кнопок в разделе Предварительный просмотр диалогового окна. Когда окно предварительного просмотра будет выглядеть так, как вы хотите, нажмите кнопку ОК.
Примечание: Убедитесь, что в поле Применить выбран правильный параметр: текст или абзац.
См. также
Добавление, изменение и удаление границ и рамок для документов или изображений
Добавление границы в таблицу
Вы можете добавить границу к отдельному слову, строке текста или целому абзацу. То, насколько простыми или особенными будут границы, зависит от вас.
Кроме того, можно добавить границу к рисунку, создать границу вокруг таблицы, добавить границу к отдельной странице.
Как вставить текст в форму сердечка в Photoshop
Кликните по кнопкам, как показано на рисунке:
В левой части панели параметров выбираем тип фигуры. Чтобы использовать фигуру в качестве контейнера для нашего текста, следует выбрать тип «Контуры» (Paths). Обращаю Ваше внимание, что в версии Фотошопа CS6 и версиях CS5 и ниже имеются небольшое отличие в выборе типа фигуры, на рисунке я показал выбор для обеих типов версий:
Теперь, наконец, начнём рисовать контур. Кликните левой клавишей мыши в желаемой части документа и протащите курсор для создания контура.
Для того, чтобы контур сохранял начальные пропорции, зажмите клавишу Shift. Если Вам необходимо изменить положение формы в процессе её создания, зажмите клавишу «Пробел» и переместите форму, затем отпустите «Пробел» и продолжите рисование. У меня получилось вот что:
Теперь я немного изменю положение формы. Для этого воспользуюсь инструментом «Свободная трансформация», активировав его нажатием комбинации клавиш Ctrl+T. Потянув за боковые маркеры, я наклонил сердечко:
Для применения действия инструмента нажмите Enter.
Теперь выбираем инструмент «Текст» (Type Tool), выбираем шрифт, как я указал в начале статьи, в примере применяется шрифт Freestyl, цвет и размер задаём в зависимости от вкуса и задач.
Кликаем по кнопке включения панели символов/абзаца, где выбираем вкладку «Абзац» и задаём положение «По центру» для того, чтобы текст заполнил всю форму по ширине:
Теперь осталось ввести текст. Наводим курсор внутрь формы, пои этом Вы увидите, как вокруг курсора появится пунктирная рамка:
Кликните в любом месте контура и начинайте вводить текст. Вы увидите, как текст ограничивается контуром. Кроме того, текст можно вводить не вручную, а вставить из буфера обмена. У меня получилось это:
После того, как Вы закончили вводит текст, нажмите на галочку на панели параметров:
Ну вот, собственно и всё. Посмотрите ещё раз на готовый результат:
Посмотрите ещё раз на готовый результат:
15 бесплатных онлайн-редакторов фото-, видео-, аудиофайлов
У каждого, кто работает с контентом в Интернете, есть свой список программ, с помощью которых можно отредактировать мультимедийный файл. Однако иногда бывает необходимо воспользоваться онлайн-сервисом.
Представляем небольшую подборку из очень простых и бесплатных инструментов для внесения разного рода изменений в фото-, видео-, аудиофайлы.
Фоторедакторы:
Pixlr Editor называют онлайн-аналогом программы Photoshop. Сервис позволяет редактировать изображения с помощью таких инструментов, как лассо, “размывание”, “размазывание”, “клонирование” и так далее.
Picmonkey – простейшие функции редактирования изображений – ретуширование, размывание. Удобен для подготовки иллюстраций к публикации в социальных сетях (есть специальный дизайн), предоставляет возможность создавать коллажи. Фотографии можно загружать из фейсбука, облаков.
В Fotor вы легко обрежете изображение, настроите цвет. Также есть готовые размеры изображений для социальных сетей, коллажи, эффекты.
Befunky.com, помимо инструментов редактирования, дает возможность воспользоваться достаточно неплохим набором фильтров (в том числе, создания эффекта “мультяшности”, акварели). Есть функция наложения рамок и добавления текста.
Photo-editor.canva.com. Возможность наложения фильтров, полный перечень базовых инструментов редактирования – настройка цвета, поворот, обрезка.
Видеоредакторы
Wevideo.com
Редактирование и создание роликов простым способом. Монтаж, замедление и убыстрение. Наложение эффектов, добавление титров.
Videotoolbox.com. Полезные функции – конвертация, обрезка, разделение фрагментов, выделение частей, субтитры, аудио. Здесь вы также можете наложить водяные знаки.
Video-cutter.com. Если все, что вам нужно, – обрезать готовое видео, воспользуйтесь этим инструментом.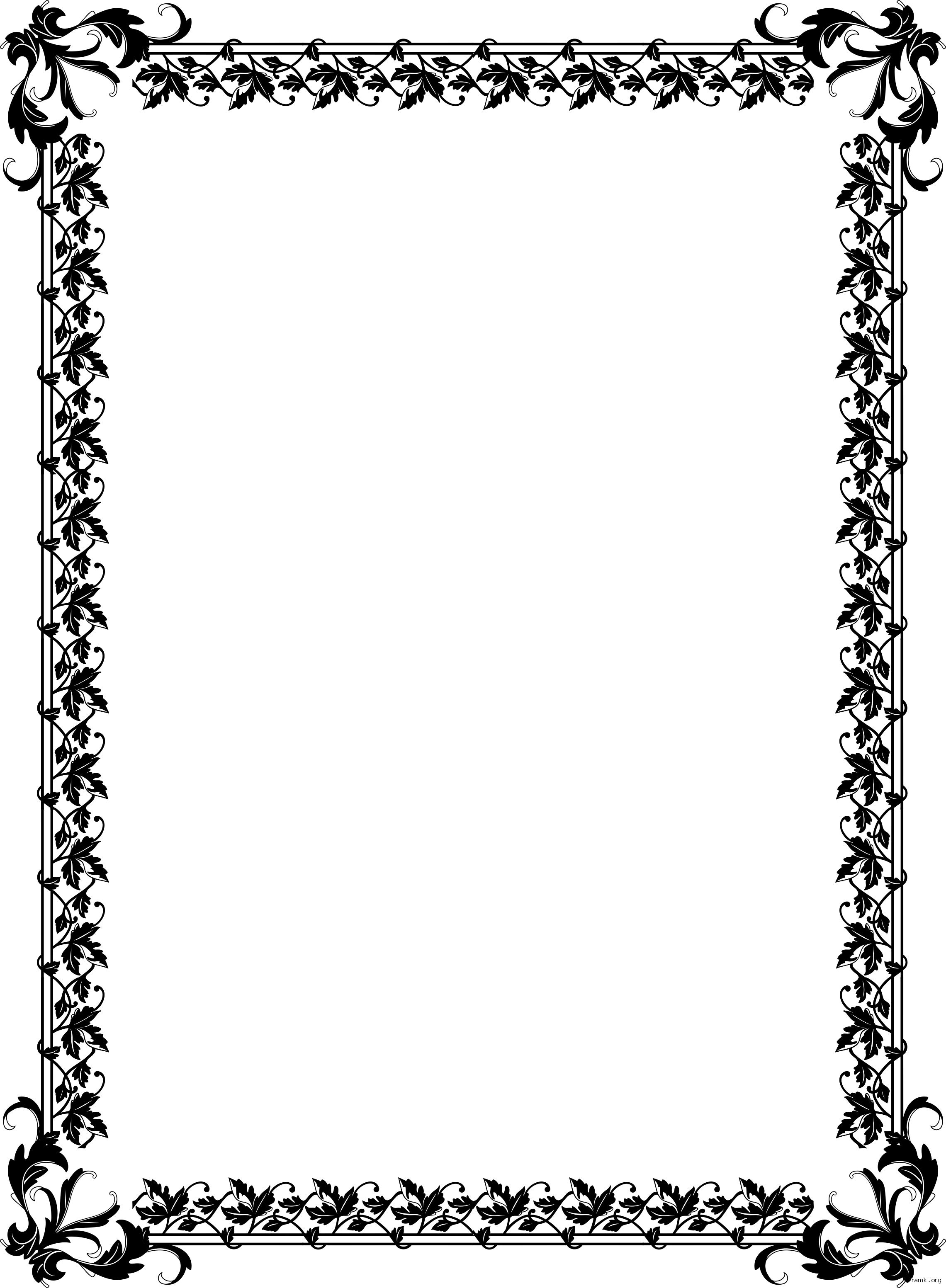 Поддерживает практически все форматы.
Поддерживает практически все форматы.
Filelab.com. Поможет создать полноценный ролик из видео, фото, с добавлением музыки. Обрезка, поворот, добавление эффектов, титров.
Loopster.com. Помимо всех базовых функций редактирования, предоставляет возможность наложения свыше 600 звуковых эффектов.
Аудиоредакторы
Soundation.com. Выделение и обрезка записей, возможность микширования, в помощь – виртуальные инструменты.
Audiosauna.com. настоящая продакшн-студия с простым интерфейсом.
Cutmp3.net. Если все, что вам нужно, – обрезать файл в формате Mp3, воспользуйтесь этим инструментом.
Beautifulaudioeditor . Эффекты, фильтры, обрезка.
Audio-joiner.com . Простой инструмент для сведения файлов в одну композицию.
Как сделать рамку для фото онлайн
Наиболее простой и вместе с тем удобный метод украшения любой фотографии заключается в использовании рамок. Добавить такой эффект к изображению можно с помощью специальных онлайн-сервисов, позволяющих использовать наборы исходников.
Способ 1: LoonaPix
Веб-сервис LoonaPix позволяет вам использовать большое количество разнообразных эффектов для фотографий, включая фоторамки. Кроме того, после создания финальной вариации изображения на нем не будет назойливых водяных знаков.
Перейти на сайт LoonaPix
- В интернет-обозревателе откройте сайт по представленной нами ссылке и через главное меню перейдите к разделу «Фоторамки».
- С помощью блока «Категории» выберите наиболее интересный раздел.
- Пролистайте страницу и кликните по рамке, которая больше всего подходит для ваших целей.
- На открывшейся странице нажмите кнопку «Выбрать фото», чтобы загрузить изображение с вашего компьютера. Также фотографию можно добавить из социальных сетей, кликнув по одной из соответствующих иконок в той же области.

- Онлайн-сервис позволяет загружать изображения объемом менее 10 МБ.
- После непродолжительной загрузки фотография будет добавлена к выбранной ранее рамке.
- При наведении указателя на фото вам предоставляется небольшая панель управления, позволяющая масштабировать и переворачивать содержимое. Фото также можно позиционировать, зажав левую кнопку мыши и передвигая курсор.
- Когда нужный эффект будет достигнут, нажмите кнопку «Создать».
- На следующем этапе можно изменить созданное фото, добавив по необходимости дополнительные элементы оформления.
- Наведите указатель курсора на кнопку «Скачать» и выберите наиболее подходящее качество.
- Итоговый файл будет скачан в формате JPG.
Примечание: Изображение можно выгрузить сразу в социальную сеть, не сохраняя на компьютере.
Способ 2: Fotor
Предыдущий сервис предлагает множество любительских рамок, но при помощи них далеко не всегда удастся отыскать сдержанный и стильный вариант для оформления личного блога, соцсетей типа Instagram. Поставленную цель можно выполнить при помощи этого и следующего веб-сервисов. Сайт Фотор имеет русскоязычный интерфейс и полноценный фоторедактор. Часть рамок здесь платная, часть — бесплатная.
Перейти на сайт Fotor
- Откройте ссылку выше и нажмите на кнопку «Попробовать сейчас».
- Первым делом необходимо загрузить фотографию, которую будете обрабатывать. Для этого жмите на «Открыть» в верхней панели. Файл доступен для закачки с компьютера, сервиса Dropbox или Facebook.
- Через проводник укажите файл. Поддерживаются форматы JPG/JPEG, PNG, SVG.
- Через левую панель отыщите раздел «Рамка». Правее появится список доступных категорий, каждая из которых разворачивается соответствующей стрелкой вниз. Те, что помечены ярлыком бриллианта, платные.
 Тем не менее их тоже можно «примерить».
Тем не менее их тоже можно «примерить». - Для большинства рамок какие-либо параметры отсутствуют. Пользователь может лишь нажать кнопку «Принять», если выбранный элемент его устраивает.
- У некоторых рамок типа Polaroid и однотонных цветных можно выполнять цветовую настройку.
- Платные варианты тоже можно использовать, но в этом случае на изображение будет наложен водяной знак.
- Дополнительно можете воспользоваться другими функциями онлайн-редактора.
- В конце воспользуйтесь кнопкой «Сохранить».
- В бесплатном режиме можно сохранить только в JPG в нормальном качестве, высокое качество и PNG доступны для пользователей, оплативших подписку.
Способ 3: Pixlr
Популярный сайт, так же предлагающий юзеру небольшое количество стильных рамок. Часть из них являются платными, но первый раз одну из них можно применить бесплатно. В дополнение тут так же есть фоторедактор, позволяющий обработать изображение. Русский язык отсутствует, однако взаимодействия с текстом здесь практически нет, поэтому знание английского не понадобится.
Перейти на сайт Pixlr
- Используя ссылку выше, откройте сервис и нажмите кнопку «OPEN IMAGE», если хотите загрузить картинку с компьютера, и «LOAD URL», если есть прямая ссылка на файл.
- Используя левую панель, перейдите к разделу добавления элементов — за это отвечает предпоследняя снизу иконка.
- В колонке с типами элементов выберите «Border».
- Отобразится список каталогов со стилями. Выберите понравившийся и зайдите в него.
- Выбранную рамку можно вращать и отображать, используя одну из четырех кнопок. Кроме того, настраивается его прозрачность («Transparency»).
- Вы можете добавить несколько рамок на объект, если есть такое желание, нажатием на кнопку «ADD». Каждая новая рамка добавляется отдельным слоем, которыми можно управлять через панель справа.

- Платные рамки помечены как «PREMIUM». Первый раз вы можете применить и скачать файл с рамкой бесплатно. В дальнейшем платные рамки не получится даже наложить на фото, так как будет появляться требование купить премиум-аккаунт. Вместо скачивания фото можно сделать скриншот изображения, увеличив его масштаб. Такой вариант сгодится, если размер изображения не принципиален и вы будете выкладывать его, например, в соцсеть типа Instagram. Так, возможность воспользоваться бесплатным скачиванием будет отложена на один раз.
Читайте также: Учимся делать скриншоты в Windows
- После подбора рамки можете перейти в другие разделы редактора через панель слева.
- В завершение нажмите на кнопку «SAVE».
- Откроется окно сохранения текста с параметрами, где предлагается выбрать расширение, качество и размеры.
Рассмотренные онлайн-сервисы отлично справляются с поставленной задачей по созданию рамок для фото, даже учитывая наличие некоторых недостатков.
Мы рады, что смогли помочь Вам в решении проблемы.Опишите, что у вас не получилось. Наши специалисты постараются ответить максимально быстро.
Помогла ли вам эта статья?
ДА НЕТСоздатель онлайн-коллажей | photo-collage.net
+++ ♥ Ваш любимый коллаж в формате XXL! ♥ +++
Просто перетащите сюда свои фотографииИнформация | Предварительный просмотр
Завершить коллажУдалить все фотографии
Как сделать фотоколлаж — Часто задаваемые вопросы
Достаточно ли большие мои фотографии? (Проверка качества)?
Просто наведите указатель мыши на добавленную фотографию: зеленый смайлик означает, что ваше изображение подходит для печати .

Примечание. Наш редактор коллажей поддерживает только фотографии в формате JPEG.
Какой самый большой размер печати?
Мы печатаем до максимального размера 120 x 90 см (100 x 100 см для квадратных шаблонов). Вы найдете все доступные размеры, нажав на символ «i» в правом верхнем углу.
Вы можете выбрать желаемый размер печати после завершения создания коллажа .
Могу ли я редактировать, вращать и вырезать мои фотографии?
Да! Щелкните изображение и выберите символ редактирования .Здесь вы можете вращать, вырезать и превращать фотографию в черно-белую .
Могу ли я сохранить свой коллаж из фотографий?
Совершенно верно! Вы можете сохранить фотоколлаж и отредактировать его позже.
Просто щелкните значок зеленой дискеты , введите свой адрес электронной почты, и вы получите ссылку с сохраненным коллажем.
Могу ли я пригласить друга для добавления фотографий и совместного создания коллажа?
Да! Вы можете поделиться своим проектом с другом или членом семьи, просто нажав на «Пригласить друга» и введя его или ее адрес электронной почты.Ваш друг может либо просто добавить фотографии в ваш проект , либо отредактировать коллаж .
Это полностью зависит от вас и выбранных вами настроек.
Есть ли ограничение на количество изображений?
Мы предлагаем шаблоны для 100 изображений максимум . Вы можете выбирать из 250 различных шаблонов. Здесь вы найдете все шаблоны
Хотите создать что-нибудь из более чем 100 изображений? Возможно, вам подойдет фотомозаика.
Могу ли я отправить коллаж в виде открытки?
Ага! После покупки цифрового файла вы можете отправить любое количество открыток.
 Конечно, вы также можете распечатать свой коллаж так часто, как захотите.
Конечно, вы также можете распечатать свой коллаж так часто, как захотите.Могу я добавить текст или сообщение?
Существует шаблонов с опцией текста . Чтобы увидеть все макеты текста, просто установите фильтр на всех шаблонах на «с текстом».
Вы также можете создать индивидуальный текстовый коллаж — например, с именами или инициалами.Перейти к коллажу с буквами и именами
Сколько времени занимает доставка?
Самый быстрый способ — наша услуга экспресс-доставки на следующий день . : Ваш коллаж будет доставлен на следующий рабочий день, если ваш заказ будет размещен до 11 часов утра.
Если вы не торопитесь, просто выберите нашу стандартную службу доставки. Большинство наших продуктов доставляются в течение 48 часов.
Из какой полиграфической продукции я могу выбрать?
Печатаем на холсте , акриловом стекле (оргстекле), алюминии и плакате .Вы можете выбрать изделие и размер после того, как закончите коллаж — при заказе.
Могу ли я также купить цифровой файл моего коллажа?
Да, можно! После создания коллажа вы можете купить цифровой файл с высоким разрешением. Файл JPEG доступен в трех вариантах качества — до 20 мегапикселей. Файл подходит практически для любого метода печати.
Советы
(/)
Платите легко и безопасно
Доставка в течении 24 часов по
Международный: DE — FR — NL — ES — IT
© 2005-2021 — Сделано с помощью фотоколлажа.нетто
PicFrame в App Store
Создавайте потрясающие фото- и видеоколлажи с более чем 100 кадрами. Добавьте фоновые цвета и узоры, закругленные углы + тени. Пишите, рисуйте, добавляйте текстовые надписи и наклейки!
Добавьте фоновые цвета и узоры, закругленные углы + тени. Пишите, рисуйте, добавляйте текстовые надписи и наклейки!
PicFrame поможет вам объединить несколько фотографий и видео в потрясающе выглядящие рамки и поделиться ими с друзьями и семьей через Instagram, Facebook, электронную почту, Twitter и многое другое!
С более чем 100 кадрами, поддержкой до 10 фотографий или видео, текстовыми метками, закругленными углами, фотоэффектами, формами, тенями, музыкой, множеством узоров и простым средством выбора цвета у вас всегда будет уникальный внешний вид.
Основные характеристики
— 77 полностью настраиваемых рамок (изменение размера каждой области кадра для неограниченной настройки)
— 29 забавных угловых рамок
— Объедините до 10 фотографий или видео в один коллаж
— Напишите текстовые метки на рамке (выберите шрифт, квадратные, закругленные и рваные этикетки, настройте цвет текста, контура текста и метки)
— Добавьте наклейки в свой коллаж
— Создайте свои собственные комиксы с помощью комических наклеек, фотоэффектов и шрифтов
— Добавьте свою музыку в видеокадры
— Измените форму ваших фотографий и видео на круг, сердце, шестиугольник и т. Д.
— Закругленные углы на фотографиях и видео
— Применение эффектов к отдельным фотографиям
— Добавление тени к фотографиям и видео
— Простой выбор цвета для фон рамки
— Шаблоны для фона рамки
— Изменение ширины границы
— Квадратный формат, 3: 2, 2: 3, 4: 3, 3: 4, 4: 5, 5: 4 16: 9, 9: 16 и выберите собственное соотношение
— Масштабирование, панорамирование, поворот или зеркальное отображение каждой фотографии
— Выберите сразу несколько фотографий и видео
— Легко перемещайте фотографии и видео в разные области путем перетаскивания
— Высокое разрешение
— Используйте с Canon Selphy или другими принтерами для компоновки фотографий
— Делитесь через Instagram, Facebook, Twitter и многое другое!
— Отправить по электронной почте
— Отправить фото или видео в другое приложение e. грамм. Dropbox
грамм. Dropbox
— Поддержка iPhone и iPad
БОЛЬШОЕ ОБНОВЛЕНИЕ v13!
— PicFrame теперь имеет обновленный интерфейс, включая интуитивно понятный пользовательский интерфейс iPad, позволяющий перетаскивать фотографии в PicFrame из других приложений или напрямую при выборе фотографий в приложении!
— Рисуйте пальцем или Apple Pencil прямо на PicFrame!
— Пишите многострочные текстовые метки!
— Добавление обводки к тексту
— Пользовательский интерфейс был улучшен без потери функциональности
— Добавлен новый набор стикеров для путешествий
— Добавлен режим Dark / Light!
Популярность
— 5 лучших платных приложений для iPhone
— 25 лучших платных приложений для iPhone в целом
— 10 лучших платных приложений для фотографий для iPad
— PicFrame получил 9/10 в Руководстве по проводным приложениям
Следите за PicFrame в Twitter @PicFrameApp и Instagram @davidboyes.
Условия использования: https://boyes.nz/terms-conditions/
Добавьте стоп-кадр к вашему видео бесплатно онлайн
Стоп-кадр — это метод, который останавливает движущееся изображение пленки и удерживает его неподвижным на экране. Его часто используют для создания драматического эффекта, чтобы выделить привлекательное неподвижное изображение. Или вы можете создавать мемы:
Одним из популярных примеров стоп-кадра является формат мемов «Продолжение следует». Другой — мем «О нет» на TikTok. В обоих этих примерах видео замирает, когда вот-вот должно произойти что-то плохое, оставляя зрителя в напряжении, а музыка продолжает звучать.
Этот метод заключается в том, чтобы сделать снимок экрана из видео и вставить его в видеоклип, чтобы видео выглядело «застывшим» на этом кадре изображения. Можно использовать ряд программ для остановки кадра, включая After Effects, Premiere, Final Cut, Sony Vegas и другие. В этой статье я покажу вам, как создать эффект стоп-кадра бесплатно, без необходимости загрузки, с помощью онлайн-видеоредактора Kapwing за 3 простых шага:
Можно использовать ряд программ для остановки кадра, включая After Effects, Premiere, Final Cut, Sony Vegas и другие. В этой статье я покажу вам, как создать эффект стоп-кадра бесплатно, без необходимости загрузки, с помощью онлайн-видеоредактора Kapwing за 3 простых шага:
- Создайте изображение стоп-кадра
- Добавьте стоп-кадр в ваше видео
- Опубликовать и поделиться
Шаг 1: Создание изображения стоп-кадра
Первый шаг — выбрать кадр, который вы хотите «заморозить».Вам нужно будет взять этот снимок экрана с самого видео. Чтобы получить изображение, загрузите видео в инструмент преобразования видео Kapwing.
После загрузки видео выберите этот кадр изображения. Выберите jpeg в качестве выходного формата. Затем используйте ползунок под предварительным просмотром видео, чтобы выбрать кадр, на котором вы хотите остановить видео.
Вы можете просмотреть, какой именно кадр вам нужен. Когда вы будете довольны своей рамкой, нажмите «Создать».
Загрузите изображение на свое устройство или скопируйте ссылку, чтобы вставить ее позже.
Шаг 2: Добавьте стоп-кадр к вашему видео
Начните новый проект в основной студии Kapwing. Загрузите свое видео в Kapwing’s Studio, чтобы начать работу, или импортируйте видео с YouTube.
Обрежьте видео, выделив его и нажав кнопку обрезать справа. Обрежьте видео до точки стоп-кадра.
Затем добавьте сцену к вашему видео, щелкнув добавить сцену в верхнем левом углу. Нажмите «Загрузить» и загрузите стоп-кадр. Вы можете загрузить его прямо со своего устройства или вставить ссылку.
Затем нажмите «Временная шкала» на нижней панели, чтобы выбрать длину стоп-кадра. Я выбрал 3 секунды, что означает, что изображение моего последнего кадра будет оставаться на экране в течение 3 секунд.
Бонус: добавьте текст в стоп-кадр. Щелкните Текст на нижней панели и напишите свой текст. Выберите свой шрифт, цвет и стиль контура! А если вы хотите оживить его, вы можете добавить текст и многое другое, нажав «Анимировать» на нижней панели. Добавьте забавный текст в стоп-кадр!
Добавьте забавный текст в стоп-кадр!
Шаг 3. Экспорт и отправка
Когда вы будете довольны стоп-кадром видео, нажмите «Экспорт».
Затем вы можете загрузить на свое устройство и поделиться или отправить другим ссылку на Kapwing. Вот мое последнее видео:
Спасибо за внимание! Я надеюсь, что эта статья поможет вам добавить стоп-кадры к вашим видео и благодаря ей сделать видео лучше! Стоп-кадры — отличный способ выделить самое главное в сцене или создать комедийный эффект. Быстрые и доступные инструменты Kapwing — отличный способ начать работу с видео с картинками.
Отметьте нас в социальных сетях @kapwingapp своими творениями! И обращайтесь к нам, если у вас есть вопросы.
Текстовый фрейм | Электронная документация для продуктов Altium
Родительская страница: Sch Dialogs
Диалоговое окно Text Frame .
Сводка
Этот диалог позволяет дизайнеру определять свойства объекта текстового фрейма. Текстовый фрейм — это примитив неэлектрического рисования. Он используется для определения области на схеме, содержащей текстовую информацию. Фрейм представляет собой прямоугольную область изменяемого размера, которая может содержать несколько строк текста и может автоматически переносить и обрезать текст, чтобы удерживать его в пределах рамки.
Для получения информации о том, как помещенный объект текстового фрейма может быть изменен графически, непосредственно в рабочей области, см. Графическое редактирование.Доступ
Диалоговое окно Text Frame можно открыть во время размещения, нажав клавишу Tab .
После размещения к диалоговому окну можно получить доступ одним из следующих способов:
- Двойной щелчок по помещенному объекту текстового фрейма.
- Наведите курсор на объект текстового фрейма, щелкните правой кнопкой мыши и выберите Properties из контекстного меню.

Опции / элементы управления
- Ширина границы — ширина границы, используемой для рисования контура рамки, если включена опция Показать границу . Доступные значения ширины:
наименьшая,маленькая,средняяибольшая. - Цвет текста — щелкните образец цвета, чтобы изменить цвет, используемый для фактического текста, введенного во фрейм, с помощью стандартного диалогового окна Выбрать цвет .
- Выравнивание — задает выравнивание текста, содержащегося во фрейме. Выберите выравнивание по центру, по левому краю или по правому краю.
- Местоположение X1 / Y1 — текущие координаты X (по горизонтали) и Y (по вертикали) для нижнего левого угла кадра. Измените эти значения, чтобы изменить положение этого угла в горизонтальной и / или вертикальной плоскостях соответственно.
- Местоположение X2 / Y2 — текущие координаты X (по горизонтали) и Y (по вертикали) для правого верхнего угла кадра.Измените эти значения, чтобы изменить положение этого угла в горизонтальной и / или вертикальной плоскостях соответственно.
- Показать границу — включите этот параметр, чтобы текстовый фрейм был заключен в границу, нарисованную в текущем цвете границы и в соответствии с указанной шириной границы .
- Цвет границы — щелкните образец цвета, чтобы изменить цвет, используемый для границы вокруг рамки, если она отображается, с помощью стандартного диалогового окна Выбрать цвет .
- Draw Solid — если опция включена, рамка заполняется цветом, установленным в поле Fill Color . Если этот параметр отключен, прямоугольник отображается только по контуру.
- Цвет заливки — щелкните образец цвета, чтобы изменить цвет заливки для рамки, используя стандартный диалог Выбрать цвет .
 Для заливки прямоугольника должна быть включена опция Draw Solid .
Для заливки прямоугольника должна быть включена опция Draw Solid . - Поле текста — расстояние (отступ) между текстом и границей фрейма.Указанное значение в равной степени применяется к левому, верхнему, правому и нижнему полям фрейма.
Чтобы воспользоваться функциональными возможностями поля для текста в области кадра, убедитесь, что включен параметр Обрезать по области . В идеале, параметр Word Wrap также должен быть включен.
Отрицательные поля также возможны при использовании префикса «минус» (-).
Недвижимость
- Текст — нажмите кнопку Изменить , связанную с этим полем, чтобы получить доступ к диалоговому окну TextFrame Text , откуда можно ввести текст для рамки по мере необходимости.
- Шрифт — этот элемент управления служит двум целям. Во-первых, он отражает текущий выбранный шрифт — применяемый к тексту, введенному в рамку — в терминах Font Name , Font Size и Font Style . Во-вторых, при нажатии открывается стандартный диалог Font , в котором можно изменить шрифт по мере необходимости.
Эффекты также отображаются, когда они включены (Зачеркнутый, Подчеркнутый). Если в качестве стиля шрифта используется Regular, он не будет отображаться визуально в строке элемента управления.
- Перенос по словам — включите этот параметр, чтобы текст в области фрейма автоматически переносился по ширине фрейма.
- Обрезать по области — эта опция используется, если перенос слов отключен. Если этот параметр включен, текст будет оставаться в пределах рамки. Если этот параметр отключен, текст будет выходить за пределы рамки на лист схемы.
- Заблокировано — включите эту опцию, чтобы защитить фрейм от графического редактирования.
Объект, для которого включено свойство Заблокировано , нельзя выбрать или отредактировать графически. Дважды щелкните заблокированный объект напрямую и отключите свойство Locked для графического редактирования объекта.
Дважды щелкните заблокированный объект напрямую и отключите свойство Locked для графического редактирования объекта.
Изменение цветов в текстовом поле или фигуре
В текстовом поле или фигуре можно быстро изменить цвет текста, внутренний цвет (цвет заливки) или цвет границы.
Давайте выберем форму — на ленте появятся инструменты рисования с активной вкладкой Формат .
Вот та же фигура после того, как мы изменили границу на оранжевый, заливку на светло-зеленый и текст на черный. Мы использовали команды Shape Outline , Shape Fill и Text Fill , доступные на вкладке Format в разделе Инструменты рисования.
Хотя изменения, которые мы внесем ниже, показаны в Microsoft PowerPoint, они работают одинаково в Excel, Word, Outlook и Project.
Изменить цвет текста
Выберите форму или границу текстового поля. Когда вы это сделаете, появятся инструменты рисования .
Чтобы изменить несколько фигур или текстовых полей, щелкните первую фигуру или текстовое поле, а затем нажмите и удерживайте Ctrl, щелкая другие фигуры или текстовые поля.
На вкладке инструментов рисования Формат щелкните Заливка текста и в разделе Цвета темы выберите нужный цвет.
Примечание: Меню Заливка текста и Структура текста могут быть неактивны, пока вы не начнете печатать в своей фигуре.
Чтобы изменить цвет текста на цвет, который не входит в цвета темы
Выберите фигуру или текстовое поле.

На вкладке инструментов рисования Формат щелкните Заливка текста > Дополнительные цвета заливки .
В поле Цвета либо щелкните нужный цвет на вкладке Стандартный , либо смешайте свой собственный цвет на вкладке Пользовательский . Пользовательские цвета и цвета на вкладке Standard не обновляются, если вы позже измените тему документа.
Изменить внутренний цвет (заливку)
Выберите фигуру или текстовое поле, которое нужно изменить.Когда вы это сделаете, появятся инструменты рисования .
Чтобы изменить несколько фигур или текстовых полей, щелкните первую фигуру или текстовое поле, а затем нажмите и удерживайте Ctrl, щелкая другие фигуры или текстовые поля.
Щелкните Shape Fill и в разделе Theme Colors выберите нужный цвет.
Чтобы изменить цвет заливки на цвет, который не входит в цвета темы
Выберите фигуру или текстовое поле.
На вкладке инструментов рисования Формат щелкните Заливка фигуры > Дополнительные цвета заливки .
В поле Цвета либо щелкните нужный цвет на вкладке Стандартный , либо смешайте свой собственный цвет на вкладке Пользовательский . Пользовательские цвета и цвета на вкладке Standard не обновляются, если вы позже измените тему документа.
Изменить цвет границы
Выберите форму или границу текстового поля.
 Когда вы это сделаете, появятся инструменты рисования .
Когда вы это сделаете, появятся инструменты рисования .Если вы хотите изменить несколько фигур или текстовых полей, щелкните первую фигуру или текстовое поле, а затем нажмите и удерживайте Ctrl, щелкая другие фигуры или текстовые поля.
На вкладке Средства рисования Формат щелкните Контур фигуры и в разделе Цвета темы выберите нужный цвет.
Чтобы изменить цвет границы на цвет, который не входит в цвета темы
Выберите фигуру или текстовое поле.
На вкладке Инструменты рисования Формат щелкните Контур фигуры , а затем нажмите Другие цвета контура .
В поле Цвета либо щелкните нужный цвет на вкладке Стандартный , либо смешайте свой собственный цвет на вкладке Пользовательский . Пользовательские цвета и цвета на вкладке Standard не обновляются, если вы позже измените тему документа.
Совет: В PowerPoint вы также можете изменить цвет границы, щелкнув Контур фигуры (на вкладке Домашняя страница в группе Чертеж ).
См. Также
Удаление или изменение границы текстового поля или фигуры
Добавление заливки или эффекта к фигуре
Изменить цвет шрифта (цвет текста)
Изменить фон или цвет в Word
Изменить фон сообщения в Outlook
Измените цвет фона слайдов в PowerPoint
Вставить WordArt
Добавить фигуры
Интернет-магазин с цветочной рамкой и логотипом Free Vintage Logo Maker
Описание
Создайте свой собственный орнамент Цветочная рамка с логотипом
Создайте свой собственный декоративный логотип с цветочной рамкой онлайн, используя лучший онлайн-редактор vintage Logo maker . Попробуйте бесплатно! Без обязательств используйте программное обеспечение для создания логотипов и создайте свой собственный шаблон логотипа в режиме реального времени.
Попробуйте бесплатно! Без обязательств используйте программное обеспечение для создания логотипов и создайте свой собственный шаблон логотипа в режиме реального времени.
Сделайте свою компанию в Интернете с помощью нашего бесплатного конструктора винтажных логотипов
Декоративные цветочные орнаменты из роз, подобные этому красивому цветочному логотипу, используются для брендинга самых разных предприятий. символы цветов отлично подходят для брендинга ювелирного магазина ручной работы, цветочного магазина. Кроме того, Elegant Floral Logos используется также для брендинга свадебных приглашений и свадебных планировщиков, визажистов, маникюрных и парикмахерских салонов, курортных отелей и отелей, модных спа.
Создавайте цветочные орнаменты Логотипы с помощью нашего генератора винтажных логотипов
Просмотрите нашу галерею винтажных логотипов и получите идеальный шаблон логотипа ретро Roses для своего бизнеса. У нас есть 1000 потрясающих шаблонов, из которых вы можете выбирать. С помощью онлайн-конструктора текста вы можете создать свою этикетку на любом языке. Создайте бренд в Интернете с заметной и потрясающей видимостью.
Сделайте логотип онлайн с лучшим создателем логотипов:
- Воспользуйтесь бесплатным программным обеспечением для создания винтажных логотипов, чтобы настроить любой логотип в режиме реального времени.Создавайте логотипы в рамке без обязательств.
- С помощью создателя логотипа измените название вашей компании, текст, тип шрифта, цвета и многое другое.
- Довольны вашим новым логотипом? купите этот доступный логотип и используйте его для печати и в Интернете или загрузите бесплатный образец логотипа.
Получите ваш новый цветочный дизайн логотипа мгновенно!
Файлы Доставка всего за 24 часа. Наши опытные графические дизайнеры подготовят и доставят файлы в том виде, в котором вы их создали, по электронной почте.
Сделайте вашу компанию проще с новым дизайном логотипа
Используйте свой новый шаблон логотипа для любых рекламных нужд. Разместите новую эмблему на визитной карточке, фирменном бланке и канцелярских принадлежностях вашей компании. Опубликуйте его в социальных сетях, Facebook, Twitter, Linkedin или используйте в качестве логотипа своего веб-сайта.
Лицензия: Неисключительные шаблоны логотипов.
Форматы логотипов для печати и Интернета: PDF, JPG, PNG, прозрачный.
6 лучших источников для пользовательских рамок в Интернете
Framebridge позволяет клиентам оживить вещи нетрадиционной отделкой рамок.
© 2014 г. Dan Whipps Photography3. Framebridge
Цена: от 39 до 199 долларов
Рамки размером от 4 x 4 до 32 x 40 дюймов
Framebridge выходит за рамки сверхпростой границы в стиле галереи, предлагая более стилизованный изготовление под заказ онлайн. Пружина для позолоченного бамбука или проблемного побеленного дерева в сочетании с матировкой, защищенным от ультрафиолетового излучения акрилом и аксессуарами для подвешивания. Вы можете отправить свое произведение искусства или загрузить фотографию для печати в Framebridge в желаемом размере.Компания также может обрамлять такие предметы, как пуговицы или футболки, глубиной менее 3/8 дюйма.
могут продемонстрировать все, от плакатов до винила.
4. Рамы уровней
Цены: от 39 до 199 долларов
Элементы рамы размером от 4 «x 4» до 32 «x 40»
Рамы уровней изготавливаются вручную из древесины, заготовленной экологически безопасным способом, с использованием экологически чистого шеллака. Пользователи могут загрузить изображение для печати, а затем выбрать между черным или белым матом и одним из трех типов остекления.Если вы нажмете кнопку золотого сечения, сайт предложит правильный фрейм в зависимости от размера вашего произведения искусства.


.png) Тем не менее их тоже можно «примерить».
Тем не менее их тоже можно «примерить».

 Конечно, вы также можете распечатать свой коллаж так часто, как захотите.
Конечно, вы также можете распечатать свой коллаж так часто, как захотите.
 Для заливки прямоугольника должна быть включена опция Draw Solid .
Для заливки прямоугольника должна быть включена опция Draw Solid .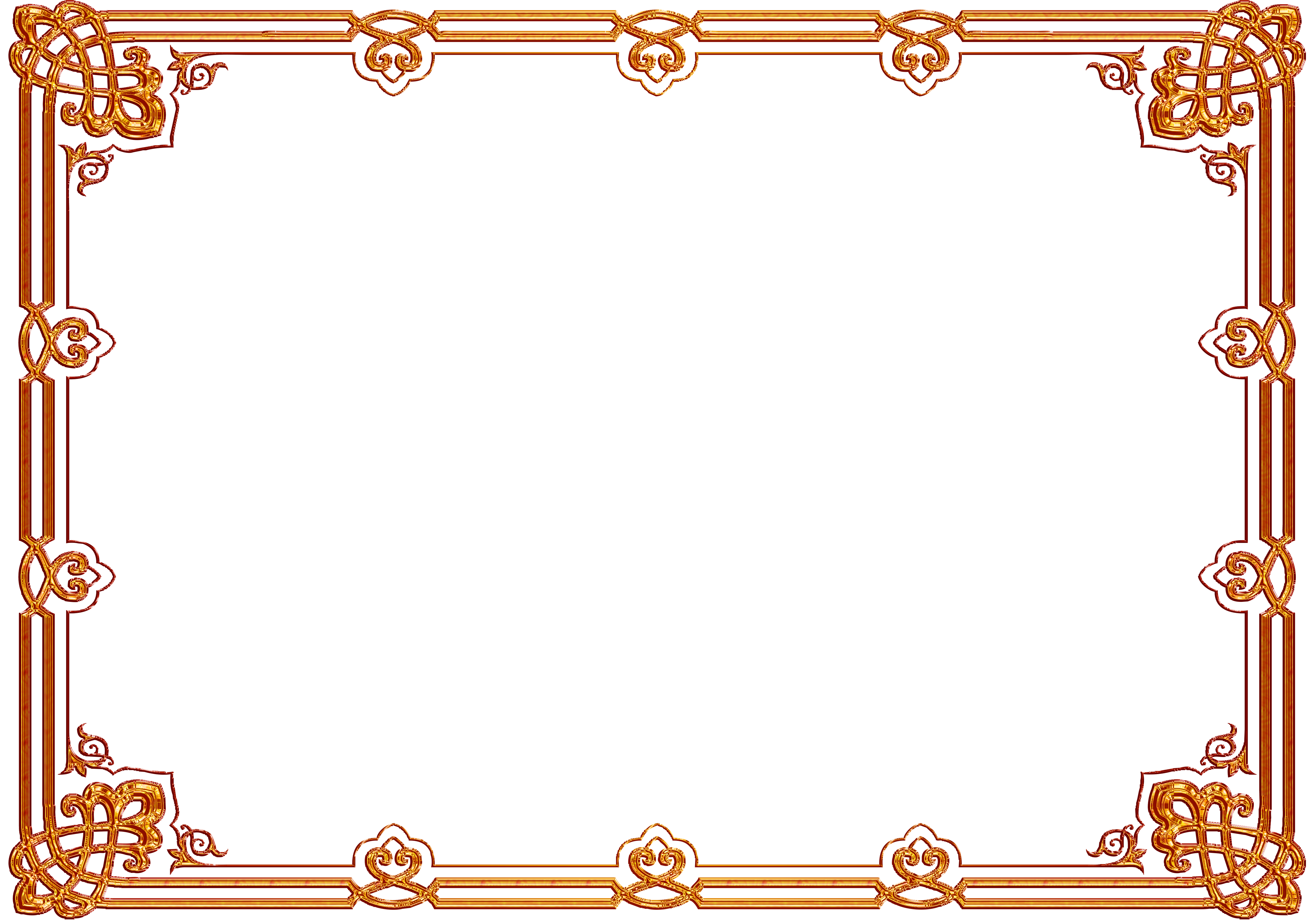
 Когда вы это сделаете, появятся инструменты рисования .
Когда вы это сделаете, появятся инструменты рисования .