Шаблоны рамочек для текста
Вам нужна самая большая коллекция рамок в рунете? Тогда вы пришли по адресу!
Бывают рамки для оформления текста. Еще они используются для обрамления картин, фото и что особенно интересно для нас, электронных документов Word. Согласитесь, сухой текст, выполненный в черно-белых тонах не сильно радует глаз. Разумеется, если речь идет о деловой документации, то нужно придерживаться соответствующего стиля. Здесь особо не поэкспериментируешь. Но даже здесь можно сделать стильное обрамление страницы.
Обратите внимание . В конце статьи для вас представлены наборы рамок, доступные для скачивания – ПЕРЕЙТИ.
И рекомендуем Вам отличную обучающую статью, в которой описано, как можно узнать, кто посещает Вашу страницу ВКонтакте. Всегда знайте, кто интересуется Вами – подробности читайте вот здесь.
Другое дело, если мы создаем письмо, детскую книгу, или любой другой документ развлекательного характера.
Вам пригодится . Не стоит забывать, что готовый документ должен быть оформлен максимально качественно. Не забывайте проставлять номера для каждой страницы (см. нумерация страниц в word).
Если вам нужно оформить в рамку кусок текста в любом документе, который опубликован на вашем сайте, вы можете использовать для этого средства HTML (см. как сделать рамку для текста в html).
Добавляем рамки в разных версиях редактора
Данный раздел подойдет для тех, кто хочет понять, как сделать рамку в word. Процесс довольно похож во всех вариантах редактора, но все равно есть небольшие отличия. Начнем с самой старой версии.
Рамки в Word 2003
Откройте документ, в который вы хотите вставить обрамление. Далее вам необходимо выполнить следующие действия:
- Перейдите в панель управления, которая расположена в верхней части редактора.
 Там найдите и кликните на вкладку » Формат «
Там найдите и кликните на вкладку » Формат « - В выпадающем меню вам следует выбрать пункт » Граница и заливка «
- Далее переходим на вкладку » Страница «
- Здесь выбираем все необходимые параметры: ширину, тип линии и вариант рамки. Затем указываем к какой части документа ее необходимо добавить, и щелкаем ОК .
Рамки в word 2007
- Откройте нужный документ
- Перейдите в панель инструментов, и щелкните по кнопке » Разметка страницы «
- В открывшемся списке команд, вам нужно выбрать «Границы страницы».
- Если все верно, откроется диалоговое окно.
- Теперь открываем вкладку » Страница «, и в левой части щелкаем » Рамка «.
- Осталось выбрать необходимые параметры – здесь по аналогии с предыдущей версией. Когда закончите, нужно щелкнуть ОК . Документ будет обрамлен рамкой.
Рамки в Word 2010
Стоит почитать
Зачем искать информацию на других сайтах, если все собрано у нас?
При работе в текстовом процессоре Microsoft Word, пользователи используют рамки для оформления текста в Ворде.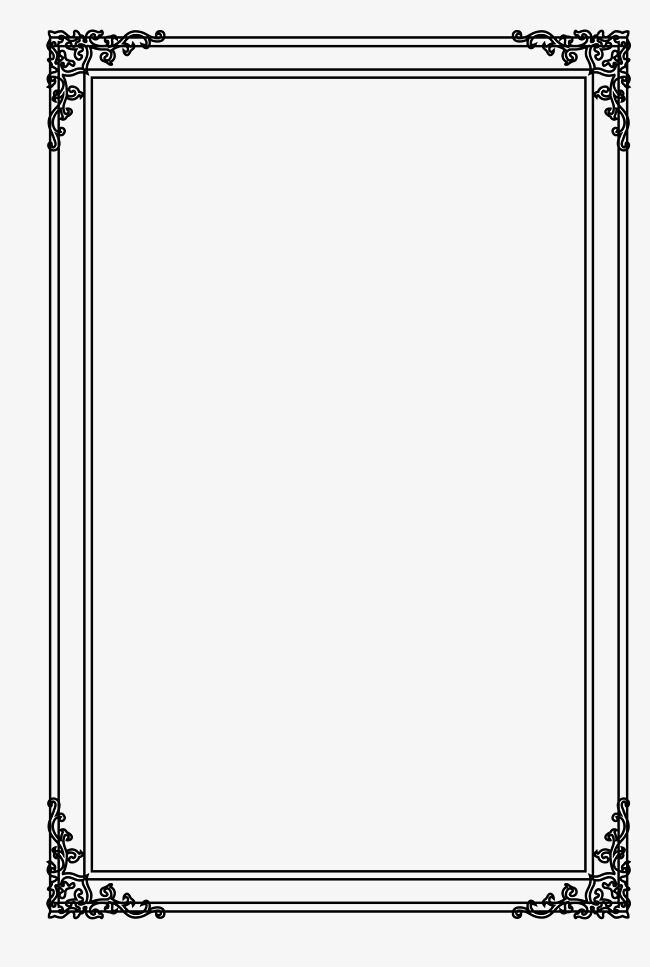
С помощью рамки выделяются важные части текста, визуально украшается внешний вид документа с помощью элементов форматирования. Поэтому рамки часто применяются при оформлении документов Word.
В программу встроена функция создания рамок, имеется готовый шаблон рамок Word. Пользователь может сделать обычную рамку или красивую декоративную рамку, в зависимости от своих предпочтений, или уместности такого вида дизайна в конкретном документе.
Выполняя оформление Ворда, рамки в различных вариациях вставляются в текст страницы, или рамкой обрамляется вся страница документа, например, титульный лист. В текстовом редакторе Word можно создать несколько видов рамок, в зависимости от задач оформления документа, поэтому пользователь может выбрать образец рамки в Ворде по своему желанию.
Рамка для текста в Ворде используется для следующих типов вставок:
- Рамка для слов и предложений — рамкой обводятся слова или предложения в тексте документа.

- Рамка для абзаца — рамка вставляется вокруг одного или несколько абзацев текста.
- Рамка для листа документа — в рамку обрамляется весь текст на странице документа, или вся страница по краям документа.
В зависимости от ситуации, пользователь может сделать простую рамку или оригинальную, красивую рамку, выполненную в виде рисунка.
Как сделать рамку в Ворде, как сделать рамку вокруг текста? В статье мы разберем способы, как вставить рамку в Ворде, которые можно применить для разных типов оформления документа.
В этом руководстве предложены инструкции, подходящие для разных версий программы Word: MS Word 2019, MS Word 2016, MS Word 2013, MS Word 2010, MS Word 2007.
Как сделать рамку в Word вокруг абзаца
Сейчас мы разберем, как сделать рамку вокруг текста в Word, выделив определенный абзац на странице документа. Сначала потребуется выделить текст, вокруг которого будет обрамлена рамка.
В разных версиях приложения, названия разделов меню отличаются, обратите внимание на этот момент при работе.
В Word 2019 пройдите шаги:
- Войдите в меню «Конструктор».
- Перейдите в группу «Фон страницы», нажмите на кнопку «Границы страниц».
В Word 2016 и в Word 2013 сделайте следующее:
- Перейдите во вкладку «Дизайн».
- В группе «Фон страницы» нажмите на «Границы страниц».
В программах Word 2010 и Word 2007 проделайте следующие действия:
- Откройте вкладку «Разметка страницы».
- В группе «Фон страницы» выберите «Границы страниц».
Далее выполняются одинаковые действия:
- В окне «Границы и заливка», во вкладке «Граница» выберите тип границы: «рамка», а затем настройте параметры вставки рамки в текст документа.
- Настройте тип создаваемой рамки:
- выберите тип из различных вариантов сплошной или прерывистой линии;
- подберите цвет рамки, нужную ширину;
- укажите область применения: к абзацу.
- посмотрите на образец, в котором можно для добавить или удалить некоторые границы у рамки.

В результате, нужный абзац на странице документа Word выделен рамкой, согласно ранее выбранным параметрам.
На одной странице документа Word можно вставить рамку вокруг абзаца, текста (отдельных слов или предложений), или всего листа. При оформлении, на одной странице можно сделать несколько рамок разного типа.
Как вставить рамку вокруг текста
В отличие от предыдущего способа, сейчас мы выделим в рамке не весь абзац, а только определенный фрагмент текста на странице документа.
Потребуется пройти аналогичные шаги:
- Выделите участок текста, который необходимо выделить в рамке.
- Войдите в меню «Конструктор» (в Word 2019), «Дизайн» (в Word 2016, Word 2013) или «Разметка страницы» (в Word 2010, Word 2007).
- Нажмите на кнопку «Границы страниц», находящуюся в группе «Фон страницы».
- В окне «Граница и заливка», во вкладке «Граница» нажмите на параметр «рамка».
- Выберите подходящие опции для вставки рамки. В параметре «Применить к:» выберите опцию: «тексту».

После применения настроек, фрагмент текста (слова или предложения) будет выделен в рамке.
Как в Ворде сделать текст в рамке — 1 способ
Простой способ для вставки текста в рамку: использование функции создания таблицы в документе Word.
- В программе Word откройте меню «Вставка», нажмите на кнопку «Таблица», расположенную в группе «Таблицы».
- В открытом меню выберите одну ячейку.
- Вставьте ячейку в нужное место на странице документа.
- Введите текст в рамку.
- Щелкните на странице для завершения операции вставки рамки.
Вставка текста в рамку — 2 способ
Для вставки текста в рамку можно воспользоваться еще одним способом:
- В меню «Вставка» перейдите в группу «Текст».
- Нажмите на кнопку «Текстовое поле».
- В выпадающем меню «Встроенный» выберите «Простая надпись».
- Перетащите редактируемое поле в нужное место документа, а затем напишите там нужный текст.

- Для завершения редактирования, щелкните мышью внутри документа Word.
Как в Ворде сделать рамку вокруг текста
На странице документа можно обвести текст рамкой, добавив границы по краям определенного текста.
- Выделите текст в документе Word.
- В меню «Главная», в группе «Абзац» нажмите на стрелку около кнопки «Границы».
- В открывшемся меню можно выбрать расположение границ.
Например, для сплошной рамки подойдет опция «Внешние границы», можно выбрать рамки только с верхней или нижней границами, или, наоборот, с правой или левой границами.
- Выберите подходящий вариант рамки.
- Нажмите на пункт «Границы и заливка…» для выбора опций на странице «Граница и заливка», о которых написано выше в статье.
Как в Ворде сделать рамку вокруг страницы
При оформлении документа, часто требуется сделать обрамление рамкой всех или некоторых страниц в документе Word. Для этого необходимо выполнить следующие действия:
- Во вкладке «Главная» перейдите в группу «Абзац», нажмите на стрелку у кнопки «Границы».

- В контекстном меню выберите пункт «Границы и заливка…».
- В окне «Границы и заливка» откройте вкладку «Страница».
- Настройте визуальные параметры вывода рамки на странице документа.
- Выберите параметры вставки рамки.
В программе Word доступны следующие варианты для вставки рамки на страницы:
- всему документу — обрамление рамкой будет на всех страницах документа;
- этому разделу — рамка будет вставлена только на этот раздел документа;
- этому разделу (только 1-й странице) — вывод рамки только на первой странице документа;
- этому разделу (кроме 1-й страницы) — вставка рамки на всех страницах документа, кроме первого листа.
После применения настроек, страницы в документе Word обведены рамкой.
Как сделать красивую рамку вокруг текста в Word
В некоторых случаях, необходимо вставить в документ красивую рамку. В программе Word имеются встроенные шаблоны рамок, которые можно использовать для изменения внешнего вида.
В результате, красивое обрамление добавится вокруг страницы документа:
- В программе Word войдите в меню «Главная».
- В группе «Абзац» нажмите на стрелку кнопки «Границы».
- В выпадающем меню нажмите на «Границы и заливка…».
- В окне «Границы и заливка» откройте вкладку «Страница».
- Нажмите на опцию «рамка», выберите тип, ширину, а затем в параметре «Рисунок» выберите подходящий шаблон рамки.
- В разделе предварительного просмотра оцените вариант рамки, а затем выберите области документа для применения настроек.
На страницах документа Word установлены красивые рамки.
Как убрать рамку в Ворде
Если рамка больше не нужна, перед пользователем встает вопрос о том, как убрать рамку в тексте, вставленную в Ворде. Сделать это достаточно просто:
- Перейдите к группе «Фон страницы» нажмите на «Границы страниц».
- В окне «Граница и заливка», во вкладках «Граница» или «Страница», в зависимости от типа рамки в данном документе, нажмите на кнопку «нет», а в параметре «Применить к:» выберите абзац или страницы, с которых потребовалось удалить рамки.

Во время работы при оформлении документа, пользователи сталкиваются с необходимостью вставки рамки для текста Word. Рамка привлекает внимание к нужному месту или меняет внешний вид документа, делая его более красивым. В программе Word можно вставить несколько типов рамок, в зависимости от потребностей пользователя.
В Word можно красиво украшать свои творческие работы. В этой статье мы вас расскажем как сделать красивую рамку для оформления текста. В редакторе можно делать обычные рамки и рамки в виде рисунка.
1. Открываем документ в Ворде и выбираем вкладку «Разметка страницы».
2. Среди множества разделов открываем «Границы страниц».
3. В открывшемся окне переходим во вкладку «Страница».
4. Если вы хотите вставить в документ строгую рамку, то обратите внимание на пункт «Тип».
Строгие рамки для Ворд
Если вы хотите интересно украсить вашу работу в Ворд, то нажмите на выпадающее меню под надписью «Рисунок».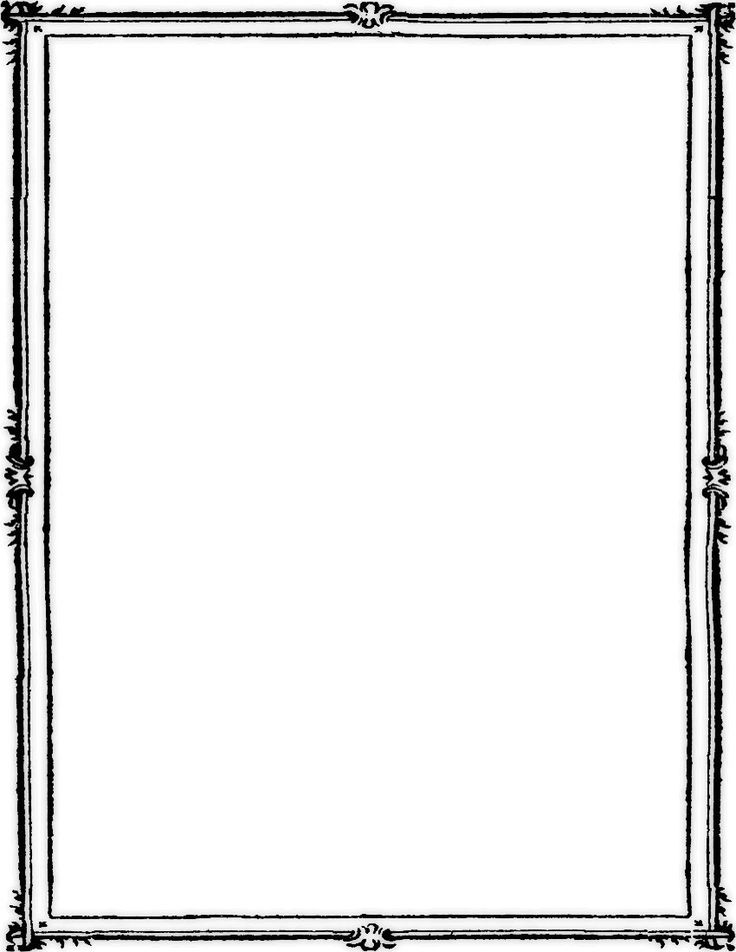 Здесь вы увидите множество красивых и интересных рамок на все случаи жизни.
Здесь вы увидите множество красивых и интересных рамок на все случаи жизни.
Красивые рамки оформления Word
5. Выбираем понравившуюся рамку и нажимаем «Параметры».
Отрываем параметры рамок
6. Здесь вы можете настроить поля, расположить рамку относительно края страницы или текста. Нажимаем «Ок».
7. Также вы можете применить рамку ко всему документу, к этому разделу, на 1-ой странице или на всех страницах, кроме первой. Для сохранения нажимаем «Ок» и рамка тут же появится в вашем файле.
Отображение рамки на странице
Вот так легко и быстро вы можете украшать ваши вордовские документы просто вставляя красивые рамки в Word.
Как сделать рамку для оформления текста в word?
В Word можно красиво украшать свои творческие работы. В этой статье мы вас расскажем как сделать красивую рамку для оформления текста. В редакторе можно делать обычные рамки и рамки в виде рисунка.
1. Открываем документ в Ворде и выбираем вкладку «Разметка страницы».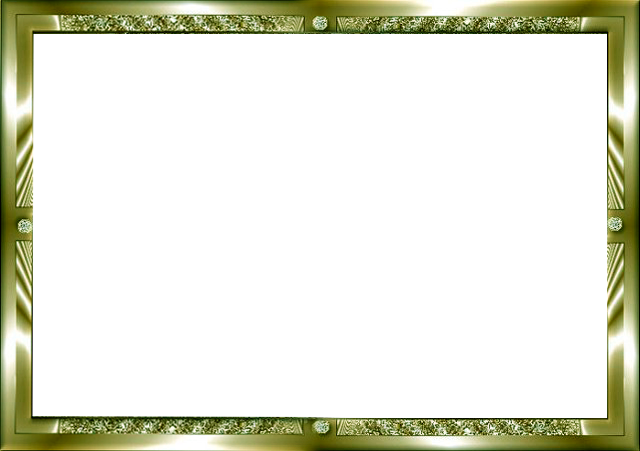
2. Среди множества разделов открываем «Границы страниц».
Границы страниц
3. В открывшемся окне переходим во вкладку «Страница».
Вкладка «Страница»
4. Если вы хотите вставить в документ строгую рамку, то обратите внимание на пункт «Тип».
Строгие рамки для Ворд
Если вы хотите интересно украсить вашу работу в Ворд, то нажмите на выпадающее меню под надписью «Рисунок». Здесь вы увидите множество красивых и интересных рамок на все случаи жизни.
Красивые рамки оформления Word
5. Выбираем понравившуюся рамку и нажимаем «Параметры».
Отрываем параметры рамок
6. Здесь вы можете настроить поля, расположить рамку относительно края страницы или текста. Нажимаем «Ок».
Настройки рамок
7. Также вы можете применить рамку ко всему документу, к этому разделу, на 1-ой странице или на всех страницах, кроме первой. Для сохранения нажимаем «Ок» и рамка тут же появится в вашем файле.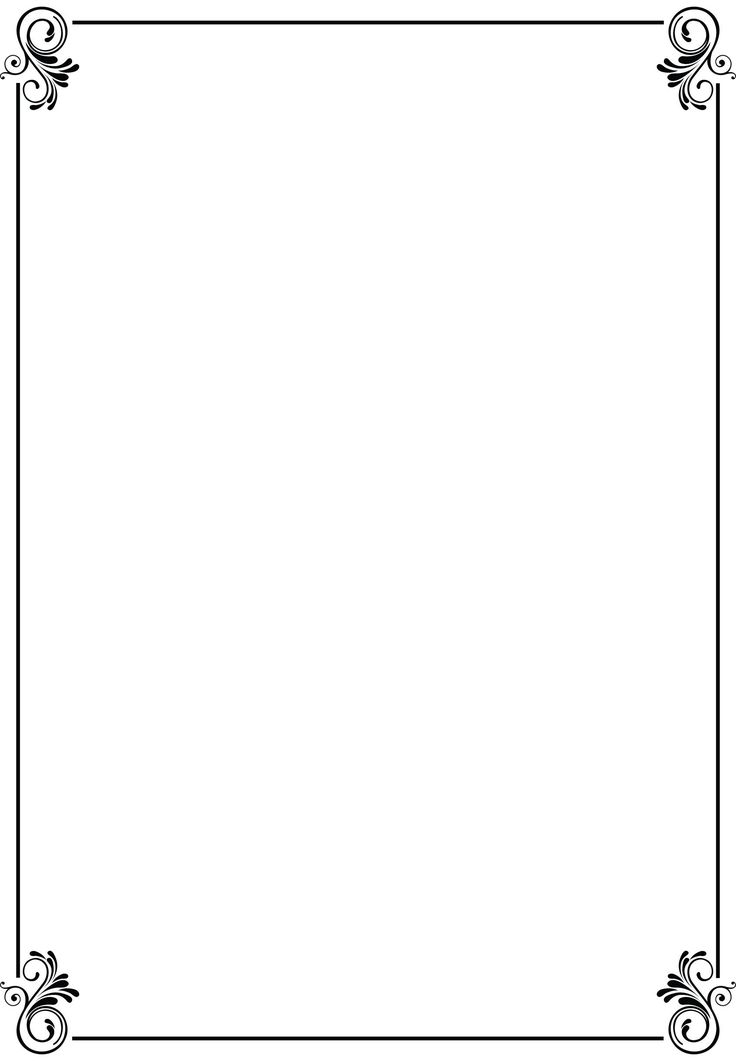
Отображение рамки на странице
Вот так легко и быстро вы можете украшать ваши вордовские документы просто вставляя красивые рамки в Word.
Как сделать так, чтоб текст в Word был в рамке?
Иногда хочется как-то по-особенному выделить некоторые части текста и тогда мы начинаем искать в интернете инфо о том, как, к примеру, выделить отрывок каким-то цветом, как изменить шрифт или добавить рамку.
Сегодня мы будем говорить о последнем.
Существует довольно много способов для того, чтобы это сделать. Большинство из них актуальны для всех версий Microsoft Word и они все выполняются максимально просто.
В данном случае не нужно очень много знать об устройстве данной программы или даже быть более-менее продвинутым пользователем, достаточно просто следовать инструкциям, приведённым ниже.
Поехали!
Содержание:
Способ №1. Стандартный
Если коротко, данный способ заключается в том, чтобы просто выделить текст, найти в одной из вкладок программы на верхней панели пункт «Границы и заливка» и с его помощью уже сделать рамку вокруг выделенного фрагмента.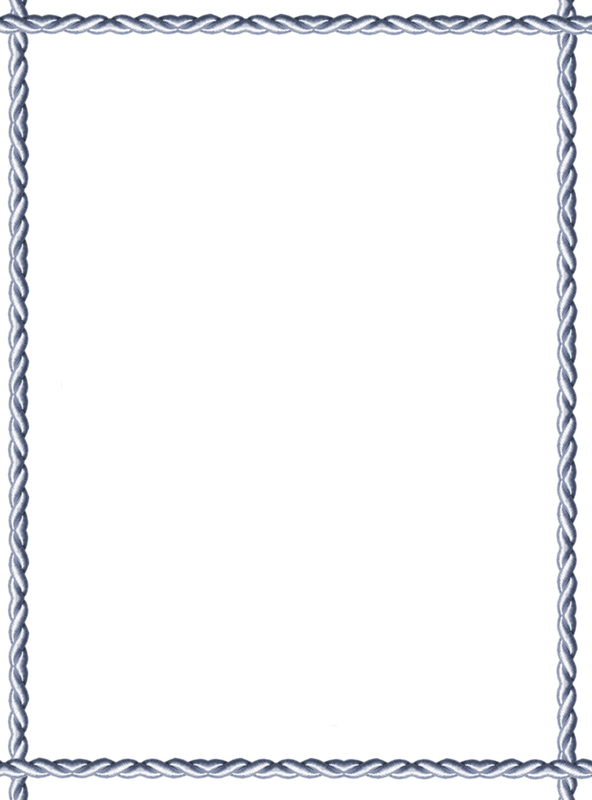
Если подробнее, то всё это выглядит следующим образом:
- Выделяем определённый фрагмент текста путём нажатия левой кнопкой мыши в его начале и, не отпуская, в конце.
- После этого переходим на вкладку «Разметка страницы» в Word 2010 и 2007, на вкладку «Дизайн» в Word 2013 и в меню «Формат» в Word 2003.
- Нажимаем на пункт «Границы страниц» в Word 2007, 2010 и 2013 и на пункт «Границы и заливка» в Word 2003.
Откроется одинаковое для всех версий окно «Границы и заливка» (отличаться будет только оформление самого окна).
- Переходим на вкладку «Граница».
Важно: при открытии данного окна автоматически открывается вкладка «Страница». Интерфейс у них одинаковый, но первая будет выполнять определённые действия для выделенного фрагмента текста, а вторая – для всей страницы целиком.
В открытой вкладке «Граница» выбираем на тип «рамка».
Процесс добавления рамки к фрагменту текста через меню «Границы и заливка»
Жмём «ОК» внизу окна – и всё готово.
Это интересно: попробуйте поэкспериментировать с типом границ рамки. Для этого есть специальный раздел, который так и называется – «Тип».
Как видим, там можно выбрать рамку с границами в виде точки-тире, штрихпунктира и так далее. Также в этом окне можно выбрать цвет линий, их ширину и много других параметров.
А саму рамку можно сделать объёмной, с тенью, бесцветной или сделать её особенной другими способами.
Данное окно точно пригодится людям, которые часто работают с Вордом.
вернуться к меню ↑ Способ №2. С помощью таблиц
Этот способ тоже работает в абсолютно всех версиях Microsoft Word и не вызывает особых сложностей.
Заключается он в том, чтобы сначала создать таблицу на одну ячейку и один столбец, написать в нём какой-то текст, а потом просто «подогнать» размер таблицы под размер текста.
Если более детально, то в Microsoft Word 2007, 2010 и 2013 все это выполняется следующим образом:
- Переходим на вкладку «Вставка» на верхней панели программы;
- Нажимаем кнопку «Таблица»;
- Наводим на сетку таким образом, чтобы был выделен всего один квадратик.
 Жмём на него.
Жмём на него.
Процесс вставки таблицы на один столбец и одну строку
- На экране появится нужная нам таблица 1×1.
- Наводим на неё курсор мыши, жмём левой кнопкой и вводим нужный текст.
- Наводим курсор мыши на границы данной таблицы, видим, что он приобретает вид линии со стрелками с двух сторон. Перемещаем их таким образом, чтобы уменьшить размеры таблицы.
В Microsoft Word 2003 то же самое происходит вот так:
- На верхней панели выбираем меню «Таблица»;
- В выпадающем списке наводим курсор на пункт «Вставить», затем снова «Таблица»
- Откроется окно, где возле надписей «Число столбцов» и «Число строк» нужно указать «1»;
- Дальнейшие действия точно такие же – нажимаем на таблицу, вставляем туда нужный текст и изменяем её размеры при помощи курсора мыши.
Процесс создания таблицы размером 1×1 в Word 2003
В принципе, таким путём можно создавать таблицы и в более поздних версиях Microsoft Word, но там уже есть более удобный способ, который и был описан выше.
вернуться к меню ↑ Способ №3. При помощи фигур
Как известно, в Microsoft Word есть возможность вставлять в документ всевозможные прямоугольники, круги, конусы и тому подобное. Во всех версиях наборы фигур идентичны.
Суть способа – создать обычный квадрат и в него добавить текст.
Фактически мы создаем ту же таблицу 1×1, только уже в виде рисунка. В Microsoft Word 2007, 2010 и 2013 данный способ подразумевает следующие действия:
- Заходим во вкладку «Вставка»;
- Выбираем пункт «Фигуры»;
- Выбираем обычный прямоугольник. Во время нанесения прямоугольника пользователь сразу может редактировать его размеры;
- Когда прямоугольник нанесён на страницу, нажимаем на прямоугольнике правой кнопкой мыши и выбираем пункт «Вставить текст»;
- Пишем нужный текст.
Процесс добавления прямоугольника в Word 2007, 2010 и 2013
В Microsoft Word 2003 весь этот процесс выглядит несколько иначе.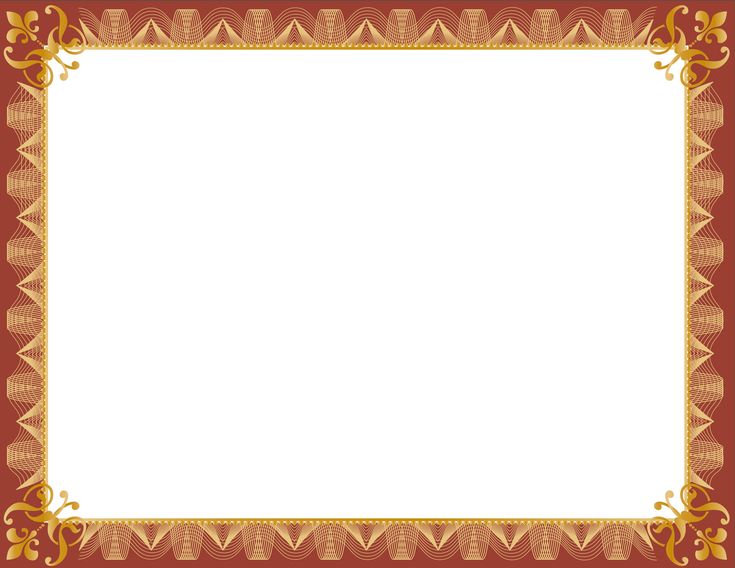 В этой программе список фигур просто находится в другом месте.
В этой программе список фигур просто находится в другом месте.
Но сами фигуры, как говорилось выше, точно те же самые, что и в более поздних версиях. Там чтобы добавить прямоугольник, нужно сделать следующее:
- На нижней панели навести курсор мыши на пункт «Автофигуры».
- В выпадающем меню выбираем пункт «Основные фигуры».
- В списке стоит просто нажать на прямоугольник (цифра 1 на рисунке ниже).
- Дальше работа с фигурой происходит точно таким же образом, как и в более поздних версиях Word – расширяем или сужаем, нажимаем правой кнопкой мыши, выбираем «Добавить текст» и вставляем нужную надпись.
Есть другой способ, который состоит в том, чтобы просто нажать на прямоугольник на нижней панели и дальше работать с ним таким же образом.
Этот вариант на рисунке ниже обозначен цифрой 2.
Процесс добавления прямоугольника в Word 2003
Как видим, все эти способы крайне простые и не должны вызывать особых сложностей.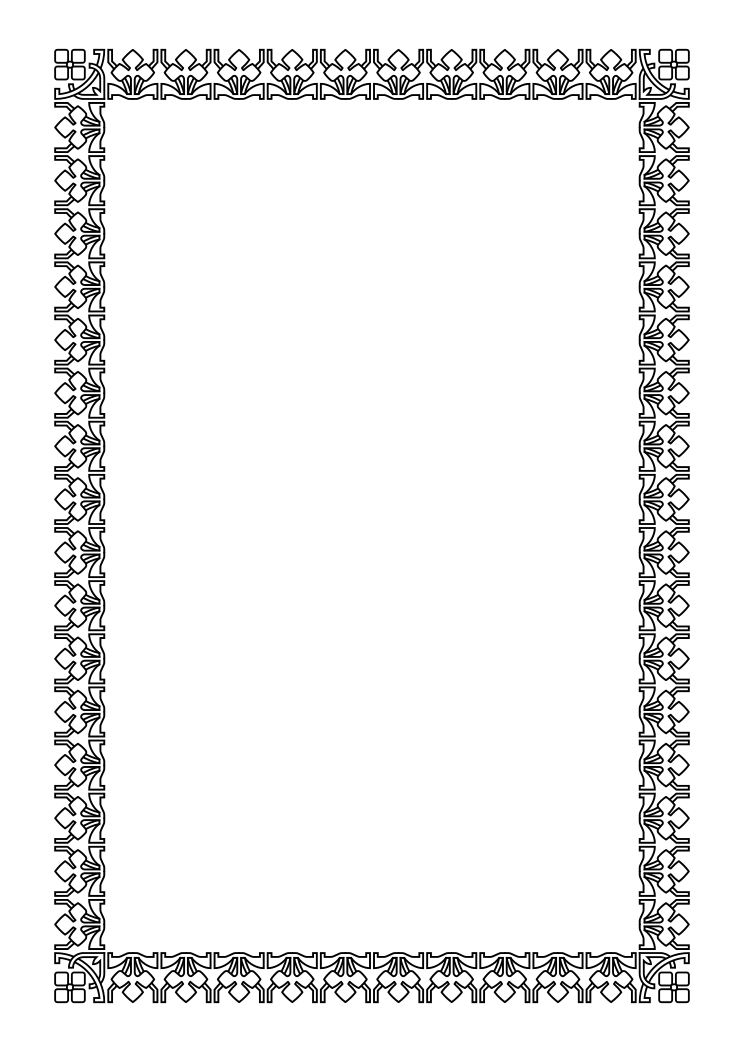 Чтобы найти нужные пункты меню, не нужно долго ходить по вкладкам Ворда и искать нужное.
Чтобы найти нужные пункты меню, не нужно долго ходить по вкладкам Ворда и искать нужное.
Зато результат будет очень эффектным.
вернуться к меню ↑ Способ №4. Инструмент «Надпись»
В Microsoft Word 2007, 2010 и 2013 есть инструмент «Надпись». Он находится во вкладке «Вставка».
Чтобы сделать текст в рамке с помощью такого инструмента, необходимо выполнить такие действия:
- Открыть вкладку «Вставка»;
- Нажать на кнопку «Надпись».
- Выбрать один из стилей надписи.
Как видим, самый первый стиль представляет собой обычную рамку. Жмём на неё, вставляем текст и нажимаем на пустое место страницы.
После этого рамку можно редактировать традиционным способом – менять размеры, перемещать и так далее.
Процесс добавления текста в рамке через инструмент «Надпись» в Word 2007, 2010 и 2013
Как видим, в этом меню имеются и другие варианты вставки текста – к примеру, есть очень эффектная надпись в виде панели сбоку. В Word 2003 такой инструмент тоже имеется.
В Word 2003 такой инструмент тоже имеется.
Там весь процесс его использования выглядит вот так:
- Нажимаем на меню «Вставка»;
- В нём выбираем пункт «Надпись».
Дальше все выглядит практически так же, как и в более поздних версиях Microsoft Word, только варианты вставки надписи показываются в одном окне, а не в виде выпадающего списка в той же панели.
Процесс добавления текста в рамке через инструмент «Надпись» в Word 2003
В любом случае использовать данный инструмент очень удобно.
вернуться к меню ↑ Способ №5. Использование линий
В одном из способов выше мы рассматривали процесс использования меню «Фигуры» для нанесения прямоугольника на страницу с текстом.
Но в том же меню есть и другой элемент, который поможет нам сделать рамку вокруг определённого фрагмента текста. Этот элемент – самые обычные линии.
В Microsoft Word 2007, 2010 и 2013 этот способа состоит в следующем:
- Выбираем меню «Фигуры» во вкладке «Вставка»;
- Выбираем обычную линию;
- Наносим линию 4 раза со всех сторон текста таким образом, чтобы их края совпадали, то есть получилась единая фигура.

Важно: следует быть внимательным, чтобы не сделать линии синего или красного цвета. Обычно Ворд выбирает эти цвета по умолчанию.
Чтобы изменить цвет, нужно выбрать его среди вариантов на верхней панели (на рисунке ниже выделено красным овалом).
Нанесение рамки с помощью линий в Word 2007, 2010 и 2013
В Word 2003, соответственно, процесс будет точно таким же, только там линию нужно выбирать на панели снизу в меню «Автофигуры». В остальном процесс нанесения тот же и правила те же.
Наверняка один из этих способов поможет вам сделать рамку вокруг текста в вашей версии Word.
Возможно, вам также будет интересно почитать наш материал про изготовление визитки в Word, автоматическое создание оглавления в Word, или пошаговое руководство по созданию формул в Word.
В видеоролике ниже вы увидите наглядную инструкцию по созданию рамки вокруг текста
youtube.com/embed/KyjNbG4KWaI?feature=oembed» frameborder=»0″ allowfullscreen=»allowfullscreen»>5 способов сделать текст в рамке в MS Word – инструкции для всех версий
Проголосовать
14:46
Людмила
Просмотров: 5369
Текстовый редактор Ворд настолько гибок, что при желании в нем можно создать, и брошюру, и рекламный буклет, и диаграмму, и даже красивый календарь. А при помощи средства WordArt и рисования можно делать поздравительные открытки и не сложные коллажи. Было бы желание и фантазия, и в том же ворде можно создавать, и визитки, и грамоты, и даже красочные электронные книги. Многие используют Ворд только, как текстовый редактор, и не более того, но достаточно добавить рамку и тот же простой текст документ станет намного интереснее и привлекательнее.
Как добавить рамку в документ, я покажу вам на примере текстового редактора Microsoft Word 2010. У кого на компьютере установлен еще старенький ворд версии 2003, можете почитать эту статью.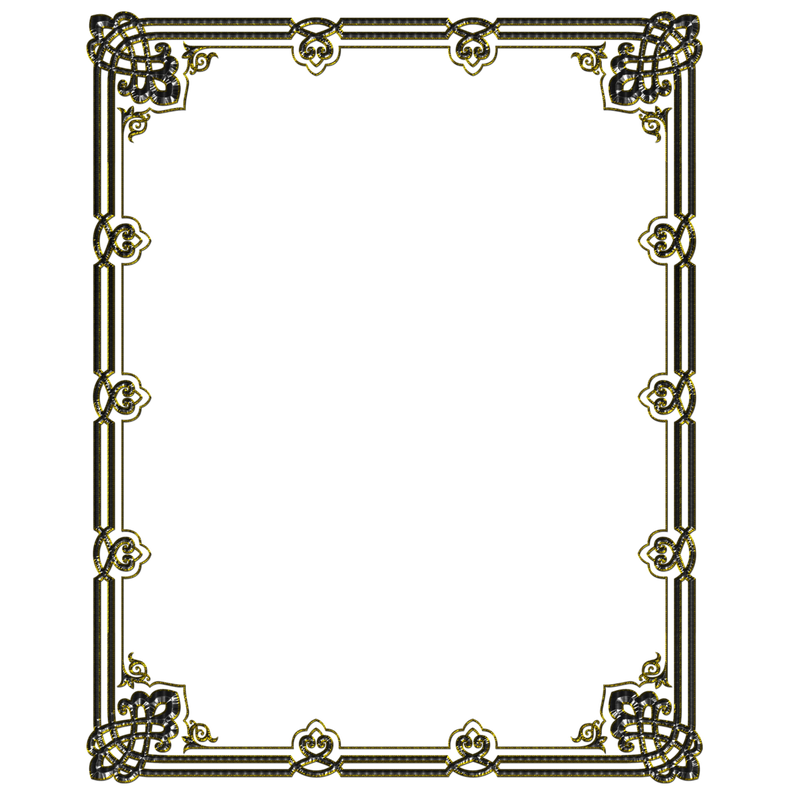 А начиная с версии 2007 можно руководствоваться этой статьей.
А начиная с версии 2007 можно руководствоваться этой статьей.
Перейдите на вкладку Разметка страницы, и выберите инструмент под названием Границы страницы.
Если вы хотите сделать рамку только к определенному абзацу или блоку с текстом, то лучше перейти на вкладку Граница.
Если рамка вам необходима на весь лист или даже документ, то оставайтесь на вкладке Страница. Процесс создания рамки для определенного абзаца, блока или целой страницы совершенно одинаков.
Выбираем Тип линии будущей рамки, Цвет, Ширину и как ее применить (ко всему листу или только к абзацу).
В поле, где показан образец вашей будущей рамки, слева и снизу стоят квадратики, нажимая на которые можно добавлять или убирать боковые и верхние и нижние границы.
На вкладке Страница есть еще интересная функция Рисунок. Если нажать сбоку на маленькую черную стрелочку, то появиться выпадающий список с маленькими рисунками елочек, сердечек, яблок и т. д. Выберите какой-нибудь рисунок и посмотрите, что у вас получиться.
д. Выберите какой-нибудь рисунок и посмотрите, что у вас получиться.
Есть еще внизу слева интересная кнопка Горизонтальная линия, при помощи которой можно в нужном месте документа сделать красивую разделительную линию. Главное перед ее созданием поставить курсор в то место, где она должна находиться.
Ну, вот мы и рассмотрели еще один инструмент для нашего творчества. Надеюсь, что рамки вам не раз пригодятся в вашей работе.
Удачи Вам, Людмила
Понравилась статья — нажмите на кнопки:
Рамки для фотографий и дипломов
На что обратить внимание при выборе рамок для фотографий и сертификатов?
Здравствуйте! Меня зовут Сергей Пушкарев, я создатель и генеральный директор компании Светосила. Я знаю все о рамках, потому что занимаюсь ими уже 20 лет.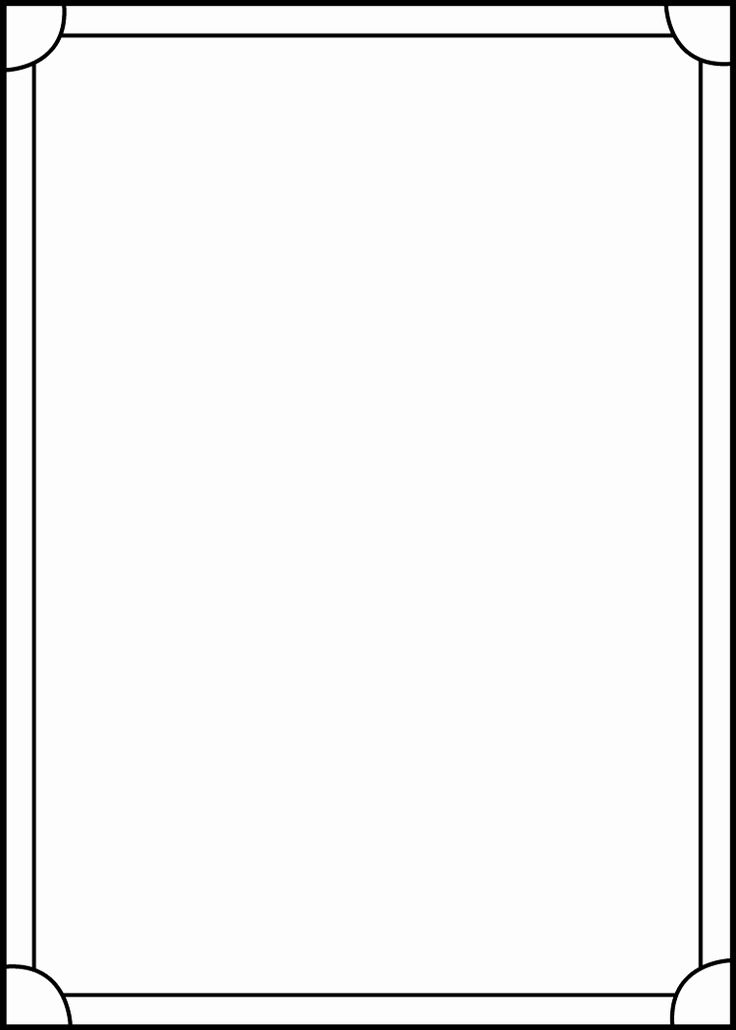
Я гарантирую, что любые рамки, приобретенные у нас — эконом или премиум, деревянные, пластиковые или алюминиевые, для корпоративных событий или социальных — будут выполнять свою функцию: демонстрировать изображение бесконечно долго. Ниже я расскажу, какие бывают рамки для сертификатов и как их выбирать.
Для кого подходят наши рамки для фотографий и сертификатов?
У нас заказывают рамки и розничные, и оптовые покупатели. Для физических лиц, ИП, небольших компаний нет никаких ограничений по количеству, всегда можно заказать и получить одну рамку. А для оптовиков у нас серьезные скидки, до 35%.
Больше всего мы полезны В2В компаниям двух типов. Первый — это крупные ритейлеры, которые потом рамки продают у себя в сетях. Это квалифицированные потребители, им важно, чтобы продукт на 100% удовлетворял потребности клиента, и руководствуются ценой и популярностью изделия. Это в первую очередь большие канцелярские магазины — например, у нас покупают Комус и Канцпортал.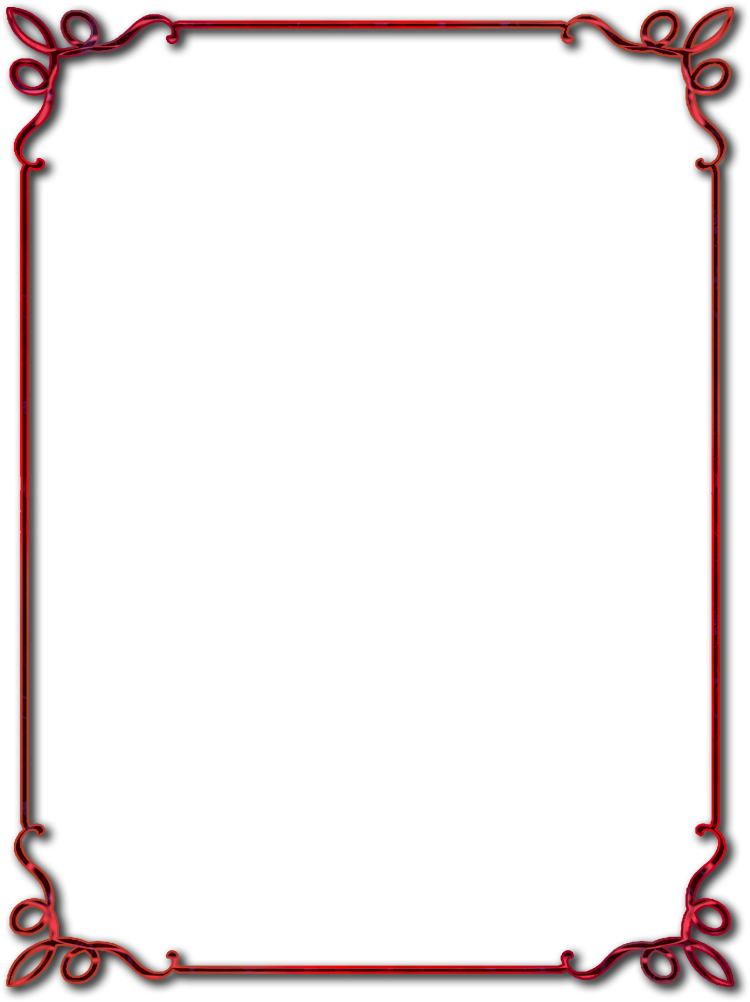 Это рекламные агентства и те, кто делает сувенирную продукцию — например, Брендбук. Это типографии и печатники — мы сотрудничаем с издательским домом «Комсомольская правда».
Это рекламные агентства и те, кто делает сувенирную продукцию — например, Брендбук. Это типографии и печатники — мы сотрудничаем с издательским домом «Комсомольская правда».
Второй — компании, которые приобретают для собственных целей, например, учебные центры. Часто бывает, что руководитель поручает секретарю купить рамки, и задача секретаря — не ошибиться и найти лучшее предложение. Мы абсолютно прозрачны и предоставляем всю информацию по каждой сделке — покупки легко проводятся через бухгалтерию, и они не вызывают вопросов у проверяющих органов.
У нас в каталоге более 1000 наименований. Только рамок формата А4 221 вид. Важный вопрос перед выбором: какие качества будут для вас значимыми? Износостойкость, цена, назначение, безопасность, популярность, декоративность? Я помогу вам сделать правильный выбор.
Из чего состоит рамка
Вставка — то, что закрывает изображение. На вставки обычно обращают мало внимания, но часто он них зависит, насколько торжественно смотрится сертификат. Вставки бывают стеклянные и пластиковые. Стекло выглядит дорого. Оно абсолютно плоское, под него рекомендуется помещать сертификаты с изображениями и фотографии. А за пластиковой вставкой хорошо смотрятся простые информационные материалы — тексты, схемы, графика.
Вставки бывают стеклянные и пластиковые. Стекло выглядит дорого. Оно абсолютно плоское, под него рекомендуется помещать сертификаты с изображениями и фотографии. А за пластиковой вставкой хорошо смотрятся простые информационные материалы — тексты, схемы, графика.
Задник — помимо багета, это основная часть, определяющая стоимость рамки. У рамок эконом задник выполнен из прессованного или гофрокартона. А рамочки бизнес и премиум комплектуются задником из МДФ с бархатным эффектом.
Крепления — лепестки, поворотный механизм, винтики или клик-система. Лепестки — это маленькие металлические части из гибкого металла, вбитые в багет. Поворотный механизм — крепления, которые не отгибаются, а поворачиваются в сторону на 90°
У алюминиевых рамок есть система с 4 винтиками в углах, что не очень удобно для частой замены изображения, и есть клик-система — это стальные пружины внутри алюминиевой рамки, такие очень любят использовать рекламщики для быстрой смены экспозиций.
Петля — есть почти у всех рамок.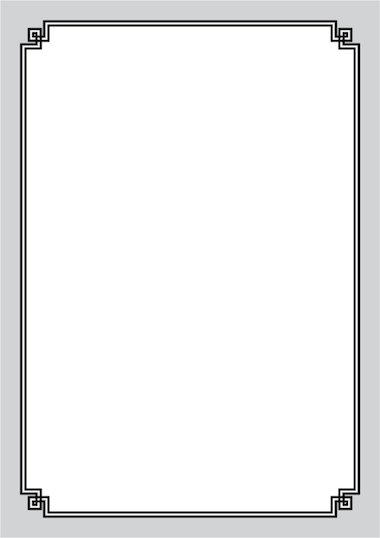 Она нужна для крепления рамки к стене.
Она нужна для крепления рамки к стене.
Ножка — есть не у всех рамок. Она нужна, если планируется не вешать рамку на стену, а ставить на стол.
Назначение рамок
У всех рамок есть две функции: практическая и декоративная.
Практическая функция — то, как рамкой будут пользоваться: где она будет висеть, как часто будут менять изображение. Например, замена изображения в рамках с лепестками может оказаться трудной для вас, особенно если речь идет о десятках или тем более сотнях рамок. Нужно отогнуть лепестки, снять верхнюю крышку, вставить изображение, загнуть. Поэтому если предстоит вставить много сертификатов, я рекомендую пластиковые рамки с поворотным механизмом.
Если вы планируете часто менять изображение (например, речь о сезонном предложении в кафе), также лучше брать рамки с поворотным механизмом и с жестким задником.
Рамки делятся на те, которым положено стоять, и те, которым положено висеть.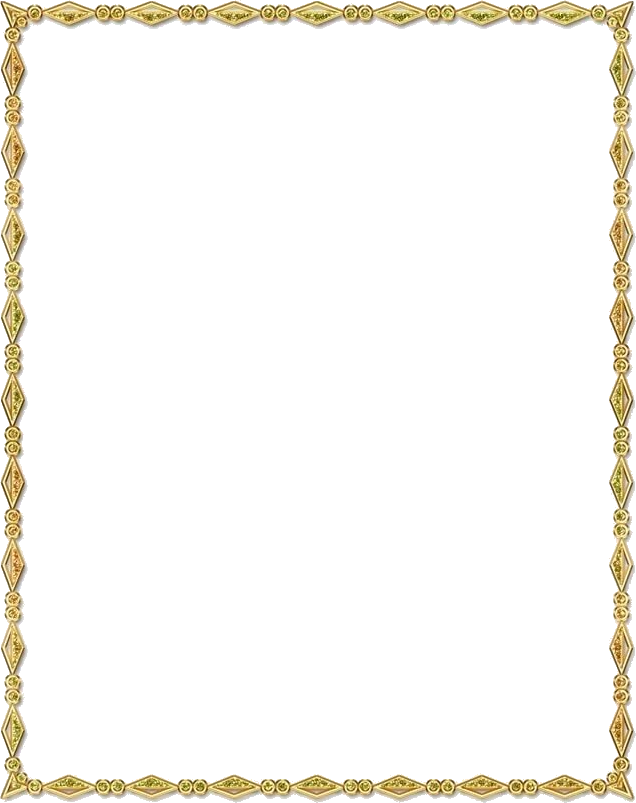 Висеть может любая рамка для сертификата, это её основное назначение. Но часто бывает, что рамку А4 нужно поставить на стол. Для этого ее комплектуют ножкой. Такую рамку можно поставить как на узкую сторону, так и на широкую.
Висеть может любая рамка для сертификата, это её основное назначение. Но часто бывает, что рамку А4 нужно поставить на стол. Для этого ее комплектуют ножкой. Такую рамку можно поставить как на узкую сторону, так и на широкую.
Декоративная функция — насколько красива рамка.
Рамки для вручения должны смотреться достойно и спереди, и сзади. Все части должны производить впечатление: и багет, и вставка, и крепления. Задник тоже должен быть декоративным. Например, картонный задник функционален, но не декоративен, рамочку с картоном можно вручать, только если получатель не составляет впечатления о дарителе по стоимости рамки.
Ценовые сегменты рамок
Рамки делятся на три ценовых сегмента: эконом, средний и премиум.
Эконом-рамки не предназначены для торжественного вручения. Их, как правило, просто вешают на стену, поэтому у них окрашена или ламинирована только лицевая сторона.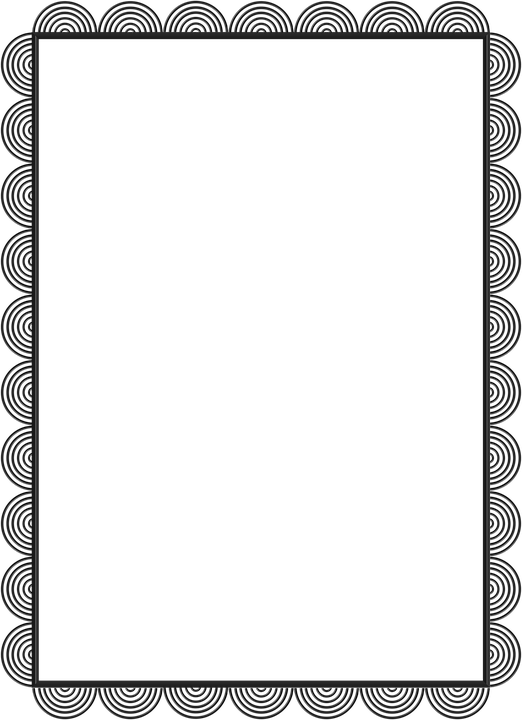 Это делается не для экономии краски, а для экономии технологических операций, то есть времени. Задник таких рамок обычно изготавливается из гофрокартона. Это не очень красивый материал, поэтому если вам важно, чтобы рамка выглядела отлично со всех сторон, лучше выбрать другой задник. А вот если вы подбираете рамку для вручения на социальном мероприятии или для украшения стены, эконом-вариант хорошо подойдет.
Это делается не для экономии краски, а для экономии технологических операций, то есть времени. Задник таких рамок обычно изготавливается из гофрокартона. Это не очень красивый материал, поэтому если вам важно, чтобы рамка выглядела отлично со всех сторон, лучше выбрать другой задник. А вот если вы подбираете рамку для вручения на социальном мероприятии или для украшения стены, эконом-вариант хорошо подойдет.
Посмотреть каталог эконом-рамок
Рамка бизнес-класса для корпоративных сертификатов: дилерских, сертификатов об окончании не самых дешевых курсов и о дополнительном образовании, денежные сертификаты, грамоты за тимбилдинг, поощрения. Такая рамка красиво смотрится как спереди, так и сзади.
Посмотреть каталог бизнес-рамок
Премиум-рамки предназначены для особых событий. Все их части идеальны и производят законченное впечатление. Если важно подчеркнуть солидность образа вручателя, такой вариант подойдет как нельзя лучше.
Посмотреть каталог премиум-рамок
Рамки для событий
Мы разделяем события на три сегмента: социальные, корпоративные и имиджевые. Социальные и корпоративные события, как правило, более массовые, а имиджевые более закрытые.
В социальных событиях, таких как бесплатные курсы, детские конкурсы и благотворительные вечера, важно не выйти за рамки бюджета. Для таких событий обычно выбирают пластиковые или деревянные рамки эконом-класса.
Рамка для вручения на бизнес-событиях — корпоративах, сертификациях сотрудников, дилерских награжениях — должна выглядеть безупречно как с лицевой стороны, так и с изнаночной. Рамки для бизнес-событий относятся к среднему и премиум ценовому сегменту.
В имиджевых событиях, таких как именные награждения топ-менеджеров, сертификат должен производить впечатление. Пример имиджевой рамки:
Рамка для сертификата Hofmann 21×30 (A4) 469-P металл серебро, 770 р.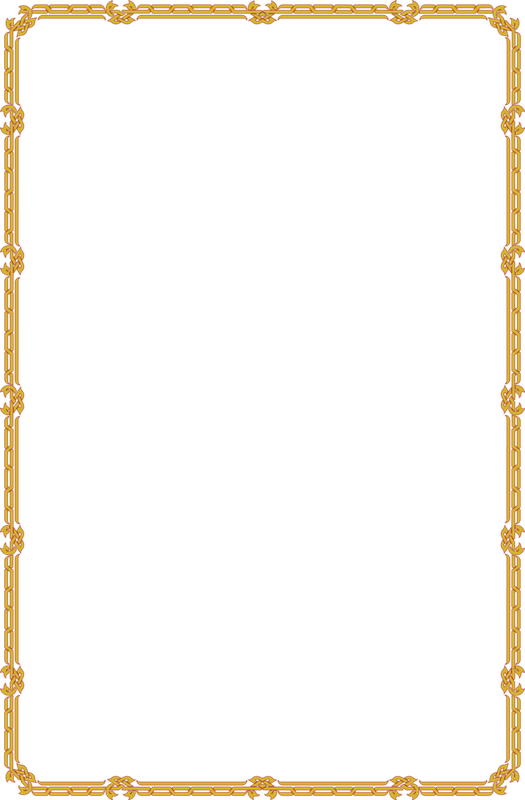
Безопасность рамок и креплений
Казалось бы, рамка — не тот предмет, о безопасности которого нужно серьезно думать. Но это верно только на первый взгляд. Например, существуют требования безопасности для детских учреждений, которым рамки должны соответствовать. Рамки со стеклянными вставками нельзя вешать в детских садах, поликлиниках и пр. Если ребенок собьет рамку и стекло разобьется, он может пораниться.
Пластиковые рамки абсолютно безопасны. Если уронить рамку с пластиковой вставкой, то, скорее всего, от удара она даже не сломается, потому что пластиковая вставка существенно легче, чем стеклянная. При любом воздействии: задел плечом, смахнул со стола — пластиковые вставка и рамка не пострадают.
Безопасность креплений — очень важный вопрос, который часто упускают из виду.
Крепления-лепестки — это кусочки мягкого металла. Они механическим пистолетом вбиты в багет и придерживают задник.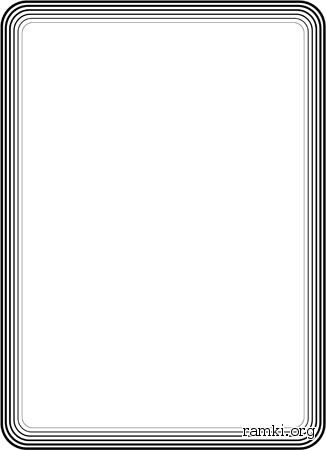 Отгибая лепестки, люди иногда ранят пальцы. Поэтому для отгибания лепестков лучше пользоваться инструментом — например маленькой плоской отверткой.
Отгибая лепестки, люди иногда ранят пальцы. Поэтому для отгибания лепестков лучше пользоваться инструментом — например маленькой плоской отверткой.
Поворотные механизмы устанавливают на пластиковые рамки среднего и премиум-сегмента.
При смене изображения нет никакого риска для пальцев. Повернул, вынул задник, вставил изображение, повернул обратно, зафиксировал.
Формат рамок
А4 — Самый популярный формат рамок для сертификатов. Эти рамки покупают сотнями и тысячами. Почти все сертификаты об окончании курсов, дилерские и денежные, а также грамоты представлены в формате А4.
А3 используют более узко. К примеру, пожарные организации используют их для планов эвакуации. Мы гордимся, что у нас покупают рамки более десятка пожарных организаций.
Материал и износостойкость рамок
Деревянные рамки представлены во всех трех ценовых сегментах.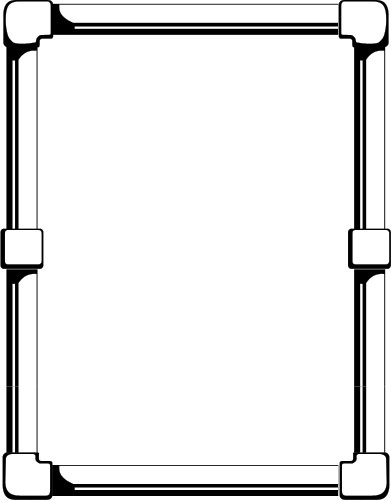 Премиум-рамка из натурального дерева смотрится роскошно, она в разы дороже пластиковых изделий и подходит даже для элитного ресторана. А эконом деревянные рамки часто заказывают люди, которые не любят переплачивать за роскошный вид. Эконом дерево умеренно декоративно и смотрится натурально. Такие рамки часто вешают в присутственных местах, а также в кафе — смотрится теплее.
Премиум-рамка из натурального дерева смотрится роскошно, она в разы дороже пластиковых изделий и подходит даже для элитного ресторана. А эконом деревянные рамки часто заказывают люди, которые не любят переплачивать за роскошный вид. Эконом дерево умеренно декоративно и смотрится натурально. Такие рамки часто вешают в присутственных местах, а также в кафе — смотрится теплее.
У деревянного багета сложно сделать аккуратный стык. Дерево — это натуральный материал, у него есть сучки, неровная текстура, пила может вырвать несколько волокон дерева и обезобразить стык. У нас на собственном производстве в Светосиле двойной контроль качества, на входе сырья и на выходе готовых изделий, поэтому наши клиенты никогда не получают рамки с неровными стыками.
Вот наша самая популярная деревянная рамка. Обратите внимание на идеально подогнанные стыки.
Также у нее шесть лепестков. Число лепестков важно, потому что от него зависит, как изображение будет держаться.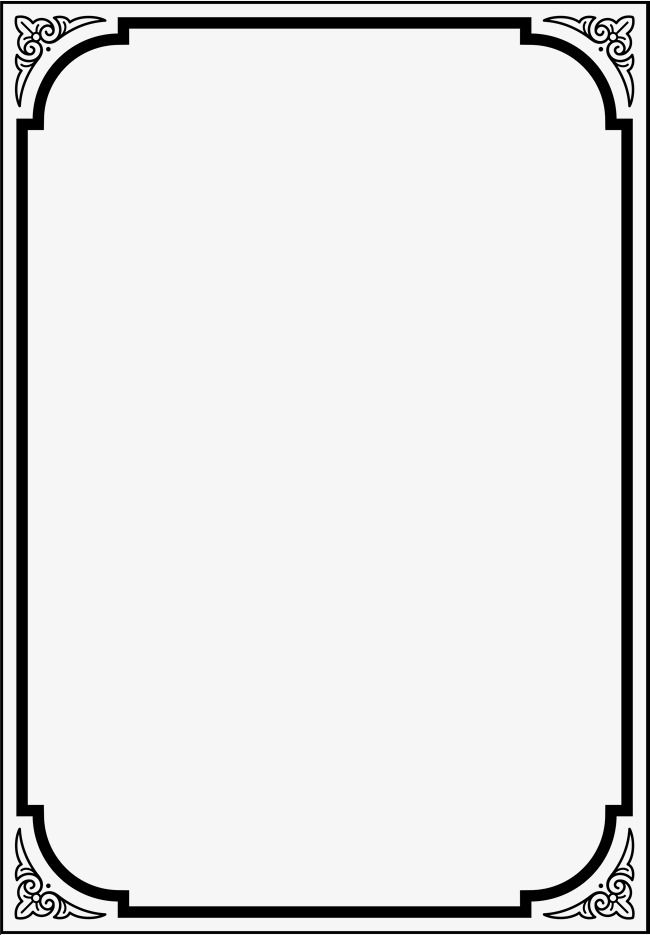 Здесь лепестки и слева, и справа от петли. Если лепесток только с одной стороны от петли, задник может вырваться, а рамка — упасть.
Здесь лепестки и слева, и справа от петли. Если лепесток только с одной стороны от петли, задник может вырваться, а рамка — упасть.
У деревянной рамки есть неочевидное преимущество: ее можно привинтить прямо к стене, если просверлить багет. Так делают с планами эвакуации наши любимые пожарные.
Рамка для сертификата Светосила
21×30 (A4) сосна с20, со стеклом
Пластиковые рамки наиболее популярны, потому что очень разнообразны по цветам и ценам. Если сравнивать их с деревянными рамками эконом, то у пластиковых недостижимая для дерева декоративность. Пример — рамочки для документов с золотыми полосами. В России их очень любят и считается даже, что рамка для документа обязательно должна содержать золотую полосу.
Рамка для сертификата Interior Office 21×30 (A4) 583 яшма, со стеклом.
Посмотрите на эту рамочку. Это наш абсолютный хит продаж. Очень простая, строгая рамка с золотой полосой, креплениями-лепестками и картонной вставкой.
Алюминиевые рамки. Мы используем продукцию знаменитого бренда Nielsen — они производят алюминиевый профиль, а мы из него собираем рамки. В такую рамку можно вставить самые толстые изображения, до 5-7 мм — например накатку на пенокартон. Алюминиевые рамки — самые износостойкие. Если поцарапать неокрашенную алюминиевую рамку, на ней не останется полос, как у пластика или древесины. Также мы изготавливаем рамки из крашеного, или, правильнее, анодированного алюминия. Можно выбрать любой цвет по шкале RAL. У такой рамки красивый задник из очень жесткого МДФ, который трудно сломать. Крепления бывают с винтиками, а бывают с клик-системой — это небольшие пружинки, которые спрятаны внутри профиля.
Безбагетные рамки — скрепленный сцепками кусок стекла. Это не совсем российская традиция, для нас багет привычнее. Такие рамки служит особым целям — например, рекламные агентства могут нанести туда логотип заказчика. В безбагетные рамки очень просто вставлять изображения.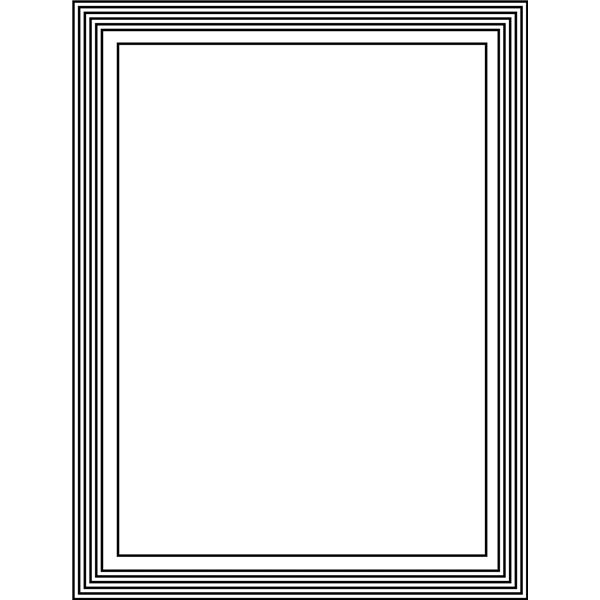
Каталог и фильтры
Для тех, кто с нами давно, наш сайт чрезвычайно удобен. Наш каталог отсортирован по популярности. Сайт сам подтягивает значения из базы данных. Поэтому наши оптовые клиенты, например, канцелярские компании, которые приобретают рамки для перепродажи, могут видеть, какие товары пользуются спросом. И скажу честно, мне неизвестен ещё один сайт в РФ, где можно было бы выбрать рамку для сертификата из 221 наименования.
Мы сделали фильтрацию по интересам клиентов, как мы их видим. Показываем, из какого материала сделаны рамки — из дерева, алюминия или пластика. Можно отфильтровать по ценам от дешевых к дорогим и наоборот. Есть выбор по материалам багета и вставки. По цветам, по ширине багета, по наличию ножки и по марке.
Вручение сертификата, как правило, связано с памятным событием в жизни либо вашей компании, либо ваших клиентов. Вспомните, когда вы или вам последний раз вручали сертификат — как только одаряемый остается с ним наедине, он начинает рассматривать багет, его приятно держать в руках.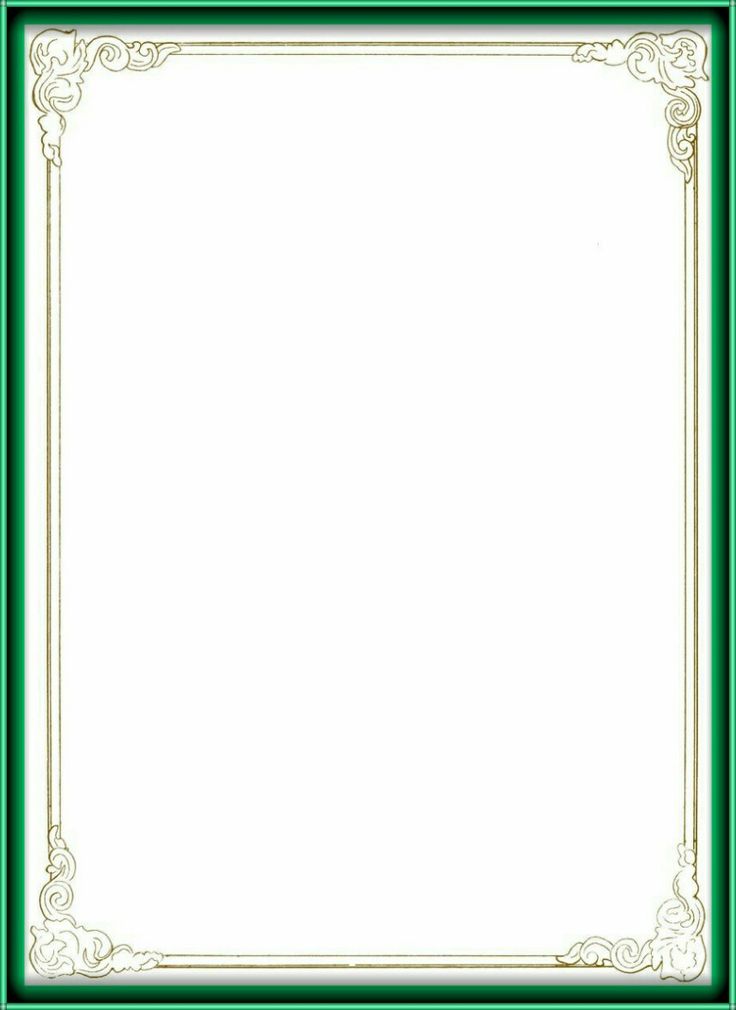 Предлагаем вам попробовать, как приятно и легко выбирать рамки с нашими фильтрами.
Предлагаем вам попробовать, как приятно и легко выбирать рамки с нашими фильтрами.
Office Open XML (OOXML) — WordprocessingML
Текстовый фрейм — это абзац текста, расположенный в отдельной области документа с определенным размером и положением относительно абзацы без рамки. Текстовый фрейм похож на текстовое поле. Оба являются контейнерами для текста, который можно расположить на странице и изменить размер. Текстовые поля имеют большую гибкость для форматирования. Текстовые поля являются частью спецификации drawingML и более подробно обсуждаются там. Текстовый фрейм является частью wordprocessingML и менее сложен.
Абзац текстового фрейма — это просто абзац с 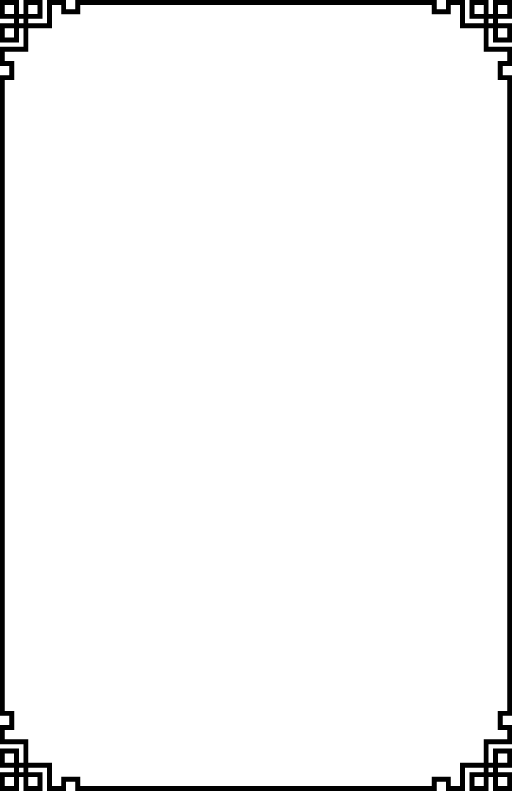 Все атрибуты должны быть идентичными, иначе они будут рассматриваться как отдельные текстовые фреймы. Расположение текстового фрейма
вычисляется относительно следующего абзаца в документе, который не является абзацем текстового фрейма.
Все атрибуты должны быть идентичными, иначе они будут рассматриваться как отдельные текстовые фреймы. Расположение текстового фрейма
вычисляется относительно следующего абзаца в документе, который не является абзацем текстового фрейма.
Ниже приведен пример текстового фрейма.
Ниже показано, как выглядит текстовый фрейм — в правом верхнем углу страницы.
Атрибуты
| Атрибуты | Описание |
|---|---|
| анкерный замок | Указывает, что фрейм должен оставаться в той же логической позиции относительно абзацев без фрейма. Значения являются логическими. Когда значение равно true и текстовый фрейм имеет заблокированную привязку, положение абзаца текстового фрейма сохраняется в xml относительно других абзацев без фрейма, даже если визуальное местоположение изменяется. |
| Капельница | Буквица — это способ начать абзац путем увеличения размера первой буквы или букв абзаца.
Буквицы реализованы в виде текстовых фреймов. То есть большая буква помещается в текстовую рамку, а оставшаяся часть абзаца (нормального размера)
помещается в следующий нетекстовый фрейм. Этот атрибут указывает, как большая буква позиционируется относительно
после текста нормального размера в абзаце нетекстового фрейма. |
| ч | Указывает высоту кадра в твипах или двадцатых долях пункта. Этот атрибут работает в сочетании с hRule атрибут. Если значение hRule равно auto, то значение высоты игнорируется, а высота основывается на высоте содержимого. Если значение равно atLeast, то высота кадра должна быть не меньше значения, указанного в атрибуте h. Если значение точное, то высота кадра должна точно соответствовать значению, указанному в атрибуте h. |
| Анкер | Указывает объект, от которого должна быть закреплена рамка по горизонтали. Именно от этого объекта происходит горизонтальное позиционирование как
определяется атрибутом x. Ниже приведен пример текстового фрейма, показанного выше, но с параметром hAnchor, установленным на margin и vAnchor установлены на текст. |
| чПравило | См. обсуждение атрибута h выше. |
| hSpace | Задает минимальное расстояние, которое должно поддерживаться между текущим текстовым фреймом и любым текстом вне фрейма, обтекающим его. Значения в двадцатых долях точки. Ниже текстовый фрейм сверху, но со значением hSpace 1440 или 1 дюйм. |
| строки | Задает высоту буквицы в строках. |
| vАнкор | Указывает объект, от которого фрейм должен быть привязан вертикально. Именно от этого объекта происходит вертикальное позиционирование как определяется атрибутом y. Возможные значения: поле (вертикальное позиционирование должно рассчитываться относительно верхнего горизонтального поля текста), страницы (вертикальное позиционирование рассчитывается относительно края страницы), и текст (вертикальное позиционирование должно рассчитываться относительно верхнего горизонтального края текста). См. пример в обсуждении hAnchor выше. |
| vSpace | Задает минимальное расстояние по вертикали между текущим текстовым фреймом и любым текстом вне фрейма выше или ниже. Значения в двадцатых долях точки. |
| с | Задает ширину кадра в твипах или двадцатых долях пункта. Когда атрибут опущен, ширина определяется содержимым фрейма. |
| обертка | Задает стиль обтекания текстом текстового фрейма.
Ниже приведен пример с отключенным переносом. Ниже приведен образец со сквозным обтеканием. |
| х | Указывает абсолютное горизонтальное положение текстового фрейма. Он указывается относительно горизонтальной привязки, заданной параметром
Атрибут hAnchor. Значения в двадцатых долях точки. Если значение положительное, текстовый фрейм позиционируется
после якорного объекта. |
| xВыравнивание | Задает относительное горизонтальное положение текстового фрейма относительно привязки, заданной параметром Атрибут hAnchor. Если опущено, то значение определяется атрибутом x используется для определения абсолютного горизонтального положения. Возможные значения:
Ниже приведен пример с атрибутом hAnchor, для которого задано значение margin,
xAlign установлен влево,
Атрибут vAnchor установлен в текст, а
yAlign установить по центру. |
| у | Указывает абсолютное вертикальное положение текстового фрейма. Он указывается относительно вертикальной привязки, заданной параметром Атрибут vAnchor. Значения в двадцатых долях точки. Если значение положительное, текстовый фрейм позиционируется после якорного объекта. Если значение отрицательное, оно располагается перед объектом привязки. Если xAlign атрибут также указан, это значение игнорируется. Если опущено, предполагается, что значение равно 0,9.0003 |
| YВыравнивание | Задает относительное вертикальное положение текстового фрейма относительно привязки, заданной параметром Атрибут vAnchor. Если опущено, то значение определяется атрибутом y используется для определения абсолютного вертикального положения. Возможные значения:
|
Как добавлять и форматировать текст в PDF-файлах с помощью Adobe Acrobat
Автор Erin Wright
В этом руководстве показано, как добавлять и форматировать текст в PDF-файлах с помощью Adobe Acrobat. Мы также рассмотрим, как установить шрифт по умолчанию и размер шрифта для добавления текста.
Важное примечание. Инструменты редактирования Adobe Acrobat могут добавлять текст только на одну страницу за раз. Если вам нужно добавить большой объем текста на несколько страниц, рассмотрите возможность сделать это в Microsoft Word, а затем преобразовать файл Word в PDF.
Быстрые ссылки:
- Как добавить текст
- Как изменить размер текстового поля
- Как добавить текст в существующее текстовое поле
- Как создать вертикальный текст
- Как удалить текстовое поле
- Как форматировать текст (шрифт, размер, цвет, выделение, выравнивание и интервал)
- Как установить шрифт по умолчанию и размер шрифта для добавления текста
Это руководство доступно в виде видеоролика на YouTube, демонстрирующего все шаги в режиме реального времени.
Посмотрите более 150 других учебных пособий по программному обеспечению для письма на моем канале YouTube.
Изображения ниже взяты из Adobe Acrobat Pro DC.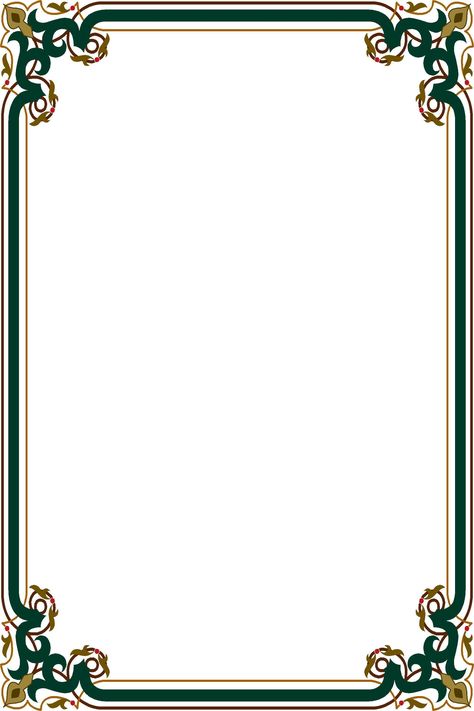 Эти шаги также будут работать в Adobe Acrobat Standard DC, Adobe Acrobat 2020 и Adobe Acrobat 2017. Бесплатное программное обеспечение Adobe для отображения PDF, Acrobat Reader, не позволяет добавлять текст в PDF-файлы.
Эти шаги также будут работать в Adobe Acrobat Standard DC, Adobe Acrobat 2020 и Adobe Acrobat 2017. Бесплатное программное обеспечение Adobe для отображения PDF, Acrobat Reader, не позволяет добавлять текст в PDF-файлы.
Как добавить текст в PDF
Приведенные ниже шаги предполагают, что вы добавляете текст в существующий PDF. Если вам нужно создать новый PDF-файл или добавить пустую страницу в существующий PDF-файл, см. другой мой учебник «Как создать пустой PDF-файл в Adobe Acrobat».
- Выберите вкладку Инструменты .
- Выберите «Редактировать PDF » в Центре инструментов.
- Выберите Добавить текст на панели инструментов «Редактировать PDF».
- Создайте масштабируемое текстовое поле или текстовое поле фиксированной ширины, а затем введите свой текст.

- Масштабируемые текстовые поля расширяются от курсора до правого и нижнего полей страницы по мере добавления текста.
Чтобы создать масштабируемое текстовое поле, поместите курсор в любое место на странице, а затем введите или скопируйте и вставьте текст на страницу.
- Текстовые поля фиксированной ширины сохраняют исходную ширину и масштабируются только по длине до конца страницы для размещения дополнительного текста.
Чтобы создать текстовое поле фиксированной ширины, перетащите курсор, чтобы создать поле, а затем введите или скопируйте и вставьте текст в поле.
Рисунок 4. Пример текстового поля фиксированной шириныКак изменить размер текстового поля в PDF
- Выберите Редактировать на панели инструментов Редактировать PDF (см. рис. 6).
- Наведите курсор на один из маркеров границы (маленькие квадраты), пока курсор не станет курсором изменения размера, то есть двумя линиями с двумя стрелками.

- Перетащите курсор, чтобы изменить размер текстового поля.
Совет для профессионалов: Маленький желтый предупреждающий значок появится рядом с текстовым полем, если часть текста не видна из-за нехватки места.
Как добавить текст в существующее текстовое поле в PDF-файле
Вы можете добавить текст в существующее текстовое поле, если позволяет место. См. информацию в предыдущем разделе, если вам нужно изменить размер текстового поля для размещения дополнительного текста.
- Выберите Редактировать на панели инструментов Редактировать PDF.
- Вставьте курсор в текстовое поле, а затем введите или скопируйте и вставьте дополнительный текст.
Как создать вертикальный текст в PDF
По умолчанию инструмент Acrobat «Добавить текст» вставляет горизонтальный текст.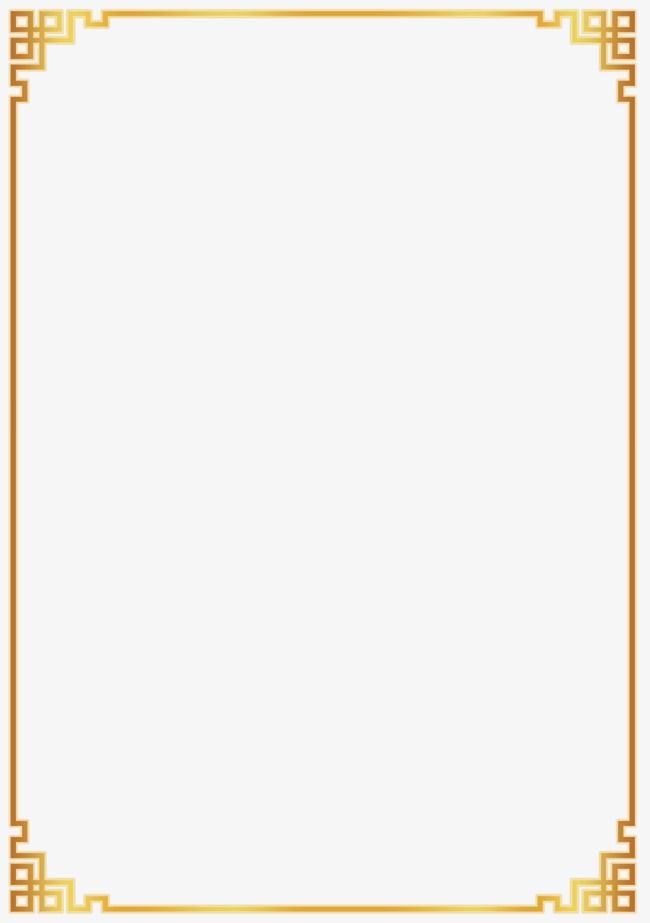 Однако вы можете легко создать вертикальный текст через контекстное меню.
Однако вы можете легко создать вертикальный текст через контекстное меню.
- Выберите Добавить текст на панели инструментов «Редактировать PDF» (см. рис. 3).
- Перетащите текстовое поле до нужного размера.
- Щелкните правой кнопкой мыши текстовое поле и выберите Сделать направление текста вертикальным в контекстном меню.
- Введите или скопируйте и вставьте текст в текстовое поле.
- (дополнительный шаг) Текстовое поле может стать шире после выбора вертикального параметра в шаге 3. После ввода текста измените размер текстового поля, как показано в разделе выше.
Советы для профессионалов:
- Вы можете щелкнуть правой кнопкой мыши текстовое поле с существующим текстом и выбрать Сделать направление текста вертикальным из контекстного меню.
 Однако вертикальная опция не появится, если для вертикального размещения существующего текста недостаточно места.
Однако вертикальная опция не появится, если для вертикального размещения существующего текста недостаточно места. - Чтобы преобразовать вертикальный текст обратно в горизонтальный, щелкните правой кнопкой мыши текстовое поле и выберите в контекстном меню пункт Сделать направление текста горизонтальным.
Как удалить текстовое поле в PDF
- Выберите Редактировать на панели инструментов Редактировать PDF (см. рис. 6).
- Наведите курсор на границу текстового поля, пока он не примет вид курсора движения, который представляет собой две скрещенные стрелки.
- Нажмите клавишу Удалить на клавиатуре. Кроме того, вы можете щелкнуть правой кнопкой мыши и выбрать Удалить из контекстного меню.
Ваше текстовое поле должно быть немедленно удалено.
Как форматировать текст в PDF
В одном текстовом поле можно использовать несколько форматов.
- Выберите Редактировать на панели инструментов Редактировать PDF (см. рис. 6).
- Выберите текст, который хотите отформатировать.
Профессиональный совет: Если вы хотите выделить все текстовое поле, поместите курсор в текстовое поле, а затем выберите Ctrl + A на клавиатуре.
- Выберите параметры на панели Формат:
Изменения формата должны появиться немедленно.
Как установить шрифт и размер шрифта по умолчанию для добавления текста в PDF-файл
Вы можете установить шрифт и размер шрифта по умолчанию для будущего текста, добавляемого в PDF-файл. Этот выбор не повлияет на существующий текст.
- Выберите вкладку Редактировать .
- Выберите Настройки из раскрывающегося меню.
 Параметр «Настройки»
Параметр «Настройки»- Выберите Редактирование содержимого в меню «Категории» диалогового окна «Настройки».
- Выберите шрифт из Шрифт по умолчанию для меню Добавить текст . (Это меню должно включать все шрифты, установленные на вашем компьютере.)
- Выберите размер в меню Размер шрифта .
- Нажмите кнопку OK , чтобы закрыть диалоговое окно «Настройки».
Текст, добавляемый в будущем, теперь должен быть отформатирован с использованием шрифта и размера шрифта по умолчанию.
Связанные ресурсы
Как добавить верхние и нижние колонтитулы в PDF-файлы в Adobe Acrobat
Как добавить номера страниц в PDF-файлы в Adobe Acrobat
Как вставлять и изменять изображения в PDF-файлах с помощью Adobe Acrobat
Как объединять файлы в один PDF-файл в Adobe Acrobat
Обновлено 07 августа 2022 г.
Рубрики: Adobe Acrobat С тегами: Acrobat Standard, Adobe Acrobat DC , форматирование
Главная » Как добавить и отформатировать текст в PDF-файлах с помощью Adobe Acrobat
HTML-тег iframe
❮ Назад Полный справочник HTML Далее ❯
Пример
Встроенный фрейм размечается следующим образом:
Попробуйте сами »
Ниже приведены дополнительные примеры «Попробуйте сами».
Определение и использование
frame используется для встраивания другого документа в текущий HTML-документ. (см. пример ниже).
Совет: Рекомендуется всегда включать заголовок
атрибут для
Попробуйте сами »
Связанные страницы
Учебник HTML: HTML Iframes
Ссылка HTML DOM: Объект IFrame
Настройки CSS по умолчанию 909277 элемент со следующими значениями по умолчанию:
iframe:focus {
контур: нет;
}
iframe[seamless] {
display: block;
}
❮ Предыдущий Полный справочник HTML Далее ❯
НОВИНКА
Мы только что запустили
Видео W3Schools
Узнать
ВЫБОР ЦВЕТА
КОД ИГРЫ
Играть в игру
Top Tutorials
Учебное пособие по HTMLУчебное пособие по CSS
Учебное пособие по JavaScript
Практическое руководство
Учебник по SQL
Учебник по Python
Учебник по W3.
 CSS
CSS Учебник по Bootstrap
Учебник по PHP
Учебник по Java
Учебник по C++
Учебник по jQuery
Основные ссылки
Справочник по HTMLСправочник по CSS
Справочник по JavaScript
Справочник по SQL
Справочник по Python
Справочник по W3.CSS
Справочник по Bootstrap
Справочник по PHP
Цвета HTML
Справочник по Java
Справочник по Angular
Справочник по jQuery
Лучшие примеры
0754
Примеры HTML
Примеры CSS
Примеры JavaScript
Примеры инструкций
Примеры SQL
Примеры Python
Примеры W3.CSS
Примеры Bootstrap
Примеры PHP
Примеры Java
Примеры XML
Примеры jQuery
FORUM |
О
W3Schools оптимизирован для обучения и обучения. Примеры могут быть упрощены для улучшения чтения и обучения.
Учебники, ссылки и примеры постоянно пересматриваются, чтобы избежать ошибок, но мы не можем гарантировать полную правильность всего содержания.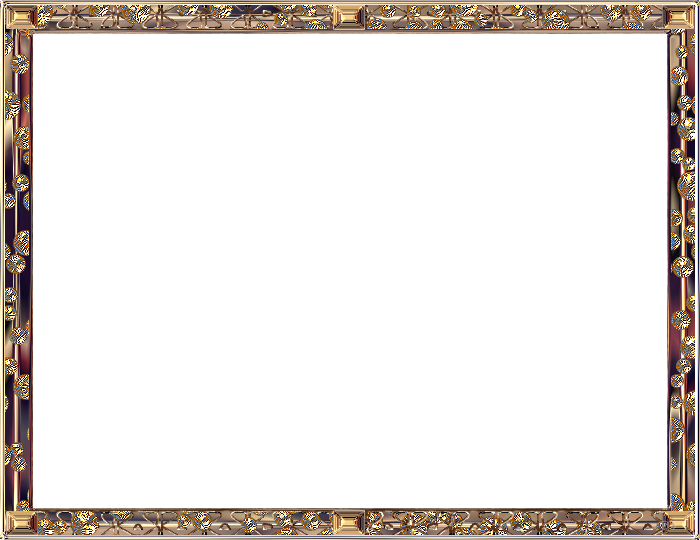

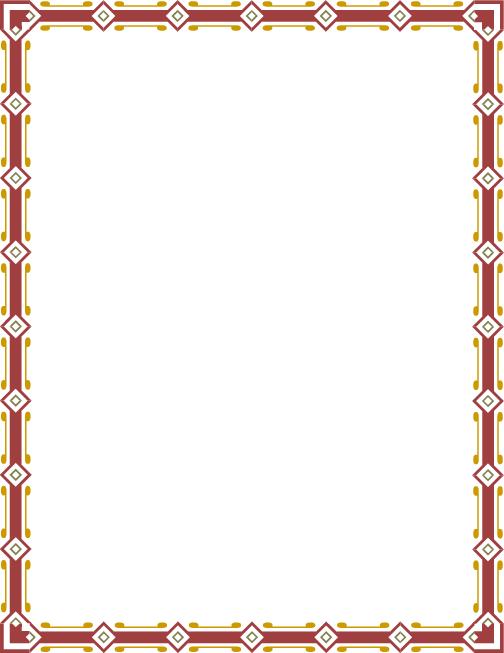 Там найдите и кликните на вкладку » Формат «
Там найдите и кликните на вкладку » Формат «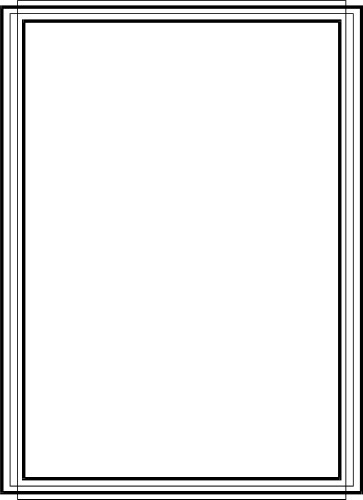
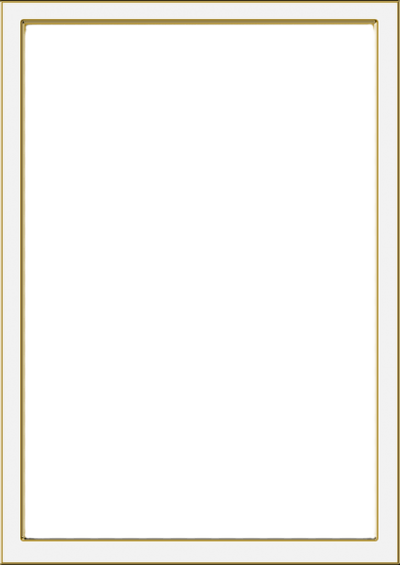
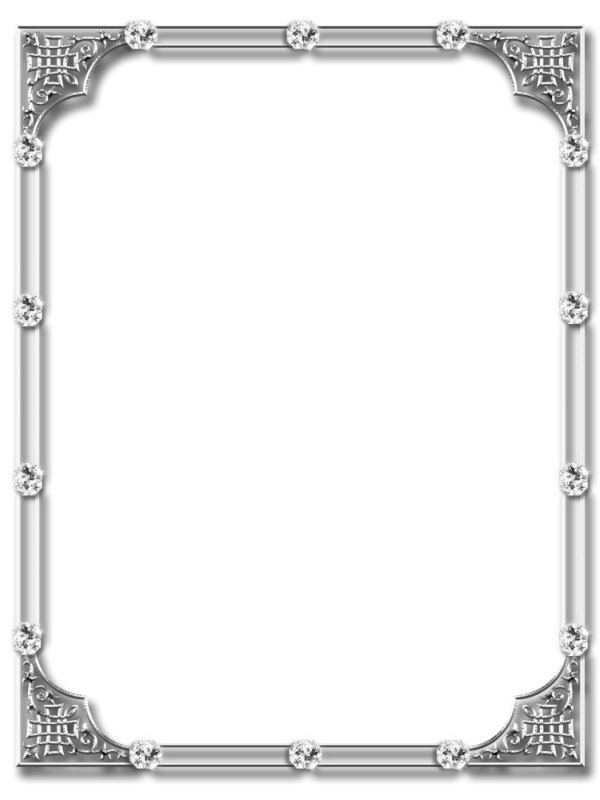
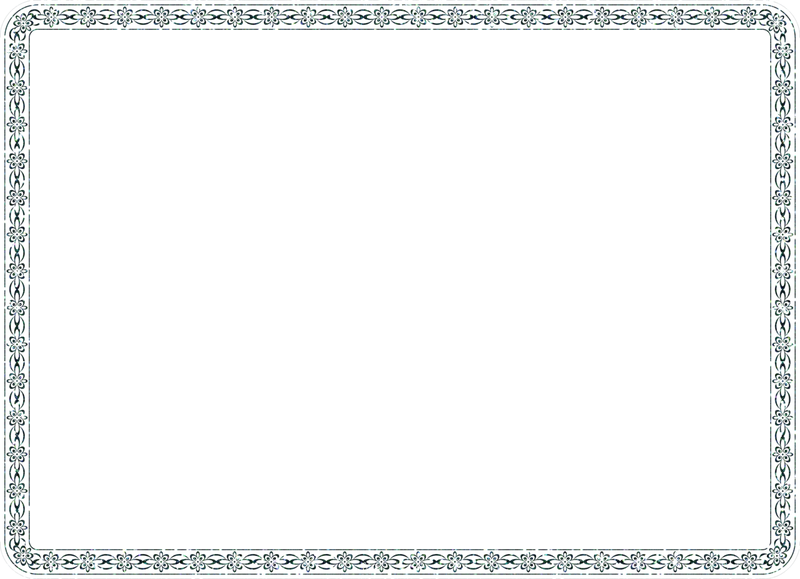
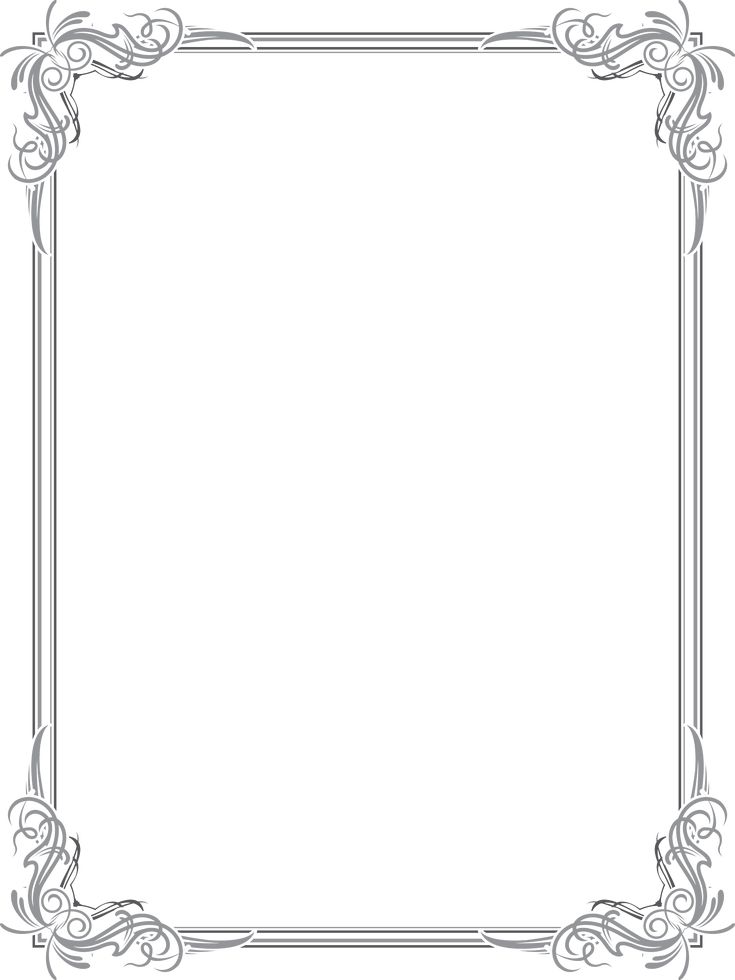
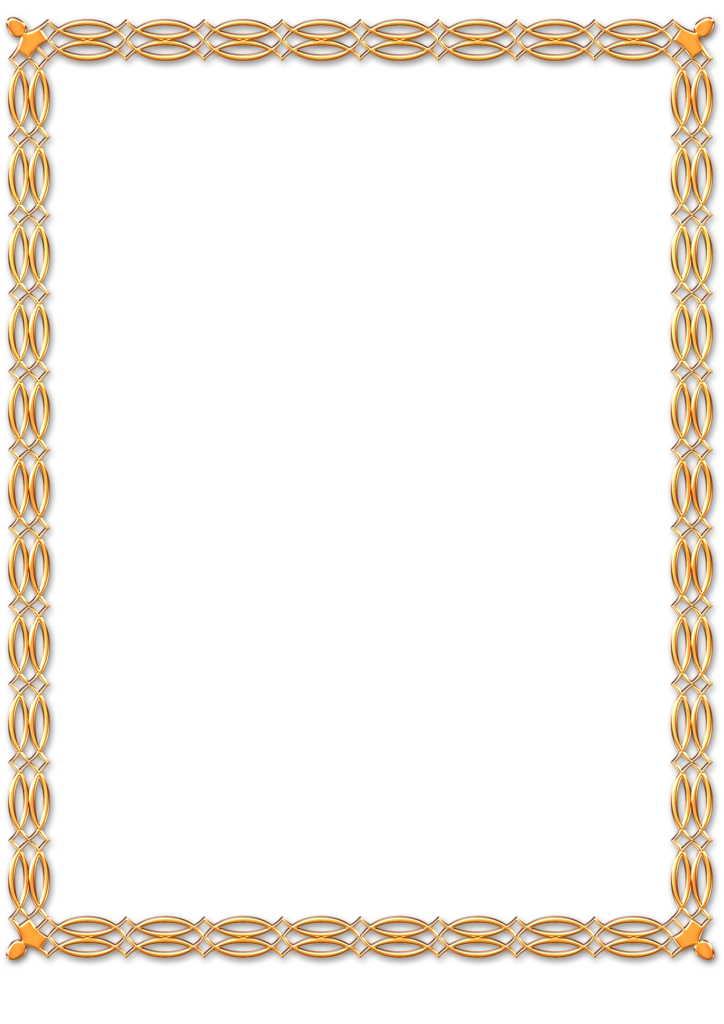
 Жмём на него.
Жмём на него.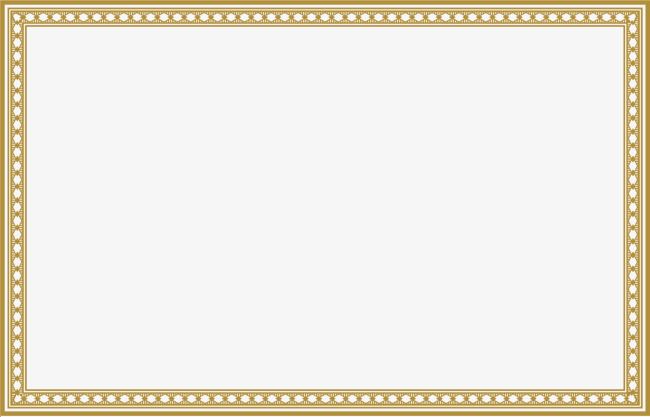
 Возможные значения: поле (рамка располагается за пределами поля текста),
drop (рамка располагается внутри текстового поля) и none (текстовая рамка не является рамкой буквицы).
Ниже приведен пример буквицы со значением drop:
Возможные значения: поле (рамка располагается за пределами поля текста),
drop (рамка располагается внутри текстового поля) и none (текстовая рамка не является рамкой буквицы).
Ниже приведен пример буквицы со значением drop: 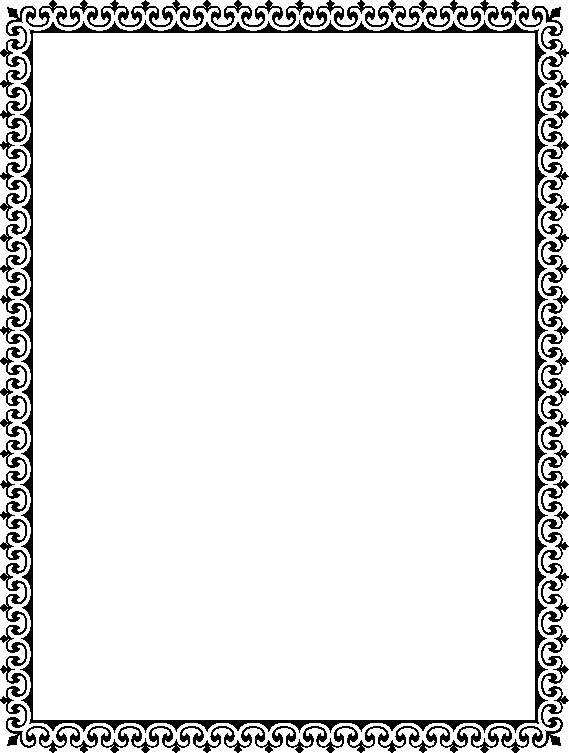 Возможные значения: поле (горизонтальное позиционирование должно рассчитываться относительно поля текста),
страница (горизонтальное расположение рассчитывается относительно края страницы) и текст (горизонтальное расположение рассчитывается относительно края текста, включая отступ текста).
Ниже показан первый текстовый фрейм с hAnchor и vAnchor, установленными на
страница.
Возможные значения: поле (горизонтальное позиционирование должно рассчитываться относительно поля текста),
страница (горизонтальное расположение рассчитывается относительно края страницы) и текст (горизонтальное расположение рассчитывается относительно края текста, включая отступ текста).
Ниже показан первый текстовый фрейм с hAnchor и vAnchor, установленными на
страница. Значение по умолчанию 1.
Значение по умолчанию 1.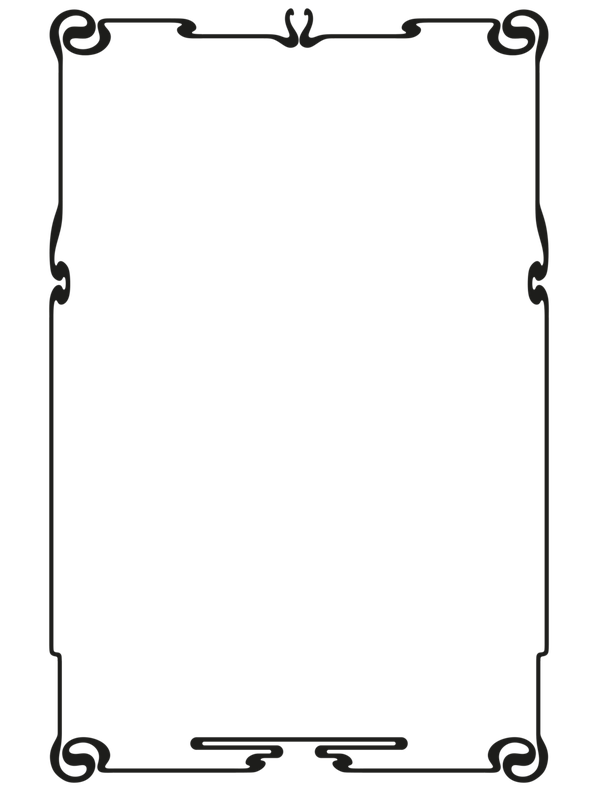 Возможные значения:
Возможные значения: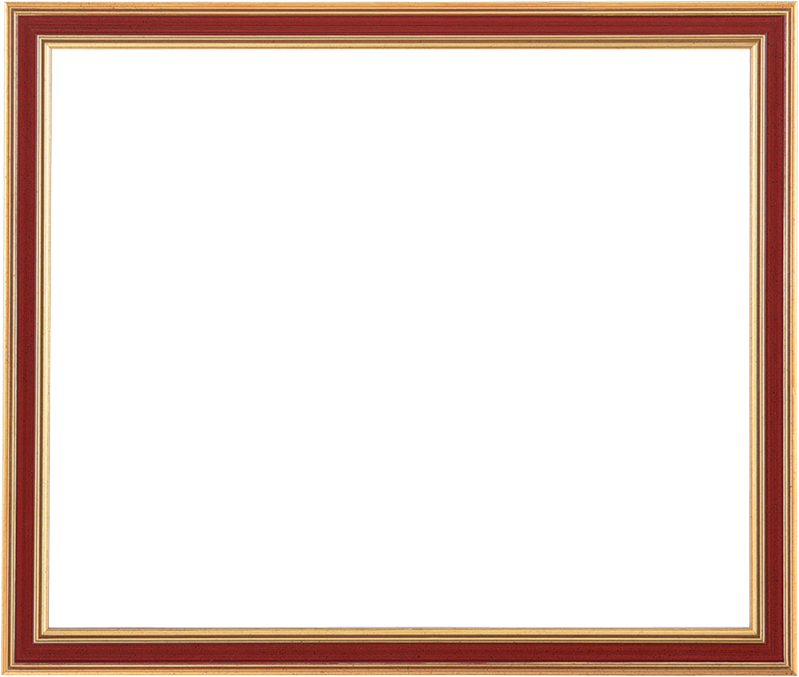 Если значение отрицательное, оно располагается перед объектом привязки. Если xAlign
атрибут также указан, это значение игнорируется. Если опущено, предполагается, что значение равно 0,9.0003
Если значение отрицательное, оно располагается перед объектом привязки. Если xAlign
атрибут также указан, это значение игнорируется. Если опущено, предполагается, что значение равно 0,9.0003
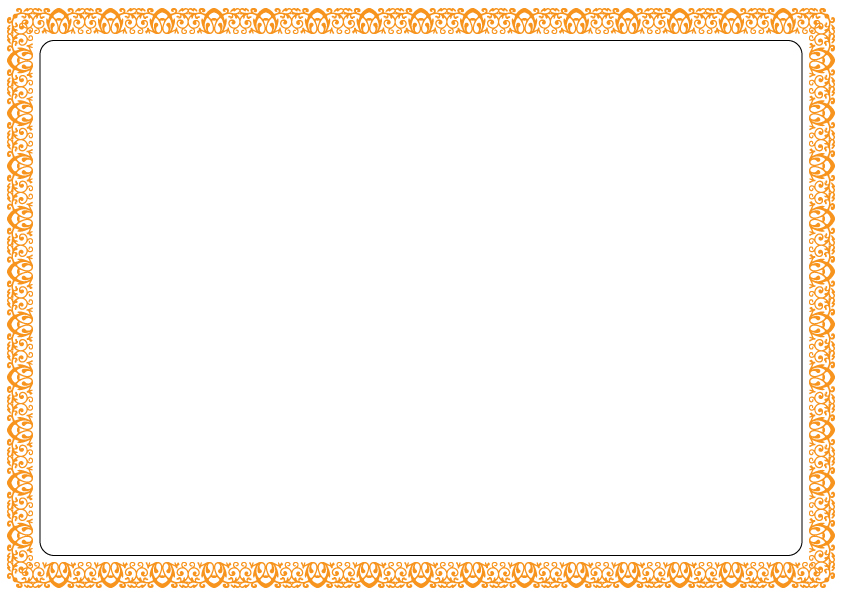 е. без обтекания текста вокруг него
е. без обтекания текста вокруг него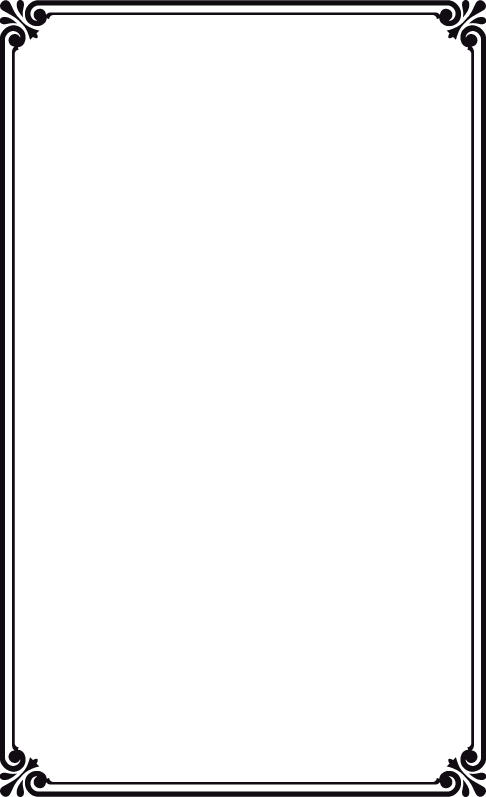
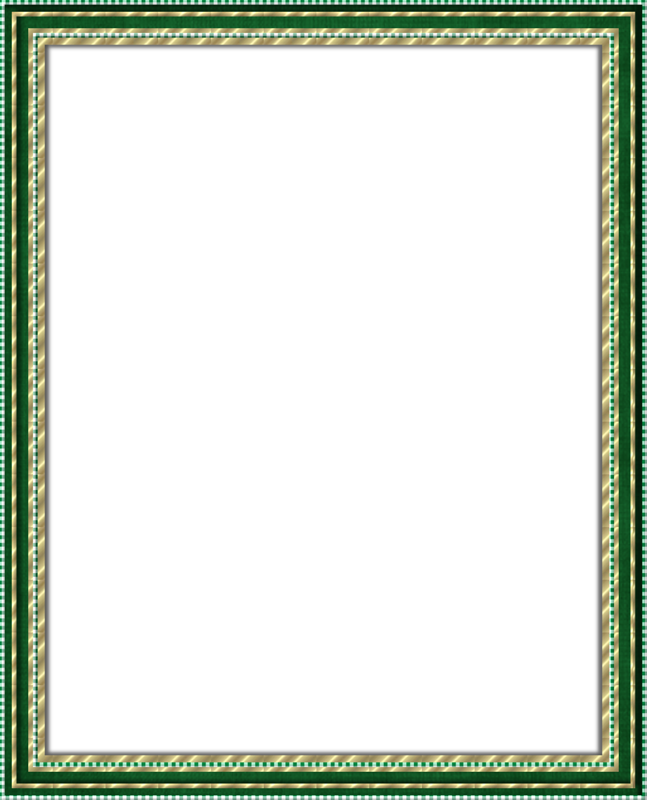
 Однако вертикальная опция не появится, если для вертикального размещения существующего текста недостаточно места.
Однако вертикальная опция не появится, если для вертикального размещения существующего текста недостаточно места.