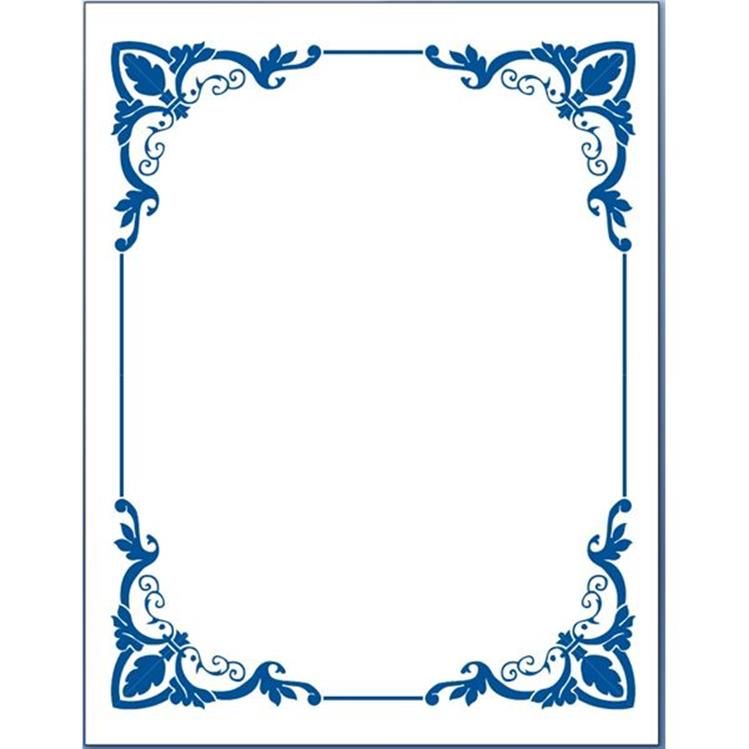Как сделать рамку в Инстаграме с помощью приложений и сервисов
Не только женщины любят глазами, согласны? Продвигаться в Инстаграме* без крутого визуала – тяжело. Но как его сделать, если бюджет ограничен, а в команде нет дизайнера креативов для соцсетей? Можно использовать бюджетные приемы, которые помогут выделить аккаунт среди конкурентов.
Рамки в Инстаграме* – одна из фишек, которые позволяют оформить ленту в уникальной и запоминающейся стилистике. С помощью них можно оригинально подать контент: поместить внутрь фото, видео или текст. Эффект от такого решения зависит от ваших вкусов и фантазии. В любом случае оно не останется незамеченным.
Что такое рамки в Инстаграме*
Это один из вариантов оформления визуала, альтернатива фильтрам и другим приемам редактирования. С помощью рамки можно изменить форму и размер кадра. Наборы рамок можно использовать, чтобы визуально выделять рубрики в аккаунте или объединять посты в бесконечную ленту – о том, как ее делать, мы рассказывали в статье «Бесконечная лента в Инстаграме*: 3 способа сделать своими руками + примеры».
Рамки могут быть разных форм и различных стилей. В зависимости от тенденций, можно использовать минималистичную белую рамку для фото в Инстаграме* или пышную в стиле барокко. Главное – не переборщить с оформлением, сейчас в моде более лаконичные решения, они выглядят эстетично и больше понравятся пользователям.
Вот некоторые варианты рамок для постов в Инстаграме*:
- лаконичная белая рамка – беспроигрышно модная, но не оригинальная;
- рамка в стиле ретро, имитирующая пленку – стильная и романтичная;
- в стиле глянца – для тематик, связанных с модой;
- строгая прямоугольная – для серьезных тематик и аккаунтов юристов, бухгалтеров, риелторов;
- бесшовная лента – оригинальный вариант оформления постов для блогов разных тематик.
Создавать рамки можно самостоятельно от руки в приложении или пользоваться сервисами по их созданию, в том числе готовыми шаблонами.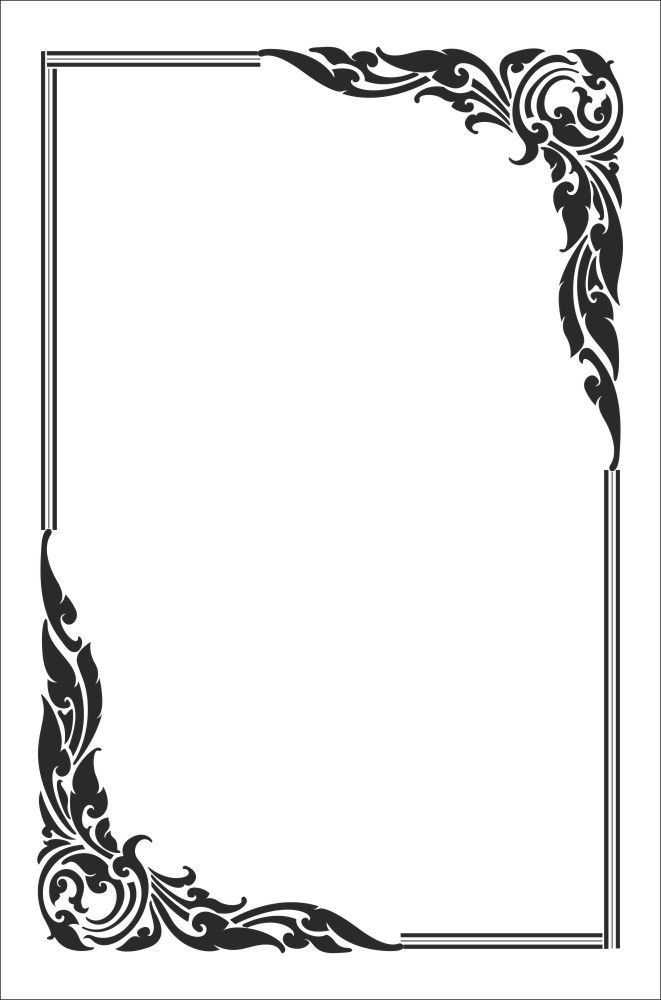 При подборе решения ориентируйтесь на тематику, чтобы подача соответствовала содержанию.
При подборе решения ориентируйтесь на тематику, чтобы подача соответствовала содержанию.
Как сделать рамку в Инстаграме*: основные способы
Есть разные способы и инструменты, помогающие в создании визуала. Рассмотрим самые популярные.
Как сделать рамку для сторис в Инстаграме* в приложении соцсети
Не самый функциональный, но быстрый и простой вариант. В конструкторе Историй в Инстаграме* и в родном редакторе постов в приложении нет рамок для фото и видео, но можно сделать сторис с рамкой, используя кисти и хитрости.
Вы можете обвести фото вручную при создании Истории. Для этого на этапе редактирования нажмите на три точки в правом верхнем углу → Рисунок → выберите любую доступную кисть.
Что удобно – палитра внизу экрана автоматически подобралась под цвета картинки. Что неудобно – трудно отрегулировать толщину кисти, не чиркнув пару раз по изображениюВторой способ – фото на цветном фоне или на подложке из фото. Выберите изображение для рамки, растяните его на весь экран. Или создайте сторис с заливкой цветом. С помощью стикера поместите вторую фотографию сверху, чуть уменьшив, чтобы торчали края первой картинки. Можно использовать один и тот же снимок, но лучше другой контрастный или заливку.
Или создайте сторис с заливкой цветом. С помощью стикера поместите вторую фотографию сверху, чуть уменьшив, чтобы торчали края первой картинки. Можно использовать один и тот же снимок, но лучше другой контрастный или заливку.
Странно, что создатели соцсети для фото не подумали о рамках, но есть много других способов добавить их на изображения.
Как сделать красивую рамку для Инстаграма* с помощью мобильного редактора
Существуют сервисы и приложения, с помощью которых можно довольно легко добавить рамки для публикаций в Инстаграме* на телефоне.
Unfold
App Store | Google Play
В редакторе много шаблонов для оформления фото и видео. В том числе можно подобрать анимированные рамки для Историй в Инстаграме*.
Пример сторис с рамкой из мобильного приложения UnfoldК сожалению, не все шаблоны доступны бесплатно, за некоторые наиболее интересные придется заплатить.
StoryArt
App Store | Google Play
Также условно-бесплатный источник рамок для Инстаграма* – в приложении есть черно-белые и цветные, киношные рамки, газетные, с паттернами, в стиле полароида и т.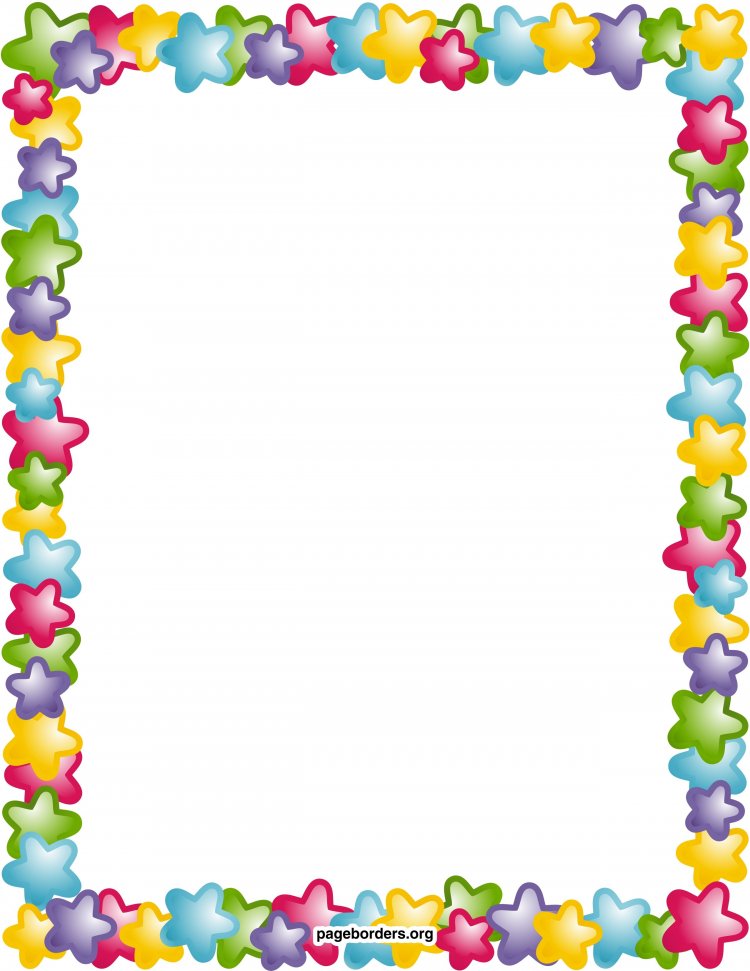 д.
д.
Instasize
App Store | Google Play
Приложение для редактирования фото и создания коллажей. Есть фильтры, ручной редактор, красивые шрифты, макеты коллажей, классические и тематические рамки.
Перейти к публикации можно прямо из приложения, есть интересные белые рамки под мраморЕсли вы интересовались, как сделать белую рамку в Инстаграме*, – это неплохой вариант. Но бесплатный тестовый период доступен только 7 дней. Чтобы пользоваться приложением в дальнейшем, нужно оформить платную подписку.
MolyCam
App Store
Есть бесплатные стильные рамки для фото к вашим публикациям в Инстаграме*. Можно найти рамки с цветочными орнаментами, принтами геометрических фигур, цветные, в стиле полароида и т. д., а также различные эффекты для фото.
Интерфейс приложения MolyCamJane
App Store
Можно создавать фото с рамками, коллажи, принты. Есть шаблоны, белые, цветочные, газетные и другие рамки, красивые шрифты, эффекты для видео и многое другое.
Есть шаблоны, белые, цветочные, газетные и другие рамки, красивые шрифты, эффекты для видео и многое другое.
Instants
App Store
Минималистичное и простое приложение, в котором можно добавить на фото полароидную рамку и надпись в разных стилях.
Интерфейс InstantsPixlr-o-matic
App Store
Бесплатное приложение, где можно найти множество стандартных эффектов для фото в Инстаграм* – рамки, шаблоны, фильтры и прочее.
Возможности работы с Pixlr-o-maticПриложение больше не поддерживается, но у него есть новая платная версия – Autodesk Pixlr.
InFrame
App Store | Google Play
Здесь есть стандартные рамки для фото, размытые, с тенью, градиентом и другими эффектами. В фоторедакторе есть и другие функции для обработки изображений, он прост в использовании.
Возможности InFrameЕсли этого мало, можете еще попробовать Базарт – App Store, StoryLuxe – App Store, Rhonna – App Store и Google Play.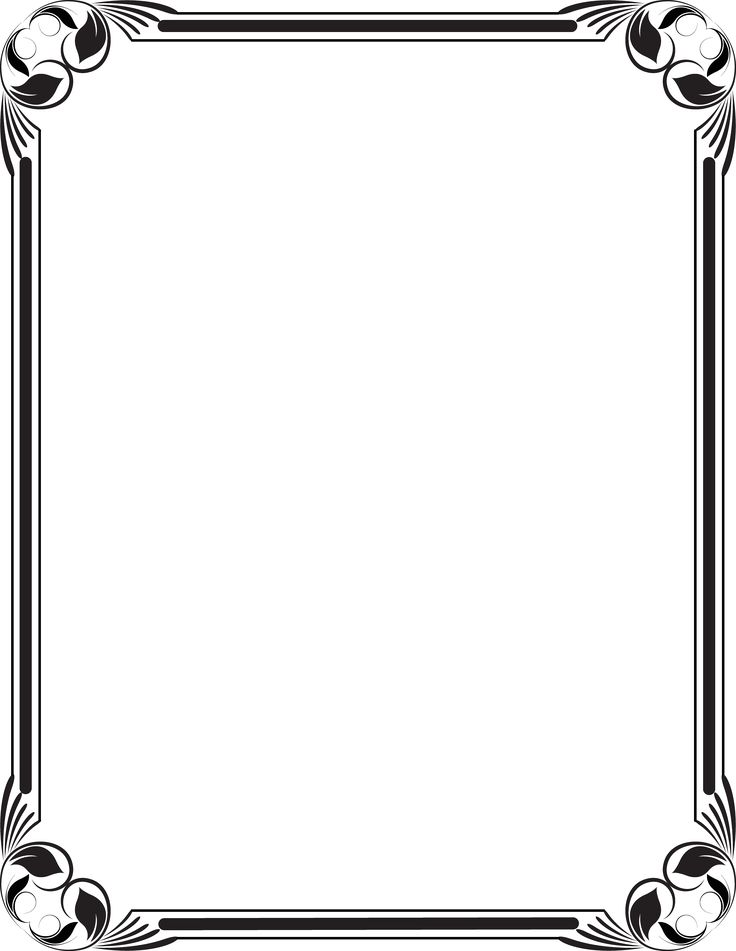 Все они предлагают примерно одно и то же в разных вариациях.
Все они предлагают примерно одно и то же в разных вариациях.
Также рекомендуем прочитать статью «Как создать красивый визуал для Инстаграма* в 2022 году». Из нее узнаете, на что ориентироваться при оформлении ленты в соцсети.
Как сделать рамку для фото в Инстаграм* самостоятельно на компьютере
Если хочется чего-то более сложного, интересного и индивидуального, рамки для Инстаграма* можно сделать онлайн самостоятельно в одном из популярных редакторов. Речь идет о более функциональных приложениях для компьютера, где вы можете как использовать готовые шаблоны из предложенных, так и загружать и создавать свои.
Возьмем для примера наш самый любимый.
Как сделать рамку на фото для профиля в Инстаграме* в Canva
Это онлайн-сервис для создания дизайнов и макетов разных форматов, в том числе здесь можно подготовить креатив для поста или сторис в Инстаграме*. В Канве большой выбор бесплатных шаблонов, и можно создать рамки для постов в Инстаграм* – как сделать:
- Зарегистрируйтесь в сервисе.

- Нажмите «Создать дизайн».
- Выберите формат – например, публикация в Инстаграме*.
- Загрузите изображения с компьютера.
- Выберите шаблон.
Кроме веб-версии, есть мобильное приложение Canva, благодаря чему множество дизайнов также может быть у вас под рукой, даже если рядом нет компьютера.
Пользоваться Канвой можно при планировании постов и сторис в сервисе автопостинга SMMplanner. Редактор встроен в сервис, работать с ним можно, не покидая SMMplanner. Для этого при планировании публикации выберите опцию «Создать с Canva».
Интерфейс SMMplanner – создание дизайна с помощью CanvaПодбор круглой рамки для Инстаграма* в Canva внутри SMMplannerЭто, пожалуй, самый удобный, доступный и функциональный вариант. Пользоваться Canva в SMMplanner можно на бесплатном тарифе. Если хотите опробовать полный функционал сервиса – регистрируйтесь по этой ссылке на SMMplanner, вам откроется доступ ко всем функциям на 2 недели.
Если хотите опробовать полный функционал сервиса – регистрируйтесь по этой ссылке на SMMplanner, вам откроется доступ ко всем функциям на 2 недели.
Что еще можно сделать, чтобы улучшить фото: отснять уникальные кадры для аккаунта на профессиональной фотосессии, подобрать гармоничную цветовую палитру. Также рекомендуем заглянуть в статью «Оформление постов в Инстаграме* с помощью шаблонов и программ». Там рассказываем, как можно в принципе оформлять посты и где брать шаблоны.
Больше возможностей для оригинального дизайна у тех, кто владеет Photoshop и может нарисовать себе рамку для аватарки в Инстаграме*, постов и сторис без труда. Если среди вас есть кто-то, кто дочитал до этого места, можем только посоветовать источники для вдохновения:
Pinterest – сайт с работами дизайнеров, с помощью которого можно определиться со стилем;
Freepic – сайт, где вы можете найти множество образцов графики под любые задачи;
Pngtree – большой выбор бесплатных PNG-картинок на все случаи жизни.
Теперь вы знаете, как сделать рамку для постов в Инстаграме* в ленте и для сторис, каких тенденций придерживаться в 2022 году и где вдохновляться. Больше о ведении соцсетей, оформлении и продвижении аккаунтов читайте в нашем блоге.
На момент написания статьи все сервисы работают, но могут происходить изменения. Если вы заметили, что какой-то сервис больше недоступен – напишите в комментариях, мы обновим статью.
Как сделать рамку для курсовой работе в Ворде, как правильно вставлять рамки в Word
Приближается время, когда нужно будет сдавать курсовую. Во многих учебных заведениях к такому типу работ предъявляют особые требования. Так часто для курсовой требуется рамка, оформленная по стандарту.
Вот о том, как сделать рамку для курсового проекта, мы и расскажем в статье. А помимо полезной информации и примеров, вы также сможете скачать уже готовую рамку для курсовой работы в формате Word.
Хотите получать ежедневную полезную рассылку для студентов всех направлений? Подписывайтесь на наш телеграм-канал. И не забывайте пользоваться акциями и скидками — с ними гораздо выгоднее учиться.
Посмотри примеры работ и убедись, что мы поможем на совесть!
Зачем нужна рамка в курсовой?
Стоит ли говорить, что рамки для курсовой работы по ГОСТу — отдельная головная боль студентов. Чтобы понимать, насколько это важно, знайте: преподаватель может просто не принять курсовой проект без рамки. Конечно, содержание важнее, но если есть требования к внешнему оформлению, их лучше соблюдать. Поэтому и рамку для курсовой работы стоит оформить по принятому стандарту, ведь при желании проверяющий может придраться к любым неточностям.
Как же вставить рамку для курсовой или диплома в документ Word? Рассмотрим несколько способов.
Способы создания рамки для курсовой
Как нарисовать рамку в курсовой работе? Существует несколько способов:
- Начертить рамку от руки, используя трафарет.
 В наш век техники это не очень популярный способ.
В наш век техники это не очень популярный способ. - Создать рамку в программе AutoCAD и распечатать её на пустых листах, а затем поверх распечатать текст курсовой. Сложно и только для тех, кто разбирается в самой программе.
- Использовать возможности Word, чтобы самостоятельно создать нужную рамку для курсовой. Ведь часто рамка требуется для записок курсовых работ формата А4.
- Скачать рамку для курсовой работы А4 для Word из интернета, если совсем не хотите заморачиваться.
Рамку для чертежей на формате A3 и больше целесообразно выполнять в специальной чертежной программе.
Рамка для курсовой работы в Word 2010, 2013, 2016, 2019
Как вставить рамки в ворде для курсовой? И здесь есть несколько способов:
- использовать таблицу в качестве удобной рамки;
- создать рамку с помощью специальных инструментов Word.
Создать рамку с помощью таблиц в Word
Как создать рамку для курсовой в ворде? Иногда для этого можно использовать таблицы.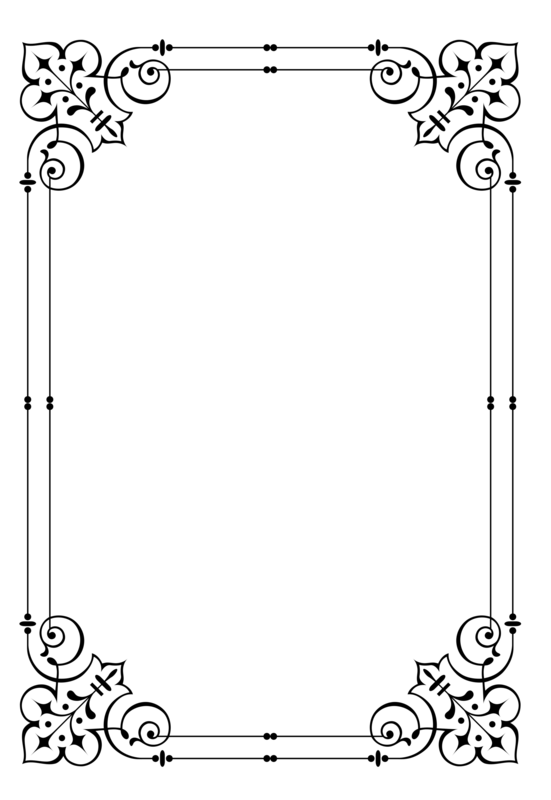 Такой вариант отлично подойдёт, если вам необходимо сделать рамку для содержания в курсовой работе или другие простые рамки:
Такой вариант отлично подойдёт, если вам необходимо сделать рамку для содержания в курсовой работе или другие простые рамки:
- Заходите во вкладку «Вставка».
- Выбираете в шаблоне таблицы один сектор.
- Копируете текста содержания или любой другой абзац курсовой, который необходимо взять в рамку.
- Вставляете его в таблицу.
Плюс такого способа в том, что не нужно думать, как выровнять или как изменить рамку в ворде для курсовой. Гриницы таблицы можно двигать по собственному усмотрению, выбирать толщину и цвет линий.
Создать рамку с помощью специальных инструментов Word
Если же нужно сделать специальные графические рамки для технических курсовых работ, то лучше использовать специальные инструменты Word.
Какие размеры рамки для курсовой работы должны быть по ГОСТу? Чтобы ответить на этот вопрос, стоит изучить ЕСКД — единую систему конструкторской документации. А именно ГОСТ 2.301-68 «Форматы». В нём указаны следующие размеры рамок:
- сама рамка составляет 210х297 мм;
- отступ слева — 20 мм;
- отступы справа, сверху, снизу — 5 мм.

Создание рамки для курсовой в Word 2010
А теперь создадим рамку по ГOСТу для курсовой в Word 2010 с помощью специального инструмента.
Шаг 1. Откроем новый документ и первым делом во вкладке «Разметка страницы» зададим поля. В нашем случае:
- верхнее — 1,4 см;
- нижнее — 0,43 см;
- левое — 2,9 см;
- правое — 1,3 см.
Обратите внимание: в вашем вузе могут быть свои требования по оформлению. Поэтому всегда уточняйте информацию у научного руководителя и изучите методические рекомендации.
Шаг 2. Документ необходимо разбить на разделы или вставить разрывы. Это делается для того, чтобы рамка была на нужных страницах. Например, на титульном листе рамка не нужна, в отличие от основной части работы. К тому же бывает, что на разных страницах нужны разные рамки.
Выбираем вкладку «Разметка страницы», затем «Разрывы», кликаем на кнопку «Следующая страница»
. Оставим первую страницу для титульного листа и будем создавать рамку на второй странице во втором разделе документа.Шаг 3. Делаем непосредственно саму рамку.
Во вкладке «Разметка страницы» выбираем «Границы страниц». Указываем тип границы — рамка. В параметрах указываем поля рамки:
- верхнее — 21 пт;
- нижнее — 0 пт;
- левое — 21 пт;
- правое — 19 пт.
Также не забываем указать поля относительно текста и поставить галочку напротив параметра «Все впереди». Границу применяем к текущему разделу.
Шаг 4. Создаём нужную рамку. Внизу листа вставляем таблицу. Для этого сначала во вкладке «Вставка» выбираем «Нижний колонтитул», затем «Изменить нижний колонтитул», отключаем функцию «Как в предыдущем разделе»

Вставляем таблицу нужной конфигурации. Мы вставляем таблицу на 8 строк и 9 столбцов. Во вкладке «Макет» для работы с таблицами указываем размеры ячеек:
- высота ячеек — 0,5 см;
- ширину ячеек задаём слева направо: 0,7 см, 1 см, 2,3 см, 1,5 см, 2,3 см, 6,77 см, 1,5 см, 1,5 см, 2 см.
Готово. Теперь можно объединить ячейки и вписать в них необходимую информацию о вузе, кафедре, преподавателе, и работе. Здесь мы впишем произвольный текст, а ячейку для номеров страниц оставим пустой. Мы получили один лист с рамкой для курсовой.
А как скопировать рамки в ворде для курсовой? Если вы делали таблицы в колонтитуле, то при переходе на следующую страницу текущего раздела документа на ней будет автоматически появляться эта же рамка с таблицей, а вы сможете спокойно писать работу, не думая о ней.
Кстати! Для наших читателей сейчас действует скидка 10% на любой вид работы
Создание рамки для курсовой в Word версиях 2013, 2016 и 2019 года
В более поздних версиях Word нужно идти немного другим путём, чтобы создать рамку для курсовой.
Шаг 1. Откроем новый документ и во вкладке «Макет» найдём в левом верхнем углу раздел «Поля». Кликаем и выбираем «Настраивыемые поля». Появится вкладка «Разметка страницы», в которой нужно задать поля вручную:
- верхнее — 1,4 см;
- нижнее — 0,43 см;
- левое — 2,9 см;
- правое — 1,3 см.
Шаг 2. Документ разбиваем на разделы. Для этого идём в уже знакомую во вкладку «Макет», выбираем «Разрывы» и кликаем на кнопку «Следующая страница». Напомним, что это необходимо, чтобы разместить рамку на нужных страницах.
Шаг 3. Делаем непосредственно саму рамку.
Во вкладке «Главная» нажимаем на треугольник возле иконки границ и находим в самом конце строчку «Границы и заливка». В открывшейся вкладке можно выбрать рамку как к абзацу, так и ко всему документу. В параметрах указываем поля рамки:
- верхнее — 21 пт;
- нижнее — 0 пт;
- левое — 21 пт;
- правое — 19 пт.
Также не забываем указать поля относительно текста и поставить галочку напротив параметра «Всегде впереди». Границу применяем к этому разделу.
Шаг 4. Создаём нужную рамку. Внизу листа вставляем таблицу. Для этого сначала во вкладке «Вставка» выбираем «Нижний колонтитул», затем «Изменить нижний колонтитул», отключаем функцию «Как в предыдущем разделе».
В колонтитул вставляем таблицу нужной конфигурации: на 8 строк и 9 столбцов.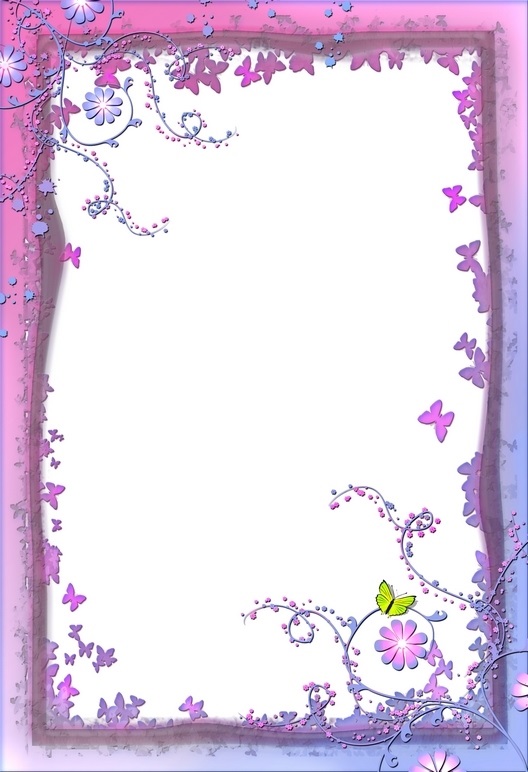 Выделяем получившуюся таблицу и кликаем на правую кнопку мыши. В открывшемся окне выбираем «Свойства таблицы». Здесь необходимо указать размеры ячеек:
Выделяем получившуюся таблицу и кликаем на правую кнопку мыши. В открывшемся окне выбираем «Свойства таблицы». Здесь необходимо указать размеры ячеек:
- высота ячеек — 0,5 см;
- ширину ячеек задаём слева направо: 0,7 см, 1 см, 2,3 см, 1,5 см, 2,3 см, 6,77 см, 1,5 см, 1,5 см, 2 см.
Всё! Рамка готова! Вписывайте в ячейки нужную информацию и меняйте форму рамки при необходимости.
Как сделать автоматическую нумерацию страниц в рамке
Выберем ячейку таблицы, в которой будет отображаться номер страницы и кликнем на неё. Затем кликнем на нижний колонтитул, а во вкладке «Конструктор» выберем кнопку «Экспресс блоки», далее — «Поле». В открывшемся окне выбираем поле Page и указываем нужный формат номеров. Вуаля — номера страниц отображаются автоматически в выбранной ячейке.
Вуаля — номера страниц отображаются автоматически в выбранной ячейке.
Скачать готовую рамку для курсовой бесплатно
Как ещё можно сделать рамку? Взять готовую! Миллионы студентов вставляли рамки в свои работы и существует множество шаблонов и образцов рамок для курсовых. Если у вас нет времени осваивать все премудрости работы с рамками, Вы можете скачать готовый шаблон рамки по ГОСТу совершенно бесплатно.
Посмотри примеры работ и убедись, что мы поможем на совесть!
Теперь вы знаете, как сделать рамки в ворде для курсовой или дипломной работы. Чтобы всё стало максимально ясно, посмотрите видео по созданию рамок со штампом для курсовой по ГОСТу. Остаётся только напомнить, что профессиональный студенческий сервис всегда готов помочь с заданиями — от создания рамки до написания реферата или целого диплома.
Как сделать красивую рамку в Ворде вокруг текста, или на всю страницу Блог Ивана Кунпана
Оглавление:
- Рамка в документе Ворд (Word), зачем она нужна и где ее применяют
- Как сделать красивую рамку в Ворде вокруг текста, используем разметку страницы
- Как сделать красивую рамку в Ворде на всю страницу, одна страница или все
- Как сделать рамки в Ворде, выбор цвета и толщины рамки
- Как сделать красивую рамку в Ворде вокруг текста, используем Таблицы
- Как сделать рамку в Ворде через кнопку Фигуры
- Заключение
Как сделать красивую рамку в Ворде вокруг текста? В статье рассмотрим инструкцию по установке рамки в Ворде 2007. Она вам пригодится для оформления различных документов.
Она вам пригодится для оформления различных документов.
Здравствуйте, друзья! Рамка в документе Ворд нужна для оформления документов. Она используется во время работы с различными документами. К примеру, вам нужно оформить титульный лист реферата рамкой, поместить оглавление книги в рамку или оформить весь документ Ворда рамкой. Причин для работы с рамками Ворд может быть много.
С использованием встроенных инструментов Ворд, рамка устанавливается быстро. Далее рассмотрим, как делается красивая рамка в Ворде 2007. Эта инструкция будет работать в версиях Ворда 2007, 2010, 2013 и 2016.
к оглавлению ↑
Как сделать красивую рамку в Ворде вокруг текста, используем разметку страницыИтак, чтобы сделать красивую рамку в Ворде вокруг текста, открываете документ и нажимаете по разделу «Разметка страницы», далее «Границы страниц» (скрин 1).
В открывшемся окне выбираете пункт «Рамка» далее тип рамки и нажимаете кнопку «OK», чтобы рамка установилась вокруг текста (скрин 2).
Также вы можете нажать на раздел «Рисунок», чтобы сделать рамку красивой с помощью готовых шаблонов.
Далее разберем, как правильно оформлять созданную рамку.
к оглавлению ↑
Как сделать красивую рамку в Ворде на всю страницу, одна страница или всеПо умолчанию, мы уже сделали рамку в Ворде на всю страницу. Отсюда возникает вопрос, как ее установить на одну или две страницы документа?
Для этого снова открываете «Разметка страницы» и «Границы страниц». Далее выбираете из раздела «Применить только к 1-й странице» (скрин 3).
После чего кликните «OK» и ваша рамка в документе установится на одну страницу.
Если вы хотите установить рамку на все страницы, снова нажимаете на «Применить к» и выбираете из списка применить ко всему документу (скрин 4).
Сохраняете изменения кнопкой «OK».
к оглавлению ↑
Как сделать рамки в Ворде, выбор цвета и толщины рамкиВы можете изменить цвет и толщину рамки в Ворде. В функции «Границы страниц» обратите внимание на разделы:
- цвет;
- ширина;
- рисунок.
Чтобы выбрать цвета для рамки, нажмите «Цвет» и подберите цветовую гамму. Внизу вы сможете поменять толщину рамки. Достаточно установить нужные параметры толщины и нажать кнопку «OK» (скрин 5).
Кроме того, можно добавить красивый рисунок для рамки. Кликните раздел «Рисунок» и выберите из предлагающего списка разные виды изображений. После чего нажимаете «OK», чтобы рамка сделалась красивой. Вместе с тем, можно вставить в Ворд свою картинку, чтобы поменять цвета рамки. Это делается через раздел «Границы страниц», «Горизонтальная линия» и «Импорт».
к оглавлению ↑
Как сделать красивую рамку в Ворде вокруг текста, используем ТаблицыС помощью таблиц в Ворде возможно сделать красивую рамку. Сначала вставьте таблицу в Ворд. О том, как ее устанавливать, рассказывается в статье – «как вставить таблицу в Word». Вместе с тем, есть возможность нарисовать таблицу в Ворде, чтобы воссоздать с ее помощью рамку.
Сначала вставьте таблицу в Ворд. О том, как ее устанавливать, рассказывается в статье – «как вставить таблицу в Word». Вместе с тем, есть возможность нарисовать таблицу в Ворде, чтобы воссоздать с ее помощью рамку.
В разделе панели управления Ворда «Абзац», нажмите на небольшой квадратик и внизу кликните «Нарисовать таблицу» (скрин 6).
Появится карандаш, который можно использовать для создания рамки (скрин 7).
Обводите данным карандашом необходимые области в документе и отпускаете левую клавишу мыши. После чего, рамка будет создана вокруг текста.
к оглавлению ↑
Как сделать рамку в Ворде через кнопку ФигурыФигуры в Ворде позволяют создавать рамки. Чтобы с помощью фигур сделать рамку, нажимаете в Ворде «Вставка» далее «Фигуры» и выбираете, например, прямоугольную область (скрин 8).
После чего обводите данной фигурой вокруг текста. Если фигура затемнит текст, нажмите по ней правой кнопкой мыши и установите функцию «Поместить за текстом» в разделе «Порядок».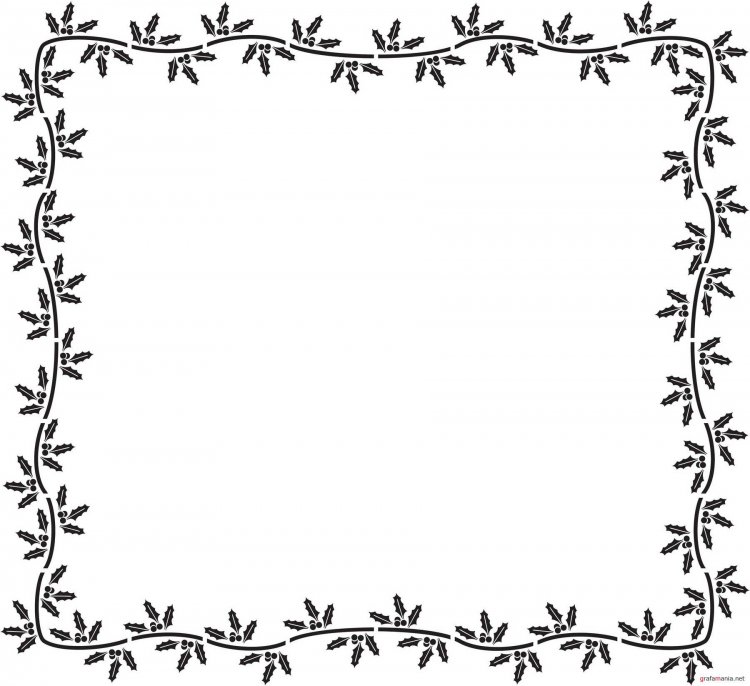 При желании, вы можете применить инструменты рисования в Ворде, чтобы улучшить ту или иную рамку документа. Можете посмотреть видео, где вся работа показана на практике:
При желании, вы можете применить инструменты рисования в Ворде, чтобы улучшить ту или иную рамку документа. Можете посмотреть видео, где вся работа показана на практике:
к оглавлению ↑
ЗаключениеВ данной статье рассмотрели вопрос, как сделать красивую рамку в Ворде вокруг текста. Мы сделали рамку на одну страницу документа и на весь документ. Использовали дополнительные инструменты для оформления рамки. Данная инструкция пригодится учащимся ВУЗов, учителям, блогерам и другим людям, которые работают с вордовскими документами.
Удачи вам!
С уважением, Иван Кунпан.
Просмотров: 2029
Квадратная рамка для оформления текста в стиле дудл, векторное изображение
Квадратная рамка для оформления текста в стиле дудл, векторное изображениеЛицензияПодробнее
Стандарт Вы можете использовать вектор в личных и коммерческих целях. Расширенный Вы можете использовать вектор на предметах для перепродажи и печати по требованию.Тип лицензии определяет, как вы можете использовать этот образ.
| Станд. | Расшир. | |
|---|---|---|
| Печатный/редакционный | ||
| Графический дизайн | ||
| Веб-дизайн | ||
| Социальные сети | ||
| Редактировать и изменить | ||
| Многопользовательский | ||
| Предметы перепродажи | ||
| Печать по требованию |
Способы покупкиСравнить
Плата за изображение $ 14,99 Кредиты $ 1,00 Подписка $ 0,69 Оплатить стандартные лицензии можно тремя способами.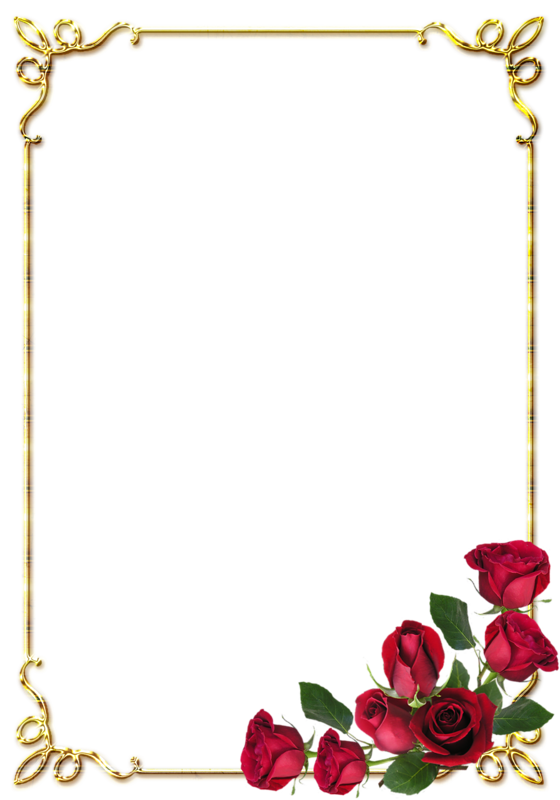 Цены составляют долларов США долларов США.
Цены составляют долларов США долларов США.
| Оплата с помощью | Цена изображения |
|---|---|
| Плата за изображение $ 14,99 Одноразовый платеж | |
| Предоплаченные кредиты $ 1 Загружайте изображения по запросу (1 кредит = 1 доллар США). Минимальная покупка 30р. | |
| План подписки От 69 центов Выберите месячный план. Неиспользованные загрузки автоматически переносятся на следующий месяц. | |
Способы покупкиСравнить
Плата за изображение $ 39,99 Кредиты $ 30,00Существует два способа оплаты расширенных лицензий. Цены составляют долларов США долларов США.
| Оплата с помощью | Стоимость изображения |
|---|---|
Плата за изображение $ 39,99 Оплата разовая, регистрация не требуется. | |
| Предоплаченные кредиты $ 30 Загружайте изображения по запросу (1 кредит = 1 доллар США). | |
Дополнительные услугиПодробнее
Настроить изображение Доступно только с оплатой за изображение $ 85,00Нравится изображение, но нужны лишь некоторые модификации? Пусть наши талантливые художники сделают всю работу за вас!
Мы свяжем вас с дизайнером, который сможет внести изменения и отправить вам изображение в выбранном вами формате.
Примеры
- Изменить текст
- Изменить цвета
- Изменение размера до новых размеров
- Включить логотип или символ
- Добавьте свою компанию или название компании
файлов включены
Загрузка сведений…
- Идентификатор изображения
- 36386166
- Цветовой режим
- RGB
- Художник
- ЭниаКлевер
Создание идеального текстового фрейма в CSS | Мартин Адамко
Дизайн против реализации: еще одна статья о интервалах.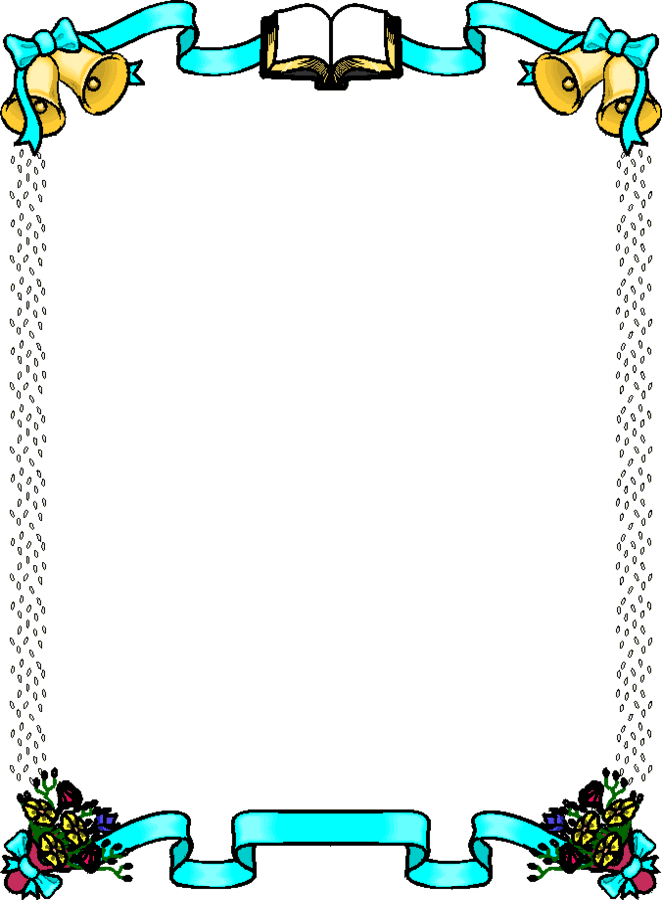
Изменить: некоторые изображения и текст обновлены, чтобы лучше прояснить проблему.
Итак, вы, наверное, слышали о новинке: дизайн в браузере . Дизайн в браузере — это ребрендинг того, что было в Интернете с тех пор, как динозавры ползали по Интернету, и называлось WYSIWYG — что вы видите, то и получаете . Честно говоря, это перезагруженный WYSIWYG — приложение работает в браузере. Он контролирует все аспекты дизайна с помощью инструментов/сервисов/API браузера. Это полнофункциональный способ создания/дизайна сети.
Но CSS, главным образом его интерпретация браузером (вообще, не говоря уже о его реализации в различных браузерах), ведет себя не так, как можно было бы ожидать, по сравнению с любым другим графическим приложением.
CSS — это VYSINWYG — значение, которое вы устанавливаете, не то, что вы получаете .
(И да, я полностью выдумал это.)
Если есть смысл использовать веб-инструменты (и саму сеть) для проектирования сети, то имеет смысл действительно понять, что значит дизайн со всеми вытекающими отсюда особенностями.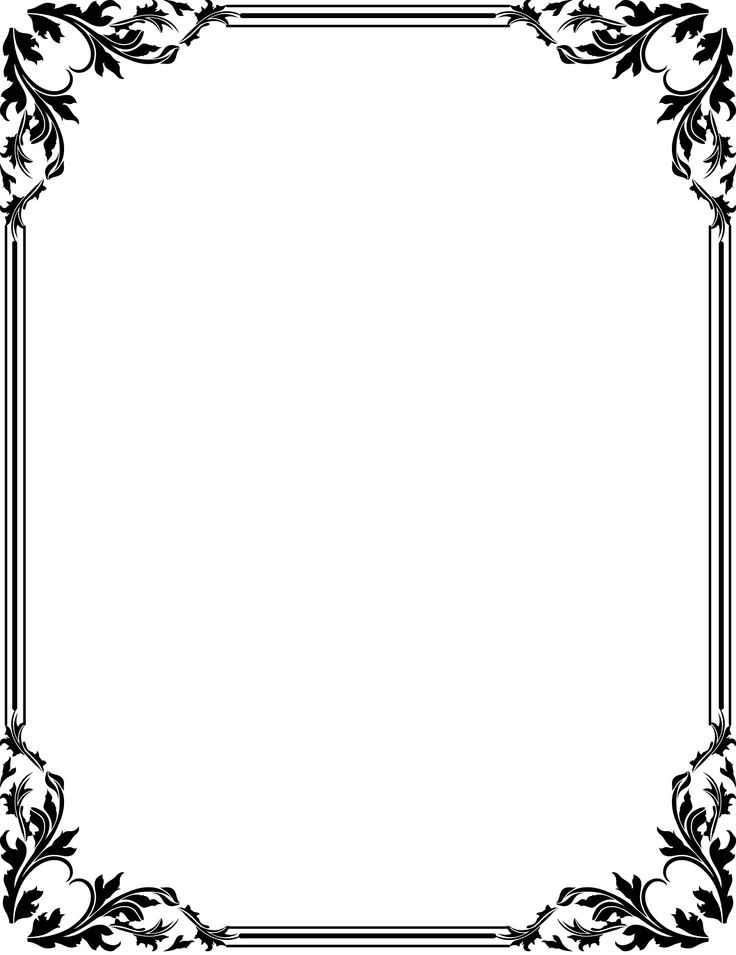
Пришло время взломать один из них.
Сначала небольшой урок типографики
Во-первых, давайте проясним, какой эффект имеет установка размера шрифта на самом деле .
Мы надеемся, что вы используете ems в качестве единиц для установки размера шрифта в CSS (а если вы этого не сделаете, то определенно должны это сделать). 1 em относится к ширине заглавной буквы M ¹. Другие размеры элемента, основанные на его размере шрифта, будут масштабироваться относительно него.
Теперь давайте посмотрим, как использовать множитель M для установки какого-либо размера, напр. прокладка коробки. Сначала я думал о М-измерениях примерно так:
Однако, к сожалению, это неправильно. An em означает ширину M , а не высоту. Сначала это нелогично, но изображение выше должно выглядеть примерно так:
Итак, забудьте о прямом CSS размер шрифта в отношении размеров.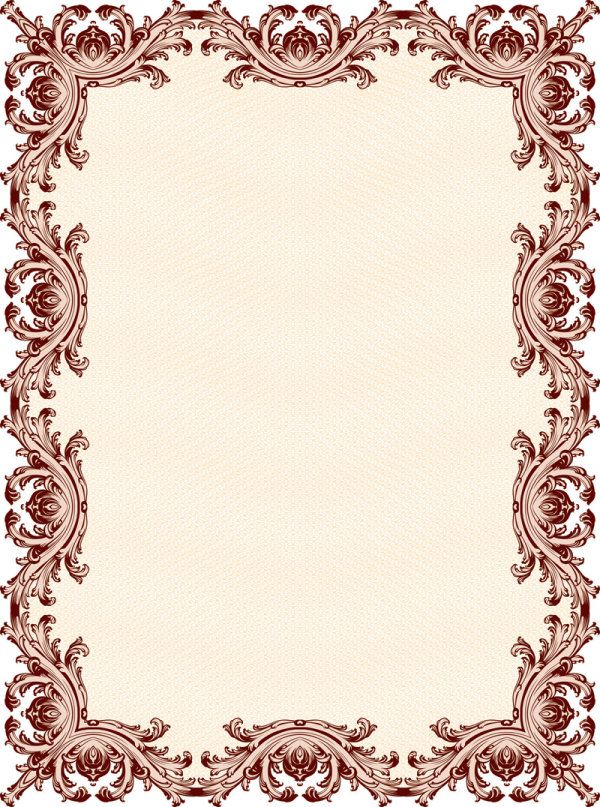 Вы не будете проектировать в соответствии с размером шрифта или высотой М вообще. Всегда. Когда вы устанавливаете размер шрифта, высота заглавной буквы M примерно соответствует 70% установленного вами значения размера шрифта (это именно VYSINWYG ). Я говорю примерно, потому что высота заглавной буквы зависит от шрифта и зависит от автора шрифта, который устанавливает высоту заглавной буквы шрифта.
Вы не будете проектировать в соответствии с размером шрифта или высотой М вообще. Всегда. Когда вы устанавливаете размер шрифта, высота заглавной буквы M примерно соответствует 70% установленного вами значения размера шрифта (это именно VYSINWYG ). Я говорю примерно, потому что высота заглавной буквы зависит от шрифта и зависит от автора шрифта, который устанавливает высоту заглавной буквы шрифта.
Но не верьте мне на слово за официальное определение. Просто я так понимаю, что означает установка размера шрифта:
Измерения на изображении выше неточны. Я пытаюсь показать, сколько оптического пространства здесь занимает буква.Устанавливая размер шрифта, вы фактически указываете, сколько места должна занимать буква. Включая его восхождения и потомков.
Восхождения/потомки некоторых глифов и даже кавычек, вылетают за пределы рамок/боксов и еще больше. Тем не менее, они занимают оптическое пространство — размер шрифта учитывает это.
Тем не менее, они занимают оптическое пространство — размер шрифта учитывает это.
Я нашел только одну крошечную ссылку — несколько изображений, подтверждающих это объяснение.²
CSS-верстка, межстрочный интервал и высота строки
Давайте нарисуем милую простую коробку с кексом ipsum:
И вот как мы могли бы описать эту милую коробочку в CSS:
Внутренний отступ коробки равен 2 ⨉ базовый размер шрифта, заголовок равен 2 ⨉ базовому размеру шрифта, за которым следует абзац того же размера, что и базовый. Оба текстовых элемента имеют базовую высоту строки шрифта 1,5 ⨉. Размер верхнего и нижнего полей заголовка и абзаца будет таким же, как и размер основного шрифта.
Просто и понятно, правда? Но помните, что CSS — это VYSINWYG . Вот сравнение дизайна, который мы описали, и того, что рендерит браузер:
A–D: половин между строками, зеленый: отступ, оранжевый: поля, синий: высота строки.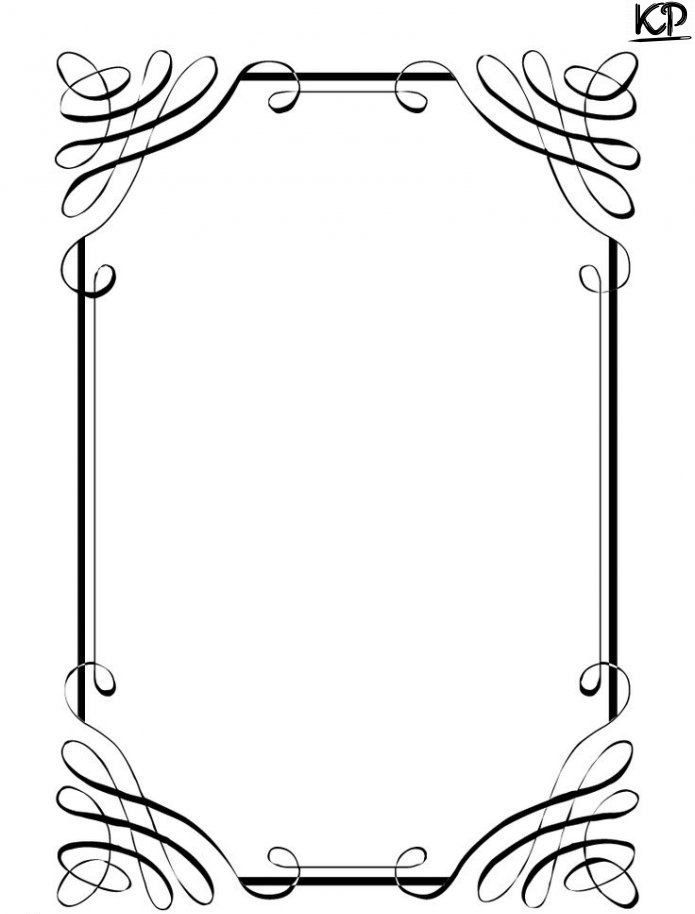
Промежуток между строками делится пополам и распределяется сверху и снизу квадрата em.¹
Высота строки в браузере создает дополнительное пространство над (A, C) и под каждой строкой (B, D) для создания разрыв линии. Две половины, нижнее пространство и верхнее пространство двух последовательных строк образуют предполагаемую высоту строки. Это хорошо работает для смежных строк одного и того же абзаца, но не работает для смежных строк смежных элементов. Первая строка следующего элемента создает дополнительное верхнее поле, а последняя строка предыдущего элемента создает дополнительное поле внизу в качестве побочного эффекта.
Давайте посмотрим на то же изображение в виде анимации без наложений. Обратите внимание на половинки синей высоты строки под заголовком и над абзацем — предполагаемый промежуток определяется полями элемента, но 90 216 визуальный разрыв формируется половиной высоты нижней строки заголовка и половиной высоты верхней строки абзаца, а также заданным полем (полями) :
Дополнительные отступы над заголовком и под абзацем изменяют намерение дизайна; синий: высота строки, оранжевый: поле.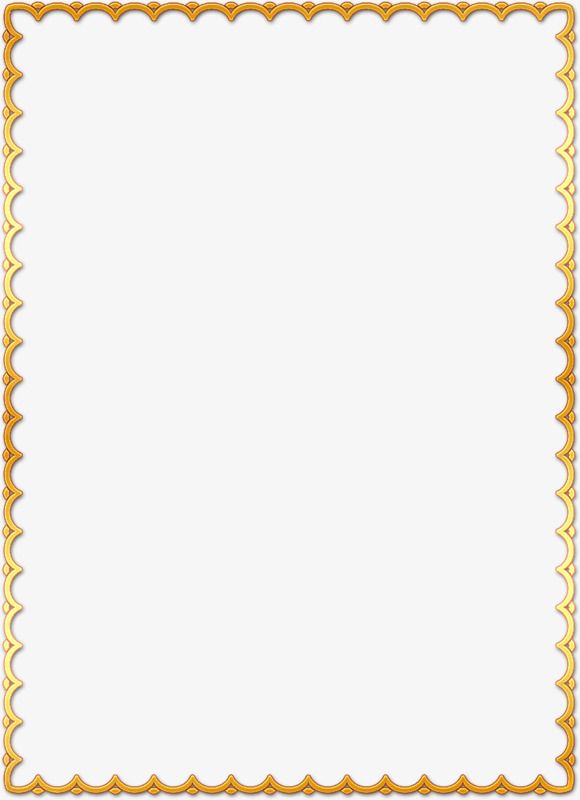
Всякий раз, когда вы проектируете в браузере и устанавливаете макет в CSS, только просматривая значения, вы создаете другой дизайн, как вы и планировали.
Идеальный текстовый фрейм в CSS
Вопрос: Как убрать половину высоты строки и при этом сохранить расстояние между строками?
Как мы знаем, установка line-height такой же, как font-size делает половинки равными нулю. Это не вариант, так как мы хотим сохранить расстояние между строками. Решение заключается в перемещении текста дважды с использованием 3-х правил (все верно, поэтому это не хак):
- position: relative; (требуется для работы правила №2)
- снизу: [отрицательное значение]; (опускает текст вниз)
- margin-top: [отрицательное значение]; (толкает текст назад/вверх)
Сначала мы смещаем весь текст вниз, используя отрицательное нижнее значение, затем смещаем его вверх, используя отрицательное значение поля сверху.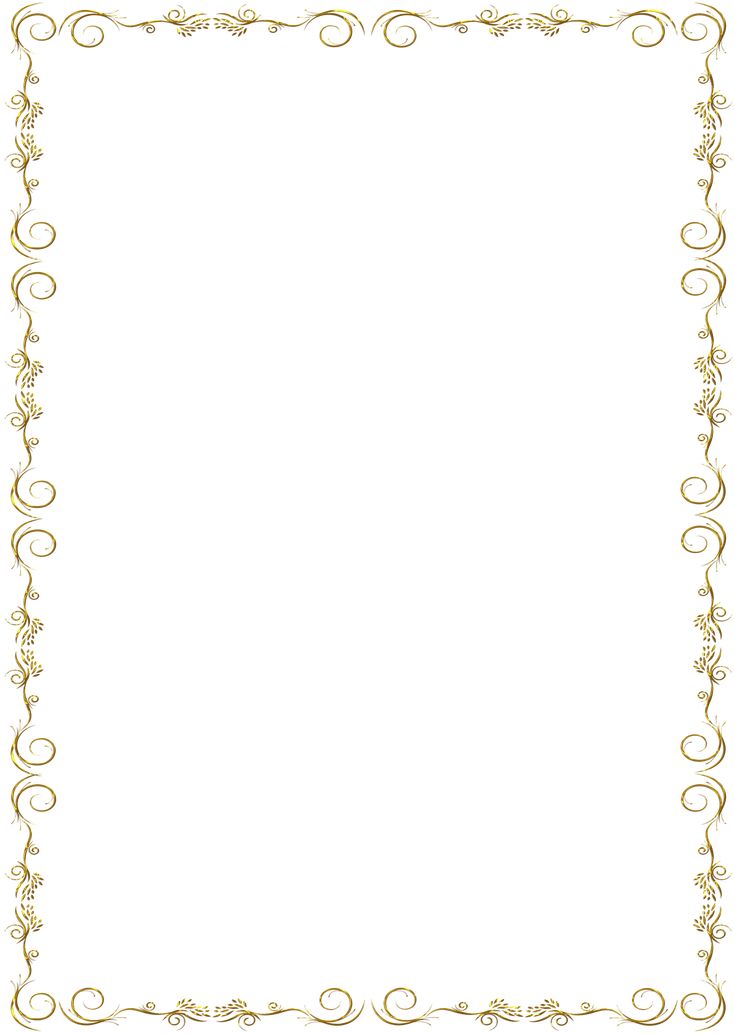 Математические вычисления для расчета смещений можно выполнить вручную, но в соответствии с принципом DRY. Легче написать миксин один раз.
Математические вычисления для расчета смещений можно выполнить вручную, но в соответствии с принципом DRY. Легче написать миксин один раз.
Это решение удаляет половину высоты верхней и нижней строки, но в то же время сохраняет высоту строки смежных строк в одном элементе и работает независимо от братьев и сестер.
Всю математику нужно сделать только один раз; для достижения определенных дизайнов может потребоваться дополнительная обертка.
Вот тот же дизайн, переписанный как VYSIWYG — значение, которое вы устанавливаете, равно тому, что вы получаете. Использование значения 100 обеспечит сохранение дополнительного пространства над высотой кепки. Правила CSS для : first-child ³, : last-child ⁴ примеси предназначены для установки полей до и после нулевого текста на обоих концах (сверху и снизу). Дополнительный внутренний элемент (внутреннее поле) является необязательным, но его можно использовать для установки полей сверху/снизу от имени первого или последнего текстового элемента (дочернего). Пример миксина здесь представлен для описания идеи. Для лучшей поддержки браузера опустите :last-child и установите верхнее поле только для внутреннего элемента блока. Если вам нравится играть, вот Codepen: https://codepen.io/martin_adamko/pen/aNagYp Я был бы признателен, если бы вы воспользовались ревом сердца, если этот пост был чем-то полезен. Если у вас есть что добавить, я открыт для предложений. Спасибо за внимание. Дальнейшее чтение: [1] http://learn.scannerlicker.net/2014/07/31/so-how-much-is-an-em/ Дэвид Блатнер В течение многих лет эксперты InDesign (включая меня) продвигали идею о том, что в InDesign есть просто «фреймы» — не текстовые или графические поля, как в QuarkXPress, а просто кадры, которые могут быть чем угодно. InDesign имеет три типа фреймов: текстовые фреймы, графические фреймы и неназначенные фреймы. Неправильное понимание, которое привело к идее, что в InDesign есть только «фреймы», заключается в том, что InDesign очень хорошо преобразует один вид фрейма в другой. Например, обычно вы можете нарисовать фрейм с помощью инструмента «Прямоугольник», а затем щелкнуть внутри него с помощью инструмента «Текст», который преобразует его из «Неназначенного» в текстовый фрейм. Затем, пока он все еще выделен, вы можете использовать «Файл»> «Поместить» и выбрать изображение, а текстовая история будет отброшена и заменена изображением, поскольку InDesign на лету преобразовал фрейм в графический фрейм. Я вставил слово «обычно» выше из-за предпочтения. Многие люди ненавидят тот факт, что щелчком инструмента «Текст» можно преобразовать графический или неназначенный фрейм в текстовый фрейм. Поэтому Adobe добавила параметр на панель «Тип» диалогового окна «Установки»: Инструмент «Текст» преобразует фреймы в текстовые фреймы. Если вы отключите эту настройку для документа, инструмент «Текст» больше не будет преобразовывать кадры. Нет ничего плохого в том, чтобы создать неназначенный фрейм с помощью инструмента «Прямоугольник» (например), а затем преобразовать его в текстовый фрейм с помощью инструмента «Текст». Для многих это стандартная процедура. Но если вы собираетесь рисовать текстовый фрейм, почему бы просто не использовать инструмент «Текст», чтобы нарисовать фрейм, который уже является текстовым фреймом? При создании нового фрейма InDesign может назначить ему стиль объекта. В конце концов, на панели «Стили объектов» есть два стиля объекта по умолчанию: «Базовый графический фрейм» и «Базовый текстовый фрейм». Когда вы создаете новый текстовый фрейм с помощью инструмента «Текст» или размещаете текстовый материал и щелкаете или перетаскиваете курсором «Поместить», InDesign всегда назначает стиль объекта текстового фрейма по умолчанию. Вероятно, это стиль основного текстового фрейма. Имеет смысл, верно? Однако, если вы поместите графику или нарисуете графический фрейм с помощью инструмента «Прямоугольный фрейм» (или одного из других, который дает вам «X» в фрейме), вы ожидаете получить стиль объекта «Базовый графический фрейм», Правильно? Но это не так. Это неправильно названо. Стиль объекта «Базовый графический фрейм» применяется к новым неназначенным фреймам, а не графическим фреймам! Да, это безумие. Но вы должны знать, что так оно и работает. С другой стороны, новым графическим фреймам не назначается стиль объекта. (На панели ничего не выбрано.) Однако существует хак, который позволяет применить стиль объекта к помещенной графике. Используйте overflow:hidden с осторожностью, так как он может обрезать подъемы и спуски.
Используйте overflow:hidden с осторожностью, так как он может обрезать подъемы и спуски.
[2] https://css-tricks.com/css-font -size/
[3] http://caniuse.com/#search=first-child
[4] http://caniuse.com/#feat=css-sel3 Три типа фреймов InDesign: текст, графика и Не назначено
 Проблема в том, что это неправда. Скорее, это просто упрощение, и если вы действительно хотите понять, как работает InDesign (и эффективно его использовать), вам нужно понять правду.
Проблема в том, что это неправда. Скорее, это просто упрощение, и если вы действительно хотите понять, как работает InDesign (и эффективно его использовать), вам нужно понять правду.
Преобразование содержимого фрейма

Проблема со стилем объекта
 Но одно из них не то, чем кажется.
Но одно из них не то, чем кажется.

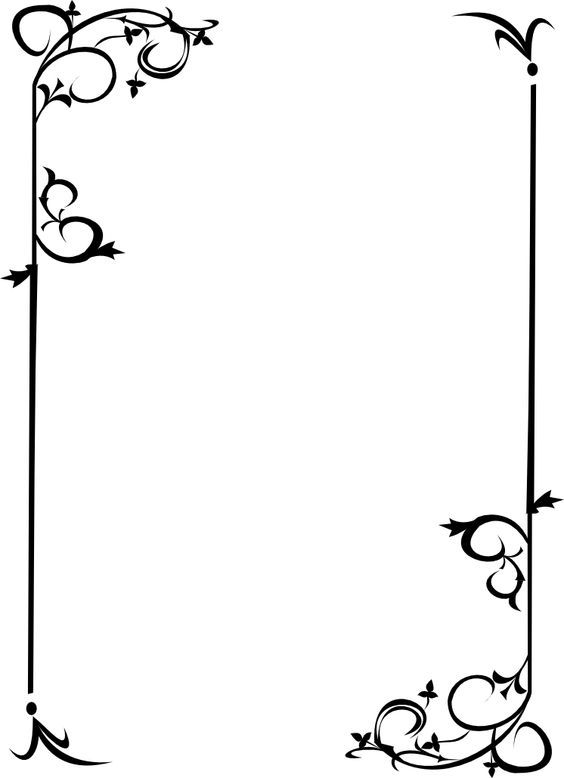
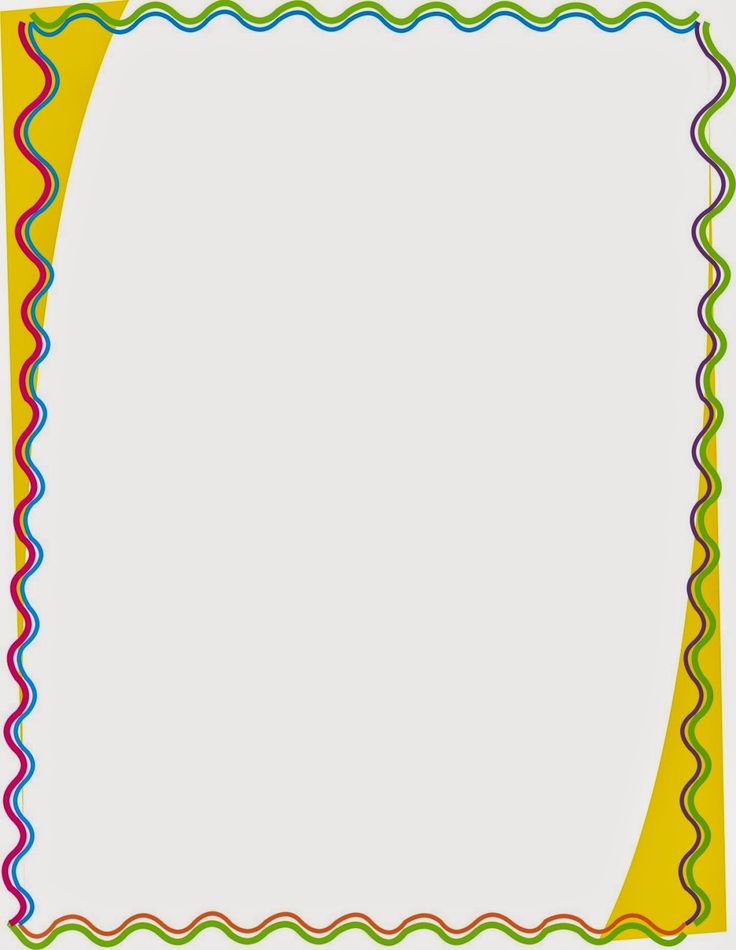 В наш век техники это не очень популярный способ.
В наш век техники это не очень популярный способ.