5 способов сделать ТЕКСТ В РАМКЕ MS Word ☞ ИНСТРУКЦИЯ
Как сделать так, чтоб текст в Word был в рамке?
Иногда хочется как-то по-особенному выделить некоторые части текста и тогда мы начинаем искать в интернете инфо о том, как, к примеру, выделить отрывок каким-то цветом, как изменить шрифт или добавить рамку.
Сегодня мы будем говорить о последнем.
Существует довольно много способов для того, чтобы это сделать. Большинство из них актуальны для всех версий Microsoft Word и они все выполняются максимально просто.
В данном случае не нужно очень много знать об устройстве данной программы или даже быть более-менее продвинутым пользователем, достаточно просто следовать инструкциям, приведённым ниже.
Поехали!
Содержание:
Способ №1. Стандартный
Если коротко, данный способ заключается в том, чтобы просто выделить текст, найти в одной из вкладок программы на верхней панели пункт «
Если подробнее, то всё это выглядит следующим образом:
- Выделяем определённый фрагмент текста путём нажатия левой кнопкой мыши в его начале и, не отпуская, в конце.
- После этого переходим на вкладку «Разметка страницы» в Word 2010 и 2007, на вкладку «Дизайн» в Word 2013 и в меню «Формат» в Word 2003.
- Нажимаем на пункт «Границы страниц» в Word 2007, 2010 и 2013 и на пункт «Границы и заливка» в Word 2003.
Откроется одинаковое для всех версий окно «Границы и заливка» (отличаться будет только оформление самого окна).
- Переходим на вкладку «Граница».
Важно: при открытии данного окна автоматически открывается вкладка «Страница». Интерфейс у них одинаковый, но первая будет выполнять определённые действия для выделенного фрагмента текста, а вторая – для всей страницы целиком.
В открытой вкладке «Граница» выбираем на тип «рамка».
Процесс добавления рамки к фрагменту текста через меню «Границы и заливка»
Жмём «ОК» внизу окна – и всё готово.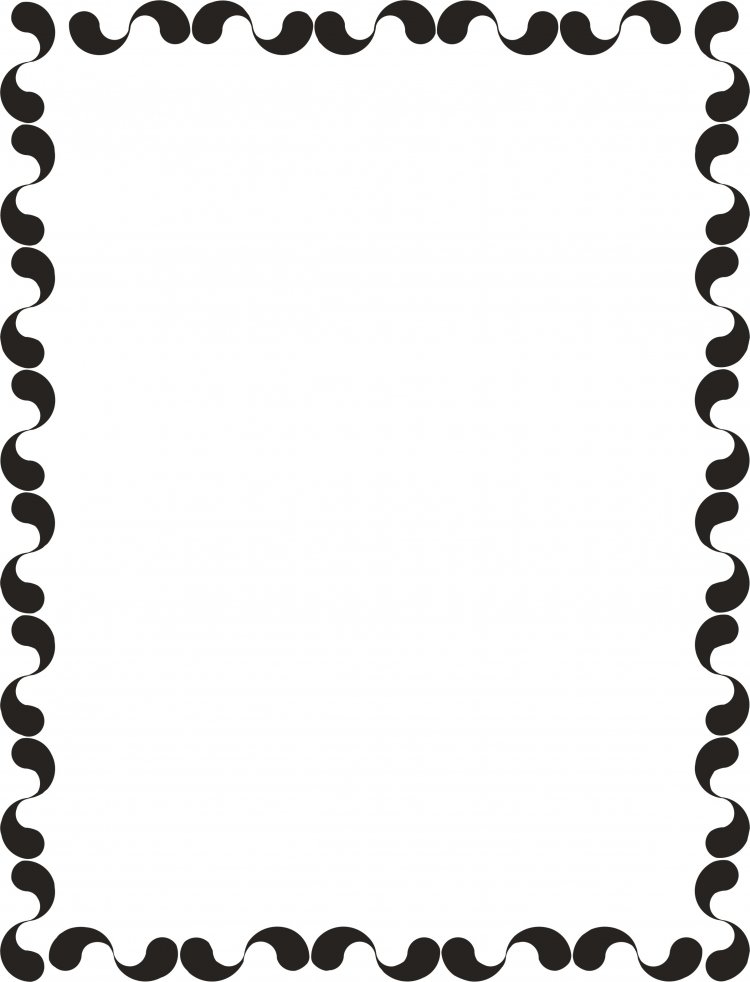
Данное окно точно пригодится людям, которые часто работают с Вордом.
к содержанию ↑Способ №2. С помощью таблиц
Этот способ тоже работает в абсолютно всех версиях Microsoft Word и не вызывает особых сложностей.
Заключается он в том, чтобы сначала создать таблицу на одну ячейку и один столбец, написать в нём какой-то текст, а потом просто «подогнать» размер таблицы под размер текста.
Если более детально, то в Microsoft Word 2007, 2010 и 2013 все это выполняется следующим образом:
- Переходим на вкладку «Вставка» на верхней панели программы;
- Нажимаем кнопку «Таблица»;
- Наводим на сетку таким образом, чтобы был выделен всего один квадратик. Жмём на него.
Процесс вставки таблицы на один столбец и одну строку
- На экране появится нужная нам таблица 1×1.
- Наводим на неё курсор мыши, жмём левой кнопкой и вводим нужный текст.
- Наводим курсор мыши на границы данной таблицы, видим, что он приобретает вид линии со стрелками с двух сторон.
 Перемещаем их таким образом, чтобы уменьшить размеры таблицы.
Перемещаем их таким образом, чтобы уменьшить размеры таблицы.
В Microsoft Word 2003 то же самое происходит вот так:
- На верхней панели выбираем меню «Таблица»;
- В выпадающем списке наводим курсор на пункт «Вставить», затем снова «Таблица»
- Откроется окно, где возле надписей «Число столбцов» и «Число строк» нужно указать «1»;
- Дальнейшие действия точно такие же – нажимаем на таблицу, вставляем туда нужный текст и изменяем её размеры при помощи курсора мыши.
Процесс создания таблицы размером 1×1 в Word 2003
В принципе, таким путём можно создавать таблицы и в более поздних версиях Microsoft Word, но там уже есть более удобный способ, который и был описан выше.
к содержанию ↑Способ №3. При помощи фигур
Как известно, в Microsoft Word есть возможность вставлять в документ всевозможные прямоугольники, круги, конусы и тому подобное. Во всех версиях наборы фигур идентичны.
Суть способа – создать обычный квадрат и в него добавить текст.
Фактически мы создаем ту же таблицу 1×1, только уже в виде рисунка. В Microsoft Word 2007, 2010 и 2013 данный способ подразумевает следующие действия:
- Заходим во вкладку «Вставка»;
- Выбираем пункт «Фигуры»;
- Выбираем обычный прямоугольник. Во время нанесения прямоугольника пользователь сразу может редактировать его размеры;
- Когда прямоугольник нанесён на страницу, нажимаем на прямоугольнике правой кнопкой мыши и выбираем пункт «Вставить текст»;
- Пишем нужный текст.
Процесс добавления прямоугольника в Word 2007, 2010 и 2013
В Microsoft Word 2003 весь этот процесс выглядит несколько иначе. В этой программе список фигур просто находится в другом месте.
Но сами фигуры, как говорилось выше, точно те же самые, что и в более поздних версиях. Там чтобы добавить прямоугольник, нужно сделать следующее:
- На нижней панели навести курсор мыши на пункт «Автофигуры».
- В выпадающем меню выбираем пункт «Основные фигуры».

- В списке стоит просто нажать на прямоугольник (цифра 1 на рисунке ниже).
- Дальше работа с фигурой происходит точно таким же образом, как и в более поздних версиях Word – расширяем или сужаем, нажимаем правой кнопкой мыши, выбираем «Добавить текст» и вставляем нужную надпись.
Есть другой способ, который состоит в том, чтобы просто нажать на прямоугольник на нижней панели и дальше работать с ним таким же образом.
Этот вариант на рисунке ниже обозначен цифрой 2.
Процесс добавления прямоугольника в Word 2003
Как видим, все эти способы крайне простые и не должны вызывать особых сложностей. Чтобы найти нужные пункты меню, не нужно долго ходить по вкладкам Ворда и искать нужное.
Зато результат будет очень эффектным.
к содержанию ↑Способ №4. Инструмент «Надпись»
В Microsoft Word 2007, 2010 и 2013 есть инструмент «Надпись». Он находится во вкладке «Вставка».
Чтобы сделать текст в рамке с помощью такого инструмента, необходимо выполнить такие действия:
- Открыть вкладку «Вставка»;
- Нажать на кнопку «Надпись».

- Выбрать один из стилей надписи.
Как видим, самый первый стиль представляет собой обычную рамку. Жмём на неё, вставляем текст и нажимаем на пустое место страницы.
После этого рамку можно редактировать традиционным способом – менять размеры, перемещать и так далее.
Процесс добавления текста в рамке через инструмент «Надпись» в Word 2007, 2010 и 2013
Как видим, в этом меню имеются и другие варианты вставки текста – к примеру, есть очень эффектная надпись в виде панели сбоку. В Word 2003 такой инструмент тоже имеется. яндекс
Там весь процесс его использования выглядит вот так:
- Нажимаем на меню «Вставка»;
- В нём выбираем пункт «Надпись».
Дальше все выглядит практически так же, как и в более поздних версиях Microsoft Word, только варианты вставки надписи показываются в одном окне, а не в виде выпадающего списка в той же панели.
Процесс добавления текста в рамке через инструмент «Надпись» в Word 2003
В любом случае использовать данный инструмент очень удобно.
Способ №5. Использование линий
В одном из способов выше мы рассматривали процесс использования меню «Фигуры» для нанесения прямоугольника на страницу с текстом.
Но в том же меню есть и другой элемент, который поможет нам сделать рамку вокруг определённого фрагмента текста. Этот элемент – самые обычные линии.
В Microsoft Word 2007, 2010 и 2013 этот способа состоит в следующем:
- Выбираем меню «Фигуры» во вкладке «Вставка»;
- Выбираем обычную линию;
- Наносим линию 4 раза со всех сторон текста таким образом, чтобы их края совпадали, то есть получилась единая фигура.
Чтобы изменить цвет, нужно выбрать его среди вариантов на верхней панели (на рисунке ниже выделено красным овалом).
Нанесение рамки с помощью линий в Word 2007, 2010 и 2013
В Word 2003, соответственно, процесс будет точно таким же, только там линию нужно выбирать на панели снизу в меню «Автофигуры».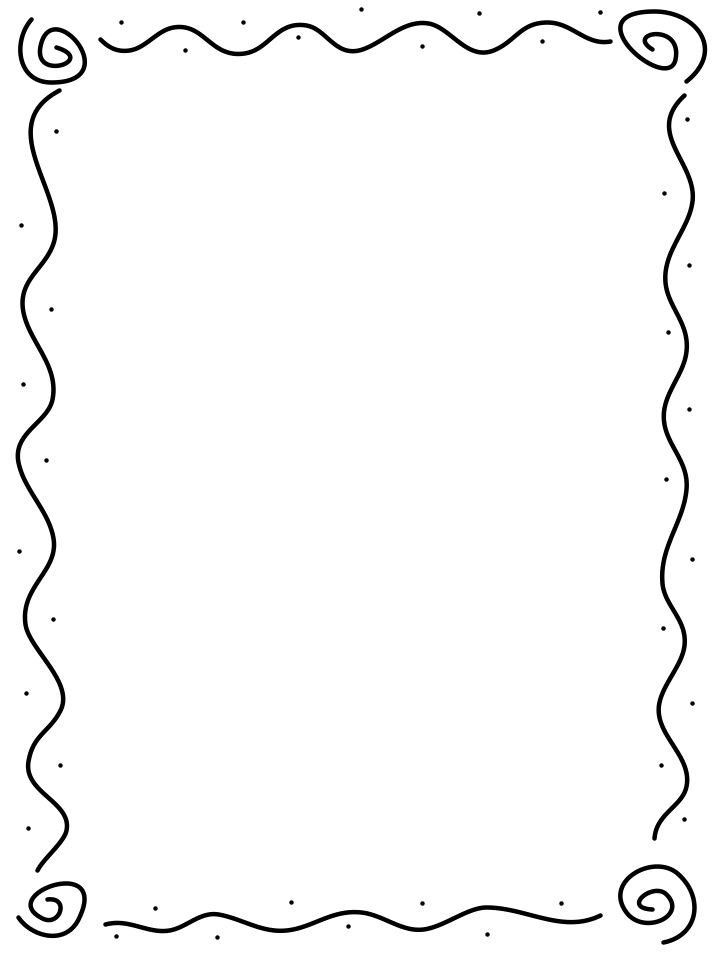 В остальном процесс нанесения тот же и правила те же.
В остальном процесс нанесения тот же и правила те же.
Наверняка один из этих способов поможет вам сделать рамку вокруг текста в вашей версии Word.
Возможно, вам также будет интересно почитать наш материал про изготовление визитки в Word, автоматическое создание оглавления в Word, или пошаговое руководство по созданию формул в Word.
В видеоролике ниже вы увидите наглядную инструкцию по созданию рамки вокруг текста
Как сделать рамку в Word
В этой статье мы обсудим, как работать с границами и как сделать рамку в ворде. Рамки в Word используются как для оформления текста, так и для оформления страниц, например, для титульного листа. Microsoft Word позволяет сделать рамку с границами со всех четырех сторон или с любой стороны (слева, справа, сверху или снизу) вокруг выделенного текста, абзаца или страницы. Далее в статье «
Microsoft Word позволяет сделать рамку с границами со всех четырех сторон или с любой стороны (слева, справа, сверху или снизу) вокруг выделенного текста, абзаца или страницы. Далее в статье «
- как сделать рамку вокруг текста в ворде;
- как сделать рамку на листе;
- как сделать красивую рамку.
Итак, начнем с вопроса, как сделать рамку для текста в ворде.
Как сделать рамку вокруг текста
Ниже приведены простые шаги, как сделать текст в рамке в ворде.
- Выделите часть текста или абзац, вокруг которого вы хотите сделать рамку.
Как сделать рамку в Word – Выделение текста
- На вкладке «Главная» в группе «Абзац» нажмите на стрелку команды «Границы», чтобы отобразить список параметров, для добавления рамки вокруг выбранного текста или абзаца.
Как сделать рамку в Word – Вставка рамки вокруг текста в ворде
- Вы можете выбрать любой из доступных вариантов, просто щелкнув по нему.

Как сделать рамку в Word – Выбор типа рамки вокруг текста
- В результате в нашем примере получаем следующую рамку вокруг текста.
Как сделать рамку в Word – Текст в рамке в ворде
- Попробуйте добавить разные границы рамки, например, левую, правую верхнюю или нижнюю, выбрав различные типы рамок из параметров границы.
Как сделать рамку в Word – Рамка вокруг текста с верхней и нижней границей
- Чтобы убрать рамку вокруг текста, просто выберите параметр «Нет границы».
Как сделать рамку в Word – Удалить рамку вокруг текста
Как сделать рамку на листе
Вы можете сделать рамку страницы в ворде, выполнив следующие шаги.
- На вкладке «Главная» нажмите на стрелку команды «Границы», чтобы отобразить список параметров для создания рамки на листе.
Как сделать рамку в Word – Открытие параметров границ
- Выберите «Границы и заливка…» в нижней части списка параметров.

Как сделать рамку в Word – Настройка параметров границы
- Отобразится диалоговое окно «Границы и заливка». Это окно можно использовать для того, чтобы сделать рамку вокруг текста или рамку страницы.
Как сделать рамку в Word – Окно границы и заливка
- Перейдите на вкладку «Страница», на которой будет отображаться список типов границ, параметры, должна ли эта рамка применяться ко всему документу или только к одной странице или первой странице.
Как сделать рамку в Word – Настройка рамки на листе
- Используйте раздел предварительного просмотра, чтобы отключить или включить левую, правую, верхнюю или нижнюю границы рамки страницы.
Как сделать рамку в Word – Настройка границы рамки страницы
- Вы можете настроить свою рамку страницы в ворде, установив ее цвет, ширину, а также используя различные рисунки.
 О том, как сделать красивую рамку в ворде, используя данные инструменты мы рассмотрим в следующем разделе.
О том, как сделать красивую рамку в ворде, используя данные инструменты мы рассмотрим в следующем разделе.
Как сделать рамку в Word – Задание цвета, ширины и рисунка рамки страницы
Как сделать красивую рамку в ворде
Для того чтобы сделать красивую рамку на листе в ворде, вы можете использовать встроенные типы рамок, которые доступны в разделе «Рисунок».
Как сделать рамку в Word – Окно границы и заливка
- На вкладке «Страница» выберите понравившийся рисунок для рамки страницы.
Как сделать рамку в Word – Выбор рисунка для рамки
- Задайте желаемый цвет рамки.
Как сделать рамку в Word – Цвет рамки страницы
- Установите ширину рамки.
Как сделать рамку в Word – Ширина рамки страницы
- Нажмите ОК для применения изменений.
Вот таким простым способом мы сделали красивую рамку в ворде:
Как сделать рамку в Word – Красивая рамка в ворде
Вот такими инструментами и за небольшое количество времени вы можете в ворде сделать рамку вокруг текста, а также сделать рамку на листе.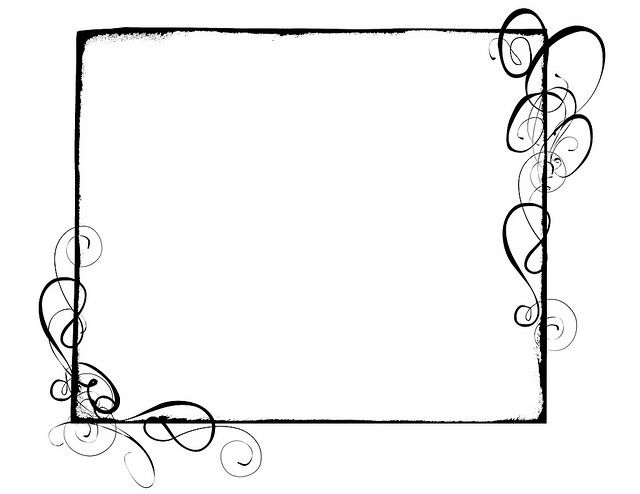 А используя встроенные рисунки в считанные мгновения сделать красивую рамку на листе. Главное, чтобы рамка была уместна для соответствующего документа.
А используя встроенные рисунки в считанные мгновения сделать красивую рамку на листе. Главное, чтобы рамка была уместна для соответствующего документа.
Wedding Text Frames — Etsy.de
Etsy больше не поддерживает старые версии вашего веб-браузера, чтобы обеспечить безопасность данных пользователей. Пожалуйста, обновите до последней версии.
Воспользуйтесь всеми преимуществами нашего сайта, включив JavaScript.
Найдите что-нибудь памятное, присоединяйтесь к сообществу, делающему добро.
(552 релевантных результата)
Text Frame — изображения и фото
изображения
- изображения
- фотографии
- Grafiken
- Vektoren
- Videos
Durchstöbern Sie 1.
 855.524 text frame Stock-Photografie und Bilder. Oder starten Sie eine neuesuche, um noch mehr Stock-Photografie und Bilder zu entdecken.
855.524 text frame Stock-Photografie und Bilder. Oder starten Sie eine neuesuche, um noch mehr Stock-Photografie und Bilder zu entdecken.Sortieren nach:
Am beliebtesten
zitat rahmen leere vorlagen gesetzt. текст в klammern, zitat leere sprechblasen, zitat blasen. textbox isoliert auf farbhintergrund. — текстовый фрейм сток-график, -клипарт, -мультфильмы и -символZitat Rahmen leere Vorlagen gesetzt. Текст в Klammern, Zitat…
синий пинзельстрих и линия с копировальным вектором-иллюстрация — текстовый фрейм стоковая графика, -клипарт, -мультфильмы и -символ , -clipart, -cartoons und -symboleверсия Grenzen
версия Rahmen gesetzt
handgemalte изображение. вектор-иллюстрация. скиз. — текстовый фрейм сток-график, -клипарт, -мультфильмы и -символКартинка ручной работы. Вектор-иллюстрация. Скизз.
legen sie eine andere handgezeichnete sprechblase fest. говорить-чат-sprechnachricht. ухмыляющийся ухмыляющийся комментарий. vektor-illustrationsdesign — текстовая рамка, графика, клипарт, мультфильмы и символы
говорить-чат-sprechnachricht. ухмыляющийся ухмыляющийся комментарий. vektor-illustrationsdesign — текстовая рамка, графика, клипарт, мультфильмы и символы. Talk-Chat-
Stellen Sie verschiedene handgezeichnete Sprechblasen ein. Talk-Chat-Sprechnachricht. Читай внимательно комментируй. Дизайн фон Vektorillustrationen.
scribble design-elemente — текстовая рамка, графика, клипарт, мультфильмы и символыScribble Design-Elemente
zitat sprachblase leere vorlagen gesetzt. текст в klammern, zitat leere rahmen, zitat blasen. textbox isoliert auf farbhintergrund. — текстовая рамка — графика, -клипарт, -мультфильмы и -символZitat Sprachblase leere Vorlagen gesetzt. Text in Klammern,…
Riesen Set or Eine sammlung von vektor filigranen schnörkeln für design — text frame stock-grafiken, -clipart, -cartoons und -symboleRiesen Set oder eine Sammlung von Vector filigranen Schnörkeln für
satz от винтажных декоративных рисунков или винтажных украшений rechteck order kalligraphrahmen retro-konzept. eps 10 vektor, leicht zu modifizieren — text frame stock-grafiken, -clipart, -cartoons und -symbole
eps 10 vektor, leicht zu modifizieren — text frame stock-grafiken, -clipart, -cartoons und -symboleSatz von Vintage dekorative Rahmen oder Vintage Rechteck…
dekorative verzierte elemente und abzeichen — text frame stock-grafiken, -clipart, -cartoons und -symboleДекоративная композиция Elemente und Abzeichen
angebotsvorlage satz. цитат-шпрехфельд. векторная иллюстрация — текстовая рамка, графика, клипарт, мультфильмы и символыAngebotsvorlage satz. Зитат-Шпрехфельд. Вектор-иллюстрация
ангеботсабсацсимвол. sprechblase, leerer rahmen für zitationssymbol isoliert auf Transparentem Hintergrund — текстовая рамка, графика, -клипарт, -мультфильмы и -символVektor-Zitat-Zeichen. Ангеботсабсацсимвол. Sprechblase, leerer…
sammlung satz von niedlichen, süße hand gezeichnet leer sprache blase ballon denken sprechen sprechen vorlage textfeld banner rahmen — text frame stock-grafiken, -clipart, -cartoons und -symbole Sammlung Satz von niedlichen, süße Hand gezeichnet leere Sprache. ..
..
Ручной рисунок Satz von einfachen Rahmen / Mono-Linee Design-Vorl
нарисованный от руки баннер, значки и рамки — текстовый фрейм стоковая графика, -клипарт, -мультфильмы и -symboleНарисованный от руки баннер, значки и рамки
Eine Reihe von Einfachen Designs wie rahmen, dekorationen, grenzen, ballons, trennwände, etc. белье. handgezeichnete gelbe, höflichere markierungsschläge. установить фон прозрачного leuchtstoffmarkern für unterschallungen — текстовый фрейм сток-графики, -клипарт, -мультфильмы и -символHöhere Linien. Handgezeichnete gelbe, höflichere Markierungsschläg
Textmarker-Linien. Handgezeichnete gelbe Textmarkerstriche. Установите прозрачный флуоресцентный хайлайтер-маркер для растушевки. Вектор
Винтажный шрифт в викторианском стиле — текстовый фрейм, графика, клипарт, мультфильмы и символыВинтажный шрифт в викторианском стиле
Винтажный шрифт с большим и мелким шрифтом, замком и специальной лигатурой. Es ist perfekt für und Verpackungsdesign, kurze Phrasen oder Überschriften.
Es ist perfekt für und Verpackungsdesign, kurze Phrasen oder Überschriften.
Reihe von Bannern, трендовый желтый геометрический вектор
винтажный векторный набор. цветочные элементы для гештальтунга монограмм, einladungen, rahmen, меню, этикетки и веб-сайтов. графические элементы для гештальтунга из каталогов и брошюр из кафе, бутик — текстовая рамка, графика, -клипарт, -мультфильмы и -символVintage-Vektor-Set. Цветочные Elemente für die Gestaltung von…
set vektormonochrome vintage-rahmen. gestaltungselemente für grußkarten oder einladungen. декоративный текст-hintergründe — текстовая рамка сток-графика, -клипарт, -мультфильмы и -символКомплект Вектормонохромный Винтаж-Рахмен. Gestaltungselemente für Grußk
Setzen Sie vektormonochrome Vintage-Rahmen. Designelemente für Grußkarten oder Einladungen. Декоративный Texthintergründe.
Декоративный Texthintergründe.
Papierschatteneffekt. Transparente Seitenteiler realistischer…
Эффект «Papierschatten». Transparenter Seitenteiler realistische Schatten, Website-Panel-Registerkarten, Bannervektor-Schattenvorlagen
edlen grenzen — текстовая рамка, графика, клипарт, -мультфильмы и символыedlen Grenzen
Verzierte Vintage-Rahmenrahmen-Designelemente
textnachrichten. farbige zitat box sprechen blase template tort-sorte-halterungen seite leere rahmen aufkleber cartoon isoliert — text frame stock-grafiken, -clipart, -cartoons und -symboleTextnachrichten. Farbige Zitat Box sprechen Blase Template Tort-So
Textfelder. Farbige Anführungszeichen Box Sprechblasenvorlage Text Notiz Klammern Zitat Nachricht Seite leeren Rahmen Aufkleber Cartoon Vektor isoliert
Farbige Anführungszeichen Box Sprechblasenvorlage Text Notiz Klammern Zitat Nachricht Seite leeren Rahmen Aufkleber Cartoon Vektor isoliert
Вектор-ангеботов с наложением для текста в английском стиле…
Вектор-наполнение с текстовым оформлением в модном стиле. Папье-оригами-карты с Umriss-Blasenrahmen. Bereit zum Bearbeiten der Designvorlage.
frame-icon-set — text frame Stock-grafiken, -clipart, -cartoons und -symbole и веб-сайты. — текстовый фрейм сток-график, -клипарт, -мультфильмы и -символVintage VektorRahmen / Set der Vorlage / Retro-Design für…
Papier Ribbon schwarze Silhouette Ikonen vektor-set — text frame stock-grafiken, -clipart, -cartoons und -symbolePapier Ribbon schwarze Silhouette Ikonen Vektor-Set
satz от нарисованной от руки линии реакции angebot — текстовый фрейм стоковая графика, -клипарт, -мультфильмы и -символSatz от рисованной линии реакции Agebot от руки Boxen
Satz от handgezeichneten Zitatfeldern mit gestrichelten Linien.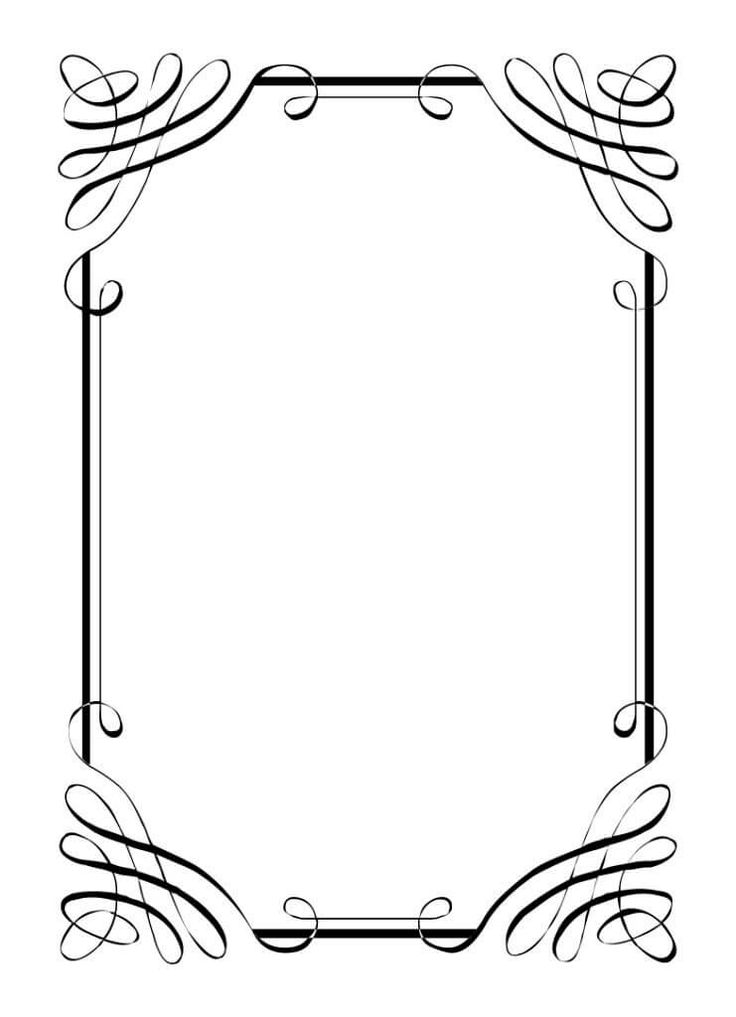

 Перемещаем их таким образом, чтобы уменьшить размеры таблицы.
Перемещаем их таким образом, чтобы уменьшить размеры таблицы.

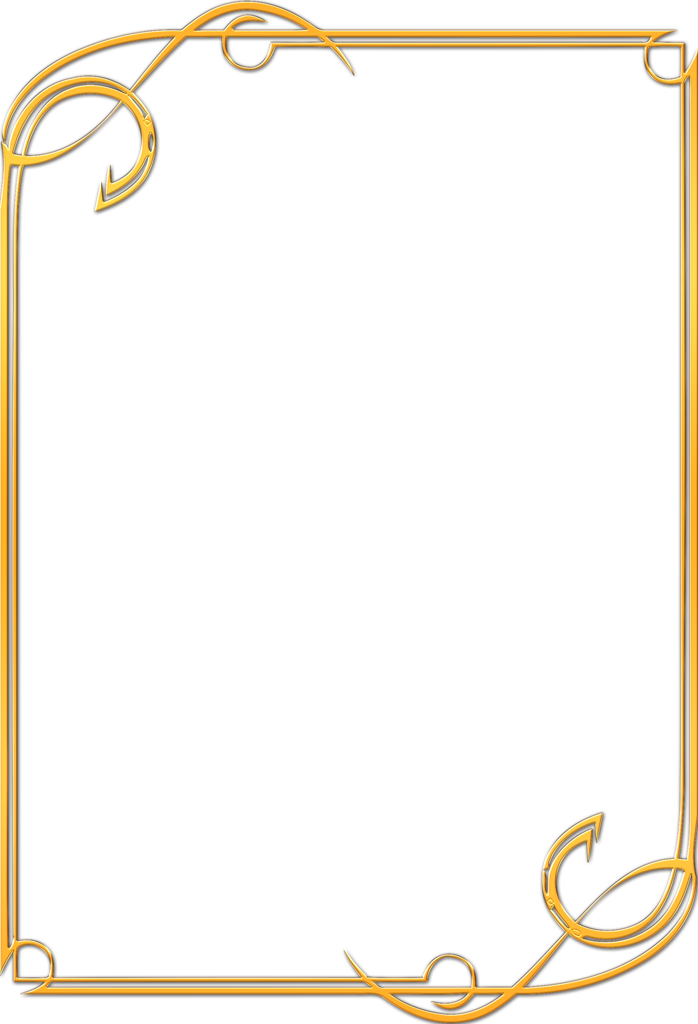

 О том, как сделать красивую рамку в ворде, используя данные инструменты мы рассмотрим в следующем разделе.
О том, как сделать красивую рамку в ворде, используя данные инструменты мы рассмотрим в следующем разделе.