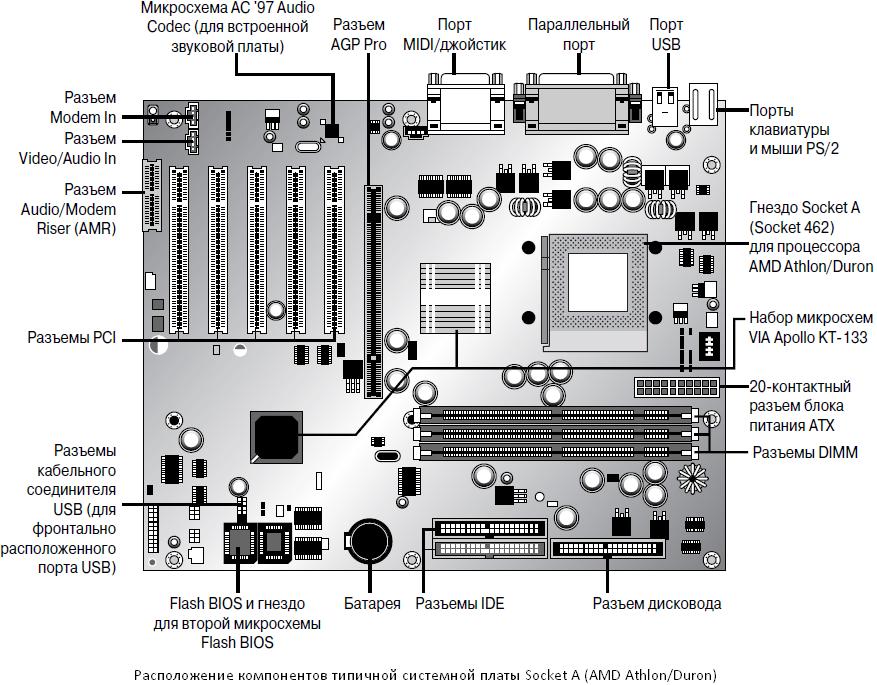Расположение элементов управления с помощью TableLayoutPanel — Windows Forms .NET Framework
- Статья
В некоторых приложениях требуется форма, макет которой изменяется надлежащим образом при изменении размера формы или содержимого. Если необходим динамический макет и вы не хотите обрабатывать события Layout явно в коде, рассмотрите возможность использования панели макета.
Элементы управления FlowLayoutPanel и TableLayoutPanel предоставляют удобные способы упорядочения элементов управления в форме. Они обеспечивают автоматическую настраиваемую возможность управления относительным положением содержащихся в них дочерних элементов управления и предоставляют функции динамического макета во время выполнения и таким образом могут изменять размер и положение дочерних элементов управления по мере измерения размеров родительской формы.
Элемент управления FlowLayoutPanel упорядочивает свое содержимое в определенном направлении, горизонтальном или вертикальном. Его содержимое может быть перенесено из одной строки в следующую или из одного столбца в следующий. Кроме того, вместо переноса содержимое может обрезаться. Дополнительные сведения см. в разделе Пошаговое руководство. Расположение элементов управления в форме Windows Forms с помощью TableLayoutPanel.
Элемент управления TableLayoutPanel располагает свое содержимое в сетке, обеспечивая функциональные возможности, аналогичные возможностям элемента <table> в HTML. Элемент управления TableLayoutPanel позволяет размещать элементы управления в макете сетки без необходимости точного указания положения каждого отдельного элемента управления. Его ячейки организованы в строки и столбцы, и они могут быть разного размера. Вы можете объединять ячейки в строках и столбцах.
Элемент управления TableLayoutPanel также предоставляет возможность пропорционального изменения размера во время выполнения, поэтому макет может плавно изменяться по мере изменения размера формы. Поэтому элемент управления TableLayoutPanel хорошо подходит для таких целей, как формы ввода данных и локализованные приложения. Дополнительные сведения см. в разделах Пошаговое руководство. Создание формы для ввода данных переменного размера в Windows Forms и Пошаговое руководство. Создание локализуемой формы в Windows Forms.
Как правило, не следует использовать элемент управления TableLayoutPanel в качестве контейнера для всего макета. Используйте элементы управления TableLayoutPanel для предоставления возможностей пропорционального изменения размера в частях макета.
В данном пошаговом руководстве представлены следующие задачи.
Создание проекта Windows Forms
Расположение элементов управления в строках и столбцах
Задание свойств строк и столбцов
Объединение строк и столбцов с помощью элемента управления
Автоматическая обработка переполнений
Вставка элементов управления двойным щелчком по ним в панели элементов
Вставка элемента управления путем рисования его контура
Переназначение существующих элементов управления другим родительским элементам
После завершения вы будете понимать роль, которую играют эти важные функции макета.
Создание проекта
Первым шагом является создание проекта и настройка формы.
Создание проекта
Создайте проект приложения Windows с именем TableLayoutPanelExample. Дополнительные сведения см. в разделе Практическое руководство. Создание проекта приложения Windows Forms.
Выберите форму в конструкторе WindowsForms.
Расположение элементов управления в строках и столбцах
Элемент управления TableLayoutPanel позволяет с легкостью располагать элементы управления в строках и столбцах.
Расположение элементов управления в строках и столбцах с помощью TableLayoutPanel
Перетащите элемент управления TableLayoutPanel из панели элементов в свою форму. Обратите внимание, что по умолчанию элемент управления TableLayoutPanel имеет четыре ячейки.
Перетащите элемент управления Button из панели элементов в элемент управления TableLayoutPanel и поместите его в одну из ячеек.
 Обратите внимание, что элемент управления Button создается в выбранной ячейке.
Обратите внимание, что элемент управления Button создается в выбранной ячейке.Перетащите еще три элемента управления Button из
Захватите вертикальный маркер изменения размера между двумя столбцами и переместите его влево. Обратите внимание, что элементы управления Button в первом столбце становятся уже, а размер элементов управления Button во втором столбце не изменяется.
Захватите вертикальный маркер изменения размера между двумя столбцами и переместите его вправо. Обратите внимание, что элементы управления Button в первом столбце возвращаются к исходному размеру, а элементы управления Button во втором столбце перемещаются вправо.
Попробуйте переместить горизонтальный маркер изменения размера вверх и вниз, чтобы увидеть, как это влияет на элементы управления в панели.
Размещение элементов управления в ячейках с использованием закрепления и привязки
Поведение привязки дочерних элементов управления в элементе управления TableLayoutPanel отличается от ее поведения в других контейнерных элементах управления. Поведение закрепления дочерних элементов управления такое же, как в других контейнерных элементах управления.
Поведение закрепления дочерних элементов управления такое же, как в других контейнерных элементах управления.
Размещение элементов управления в ячейках
Выберите первый элемент управления Button. Измените значение его свойства Dock на Fill. Обратите внимание, что элемент управления Button расширяется, чтобы заполнить свою ячейку.
Выберите один из других элементов управления Button. Измените значение его свойства Anchor на Right. Обратите внимание, что он перемещается так, чтобы его правая граница находилась рядом с правой границей ячейки. Расстояние между границами — это сумма свойства Margin элемента управления Button и свойства Padding панели.
Измените значение свойства Anchor элемента управления Button на Right и Left. Обратите внимание, что размер элемента управления изменяется до ширины ячейки с учетом значений Margin и Padding.
Повторите шаги 2 и 3 с использованием стилей Top и Bottom.
Задание свойств строк и столбцов
Отдельные свойства строк и столбцов можно задавать с помощью коллекций RowStyles и ColumnStyles.
Задание свойств строк и столбцов
Выберите элемент управления TableLayoutPanel в конструкторе Windows Forms.
В окне Свойства откройте коллекцию ColumnStyles, нажав кнопку с многоточием () рядом с записью Столбцы.
Выберите первый столбец и измените значение его свойства SizeType на AutoSize. Чтобы принять изменение, нажмите кнопку
В окне Свойства откройте коллекцию ColumnStyles и выберите первый столбец. Измените значение его свойства SizeType на Percent. Чтобы принять изменение, нажмите кнопку ОК. Увеличьте ширину элемента управления TableLayoutPanel и обратите внимание, что ширина первого столбца увеличивается. Уменьшите ширину элемента управления TableLayoutPanel и обратите внимание, что размер кнопок в первом столбце изменяется для соответствия ячейке.
 Кроме того, обратите внимание, что ширина столбца может изменяться.
Кроме того, обратите внимание, что ширина столбца может изменяться.В окне Свойства откройте коллекцию ColumnStyles и выберите все перечисленные столбцы. Задайте для каждого свойства SizeType значение Percent. Чтобы принять изменение, нажмите кнопку ОК. Повторите эти действия коллекцией RowStyles.
Захватите один из угловых маркеров изменения размера и измените ширину и высоту элемента управления TableLayoutPanel. Обратите внимание, что по мере изменения размера элемента управления TableLayoutPanel размер строк и столбцов также изменяется. Также обратите внимание, что размер строк и столбцов может изменяться с помощью горизонтальных и вертикальных маркеров изменения размера.
Объединение строк и столбцов с помощью элемента управления
Элемент управления TableLayoutPanel добавляет несколько новых свойств в элементы управления во время разработки. Два из этих свойств — RowSpan и ColumnSpan. Эти свойства можно использовать для создания элементов управления, занимающих более одной строки или столбца.
Эти свойства можно использовать для создания элементов управления, занимающих более одной строки или столбца.
Объединение строк и столбцов с помощью элемента управления
Выберите элемент управления Button в первой строке и первом столбце.
В окне Свойства замените значение свойства
ColumnSpanна 2. Обратите внимание, что теперь элемент управления Button заполняет первый и второй столбцы. Кроме того, обратите внимание, что в соответствии с этим изменением добавлена дополнительная строка.Повторите шаг 2 для свойства
RowSpan.
Вставка элементов управления двойным щелчком по ним в панели элементов
Вы можете заполнять свой элемент управления TableLayoutPanel , дважды щелкая элементы управления в панели элементов.
Вставка элементов управления двойным щелчком по ним в панели элементов
Перетащите элемент управления TableLayoutPanel из панели элементов в свою форму.

Дважды щелкните значок элемента управления Button в панели элементов. Обратите внимание, что новый элемент управления «Кнопка» отображается в первой ячейке элемента управления TableLayoutPanel.
Дважды щелкните несколько других элементов управления в панели элементов. Обратите внимание, что новые элементы управления последовательно появляются в незанятых ячейках элемента управления TableLayoutPanel. Кроме того, обратите внимание, что элемент управления TableLayoutPanel расширяется для размещения новых элементов управления, если отсутствуют доступные открытые ячейки.
Автоматическая обработка переполнений
При вставке элементов управления в элемент управления TableLayoutPanel у вас могут закончиться пустые ячейки для новых элементов управления. Элемент управления TableLayoutPanel автоматически обрабатывает эту ситуацию, увеличивая количество ячеек.
Автоматическая обработка переполнений
Если в элементе управления TableLayoutPanel еще есть пустые ячейки, продолжайте вставлять новые элементы управления Button, пока элемент управления TableLayoutPanel не будет заполнен.

Когда элемент управления TableLayoutPanel заполнится, дважды щелкните значок Button в панели элементов, чтобы вставить еще один элемент управления Button. Обратите внимание, что элемент управления TableLayoutPanel создает новые ячейки для размещения нового элемента управления. Вставьте еще несколько элементов управления и понаблюдайте за тем, как изменяется размер.
Измените значение свойства TableLayoutPanel элемента управления GrowStyle на FixedSize. Дважды щелкайте значок Button в
Вставка элемента управления путем рисования его контура
Вы можете вставить элемент управления в элемент управления TableLayoutPanel и задать его размер, нарисовав его контур в ячейке.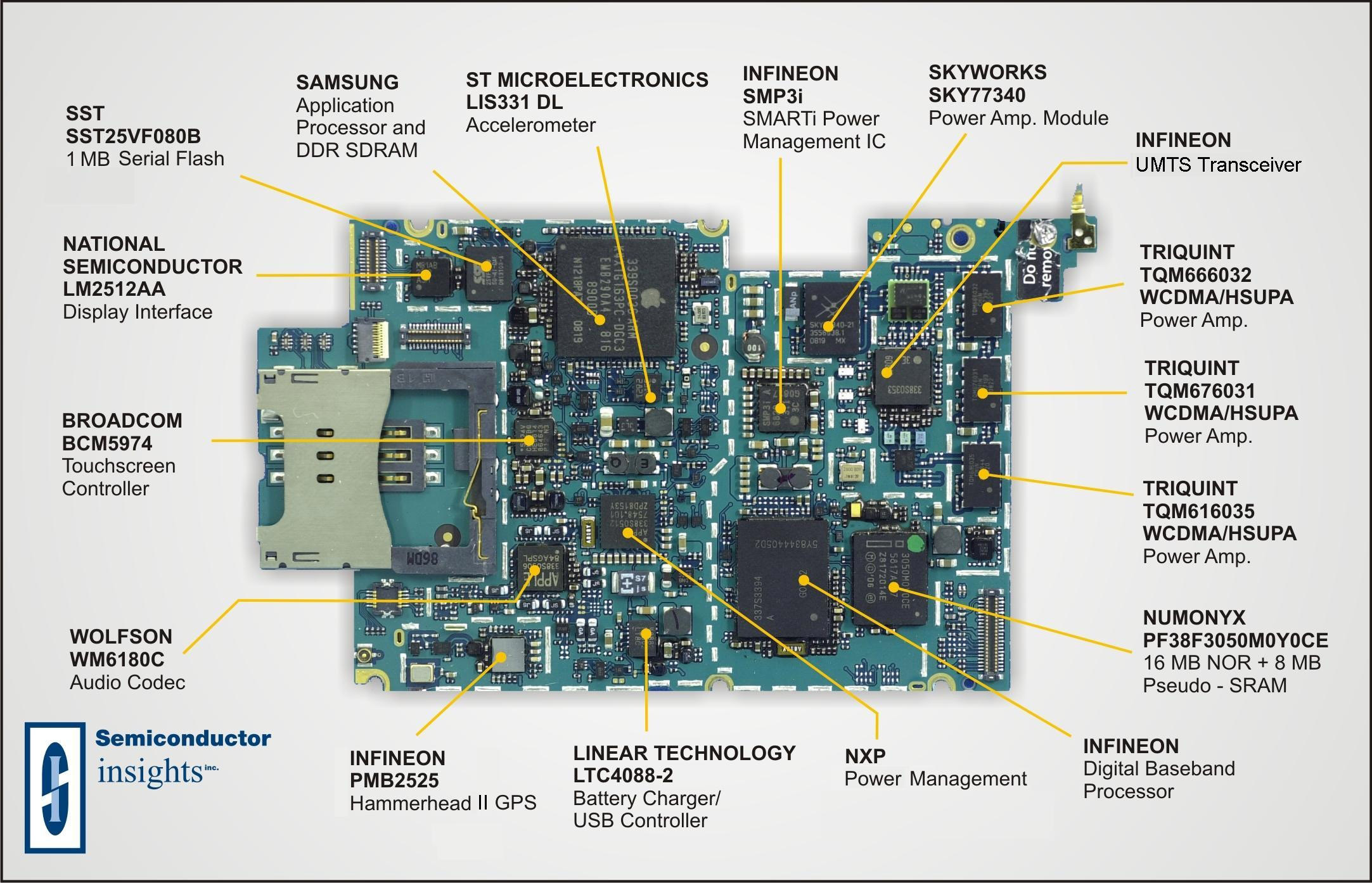
Вставка элемента управления путем рисования его контура
Перетащите элемент управления TableLayoutPanel из панели элементов в свою форму.
В панели элементовщелкните значок элемента управления Button . Не перетаскивайте его в форму.
Наведите указатель мыши на элемент управления TableLayoutPanel . Обратите внимание, что указатель превратился в перекрестие с прикрепленным значком элемента управления Button .
Нажмите и удерживайте кнопку мыши.
Перемещайте указатель мыши, чтобы нарисовать контур элемента управления Button . Когда вас устроит размер, отпустите кнопку мыши. Обратите внимание, что элемент управления Button создается в ячейке, в которой вы нарисовали контур элемента управления.
Несколько элементов управления в одной ячейке запрещены
Элемент управления TableLayoutPanel может содержать только один дочерний элемент управления на ячейку.
Демонстрация невозможности размещения нескольких элементов управления в одной ячейке
- Перетащите элемент управления Button из панели элементов в элемент управления TableLayoutPanel и поместите его в одну из занятых ячеек. Обратите внимание, что элемент управления TableLayoutPanel не позволяет поместить элемент управления Button в занятую ячейку.
Переключение элементов управления
Элемент управления TableLayoutPanel позволяет переключать элементы управления, занимающие две разные ячейки.
Переключение элементов управления
- Перетащите один из элементов управления Button из занятой ячейки в другую занятую ячейку. Обратите внимание, что эти два элемента управления меняются ячейками.
Next Steps
Используя сочетание панелей макета и элементов управления, можно создавать сложные макеты. Для лучшего изучения можно предложить следующее:
Попробуйте увеличить размер одного из элементов управления Button и посмотрите, как это отразится на макете.

Выберите несколько элементов управления, вставьте их разом в элемент управления TableLayoutPanel и посмотрите, как эти элементы управления вставляются.
Панели макета могут содержать другие панели макета. Попробуйте вставить элемент управления TableLayoutPanel в существующий элемент управления.
Закрепите элемент управления TableLayoutPanel в родительской форме. Измените размер этой формы и обратите внимание, как это отражается на макете.
См. также раздел
- FlowLayoutPanel
- TableLayoutPanel
- Пошаговое руководство. Упорядочение элементов управления в формах Windows Forms с помощью элемента FlowLayoutPanel
- Пример. Упорядочение элементов управления в формах Windows Forms с помощью линий привязки
- Пошаговое руководство. Создание в Windows Forms формы для ввода данных переменного размера
- Пошаговое руководство. Создание локализуемой формы в Windows Forms
- Советы по использованию элемента управления TableLayoutPanel
- Свойство AutoSize
- Практическое руководство.
 Закрепление элементов управления в формах Windows Forms.
Закрепление элементов управления в формах Windows Forms. - Практическое руководство. Привязка элементов управления в формах Windows Forms
- Пошаговое руководство. Создание структуры элементов управления Windows Forms с помощью свойств Padding, Margins и AutoSize
Editor X: фиксация и расположение элементов | Центр Поддержки
Смартфоны, планшеты и компьютеры постоянно меняются и обновляются, поэтому очень важно контролировать положение элементов на своем сайте, чтобы они выглядели именно так, как вы хотите, на экранах разных размеров. Это можно сделать с помощью фиксации.
Фиксация определяет вертикальное и горизонтальное положение элементов в секции страницы, контейнере или ячейке сетки при изменении размера экрана.
В этой статье вы узнаете о фиксации и позиционировании элементов:
Автоматическая фиксация в Editor X
Когда вы добавляете элемент в секцию страницы, контейнер или ячейку сетки, он автоматически закрепляется в верхнем или нижнем углу — в зависимости от того, какой ближе.
Положение фиксации обозначено пунктирными линиями на элементе. В приведенном ниже примере векторная графика прикреплена к верхней и левой сторонам контейнера:
Вы можете просмотреть точное положение элемента в разделе Расположение в инспекторе в правой части редактора:
Настройка фиксации элемента вручную
Вы можете отменить автоматическую фиксацию и установить положение вручную из Инспектора.
Зафиксируйте элемент с любой стороны; вверху, внизу, слева, справа или даже в центре секции, контейнера или ячейки сетки, в которой они находятся.
Чтобы вручную зафиксировать элемент:
- Нажмите на элемент в редакторе.
- Нажмите значок Инспектора в верхней части Editor X.
- Нажмите на соответствующие точки фиксации (вверху, внизу, справа или слева). Вы также можете нажать на центральную точку и выбрать фиксацию по центру (по горизонтали или вертикали).
Использование полей при расположении элементов
Используйте поля, чтобы поддерживать заданное расстояние между элементом и краями секции, контейнера или ячейки сетки, к которой он зафиксирован.
Чтобы создать поля:
- Нажмите на элемент в редакторе.
- Нажмите значок Инспектора в верхней части Editor X.
- Введите значения в поле «Поля». Это расстояние между элементом и краями секции, контейнера или ячейки сетки.
Предотвращение наложения элементов
При размещении элементов важно убедиться, что они не перекрываются на экранах меньших размеров. Чтобы этого не произошло, ознакомьтесь с нашими советами ниже.
Выравнивание элементов
Используя параметры выравнивания в панели инспектора, вы можете расположить элементы по левому краю, середине или правому краю.
Фиксация наверху
Совет: обычно рекомендуется фиксировать элементы к верхней части контейнера, секции или ячейки сетки, в которой они находятся. Это гарантирует, что всегда существует определенное пространство между элементом и контейнером / секцией, когда на вашу страницу добавляется дополнительный контент.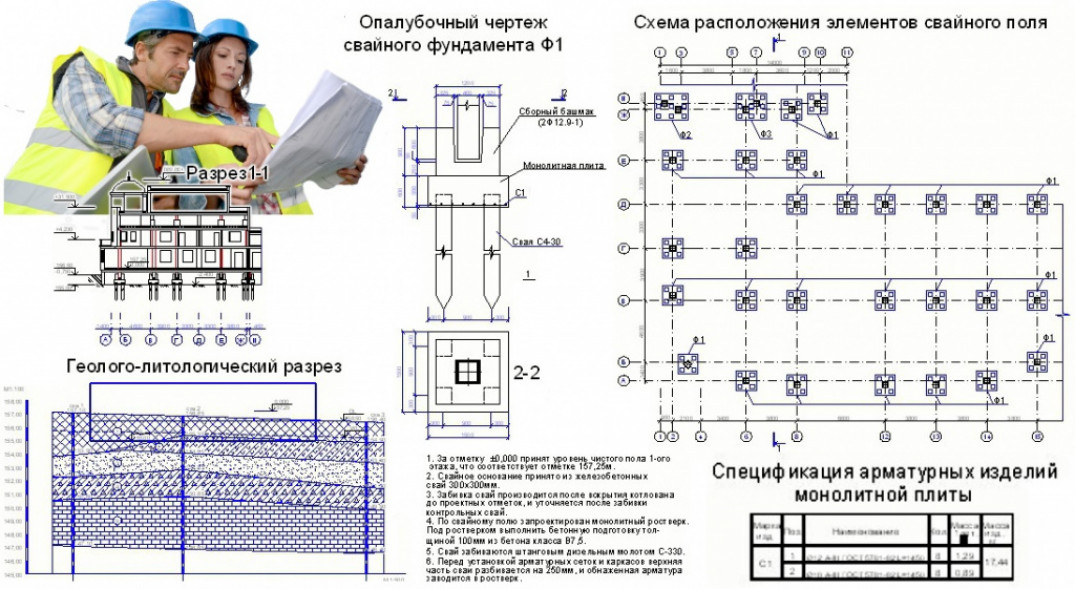
Применение сетки
Для более сложных макетов примените сетку CSS к секции или контейнеру и прикрепите элементы к линиям сетки. Разместите элементы в их собственных ячейках и закрепите их на линии сетки, чтобы они идеально располагались на экране любого размера.
Применение стека
Если у вас есть группа элементов, расположенных в вертикальном порядке, функция стека гарантирует, что они не будут перекрываться. Соединение в стек помещает элементы внутрь flex-контейнера, который автоматически подстраивается под разные размеры экрана, поэтому вы можете поддерживать адаптивный макет.
Расположение элементов: периодическая таблица
Задание: Расстановка продуктов в продуктовом магазине. Исследуйте: Что такое периодическая таблица и как она была разработана? Объясните 1. Что в коробке? Объясните 2. По периодам Объясните 3. Какова закономерность? Металлы, неметаллы и металлоидыОбъясните 4: Группы растут вверх!Уточните: Интерпретация периодической таблицыОцените: Периодическая таблица ПроверьтеПримечания для учителя Если бы вы зашли в продуктовый магазин, где бы вы нашли буханку хлеба или галлон молока?
Где найти мороженое?
А как насчет твоей любимой каши, яблока или апельсина?
Как расположены товары в продуктовом магазине?
Насколько вам удалось найти правильный проход?
Продовольственные магазины организованы таким образом, чтобы покупатели могли легко находить нужные товары.
Похожие предметы сгруппированы вместе. Консервированные овощи размещены в отделе консервов магазина, а свежие овощи находятся в продуктовом отделе.
Подумайте, как предметы расположены на полке.
Часто небольшие пакеты с такими продуктами, как сахар, мука и корм для домашних животных, располагаются на верхних или средних полках, а более крупные и тяжелые пакеты находятся на нижних полках.
Легко двигаться вверх и вниз по проходу и заметить, как похожие товары сгруппированы вместе в продуктовом магазине.
Систематизация информации полезна. Таблицы, диаграммы и графики используются для упорядочивания информации для удобства поиска.
Ученые организовали элементы в таблицу на основе их свойств. Эта таблица называется периодической таблицей . Дмитрию Менделееву, русскому ученому, приписывают создание Периодической таблицы. Менделеев основывал свое расположение элементов как на увеличении атомной массы, так и на сходных свойствах. Сегодня мы продолжаем использовать периодическую таблицу в качестве справочника, помогающего определить физические и химические свойства элементов.
Сегодня мы продолжаем использовать периодическую таблицу в качестве справочника, помогающего определить физические и химические свойства элементов.
Нажмите на периодическую таблицу посмотреть видео о создании Периодической таблицы.
Послушайте ответы на следующие вопросы:
- Как Менделеев расположил элементы в своей таблице?
- Как Периодическая Таблица приобрела свою уникальную форму?
*Примечание* Видео откроется в новом окне. Закройте окно, чтобы вернуться к этому ресурсу.
Периодическая таблица кажется вам набором букв и цифр?
Периодическая таблица может предоставить огромное количество информации, если ее правильно интерпретировать.
Нажмите на видео ниже, чтобы понять и интерпретировать расположение элементов в периодической таблице. Обязательно нажмите на иконку «во весь экран».
Запишите информацию в свой блокнот или в раздаточный материал Периодической таблицы. Найдите копию Периодической таблицы и раздаточный материал по Периодической таблице в разделе «Просмотр связанных элементов» ниже.
В этом видео вы узнаете, как интерпретировать информацию, содержащуюся в отведенном для каждого элемента месте.
Из следующих видеороликов узнайте, как
- распознавать периоды и
- определяют количество уровней энергии для элемента.
Запишите информацию в свой блокнот или в раздаточный материал Периодической таблицы. Найдите копию Периодической таблицы и раздаточный материал по Периодической таблице в разделе «Просмотр связанных элементов» ниже.
Из следующего видео вы узнаете, как определить, является ли элемент металлом , неметаллом или металлоидом на основе его положения в периодической таблице.
Запишите информацию о свойствах металлов, неметаллов и металлоидов в свой блокнот или в раздаточный материал Периодической таблицы. Найдите копию Периодической таблицы и раздаточный материал по Периодической таблице в разделе «Просмотр связанных элементов» ниже.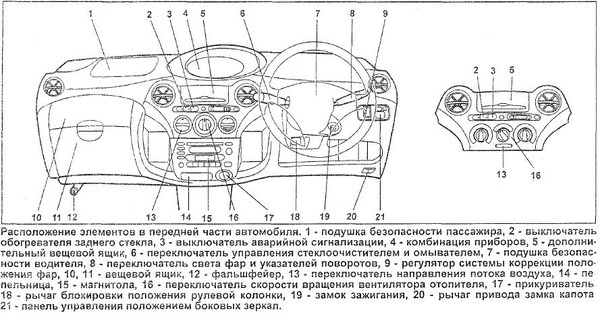
Элементы периодической таблицы обычно подразделяются на групп или семейств . В следующих видеороликах вы узнаете, как
- распознавать групп в периодической таблице,
- используйте периодическую таблицу, чтобы определить валентных электронов и
- определить элементы со схожими свойствами .
Выполните следующие задачи, используя полученную информацию.
Используйте периодическую таблицу и информацию, которую вы узнали об интерпретации периодической таблицы, чтобы выполнить задания.
Чтобы повторно пройти тест, перезагрузите страницу и выберите «Нет», когда появится диалоговое окно «Возобновить тест».
Используйте свои знания и свою Периодическую таблицу, чтобы интерпретировать расположение Периодической таблицы. Чтобы повторно пройти тест, перезагрузите страницу и выберите «Нет», когда появится диалоговое окно «Возобновить тест».
На этом уроке учащиеся будут интерпретировать расположение Периодической таблицы, включая группы и периоды, чтобы объяснить, как свойства используются для классификации элементов (TEKS 8.5A).
| Цикл уроков | Деятельность |
| Задействовать | Учащиеся читают об организации продуктового магазина и раскладывают несколько продуктов в продуктовом магазине. Позже на уроке учащиеся сравнивают устройство продуктового магазина с Периодической таблицей. |
| Исследуйте | В качестве введения учащиеся смотрят видео, в котором рассказывается, как Менделеев разработал периодическую таблицу на основе химических свойств. Студенты должны сосредоточиться на том, как Менделеев расположил элементы в своей таблице, и на уникальной форме Периодической таблицы. Если учащиеся не знакомы с физическими и химическими свойствами, предложите учащимся повторно посетить ресурсы Project Share для TEKS 8(5)(E), Physical or Chemical Change Interactive. Предполагается, что учащиеся знакомы с физическими и химическими свойствами и терминологией, такой как пластичность, пластичность и блеск. Предполагается, что учащиеся знакомы с физическими и химическими свойствами и терминологией, такой как пластичность, пластичность и блеск. |
Объясни 1-4 | Студенты учатся интерпретировать периодическую таблицу. Студенты делают заметки, чтобы описать характеристики групп и периодов во время или сразу после просмотра видео. Предлагается, чтобы учитель останавливал или велел учащимся приостановить видео для записи заметок. Дополнительные видео предназначены для того, чтобы помочь учащимся понять периодическую таблицу. Предполагается, что учащиеся знакомятся со структурой атома, включая протоны, электроны и энергетические уровни, и понимают, что в незаряженном атоме количество протонов и электронов одинаково. Предварительное обучение будет необходимо, если учащиеся не знакомы со структурой атома. Некоторое знание элементов, реагирующих с образованием соединений, было бы полезно, но не обязательно. Студенты должны быть знакомы с терминами, включая реактивность и валентные электроны. В Объясните 1 учащиеся учатся определять важную информацию о каждом элементе. В Объясните 2 учащиеся узнают, что периоды представляют собой горизонтальные ряды и что элементы в одном и том же периоде имеют одинаковое количество энергетических уровней. Металлы, неметаллы и металлоиды; их свойства; и размещение Периодической таблицы обсуждаются в , Объяснение 3 . Объяснение 4 включает в себя определение групп, определение валентных электронов и обсуждение сходных свойств элементов в одной группе. |
| Разработка | Учащиеся выполняют интерактивные задания, используя свои знания Периодической таблицы. Затем учащиеся создают нелингвистическое представление, чтобы запомнить разницу между группой и периодом. Студенты также сравнивают продуктовый магазин с периодической таблицей. |
| Оценка | Учащиеся повторяют полученные знания о Периодической таблице, отвечая на вопросы с несколькими вариантами ответов. |
Краткое справочное руководство по видео
| Название видео | Расположение видео | Концепция |
Как сделать Что в коробке? | Объяснить 1 | Каждому элементу в периодической таблице отведено специальное место, которое содержит важную информацию. |
Как вдвоем Периоды | Объяснить 2 | Периоды — это горизонтальные ряды, расположенные в периодической таблице. |
Как втроем Уровни энергии | Объяснить 2 | Элементы в одинаковые периоды имеют одинаковое количество энергетических уровней. |
Как вчетвером Металлы, неметаллы и металлоиды | Объяснить 3 | Элемент может быть идентифицирован как металл, неметалл или металлоид на основе его положения в периодической таблице.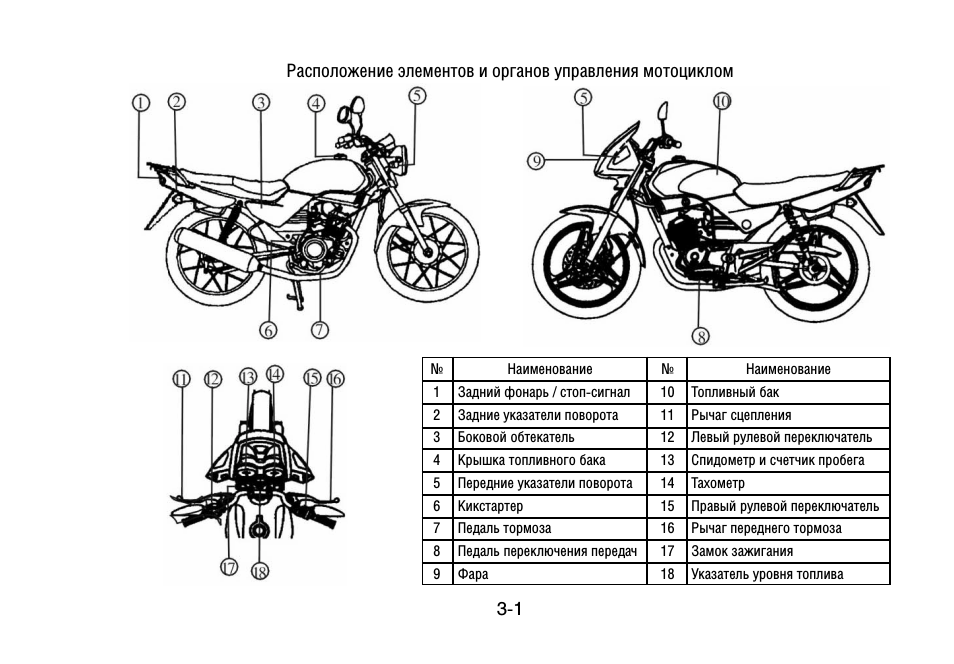 |
Как сделать пять Группы | Объяснить 4 | Вертикальные столбцы Периодической таблицы называются группами. |
Как сделать шесть Валентные электроны | Объяснить 4 | Периодическая таблица может помочь легко определить валентные электроны для многих элементов. |
Как сделать семерку Свойства групп | Объяснить 4 | Элементы в одних и тех же группах имеют схожие свойства. |
- Печать
- Поделиться
5.1 Расположение элементов | Периодическая таблица
Домашняя практикаДля учащихся и родителейДля учителей и школ
УчебникиПолный каталог
Списки лидеровСписки лидеров учащихсяСписки лидеров классов/классовСписки лидеров школ
КампанииheadSTARt#MillionMaths
ЦеныПоддержкаСправочный центрСвяжитесь с нами
АвторизоватьсяПредыдущий Упражнения в конце главы | Следующий 5. |
5.1 Расположение элементов (ESABM)
Периодическая таблица элементов представляет собой метод отображения химических элементов в таблице с
элементы расположены в порядке возрастания атомного номера. Большая часть работы была проделана для достижения
Периодическую таблицу, которую мы знаем, можно отнести к русскому химику по имени Дмитрий Менделеев .
Менделеев разработал таблицу в 1869 году таким образом, чтобы повторяющиеся («периодические») тенденции или закономерности в
могут быть показаны свойства элементов. Используя тенденции, которые он наблюдал, он оставил пробелы для тех элементов, которые он
мысли «пропали». Он также предсказал свойства, которые, по его мнению, будут недостающими элементами.
есть, когда они были обнаружены. Многие из этих элементов действительно были открыты, и предсказания Менделеева оправдались. оказалось правильным.
оказалось правильным.
Чтобы показать повторяющиеся свойства, которые он наблюдал, Менделеев начал новые строки в своей таблице так, чтобы элементы с аналогичными свойствами находились в одних и тех же вертикальных столбцах, называемых группами . Каждая строка была отнесена как период . На рис. 5.1 показано упрощенная версия периодической таблицы. Полная таблица Менделеева воспроизведена в начале этой книги. Ты можно просмотреть онлайн периодическую таблицу в таблице Менделеева.
Рисунок 5.1: Упрощенная диаграмма, показывающая часть таблицы Менделеева. Металлы выделены серым цветом, металлоиды – голубой и неметаллы в бирюзовом.
Определения и важные понятия (ESABN)
Прежде чем мы сможем говорить о тенденциях в периодической таблице, нам сначала нужно определить некоторые термины, которые используются:
Атомный радиус
Атомный радиус является мерой размера атома.

Энергия ионизации
Первая энергия ионизации – это энергия, необходимая для отрыва одного электрона от атома в газовой фазе. энергия ионизации различна для каждого элемента. Мы также можем определить вторую, третью, четвертую и т. д. ионизацию. энергии. Это энергии, необходимые для удаления второго, третьего или четвертого электрона соответственно.
Сродство к электрону
Сродство к электрону можно рассматривать как то, насколько элемент хочет электронов.
Электроотрицательность
Электроотрицательность — это тенденция атомов притягивать электроны. Электроотрицательность элементов начинается примерно с 0,7 (франций (Fr)) и достигает 4 (фтор (F))
Группа представляет собой вертикальный столбец периодической таблицы и считается наиболее важный способ классификации элементов.
 Если вы посмотрите на периодическую таблицу, вы увидите группы, пронумерованные
вверху каждого столбца. Группы нумеруются слева направо, начиная с 1 и заканчивая 18.
Это соглашение, которое мы будем использовать в этой книге. В некоторых периодических таблицах вы можете увидеть, что группы
нумеруются слева направо следующим образом: 1, 2, затем открытое пространство, содержащее переход
элементы , за которыми следуют группы с 3 по 8. Другой способ обозначить группы — использовать римские цифры.
Если вы посмотрите на периодическую таблицу, вы увидите группы, пронумерованные
вверху каждого столбца. Группы нумеруются слева направо, начиная с 1 и заканчивая 18.
Это соглашение, которое мы будем использовать в этой книге. В некоторых периодических таблицах вы можете увидеть, что группы
нумеруются слева направо следующим образом: 1, 2, затем открытое пространство, содержащее переход
элементы , за которыми следуют группы с 3 по 8. Другой способ обозначить группы — использовать римские цифры.Период — это горизонтальная строка в периодической таблице элементов. Периоды маркируются сверху вниз, начиная с 1 и заканчивая 7.
Для каждого элемента в периодической таблице мы можем указать его номер периода и номер его группы. Например,
\(\text{B}\) находится в периоде 2 и группе 13. Мы также можем определить электронную структуру элемента по его
положение в периодической таблице. В главе 4
вы отработали электронную конфигурацию различных элементов. Используя периодическую таблицу, мы можем легко дать
электронные конфигурации любого элемента. Чтобы увидеть, как это работает, посмотрите на следующее: 9{3}\). (Фосфор находится в третьей группе p-блока, поэтому он должен иметь 3
электронов в p-оболочке.)
В главе 4
вы отработали электронную конфигурацию различных элементов. Используя периодическую таблицу, мы можем легко дать
электронные конфигурации любого элемента. Чтобы увидеть, как это работает, посмотрите на следующее: 9{3}\). (Фосфор находится в третьей группе p-блока, поэтому он должен иметь 3
электронов в p-оболочке.)
Периоды в периодической таблице (ESABO)
Следующая диаграмма иллюстрирует некоторые ключевые тенденции по периодам:
Рисунок 5.2: Тенденции в периодической таблице.
Таблица 5.1 обобщает закономерности или тенденции в свойства элементов периода 3. Аналогичные тенденции наблюдаются и в другие периоды таблицы Менделеева. Хлориды представляют собой соединения с хлором, а оксиды — с кислородом. 9{35}\text{Кл}\)
Хлориды
\(\text{NaCl}\)
\(\text{MgCl}_{2}\)
\(\text{AlCl}_{3}\)
\(\текст{SiCl}_{4}\)
\(\text{PCl}_{5}\) или \(\text{PCl}_{3}\)
\(\text{S}_{2}\text{Cl}_{2}\)
без хлоридов
Оксиды
\(\text{Na}_{2}\text{O}\)
\(\текст{MgO}\)
\(\текст{Ал}_{2}\текст{О}_{3}\)
\(\текст{SiO}_{2}\)
\(\text{P}_{4}\text{O}_{6}\) или \(\text{P}_{4}\text{O}_{10}\)
\(\text{SO}_{3}\) или \(\text{SO}_{4}\)
Атомный радиус
Уменьшается в течение периода.
Первая энергия ионизации
Общая тенденция – увеличение за период.
Электроотрицательность
Увеличивается за период.
Температура плавления и кипения
Увеличивается до кремния, а затем уменьшается до аргона.
Электропроводность
9{12}\текст{С}\)Хлориды
\(\текст{LiCl}\)
\(\text{BeCl}_{2}\)
\(\text{BCl}_{3}\)
\(\текст{ССl}_{4}\)
Оксиды
\(\текст{Ли}_{2}\текст{О}\)
\(\текст{BeO}\)
\(\текст{В}_{2}\текст{О}_{3}\)
9{2}\)Атомный радиус
Уменьшается в течение периода.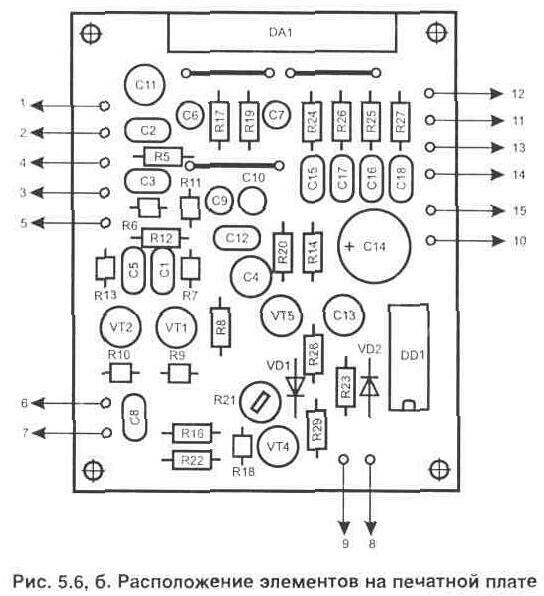
Первая энергия ионизации
Увеличивается за период.
Электроотрицательность
Увеличивается за период.
Температура плавления и кипения
Увеличивается до углерода, а затем уменьшается до неона.
Электропроводность
Увеличивается до бора, а затем уменьшается. Бор является полупроводником. Литий и бериллий
проводники. Остальные изоляторы.
Бор является полупроводником. Литий и бериллий
проводники. Остальные изоляторы.
Элемент 9{20}\text{Не}\) | |||||||||||||||||||||||||||||||||||||||||||||||||||||||||||||||||||
Хлориды | \(\text{NCl}_{3}\) | нет соединений, но кислород соединяется с хлором в соединениях, называемых оксидами хлора | без соединений | без соединений | |||||||||||||||||||||||||||||||||||||||||||||||||||||||||||||||
Оксиды | \(\text{НЕТ}_{2}\) или \(\текст{НЕТ}\) | Нет соединений. | |||||||||||||||||||||||||||||||||||||||||||||||||||||||||||||||||
Атомный радиус | Уменьшается в течение периода. | ||||||||||||||||||||||||||||||||||||||||||||||||||||||||||||||||||
Первая энергия ионизации | Увеличивается за период. | ||||||||||||||||||||||||||||||||||||||||||||||||||||||||||||||||||
Электроотрицательность | Увеличивается за период. | ||||||||||||||||||||||||||||||||||||||||||||||||||||||||||||||||||
Температура плавления и кипения | Увеличивается до углерода, а затем уменьшается до неона.
Решение пока недоступно.
| ||||||||||||||||||||||||||||||||||||||||||||||||||||||||||||||||||

 Обратите внимание, что элемент управления Button создается в выбранной ячейке.
Обратите внимание, что элемент управления Button создается в выбранной ячейке.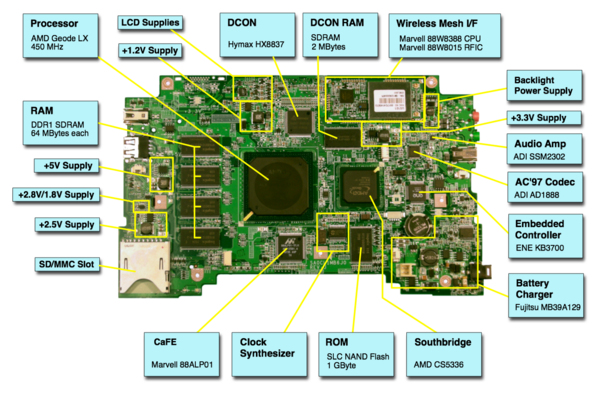 Кроме того, обратите внимание, что ширина столбца может изменяться.
Кроме того, обратите внимание, что ширина столбца может изменяться.


 Закрепление элементов управления в формах Windows Forms.
Закрепление элементов управления в формах Windows Forms.
 2 Химические свойства групп
2 Химические свойства групп
 Если вы посмотрите на периодическую таблицу, вы увидите группы, пронумерованные
вверху каждого столбца. Группы нумеруются слева направо, начиная с 1 и заканчивая 18.
Это соглашение, которое мы будем использовать в этой книге. В некоторых периодических таблицах вы можете увидеть, что группы
нумеруются слева направо следующим образом: 1, 2, затем открытое пространство, содержащее переход
элементы , за которыми следуют группы с 3 по 8. Другой способ обозначить группы — использовать римские цифры.
Если вы посмотрите на периодическую таблицу, вы увидите группы, пронумерованные
вверху каждого столбца. Группы нумеруются слева направо, начиная с 1 и заканчивая 18.
Это соглашение, которое мы будем использовать в этой книге. В некоторых периодических таблицах вы можете увидеть, что группы
нумеруются слева направо следующим образом: 1, 2, затем открытое пространство, содержащее переход
элементы , за которыми следуют группы с 3 по 8. Другой способ обозначить группы — использовать римские цифры. Кислород соединяется сам с собой, образуя \(\text{O}_{2}\).
Кислород соединяется сам с собой, образуя \(\text{O}_{2}\).