Добавление, удаление или изменение надежного расположения в Microsoft Office
Excel для Microsoft 365 Word для Microsoft 365 Outlook для Microsoft 365 PowerPoint для Microsoft 365 Access для Microsoft 365 Visio, план 2 Excel 2021 Word 2021 Outlook 2021 PowerPoint 2021 Access 2021 Visio профессиональный 2021 Visio стандартный 2021 Excel 2019 Word 2019 Outlook 2019 PowerPoint 2019 Access 2019 Visio профессиональный 2019 Visio стандартный 2019 Excel 2016 Word 2016 Outlook 2016 PowerPoint 2016 Access 2016 Visio профессиональный 2016 Visio стандартный 2016 Excel 2013 Word 2013 Outlook 2013 PowerPoint 2013 Access 2013 Visio профессиональный 2013 Visio 2013 Word 2010 PowerPoint 2010 Access 2010 Visio 2010 Visio стандартный 2010 Еще…Меньше
Надежное расположение в Microsoft Office — это папка, содержащая файлы, которые вы доверяете безопасной.
Надежные расположения следует использовать для хранения файлов, которые не требуется проверять средствами центра управления безопасностью или открывать в режиме защищенного просмотра.
Если вы считаете, что активное содержимое в файле находится из надежного источника, рекомендуется переместить файл в надежное расположение.
Внимание: Все файлы, хранящиеся в надежном расположении, считаются системой безопасными и обходят некоторые проверки безопасности. Убедитесь, что вы доверяете источнику любых файлов, которые вы помещаете в нее.
Добавление надежного расположения
-
В приложении Office щелкните » Параметры > файлов».
-
Выберите пункт Центр управления безопасностью, нажмите кнопку Параметры центра управления безопасностью.
 .. и выберите пункт Надежные расположения.
.. и выберите пункт Надежные расположения. -
Нажмите кнопку Добавить новое расположение .
-
Нажмите кнопку Обзор, найдите нужную папку и нажмите кнопку ОК.
Удаление надежного расположения
-
В приложении Office щелкните »
-
Выберите пункт Центр управления безопасностью, нажмите кнопку Параметры центра управления безопасностью.
 .. и выберите пункт Надежные расположения.
.. и выберите пункт Надежные расположения. -
Укажите расположение, которое нужно удалить, нажмите кнопку Удалить, а затем — кнопку ОК.
Изменение надежного расположения
-
В приложении Office щелкните »
Параметры > файлов». -
Выберите пункт Центр управления безопасностью, нажмите кнопку Параметры центра управления безопасностью… и выберите пункт Надежные расположения.
- org/ListItem»>
В списке Надежные расположения укажите расположение и выберите команду Изменить.
-
Внесите необходимые изменения и нажмите кнопку ОК.
Дополнительные сведения
Справка и обучение по безопасности Майкрософт
Перемещение файла в новое расположение
При изменении расположения файла можно в той же фиксации обновить содержимое файла или присвоить ему новое имя.
Перемещение файла в новое расположение в GitHub Enterprise Server
Совет.
- Если вы попытаетесь переместить файл в репозиторий, к которому у вас нет доступа, мы создадим вилку проекта к вашей личной учетной записи и поможем отправить запрос на вытягивание в исходный репозиторий после того, как вы зафиксируете внесенное изменение.

- Некоторые файлы, например образы, требуют перемещения из командной строки. Дополнительные сведения см. в разделе Перемещение файла в новое расположение.
- Если в репозитории есть защищенные ветви, вы не можете изменять или отправлять файлы в таких ветвях с помощью GitHub. Дополнительные сведения см. в разделе Сведения о защищенных ветвях.
Вы можете использовать GitHub Desktop, чтобы перенести изменения в новую ветвь и зафиксировать их. Дополнительные сведения см. в разделе Фиксация и проверка изменений в проекте.
В репозитории перейдите к файлу, который вы хотите переместить.
В правом верхнем углу представления файлов щелкните , чтобы открыть редактор файлов.
В поле имя файла измените имя файла, используя следующие рекомендации:
- Чтобы переместить файл во вложенную папку, введите имя нужной папки, а затем
/. Имя новой папки станет новым элементом на панели навигации.
- Чтобы переместить файл в каталог над текущим расположением файла, поместите курсор в начало поля имени файла, а затем введите
../, чтобы перейти на один полный уровень каталога вверх, или введите ключbackspace, чтобы изменить имя родительской папки.
- Чтобы переместить файл во вложенную папку, введите имя нужной папки, а затем
Щелкните Зафиксировать изменения…
В поле Commit message (Сообщение о фиксации) введите короткое осмысленное сообщение о фиксации, описывающее изменения, внесенные в файл. В таком сообщении фиксацию можно отнести к нескольким авторам. Дополнительные сведения см. в разделе Создание фиксации с несколькими авторами. 1. Под полями сообщения о фиксации укажите, куда следует добавить фиксацию: в текущую ветвь или в новую. Если текущей ветвью является ветвь по умолчанию, нужно создать новую ветвь для фиксации, а затем создать запрос на вытягивание. Дополнительные сведения см. в разделе Создание запроса на включение изменений. 1. Щелкните Предложить изменение файла.

Перемещение файла в новое расположение с помощью командной строки
Для перемещения файлов по репозиторию с помощью командной строки нужно удалить файл из старого расположения и добавить в новое.
Многие файлы можно перемещать непосредственно в GitHub Enterprise Server, но для некоторых файлов, таких как образы, необходимо использовать командную строку.
В этой процедуре предполагается, что вы уже сделали следующее:
- создали репозиторий на GitHub Enterprise Server или получили доступ к репозиторию, который принадлежит другому пользователю и в который вы хотите внести свой вклад;
- клонировали репозиторий на локальном компьютере.
- На компьютере переместите файл в новое расположение в каталоге, созданном на локальном компьютере при клонировании репозитория.
- Откройте ТерминалТерминалGIT Bash.
- Для проверки старых и новых расположений файлов используйте
git status.$ git status > # On branch YOUR-BRANCH > # Changes not staged for commit: > # (use "git add/rm .

- Подготовьте файл для фиксации в локальном репозитории. Это действие приведет к удалению (команда
git rm) файла из старого расположения и его добавлению (командаgit add) в новое.$ git add . # Adds the file to your local repository and stages it for commit. # Чтобы отменить подготовку файла, используйте команду "git reset HEAD ВАШ-ФАЙЛ".
- Для проверки изменений, подготовленных для фиксации, используйте
git status.$ git status > # On branch YOUR-BRANCH > # Changes to be committed: > # (use "git reset HEAD ..." to unstage) > # > # renamed: /old-folder/image.
 png -> /new-folder/image.png
# Displays the changes staged for commit
png -> /new-folder/image.png
# Displays the changes staged for commit - Зафиксируйте подготовленный файл в локальном репозитории.
$ git commit -m "Move file to new directory" # Commits the tracked changes and prepares them to be pushed to a remote repository. # Чтобы удалить эту фиксацию и изменить файл, используйте команду "git reset --soft HEAD~1", а затем выполните фиксацию и добавьте файл еще раз.
- Отправьте изменения в локальном репозитории в экземпляр GitHub Enterprise Server.
$ git push origin YOUR_BRANCH # Pushes the changes in your local repository up to the remote repository you specified as the origin
Поделитесь своим местоположением в Microsoft Teams (бесплатно)
Microsoft Teams персональный Дополнительно… Меньше
В Microsoft Teams (бесплатно) вы можете делиться своим местоположением с друзьями, семьей и контактами из малого бизнеса.
Примечание. В настоящее время эта функция доступна в Microsoft Teams (бесплатно) для Android и iOS.
Коснитесь чата, в котором вы хотите поделиться своим местоположением.
Коснитесь Плюс , затем коснитесь Местоположение .
Проведите пальцем вверх и коснитесь Поделитесь своим текущим местоположением или Предлагаемые места , затем выберите продолжительность (для активных местоположений), которыми вы хотите поделиться:
Поделиться на 30 минут
- org/ListItem»>
Поделиться на 1 день
Всегда делитесь своим местоположением
Примечание. Если вам будет предложено изменить настройки местоположения на вашем устройстве, просто следуйте инструкциям. Разрешения на определение местоположения должны быть включены, чтобы поделиться своим местоположением.
Коснитесь Поделитесь текущим местоположением . Ваше местоположение будет отображаться в чате в течение выбранного вами времени.
Совет: Вы также можете поделиться своим местоположением в деталях чата.
Как перестать делиться своим местоположением
Есть несколько способов прекратить делиться своим местоположением.
Из чата
Перейдите в чат, в котором вы делитесь.
Коснитесь Плюс , затем коснитесь Местоположение .
Проведите пальцем вверх и коснитесь Остановить обмен .
Совет: Вы также можете коснуться баннера местоположения в верхней части чата и нажать 9.0007 Остановить обмен оттуда.
Информация из чата:
- org/ListItem»>
Перейдите в чат, в котором вы делитесь.
Коснитесь заголовка чата в верхней части экрана.
Нажмите на свое местоположение, затем нажмите Прекратить делиться .
Примечание: Если вы заблокировали контакт, но продолжаете общаться с ним один на один, заблокированный контакт может видеть любое местоположение, которым вы делитесь в этом чате. Кроме того, если заблокированный чат находится в группе, в которой вы поделились своим местоположением (или добавлен в группу, в которой вы поделились местоположением), заблокированный контакт сможет увидеть это местоположение.
- org/ItemList»>
Коснитесь чата, в котором вы хотите поделиться своим местоположением.
Коснитесь Плюс , затем коснитесь Местоположение .
Нажмите Поделитесь своим текущим местоположением или Предлагаемые места , затем выберите продолжительность (для активных местоположений), которой вы хотите поделиться:
Коснитесь Поделитесь текущим местоположением . Ваше местоположение будет отображаться в чате в течение выбранного вами времени.

Совет: Вы также можете поделиться своим местоположением в деталях чата.
Как перестать делиться своим местоположением
Есть несколько способов прекратить делиться своим местоположением.
Из чата
Перейдите в чат, в котором вы делитесь.
Коснитесь Плюс , затем коснитесь Местоположение .
Коснитесь Прекратить обмен .
Совет: Вы также можете коснуться баннера местоположения в верхней части чата и оттуда нажать Прекратить делиться .
Информация из чата:
Перейдите в чат, в котором вы делитесь.
Коснитесь заголовка чата в верхней части экрана.
Нажмите на свое местоположение, затем нажмите Прекратить делиться .
Примечание. Если вы заблокировали контакт, но по-прежнему общаетесь с ним один на один, заблокированный контакт может видеть любое местоположение, которым вы делитесь в этом чате. Кроме того, если заблокированный чат находится в группе, в которой вы поделились своим местоположением (или добавлен в группу, в которой вы поделились местоположением), заблокированный контакт сможет увидеть это местоположение.
Для получения дополнительной помощи обратитесь в службу поддержки или задайте вопрос в сообществе Microsoft Teams.
Как добавить свое местоположение в твит
Твит с указанием вашего местоположения
Чтобы добавить местоположение в свои твиты:
Шаг 1
Как только на вашем устройстве будет включено точное определение местоположения, составьте твит, как обычно. Если вы ранее не прикрепляли местоположение к своим твитам, вы можете увидеть подсказку с вопросом, хотите ли вы включить точное местоположение.
Шаг 2
Коснитесь значка местоположения в поле создания твита, чтобы открыть список мест, которые вы можете выбрать.
Шаг 3
Выберите местоположение, которое вы хотите добавить в свой твит.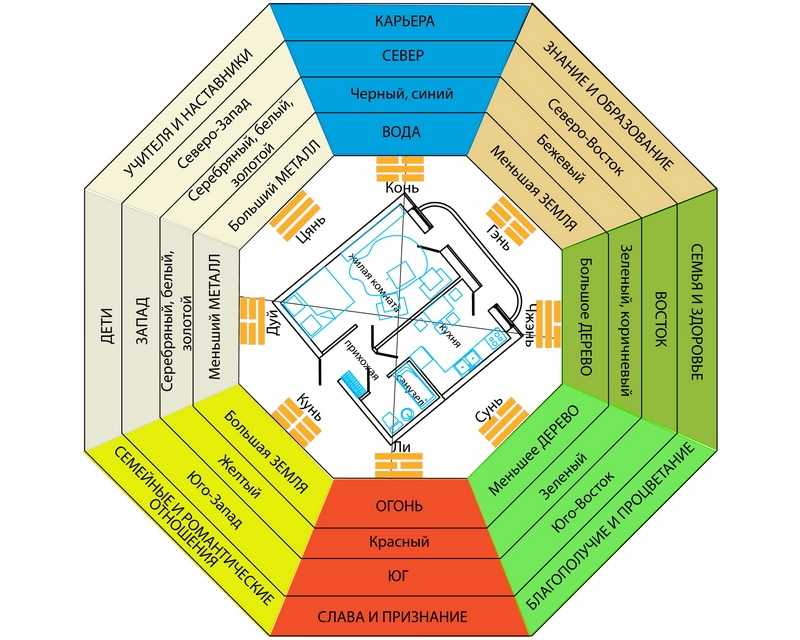
Шаг 4
Если вы прикрепляете к своему твиту фотографию, сделанную камерой в приложении, и нажимаете значок местоположения, ваше точное местоположение (широта и долгота) будет связано с твитом, и его можно будет найти через API.
Шаг 5
В более ранних версиях Twitter для iOS ваш твит всегда будет содержать как выбранное вами название местоположения, так и точное местоположение вашего устройства (которое можно найти через API), когда вы отправляете твит.
Шаг 6
В следующий раз, когда вы отправите твит с помощью приложения Twitter на том же устройстве, ваше общее местоположение будет автоматически отображаться вместе с вашим твитом с использованием вашего текущего местоположения. В версиях Твиттера для iOS до 6.26 ваше точное местоположение будет автоматически прикреплено к твиту (и его можно будет найти через API) вместе с общим местоположением.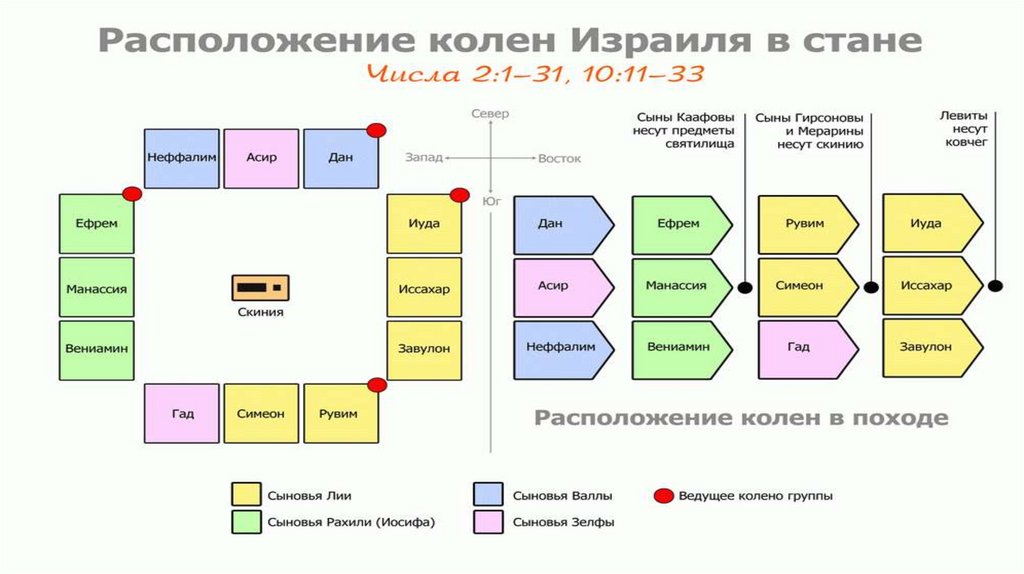
Чтобы прекратить указывать свое местоположение в твитах:
Шаг 1
Коснитесь значка создания твита.
Шаг 2
Коснитесь значка местоположения , чтобы открыть раскрывающийся список местоположений.
Шаг 3
Ваше текущее местоположение будет выделено. Нажмите X в левом верхнем углу, чтобы удалить информацию о вашем местоположении из твита. Информация о вашем местоположении не будет отображаться в будущих твитах, пока вы позже не решите добавить местоположение в твит.
Чтобы добавить местоположение в свои твиты:
Шаг 1
Как только на вашем устройстве будет включено точное определение местоположения, составьте твит, как обычно. Если вы ранее не прикрепляли местоположение к своим твитам, вы можете увидеть подсказку с вопросом, хотите ли вы включить точное местоположение.
Если вы ранее не прикрепляли местоположение к своим твитам, вы можете увидеть подсказку с вопросом, хотите ли вы включить точное местоположение.
Шаг 2
Коснитесь значка местоположения в поле создания твита, чтобы открыть список мест, которые вы можете выбрать.
Шаг 3
Выберите местоположение, которое вы хотите добавить в свой твит.
Шаг 4
Если вы прикрепляете к своему твиту фотографию, сделанную камерой в приложении, и нажимаете значок местоположения, ваше точное местоположение (широта и долгота) будет связано с твитом, и его можно будет найти через API.
Шаг 5
В более ранних версиях Twitter для Android ваш твит всегда будет содержать как выбранное вами название местоположения, так и точное местоположение вашего устройства (которое можно найти через API), когда вы отправляете твит.
Шаг 6
В следующий раз, когда вы отправите твит с помощью приложения Twitter на том же устройстве, ваше общее местоположение будет автоматически отображаться вместе с вашим твитом с использованием вашего текущего местоположения. В версиях Твиттера для Android до 5.55 ваше точное местоположение будет автоматически прикреплено к твиту (и его можно будет найти через API) вместе с общим местоположением.
Чтобы прекратить указывать свое местоположение в твитах:
Шаг 1
Коснитесь значка создания твита.
Шаг 2
Коснитесь значка местоположения , чтобы открыть раскрывающийся список местоположений.
Шаг 3
Ваше текущее местоположение будет выделено.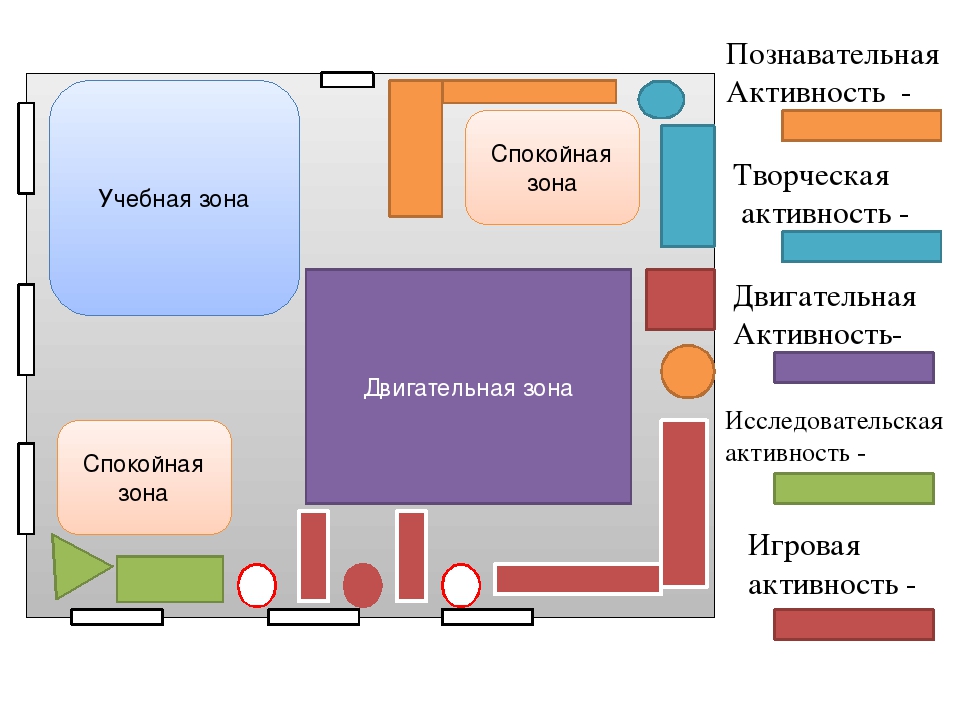 Нажмите «X» в левом верхнем углу, чтобы удалить информацию о вашем местоположении из твита. Информация о вашем местоположении не будет отображаться в будущих твитах, пока вы позже не решите добавить местоположение в твит.
Нажмите «X» в левом верхнем углу, чтобы удалить информацию о вашем местоположении из твита. Информация о вашем местоположении не будет отображаться в будущих твитах, пока вы позже не решите добавить местоположение в твит.
Чтобы добавить местоположение в свои твиты:
Шаг 1
В левом меню навигации выберите значок more .
Шаг 2
Перейдите к Настройки и конфиденциальность , затем Конфиденциальность и безопасность .
Шаг 3
Под Обмен данными и действия вне Твиттера , перейдите к Информация о местоположении .
Шаг 4
Перейти к Добавить информацию о местоположении в твиты .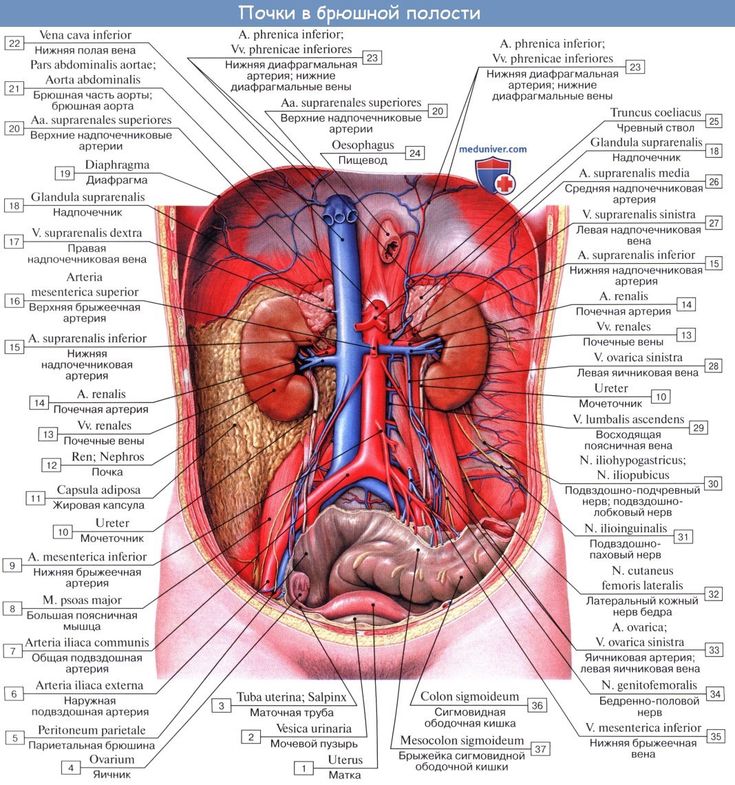

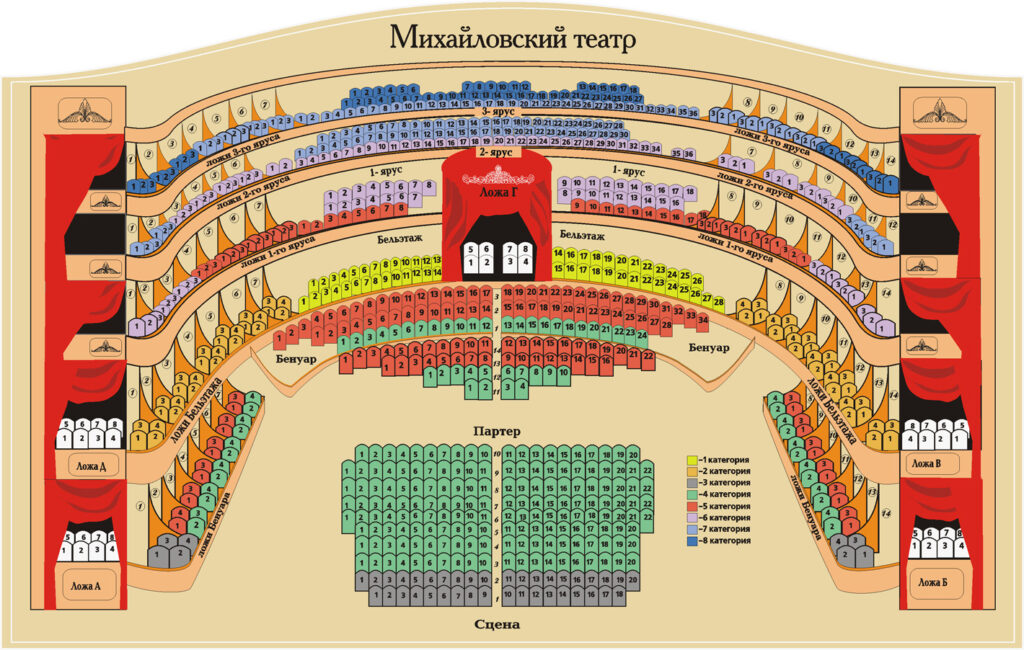 .. и выберите пункт Надежные расположения.
.. и выберите пункт Надежные расположения. .. и выберите пункт Надежные расположения.
.. и выберите пункт Надежные расположения.
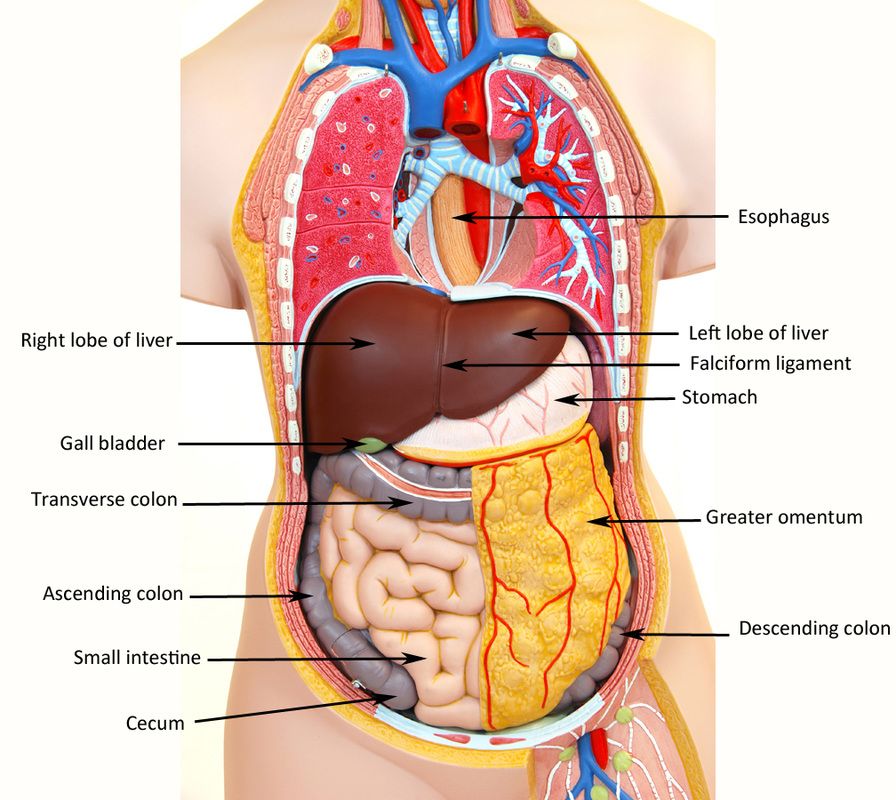
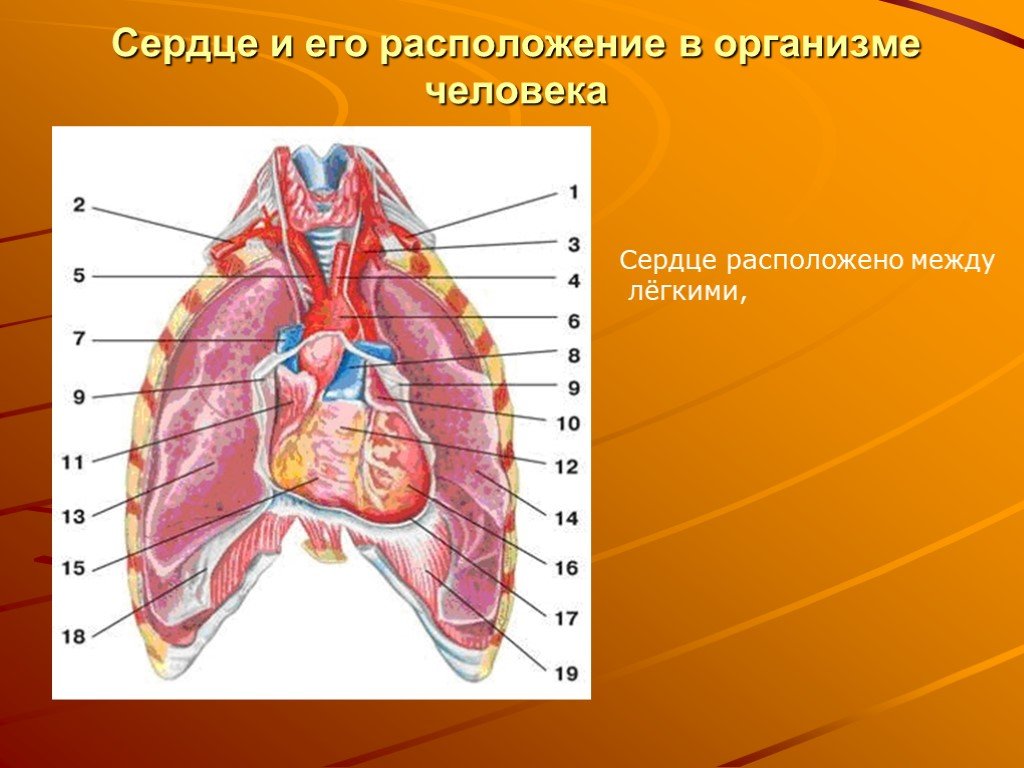
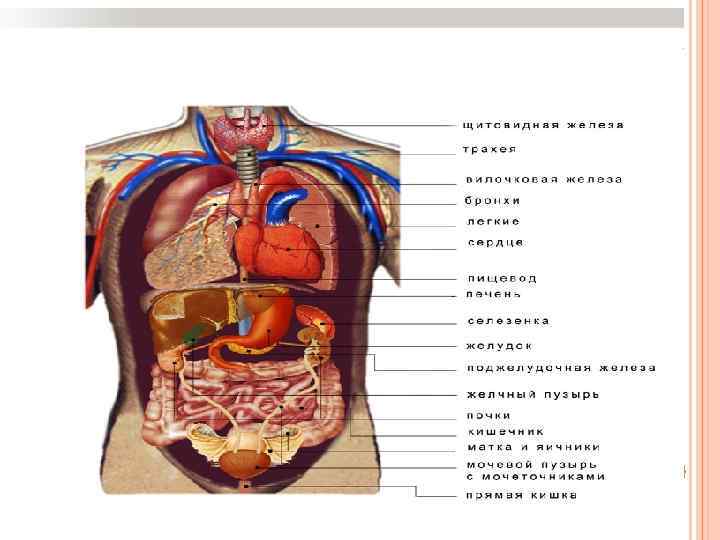
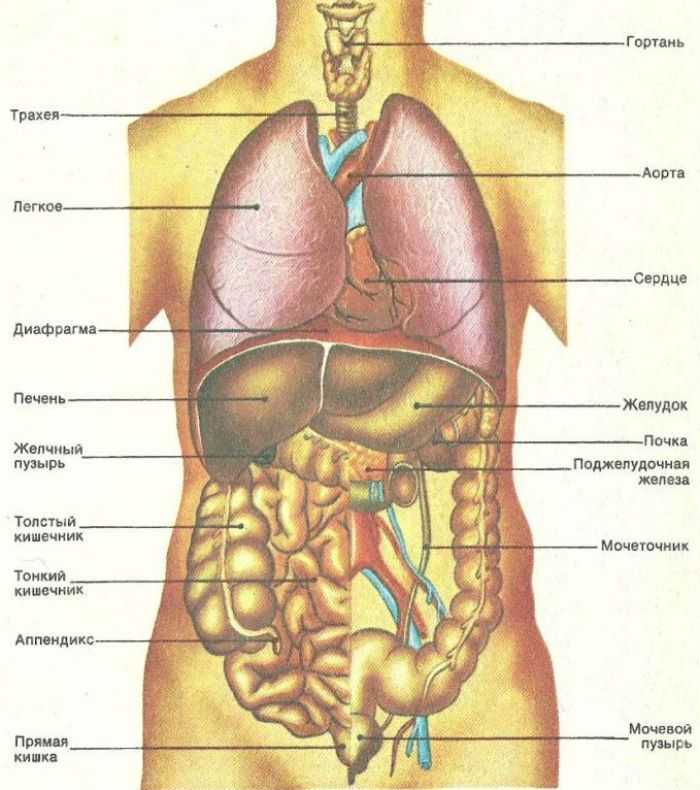 png -> /new-folder/image.png
# Displays the changes staged for commit
png -> /new-folder/image.png
# Displays the changes staged for commit