Как включить или отключить JavaScript – Справочный центр
- Нажмите кнопку → Настройки.
- Нажмите ссылку Показать дополнительные настройки внизу страницы.
- В блоке Защита личных данных нажмите кнопку Настройки содержимого.
- В разделе JavaScript установите значение Разрешить JavaScript на всех сайтах или Запретить JavaScript на всех сайтах.
- Нажмите кнопку Готово, чтобы сохранить изменения.
Google Chrome
- Нажмите кнопку → Настройки.
- Нажмите ссылку Показать дополнительные настройки внизу страницы.
- В блоке Личные данные нажмите кнопку Настройки контента.
- В разделе JavaScript установите значение Разрешить всем сайтам использовать JavaScript или Запретить выполнение JavaScript на всех сайтах.
Mozilla Firefox
Версия 23 и выше
В Mozilla Firefox версии 23 и выше вручную включать JavaScript не требуется — опция включена по умолчанию.
Чтобы отключить JavaScript, выполните следующие действия:
- В адресной строке браузера введите команду about:config.
- В открывшемся окне нажмите кнопку Я обещаю, что буду осторожен!.
- В строке Поиск введите javascript.enabled.
- Левой кнопкой мыши выделите строки со значением «по умолчанию» и нажмите Переключить.
Примечание. Чтобы включить JavaScript обратно, выполните перечисленные выше действия, только на шаге №4 выделите строки со значением «установлено пользователем» .
Версии 22 и ниже
- В меню Инструменты выберите пункт Настройки.
- Чтобы отключить JavaScript, перейдите в раздел Содержимое и отключите опцию Использовать JavaScript.
Чтобы включить JavaScript, перейдите в раздел Содержимое и поставьте флажок Использовать JavaScript. Нажмите кнопку ОК, чтобы сохранить изменения.
Opera
Примечание. Определите версию Вашего браузера — для этого просто перейдите на страницу http://internet.yandex.ru.- Нажмите сочетание клавиш Alt + P.
- На вкладке Сайты в блоке JavaScript установите значение Разрешить выполнение JavaScript или Запретить выполнение JavaScript.
- В меню Настройки выберите пункт Общие настройки.
- В открывшемся окне перейдите на вкладку Дополнительно. Выберите пункт меню Содержимое и отключите опции (Включить JavaScript
Internet Explorer
- Нажмите кнопку и выберите пункт Свойства браузера.
- Перейдите на вкладку Безопасность и выберите зону Интернет, затем нажмите кнопку Другой.
- Чтобы отключить JavaScript: в разделе Сценарии → Активные сценарии и Выполнять сценарии приложений Java выберите пункт Отключить.
Чтобы включить JavaScript: в разделе Сценарии → Активные сценарии и Выполнять сценарии приложений Java выберите пункт Включить.
- Чтобы сохранить изменения, нажмите кнопку ОК в окне Параметры безопасности — зона Интернета, затем нажмите кнопку Применить в окне Свойства браузера.
Safari
- В меню Safari нажмите Настройки → Безопасность.
- В разделе Веб-контент отключите опцию Включить JavaScript.
Как включить javascript в браузере — возможности для ЯБ
Как включить javascript в браузере, тема сегодняшней инструкции. Данный инструмент важен во время работы в сети. Прежде чем приступать к его активации, следует разобраться, что это такое и зачем он нужен.
Что такое JavaScript
JavaScript – язык программирования, необходимый, чтобы интернет-страницы становились интерактивными. Благодаря скриптам существует возможность проводить следующие действия на сайтах:
- писать комментарии;
- просматривать высвечивающиеся диалоговые окна с подсказками;
- заполнять различные формы.
Если инструмент будет отключен, увидеть определенную информацию на сайтах станет невозможно и перед пользователем высветится соответствующее предупреждение. Чтобы интернет-ресурс отображался корректно, необходимо посетить настройки и включить функцию.
Помните, что данный язык программирования работает только в обозревателе. При его помощи открыть программу или файл на компьютере пользователь не сможет.
Как включить javascript в браузере Яндекс
После установки веб-проводника, данный инструмент включен по умолчанию, поэтому запускать его вручную не придется. Если произошел сбой в работе обозревателя, стоит самостоятельно его запустить.
Открыв платформу, обратите внимание на значок замка, расположенный в умной строке. Откроется окошко, где необходимо кликнуть на «Подробнее».

В высвеченной информации отыщите соответствующий пункт, установите рядом с ним «Разрешить».

С этого момента интернет-страницы будут функционировать корректно, что позволит серферам проводить время в сети комфортно.
Запуск через настройки
Если постоянно включать вручную нет желания, стоит перейти в настройки и активировать инструмент, чтобы он работал постоянно. Запустите веб-проводник, откройте меню, остановитесь на настройках.

Обратите внимание на левую панель, в поисковик введите «JavaScript». В высвеченных результатах выберите «Расширенные параметры».

Установите галочку рядом с «Разрешить».

Также в данной категории разрешается вносить название интернет-страницы, на которых будет запрещено и разрешено автоматическое включение инструмента.
Отрицательная сторона
Использование JavaScript не всегда безопасно, так как он добавлен к сайтам и обозревателям, поэтому его легко можно использовать для запуска вредоносного кода. Также стоит отметить, что это устаревший код и большинство интернет-страниц используют более простые и современные технологии.
Зная, как включить javascript в браузере можете не переживать, интернет-платформы будут корректно отображать содержимое, а также работа в сети станет более удобной. Не стоит отключать данный инструмент, ведь именно он влияет на функционирование сайтов и браузера в целом.
Javascript включен но не работает. Как включить Java или JavaScript в разных браузерах
JavaScript — это один из языков программирования, который обычно используется для программного доступа к объектам приложений. Часто он встроен в браузер и необходим для того, что бы делать веб-страницы более функциональными. Соответственно, если JavaScript отключен по тем или иным причинам, то страница может не открываться вовсе или будет открываться, но с существенными ограничениями или ошибками. К примеру, может не показываться какой-то определенный текст. Поэтому если вы не знаете, как активировать этот язык в своем интернет-обозревателе, то вы обратились по адресу.
Mozilla Firefox
- В верхнем меню выбираете раздел «Инструменты» — «Настройки».
- Перед вами открылось окно на вкладке «Основные». Необходимо выбрать вкладку «Содержимое».
- В верхней части окна вы увидите несколько пунктов, одним из которых будет называться «Использовать JavaScript» — поставьте галочку рядом с ним и нажмите кнопку ОК.

- Обновите страницу при помощи клавиши F5 на клавиатуре.
ВНИМАНИЕ! Это описание подходит исключительно для версии ниже 22 версии. Начиная с версии 23, JavaScript не требуется — опция включена по умолчанию.
Opera
- В левом верхнем углу кликните по кнопке «Инструменты» — «Настройки» — «Общие настройки».
- Оказавшись в меню, перейдите на вкладку «Дополнительно» (она пятая по счету).
- В левом меню нажмите по ссылке «Содержимое» и рядом с пунктом «Использовать JavaScript» поставьте галочку.
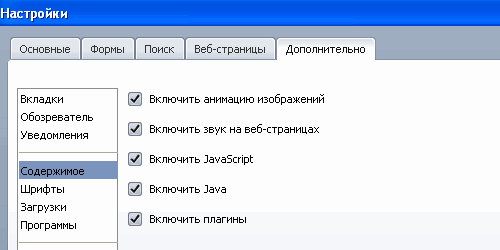
- Нажмите ОК и обновите страницу.
Google Chrome
- В правом верхнем углу находится кнопка, на которой вы увидите три полоски — нажмите на нее и выберите раздел «Настройки».
- Прокрутите страничку вниз до самого конца и кликните по «Показать дополнительные настройки».
- В разделе «Личные данные» вы увидите кнопку «Настройки контента», на которую требуется нажать.
- Открылось дополнительное окно. Найдите пункт «Разрешить всем сайтам использовать JavaScript (рекомендуется)» и нажмите кнопку ОК.
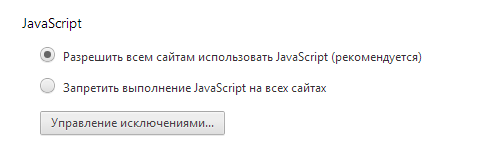
- Перезагрузите страницу в интернет-обозревателе.
Internet Explorer
- Открываем свойства обозревателя (это можно сделать как в самом браузере через меню, так и при помощи панели управления вашим компьютером).
- Открылось окно, необходимо перейти на вкладку «Безопасность».
- В нижней его части надо нажать на кнопку с надписью «Другой…».
- Открылся большой список. Необходимо дойти до раздела «Сценарии» и в подразделе «Активные скрипты» поставить галочку возле пункта «Включить».
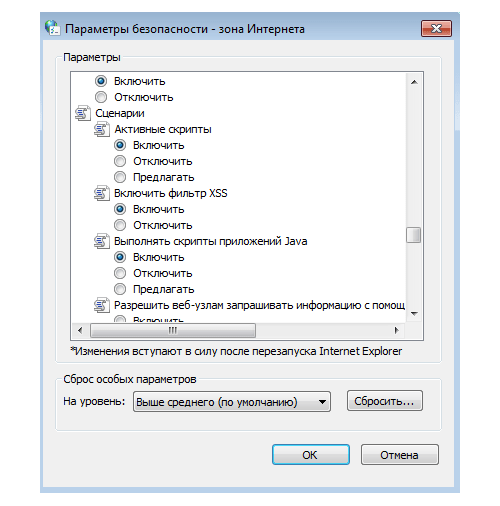
- Нажимаете ОК, обновляете страничку.
Apple Safari
- В меню находим раздел «Настройки».
- Открылось отдельное окно с несколькими вкладками, среди которых нужно открыть ту, что называется «Безопасность».
- Рядом с пунктом «Подключить JavaScript» ставим галочку и закрываем окно.
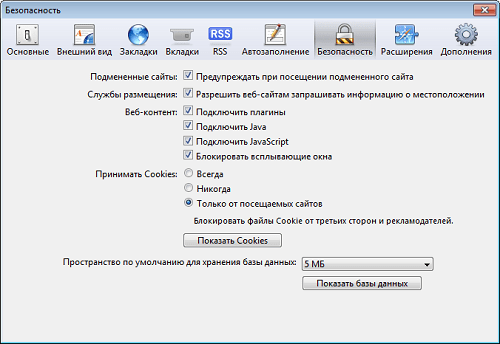
- Обновляем страничку путем нажатия на клавишу F5.
Необходимо отметить, что все версии наиболее известных и популярных браузеров на сегодняшний день обеспечивают поддержку JavaScript. Поддерживают они третью редакцию спецификации, а в Mozilla Firefox была даже предпринята попытка поддержки четвертой редакции. По-умолчанию практически на всех интернет-обозревателях JavaScript используется по умолчанию, а отключается он, как правило, самим пользователем.
Что же касается использования языка, то он необходим, например, в некоторых веб-приложениях, скриптах в обозревателях (речь идет об особых программах, которые позволяют форматировать страницы, автоматически заполнять формы, скрывать часть содержимого и так далее), а также в AJAX (подход к построению интерфейсов приложений, при котором обмен данными с сервером происходит в фоновом режиме, благодаря чему страница перезагружается не полностью, а работа самого приложения лишь ускоряется).
Начинающие пользователи нередко путают или неверно сопоставляют такие языки программирования, как Java и JavaScript. Всему виной их похожее название, которое вызывает соответствующие аналогии. Единственное, в чём они схожи, — в цели сделать знакомые нам веб-ресурсы более удобными в использовании.
В этой статье мы рассмотрим различия этих языков программирования и разберемся, как активировать Джава в обозревателях, если плагин или скрипт были случайно отключены.
В чём разница
Начнём с простого разъяснения, чем в чём разница между двумя технологиями, приведённые выше. Java — это технология, созданная для разработки приложений, способных работать автономно или через браузеры.
Относительно JavaScript всё обстоит похожим образом, за исключением автономной работы. Эта технология направлена на работу только с браузерами. Скрипт изначально помещают в файлы HTML, где он обеспечивает стабильную работу и обмен данными между веб-страницами и браузером.
Чтобы дополнить полученные сведения, приведем пример главных отличий этих языков.
- В отличие от Java, JavaScript поставляется в текстовом формате, что куда проще, чем проводить дополнительную компиляцию.
- Уверенная работа каждой технологии заключается в подключении разных модулей.
- Алгоритмы работы языков полностью отличаются и не содержат практически ничего общего.
Работа с плагином Java
Прежде чем приступить к работе с плагином, его понадобиться скачать с официального источника расположенного по адресу https://java.com/ru/download/ . В качестве меры предосторожности отключите брандмауэр вашего антивируса, иначе есть шанс блокировки загрузки.
- Как только вы проследуете по предоставленной ссылке откроется окно, где будет находиться красная кнопка с надписью «Загрузить Java бесплатно».
- Нажмите на неё и дождитесь окончания скачивания.
- Запустите исходный файл.
- Появится небольшое окно лаунчера, где необходимо нажать «Install».
После непродолжительной установки плагин будет доступен для использования на вашем компьютере.
Как включить Java в браузере
Установка Java решает лишь основную проблему в получении доступа к плагину. Теперь необходимо проверить его работоспособность через браузер.
Internet Explorer
- В правом верхнем углу находится шестерёнка, на которую необходимо нажать.
- Появится небольшое меню, выберите «Свойства обозревателя».
- Здесь необходимо отыскать раздел «Безопасность» и щёлкнуть по пункту «Другой».
- Вращайте появившееся окошко до того момента, пока перед вами не появится говорящий блок «Выполнять сценарии приложений Java».
- Включить её можно при помощи отметки слева.
- Сохранить новое настройки и выйти, позволит клавиша «ОК».
Google Chrome
Разработчики проекта ограничили доступ к работе с плагинами после выхода 42 версии браузера в 2015 году. Простыми словами, запустить Ява при помощи подручных средств не удастся.
Firefox
Этот веб-обозреватель оставил пользователям возможность самостоятельно корректировать многие аспекты работы программы.
- Первым делом перейдите в настройки браузера.
- Выберите «Сервис», а затем обратитесь к блоку «Плагины».
- Здесь находится говорящее название «Java». По нему необходимо кликнуть.
- Обратите внимания на установленное значение. Чтобы расширение могло работать, должен быть выставлен параметр «Активировать всегда» или «Запрашивать активацию». Он изменяется в зависимости от пожеланий пользователя.
Как активировать JavaScript
Многие сайты прибегают к использованию ДжаваСкрипт с целью обеспечить больше возможностей для своих пользователей. Давайте узнаем, как включить эту функцию в популярных браузерах.
Google Chrome
- Перейдите в «Настройки» воспользовавшись контекстным меню в виде трёх точек, расположенных в правом верхнем углу.
- Пролистайте окно вниз и откройте «Дополнительные настройки».
- В появившемся блоке «Конфиденциальность и безопасность» выберите пункт «Настройка контента».
- Обратите внимание на пункт «JavaScript» и откройте его.
- Здесь должен стоять активный тумблер напротив надписи «Разрешено».
При внесении изменений, обязательно перезагрузите браузер.
Internet Explorer
- Зайдите в настройки системы при помощи изображения шестерёнки.
- Перейдите в раздел «Настройки интернета».
- Отсюда направляйте к блоку «Безопасность», нажав здесь «Продвинутый уровень».
- Здесь нам важен блок с говорящим названием «Скрипты». В нём находится раздел «Активировать скрипты», который должен находится в состоянии «Включено».
- Последует окно активации, где остаётся щёлкнуть по «Да».
Как и в предыдущем случае, необходимо перезагрузить обозреватель, чтобы изменения вступили в силу.
Mozilla Firefox
В этом случае всё намного проще по сравнению с вариантами, приведенными выше.
- Откройте меню инструмент и выберите «Настройки».
- Нам нужен блок «Содержимое», он третий по списку.
- Посетите его, поставьте галку воз
Как включить поддержку JavaScript в веб-браузерах
Описание включения JavaScript
JavaScript (Ява скрипт) язык программирования, широко используется для создания сайтов. Если в опциях веб-браузера отключена поддержка JavaScript, то некоторые сервисы на веб-сайтах, становятся недоступными. Например: заказ, оплата товаров в онлайн магазинах, аптеках, торги на аукционах, размещение информации на досках объявлений, обмен и конвертация веб-валют, общение в социальных сетях: Одноклассники, ВКонтакте, МойМир, FaceBook и т.д. и т.п..
Достаточно часто на страницах сайтов устанавливается специальное предупреждение, которое отображается на страницах сайтов, в том случае, если их просмотр, производиться с отключенной в браузере функции JavaScript. Например:
Ваш браузер не поддерживает JavaScript
Для просмотра этой страницы включите JavaScript
JavaScript may be disabled in your browser settings
Unfortunately, your browser’s JavaScript disabled. Please enable it
Если Вы перейдёте на страницу Проверка включения JavaScript в браузере то, точно узнаете: включена или выключена опция Ява Скрипт в Вашем браузере. Если она отключена, и её необходимо включить, найдите инструкцию, как это сделать для Вашего веб-браузера, на этой странице. Так же, Вы можете посмотреть скриншоты (картинки), выполнения инструкции на странице: Установить JavaScript в браузере.
Internet Explorer (5-11) Android WebKit (1.0) Netscape Navigator (8.0) Mozilla Firefox (23-54) Mozilla Firefox (1.3-21.0) K-Meleon (1.5-75) Ice Weasel (2.0) Flock (1.0) Opera (15) Opera (11-12) Opera (8.2-9.6) Opera AC(9.2) Google Chrome (17) Yandex (1.5) Chrome (22) Apple Safari (1.0) Apple Safari (3.1) for Windows Mozilla (1.6-1.8) Epiphany (1.0.7) Konqueror (KDE 3.1-3.5) Galion (1.3.12) Avant (10-11) Slim Browser (4.0) Sea Monkey (1.0.3) Net Captor (6.5) Green Browser (4.2) Maxthon (1.6) Dolphin (10.0.1)
Internet Explorer (5-11)
В верхней строке меню выберите Сервис.
Выберите Свойства обозревателя.
Выберите вкладку Безопасность.
Нажмите кнопку Другой.
Прокрутите вниз до раздела Сценарии.
Для параметра Активные сценарии установите Включить(Разрешить), нажмите ОК и Применить
Android WebKit (1.0)
В меню выбрать Дополнительно
Выберите Настройки
Установите флажок Использовать JavaScript
В верхней строке меню выберите Tools
Выберите Site Controls
Установите флажок Enable JavaScript и выберите OK.
Mozilla Firefox (23-54)
В адресной строке записываем about:config
Читаем предупреждение и нажимаем кнопку согласия с предупреждением.
Прокручиваем список до строки javascript.enabled
Кликаем по строке, правой кнопкой мыши вызываем контекстное меню.
Если установлен флаг false, выбираем в контекстном меню строку Переключить (Изменить)
Переключаем (Изменяем) получаем флаг true.
Закрываем вкладку
Mozilla Firefox (1.3-21.0)
В верхней строке меню выберите Инструменты
Выберите Настройки.
На верхней панели выберите Содержимое.
Установите флажок Установить JavaScript и OK.
K-Meleon (1.5-75)
В верхней панели выбрать Инструменты
Открыть пункт Приватность
Удалить флажок с Блокировать JavaScript
Ice Weasel (2.0)
В верхней панели меню выберите Правка
Выберите Настройки.
На верхней панели выберите Содержимое.
Установите флажок Установить JavaScript и OK.
Flock (1.0)
В основной панели выберете Tools (инструменты)
Открыть Tools, нижняя строка Options (настройки)
В Options откройте Content (содержание)
Установите флажок Enable JavaScript и выберите OK.
Opera (15)
В верхнем левом углу делаем клик по логотипу (Оpera)
Выбираем вкладку Настройки
Выбираем Веб-сайты
Устанавливаем радиокнопку Разрешить выполнение JavaScript (рекомендовано)
Закрываем вкладку Настройки
Opera (11-12)
На панели выберите Меню
Настройки
Быстрые настройки
Установите флажок использовать JavaScript
Opera (8.2-9.6)
Инструменты
Быстрые настройки
Установить флажок JavaScript
Opera AC(9.2)
Выберете в верхней панели Настройки
Установить флажок JavaScript
Google Сhrome (17)
В правом углу панели кликнуть значок сервиса (гаечный ключ) или (шестерёнка)
Выбрать Параметры
Выбрать вкладку Настройки
В Настройках выбрать Дополнительные
Кликнуть по кнопке Настройка контента
Установить в чекбоксе JavaScript Разрешить всем сайтам использовать JavaScript
Закрыть вкладку Настройки или OK
Яндекс.Браузер Yandex (1.5) Chrome (22)
В правом углу панели кликнуть значок сервиса (шестерёнка)
Выбрать Настройки
В нижней части вкладки клик по строке Показать дополнительные настройки
Клик по кнопке Настройка содержимого…
Во всплывшем окне установите радиокнопку Разрешить JavaScript для всех сайтов
Нажимаем OK
Закрываем вкладку Настройки
Apple Safari (3.1) for Windows
В верхней строке меню выберите Правка
Выберите Настройки
Выберите Безопасность
Установите флажок Подключить JavaScript.
Apple Safari (1.0)
В верхней строке меню выберите Safari.
Выберите Preferences.
Выберите Security.
Установите флажок Enable JavaScript.
Mozilla (1.6-1.8)
Выберите Правка.
Выберите Настройки.
Откройте Дополнительно.
Сценарии и модули.
В Навигаторе установить JavaScript.
Epiphany (1.0.7)
В верхней строке выберите Правка
Изменить Настройки
Выберите Privacy
Разрешить JavaScript
Konqueror (KDE 3.1-4.0)
Сервис
Настройки HTML
Установить JavaScript
Galion (1.3.12)
В строке меню откройте Web Content
Выберите Scripts and Plugins
Установите флажок Enable JavaScripts
Avant (10-11)
Сервис
Снять флажок (Запретить сценарии)
Slim Browser (4.0)
Выберите в панели Инструменты.
Выберите Управление Закачками.
Установите чекбокс Выполнить Скрипты.
Sea Monkey (1.0.3)
Выберите Правка.
Выберите Настройки.
Откройте Дополнительно.
Сценарии и модули.
В Навигаторе установить JavaScript.
Net Captor (6.5)
Выбрать в верхней панели Security
Выберете Scripting-Enable
Установите Enable
Green (4.2)
Выберите Параметры
Настройка параметров
Установите JavaScript.
Maxthon (1.6)
В верхней панели Options
Откройте Download Control
Установите флажок Allow Scripts
Dolphin (10.0.1)
В Меню выбираем настройки
Откройте страницу Веб-содержимое
Установите Разрешить JavaScript
Краткая справка об использовании JavaScript, в различных версиях веб браузеров.
JavaScript не поддерживается: текстовыми браузерами типа Lynx, w3m, Links, старыми версиями десктопных браузеров Netscape Navigator, Internet Explorer; браузерами в большинстве моделей мобильных телефонов: Opera Mini, NetFront, Bold, Minimo, Doris, а так же, некоторыми графическими браузерами: Amaya, DittoБ. Частично JavaScript поддерживается текстовым браузером eLinks (на уровне простых скриптов). В некоторых браузерах наоборот, возможность отключения исполнения JavaScript, через пользовательский интерфейс, отсутствует например в Google Chrome до 10 версии.
Опция ЯваСкрипт включена во всех современных веб-браузерах: Internet Explorer, Opera, FireFox, Safari, Chrome, по умолчанию, т.е. при инсталляции браузера в операционную систему. Отключение JavaScript происходит по следующим причинам: при эксплуатации браузера несколькими пользователями с разными взглядами на веб-сёрфинг, при обновлениях программного обеспечения, при блокировании защитными программами: антивирусами, антитроянами, антирекламой.
Следует обратить внимание на то, что блокирование Javа Script, может быть вызвано использованием брандмауэров (фаерволов, сетевых экранов), прокси (proxy) серверов, анонимайзеров. В этих случаях изменение политики опции JavaScript, необходимо выполнить, не в браузере, а в этих программах. Нередко сообщение об отключении JavaScript возникают из-за некорректности настроек веб-серверов или использования редких версий JavaScript и фреймворков на страницах, об этом стоит сообщит администратору подобного этого сайта. Крайне редко, сбой выполнения скриптов возникает, при повреждении программного кода интерпретатора JavaScript в операционной системе, решение подобной проблемы возможно, только привлечением высококвалифицированного специалиста.
Отметим, что некоторые пользователи, отключают Java и JavaScript в браузерах, намеренно. Связано это, с тем, что, во-первых: выполнение скриптов и апплетов написанных на этих языках, замедляет выгрузку веб-страниц, во-вторых скрипты и апплеты, могут быть использованы злоумышленниками, для внедрения вредоносного кода вирусов, троянов, червей в операционную систему. Отключение JavaScript’ов, для таких пользователей, это и ускорение работы браузера, защита от хакерского взлома.
Примечание: Java и JavaScript, это два разных языка программирования, разрешение на их использование, разделены в настройках веб-браузеров. Интерпретатор программного кода JavaScript, установлен, во всех современных операционных системах. А вот платформу Java, для некоторых операционных систем, если требуется работа программ на Java, придётся скачать с официального сайта и проинсталлировать.
How do I enable JavaScript in your browser? Check enable JavaScript in your browser ¿Cómo puedo activar JavaScript en su navegador web? Compruebe active JavaScript en su navegador Кнопка А-СТО Дайджест Приветствие Оргтехника Программное обеспечение Компьютеры и периферия
Обратная связь ВКонтакте Facebook Twitter Отзыв о сайтеA-CTO Дайджест,
 Карта сайта
Карта сайтаПодключение и выполнение javascript
В этом разделе мы понемногу рассмотрим все основные элементы javascript. Это позволит тут же писать и тестировать простейшие скрипты.
Javascript подключается напрямую в HTML-файл. Самый простой способ — это написать javascript-команды внутрь тега <script> где-нибудь в теле страницы.
Когда браузер читает HTML-страничку, и видит <script> — он первым делом читает и выполняет код, а только потом продолжает читать страницу дальше.
Так, в следующем примере будет показано начало страницы, затем три раза выполнится функция alert, которая выводит окошко с информацией, а только потом появится остальная часть страницы.
<html>
<body>
<h2>Считаем кроликов</h2>
*!*
<script type="text/javascript">
for(var i=1; i<=3; i++) {
alert("Из шляпы достали "+i+" кролика!")
}
</script>
*/!*
<h2>...Посчитали</h2>
</body>
</html>
В этом примере использовались следующие элементы.
- <script type=»text/javascript»> … </script>
- Тег
<script>сообщает браузеру о том, что внутри находится исполняемый скрипт. Атрибутtypeговорит о том, что это javascript. Вообще говоря, атрибут может отсутствовать — разницы нет, но с точки зрения стандарта его следует указать. - Конструкция for
- Обычный цикл, по синтаксису аналогичный другим языкам программирования.
- Объявление var i
- Объявление переменной внутри цикла:
i— локальная переменная. - Функция alert
- Выводит сообщение на экран и ждет, пока посетитель не нажмет ОК
Обычно javascript стараются отделить от собственно документа.
Для этого его помещают внутрь тега HEAD, а в теле страницы по возможности оставляется чистая верстка.
В следующем примере javascript-код только описывает функцию count_rabbits, а ее вызов осуществляется по нажатию на кнопку input.
<html>
<head>
*!*
<script type="text/javascript">
function count_rabbits() {
for(var i=1; i<=3; i++) {
// оператор + соединяет строки
alert("Из шляпы достали "+i+" кролика!")
}
}
</script>
*/!*
</head>
<body>
*!*<input type="button" value="Считать кролей!"/>*/!*
</body>
</html>
Для указания запускаемой по клику функции в input был использован атрибут onclick. Это лишь вершина мощного айсберга javascript-событий.
Обычно javascript-код вообще не пишут в HTML, а подключают отдельный файл со скриптом, вот так:
<script src="/my/script.js"></script>
При этом файл /my/script.js содержит javascript-код, который иначе мог бы находиться внутри тега <script>.
Это очень удобно, потому что оди
