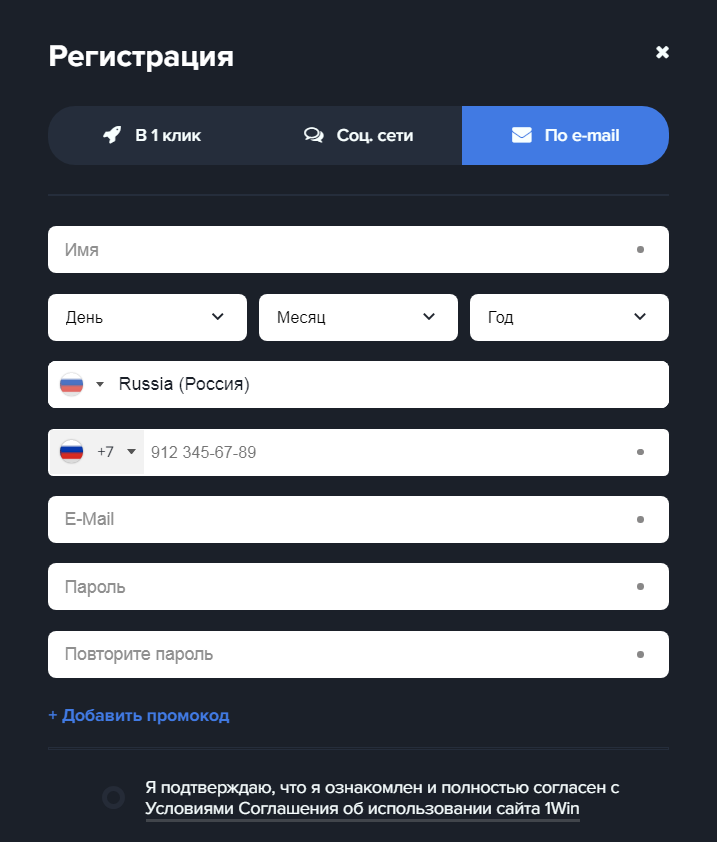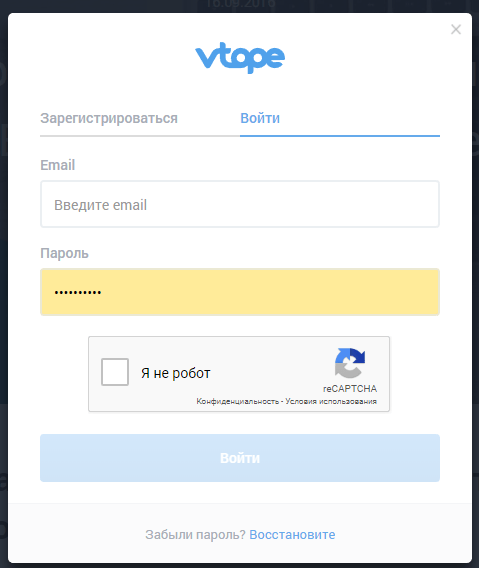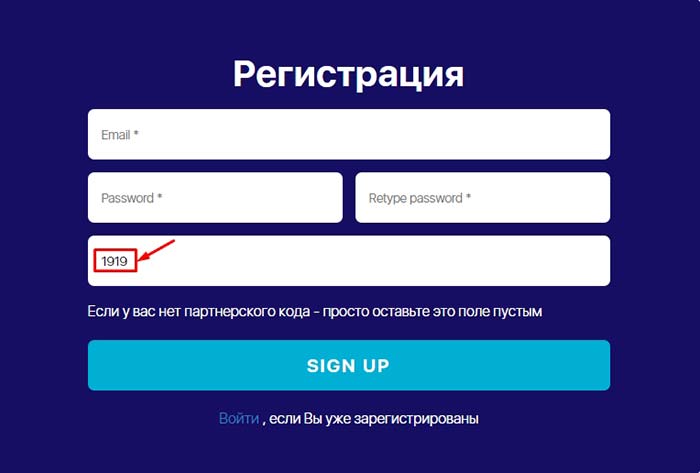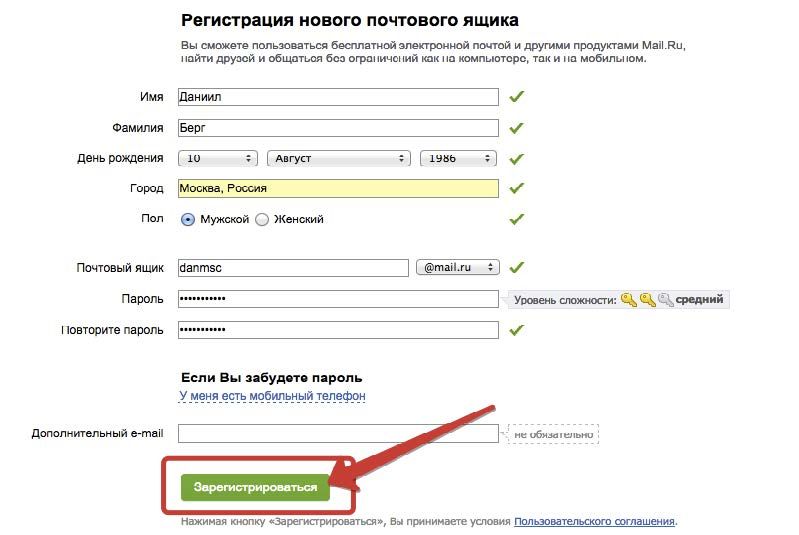Регистрация e mail на pochta ru.
Подскажу как создать свой
e mail ru бесплатно.
Создание почтового ящика достаточно лёгкое задание, надо зайти на сайт бесплатного почтового сервера и найти ссылку на страницу с регистрацией, обычно называется «Регистрация» (get free e mail box/account, Sign Up). Далее заполняете несложную форму и получаете свой почтовый ящик абсолютно бесплатно!
Как пример рассмотрим страницу регистрации и создания почтового ящика на сайте Pochta.ru.
Прейдя на страницу регистрации запустится Мастер
регистрации, который поможет Вам ввести все необходимые данные. Страница
регистрации будет иметь такой вид:
Первоначально для защиты от автоматической регистрации Вам потребуется
ввести текст в ячейку 4
увидите на картинке выше.
 Если по каким-либо причинам данная картинка не
загрузилась, попробуйте обновить
Если по каким-либо причинам данная картинка не
загрузилась, попробуйте обновить страницу Вашего браузера. Если это не помогло, проверьте, вероятно, в настройках Вашего интернет-обозревателя отключена возможность отображения рисунков. После включения опции показа картинок Вы можете вернуться к процедуре регистрации.
Здесь же Вам будет предложено ознакомиться с Соглашением о порядке
использования бесплатного сервиса
Почта.ru. Его необходимо прочитать и согласиться со всеми его
положениями. Стоит отметить, что, продолжая
процедуру регистрации, то есть, нажав на кнопку «Далее», Вы
автоматически принимаете условия данного соглашения.
Далее введите желаемый адрес электронной почты в ячейку
1 . Вы можете зарегистрироваться в
одном из доменов, входящих в почтовую систему Почта.ru. При заполнении
полей регистрационной формы необходимо учесть, что Ваше
алфавита (a-z), цифры (0-9), и символы подчеркивания (_).
 Разрешено
ввести только одно имя за одну регистрацию. В случае если желаемый адрес
e-mail уже занят, Вы можете попробовать зарегистрировать один из
альтернативных
Разрешено
ввести только одно имя за одну регистрацию. В случае если желаемый адрес
e-mail уже занят, Вы можете попробовать зарегистрировать один из
альтернативных адресов e-mail, которые будут перечислены в специальной форме и самостоятельно выбрать другой адрес .
Стоит отметить, что разрешено ввести только одно имя за одну регистрацию.
На следующем этапе Вам будет предложено дважды ввести пароль для
создаваемого Вами почтового ящика в ячейки
2 и 3. Пароль должен
включать не менее 6 символов и может содержать только цифры (0-9) и
символы английского алфавита (A-Z, a-z). Не создавайте простой пароль,
храните его в тайне, не теряйте. В случае если Вы забыли пароль,
На данном шаге Вы можете завершить регистрацию. Для этого необходимо
нажать на кнопку «Завершить». По
Для этого необходимо
нажать на кнопку «Завершить». По
умолчанию Вашим контрольным вопросом будет полный адрес Вашего почтового
ящика, секретным ответом на него —
Ваш пароль, а адрес для высылки пароля будет соответствовать Вашему
новому e-mail адресу. Вы всегда можете
изменить эти установки в меню настроек Вашего почтового ящика. Если Вы
хотите установить эти параметры в
Шаг 4 «Контрольный вопрос — секретный ответ» дает Вам возможность
установить контрольный вопрос и ответ на него, с помощью которого Вы
сможете сменить пароль, в случае если Вы забыли или потеряли его. То
есть, если при необходимости, пройдя по ссылке «Забыли?» на главной
странице Почта.ru, Вам удастся правильно ответить на Ваш секретный
вопрос, Вам будет предложено установить новый пароль. Обращаем Ваше
внимание на то, что ответ
должен полностью совпадать с тем, который Вы указали при регистрации.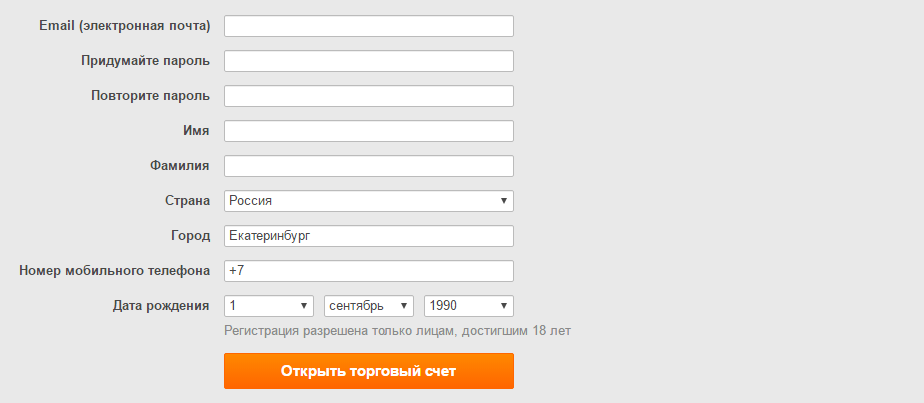 Будьте внимательны при создании
Будьте внимательны при создании
контрольного вопроса и ответа на него. Это должен быть такой вопрос,
ответ на которой НИКТО не может знать или подобрать.
Не используйте символы кавычек (ни двойных, ни одинарных, ни обратных). Не создавайте простой ответ на вопрос, пожалуйста, храните его в тайне и не теряйте.
На следующем этапе Вы сможете указать адрес e-mail для восстановления пароля. Вы сможете воспользоваться этим ящиком e-mail для получения пароля от Вашего почтового ящика, в случае если Вы его забыли.
Нажав кнопку «Завершить», Вам будет предложено проверить все указанные Вами данные. Если Вы не установили или хотите изменить какие-либо из перечисленных параметров, нажмите на кнопку «Назад», и у Вас появится такая возможность.
Если Вы согласны со всеми введенными Вами данными, то для окончательного
завершения регистрации Вашего электронного адреса нажмите кнопку «Ok».
Вы попадете в Ваш новый почтовый ящик, где Вы увидите список Ваших адресов и папок.
Что такое Письмо-Подтверждение: Определение, Примеры — Определение
Письмо-подтверждение (англ. confirmation email) — это триггерное письмо, которое получает пользователь после выполнения определенного действия. Его отправляют для того, чтобы клиент мог подтвердить подписку на рассылку, заказ в интернет-магазине, бронь билетов, регистрацию на вебинар. В SendPulse вы можете настраивать автоматическую рассылку писем-подтверждений на основании определенных условий и фильтров.
Преимущества использования письма-подтверждения
- Приходят во входящие
- Высокий CTR
- Позволяют использовать апселл
- Их ждут
- Инициируются клиентами
Email рассылка — самый эффективный инструмент для повышения конверсии лидов. Показатель ROI этого маркетингового канала достигает 3800%, а значит, каждый потраченный $1 приносит $38 прибыли.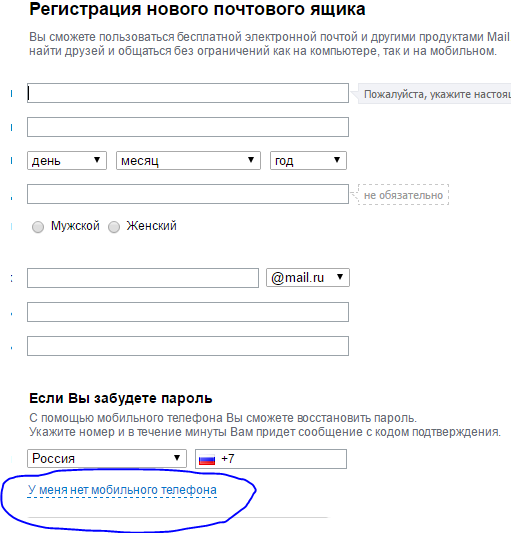 И несмотря на то, что письмо-подтверждение стоит в стороне от других видов email рассылок, его использование имеет свои преимущества. Давайте рассмотрим их более подробно
И несмотря на то, что письмо-подтверждение стоит в стороне от других видов email рассылок, его использование имеет свои преимущества. Давайте рассмотрим их более подробно
- Входящие Письмо-подтверждение зачастую приходит во «Входящие» получателей.
- Высокий CTR Увеличивает кликабельность благодаря предоставлению пользователям необходимой информации.
- Позволяет использовать апселл Предоставляете клиентам релевантную информацию и вместе с тем увеличиваете продажи.
- Их ждут Клиенты ждут письма-подтверждения, так как хотят получить необходимую информацию, например, узнать детали заказа. Поэтому, open rate таких email в 8 раз выше.
- Инициируется клиентами Это дает возможность больше узнать об их предпочтениях.
Виды письма-подтверждения
- Подтверждение заказа
- Подтверждение бронирования
- Подтверждение регистрации
- Подтверждение подписки
- Подтверждение заказа — это сообщение, которое отправляют клиенту после того, как он заказал что-либо на сайте.
 Таким образом компания извещает пользователя о том, что заказ принят и находится в процессе обработки.
Таким образом компания извещает пользователя о том, что заказ принят и находится в процессе обработки. - Подтверждение бронирования — письмо, которое получает клиент после того, как забронировал продукт или услугу. Например, зарезервировал билет, горящий тур, гостиничный номер, столик в ресторане и так далее.
- Подтверждение регистрации — это разновидность приветственного письма, которое отправляют клиенту после того, как он зарегистрировался на сайте.
- Подтверждение подписки — сообщение, отправленное пользователю после заполнения подписки на рассылку бренда. Его еще называют приветственным письмом и используют для двухэтапной подписки.
Как создать письмо-подтверждение
После регистрации в SendPulse настроить автоматизированное письмо-подтверждение проще простого:
- Выберите вкладку «Авторассылки» и нажмите «Создать авторассылку».
- Добавьте события, условия и действия, чтобы настроить автоматизированную цепочку.

- Создайте дизайн письма-подтверждения самостоятельно или выберите готовый шаблон из более чем 130 бесплатных вариантов.
- Проверьте настройки и отправьте кампанию.
Рекомендации по созданию письма-подтверждения
- Удивите своих клиентов
- Сделайте письмо-подтверждение коротким и информативным
- Будьте оригинальны
- Адаптируйте рассылки для мобильных устройств
- Используйте CTA
Ниже представлены несколько простых, но очень важных советов. Экспериментируйте, а чтобы увидеть, какие элементы писем работают лучше всего, используйте A/B тестирование.
- Удивите своих клиентов Первое впечатление играет большую роль даже в email маркетинге. Письмо-подтверждение знакомит клиентов с брендом. Поэтому создавайте релевантные и максимально интересные сообщения.
- Сделайте письмо-подтверждение коротким и информативным Продолжительность концентрации внимания пользователей становится все меньше.
 У вашего письма есть всего несколько секунд, чтобы привлечь читателя и донести основную мысль.
У вашего письма есть всего несколько секунд, чтобы привлечь читателя и донести основную мысль. - Будьте оригинальны Применение email шаблонов — это хорошо, но если вы хотите сделать бренд узнаваемым, создайте собственный дизайн. Поверьте, усилия того стоят.
- Адаптируйте рассылки для мобильных устройств Сегодня все больше и больше людей проверяют почту на ходу. Поэтому, создавайте адаптивные письма или используйте шаблоны, которые предлагает сервис SendPulse. Так, ваши рассылки на экране смартфона будут выглядеть также хорошо, как и на компьютере.
- Используйте CTA Конечно, письмо-подтверждение — это транзакционное письмо, но зачем себя ограничивать? Используйте апселл, приглашайте клиентов присоединиться к вашему бренду в социальных сетях, предлагайте скидки. Здесь все в ваших руках, однако, не переусердствуйте.
Примеры письма-подтверждения
Теперь, когда мы рассмотрели основные тактики, которые следует использовать при разработке письма-подтверждения, давайте посмотрим на примеры транзакционных писем разных компаний.
Письмо-подтверждение заказа. Joom в своих транзакционных письмах не только предоставляет всю необходимую информацию о заказе, но и использует перекрестные продажи.
Письмо-подтверждение подписки на рассылку. Взгляните на это простое и лаконичное письмо от MyOwnConference. Оно содержит информацию о будущих рассылках и предоставляет клиентам возможность присоединиться в социальных сетях.
Письмо-подтверждение бронирования. А вот так выглядит письмо-подтверждение от DeltaTravel. В нем компания сообщает все детали, предоставляет свои контактные данные и дает клиентам возможность управлять заказом самостоятельно.
Письмо-подтвеждение регистрации. В этом письме подписчикам сообщают информацию о будущих рассылках и рассказывают о привилегиях для зарегистрированных пользователей. К тому же, это хороший пример использования двухэтапной подписки.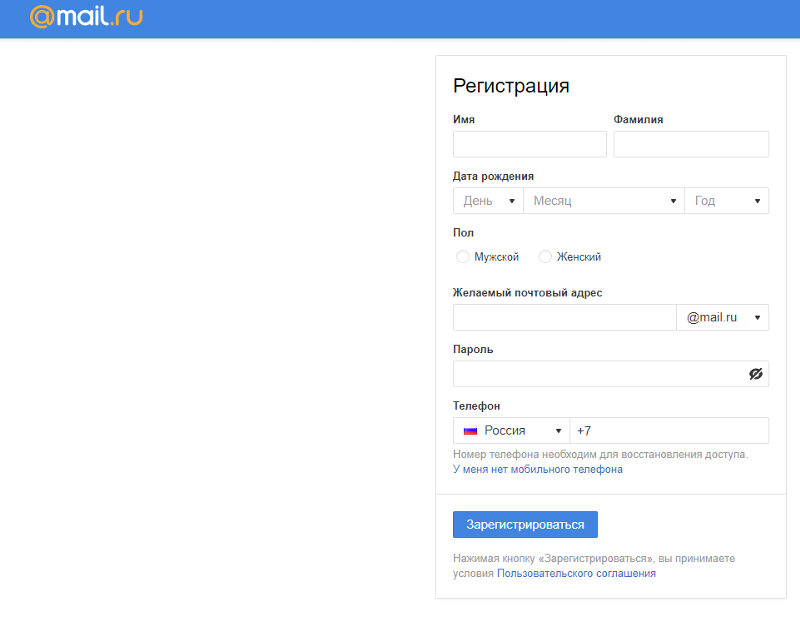
Отправить письмо-подтверждение
FAQ
📩 Как отправить письмо подтверждение с помощью SendPulse?
Это зависит от вида письма-подтверждения. Письмо с подтверждением подписки SendPulse отправляет по умолчанию на втором этапе двухэтапной подписки. Чтобы отправить письмо с подтверждением заказа, оплаты и регистрации, используйте Automation 360. Для этого установите триггер, который будет запускать рассылку.
💡 Как написать письмо-подтверждение?
Подготовьте короткий, информативный текст, в котором объясните причину рассылки и укажите, что нужно сделать пользователю. Добавьте кнопку или ссылку для подтверждения заказа, регистрации, оплаты. Вот несколько полезных советов по email копирайтингу, которые помогут создать вашу первую кампанию.
🤓 Как мне создать письмо-подтверждение покупки?
Создайте событие в SendPulse, добавьте сгенерированный код на страницу оплаты на своем сайте и подготовьте email цепочку. После этого сервис автоматически отправит письмо с подтверждением покупки. Для создания такой рассылки выполните эти простые шаги.
Обновлено: 09.09.2022
Е майл почта. Как зарегистрировать свой E-mail адрес (электронный ящик)? Внесение изменений в аккаунт и добавление контактов
Инструкция
Обычно в полном имени почтового ящика отображается домен сервиса, в котором вы регистрацию. Зарегистрируйте e-mail адрес на самом удобном для вас поисковике, чтобы в вы могли одним кликом (с перехода от главной страницы сервиса к персональному аккаунту на этом ресурсе).
Если свой электронный ящик вы завели на Mail.ru, чтобы в него, зайдите на главную страницу . Слева появится окошко для ввода персонального логина и пароля. Справа от логина вам нужно будет выбрать соответствующий вашему домен: @mail.ru, @list.ru и др. В правом нижнем углу голубого квадрата найдите ссылку «Войти». Нажмите ее, и вам станет доступно содержимое своего почтового ящика.
Путь к приложениям сервиса Яндекс.ru тоже начинается с главной страницы. Зайдя на нее, в левой части экрана вы заметите голубоватое небольшое окошко с надписью «Почта». При нажатии на него появятся две графы (для ввода логина и пароля). Введите свои данные без ошибок, затем нажмите кнопку «Войти» и можете распоряжаться содержимым своего почтового ящика как вам будет угодно.
Ваш почтовый ящик зарегистрирован на Рамблере? Перейдите на главную страницу -ресурса и в левой части страницы в окошке «Почта» заполните графы для ввода своих персональных данных (логина и пароля). Сделайте клик компьютерной мышью на кнопке «Войти» и своего почтового ящика станет вам доступно.
Если ваш почтовый ящик зарегистрирован системе Gmail, то для входа на свой электронный адрес зайдите на главную страницу сервиса. В верху справа вы увидите сероватое поле. Здесь (в две графы) введите логин и пароль и нажмите на значок «Войти», расположенный чуть ниже. Это все, что необходимо , чтобы на свой электронный адрес.
Источники:
- электронная почта войти
Без электронной почты и ее удобств сложно представить современного интернет-пользователя. Почта является очень важным сервисом, обеспечивающим надежную и быструю связь между людьми по всему миру, поэтому, если у вас до сих пор нет электронной почты, как можно скорее займитесь ее созданием.
Инструкция
Узнайте у своего -провайдера, предоставляет ли он вам бесплатную электронную почту на собственном сервере. Если такая услуга есть, вы можете зарегистрировать почтовый ящик на сервере своего провайдера. Правда, такие ящики, как правило, имеют существенный недостаток — они ограничены по объему входящих и исходящих и не могут вмещать более 10-20 мб. Вы можете зарегистрировать ящик на стороннем сервере, который будет также бесплатным, но в котором будет гораздо больше достоинств.
Вы можете зарегистрировать ящик на стороннем сервере, который будет также бесплатным, но в котором будет гораздо больше достоинств.
Выберите сервис, на котором вы хотите получить электронный адрес, и начните процесс регистрации. Укажите свои персональные данные (как минимум, настоящее имя) и внимательно отнеситесь к выбору логина для ящика. Этот логин станет вашим электронным адресом, и вы будете использовать его, чтобы в почту. Придумайте достаточно краткий, хорошо запоминающийся и индивидуальный логин, состоящий только из латинских букв, чисел от 0 до 9 и знаков подчеркивания.
Далее введите пароль для в почтовый ящик. Пароль должен быть достаточно сложным и разнообразным, чтобы предотвратить почты злоумышленниками. пароли не короче 6 символов и используйте различные латинские буквы и в разном регистре. Не создавайте пароли, состоящие из вашего дня или первых букв алфавита.
Некоторые почтовые ящики просят задать контрольный вопрос и ответ для будущего восстановления почтового ящика. Напишите вопрос, ответ на который можете знать только вы.
Напишите вопрос, ответ на который можете знать только вы.
Завершите регистрацию и попробуйте войти в свой новый почтовый ящик, используя логин и пароль. Чтобы написать , выберите кнопку «Написать новое », введите в адресную строку почтовый адрес своего собеседника, напишите нужный текст и нажмите кнопку отправки.
Источники:
- как сделать почту
Сегодня для многих людей адрес — это не только дом или улица, а еще и электронная почта. Большинство почтовых служб в интернете бесплатны и доступны каждому. Пользователь вправе выбрать любой почтовый сервис и любое имя для своего e-mail.
Инструкция
При регистрации учетной записи на почтовом сервере система автоматически предложит вам несколько вариантов. Например, вас зовут Андрей Петров, 1984 года рождения. В графе почтовый ящик после заполнения анкетных данных появятся несколько возможных имен вроде: [email protected] или [email protected] . Хотя и таких вариантов может не оказаться — все-таки вы не единственный в стране обладатель столь популярного имени. В этом случае на экране появится надпись «Это имя уже занято».Можете попробовать поискать подходящий вариант на другом домене этой почтовой службы. Например не mail.ru, а list.ru. Если вы воспользуетесь не самым популярным почтовым сервисом, то ваши шансы получить желаемое имя значительно возрастают.
В этом случае на экране появится надпись «Это имя уже занято».Можете попробовать поискать подходящий вариант на другом домене этой почтовой службы. Например не mail.ru, а list.ru. Если вы воспользуетесь не самым популярным почтовым сервисом, то ваши шансы получить желаемое имя значительно возрастают.
Вообще имя вы можете выбрать какое угодно, только хорошо подумайте, для чего будете использовать этот почтовый ящик. Начальство едва ли останется в восторге, если придется писать вам на с именем вроде veseliy_bezdelnik или superyozzik просто потому, что бездельники и -ежики не покажутся серьезными, пусть это всего лишь несколько букв в сети.
Даже если вам хочется выделиться, лучше заведите несколько электронных ящиков — для работы, для родных. Тем более что большинство почтовых сервисов позволяет создать до 5 адрес ов для одного пользователя.
Можете выбрать в качестве имени любое слово, лишь бы написано оно было латиницей. Оно может быть коротким или длинным, состоять из одного или нескольких слов, содержать буквы или цифры.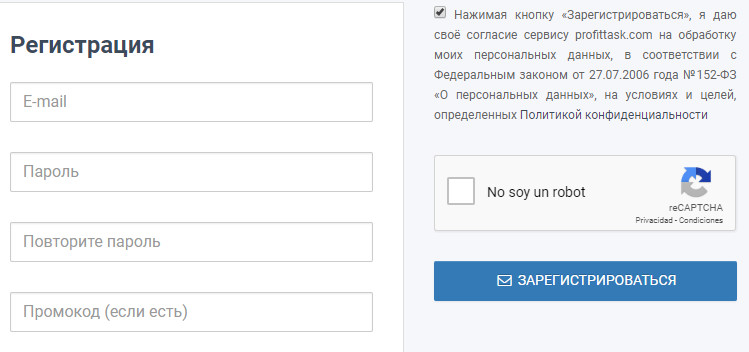 Однако лучшее имя то, которое легко прочитать и запомнить. Ведь вам не раз придется диктовать по , записывать его в резюме, при регистрации на сайтах. Так что простота и краткость здесь важны как никогда.
Однако лучшее имя то, которое легко прочитать и запомнить. Ведь вам не раз придется диктовать по , записывать его в резюме, при регистрации на сайтах. Так что простота и краткость здесь важны как никогда.
Если вы создали в «Рамблер-Почте» свой аккаунт, вам рано или поздно понадобится проверить наличие новых писем или отправить кому-то сообщение по электронной почте. А для этого вам нужно будет войти в свой почтовый ящик. Если вы помните логин и пароль, со входом в систему у вас не возникнет проблем. Если пароль вы забыли, доступ к сервисам «Рамблера» придется восстанавливать.
Инструкция
Войдите на главную «Рамблера» или на стартовую страницу «Рамблер-Почты» — для этого наберите в адресной строке своего браузера URL-адрес http://mail.rambler.ru. В поля формы входа ведите свои логин и пароль. Выберите в выпадающем списке домен, на котором вы регистрировали свой почтовый ящик: rambler.ru, lenta.ru, ro.ru и т.д.
Установите флажок в строке «Запомнить меня», если вы входите в почту с компьютера, доступ к которому никто кроме вас не имеет. После этого вы сможете попадать в свой почтовый ящик на «Рамблере», минуя процедуру авторизации. Если вы хотите с чужого или общедоступного компьютера, этот флажок лучше снять.
После этого вы сможете попадать в свой почтовый ящик на «Рамблере», минуя процедуру авторизации. Если вы хотите с чужого или общедоступного компьютера, этот флажок лучше снять.
Нажмите на кнопку «Войти в почту». Если вы правильно ввели логин и пароль, вы попадете в свой почтовый ящик. Если система сообщает об ошибке авторизации, повторите попытку еще раз. Проверьте имя домена, раскладку клавиатуры и не нажата ли клавиша Caps Lock.
Восстановите доступ к своему почтовому ящику, если вы забыли установленный вами пароль. Для этого на странице входа в «Рамблер-Почту» нажмите на соответствующую ссылку.
Введите в поля формы адрес ящика, к которому вы восстанавливаете доступ, и проверочный код – CAPTCHA. На следующей странице напишите ответ на контрольный вопрос, который вы указывали при регистрации аккаунта. Если вы ответили на вопрос правильно, система предложит вам установить новый пароль для входа. Введите новый пароль, а затем авторизуйтесь с ним на стартовой странице «Рамблер-Почты».
Установите в свой браузер панель «Рамблер-Ассистент». Для этого скачайте подходящую версию программы со страницы http://assist.rambler.ru/firefox/. На момент написания статьи – декабрь 2011 г. – существовали версии ассистента для Internet Explorer и Mozilla Firefox. Перезапустите браузер после окончания процесса установки.
Нажмите на панели «Рамблер-Ассистент» на кнопку «Вход», чтобы авторизоваться в системе. Введите в появившемся окошке свои логин и пароль от ящика «Рамблер-Почты». Не забудьте выбрать нужный домен. Нажмите на кнопку ОК.
Нажмите на панели «Рамблер-Ассистент» на кнопку с нарисованным конвертом – вы автоматически попадете в свой почтовый ящик в папку входящие. Если вы нажмете на треугольник рядом с конвертом, вы сможете перейти на страницу для отправки писем или в свою адресную книгу.
Источники:
- как войти на ящик в рамблере
Панель администратора существует для того, чтобы веб-мастер через нее мог добавлять, редактировать и удалять содержимое сайта. Для входа в домен необходимо знать логин и пароль.
Для входа в домен необходимо знать логин и пароль.
Инструкция
Чтобы запустить в браузере будущий сайт, вбейте в адресную строку localhost/домен . Если вы создали рабочую часть ресурса, она должна появиться перед вами. Чтобы войти в административную панель, наведите курсор мыши на адресную строку и допишите admin. Подтвердите операцию, нажав на клавишу Enter. У вас должен появиться такой адрес: localhost/site/admin/.
Итак, перед вами панель админа. Введите в одно текстовое поле логин (Имя пользователя), в другое – пароль. По умолчанию, имя администратора – admin. Если вы хотите сменить его, зайдите в настройки панели и поменяйте логин. Пароль был выдан вам хостингом по умолчанию. Вы также можете изменить его в общих настройках. Для этого зайдите в раздел «Управление пользователями», кликните по пункту «Администратор», введите новый пароль и подтвердите его.
После того как вы введете логин и пароль от административной панели, нажмите «Войти». Перед вами появится административная панель, в которой вы можете управлять сайтом. В ней вы можете изменять, добавлять или удалять данные. Когда будете входить в админку, поставьте галочку рядом с надписью «Запомнить меня». Это позволит вам не вводить пароль каждый раз при входе в панель управления.
Перед вами появится административная панель, в которой вы можете управлять сайтом. В ней вы можете изменять, добавлять или удалять данные. Когда будете входить в админку, поставьте галочку рядом с надписью «Запомнить меня». Это позволит вам не вводить пароль каждый раз при входе в панель управления.
Существует второй способ. Зайдите в административную панель через сам сайт. Для этого в адресной строке введите адрес вашего сайта (домен ) и нажмите Enter. Кликните «Авторизация» или «Вход». Введите свой логин и пароль. Нажмите Enter. Если данные вы ввели верно, система откроет перед вами административную панель.
Третий способ. Введите в адресной строке домен . Откроется сайт. Сверху должны быть некоторые функции панели управления. Там же будет надпись «Панель администратора». Кликните по ней, при необходимости введите ваши регистрационные данные.
Источники:
- как войти в почту своего домена
Инструкция
Выберите один или несколько почтовых сервисов, на котором/которых вы будете создавать e-mail.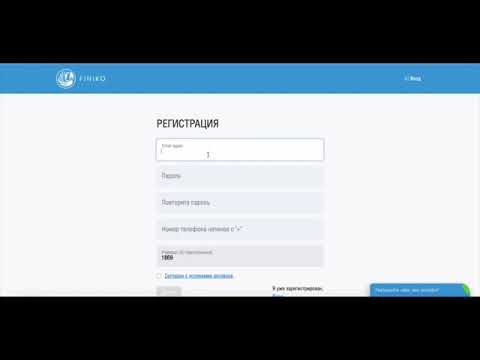 Этих сервисов существует много как в России, так и за рубежом. Например,
Этих сервисов существует много как в России, так и за рубежом. Например,
Http://www.mail.ru/
— http://www.yandex.ru/
— http://www.rambler.ru/
— http://www.km.ru/
— http://www.rbk.ru/
— http://www.gmail.com/
— http://www.yahoo.com/.
Это далеко не полный список. В своем выборе руководствуйтесь тем, что вы после регистрации получите, в большинстве случаев, еще и доступ к различным дополнительным сервисам: электронному кошельку, персональной странице в локальной социальной сети, личный номер ISQ, возможность создать собственный сайт и многое другое — конкретный перечень у каждого сервиса свой.
Начните процесс регистрации своего аккаунта. Для этого на главной странице выбранного почтового сервиса нажмите на ссылку «Регистрация», «Создать почтовый ящик», «Завести почту» — конкретное наименование зависит от ресурса. На открывшейся странице заполните форму регистрации, следуя подсказкам системы.
Указывайте при регистрации свои настоящие данные: ФИО, мобильный телефон, дату рождения и т.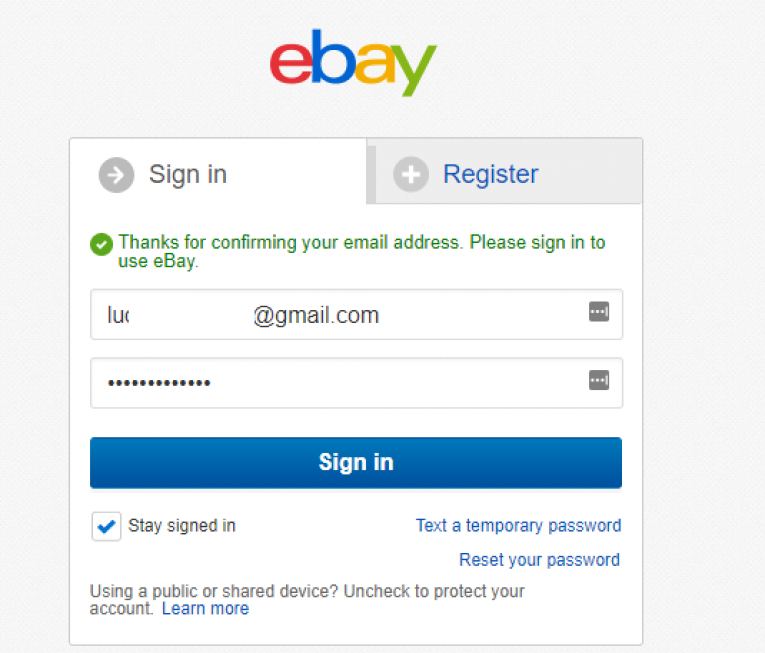 д. Это поможет вам при восстановлении доступа к своему аккаунту, если вы забудете пароль, и при поиске старых знакомых в локальных . При желании вы всегда сможете скрыть свои персональные данные от посторонних людей — это регулируется в настройках аккаунта, которые станут вам доступны после окончания процесса регистрации. Подробные инструкции вы найдете в справочной системе выбранного постового сервиса.
д. Это поможет вам при восстановлении доступа к своему аккаунту, если вы забудете пароль, и при поиске старых знакомых в локальных . При желании вы всегда сможете скрыть свои персональные данные от посторонних людей — это регулируется в настройках аккаунта, которые станут вам доступны после окончания процесса регистрации. Подробные инструкции вы найдете в справочной системе выбранного постового сервиса.
Особенно важно указать достоверные сведения, если вы планируете в дальнейшем пользоваться электронным кошельком, предоставляемым вашим почтовым сервисом — под вымышленным именем вы не пройдете идентификацию, а в результате, возможно, у вас возникнут проблемы с переводом денег.
Имейте в виду при регистрации e-mail, что свое имя (логин) в дальнейшем вы изменить не сможете – если вам что-то разонравится, придется регистрировать новый ящик на новое имя. Также обратите внимание, что многие почтовые сервисы позволяют зарегистрировать аккаунт на разных доменах (домен обозначается в вашем адресе после знака «@»).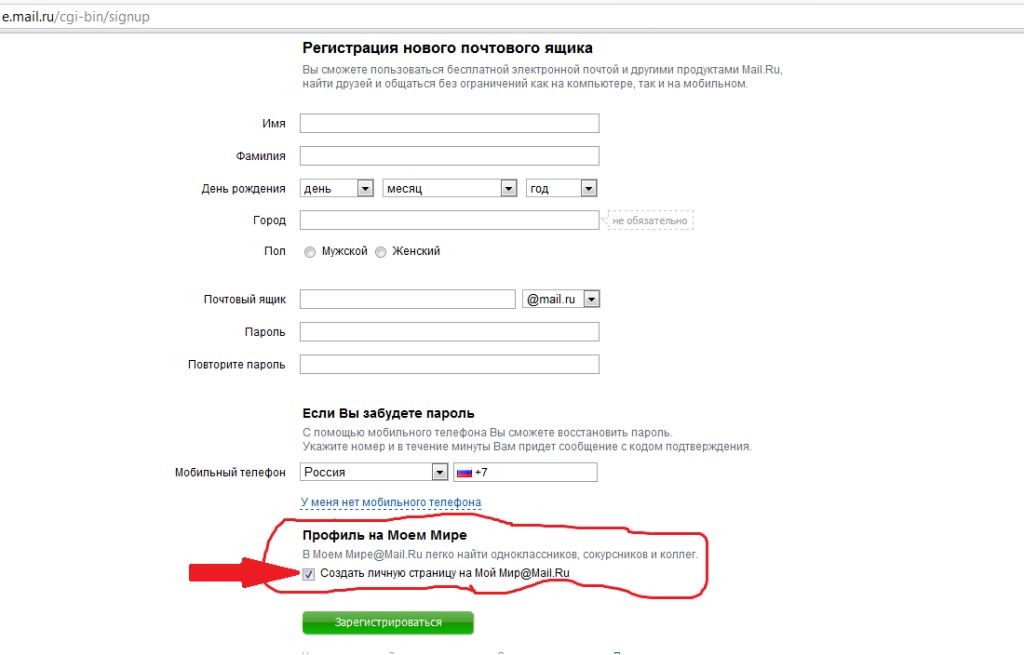 Если логин, который вы выбрали, занят на основном домене, он может оказаться свободен на дополнительном. Доступные домены можно проверить, если открыть выпадающий список в форме для регистрации.
Если логин, который вы выбрали, занят на основном домене, он может оказаться свободен на дополнительном. Доступные домены можно проверить, если открыть выпадающий список в форме для регистрации.
Устанавливайте пароль и комбинацию «контрольный вопрос – ответ на него» с таким расчетом, чтобы вашим аккаунтом не смогли воспользоваться. Не вводите слишком уж очевидные и известные всем сведения, вроде клички вашей любимой собаки, которую, наверняка, знают все ваши друзья. Либо специально совершите пару орфографических и/или грамматических ошибок. Используйте нелогичные комбинации строчных и заглавных букв, спецсимволы (например «@» вместо буквы «а», ноль вместо буквы «о» и т.п.)
Обратите внимание, что возможно создать e-mail и на корпоративной почте, если такая есть у вашего предприятия и занимаемая вами должность это позволяет. Чтобы создать свой почтовый ящик, вам нужно будет обратиться к администратору сети — то есть, к человеку, который непосредственно курирует в вашей организации все «компьютерные вопросы». Но имейте в виду, что в случае увольнения доступ к вы потеряете. И даже во время вашей работы на предприятии, возможно, просмотр вашей переписки будет доступен тому же администратору сети.
Но имейте в виду, что в случае увольнения доступ к вы потеряете. И даже во время вашей работы на предприятии, возможно, просмотр вашей переписки будет доступен тому же администратору сети.
Имейте также в виду, что практически возможно зарегистрировать свой собственный домен, а следовательно и создать свой собственный абсолютно уникальный e-mail. Вроде vanya @ pupkin.net. Например здесь: http://www.general-domain.ru/. Однако за регистрацию личного домена придется заплатить. Впрочем, в большинстве случаев, это стоит недорого, а если вы намерены вести в сети собственный бизнес, выглядеть такой адрес будет солиднее.
Людям, только начинающим изучать Интернет и все его возможности, поначалу дается это не легко. Рано или поздно новый пользователь Интернета задается целью создать собственную почту для получения электронных писем и научиться заходить в нее для проверки входящих сообщений. И сделать это новичкам довольно трудно. Научиться заходить на свою почту может каждый, нужно просто внимательно сделать это в первый раз и вскоре вы будете делать это на автомате.
- Итак, для того чтобы открыть свою почту, нужно сделать несколько шагов. Сначала необходимо открыть свой браузер и перейти на страницу почты. Если вы при регистрации почты и первом вводе своих данных ставили галочку на фразе «Запомнить меня», то в появившемся окне все поля будут заполнены и останется щелкнуть по кнопке «Войти».
- Так же, открыть свою почту можно с основной страницы поисковой системы Яндекс. Для этого необходимо щелкнуть по кнопке почта в верхнем правом углу. В появившемся окне вы увидите две графы, которые нужно заполнить: логин и пароль. Если они пустые, то необходимо ввести туда свои данные и нажать кнопку «Вход». Если же они будут уже заполнены, то это означает, что ранее вы оставили свое согласие на то, чтобы ваш браузер запомнил Ваши данные, в таком случае ничего вводить не нужно и осталось просто нажать на кнопку «Вход». Обязательно запомните свои данные от вашей почты (логин и пароль), а еще лучше запишите их в записную книжку.
- Если Вы пользуетесь браузером Mozila Firefox, и открыв почту случайно в этой же вкладке открыли другой сайт или запрос, то можно с легкостью вернуться обратно на свою почту.
 Для этого в верхней части экрана, справа, Вам нужно щелкнуть левой кнопкой мыши на иконку с названием своего почтового ящика, и Вы снова окажитесь на странице своей почты.
Для этого в верхней части экрана, справа, Вам нужно щелкнуть левой кнопкой мыши на иконку с названием своего почтового ящика, и Вы снова окажитесь на странице своей почты. - Для того чтобы зайти на другую почту, например, Mail.ru, необходимо совершить те же действия, которые были описаны выше. А именно: нужно в поисковике написать Mail.ru и в появившемся окне заполнить свои данные (логин и пароль) и щелкнуть мышкой на иконке «Войти».
- Так же можно легко зайти в почту Yahoo. Для этого откройте данный ресурс и в появившемся окне необходимо ввести свои логин и пароль. В поле «Yahoo! ID» вводим название своей почты в формате «логин@yahoo.com», в поле «Password» вводим свой пароль, затем нажимаем на иконку «Sign in». Для того чтобы в следующий раз не вводить все свои данные и просто нажать на иконку «Sign in», необходимо поставить галочку в поле «Keep me signed in».
Является одним из популярных сервисов в рунете. Каждый день через нее создается большое количество почтовых ящиков, но у начинающих пользователей могут возникать определенные сложности с авторизацией.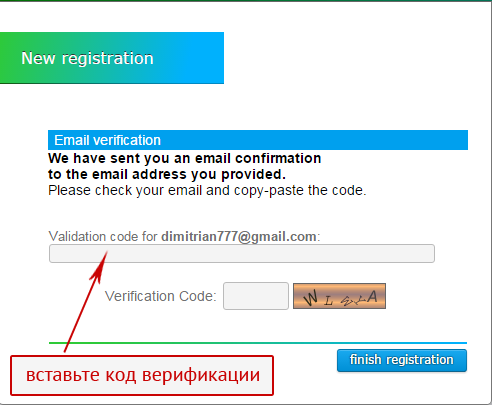
Осуществить вход в свой почтовый ящик Мэйл.Ру позволяет разными способами, в зависимости от возможностей пользователя. Давайте разберемся, как можно войти в почту с компьютера и мобильного устройства.
При проблемах со входом ознакомьтесь с этими рекомендациями.
Способ 1: Стандартный вход
Простой и классический способ попасть в свою почту — использовать главную страницу сайта.
Способ 2: Авторизация через другие сервисы
Используя интерфейс и возможности почты Мэйл.Ру, вы можете работать с письмами, зарегистрированными в других сервисах. Это очень удобно, если у вас есть несколько адресов email и вам нужно их объединить в одном месте, чтобы в дальнейшем быстро переключаться.
- Перейдите по вышеуказанной ссылке на страницу Почты Mail.Ru. Ее же в дальнейшем вы можете найти, просто зайдя на главную и нажав на кнопку «Почта» в верхней части окна.
- Здесь вам будет предложено несколько способов для входа: , Yahoo!. Здесь же можно авторизоваться с ящиком от Mail.
 Ru, а нажав на кнопку «Другой» , вы сможете ввести почтовый ящик иных доменов, например, рабочих или зарубежных.
Ru, а нажав на кнопку «Другой» , вы сможете ввести почтовый ящик иных доменов, например, рабочих или зарубежных. - При выборе определенного сервиса @ и домен будут подставлены автоматически. Вам остается только ввести логин и пароль, а затем нажать кнопку «Войти» .
- В качестве дополнительной защиты сервис может потребовать повторить ввод пароля.
- Сервис авторизации (такой есть у Google, Яндекс и, возможно, у вашего почтового сервиса) сделает запрос на доступ к данным. Разрешите его.
- Появится уведомление о входе в почтовый ящик другого сервиса через интерфейс Mэйл.Ру. При желании можно поменять свои имя и фамилию, а затем нажать «Войти в почту» .
- Поскольку для Mail.Ru этот вход первый, он предложит оптимизировать использование данного email под свой сервис. Это заключается в установке аватарки, добавлению подписи и выборе фона. Пройдите эти шаги, если планируете активно работать с письмами, или нажимайте кнопку «Пропустить» на каждом этапе.

- При первом входе письма могут не прогрузиться и ящик будет пустым.
Подождите некоторое время или перезагрузите страницу, чтобы список входящих/исходящих/черновиков/корзины обновился. В некоторых случаях проблема решается выходом и повторным заходом в ящик.
Способ 3: Мультиаккаунт
Чтобы управлять двумя аккаунтами, можно воспользоваться удобной функцией добавления дополнительных почтовых ящиков. Если у вас не совершен вход ни в один аккаунт, сделайте это используя Способ 1 или 2. Затем выполните следующие шаги:
Способ 4: Мобильная версия
Владельцы смартфонов могут работать со своей почтой из мобильного браузера. В этом случае будет отображаться упрощенная версия, адаптированная под устройства на Android, iOS или Windows Phone. Рассмотрим вход в Мэйл.Ру на Андроид.
Этот вариант доступен только для доменов @mail.ru , @inbox.ru , @list.ru , @bk.ru . Если вы хотите войти в почту с адресом другого почтового сервиса, используйте один из двух вариантов:
Альтернатива для быстрого входа через другие сервисы:
Способ 5: Мобильное приложение
Постоянным пользователям удобнее установить мобильное приложение вместо входа на сайт через браузер. В этом случае авторизация не сбросится после очистки cookies, как это бывает с браузерами, и будут приходить пуш-уведомления о новых письмах.
В этом случае авторизация не сбросится после очистки cookies, как это бывает с браузерами, и будут приходить пуш-уведомления о новых письмах.
Способ 6: Мобильный мультиаккаунт
В обеих мобильных версиях приложения можно свободного переключаться между несколькими аккаунтами. Чтобы добавить второй адрес, сделайте следующее:
Мы разобрали 6 вариантов входа в почтовый ящик Mail.Ru. Выбирайте подходящий и оставайтесь на связи всегда.
Будем исходить из того, что почтовый ящик Яндекс у вас уже зарегистрирован . Однако вы не знаете, как можно проверить почту на нем? Уверяю вас, это очень просто. Сейчас мы пошагово в этом убедимся.
Каждый почтовый ящик имеет свое имя, посреди которого в обязательном порядке размещен символ @ (собачка) . Все, что идет за этой «собакой» является ничем иным, как сайтом, который предоставил вам почтовый сервис. Поэтому для проверки, отправки почты и фотографий вам необходимо перейти на сайт, на котором раньше вы эту самую почту и регистрировали.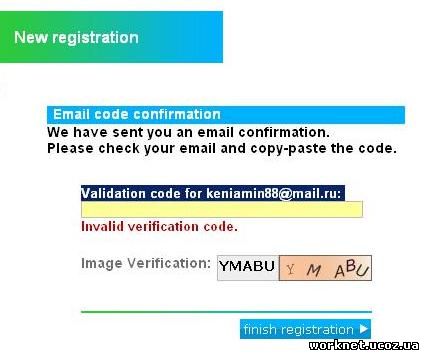
Рекомендация: лучше всего работать с Яндекс почтой в Яндекс браузере . Это разработки одной компании и они редко между собой конфликтуют. Поэтому и меньше проблем возникает.
Как вы можете наблюдать, справа находиться форма, в которую нас просят ввести данные, которые вы указывали при регистрации.
В поле под названием Логин следует напечатать название . Писать можно только первую часть этого названия, до самой @, а можно и его полное наименование. В поле Пароль , ясное дело, следует ввести пароль, который вы использовали при регистрации почтового ящика. Чтобы никто посторонний не видел, какие именно символы вы вводите, вместо них система печатает «звездочки». Важно, чтобы раскладка клавиатуры была верная при наборе пароля, правда, в случае чего, система вам объяснит, что вы сделали не так.
После ввода данных, можно смело нажимать кнопочку Войти. И вот, мы попали в свой ящик, где можем получить почту или наоборот, отправить ее.
Стоит упомянуть, что почта Яндекс является одной из самых популярных в интернете. И это не только заслуга рекламы. Она имеет множество функций, которые могут пригодиться в работе. Не экономьте на этом времени, разберитесь с ним поближе.
Вот мы и разобрались с тем, как войти в почту на Яндекс. Надеюсь, эта операция не вызвала у вас проблем. Желаю удачи в использовании этого сервиса от компании Яндекс.
Настройка электронной почты в Business Central (содержит видео) — Business Central
- Статья
- 12 минут на чтение
Сотрудники предприятий ежедневно отправляют по электронной почте информацию и документы, такие как заказы на покупку и продажу и счета. Администраторы могут подключить одну или несколько учетных записей электронной почты к Business Central, что позволит вам отправлять документы, не открывая приложение электронной почты.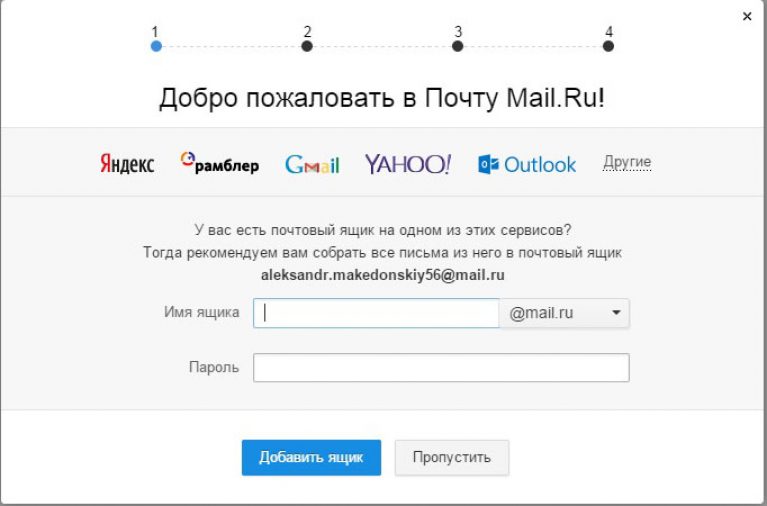 Вы можете составлять каждое сообщение отдельно с помощью основных инструментов форматирования, таких как шрифты, стили, цвета и т. д., а также добавлять вложения размером до 100 МБ. Кроме того, макеты отчетов позволяют администраторам включать только ключевую информацию из документов. Дополнительные сведения см. в разделе Отправка документов по электронной почте.
Вы можете составлять каждое сообщение отдельно с помощью основных инструментов форматирования, таких как шрифты, стили, цвета и т. д., а также добавлять вложения размером до 100 МБ. Кроме того, макеты отчетов позволяют администраторам включать только ключевую информацию из документов. Дополнительные сведения см. в разделе Отправка документов по электронной почте.
Возможности электронной почты в Business Central предназначены только для исходящих сообщений. Вы не можете получать ответы, то есть в Business Central нет страницы «Входящие».
Примечание
Вы можете использовать возможности электронной почты Business Central в Интернете только с Exchange Online. Мы не поддерживаем гибридные сценарии, такие как подключение Business Central через Интернет к локальной версии Exchange.
Если вы используете Business Central локально, прежде чем вы сможете настроить электронную почту, вы должны создать регистрацию приложения для Business Central на портале Azure. Регистрация приложения позволит Business Central авторизоваться и аутентифицироваться у вашего поставщика услуг электронной почты.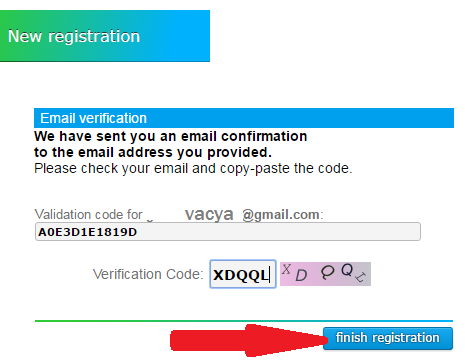 Дополнительные сведения см. в разделе Настройка электронной почты для Business Central On-Premises. В Business Central онлайн мы позаботимся об этом за вас.
Дополнительные сведения см. в разделе Настройка электронной почты для Business Central On-Premises. В Business Central онлайн мы позаботимся об этом за вас.
Требуемые разрешения
Для настройки электронной почты необходимо иметь набор разрешений EMAIL SETUP . Дополнительные сведения см. в разделе Назначение разрешений пользователям и группам.
Вы добавляете учетные записи электронной почты с помощью расширений, которые позволяют учетным записям от разных поставщиков подключаться к Business Central. Стандартные расширения позволяют использовать учетные записи из Microsoft Exchange Online. Однако могут быть доступны и другие расширения, позволяющие подключать учетные записи других поставщиков, например Gmail.
Вы можете указать предопределенные бизнес-сценарии, в которых использовать учетную запись электронной почты для отправки электронных писем. Например, можно указать, что все пользователи отправляют документы о продаже с одной учетной записи, а документы о покупке — с другой.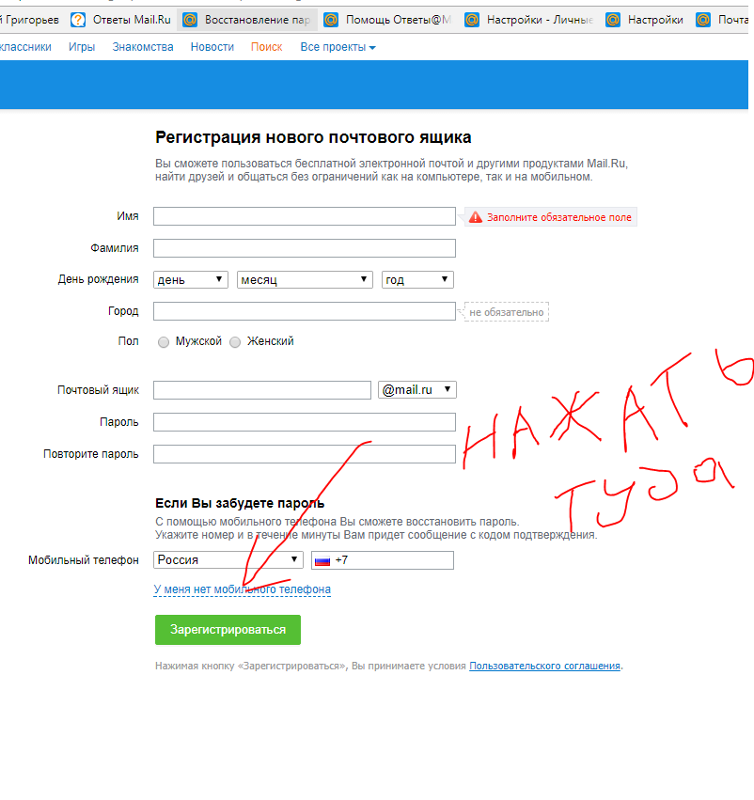 Дополнительные сведения см. в разделе Назначение сценариев электронной почты учетным записям электронной почты.
Дополнительные сведения см. в разделе Назначение сценариев электронной почты учетным записям электронной почты.
В следующей таблице описаны расширения электронной почты, доступные по умолчанию.
| Удлинитель | Описание | Примеры использования |
|---|---|---|
| Соединитель Microsoft 365 | Все отправляют электронную почту из общего почтового ящика в Exchange Online. | Когда все сообщения приходят, например, из одного отдела, ваша торговая организация отправляет сообщения с учетной записи [email protected]. Для этого параметра необходимо настроить общий почтовый ящик в центре администрирования Microsoft 365. Дополнительные сведения см. в разделе Общие почтовые ящики. |
| Коннектор текущего пользователя | Все отправляют электронную почту из учетной записи, которую они использовали для входа в Business Central. | Разрешить общение с отдельных учетных записей. |
| Коннектор SMTP | Использовать протокол SMTP для отправки электронной почты. | Разрешить обмен данными через почтовый сервер SMTP. |
Примечание
Расширения Microsoft 365 Connector и Current User Connector используют учетные записи, настроенные для пользователей в центре администрирования Microsoft 365 для вашей подписки на Microsoft 365. Чтобы отправлять электронную почту с помощью расширений, у пользователей должна быть действующая лицензия на Exchange Online. Кроме того, в средах песочницы эти расширения требуют, чтобы Параметр Разрешить запросы HttpClient включен. Чтобы проверить, включено ли оно для этих расширений, перейдите на страницу Extension Management , выберите расширение, а затем выберите параметр Configure .
Внешние пользователи, такие как делегированные администраторы и внешние бухгалтеры, не могут использовать эти расширения для отправки сообщений электронной почты из Business Central.
Использование SMTP
Если вы хотите использовать протокол SMTP для отправки электронной почты из Business Central, вы можете использовать расширение SMTP Connector. При настройке учетной записи, использующей SMTP, важным полем является тип отправителя. Если вы выберете «Конкретный пользователь», электронные письма будут отправляться с использованием имени и другой информации из учетной записи, которую вы настраиваете. Однако, если вы выберете «Текущий пользователь», электронные письма будут отправляться с учетной записи электронной почты, указанной для учетной записи каждого пользователя. Текущий пользователь похож на функцию «Отправить как». Дополнительные сведения см. в разделе Использование подстановочного адреса отправителя в исходящих сообщениях электронной почты.
Важно
Если вы используете Business Central локально, вы можете использовать OAuth 2.0 для аутентификации. Вы должны создать регистрацию приложения на портале Azure, а затем запустить руководство по настройке Azure Active Directory в Business Central, чтобы подключиться к Azure AD.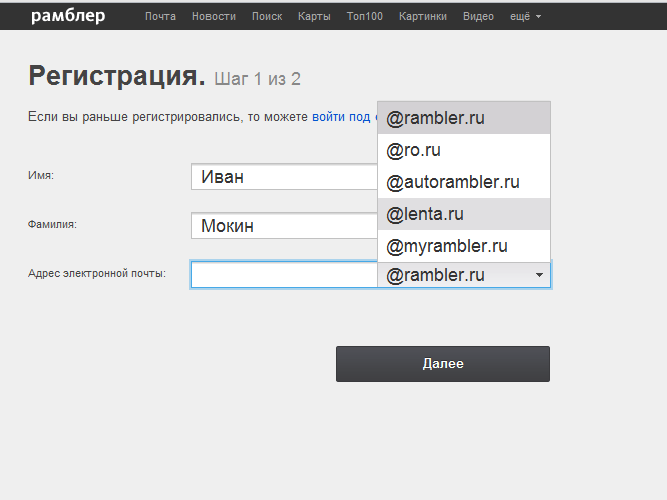 Дополнительные сведения см. в статье Создание регистрации приложения для Business Central на портале Azure.
Дополнительные сведения см. в статье Создание регистрации приложения для Business Central на портале Azure.
Руководство по настройке электронной почты поможет вам быстро начать работу с электронной почтой.
Примечание
У вас должна быть учетная запись электронной почты по умолчанию, даже если вы добавляете только одну учетную запись. Учетная запись по умолчанию будет использоваться для всех сценариев электронной почты, которые не назначены учетной записи. Дополнительные сведения см. в разделе Назначение сценариев электронной почты учетным записям электронной почты.
- Выберите значок, введите Настройка учетных записей электронной почты и выберите соответствующую ссылку.
- Заполните необходимые поля. Наведите курсор на поле, чтобы прочитать краткое описание.
Сценарии электронной почты — это процессы, включающие отправку документа. Например, заказ на продажу или покупку или уведомление, такое как приглашение внешнего бухгалтера. Определенные учетные записи электронной почты могут использоваться для определенных сценариев. Например, вы можете указать, что все пользователи всегда отправляют документы продажи с одной учетной записи, документы покупки с другой и складские или производственные документы с третьей учетной записи. Вы можете назначать, переназначать и удалять сценарии в любое время. Сценарий может быть назначен только одной учетной записи электронной почты одновременно. Учетная запись электронной почты по умолчанию будет использоваться для всех сценариев, которые не назначены учетной записи.
Определенные учетные записи электронной почты могут использоваться для определенных сценариев. Например, вы можете указать, что все пользователи всегда отправляют документы продажи с одной учетной записи, документы покупки с другой и складские или производственные документы с третьей учетной записи. Вы можете назначать, переназначать и удалять сценарии в любое время. Сценарий может быть назначен только одной учетной записи электронной почты одновременно. Учетная запись электронной почты по умолчанию будет использоваться для всех сценариев, которые не назначены учетной записи.
На странице Назначение сценария электронной почты можно выбрать действие Установить вложения по умолчанию , чтобы добавить вложения в сценарии электронной почты. Вложения всегда будут доступны, когда вы составляете электронное письмо для документа, связанного со сценарием. Каждый сценарий электронной почты может иметь одно или несколько вложений по умолчанию. Вложения по умолчанию автоматически добавляются в электронные письма для сценария электронной почты.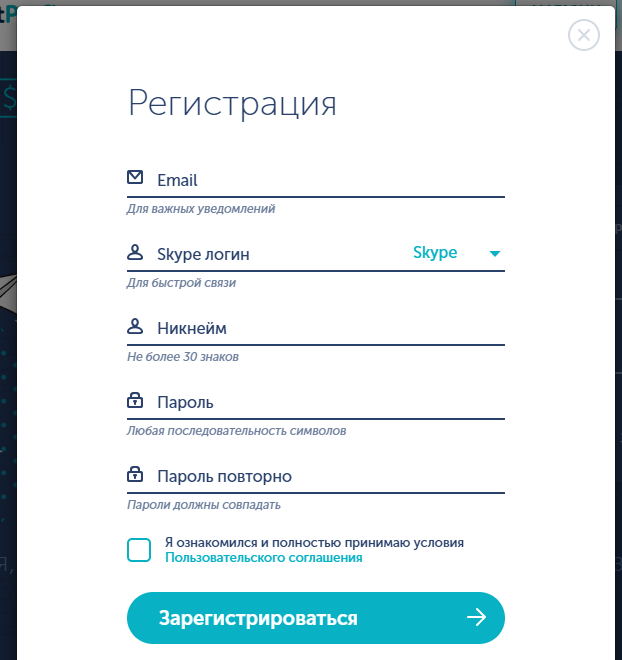 Например, когда вы отправляете заказ на продажу по электронной почте, будет добавлено вложение по умолчанию, указанное для сценария заказа на продажу. Вложения по умолчанию отображаются в Вложения в нижней части страницы Написать электронное письмо . Вы можете вручную добавить в электронное письмо нестандартные вложения.
Например, когда вы отправляете заказ на продажу по электронной почте, будет добавлено вложение по умолчанию, указанное для сценария заказа на продажу. Вложения по умолчанию отображаются в Вложения в нижней части страницы Написать электронное письмо . Вы можете вручную добавить в электронное письмо нестандартные вложения.
Настройка политик просмотра
Вы можете управлять сообщениями электронной почты, которые пользователь может видеть на страницах «Исходящие» и «Отправленные электронные письма».
В Политике просмотра электронной почты пользователя выберите пользователя, а затем выберите один из следующих параметров в поле Политики просмотра электронной почты :
- Просмотр собственной электронной почты — Пользователь может просматривать только свои собственные сообщения электронной почты.
- Просмотреть все сообщения электронной почты — Пользователь может просматривать все сообщения электронной почты, включая сообщения, отправленные другими пользователями.

- Просмотр при доступе ко всем связанным записям — Эта политика просмотра используется, если не указана другая политика. Пользователь может просматривать сообщения электронной почты, отправленные другими пользователями, если у него есть доступ к отправленной записи и всем связанным записям. Например, пользователь А отправил покупателю опубликованный счет-фактуру. Пользователь B может видеть сообщение электронной почты, если у него есть доступ как к счету, так и к клиенту.
- Просмотр при доступе к любым связанным записям — Пользователь может просматривать сообщения электронной почты, отправленные другими людьми, если у пользователя есть доступ хотя бы к одной записи, связанной с отправленной записью. Например, пользователь А отправил покупателю опубликованный счет-фактуру. Пользователь B может видеть сообщение электронной почты, если у него есть доступ либо к счету, либо к клиенту.
Примечание
Если оставить поле Идентификатор пользователя пустым, а затем выбрать действие «Политика просмотра электронной почты», определенная вами политика будет применяться ко всем пользователям.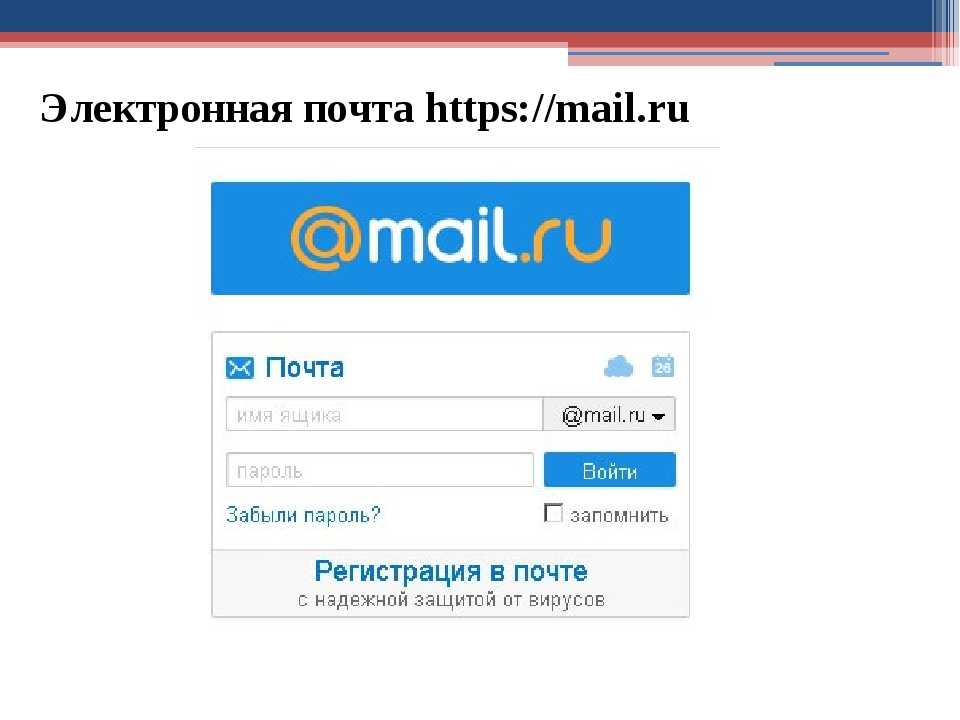
Настройка повторно используемых текстов и макетов электронной почты
Вы можете использовать отчеты для включения ключевой информации из документов о продажах, покупках и обслуживании в тексты для электронных писем. В этой процедуре описывается, как настроить отчет «Продажи — счет-фактура » для разнесенных счетов-фактур, но для других отчетов этот процесс аналогичен.
Примечание
Чтобы использовать макет для создания содержимого сообщений электронной почты, необходимо использовать для макета тип файла Word.
Выберите значок, введите Report Selections — Sales , а затем выберите связанную ссылку.
На странице Выбор отчета — Продажи в поле Использование выберите Счет-фактура .
На новой строке в поле ID отчета выбрать, например, стандартный отчет 1306.
Установите флажок Использовать для тела электронной почты .

Выберите макет сообщения электронной почты Описание , а затем выберите макет из списка.
Макеты отчетов определяют стиль и содержание текста в электронном письме. Например, содержимое может включать такие тексты, как приветствие или инструкции, предшествующие информации о документе. Если в вашей организации много макетов, вы можете выбрать Выберите из полного списка , чтобы получить доступ ко всем доступным макетам отчетов.
Чтобы просмотреть или изменить макет, на котором основан текст электронной почты, выберите макет на Пользовательские макеты отчетов , а затем выберите действие Обновить макет .
Если вы хотите, чтобы клиенты могли использовать платежную систему, например PayPal, вам необходимо настроить эту службу. После этого информация PayPal и ссылка вставляются в текст электронного письма. Дополнительные сведения см. в разделе Включение платежей клиентов через PayPal.

Нажмите кнопку OK .
Теперь при выборе, например, Отправить действие на странице Опубликованный счет продажи , тело электронной почты будет содержать информацию о документе отчета 1306, которому предшествует стилизованный стандартный текст в соответствии с макетом отчета, выбранным на шаге 5.
Если вы используете SMTP Connector, вы можете использовать возможности Отправить как или Отправить от имени из Microsoft Exchange, чтобы изменить адрес отправителя в исходящих сообщениях. Business Central будет использовать учетную запись SMTP для аутентификации в Exchange, но либо заменит адрес отправителя на указанный вами, либо изменит его на «от имени».
Если вы настроили учетную запись и хотите использовать возможности Exchange «Отправить как» или «Отправить от имени», в поле Тип отправителя выберите Конкретный пользователь .
В качестве альтернативы можно выбрать Текущий пользователь , чтобы разрешить людям отправлять сообщения через SMTP-коннектор. Сообщение будет отправлено с учетной записи электронной почты, указанной в поле «Контактный адрес электронной почты» в карточке пользователя для пользователя, под которым он зарегистрирован. Однако он будет работать аналогично функции «Отправить как» и будет отправлен с учетной записи, указанной в настройках соединителя SMTP.
Ниже приведены примеры использования «Отправить как» и «Отправить от имени» в Business Central:
- Возможно, вы захотите, чтобы заказы на покупку или продажу, которые вы отправляете поставщикам и клиентам, выглядели как исходящие от [email protected] Адрес .
- Когда ваш рабочий процесс отправляет запрос на утверждение по электронной почте с использованием адреса электронной почты отправителя запроса.
Примечание
Вы можете использовать только одну учетную запись для замены адресов отправителей. То есть у вас не может быть один замещающий адрес для процессов покупки, а другой для процессов продаж.
То есть у вас не может быть один замещающий адрес для процессов покупки, а другой для процессов продаж.
Настройка профилей отправки документов
Вы можете сэкономить время, настроив предпочтительный метод отправки торговых документов для каждого из ваших клиентов. Вам не нужно будет выбирать вариант отправки, например, отправлять ли документ по электронной почте или в виде электронного документа, каждый раз, когда вы отправляете документ. Дополнительные сведения см. в разделе Настройка профилей отправки документов.
Получите больше от общения между продавцами и вашими существующими или потенциальными клиентами. Вы можете отслеживать обмен электронной почтой, а затем превращать его в действенные возможности. Дополнительные сведения см. в разделе Отслеживание обмена сообщениями электронной почты между продавцами и контактами.
Локальный Business Central может интегрироваться со службами, основанными на Microsoft Azure. Например, вы можете использовать Cortana Intelligence для более точных прогнозов денежных потоков, Power BI для визуализации вашего бизнеса и Exchange Online для отправки электронной почты. Интеграция с этими службами основана на регистрации приложения в Azure Active Directory. Регистрация приложения обеспечивает службы аутентификации и авторизации для связи. Чтобы использовать возможности электронной почты в локальной среде Business Central, необходимо зарегистрировать Business Central в качестве приложения на портале Azure, а затем подключить Business Central к регистрации приложения. В следующих разделах описано, как это сделать.
Интеграция с этими службами основана на регистрации приложения в Azure Active Directory. Регистрация приложения обеспечивает службы аутентификации и авторизации для связи. Чтобы использовать возможности электронной почты в локальной среде Business Central, необходимо зарегистрировать Business Central в качестве приложения на портале Azure, а затем подключить Business Central к регистрации приложения. В следующих разделах описано, как это сделать.
Создание регистрации приложения для Business Central на портале Azure
Действия по регистрации Business Central на портале Azure описаны в разделе Регистрация приложения в Azure Active Directory. Параметры, относящиеся к возможностям электронной почты, представляют собой делегированные разрешения, которые вы предоставляете при регистрации своего приложения. В следующей таблице перечислены минимальные разрешения.
| API/имя разрешения | Тип | Описание |
|---|---|---|
Microsoft Graph/User. Read Read | Делегированный | Войдите и прочитайте профиль пользователя. |
| Microsoft Graph/Mail.ReadWrite | Делегированный | Создание сообщений электронной почты. |
| Microsoft Graph/Mail.Send | Делегированный | Отправка сообщений электронной почты. |
| Microsoft Graph / offline_access | Делегированный | Сохранить согласие на доступ к данным. |
Если вы используете SMTP Connector и хотите использовать OAuth 2.0 для аутентификации, разрешения немного отличаются. В следующей таблице перечислены разрешения.
| API/имя разрешения | Тип | Описание |
|---|---|---|
| Microsoft Graph / offline_access | Делегированный | Сохранить согласие на доступ к данным. |
| Microsoft Graph/openid | делегировано | Вход пользователей. |
| Microsoft Graph/User.Read | Делегированный | Войдите и прочитайте профиль пользователя. |
| Microsoft Graph/SMTP. Отправить | Делегированный | Отправляйте электронные письма из почтовых ящиков, используя SMTP AUTH. |
| Office 365 Exchange Online / User.Read | Делегированный | Войдите и прочитайте профиль пользователя. |
При создании регистрации приложения обратите внимание на следующую информацию. Он понадобится вам для подключения Business Central к регистрации вашего приложения.
- Приложение (клиент) ID
- URI перенаправления (необязательно)
- Секрет клиента
Общие рекомендации по регистрации приложения см. в разделе Краткое руководство: регистрация приложения на платформе Microsoft Identity.
Примечание
Если у вас возникли проблемы с использованием протокола SMTP для отправки электронной почты после подключения Business Central к регистрации вашего приложения, это может быть связано с тем, что SMTP AUTH не включен для вашего арендатора. Вместо этого мы рекомендуем использовать соединители электронной почты Microsoft 365 и текущего пользователя, так как они используют API-интерфейсы Microsoft Graph Mail. Однако, если вы должны использовать протокол SMTP, вы можете включить SMTP AUTH. Дополнительные сведения см. в разделе Включение или отключение отправки SMTP клиента с проверкой подлинности (SMTP AUTH) в Exchange Online.
Вместо этого мы рекомендуем использовать соединители электронной почты Microsoft 365 и текущего пользователя, так как они используют API-интерфейсы Microsoft Graph Mail. Однако, если вы должны использовать протокол SMTP, вы можете включить SMTP AUTH. Дополнительные сведения см. в разделе Включение или отключение отправки SMTP клиента с проверкой подлинности (SMTP AUTH) в Exchange Online.
Подключите Business Central к регистрации вашего приложения
После регистрации вашего приложения на портале Azure в Business Central используйте руководство по настройке приложения электронной почты AAD Registration , чтобы подключить к нему Business Central.
- В Business Central выберите значок, введите Регистрация приложения электронной почты AAD , а затем выберите связанную ссылку.
- Заполните необходимые поля. Наведите курсор на поле, чтобы прочитать краткое описание.
Совет
В качестве альтернативы, если вы подключаетесь в первый раз, вы можете запустить руководство по настройке Настройка электронной почты .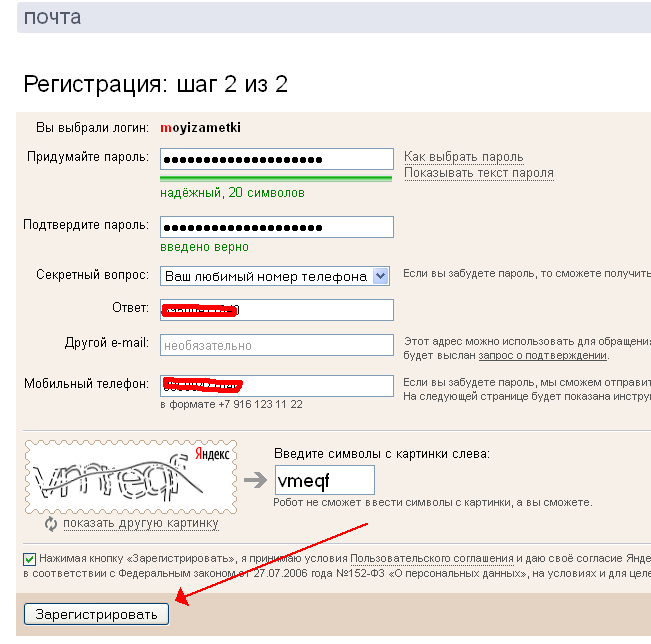 Руководство потребует информацию для подключения к регистрации вашего приложения.
Руководство потребует информацию для подключения к регистрации вашего приложения.
См. также
Общие почтовые ящики в Exchange Online
Работа с Business Central
Настройка Business Central
Отправка документов по электронной почте
Настройка Business Central с помощью расширений
Использование Business Central в качестве папки «Входящие» в Outlook
Получение Business Central на моем мобильном устройстве
Получение Business Central на моем мобильном устройстве
Анализ телеметрии электронной почты (административное содержимое)
Найдите бесплатные модули электронного обучения для Business Central здесь
Помогите нам понять
Мы хотим узнать больше о том, как люди используют пользовательский набор инструментов справки Microsoft. Пройдите опрос (на английском языке) и помогите нам понять: https://forms.office.com/r/A4cUJgjkD1.
CM Черный список регистрации электронной почты (CMRB) — Руководство по бесплатной версии
Вернуться к руководству пользователя
Это руководство охватывает бесплатная версия Черный список электронной почты CM.
Страница продукта | Документация Главная | Обзор видео
Содержание
- Разница между бесплатной и профессиональной версиями
- Обзор
- Первоначальная установка плагина
- Регистрация
- Системная информация
- Общие настройки
- Электронная почта пользователя
- Бесплатные домены
- Этикетки
- Тестер домена
- Обновление
Зачем обновляться до Pro — различия между Free и Pro
| Бесплатная версия | Профессиональная версия |
|---|---|
| Список бесплатных доменов от SpamAssassin | Бесплатный список доменов от SpamAssassin Онлайн-сервис DNSBL для проверки подозрительных IP-адресов |
| Пользовательский белый список обслуживаемых доменов | черные и белые списки пользовательских доменов |
| Администратор может редактировать список доменов | Администратор может редактировать список доменов |
| Черный список адресов электронной почты | Черный и белый список электронной почты |
| — | Импортировать список адресов электронной почты из CSV |
| Без опоры | Плагин можно использовать вечно; один год поддержки и обновлений |
Обзор
Плагин для регистрации электронной почты CM позволяет блокировать регистрацию пользователей, домены которых занесены в черный список, на вашем веб-сайте WordPress. Это позволяет вашему сайту WordPress оставаться свободным от спама, вредоносных программ и вирусов.
Это позволяет вашему сайту WordPress оставаться свободным от спама, вредоносных программ и вирусов.
Это руководство пользователя поможет ответить на любые ваши вопросы о бесплатной версии плагина. Чтобы узнать о версии Pro, обратитесь к этому руководству.
Этот плагин поддерживает блокировку регистрации по определенным адресам электронной почты или доменам или разрешает регистрацию только из предопределенного списка адресов электронной почты или доменов. Когда заблокированный пользователь попытается зарегистрироваться на вашем сайте, он также увидит специальное уведомление.
Вот пример того, как может выглядеть сообщение, когда пользователь пытается зарегистрироваться в домене, занесенном в черный список:
Первоначальная установка подключаемого модуля
Вот шаги, необходимые для установки плагина:
1) Скачать. Чтобы вручную установить плагин, вы должны сначала загрузить его с сайта WordPress.org на свой компьютер.
Перейдите на вкладку «Плагины» в панели администратора WordPress, чтобы установить плагин:
2) Наведите указатель мыши на вкладку «Плагины» и нажмите «Добавить новый».
3) Выберите «Загрузить» из показанных вариантов и найдите загруженный файл.
4) Установите плагин.
5) После того, как плагин будет загружен, он появится на вкладке «Плагины», чтобы вы могли его активировать и использовать.
6) При активации плагина вы будете перенаправлены на страницу плагина.
СОВЕТ: РегистрацияПри желании вы можете зарегистрировать свой плагин, чтобы получать информацию об обновлениях и наших последних предложениях. Вы можете завершить регистрацию в любое время. Если вы не хотите регистрироваться сразу, вы можете выбрать кнопку Пропустить .
Вы также можете подписаться на наши информационные бюллетени здесь, чтобы получать эксклюзивные скидки, специальные акции и бесплатные пробные бета-версии наших лучших плагинов и дополнений WordPress!
Системная информация
Прежде чем продолжить, перейдите на вкладку «Информация о системе», чтобы убедиться, что подключаемый модуль полностью совместим с вашим сервером.
Выберите в меню пункт Руководство пользователя :
Прокрутите вниз до вкладки «Информация о системе»:
Эта вкладка сообщит вам, нужно ли вам внести какие-либо изменения в ваш сервер или установку WordPress.
Вы можете загрузить и сохранить эту информацию, если вам нужно отправить запрос в службу поддержки.
Общие настройки
Перейдите к панели администратора → Черный список регистрации электронной почты CM.
Чтобы начать работу, прочтите руководство по начальной установке и продолжайте выбирать вкладку Общие настройки :
Здесь вы сможете выбрать, хотите ли вы добавить домены в белый список или заблокировать домены из списка бесплатных доменов. Третий вариант позволяет заблокировать адреса электронной почты определенных пользователей.
Включите хотя бы один параметр, прежде чем нажимать кнопку Обновить .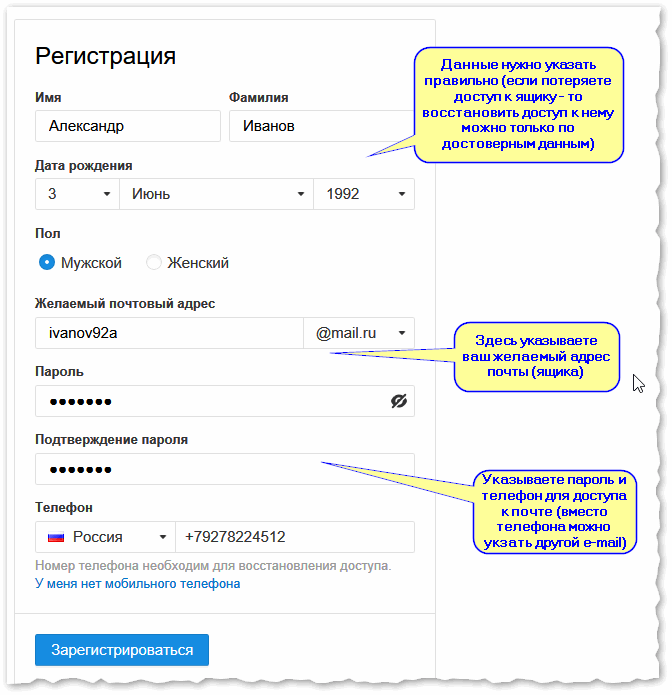
Теперь вы должны получить уведомление об обновлении настроек.
Письма пользователей
Следующие две вкладки — это Черный список адресов электронной почты пользователей и Белый список пользователей.
Каждая вкладка имеет собственную форму, где вы можете добавить по одному адресу электронной почты за раз.
На вкладке «Белый список пользователей» вы можете ограничить регистрацию адресами электронной почты вашей организации или компании. Все другие адреса электронной почты будут отклонены.
Когда у вас есть список записей, вы можете легко редактировать или удалять их, выбрав соответствующую ссылку: Действия :
Бесплатные домены
На вкладке «Бесплатные домены» вы найдете список из более чем двух тысяч доменов, которые предоставляют адреса электронной почты и известны тем, что рассылают спам.
В верхней части страницы вы можете увидеть, когда список последний раз обновлялся, и вы можете проверить, есть ли новые обновления, нажав кнопку «Обновить список бесплатных доменов»:
Если вам нужно проверить, есть ли домен в этом списке, перейдите на вкладку «Тестер домена».
Этикетки
На этой вкладке вы можете настроить текст, отображаемый посетителям при попытке зарегистрироваться на вашем сайте:
Тестер домена
На вкладке «Тестер домена» вы можете использовать форму для ввода домена, чтобы узнать, принят он или нет.
Введите свой домен и нажмите кнопку проверки: 9Вернуться к оглавлению
| Дополнительную информацию о черном списке регистрации по электронной почте Плагин WordPress Другие продукты WordPress можно найти по адресу CreativeMinds WordPress Store | |
| Сообщите нам, как мы можем Улучшить страницу документации по этому продукту Чтобы открыть запрос в службу поддержки , посетите наш центр поддержки |
Вы получили ответ на свой вопрос?
Спасибо за ответ
Не удалось отправить отзыв. Пожалуйста, попробуйте позже.
Регистрация
Пожалуйста, попробуйте позже.
Регистрация
. Удобно ли пользователю запрашивать только адрес электронной почты при регистрации?
Спросил
Изменено 9лет, 7 месяцев назад
Просмотрено 3k раз
Стоит ли требовать от пользователей только адрес электронной почты при регистрации (без пароля или других данных)? После того, как они зарегистрируются, мы отправим случайный пароль на их адрес электронной почты; этот пароль можно настроить после входа пользователя в систему.
Возможны ли какие-либо недостатки в этом?
- регистрация
- пароль
17
Отправка пароля по электронной почте раскрывает его, поскольку он отправляется в виде незашифрованного текста.
Если вы отправляете пароль по электронной почте, убедитесь, что пользователь изменил его при первом входе в систему.

В качестве альтернативы вы можете отправить ссылку на страницу продолжения, где пользователь может выбрать пароль. Эта ссылка должна иметь ограничение по времени, так как ссылка также отправляется в виде незашифрованного текста.
Вы можете использовать ту же технику для сброса пароля, если пользователь его забудет.
Даже , если вы запрашиваете у пользователя пароль во время регистрации (это самый безопасный из двух вариантов) , отправка электронного письма для подтверждения адреса электронной почты перед включением учетной записи является хорошей идеей (предотвращает регистрацию других пользователей с использованием вашего адреса электронной почты).
Это электронное письмо должно иметь крайний срок (например, час или один день), чтобы учетная запись была аннулирована, если адрес электронной почты не будет подтвержден. Это также позволит зарегистрироваться с тем же именем пользователя, но с использованием правильного адреса электронной почты после тайм-аута.
Кроме того, вы можете разрешить пользователю заполнять дополнительные поля, например. отображаемое имя или имя пользователя перед отправкой электронного письма или после его получения.
17
Все, что уменьшает трение в процессе регистрации, является хорошей идеей. Если пользователю предоставляется форма, для заполнения которой требуется более пары секунд, он, скорее всего, откажется от процесса. В этом отношении идеальной формой является наличие только одного поля для заполнения.
Конечно, действительно важно то, что пользователь хочет подписать на . Не требуйте регистрации только для входа на сайт. Это гарантировало бы, что многие люди не будут беспокоиться.
Как отмечает @Captain Spectacular, убедитесь, что первое, что они сделают, подтвердив свой адрес электронной почты/вход в систему, — это сменят пароль. В противном случае они будут продолжать использовать сгенерированный пароль, который может быть проблемой безопасности (в зависимости от того, как вы создаете и храните пароли).
Если вы можете отправить ссылку на страницу «Подтвердить адрес электронной почты и изменить пароль», то это будет лучше, так как вы не раскрываете ни адрес электронной почты пользователя, ни пароль (даже если он сгенерирован автоматически) через простое текстовое электронное письмо.
3
Идеальный UX — ничего не требовать 🙂
Спросите себя, действительно ли для вашего продукта или услуги требуется пароль. Достаточно ли адреса электронной почты? Должны ли данные, которые вы собираете с адресом электронной почты, быть защищены паролем?
Не могли бы вы отправить пользователю электронное письмо с подтверждением и требовать от него пароль только тогда, когда это необходимо? Когда это будет, попросите их на один в точке. Пароль требует минимальных усилий, если воспринимаемое вознаграждение велико.
В любом случае сгенерированный пароль всегда будет неудачным. Я видел достаточно цифр в свое время, чтобы знать, что у вас будут пользователи, нажимающие на ссылку с забытым паролем в 80% случаев.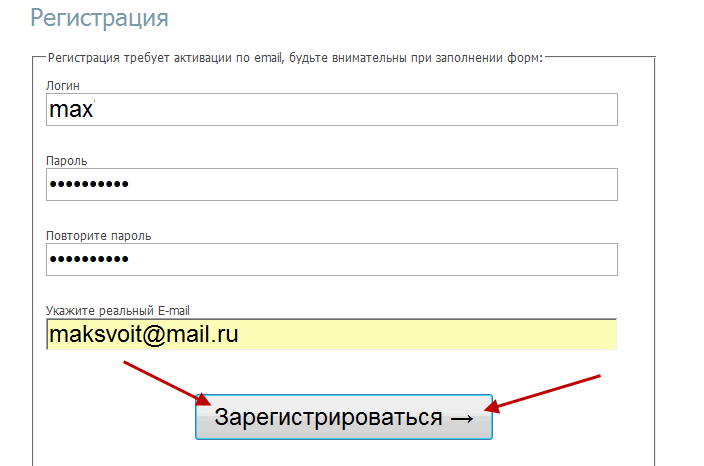 Позвольте пользователю ввести свой собственный пароль, даже не генерируйте его.
Позвольте пользователю ввести свой собственный пароль, даже не генерируйте его.
Я думаю, это полностью зависит от контекста веб-сайта, если, например, вы создаете систему электронной коммерции и хотите упростить процесс регистрации, чтобы вы могли начать сбор аналитики для этого пользователя как можно быстрее из различных кросс-платформенных устройств, к которым они обращаются, тогда будет достаточно адреса электронной почты с автоматически сгенерированным паролем.
Помните, что на этом этапе у пользователя нет личных данных, хранящихся в его учетной записи, он ввел только свой адрес электронной почты и, возможно, имя? Автоматически сгенерированный пароль/электронная почта затем заставит пользователя при следующем входе изменить свой пароль, вы можете жестко закодировать пароль в самой ссылке.
На данный момент никакая информация не может считаться «опасной», если она попала не в те руки, и в этот момент пользователь меняет пароль на тот, с которым он чувствует себя в безопасности.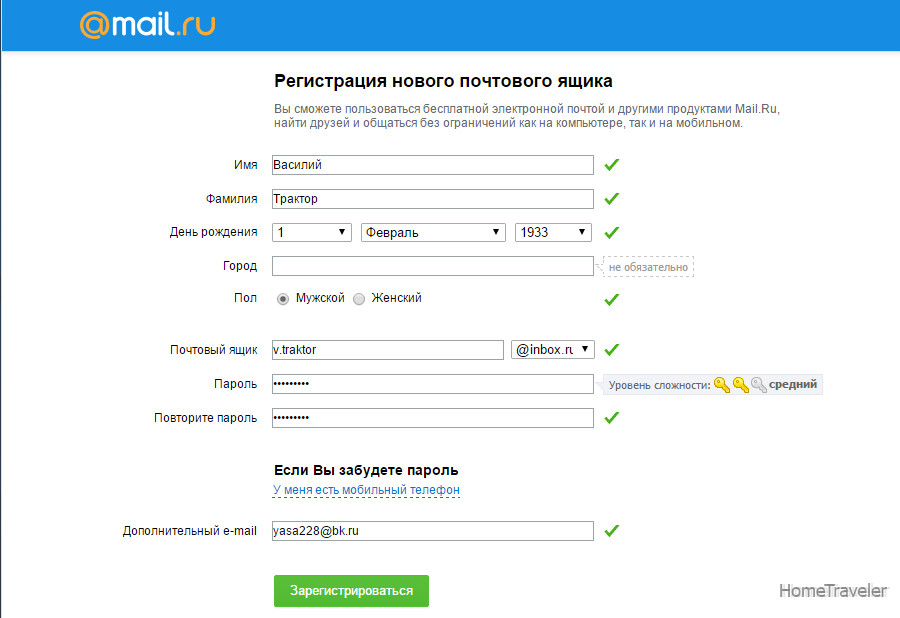
Однако , если на экране входа вы берете адрес, номер телефона, данные карты, то автоматическая генерация пароля будет небезопасной и бессмысленной, пользователь уже ввел множество данных, что бы один / два лишние поля быть?
Подходят ли автоматически сгенерированные пароли для банковских операций, автокредитов или других финансовых услуг? Нет, для веб-сайтов/аккаунтов, на которых нет личной информации, которую можно было бы использовать, да.
100% хорошая идея. Вы можете оставить только одно поле электронной почты или добавить несколько необязательных полей (когда пользователь в хорошем настроении, он, скорее всего, заполнит лишние данные)
3
Я бы сказал, что вообще минимум должен быть адрес электронной почты и какое-то имя пользователя. Как правило, вы не хотели бы раскрывать адрес электронной почты пользователя в сообщениях форума, комментариях и т. д.
Общая идея хороша, так как пользователю не нужно будет запоминать логин.

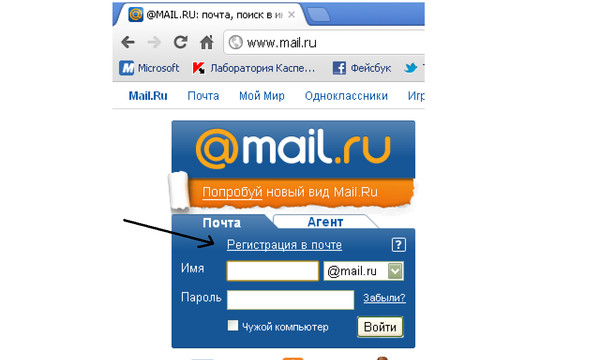 Таким образом компания извещает пользователя о том, что заказ принят и находится в процессе обработки.
Таким образом компания извещает пользователя о том, что заказ принят и находится в процессе обработки.
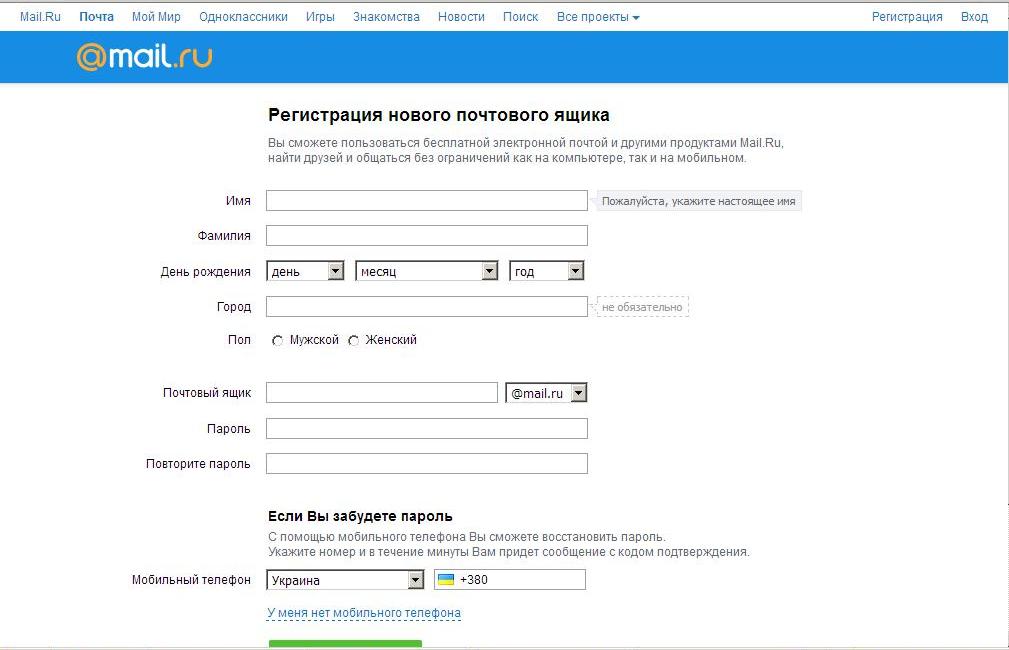 У вашего письма есть всего несколько секунд, чтобы привлечь читателя и донести основную мысль.
У вашего письма есть всего несколько секунд, чтобы привлечь читателя и донести основную мысль. Для этого в верхней части экрана, справа, Вам нужно щелкнуть левой кнопкой мыши на иконку с названием своего почтового ящика, и Вы снова окажитесь на странице своей почты.
Для этого в верхней части экрана, справа, Вам нужно щелкнуть левой кнопкой мыши на иконку с названием своего почтового ящика, и Вы снова окажитесь на странице своей почты.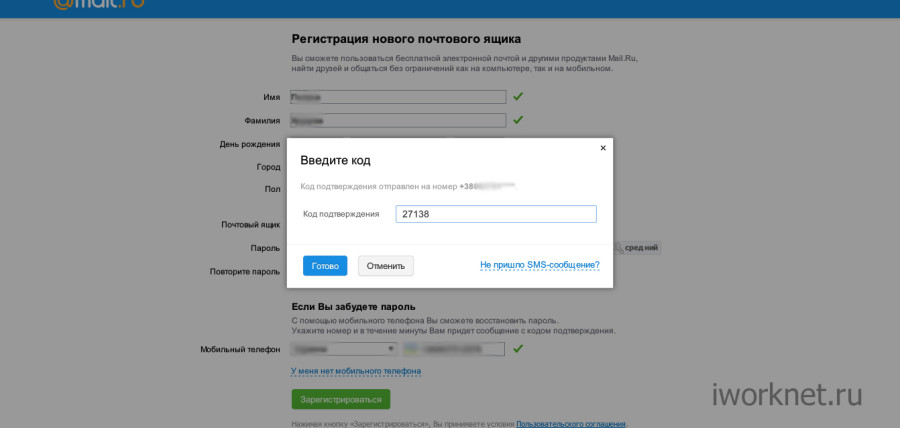 Ru, а нажав на кнопку «Другой» , вы сможете ввести почтовый ящик иных доменов, например, рабочих или зарубежных.
Ru, а нажав на кнопку «Другой» , вы сможете ввести почтовый ящик иных доменов, например, рабочих или зарубежных.