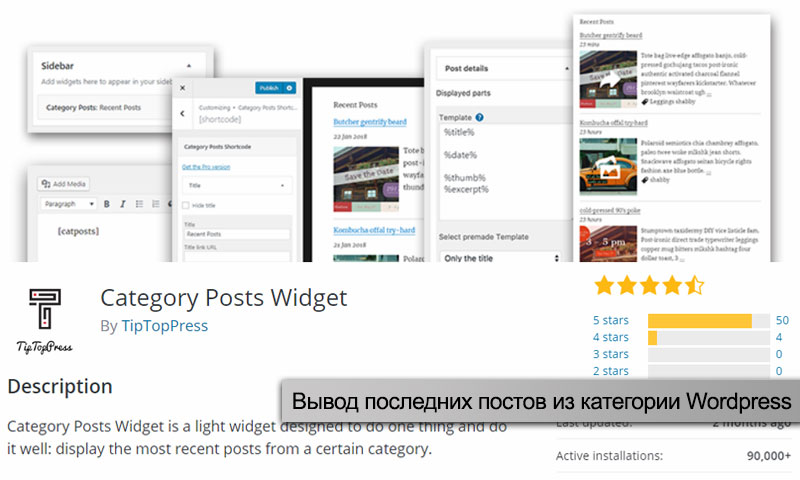Блок рубрики — Поддержка
Блок рубрики распределяет предыдущие опубликованные записи по рубрикам. Это может быть удобно для читателей, которые хотят найти больше записей по теме.
Вот, как выглядит этот блок, встроенный в редактор.Блок рубрики можно добавить на страницу, нажав кнопку «Добавить блок». Ее можно найти в разделе Виджеты . Или можно набрать /рубрики и нажать клавишу ввода.
Добавляйте рубрики с помощью слэш-команды.Вы можете ознакомиться с подробными инструкциями по добавлению блоков.
Панель инструментов блокаКаждый блок имеет свои собственные элементы управления, которые позволяют работать с блоком непосредственно в редакторе.
↑ Содержание ↑
Выравнивание рубрики
На панели инструментов блока рубрики доступны варианты выравнивания. Чтобы выровнять рубрики, щелкните их и выберите выравнивание по левому краю, по центру или по правому краю. По умолчанию используется выравнивание по левому краю.
↑ Содержание ↑
Настройки блокаВ дополнение к настройкам на панели инструментов для каждого блока имеются свои настройки на боковой панели редактора. Если вы не видите боковую панель, просто нажмите значок шестеренки рядом с кнопкой «Опубликовать».
Настройки блока↑ Содержание ↑
Настройки рубрики
Настройки рубрики позволяют выбрать отображение рубрик в виде выпадающего списка вместо обычного маркированного списка. Вы также можете показать иерархию записей и (или) их число.
Настройки рубрикПоказать выпадающий список — выберите этот вариант, чтобы показать рубрики в виде выпадающего списка вместо обычного списка. Это удобно, если нужно экономить пространство или если рубрик много.
Рубрики в выпадающем спискеПоказать иерархию — если у вас есть родительские и дочерние рубрики (подрубрики в основных рубриках), вы можете показать иерархию рубрик или показать обычный список без подрубрик. Можно показать иерархию рубрик в формате списка или выпадающего меню.
Можно показать иерархию рубрик в формате списка или выпадающего меню.
Показать число записей — если выбрать этот вариант, рядом со ссылкой будет показано общее число опубликованных записей в рубрике. Можно показать число записей в формате списка или выпадающего меню.
Рубрики с отображением числа записей↑ Содержание ↑
Дополнительные настройки
На вкладке дополнительных настроек можно добавить к блоку класс CSS, что позволяет настраивать стиль блока по своему усмотрению с помощью собственных таблиц CSS.
Раздел дополнительных настроек позволяет добавить к блоку класс CSS.Разнообразие тарифных планов и ценовых предложений
Бесплатно
Оптимальный вариант для студентов
Personal
Оптимальный вариант для представления своего хобби
Premium
Оптимальный вариант для фрилансеров
Business
Оптимальный вариант для малых предприятий
Ваша оценка:
Виджет Рубрики WordPress с картинками | ТВОЙ ПОМОЩНИК
Написал Елена Молгачева в 2 сентября 2016, 16:12 Отредактировано: 22 октября 2016, 09:00
Оригинальное решение.

Одно время я сильно расстраивалась из-за того, что в моем шаблоне WordPress отсутствует горизонтальное меню с рубриками, которые представлены на сайте.
Если подобрать этим разделам сайта точные названия, то они хорошо презентуют, о чем рассказывает сайт.
Можно было со старта выбрать тему Вордпресс, где категории или рубрики сайта сразу же видны на каждой странице.
К тому же, выбранный мною шаблон показывал открытые страницы этих самых рубрик вообще без иллюстраций.
Поэтому, сначала я озаботилась тем, как добавить картинки в рубрики и на другие архивные страницы своего Вордпресс блога.
Этого мне удалось добиться, используя миниатюры записи WordPress.
А после того, как на страницах рубрик сайта появились иллюстрации, я добавила виджет с перечнем рубрик в боковую колонку своего блога (так называемый сайдбар). До этого мне демонстрировать их не очень хотелось. Один сплошной текст, к сожалению, малопривлекателен.
Что теперь?
Ну, нет рубрик в горизонтальном меню, зато они есть в боковой колонке на каждой открытой для просмотра странице.
Причем, для разнообразия я сделала даже так, чтобы в зависимости от типа страницы (архивная или основная) виджет с рубриками показывался в разных местах: в самом верху правого сайдбара или в самом низу (где его можно даже сделать закрепленным).
Все эти причуды мне помогли осуществить специальные плагины WordPress для организации виджетов, которые я для себя назвала волшебными (так мне понравились возможности, которые они предоставляют).
Для того, чтобы виджет с рубриками показывался, например, в двух разных местах (вверху или внизу), нужно сделать два одинаковых стандартных виджета рубрики и разместить их в одной и той же боковой колонке в нужных местах, но задать для каждого из них разные условия для показа с помощью плагина Widget logic.
У меня сделано следующим образом.
Виджет Рубрики для архивных страниц.
Задан так.
Выглядит так.
Виджет Рубрики для страниц кроме архивных и главной.
Задан так.
Выглядит так.
Обустраиваем Главную.
После появления иллюстрированных страниц рубрик, мне захотелось лучше обустроить Главную страницу своего сайта (Home), чтобы она отличалась от остальных.
Понятно, что Главная страница представляет сайт в целом, и поэтому она должна делать это как можно лучше.
В предыдущей статье я рассказывала, как я модернизировала свою Главную страницу.
А сейчас хочу добавить, как мне удалось разместить там виджет Рубрики WordPress с картинками, которые иллюстрируют тематическую направленность сайта.
Поначалу я хотела пойти по тому же пути, что я ранее использовала для организации виджета Свежие (последние) записи с картинками . Для этого я просто применила специальный плагин.
Аналогичные плагины существуют и для добавления иллюстраций в виджет Рубрики сайта.
Многие блогеры их благополучно используют.
Их можно найти по поиску в интернете. Задать, например, поисковую фразу: виджет рубрики WordPress с картинками. Такие плагины помогают задать небольшую картинку перед названием каждой рубрики, что уже привлекает дополнительное внимание к ним.
Но у меня очень узкие сайдбары на сайте. Я перепробовала несколько подобных плагинов, но хорошего результата добиться не удалось.
Тогда мне пришла в голову мысль, что все рубрики (категории) сайта, впрочем, как и все остальные страницы в интернете открываются ведь с помощью ссылок на них.
А значит можно использовать стандартный виджет Ссылки, куда следует разместить набор ссылок на свои Рубрики сайта с заданными картинками.
Проще всего сделать это с помощью встроенного инструмента Рубрики ссылок WordPress, если он присутствует в административной панели для Вашего шаблона. Непременно обновите движок Вордпресс до последней версии.
Ну, или можно просто добавить картинки со ссылками и подписями в обычный виджет Текст.
И обойтись вообще без всяких плагинов.
Я поступила следующим образом.
1. Подобрала для каждой категории (рубрики) сайта картинки, подогнав их с помощью Фотошопа под нужный размер (170*150).
2. Выбрала ссылки на свои категории.
Где взять ссылки на свои рубрики?
Для этого можно использовать стандартный виджет Рубрики Вордпресс. Установить его в боковую колонку, как сделала я в двух предыдущих примерах. А затем открывать последовательно каждую рубрику и копировать ссылку на нее их поисковой строки браузера.
3. Организовала подборку ссылок с картинками, объединив их в один виджет с помощью инструмента Рубрики ссылок Вордпресс.
4. А далее разместила этот виджет в правом сайдбаре и указала под ним логическое условие, чтобы показывать его только на Главной странице своего сайта (в ленте новостей).
Задан так.
Выглядит так.
Вот и все. Дело сделано.
Теперь у меня на Главной странице разместился иллюстрированный виджет с рубриками. И сразу видно, о чем рассказывает мой сайт.
Таким образом, у меня в правом сайдбаре находятся не только два стандартных виджета Рубрики с разными условиями для показа в статьях (single.php) и на архивных страницах (archives. php), но и еще дополнительно виджет Ссылки, который демонстрирует Рубрики сайта с картинками только для Главной страницы (index.php).
php), но и еще дополнительно виджет Ссылки, который демонстрирует Рубрики сайта с картинками только для Главной страницы (index.php).
Вот такие выкрутасы.
Впрочем, каждый владелец сайта может сделать на своем блоге все так, как нравится именно ему. И задать для всех своих виджетов подходящие ему условия.
Большой простор для творчества. Все в Ваших руках!
Желаю успехов!
P.S. Но это еще не все преобразования, которые я задумала для своей Главной страницы (Home), будучи верной первоначально выбранному шаблону.
Хочу реализовать кое-что еще.
Следите за новыми публикациями.
Буду рада, если Вы поделитесь информацией о том, как Вам удалось обустроить Главную страницу и организовать презентацию рубрик своего сайта.
Елена и tvoy-internet.ru
Требования к заголовку | Справочник разработчика плагинов
- Минимум полей
- Поля заголовка
- Примечания
Как описано в разделе «Начало работы», основной файл PHP должен содержать комментарий к заголовку, сообщающий WordPress о том, что файл является подключаемым модулем, и предоставляющий информацию о подключаемом модуле.
Как минимум, комментарий заголовка должен содержать имя плагина:
/**
* Название плагина: ИМЯ ВАШЕГО ПЛАГИНА
*/Доступные поля заголовка:
- Имя плагина: ( требуется ) Имя вашего плагина, которое будет отображаться в списке плагинов в панели администратора WordPress.
- URI плагина: Домашняя страница плагина, которая должна быть уникальным URL-адресом, предпочтительно на вашем собственном веб-сайте. Этот должен быть уникальным для вашего плагина. Здесь нельзя использовать URL-адрес WordPress.org.
- Описание: Краткое описание плагина, отображаемое в разделе «Плагины» в панели администратора WordPress. Сократите это описание до 140 символов.
- Версия: Номер текущей версии подключаемого модуля, например 1.0 или 1.0.3.
- Требуется как минимум: Минимальная версия WordPress, на которой будет работать плагин.

- Требуется PHP: Минимальная требуемая версия PHP.
- Автор: Имя автора плагина. Несколько авторов могут быть указаны через запятую.
- URI автора: Веб-сайт или профиль автора на другом веб-сайте, например WordPress.org.
- Лицензия: Краткое название (слаг) лицензии плагина (например, GPLv2). Дополнительную информацию о лицензировании можно найти в руководстве WordPress.org.
- URI лицензии: Ссылка на полный текст лицензии (например, https://www.gnu.org/licenses/gpl-2.0.html).
- Текстовый домен: Текстовый домен gettext плагина. Дополнительную информацию можно найти в разделе «Текстовый домен» на странице «Как интернационализировать ваш плагин».
- Путь к домену: Путь к домену позволяет WordPress узнать, где найти переводы. Дополнительную информацию можно найти в разделе «Путь к домену» на странице «Как интернационализировать ваш плагин».

- Сеть: Можно ли активировать плагин только для всей сети. Может быть установлено только на true и должно быть опущено, когда оно не нужно.
- URI обновления: Позволяет сторонним подключаемым модулям избежать случайной перезаписи при обновлении подключаемого модуля с аналогичным названием из каталога подключаемых модулей WordPress.org. Для получения дополнительной информации прочитайте соответствующую заметку разработчика.
Действительный файл PHP с комментарием заголовка может выглядеть так:
/**
* Название плагина: Мой базовый плагин
* URI плагина: https://example.com/plugins/the-basics/
* Описание: Обработка основ с помощью этого плагина.
* Версия: 1.10.3
* Требуется как минимум: 5.2
* Требуется PHP: 7.2
* Автор: Джон Смит
* URI автора: https://author.example.com/
* Лицензия: GPL v2 или выше
* URI лицензии: https://www.gnu.org/licenses/gpl-2.0.html
* Обновление URI: https://example. com/my-plugin/
* Текстовый домен: my-basics-plugin
* Путь к домену: /languages
*/
com/my-plugin/
* Текстовый домен: my-basics-plugin
* Путь к домену: /languages
*/ Вот еще один пример, который позволяет использовать PHPDoc DocBlock на уровне файлов, а также заголовки файлов плагинов WordPress:
/**
* Название плагина
*
* @packagePluginPackage
* @автор Ваше имя
* @copyright 2019 Ваше имя или название компании
* @лицензия GPL-2.0 или выше
*
* @wordpress-плагин
* Имя плагина: Имя плагина
* URI плагина: https://example.com/plugin-name
* Описание: Описание плагина.
* Версия: 1.0.0
* Требуется как минимум: 5.2
* Требуется PHP: 7.2
* Автор: Ваше имя
* URI автора: https://example.com
* Текстовый домен: plugin-slug
* Лицензия: GPL v2 или выше
* URI лицензии: http://www.gnu.org/licenses/gpl-2.0.txt
* Обновление URI: https://example.com/my-plugin/
*/ : при присвоении номера версии вашему проекту имейте в виду, что WordPress использует функцию PHP version_compare() для сравнения номеров версий плагинов. Поэтому, прежде чем выпускать новую версию вашего плагина, вы должны убедиться, что эта функция PHP считает новую версию «лучшей», чем старая. Например, 1,02 на самом деле больше, чем 1,1.
Поэтому, прежде чем выпускать новую версию вашего плагина, вы должны убедиться, что эта функция PHP считает новую версию «лучшей», чем старая. Например, 1,02 на самом деле больше, чем 1,1.
Как добавить настраиваемый заголовок страницы в Elementor
ElementsKit — это компактный аддон Elementor, который поставляется со всеми настраиваемыми функциями, необходимыми для вашего сайта WordPress, с использованием 85+ виджетов, расширений и модулей ElementsKit. Сюда входит виджет заголовка заголовка Elementor, который позволяет добавлять настраиваемые заголовки на страницы вашего веб-сайта WordPress.
Как изменить стиль заголовка в Elementor? # С помощью виджета ElementsKit Heading вы можете оформить заголовки страницы WordPress по своему усмотрению. Чтобы использовать виджет, на вашем сайте WordPress должен быть установлен плагин ElementsKit. После этого включите виджет «Заголовок», затем настройте атрибуты заголовка заголовка Elementor и настройте стиль заголовка. Прочтите эту документацию, чтобы узнать , как использовать виджет ElementsKit Heading для Elementor 9.0021 .
Прочтите эту документацию, чтобы узнать , как использовать виджет ElementsKit Heading для Elementor 9.0021 .
Шаг 1. Включение виджета заголовка #
Чтобы использовать виджет заголовка Elementor из ElementsKit, сначала необходимо включить этот виджет.
- Перейдите в ElementsKit > Widgets на панели инструментов WordPress.
- Найдите виджет Заголовок и включите виджет.
- Нажмите кнопку СОХРАНИТЬ ИЗМЕНЕНИЯ в правом верхнем углу.
Шаг 2: Настройте заголовок заголовка в Elementor #
Теперь откройте редактор Elementor, затем перетащите виджет ElementsKit Heading. Вы можете настроить заголовок, подзаголовок, описание заголовка, теневой текст и разделитель.
2.1 Название #В разделе Название введите
- Заголовок заголовка . Вы можете выделить часть заголовка, поместив эту часть под фигурную скобку {}.

- Добавьте URL-адрес Ссылка для заголовка заголовка Elementor.
- Выберите HTML-тег заголовка (h2, h3, h4,…) для заголовка.
- Включите Показать границу , чтобы отобразить границу рядом с заголовком заголовка. Когда вы включите рамку заголовка, появится опция «Положение границы».
- Выберите заголовок Положение границы из предложенных вариантов: Начало или Конец заголовка.
- Включите параметр Float Left . Когда параметр «Плавающий влево» включен, появится параметр «Ширина заголовка».
- После этого вы можете настроить Ширина заголовка
Для отображения субтитров сначала включите параметр Показать подзаголовок .
- Введите Подзаголовок заголовка .
- Установить Позицию подзаголовка из заданного варианта: Перед заголовком и После заголовка .

- Выберите HTML-тег подзаголовка (h2, h3, h4,…) из данного варианта.
- Вы можете включить параметр Show Outline . [Примечание: этот параметр работает, только если отключен подзаголовок границы.]
Вы также можете включить Border Sub Title для отображения рамки вокруг субтитров. Когда вы включаете границу субтитров, Show Outline будет отключен.
2.3 Описание заголовка #Чтобы отобразить описание рядом с заголовком,
- Включите функцию Показать описание для виджета заголовка заголовка.
- Введите Описание заголовка в соответствующее поле.
- Вы можете настроить Максимальная ширина для описания.
Чтобы отобразить теневой текст,
- Включите функцию Показать теневой текст .
- Введите Контекст тени.

Чтобы отобразить разделитель для заголовка заголовка,
- Включите функцию Показать разделитель для заголовка заголовка Elementor.
- Выберите стиль разделителя из следующих вариантов: пунктирный, сплошной, сплошной со звездой, сплошной с маркировкой и/или пользовательский.
- Установите положение разделителя в верхней части заголовка, перед заголовком, после заголовка или внизу заголовка.
Пользовательский стиль разделителя:
Когда вы выбираете Стиль разделителя от до Пользовательский , вы можете выбрать изображение и размер изображения.
- Выберите Тип разделителя 9от 0021 до Пользовательский .
- Выберите изображение из медиатеки.
- Выберите размер Image Size из данной опции.

Шаг 3. Настройте стиль виджета заголовка заголовка #
Используя виджет заголовка заголовка ElementsKit для Elementor, вы можете настроить заголовок, выделенный заголовок, подзаголовок, описание заголовка, разделитель и теневой текст.
3.1 Общие #В разделе Общие установите Выравнивание по левому, правому краю или по центру.
3.2 Заголовок #Чтобы настроить стиль заголовка в виджете заголовка заголовка,
- Выберите Цвет для заголовка.
- Выберите Hover Color для заголовка.
- Настройка Тень текста .
- Установить Поле для заголовка заголовка.
- Набор Типографика .
Для заголовка Граница,
- Настройка Ширина границы .
- Настройка Высота границы .
- Установить Вертикальное положение .

- Отрегулируйте Правый зазор между границей и текстом заголовка.
- Выберите тип фона для рамки заголовка.
Чтобы настроить заголовок в фокусе,
- Выберите Цвет для заголовка в фокусе.
- Выберите Hover Color для заголовка в фокусе.
- Установить типографику .
- Вы можете установить Цвет оформления текста .
- Также доступна опция установки Text Shadow .
- Набор Заполнение для заголовка в фокусе.
Цвет фона для выделенного заголовка:
[Примечание. При включении этой функции функция Использовать заливку текста будет недоступна. Точно так же, когда включена заливка текста, цвет фона заголовка в фокусе будет недоступен]
- Включить функцию Использовать цвет фона для текста .

После включения появятся следующие функции:
- Выберите тип фона .
- Выберите Цвет фона
- Установите Радиус границы для фона заголовка в фокусе.
Заливка текста для выделенного заголовка:
[Примечание: Когда Цвет фона выделенного заголовка включена, эта функция не появится. Точно так же, когда Заливка текста включена, цвет фона выделенного заголовка будет недоступен]
- Включите функцию Использовать заливку текста для выделенного заголовка.
После включения появятся следующие функции:
- Выберите тип фона для заливки текста.
- Выберите заливку текста Цвет .
Чтобы настроить стили субтитров,
- Выберите Цвет для субтитров.

- Установить типографику текста субтитров.
- Отрегулируйте Поле для субтитров.
- Настройте Padding для субтитров.
Заливка текста для субтитров:
- Включите функцию Использовать заливку текста для субтитров.
После включения появятся следующие функции:
- Выберите тип фона для субтитров.
- Выберите заливку текста субтитров Цвет
Контур субтитров:
Вы можете нарисовать контур вокруг субтитров.
- Выберите тип границы для контура субтитров.
- Установите Ширину контура.
- Выберите рамку Цвет .
- Отрегулируйте Радиус контура для субтитров.
Чтобы настроить описание заголовка,
- Выберите цвет описания заголовка .




 com/my-plugin/
* Текстовый домен: my-basics-plugin
* Путь к домену: /languages
*/
com/my-plugin/
* Текстовый домен: my-basics-plugin
* Путь к домену: /languages
*/