Использование среды разработки скриптов—ArcGIS Insights
Среда разработки скриптов Insights доступна в Insights in ArcGIS Enterprise и Insights desktop. Первичное подключение может быть к Insights in ArcGIS Enterprise или Insights in ArcGIS Online.
Подключения Jupyter Kernel Gateway могут быть отключены для организации Insights in ArcGIS Enterprise в процессе установки. Если соединения Jupyter Kernel Gateway недоступны, обратитесь к администратору. Подробнее см. раздел Установка Insights in ArcGIS Enterprise.
После подключения к Jupyter Kernel Gateway, среда разработки скриптов станет доступна и может использоваться для создания и запуска скриптов в Python и R. Среда разработки скриптов состоит из ячейки In[ ], куда скрипты загружаются или пишутся; ячейки Out[ ] , где отображаются результаты; и панели инструментов.
Открытие среды разработки скриптов
Для использования среды разработки скриптов сначала необходимо настроить Jupyter Kernel Gateway и создать подключение к шлюзу. Как только подключение к шлюзу создано, выполните следующие шаги, чтобы открыть среду разработки скриптов и начать писать скрипты:
Как только подключение к шлюзу создано, выполните следующие шаги, чтобы открыть среду разработки скриптов и начать писать скрипты:
- Откройте рабочую книгу. При необходимости добавьте данные в рабочую книгу.
- Щелкните кнопку Скрипты на панели инструментов рабочей книги.
- Если подключение не было сохранено в рабочей книге ранее, выполните одно из следующих действий:
- В Insights desktop, если открывается окно Новое подключение шлюза ядра Jupyter, это означает, что вы не создали подключение к шлюзу. Введите URL и адрес веб-сокета к шлюзу, чтобы создать подключение. Более подробно см. в разделе Подключение к шлюзу ядра.
- В Insights in ArcGIS Enterprise, если открывается окно Подключение к шлюзу ядра, выберите существующее подключение к шлюзу ядра из меню Имя среды. Также можно создать новое подключение на вкладке Добавить новое.
 Более подробно см. в разделе Подключение к шлюзу ядра.
Более подробно см. в разделе Подключение к шлюзу ядра.
Откроется среда разработки скриптов и заголовок Скрипты будет добавлен на панель данных.
- Используйте меню Выбрать ядро, чтобы выбрать ядро для написания скриптов. В зависимости от используемого подключения к шлюзу ядра, это может быть Python, R или оба.
Среда разработки скриптов обновляется, чтобы включать ячейку In[ ] и панель инструментов.
Теперь среда разработки скриптов готова для создания, загрузки и запуска скриптов.
Скрипт автоматически сохраняется под заголовком Сценарии на панели данных с именем Скрипт Insights. Скрипт можно переименовать с помощью кнопки Переименовать скрипт .
Следующие опции также доступны для скрипта с помощью кнопки Опции набора данных :
- Открыть — Загрузить скрипт в ячейку In[ ].
- Выполнить — Запустить скрипт, не открывая среду разработки скриптов.
- Скачать — Скачать скрипт в виде файла Jupyter Notebook (.
 ipynb).
ipynb). - Опубликовать — Опубликовать скрипт для создания элемента Скрипт Insights (доступно в Insights in ArcGIS Enterprise).
- Удалить — Удалить скрипт из панели данных.
Редактирование скрипта
Скрипты можно редактировать из ячеек In[ ], даже после выполнения ячейки. Для редактирования скрипта щелкните ячейку, выполните исправления, затем запустите ячейку. Будет создана новая ячейка Out[ ] с результатами редактирования.
Экспорт скрипта
Скрипты, написанные в среде разработки скриптов, можно экспортировать и сохранять как .py скрипты для Python или .R скрипты для R. Скрипт можно экспортировать из среды разработки скриптов, выбрав одну или несколько ячеек и нажав кнопку Экспорт .
При сохранении скрипта доступны следующие опции экспорта:
- Загрузить выбранную ячейку(и) – Сохраняет только скрипт в выбранной ячейке In[ ].

- Загрузить историю – сохраняет скрипт из всех ячеек In[ ] в среде разработки скриптов как файл Jupyter Notebook (.ipynb).
Экспортированные скрипты сохраняются в папке для загрузок, используемой на вашем компьютере по умолчанию.
Загрузка скрипта
Скрипты можно создавать напрямую в среде разработки скриптов, печатая в ячейке In[ ]. Существующие скрипты также можно загрузить в среду разработки скриптов при помощи следующих шагов:
- Откройте среду разработки скриптов, если необходимо, и выберите ядро, соответствующее скрипту.
- Щелкните кнопку Импорт файла на панели инструментов среды разработки скриптов.
- Найдите и откройте нужный скрипт.
Скрипт открывается в ячейке In[ ].
- Щелкните кнопку Запустить на панели инструментов среды разработки скриптов.
Скрипт будет выполнен, а результаты появятся в ячейке Out[ ].
Скрипты, сохраненные на панели данных, также можно загрузить в среду разработки скриптов. Для загрузки скрипта из панели данных выполните следующие шаги:
Для загрузки скрипта из панели данных выполните следующие шаги:
- Разверните заголовок Скрипты на панели данных.
- Щелкните кнопку Опции набора данных для скрипта, который хотите загрузить.
- Щелкните Открыть.
Скрипт открывается в ячейке In[ ].
Создание карточки изображения
Результаты работы скриптов, такие как диаграммы, можно экспортировать из ячейки Out[ ] в карточку изображения на странице Insights. Чтобы экспортировать ячейку, необходимо запустить скрипт с помощь. кнопки Запустить , выбелить ячейку Out[ ] и щелкнуть кнопку Создать карточку , чтобы переместить изображение из ячейки Out[ ] в карточку изображения.
Карточки изображений, созданные по скриптам, являются статическими и не имеют таких же интерактивных функций, как карточки карт, диаграмм или таблиц, созданные в Insights.
Сохранение скрипта в модели
Скрипт из среды разработки скриптов можно добавить в модель как скрипт Insights при помощи кнопки Добавить в модель . Скрипт Insights можно редактировать из вида Анализ . Подробнее об обновлении модели в Insights, см. статью Повторный запуск анализа.
Скрипт Insights можно редактировать из вида Анализ . Подробнее об обновлении модели в Insights, см. статью Повторный запуск анализа.
Очистка или закрытие среды разработки скриптов
Скрипт, включая все ячейки In[ ] и Out[ ], можно очистить при помощи кнопки Перезапуск . Очистка среды скриптов не может быть отменена.
Среду разработки скриптов можно закрыть, щелкнув на кнопке или перейдя на другую страницу в Insights.
Если необходимо переключиться между страницей Insights и средой разработки скриптов, рекомендуется свернуть среду при помощи соответствующей кнопки , а не закрывать ее, иначе вы потеряете ваши скрипты.
Отзыв по этому разделу?
Создание скрипта для ВМ
Скрипты позволяют автоматически настраивать виртуальные машины: устанавливать программное обеспечение, изменять конфигурационные файлы и т. д. По умолчанию доступны скрипты из репозитория ISPsystem.
На ОС семейства Linux вы можете запустить Shell-скрипты на языке bash, на ОС Windows — Powershell-скрипты.
Вы можете задать параметры для скрипта. При запуске скрипта значения параметров нужно будет вводить вручную или выбирать из списка. В качестве параметров, которые нужно вводить вручную, можно использовать переменные. Тогда при запуске скрипта в поле ввода параметра будет отображено значение переменной.
Создание скрипта
Чтобы создать собственный скрипт:
- Перейдите в Скрипты → Создать скрипт.
- Укажите Название скрипта.
- Укажите Краткое описание скрипта. Оно отображается в списке скриптов.
- Укажите Фильтры для выполнения скрипта. Скрипт доступен для запуска на ВМ при совпадении условий всех фильтров.
- Если нужно, добавьте Параметры скрипта:
- Нажмите Добавить параметр.
Укажите Название параметра и его Описание. Если в качестве параметра вы используете имя переменной, её описание добавится автоматически.

- Вы можете задать значения параметра, которые будут предлагаться при запуске скрипта. Чтобы сделать это, нажмите Добавить:
Укажите Значение параметра и Описание значения.
Чтобы добавить больше параметров, нажмите Добавить ещё значение. В правой части окна вы можете посмотреть как будет выглядеть форма выбора параметра.
Пример формы
- Нажмите Добавить.
- Для обязательного параметра включите опцию Сделать обязательным.
- Чтобы добавить в скрипт больше параметров, нажмите Добавить ещё параметр в скрипт.
- Выберите Тип скрипта:
- Shell скрипт — для ОС семейства Linux;
- Powershell скрипт — для ОС Windows.
Введите тело Скрипта в окне редактора.
 Чтобы развернуть окно редактора на весь экран, нажмите . Для возврата в оконный режим нажмите . В редакторе есть функция автодополнения. Например, если вам нужно вставить в скрипт имя переменной или параметра, начните ввод и редактор предложит варианты окончания.
Чтобы развернуть окно редактора на весь экран, нажмите . Для возврата в оконный режим нажмите . В редакторе есть функция автодополнения. Например, если вам нужно вставить в скрипт имя переменной или параметра, начните ввод и редактор предложит варианты окончания.- Чтобы после выполнения скрипта на почту пользователю было отправлено письмо, нажмите Добавить в разделе Уведомление на E-mail.
- По умолчанию предлагается настроить шаблон письма на английском языке — Письмо для EN.
- Введите Тему письма.
- Далее укажите содержание письма в поле Контент. В этом поле вы можете использовать те же переменные и параметры, что вы использовали в скрипте. Подробнее о создании шаблонов писем см. Шаблоны писем в скриптах.
- Для предварительного просмотра письма нажмите Предпросмотр.
- Если нужен шаблон письма на русском языке, нажмите Добавить письмо для RU.
 Если какой-либо из шаблонов вам не нужен, нажмите Удалить письмо для RU/Удалить письмо для EN.
Если какой-либо из шаблонов вам не нужен, нажмите Удалить письмо для RU/Удалить письмо для EN. - Нажмите Создать.
Операции со скриптами
Чтобы изменить настройки скрипта, перейдите в Скрипты → выберите скрипт → меню → Редактировать.
Чтобы запустить скрипты на ВМ, перейдите в Виртуальные машины → выберите ВМ → меню → Запустить скрипт → выберите скрипты → введите параметры скриптов → выберите порядок выполнения скриптов в колонке «Приоритет запуска» → Запустить скрипт. Подробнее см. в статье Запуск скриптов на ВМ.
Чтобы остановить запущенный скрипт, нажмите в карточке ВМ или списке задач.
Работа со сценариями и титрами — Screencast-O-Matic
Создавайте видеоролики с идеальным звуковым сопровождением! Работа с нашим инструментом «Истории» — отличный способ упорядочить видео. С помощью этого простого инструмента вы можете записывать аудио и видео.
Во-первых, вам нужно написать сценарий или план вашего видео. Это поможет вам организовать ваше видео по разделам, что идеально подходит для инструмента «Истории». Инструмент позволяет вам добавлять свой сценарий в разделы. Это отличный способ донести ключевые моменты урока, демонстрации продукта, руководства, обучающего видео или обучающего видео на YouTube.
Инструмент «Истории» в Screencast-O-Matic
Вы можете создать новое видео из представления «Управление записями» в видеоредакторе. Нажав кнопку «Истории», вы сразу же попадете в инструмент «Истории». Вы можете начать создавать каждый раздел вашего сценария, а затем добавить повествование.
Введите, вставьте или импортируйте свой сценарий
Есть три способа добавить свой сценарий в инструмент «Истории». Вы можете ввести свой текст в каждом разделе.
Если вы набрали сценарий в документе Microsoft Word или Google Docs, вы можете скопировать и вставить его в эти разделы. Инструмент автоматически разделит ваш сценарий на разделы.
Вы также можете импортировать сценарий через текстовый файл, если хотите использовать другое приложение для обработки текстов в автономном режиме для создания сценария и структурирования видео.
Это полезно, когда сценарий создается на основе другой работы, которую вы выполняете, например, письменного урока, учебника в блоге на веб-сайте и т. д. . Просто выберите раздел вашего сценария и нажмите кнопку «Запись», чтобы записать свой голос. Вы можете легко повторить повествование, если вы не поняли его правильно, а также можете использовать редактор, когда запись завершена, чтобы уточнить повествование.
Запишите свое видео
Хорошо, теперь у вас есть сценарий и повествование. Пришло время записать ваше видео. Опять же, вы просто выбираете раздел и на этот раз нажимаете кнопку «Запись видео» справа от вашего сценария, чтобы вызвать средство записи экрана. После запуска средства записи экрана вы можете нажать кнопку «Запись», и ваше повествование и сценарий будут автоматически воспроизводиться во время записи.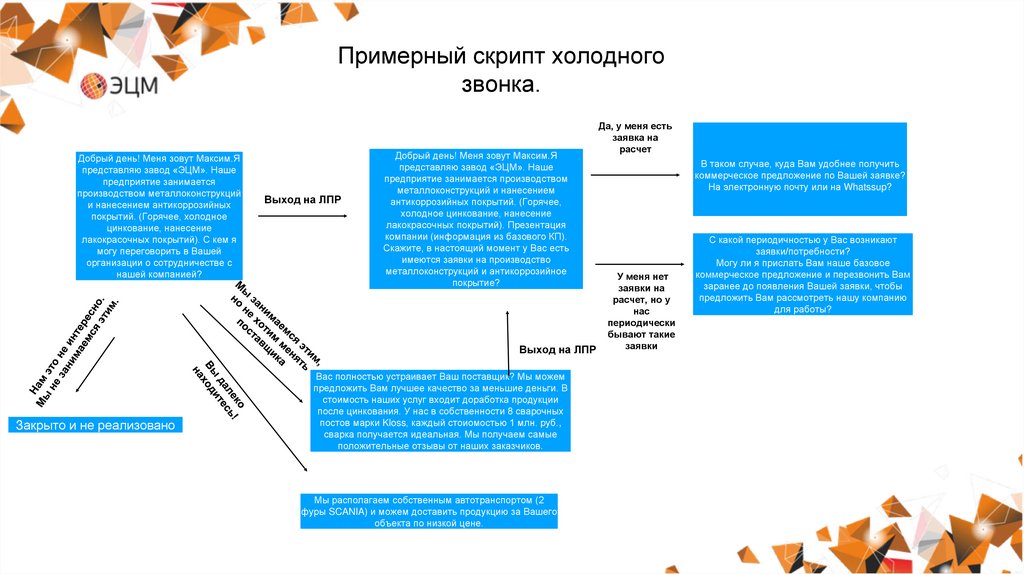 Это позволяет вам идеально сопоставить вашу запись с вашим повествованием.
Это позволяет вам идеально сопоставить вашу запись с вашим повествованием.
Отредактируйте свое видео
Теперь, когда вы завершили сценарий видео, вы все еще можете улучшить или отшлифовать видео перед публикацией. Нет проблем, вы можете вызвать знакомый видеоредактор, в котором есть визуальные указатели на разделы вашего сценария. Вы можете редактировать каждый раздел или добавлять/удалять разделы. Вы также можете управлять тишиной в каждом разделе, ускоряя, поглощая или вырезая тишину.
Добавление титров
Теперь ваше видео готово. Мы автоматически создали файл субтитров непосредственно из вашего скрипта, который будет отображаться в видеороликах, размещенных на Screencast-O-Matic.com. Если вы используете другой сервис, например YouTube, вы можете экспортировать файл субтитров и загрузить его в этот сервис, чтобы ваши субтитры отображались во время воспроизведения.
Вот и все, теперь вы эксперт. Создайте свою идеально синхронизированную запись по сценарию и поделитесь своим видео с субтитрами со своей аудиторией!
Чтобы помочь вам в работе с Stories, у нас есть целый канал видеоуроков, посвященный этой теме. Доступ к каналу здесь.
Доступ к каналу здесь.
Определение и значение сценария — Merriam-Webster
1 из 3скрипт
1
а
: что-то написанное : текст
б
: оригинал или основной документ или документ
с(1)
: смысл рукописи 1
(2)
: письменный текст спектакля, сценария или передачи
конкретно : используемый в производстве или исполнении
2
: стиль печатных букв, напоминающий почерк
б
: письменных знаков : рукописный ввод
с
: алфавит
3
: план действий
4
вычисления : последовательность инструкций или команд для выполнения компьютером
особенно : тот, который автоматизирует небольшую задачу (например, сборку или сортировку набора данных)
Два инженера, биолог и зоолог написали компьютерный скрипт, который загружал тексты, названия групп и жанровые категории из всех песен на сайте www. metalkingdom.net. —Федор Зархин
metalkingdom.net. —Федор Зархин
сценарий
2 из 3
переходный глагол
1
: подготовить сценарий для или из
2
: предоставить тщательно продуманные детали (например, план действий)
событие, тщательно написанное для привлечения внимания
сценарий
3 из 3
: рецепт смысл 4a
Синонимы
Существительное (1)
- рука
- почерк
- почерк
Просмотреть все синонимы и антонимы в тезаурусе
Примеры предложений
Глагол
Я заскриптовал три серии шоу. Обсуждение не могло бы пойти лучше, если бы написали сценарий .
Поездка прошла не по сценарию .
Обсуждение не могло бы пойти лучше, если бы написали сценарий .
Поездка прошла не по сценарию .
История слов
Этимология
Существительное (1)
Среднеанглийский, от латинского scriptum вещь, написанная, от среднего рода scriptus , причастие прошедшего времени от scribere to write — больше у scriber
Первое известное употребление
Существительное (1)
14 век, в значении, определенном в смысле 1a
Глагол, в значении
19319 в смысле 1
Существительное (2)
1887, в значении, определенном выше
Путешественник во времени
Первое известное использование сценария было в 14 веке
Посмотреть другие слова из того же века брак
сценарий
редактор сценариев
Посмотреть другие записи поблизости
Процитировать эту запись «Сценарий».
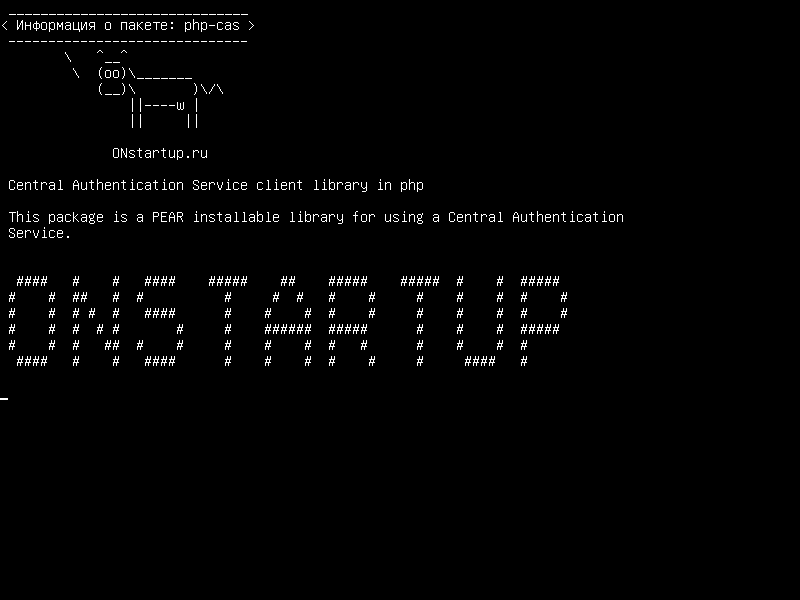 Словарь Merriam-Webster.com , Merriam-Webster, https://www.merriam-webster.com/dictionary/script. По состоянию на 7 февраля 2023 г.
имя существительное
Словарь Merriam-Webster.com , Merriam-Webster, https://www.merriam-webster.com/dictionary/script. По состоянию на 7 февраля 2023 г.
имя существительноескрипт
1
а
: что-то написанное : текст
б
: письменный текст спектакля, сценария или передачи
2
: буквы и цифры, написанные от руки : почерк
Медицинское определение
шрифт
существительное
скрипт
: предписание смысл 1
Еще от Merriam-Webster о
scriptНглиш: Перевод script для британцев, говорящих на испанском языке
30167 script
for Arabic Speakers Britannica.

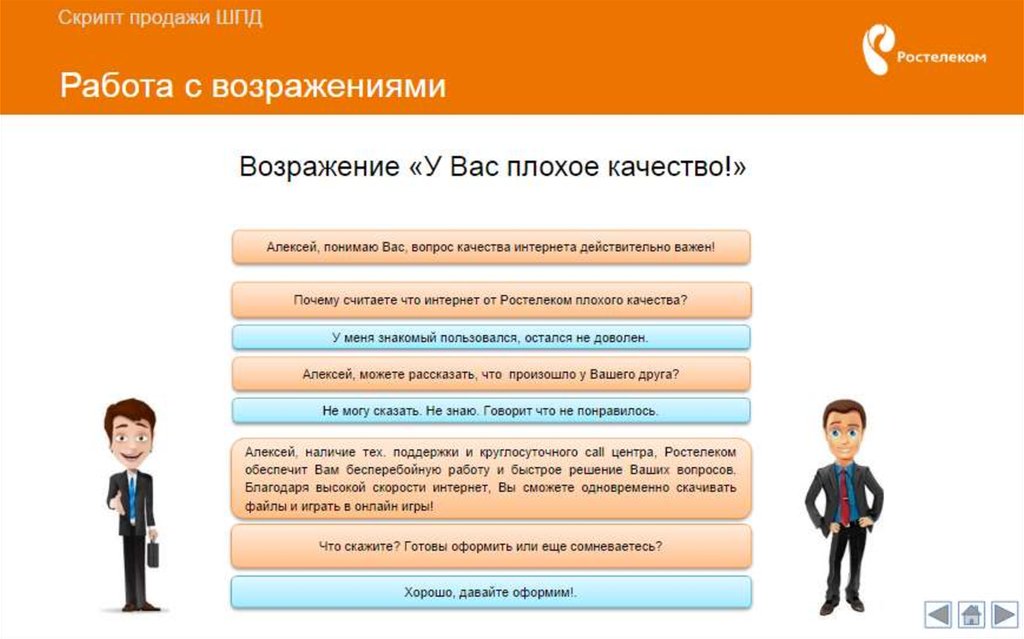 Более подробно см. в разделе Подключение к шлюзу ядра.
Более подробно см. в разделе Подключение к шлюзу ядра.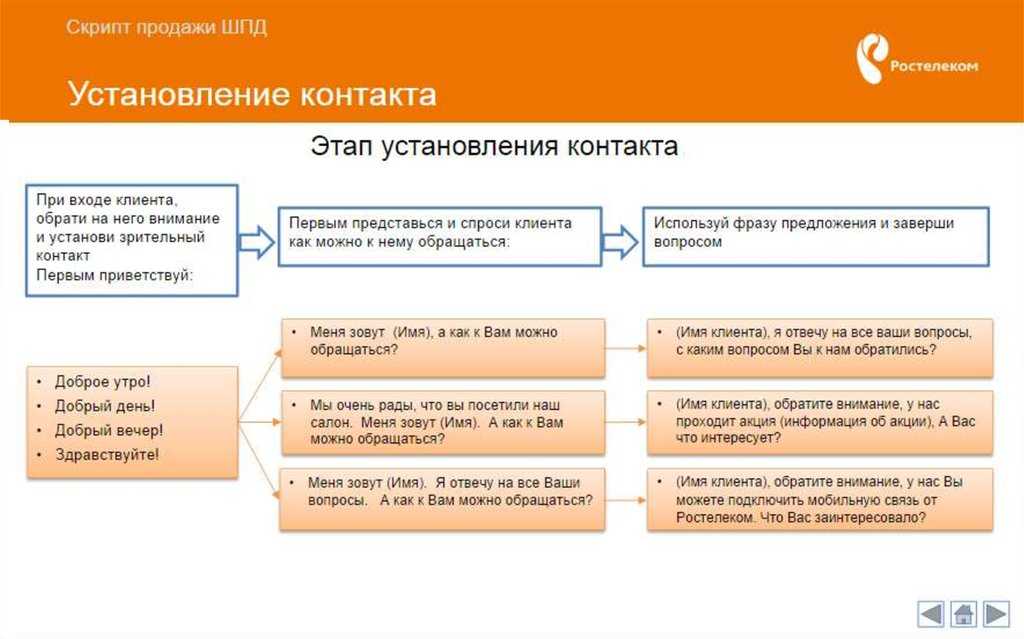 ipynb).
ipynb).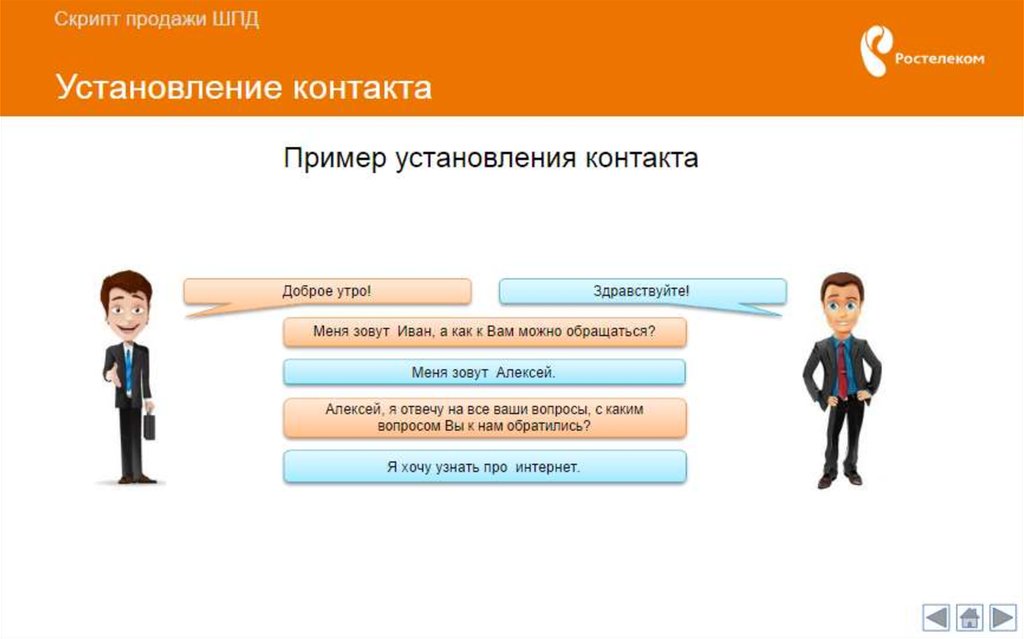
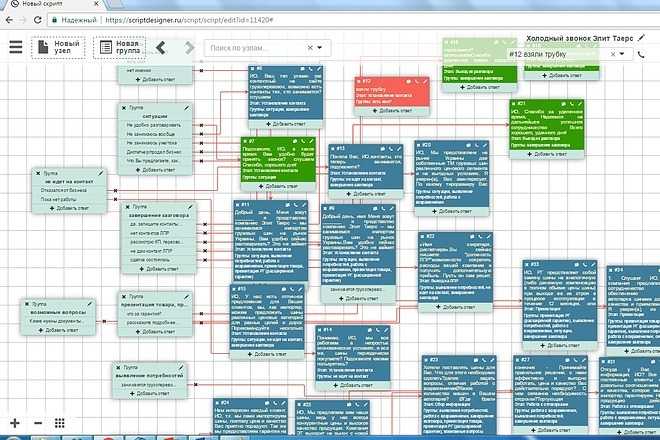
 Чтобы развернуть окно редактора на весь экран, нажмите . Для возврата в оконный режим нажмите . В редакторе есть функция автодополнения. Например, если вам нужно вставить в скрипт имя переменной или параметра, начните ввод и редактор предложит варианты окончания.
Чтобы развернуть окно редактора на весь экран, нажмите . Для возврата в оконный режим нажмите . В редакторе есть функция автодополнения. Например, если вам нужно вставить в скрипт имя переменной или параметра, начните ввод и редактор предложит варианты окончания. Если какой-либо из шаблонов вам не нужен, нажмите Удалить письмо для RU/Удалить письмо для EN.
Если какой-либо из шаблонов вам не нужен, нажмите Удалить письмо для RU/Удалить письмо для EN.