Как создать email адрес
Нормально осуществлять какую-либо деятельность в интернете без адреса электронной почты практически невозможно. С помощью ящика email обычно происходит регистрация на тех или иных сайтах и, а для большинства пользователей электронная почта – это базовый способ обмена информацией с другими людьми. Электронная почта указывается при открытии электронного кошелька, и, например, покупка электронного билета на самолёт, также требует наличие у человека собственного email. Здесь https://faqduck.com/pronumerovat-stranicy-v-word/ вы узнаете как работать с word.
За время существования глобальной сети сервисы обмена электронными письмами практически не изменились, и лишь немного преобразились внешне и обросли дополнительным функционалом. Для подрастающего поколения функция обмена сообщениями также сместилась на более специализированные сервисы – мессенджеры и соцсети. Однако создать email адрес для использования данных сервисов потребуется в любом случае. Предварительно следует определиться с тем, на каком сервисе будет зарегистрирован почтовый ящик, для чего нужно знать хотя-бы некоторые их отличия.
Почтовые площадки
Так, владельцам смартфонов на базе операционной системы Android лучше зарегистрировать почту на gmail. com. Это удобно ещё и тем, что почта на Gmail будет использоваться для входа во все сервисы компании Google, в том числе и на самый популярный в мире видеохостинг YouTube или файловое хранилище Google Drive.
В свою очередь, для многих может показаться удобным сервис Mail. ru, отличительной особенностью которого можно считать смежное файловое хранилище Облако-Mail. ru и удобную программу для проверки поступления новой почты и обмена сообщениями – Агент Mail. ru. Также, данной компании принадлежит социальная сеть Одноклассники. ру, поэтому, заходя на сайт, чтобы проверить почту, пользователь сможет видеть количество новых событий на своей странице на данном сервисе.
Пользователи компьютеров и смартфонов под управлением Windows 10, а также владельцы приставок Xbox могли бы предпочесть сервис Outlook. com, на котором можно создать учетную запись, через которую будет осуществляться вход во все программы Microsoft, в том числе и облачное хранилище OneDrive, бесплатная версия Office и игровую площадку Xbox Live.
Создание учетной записи
Чтобы создать учетную запись на одном из сервисов, потребуется:
- определиться с почтовой площадкой
- перейти на её сайт с помощью любого обозревателя.
Например, открыть программу Google Chrome или Internet Explorer и перейти на страницу accounts. google. com, а делее:
- щелкнуть по ссылке «Создать аккаунт»
- заполнить регистрационную форму.
Обычно требуется ввести имя пользователя и его фамилию, придумать название электронной почты и установить пароль. В некоторых случаях требуется привязать и номер мобильного телефона, чтобы у пользователя была возможность с помощью него восстановить доступ к создаваемому почтовому ящику.
После того, как учетная запись будет создана, пользователь будет перенаправлен на страницу, где будут отображаться папки с входящими или отправленными письмами. Адрес, на который попадёт пользователь, лучше всего запомнить и сохранить в закладки.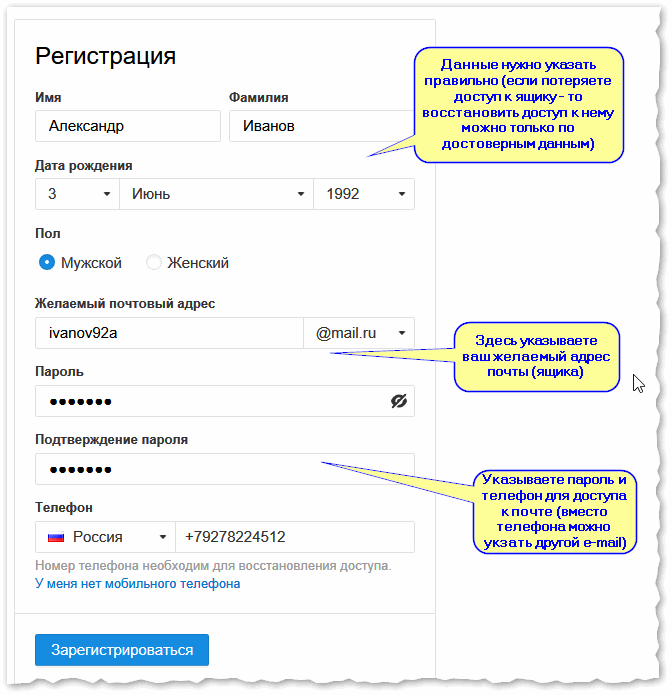
Просмотров страницы: 160
Как изменить адрес электронной почты аккаунта
Если вы хотите изменить адрес электронной почты, указанный в вашем аккаунте Binance, следуйте пошаговой инструкции ниже.
После входа в свой аккаунт Binance нажмите «Профиль» — «Безопасность».
Нажмите «Изменить» рядом с «Адрес электронной почты». Это также можно сделать отсюда.
Чтобы изменить адрес электронной почты, вы должны включить двухфакторную аутентификацию Google и SMS.
Обратите внимание: после изменения адреса электронной почты вывод средств с вашего аккаунта будет отключен на 48 часов по соображениям безопасности.
Если вы хотите продолжить, нажмите «Далее».
Если у вас есть доступ к исходной электронной почте:
1.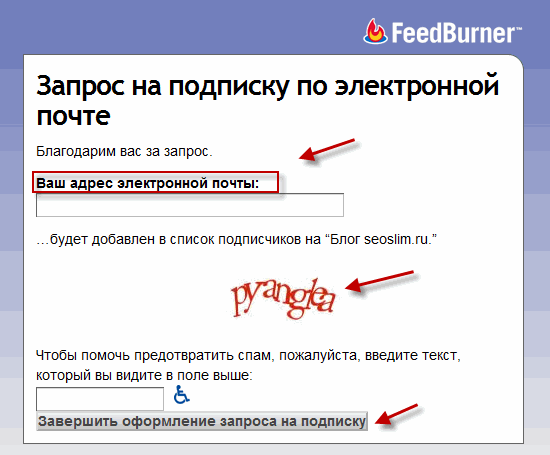 Вам необходимо подтвердить исходный адрес электронной почты. Нажмите «Получить код» и введите код, отправленный на вашу электронную почту.
Вам необходимо подтвердить исходный адрес электронной почты. Нажмите «Получить код» и введите код, отправленный на вашу электронную почту.
2. Введите новый адрес электронной почты и пароль. Обратите внимание: новый адрес электронной почты не должен быть указан ни в одном аккаунте Binance .
3. Вам необходимо подтвердить новый адрес электронной почты. Нажмите «Получить код» и введите код, отправленный на ваш новый адрес электронной почты.
Вам также необходимо будет подтвердить это действие с помощью двухфакторной аутентификации.
4. Ваш адрес электронной почты успешно изменен. Войдите снова, используя новый адрес электронной почты.
Если вы не можете получить доступ к исходной электронной почте:
1. Нажмите «Нет доступа к проверке безопасности?».
2. Установите флажок рядом с адресом вашей электронной почты и нажмите «Подтвердить сброс». Затем вам будет предложено ввести код подтверждения с доступных для двухфакторной аутентификции устройств.
Затем вам будет предложено ввести код подтверждения с доступных для двухфакторной аутентификции устройств.
*Обратите внимание: вывод средств может быть отключен на 48 часов в зависимости от деталей вашего запроса.
3. Введите свой новый адрес электронной почты. Обратите внимание: новый адрес электронной почты не должен быть указан ни в одном аккаунте Binance.
Нажмите «Отправить код» и введите код, отправленный на ваш новый адрес электронной почты. Нажмите «Сбросить сейчас».
4. После завершения проверки, в зависимости от уровня верификации вашего аккаунта, вас могут попросить ответить на контрольные вопросы и/или пройти проверку лица для подтверждения вашей личности.
Нажмите «Начать отвечать на вопросы» и следуйте инструкциям.
5. Если ваш аккаунт уже прошел промежуточную проверку ранее, вам необходимо будет выполнить проверку лица. Откройте приложение Binance, чтобы отсканировать QR-код и выполнить проверку на своем мобильном телефоне, или нажмите «Использовать ПК для проверки».
6. Пожалуйста, не надевайте головные уборы, очки и не используйте фильтры во время проверки лица. Также удостоверьтесь в том, что освещения достаточно. Когда будете готовы, нажмите «Продолжить».
7. После успешной проверки вы можете закрыть приложение Binance и нажать «Я завершил процесс на своем телефоне» на своем ПК.
8. Ваш запрос успешно отправлен. Пожалуйста, проявите терпение. Мы рассмотрим ваш запрос в кратчайшие сроки.
Если вы не можете получить доступ к своему аккаунту:
1. Введите адрес электронной почты и пароль своего аккаунта, затем нажмите «Войти».
2. Нажмите «Нет доступа к проверке безопасности?».
3. Установите флажок напротив «У меня нет доступа к электронной почте, и я хочу ее изменить.» и нажмите «Подтвердить сброс».
Здесь также можно сбросить настройки Google- и SMS-верификации, если они недоступны.
4. Введите свой новый адрес электронной почты. Обратите внимание: новый адрес электронной почты не должен быть использован ни в одном аккаунте Binance.
Нажмите «Отправить код» и введите код, отправленный на ваш новый адрес электронной почты. Нажмите «Сбросить сейчас».
5. После завершения проверки вас могут попросить ответить на контрольные вопросы и/или пройти проверку лица для подтверждения вашей личности на основе уровня верификации вашего аккаунта.
Нажмите «Начать отвечать на вопросы» и следуйте инструкциям.
6. Если ваш аккаунт уже прошел промежуточную проверку ранее, вам необходимо будет выполнить проверку лица. Откройте приложение Binance, чтобы отсканировать QR-код и выполнить проверку на своем мобильном телефоне, или нажмите «Использовать ПК для проверки».
7. Пожалуйста, не надевайте головные уборы, очки и не используйте фильтры во время проверки лица. Также удостоверьтесь в том, что освещения достаточно. Когда будете готовы, нажмите «Продолжить».
Когда будете готовы, нажмите «Продолжить».
8. После успешной проверки вы можете закрыть приложение Binance и нажать «Я завершил процесс на своем телефоне» на своем ПК.
9. Ваша заявка успешно отправлена. Пожалуйста, проявите терпение. Мы рассмотрим ее в кратчайшие сроки.
Как создать неограниченное количество адресов электронной почты с помощью хака Gmail+
Хорошо, друзья, сегодня у меня есть супер простой лайфхак для Gmail, который станет ОГРОМНЫМ, когда вы увидите, насколько он невероятно полезен.
Если вы создаете онлайн-курсы, создаете список адресов электронной почты, раздаете обновления контента или бесплатные подарки на своем веб-сайте, вы коуч, записываетесь на прием онлайн, вы фрилансер, используете какую-то CRM для управления своими клиентами, контракты и счета…
Чем бы вы ни занимались, вам НЕОБХОДИМО протестировать эти системы в качестве клиента, чтобы убедиться, что они работают и их легко использовать вашим клиентам.
Звучит легко, но я все равно укажу на это; если вы никогда не протестируете его сами, чтобы увидеть, что видят они, , вы получите разочарованных клиентов и множество электронных писем в службу технической поддержки.
А у кого есть на это время.
Недавно у нас с клиентом возникло небольшое недопонимание. Я настроил некоторые интеграции и системы, чтобы делать определенные вещи. Это была ночь перед запуском, и я думал, что все работает отлично.
Клиент: Итак, когда кто-то зарегистрируется, произойдет <эта конкретная вещь>, верно?
Я: Нет, когда они регистрируются, происходит вот это, а ТОГДА происходит то.
Клиент: ПОДОЖДИТЕ ЧЕГО?!
Я: Я попросил вас проверить это, чтобы вы могли увидеть, как это работает. Вы проверили это?
Нет. И причина, как они объяснили, заключалась в том, что, поскольку их основной адрес электронной почты уже был учетной записью администратора в этой конкретной части программного обеспечения, тестирование взаимодействия с клиентом означало использование дополнительного адреса электронной почты. У них был один, но они не помнили пароль, и было сложно пройти через ад восстановления пароля только для того, чтобы проверить эту маленькую вещь.
У них был один, но они не помнили пароль, и было сложно пройти через ад восстановления пароля только для того, чтобы проверить эту маленькую вещь.
Ты тоже это делал, не так ли? Хорошие новости.
Если вы используете адрес электронной почты Gmail или Gsuite, в вашем распоряжении неограниченное количество адресов электронной почты из основного почтового ящика.Даже если вы используете Gsuite с собственным доменным именем и адресом электронной почты [email protected], это все равно работает.
Вот как это просто: Добавьте знак плюса и еще несколько слов после первой части вашего адреса электронной почты.
Например, предположим, что мой адрес электронной почты привет@мойдомен.com .
Когда я хочу что-то протестировать как клиент, в качестве адреса электронной почты я могу использовать:
- [email protected]
- привет+headeroptin@mydomain.
 com
com - привет[email protected]
Независимо от системы, которую я тестирую, эти адреса будут распознаваться как новые и отдельные учетные записи, но серверы Gmail будут игнорировать все, что идет после знака +, поэтому все эти электронные письма все равно будут поступать в мой почтовый ящик.
Изменяя язык после знака +, я могу отслеживать, что я тестирую.
Допустим, я только что установил несколько новых подписок электронной почты на свой сайт. У меня есть один в заголовке, один на боковой панели и один внизу всех сообщений в моем блоге, и я хочу убедиться, что все они работают.
Я бы подписался на каждый из них с разным адресом электронной почты:
- [email protected]
- привет[email protected]
- привет[email protected]
Затем я перехожу к своему списку адресов электронной почты и проверяю, подписаны ли все три адреса электронной почты. Если один из них не появится, я сразу узнаю, какой оптин не работает.
Если один из них не появится, я сразу узнаю, какой оптин не работает.
Обратите внимание: если вы тестируете систему, предполагающую создание учетной записи, вам нужно сначала выйти из учетной записи администратора или использовать окно в режиме инкогнито, чтобы убедиться, что вы получаете реальный опыт работы с клиентами.
Бонус: добавьте фильтры электронной почтыНесмотря на то, что Gmail будет игнорировать дополнительный текст в адресе электронной почты при доставке его в папку «Входящие», он все равно доставляется НА этот адрес электронной почты. Это означает, что в вашем почтовом ящике это письмо по-прежнему будет показывать, что оно было отправлено на адрес [email protected] .
Вы можете связать это с фильтром в Gmail в разделе Настройки > Фильтры , если вы хотите определенным образом обрабатывать электронные письма, отправленные на этот конкретный адрес.
С этим можно многое сделать, но наиболее полезным является фильтрация нежелательной почты. Когда вам нужно ввести адрес электронной почты, чтобы подписаться на что-то, и вы просто ЗНАЕТЕ, что они пришлют вам много дерьма, вы можете подпишитесь с помощью [email protected], а затем создайте фильтр, который принимает электронную почту, отправленную на этот адрес, и автоматически архивирует или удаляет ее.
Когда вам нужно ввести адрес электронной почты, чтобы подписаться на что-то, и вы просто ЗНАЕТЕ, что они пришлют вам много дерьма, вы можете подпишитесь с помощью [email protected], а затем создайте фильтр, который принимает электронную почту, отправленную на этот адрес, и автоматически архивирует или удаляет ее.
(Но не делайте этого, если вы подпишитесь на мою рассылку, хорошо?)
Как создать профессиональный адрес электронной почты (2 метода)
Содержание
- Зачем вам нужен профессиональный адрес электронной почты?
- Метод 1: создание профессионального адреса электронной почты бесплатно
- Способ 2. Использование Google Apps для корпоративного адреса электронной почты
- Гугл формы и Вордпресс
- Документы WordPress
- Встраивание Документов Google
Если вы хотите создать профессиональный адрес электронной почты бесплатно, вот советы и рекомендации для вас. Рабочий адрес электронной почты не является общим, вместо этого используется название вашей компании.
Рабочий адрес электронной почты не является общим, вместо этого используется название вашей компании.
В этом посте вы найдете руководство по использованию Gmail для электронной почты WordPress . Google Productivity Suite (G Suite) позволяет вам создать и использовать свой профессиональный адрес электронной почты.
Адрес электронной почты для вашей компании использует название вашей компании. Использование корпоративной учетной записи электронной почты без доменного имени выглядит непрофессионально. Любой может легко создать учетную запись электронной почты с общим именем, поэтому клиенту трудно искать оригинальность учетной записи. Вот некоторые из причин, почему именно вам нужен бизнес-аккаунт:
- Это поможет вам завоевать доверие, доказав, что вы ведете законный бизнес.
- Выглядит более профессионально
- Вы можете легко продвигать свой бренд с помощью своей учетной записи электронной почты.
Нет оправдания тому, что вы его не получили, ведь вы можете получить его абсолютно бесплатно.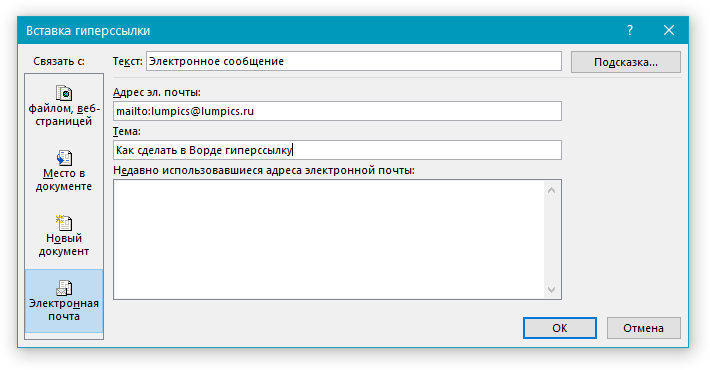
Это простой метод, доступный для всех создателей сайтов. Это позволяет вам создать бесплатный профессиональный адрес электронной почты. Когда вы начинаете создавать веб-сайт для своего малого бизнеса, основным требованием является регистрация на веб-хостинг и покупка домена.
Прежде чем начать с веб-сайта, позвольте сообщить вам, что большинство хостингов WordPress предлагают бесплатную профессиональную электронную почту в своем пакете. Самый разумный веб-хостинг начинается с 7,99 долларов в месяц, а доменное имя стоит около 14,99 долларов в год. Вам нужно только заплатить дополнительную сумму в размере 5 долларов США за платный адрес электронной почты.
Лучшая особенность наиболее рекомендуемого Bluehost в качестве хостинговой компании WordPress заключается в том, что он предлагает пользователям WP бесплатное доменное имя и скидку более 60%.
Видите ли, вы можете запустить свой бизнес-сайт всего за 2,75 доллара в месяц. Вы можете создать бесплатный корпоративный адрес электронной почты, выполнив следующие действия:
Шаг 1.
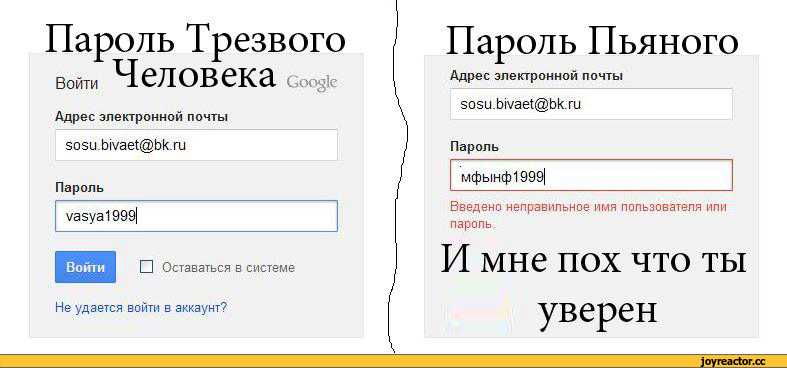 Настройте доменное имя (рабочий адрес)
Настройте доменное имя (рабочий адрес)«Начать сейчас» от BlueHost приведет вас на страницу с ценами, чтобы помочь вам начать с доменного имени.
Здесь нажмите кнопку «Выбрать», чтобы выбрать подходящий вам тарифный план. Плюс и базовые планы лучше всего подходят для стартапов малого бизнеса.
После этого вам будет предложено выбрать доменное имя. Для этого добавьте название своей компании и нажмите «Далее».
Bluehost сообщит вам, доступно ли выбранное вами доменное имя или нет. В случае, если это не так, вы получите несколько предложений на выбор. Мы предлагаем вам несколько советов по выбору хорошего доменного имени для вашего бизнеса.
- Ваше доменное имя должно иметь суффикс .com.
- Оно должно быть коротким, легко произносимым и запоминающимся.
- Избегайте использования дефисов или цифр в имени домена.
- Использование местоположения компании и ключевых слов сделает ее более уникальной.
Крайне важно выбрать хорошее доменное имя, но не тратить на это много времени. Теперь добавьте всю информацию об учетной записи, прежде чем завершить процесс.
Теперь добавьте всю информацию об учетной записи, прежде чем завершить процесс.
Здесь у вас будут другие варианты, которые попросят вас купить это. Нет необходимости выбирать их на этом шаге, потому что вы всегда можете добавить их позже.
Наконец, введите информацию для завершения оплаты и завершения покупки.
После завершения всего процесса вы получите электронное письмо с подтверждением, которое поможет вам войти в панель управления. Эта панель управления поможет вам управлять всеми настройками, включая корпоративные учетные записи электронной почты и управление веб-сайтом.
Шаг 2. Создайте бесплатный профессиональный адрес электронной почты
В панели управления вашей учетной записи хостинга нажмите «Электронная почта», а затем нажмите «Добавить учетную запись электронной почты»:
Здесь введите свой пароль с электронной почтой для учетной записи электронной почты, а затем перейдите на вкладку «Создать учетную запись». Тадаа! Bluehost создал для вас учетную запись электронной почты, и вы также получите уведомление с подтверждением.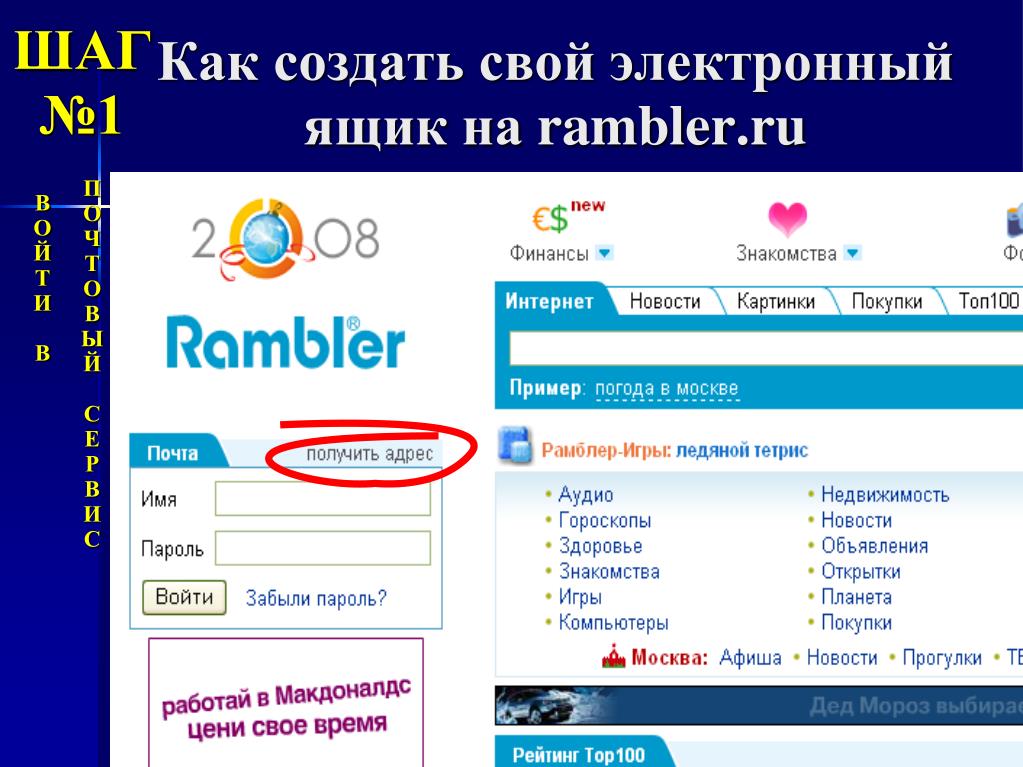
Шаг 3.
Использовать созданный адрес электронной почтыПосле создания бесплатной учетной записи электронной почты перейдите к руководству по отправке и получению электронной почты. Ваша учетная запись хостинга предоставляет вам опцию «электронная почта», нажмите здесь на опцию «Учетная запись электронной почты». Там вы найдете свой адрес электронной почты.
Нажмите на опцию «Доступ к веб-почте», и вы перейдете к интерфейсу веб-почты. Основным недостатком этого варианта является то, что вам придется входить в систему каждый раз, когда вы используете свою учетную запись хостинга. Нажмите «подключить устройства», а затем «настроить почтовый клиент».
Вы найдете информацию о профессиональном адресе электронной почты, который можно использовать для подключения электронной почты к любому почтовому приложению, включая Gmail или Outlook, на компьютере или телефоне.
У вас может возникнуть вопрос, зачем настраивать Gmail с WordPress в то время как большинство хостинговых сайтов предлагают свои учетные записи электронной почты бесплатно.
Использование приложений Google было бы безопасным и надежным, в то время как другие хостинговые сайты ненадежны, менее безопасны, изолированы и ограничены. Вы никогда не узнаете, доставлено ваше письмо или нет. Именно здесь приложений WordPress Google играют свою роль.
Он использует ваше доменное имя в Gmail, чтобы вы могли создать свой профессиональный адрес электронной почты. Вот некоторые из преимуществ с использованием Gmail для электронной почты WordPress .
- Безупречно работает с WordPress.
- Круглосуточная профессиональная поддержка без рекламы.
- Используйте голосовые и видеозвонки, видеовстречи для чатов и Календарь Google со своим бизнес-аккаунтом.
- Может легко погружаться в Outlook.
- Самое лучшее — это отсутствие задержек, высокая доставляемость и отсутствие спама
Шаг 1.
Создание корпоративного адреса электронной почты в Gmail Зарегистрируйтесь в G Suite, это стоит 5 долларов США в месяц каждый год. Это стоит 50 долларов в месяц, если вы платите ежегодно. Он также предлагает 14-дневный пробный период, в течение которого вы можете протестировать все и принять решение в соответствии с вашим выбором.
Это стоит 50 долларов в месяц, если вы платите ежегодно. Он также предлагает 14-дневный пробный период, в течение которого вы можете протестировать все и принять решение в соответствии с вашим выбором.
Он включает в себя все часто используемые функции, такие как Календарь, Диск, Gmail и т. д. Но на этот раз это для вашего бизнеса. Найдите наиболее подходящий план для вашего сайта на сайте G Suite.
Затем введите свою страну, количество ваших сотрудников и название компании.
Нажмите «Далее» на этом экране:
На следующем шаге будут запрошены ваши личные данные и контактные данные.
Далее выберите доменное имя. Если у вас уже есть доменное имя, отметьте «Да, у меня есть доменное имя, которое я могу использовать». Если вы хотите зарегистрировать новый домен, отметьте «Нет, он мне нужен». за регистрацию нового домена взимается дополнительная плата.
Если вы используете существующий, вы будете перенаправлены на процесс проверки доменного имени.
Новое доменное имя попросит вас оплатить регистрационные сборы за новое имя. Обычно отображается стоимость нового доменного имени, самая низкая — $14,9.9.
Шаг 2. Настройка Google Apps (G Suite) с помощью WordPress
Здесь мы покажем вам пошаговый метод настройки для Google Apps с WordPress .
Во-первых, вам будет предложено подтвердить право собственности на ваше доменное имя, как только вы начнете активировать свой профессиональный адрес электронной почты. Далее вам необходимо создать учетную запись пользователя Gmail. Имя пользователя, которое вы использовали здесь, также будет вашим рабочим адресом электронной почты.
Теперь у вас есть аккаунт G Suite. Теперь нажмите «Перейти к настройке». На этом экране вы можете добавить больше людей и создать учетные записи для своих отделов и сотрудников.
После добавления всех адресов электронной почты пользователей нажмите «Далее». Теперь вы получите фрагмент HTML-кода, который понадобится вам позже на вашем веб-сайте WordPress.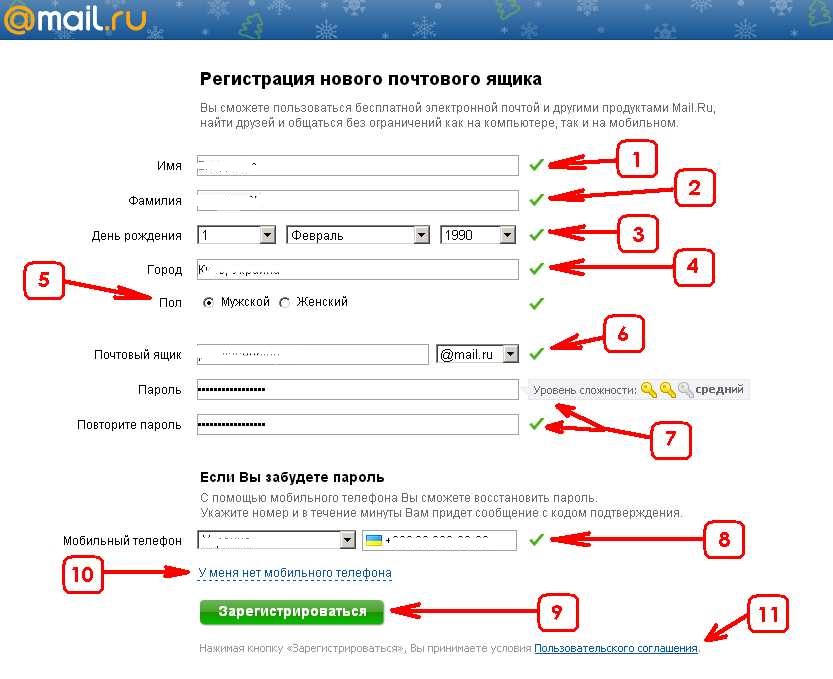
Шаг 3. Настройка Google Apps на WordPress
Это последний шаг настройки G Suite, который можно завершить, добавив имена домена и веб-сайта. Перейдите к экрану настройки, где вы можете добавить больше людей.
Вы можете создать больше учетных записей электронной почты для разных отделов и сотрудников. Просто нажмите «Я добавил все адреса электронной почты пользователей», а затем «Далее».
Вы даже можете добавить или создать новые учетные записи пользователей позже.
Если ваш G Suite находится на существующем доменном имени, вам потребуется подтвердить доменное имя. Фрагмент HTML-кода поможет вам убедиться в этом.
Ваше право собственности также можно подтвердить, загрузив файл HTML с помощью диспетчера файлов FTP или клиента на веб-сайт через панель инструментов. Используйте запись MX, если у вас нет веб-сайта. Предположим, у вас уже есть блог WordPress.
Это потребует, чтобы вы переключились в область администрирования в WordPress с новой вкладкой браузера. Установите и активируйте плагин «Вставить верхний и нижний колонтитулы». Перед этим вам необходимо установить плагин WordPress.
Установите и активируйте плагин «Вставить верхний и нижний колонтитулы». Перед этим вам необходимо установить плагин WordPress.
После активации вставьте HTML-код G Suite из «Настройки»> «Вставить верхний и нижний колонтитулы» в «Скрипты в верхнем колонтитуле». «Сохранить», чтобы сохранить эти настройки.
Теперь вернитесь к экрану настройки учетной записи Gmail и перейдите на вкладку «Я добавил метатег на свою домашнюю страницу».
Далее вам нужно добавить записи MX, если у вас уже есть доменное имя. Если у вас есть зарегистрированное доменное имя в Google, вам не нужны записи MX.
Кроме того, ваша электронная почта будет ограничена вашим доменным именем, если вы не зарегистрированы в Google.
Google будет получать и отправлять вам деловые электронные письма, если у вас правильно установлена запись MX с вашим доменным именем. Чтобы добавить запись MX, вам нужно сначала войти в свою учетную запись хоста домена, а затем нажать «Домены». Теперь выберите доменное имя, а затем опцию «управление» рядом с редактором зоны DNS.
Теперь вернитесь на панель G Suite и установите флажок «Я открыл панель управления своим доменным именем». Вы получите свои записи MX со ссылкой на документацию, которая поможет вам добавить записи домена и поставщиков услуг хостинга.
Вот как вы добавите настройки DNS Bluehost:
После того, как вы закончите, нажмите кнопку «Добавить запись». Теперь вернитесь в G Suit и установите флажок «Я создал новые записи MX».
Далее вас попросят удалить все существующие записи. Вы по-прежнему можете вернуться к записям MX, чтобы отредактировать редактор зон DNS. Прокрутите вниз до раздела записей MX. Здесь будут доступны как новые, так и старые записи MX.
Нажмите кнопку удаления со старыми записями MX. Затем вернитесь к экрану настройки и установите флажок «Я удалил существующие записи MX».
Теперь появится возможность сохранять записи MX. После сохранения установите флажок «Я сохранил записи MX». Затем нажмите «Подтвердить домен и настроить электронную почту», чтобы выйти из мастера.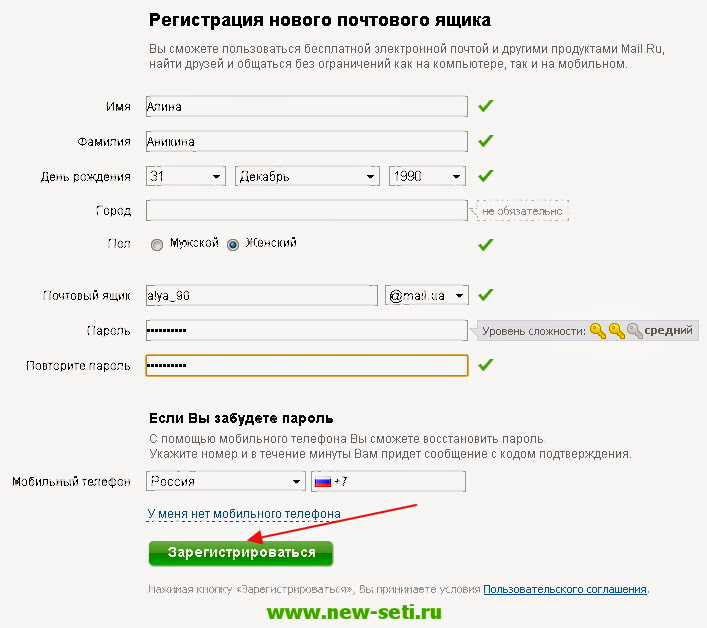
Наконец, подтвердите домен, нажав «Подтвердить домен и настроить электронную почту». А затем выйдите из мастера.
Резюме: Службы Google с WordPress
Настройка Служб Google на WordPress не составит труда после регистрации. Вот простой способ:
- Откройте панель управления администратором в WordPress и перейдите на страницу плагина
- Найдите «Вход в Google Apps»
- Установить
- Активировать из плагина
- Перейдите в «Настройки>Вход в Google Apps» из административной области вашего WordPress
- Следуя инструкциям на этой странице, вы получите два кода.
- Отправьте два URL обратно в Google.
Если вы хотите установить из ZIP-файла вместо плагинов WordPress, выполните следующие действия:
- Непосредственно загрузите ZIP-файл в раздел плагинов или загрузите содержимое и каталог из googleappslogin в WP>plugins>directory
- Вернитесь к шагу 4 и следуйте инструкциям.

Приложения Google связаны с персонализированными инструкциями в подключаемом модуле для настройки. Это можно сделать с помощью панели администратора WordPress после активации плагина.
WordPress и Google Apps кажутся естественным образом интегрированными в качестве партнеров, особенно для компаний, которые стремятся следить за публикацией контента через облако.
Эта интеграция упрощается благодаря инструкциям, представленным в Google App Marketplace и каталоге подключаемых модулей WordPress. Однако следующие параметры будут работать только с самостоятельными версиями WordPress.
Google Forms и WordPress
HTML-код также помогает встроить форму Google в WordPress. Бесплатный плагин WordPress Google Form поможет вам встроить страницу WordPress в формы Google. Опубликованная форма Google получает короткий код [gform form=’ ‘], который отображается на сайтах WordPress.
Этот плагин обеспечивает лучший контроль над форматированием и стилями, избавляя от ощущения Google Forms.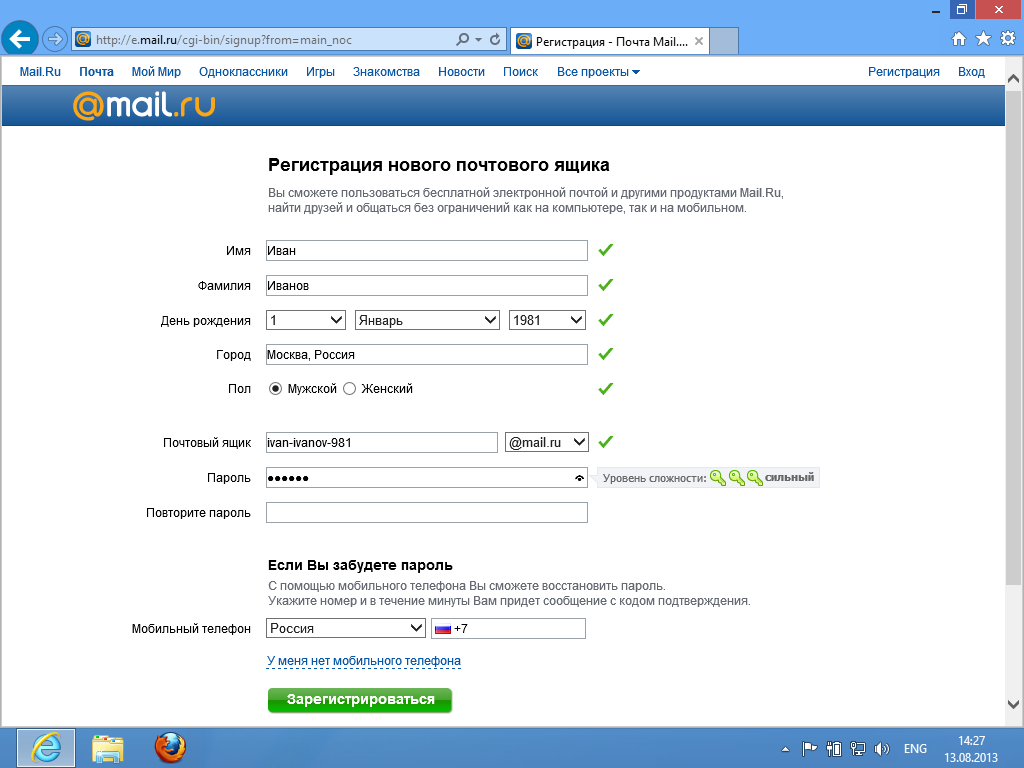

 com
com 