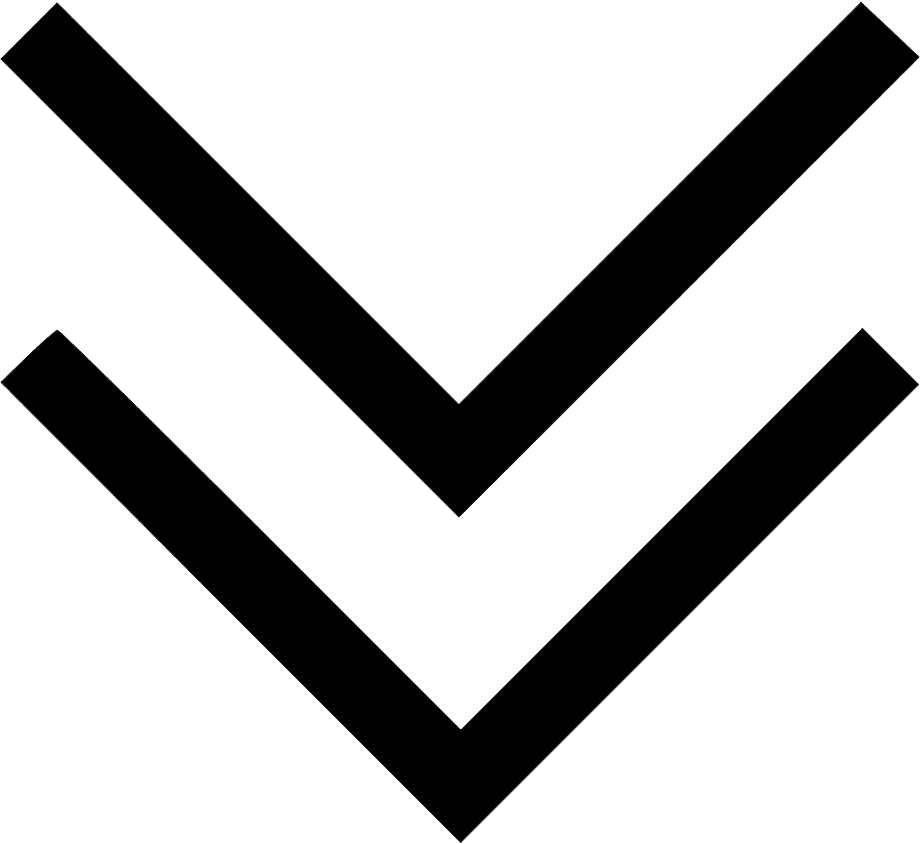Вставка символа с меткой — Служба поддержки Майкрософт
Excel для Microsoft 365 Word для Microsoft 365 Outlook для Microsoft 365 PowerPoint для Microsoft 365 Excel 2021 Word 2021 Outlook 2021 PowerPoint 2021 Excel 2019 Word 2019 Outlook 2019 PowerPoint 2019 Excel 2016 Word 2016 Outlook 2016 PowerPoint 2016 Excel 2013 Word 2013 Outlook 2013 PowerPoint 2013 Excel 2010 Word 2010 Outlook 2010 PowerPoint 2010 Excel 2007 Word 2007 Outlook 2007 PowerPoint 2007 Еще…Меньше
Вы можете легко вставить галочку (или «галочку») в Word, Outlook, Excel илиPowerPoint.
Это статичные символы. Если вы ищете интерактивный квадратик, который можно щелкнуть, чтобы проверить или сжать, см. статью «Добавление квадратика или параметра кнопки (Excel) или сделайте контрольный список в Word.»
- org/ListItem»>
-
Откройте диалоговое окно «Символ»:
-
Word или Outlook: вставка > символов >другие символы
-
Excel: вставка >символов
-
PowerPoint: вставка > символов >символа
Кнопка «Символы
находится справа на вкладке «Вставка».
-
-
В поле «Шрифт» выберите Wingdings.
-
В поле кода знака внизу введите: 252
В сетке символов будет выбран . Другой параметр проверки доступен в двух квадратах от него (код знака 254).
-
Выберите нужный знак проверки. Нажмите кнопку Вставить. Нажмите кнопку «Закрыть», чтобы закрыть диалоговое окно.
После вставки отметки вы можете изменить ее размер или цвет. Щелкните его правой кнопкой мыши и внести нужные изменения с помощью плавающей панели инструментов.

Другой шрифт, Segoe UI Symbol,имеет три параметра проверки. Вы можете выбрать этот шрифт на шаге 3 процедуры, а на шаге 4 — один из следующих кодов:
|
Символ |
Код знака |
|---|---|
|
2705 |
|
|
2713 |
|
|
2714 |
Галочка Компьютерные иконки Документ, стрелка вниз, разное, угол, текст png
Галочка Компьютерные иконки Документ, стрелка вниз, разное, угол, текст pngтеги
- разное,
- угол,
- текст,
- треугольник,
- другие,
- логотип,
- знак,
- буфер обмена,
- черный,
- инкапсулированный PostScript,
- интернет,
- галочка,
- кнопка,
- линия,
- стрелка вниз,
- документ,
- значки компьютеров,
- флажок,
- символ,
- область,
- скачать,
- png,
- прозрачный,
- бесплатная загрузка
Об этом PNG
- Размер изображения
- 512x512px
- Размер файла
- 13.

- MIME тип
- Image/png
изменить размер PNG
ширина(px)
высота(px)
Лицензия
Некоммерческое использование, DMCA Contact Us
- Стрелка Компьютерные иконки, стрелка вниз, угол, рука, логотип png 2000x2000px 32.99KB
- Галочка Font Awesome Computer Icons, утвердить символ, разное, угол, текст png 512x512px 14.19KB
- значок галочки, галочка Checkbox Компьютерные иконки Шрифт Awesome, Check, разное, угол, текст png 512x512px 5.4KB org/ImageObject»> красная х иллюстрация, значки компьютеров X знак галочка, красная х, Разное, текст, товарный знак png 512x512px 21.96KB
- черный флажок логотип, компьютер иконки флажок шрифт, кнопка входа, разное, cdr, угол png 980x980px 11.47KB
- Флажок Проверить, проверить, разное, угол, текст png 1717x1717px 79.05KB
- Галочка Галочка Компьютерные Иконки Символ, галочка, угол, рука, знак png 750x750px 4.14KB
- Компьютерные иконки логотип, логотип INSTAGRAM, логотип Instagram, Разное, текст, другие png 512x512px 9.37KB
- да или нет иллюстрации, галочка значок дизайн иконок, правильно и неправильно, другие, текст, логотип png 1241x984px 167KB org/ImageObject»> Контрольный список значков компьютеров, другие, разное, угол, текст png 400x452px 22.53KB
- Font Awesome Computer Icons Check mark Шрифт, другие, разное, угол, текст png 768x768px 13.96KB
- Галочка Компьютерные иконки, зеленая галочка, разное, угол, рука png 1600x1600px 16.99KB
- Флажок Компьютерные иконки, зеленая галочка, зеленый значок галочки, разное, угол, прямоугольник png 512x512px 2.2KB
- Логотип Instagram, значки компьютеров, логотип insta, текст, другие, инкапсулированный PostScript png 700x690px 18KB
- зеленая галочка иллюстрация, галочка, галочка, разное, угол, лист png
1152x1024px
48.
 54KB
54KB - Флажок Флажок Компьютерные иконки, флажки, угол, текст, прямоугольник png 512x512px 5.71KB
- Стрелка Компьютерные иконки логотип, белая стрелка вниз, разное, угол, прямоугольник png 500x500px 11.55KB
- зеленый флажок логотип, флажок эмодзи флажок символ, флажок, угол, текст, прямоугольник png 1024x1024px 34.07KB
- YouTube Компьютерные иконки, YouTube, угол, прямоугольник, треугольник png 512x512px 9.56KB org/ImageObject»> Logo Computer Icons, ИНСТАГРАМ ЛОГОТИП, Разное, текст, другие png 768x768px 22.09KB
- проверить логотип, галочка, зеленая галочка, Разное, угол, лист png 948x950px 199.25KB
- Arrow Emoji Компьютерные иконки, стрелка вправо, угол, треугольник, черный png 1024x1024px 9.56KB
- Стрелка, Стрелка, угол, треугольник, черный png 600x600px 22.7KB
- Стрелка Кривая, Стрелка, угол, логотип, инкапсулированный PostScript png 390x698px 8.38KB
- красная стрелка, стрелка, красная стрелка вправо, разное, угол, треугольник png
600x457px
15.
 52KB
52KB - Logo Computer Icons, insta, прочее, другие, инкапсулированный PostScript png 504x504px 5.67KB
- проверить логотип, галочка Компьютерные иконки, исправить, разное, угол, текст png 512x512px 12.83KB
- Стрелка Компьютерные иконки, стрелка вправо, угол, текст, прямоугольник png 1200x1200px 8.19KB
- Стрелка Компьютерные иконки, стрелка вниз, угол, рука, логотип png 1080x1080px 7.89KB org/ImageObject»> зеленая галочка, галочка Компьютерные иконки, зеленая галочка, разное, угол, текст png 512x512px 10.42KB
- Telegram Logo Компьютерные иконки, другие, разное, синий, угол png 1024x1024px 44.85KB
- иллюстрация указателя правой стрелки, зеленая стрелка бесплатный контент, белая правая стрелка, разное, угол, белый png 600x457px 18.07KB
- нажмите значок руки, значок указателя компьютера и нажмите курсор, значок руки нажмите, cdr, текст, компьютер png 822x981px 49.51KB
- Флажок, Зеленый правильный знак, значок флажка и флажка, угол, другие, лист png 512x512px 5.72KB org/ImageObject»> Кнопка Стрелка, кнопка Кристаллическая Стрелка, разноцветное абстрактное искусство, угол, другие, текст png 700x1505px 71.91KB
- черная стрелка, каретка значков компьютера, следующая кнопка, разное, угол, сердце png 1200x1200px 8.7KB
- Галочка Компьютерные иконки, зеленая галочка, разное, угол, другие png 1600x1600px 25.1KB
- Электронная почта, электронная почта, разное, угол, текст png 1969x1406px 35.35KB
- Компьютерная мышь Компьютер Иконки Указатель курсора Точку и нажмите, нажмите, угол, электроника, текст png 512x512px 10.08KB
- Стрелка Компьютерные Иконки, Стрелка, угол, треугольник, монохромный png
1600x1600px
13.
 61KB
61KB - Кнопка со значком компьютера Инкапсулированный PostScript, стрелка вниз, угол, прямоугольник, черный png 1600x1600px 33.92KB
- Компьютер Иконки Контрольный список Дизайн иконок, список, прочее, текст, другие png 980x980px 46.4KB
- Стрелка, Стрелка, угол, прямоугольник, сердце png 500x980px 5.24KB
- Логотип запрещен, знак запрещен, запрещен, разное, текст, товарный знак png 1024x1024px 38.7KB
- Стрелка Компьютерные иконки, стрелка вниз, угол, черный, обои для рабочего стола png 1600x1600px 10.76KB org/ImageObject»> Задача, Компьютерные иконки Контрольный список Буфер обмена, система показателей, прочее, текст, прямоугольник png 512x512px 41.03KB
- Компьютерные иконки Стрелка, задняя, угол, треугольник, монохромный png 1200x1200px 19.62KB
- Стрелка, черно-белые стрелки, угол, черный, инкапсулированный PostScript png 2000x1136px 35.63KB
Как вставить символ галочки (галочки) в Excel
В этом руководстве показаны шесть различных способов вставки галочки в Excel и объясняется, как форматировать и подсчитывать ячейки, содержащие галочки.
В Excel есть два вида флажков — интерактивный флажок и символ галочки.
A галочка поле , также известное как флажок или флажок , представляет собой специальный элемент управления, который позволяет вам выбрать или отменить выбор параметра, т.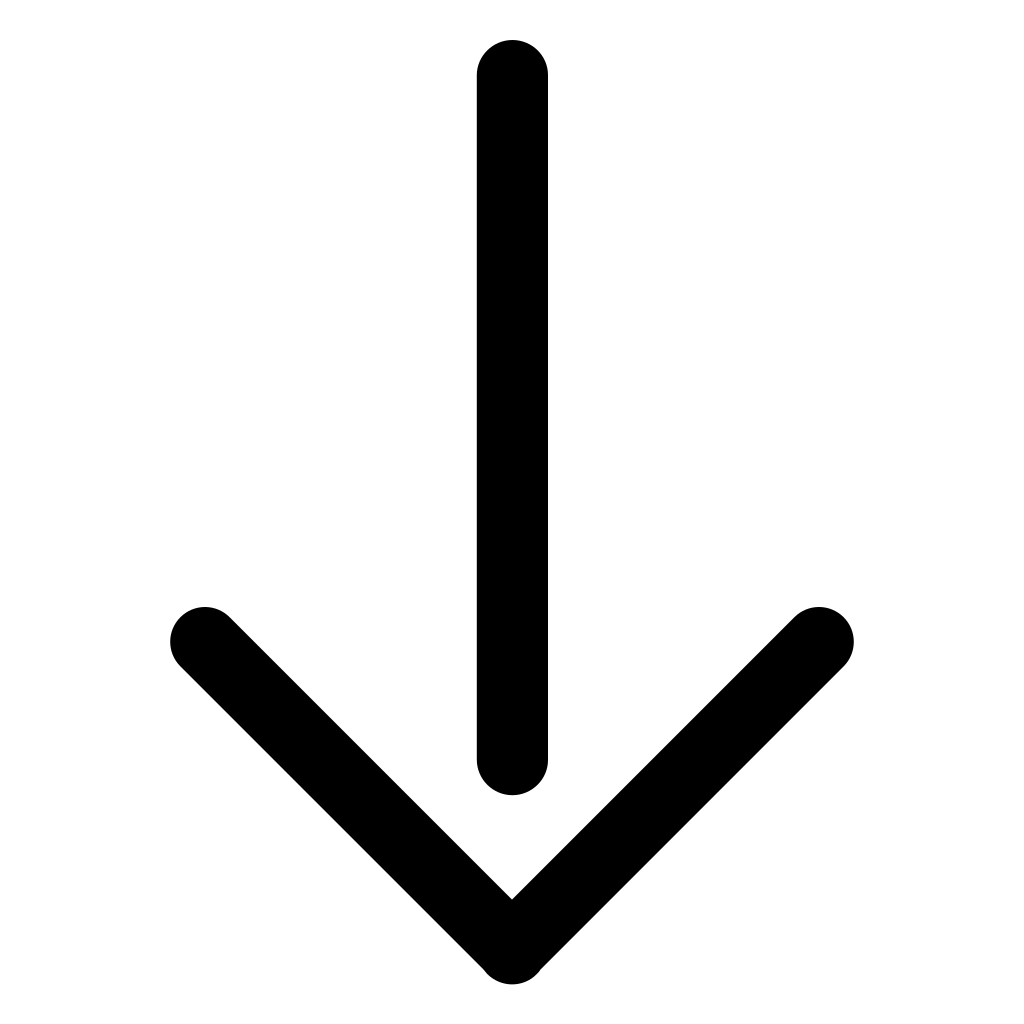 е. установить или снять флажок, нажав на него кнопкой мышь. Если вы ищете такую функциональность, см. Как вставить флажок в Excel.
е. установить или снять флажок, нажав на него кнопкой мышь. Если вы ищете такую функциональность, см. Как вставить флажок в Excel.
Символ галочки , также называемый контрольным символом или галочкой , представляет собой специальный символ (✓), который можно вставить в ячейку (отдельно или в сочетании с любыми другими символами) для выражения концепции «да», например «да, этот ответ правильный» или «да, этот вариант относится ко мне». Иногда для этой цели используется и крестик (х), но чаще он указывает на неправильность или неисправность.
Существует несколько различных способов вставки галочки в Excel, и далее в этом руководстве вы найдете подробное описание каждого метода. Все методы быстрые, простые и работают для всех версий Microsoft Excel 2016, Excel 2013, Excel 2010, Excel 2007 и более ранних версий.
- Вставить галочку в Excel с помощью команды Symbol
- Как вставить галочку в Excel с помощью формул
- Добавьте символ галочки, введя код символа
- Как сделать галочку в Excel с помощью сочетаний клавиш
- Автоматическая вставка галочки (автозамена)
- Вставить галочку как изображение
- Символ галочки Excel — советы и рекомендации
- Как отформатировать контрольный символ в Excel
- Условное форматирование ячеек на основе галочки
- Как подсчитать контрольные символы в Excel
Как поставить галочку в Excel с помощью команды «Символ»
Самый распространенный способ вставить галочку в Excel:
- Выберите ячейку, в которую вы хотите вставить галочку.

- Перейдите на вкладку Вставка > группу Символы и щелкните Символ .
- В диалоговом окне Symbol на вкладке Symbols щелкните стрелку раскрывающегося списка рядом с Font и выберите Wingdings .
- Внизу списка можно найти пару галочек и крестиков. Выберите нужный символ и нажмите Вставить .
- Наконец, нажмите Close , чтобы закрыть окно Symbol .
Наконечник. Как только вы выбрали определенный символ в диалоговом окне Symbol , Excel отобразит его код в поле Код символа внизу. Например, код символа галочки (✓) равен 252, как показано на снимке экрана выше. Зная этот код, вы можете легко написать формулу для вставки галочки в Excel или подсчета делений в выбранном диапазоне.
Используя команду «Символ», вы можете вставить галочку в пустую ячейку или добавить галочку как часть содержимого ячейки , как показано на следующем рисунке:
Как вставить галочку в Excel с помощью CHAR function
Возможно, это не обычный способ добавления галочки или крестика в Excel, но если вы любите работать с формулами, он может стать вашим любимым.![]() Очевидно, что этот метод можно использовать только для вставки галочки в пустую ячейку.
Очевидно, что этот метод можно использовать только для вставки галочки в пустую ячейку.
Зная следующие коды символов:
| Символ | Код символа |
| Символ галочки | 252 |
| Отметьте галочкой | 254 |
| Символ креста | 251 |
| Крест в коробке | 253 |
Формула для установки галочки в Excel проста:
=СИМВОЛ(252) или =СИМВОЛ(254)
Чтобы добавить символ креста , используйте одну из следующих формул:
=СИМВОЛ(251) или =СИМВОЛ(253)
Примечание. Для корректного отображения галочек и крестиков к ячейкам формул следует применить шрифт Wingdings .
После того, как вы вставили формулу в одну ячейку, вы можете быстро скопировать галочку в другие ячейки, как обычно копируете формулы в Excel.
Совет.![]() Чтобы избавиться от формул, используйте Функция «Специальная вставка », чтобы заменить их значениями: выберите ячейку (ячейки) с формулой, нажмите Ctrl+C, чтобы скопировать ее, щелкните правой кнопкой мыши выбранную ячейку (ячейки), а затем выберите Специальная вставка > Значения .
Чтобы избавиться от формул, используйте Функция «Специальная вставка », чтобы заменить их значениями: выберите ячейку (ячейки) с формулой, нажмите Ctrl+C, чтобы скопировать ее, щелкните правой кнопкой мыши выбранную ячейку (ячейки), а затем выберите Специальная вставка > Значения .
Вставить галочку в Excel, введя код символа
Еще один быстрый способ вставить символ галочки в Excel — ввести код его символа непосредственно в ячейку, удерживая клавишу Alt. Подробные шаги следуют ниже:
- Выберите ячейку, где вы хотите поставить галочку.
- На вкладке Home в группе Font измените шрифт на Wingdings .
- Нажмите и удерживайте клавишу ALT при вводе одного из следующих кодов символов на цифровой клавиатуре .
| Символ | Код символа |
| Символ галочки | Alt+0252 |
| Отметьте галочкой | Alt+0254 |
| Символ креста | Alt+0251 |
| Крест в коробке | Alt+0253 |
Как вы могли заметить, коды символов такие же, как коды, которые мы использовали в формулах CHAR, но для начальных нулей.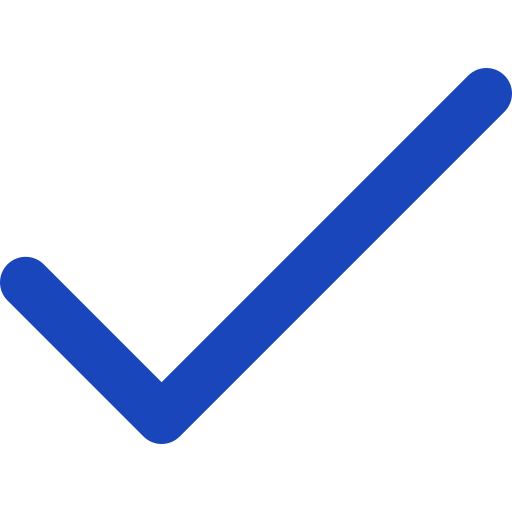
Примечание. Чтобы коды символов работали, убедитесь, что функция NUM LOCK включена, и используйте цифровую клавиатуру , а не цифры в верхней части клавиатуры.
Добавление символа галочки в Excel с помощью сочетаний клавиш
Если вам не особенно нравится внешний вид четырех добавленных нами символов галочки, просмотрите следующую таблицу для получения дополнительных вариантов:
| Крылья 2 | Ленты | ||
| Ярлык | Символ галочки | Ярлык | Символ галочки |
| Shift+P | и | ||
| Shift+R | р | ||
| Shift+O | |||
| Shift+Q | |||
| Shift+S | |||
| Шифт + Т | |||
| Shift + V | |||
| Shift+U | |||
Чтобы получить любую из вышеперечисленных галочек в Excel, примените либо Wingdings 2 или Webdings шрифта в ячейку (ячейки), где вы хотите вставить галочку, и нажмите соответствующую комбинацию клавиш.![]()
На следующем снимке экрана показаны получившиеся галочки в Excel:
Как сделать галочку в Excel с помощью автозамены
Если вам нужно ежедневно ставить галочки на листах, ни один из вышеперечисленных способов может показаться недостаточно быстрым . К счастью, функция автозамены Excel может автоматизировать работу за вас. Для его настройки выполните следующие шаги:
- Вставьте нужный символ галочки в ячейку, используя любой из методов, описанных выше.
- Выберите символ в строке формул и нажмите Ctrl+C, чтобы скопировать его.
Не расстраивайтесь из-за появления символа в строке формул, даже если он выглядит не так, как на скриншоте выше, это просто означает, что вы вставили символ галочки, используя другой код символа.
Совет. Посмотрите на коробку Font и обратите внимание на тему шрифта ( Wingdings в этом примере), так как он понадобится вам позже при «авто-вставке» галочки в другие ячейки.
- Щелкните Файл > Параметры > Проверка правописания > Параметры автозамены…
- Откроется диалоговое окно AutoCorrect , и вы выполните следующие действия:
- В поле Заменить введите слово или фразу, которую вы хотите связать с галочкой, например.
 «галочка».
«галочка». - В поле С нажмите Ctrl+V, чтобы вставить скопированный символ в строку формул.
- В поле Заменить введите слово или фразу, которую вы хотите связать с галочкой, например.
- Нажмите «Добавить», а затем нажмите «ОК», чтобы закрыть диалоговое окно «Автозамена».
И теперь, когда вы хотите поставить галочку на листе Excel, сделайте следующее:
- Введите слово, которое вы связали с галочкой (в данном примере «галочка»), и нажмите Enter.
- В ячейке появится символ ü (или другой символ, скопированный из строки формул). Чтобы превратить его в символ галочки Excel, примените к ячейке соответствующий шрифт ( Wingdings в нашем случае).
Преимущество этого метода в том, что вам нужно настроить параметр автозамены только один раз, и теперь Excel будет автоматически добавлять галочку каждый раз, когда вы вводите соответствующее слово в ячейку.
Вставить символ галочки в виде изображения
Если вы собираетесь распечатать файл Excel и хотите добавить в него изысканный символ галочки, вы можете скопировать изображение этого символа галочки из внешнего источника и вставить его на лист .![]()
Например, вы можете выделить одну из галочек или крестиков ниже, нажать Crl + C, чтобы скопировать ее, затем открыть рабочий лист, выбрать место, где вы хотите поставить галочку, и нажать Ctrl+V, чтобы вставить ее . Либо щелкните правой кнопкой мыши галочку, а затем выберите «Сохранить изображение как…», чтобы сохранить его на своем компьютере.
Засечки Перекрестки
Символ деления в Excel — советы и рекомендации Все это тоже можно легко сделать.
Как отформатировать галочку в Excel
После вставки в ячейку символа галочки он ведет себя как любой другой текстовый символ, что означает, что вы можете выбрать ячейку (или выделить только символ галочки, если он является частью содержимого ячейки) , и отформатируйте его по своему вкусу. Например, вы можете сделать его жирным и зеленым, как на скриншоте ниже:
Условное форматирование ячеек на основе символа галочки
Если ваши ячейки не содержат никаких данных, кроме галочки, вы можете создать правило условного форматирования это автоматически применит желаемый формат к этим ячейкам.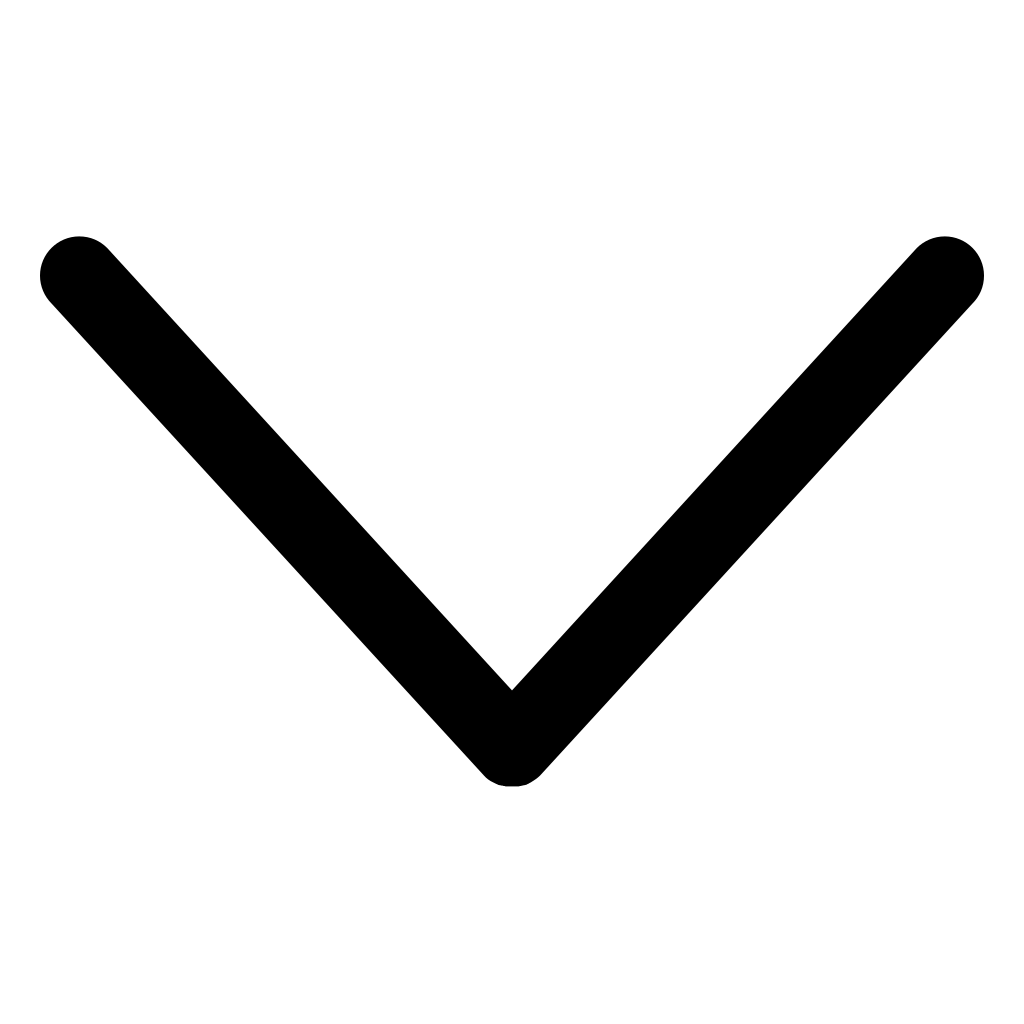 Большим преимуществом такого подхода является то, что вам не придется переформатировать ячейки вручную при удалении символа галочки.
Большим преимуществом такого подхода является то, что вам не придется переформатировать ячейки вручную при удалении символа галочки.
Чтобы создать правило условного форматирования, выполните следующие действия:
- Выберите ячейки, которые вы хотите отформатировать (в данном примере B2:B10).
- Перейдите на вкладку Главная > группу Стили и щелкните Условное форматирование > Новое правило…
- В диалоговом окне Новое правило форматирования выберите Использовать формулу для определения форматируемых ячеек .
- В значениях формата , где эта формула верна введите формулу CHAR:
=$B2=СИМВОЛ(252)Где B2 — это самые верхние ячейки, которые потенциально могут содержать галочку, а 252 — это код символа галочки, вставленный в ваш лист.
- Нажмите кнопку Format , выберите нужный стиль форматирования и нажмите OK.
Результат будет примерно таким:
Кроме того, вы можете условно отформатировать столбец на основе отметки в другой ячейке в той же строке.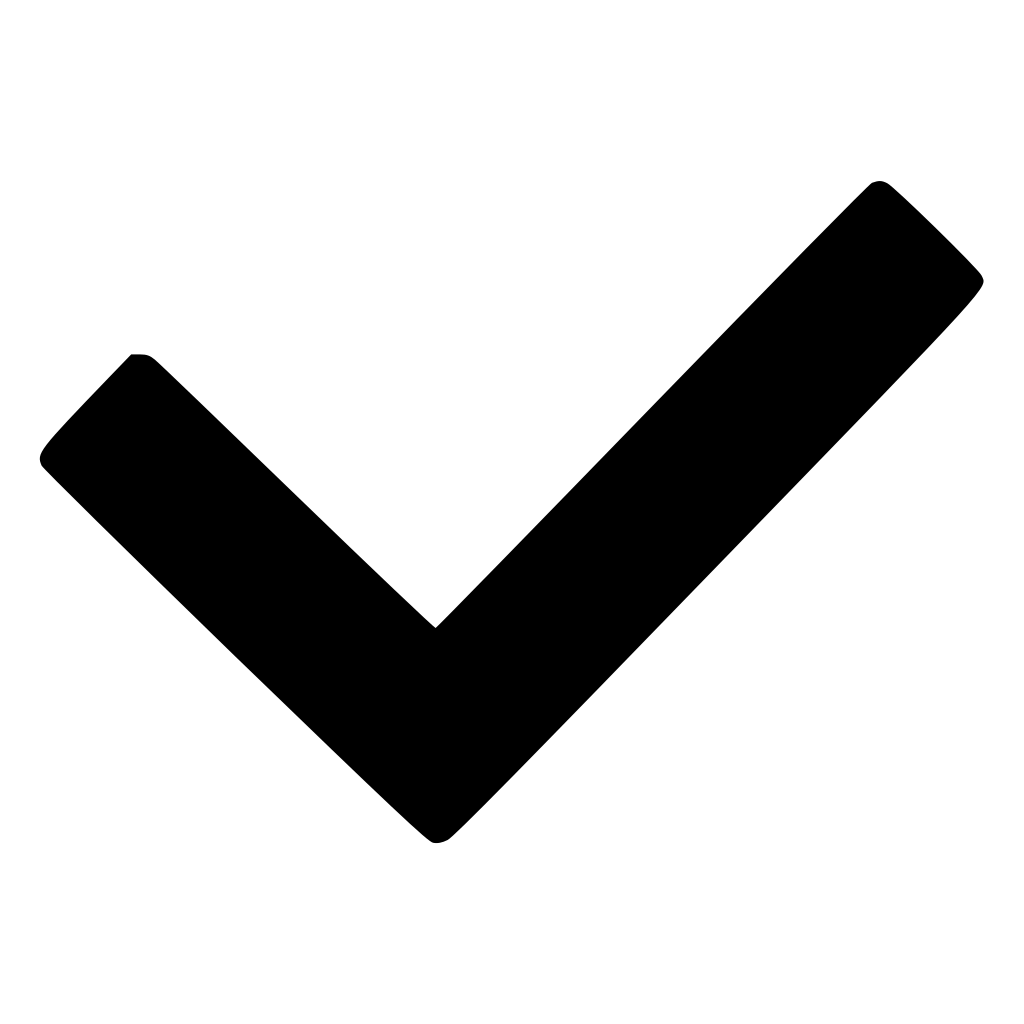 Например, мы можем выбрать диапазон элементов задачи (A2:A10) и создать еще одно правило с зачеркнутым форматом по той же формуле:
Например, мы можем выбрать диапазон элементов задачи (A2:A10) и создать еще одно правило с зачеркнутым форматом по той же формуле:
=$B2=CHAR(252)
В результате будет «перечеркнуто», как показано на скриншоте ниже:
Примечание. Этот метод форматирования работает только для галочек с известным кодом символа (добавленным с помощью команды Symbol, функции CHAR или кода символа).
Как подсчитать деления в Excel
Опытные пользователи Excel уже должны иметь готовую и работающую формулу на основе информации, приведенной в предыдущих разделах. В любом случае, вот подсказка — используйте функцию СИМВОЛ, чтобы обнаружить ячейки, содержащие символ проверки, и функцию СЧЁТЕСЛИ, чтобы подсчитать эти ячейки:
=СЧЁТЕСЛИ(B2:B10,СИМВОЛ(252))
Где B2:B10 — это диапазон, в котором вы хотите подсчитать галочки, а 252 — это код символа контрольного символа.
Примечания:
- Как и в случае с условным форматированием, приведенная выше формула может обрабатывать только символы деления с определенным кодом символа и работает для ячеек, которые не содержат никаких данных, кроме символа проверки.

- Если вы используете флажки Excel (флажки), а не символы галочек, вы можете подсчитать выбранные (отмеченные) флажки, связав флажки с ячейками, а затем подсчитав количество ИСТИННЫХ значений в связанных ячейках. Подробные шаги с примерами формул можно найти здесь: Как составить контрольный список со сводкой данных.
Вот как вы можете вставлять, форматировать и подсчитывать галочки в Excel. Никакого ракетостроения, да? 🙂 Если вы также хотите узнать, как сделать поставить галочку в Excel обязательно ознакомьтесь со следующими ресурсами. Я благодарю вас за чтение и надеюсь увидеть вас в нашем блоге на следующей неделе.
Вас также может заинтересовать
Как вставить галочку или крестик в Microsoft Word и Excel
Перейти к содержимомуПерейти к нижнему колонтитулу
IT Pro поддерживается своей аудиторией. Когда вы покупаете по ссылкам на нашем сайте, мы можем получать партнерскую комиссию. Узнать больше
Учебники
- Бизнес
- Деловые операции
- productivity
There are several ways to insert a tick symbol into Microsoft Word – these are the best options
by: Richard Sutherland
11 Feb 2022
11 Feb 2022
Shutterstock
Microsoft Word and Excel — два важных приложения в пакете Microsoft Office.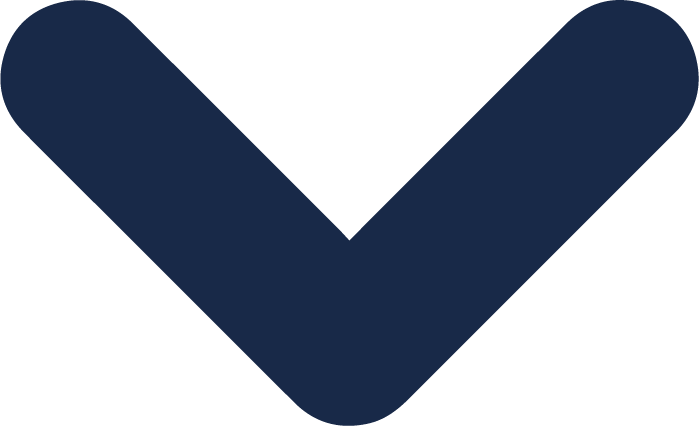 Благодаря большему количеству онлайн-функций последние версии программного обеспечения считаются одними из лучших онлайн-инструментов для совместной работы, которые может использовать бизнес сегодня.
Благодаря большему количеству онлайн-функций последние версии программного обеспечения считаются одними из лучших онлайн-инструментов для совместной работы, которые может использовать бизнес сегодня.
Одна из проблем, с которой часто сталкиваются пользователи Microsoft Office, заключается в том, как вставить галочку или крестик в документ Word или Excel.
Этих символов нет на клавиатуре, поэтому вам нужно найти другой способ их создания. К счастью, это простой процесс, и есть несколько способов сделать это. Ниже мы рассмотрим пять лучших способов вставить галочку или крестик в документ Word или Excel.
Как вставить галочку или крестик в Microsoft Word и Excel: Подготовка
Очевидно, что для выполнения этих задач вам понадобится копия Microsoft Office, и мы рекомендуем Microsoft 365 всем другим альтернативам Microsoft Office. За последние несколько лет такие функции, как автосохранение, редактирование с помощью мобильного устройства и цепочка комментариев в Excel, упростили совместную работу в офисном программном обеспечении Microsoft.![]()
Если у вас есть автономная версия Microsoft Office, приведенные ниже примеры также будут работать в Office 2004 и более поздних версиях. Однако расположение меню интерфейса существенно различается между версиями.
Вариант 1: Скопируйте и вставьте из приведенных ниже символов
Чтобы скопировать и вставить галочку или крестик, выделите одну из галочек или крестиков ниже, затем скопируйте и вставьте ее в место назначения. Выделите (или дважды щелкните по ним) ваш предпочтительный символ ниже:
✓
✔
☑
✅
✕
✖
✗
✘
. Ctrl + C (или щелкните правой кнопкой мыши и выберите Скопируйте из меню)
Затем поместите курсор в нужный документ (или выберите ячейку)
Вставить – выберите место, где вы хотите разместить символ, и нажмите Ctrl + V (или щелкните правой кнопкой мыши и выберите Вставить из меню)
Вариант 2.
Вы можете вставить галочку или крестик в документ с помощью меню «Символ»
Microsoft
Первый способ добавления галочка или крестик к документу Word или Excel осуществляется через меню «Символ». Вы найдете его в меню «Вставка», которое находится на ленте в верхней части экрана.
Нажмите «Символ» и выберите «Другие символы». Измените шрифт на Wingdings в поле выбора шрифта. Прокрутите вниз, и вы найдете два разных стиля галочек и крестов. Выберите нужный символ и нажмите «Вставить».
Вариант 3: Вставьте галочку или крестик, используя код символа
Вы можете вставить галочку или крестик, выбрав шрифт Wingdings и введя правильный код символа
Microsoft
Для удобства можно вставить поставить галочку или крестик, сначала изменив шрифт на Wingdings, а затем напрямую введя коды символов. Это работает только в том случае, если на клавиатуре вашего компьютера есть отдельная цифровая клавиатура.
После установки шрифта Wingdings, удерживая нажатой кнопку Alt, введите соответствующий четырехзначный код символа на цифровой клавиатуре компьютера, а затем отпустите кнопку Alt. Символ будет вставлен в ваш документ.
Коды галочки и крестика 0252 и 0251 соответственно. Есть две альтернативы, 0254 и 0253 соответственно, вокруг которых есть коробки.
Вариант 4. Вставьте галочку или крестик с помощью встроенного сочетания клавиш
Символы Wingdings 2 немного тоньше, чем их аналоги Wingdings
Microsoft
Другой альтернативой является использование встроенных сочетаний клавиш в сочетании с другим шрифтом под названием Wingdings 2.
Установите шрифт Wingdings 2 в документ, где вы хотите добавить галочку или крестик. Нажмите Shift+P для галочки или Shift+O для крестика. Если вы предпочитаете, чтобы они были в прямоугольниках, нажмите Shift+R или Shift+Q.
Вариант 5. Установка собственных сочетаний клавиш для галочек и крестиков
Установка собственных сочетаний клавиш может ускорить вашу работу, если вам часто приходится вводить галочки и крестики
Microsoft
Наконец, вы можете настроить собственное сочетание клавиш, которое в будущем ускорит процесс расстановки галочек и крестиков. Вы можете сделать это, найдя соответствующий символ в меню «Символ» и выбрав горячую клавишу.
Вы можете сделать это, найдя соответствующий символ в меню «Символ» и выбрав горячую клавишу.
Сначала откройте меню «Вставка», выберите раскрывающийся список «Символ» и нажмите «Другие символы». Переключите шрифт на Wingdings или Wingdings 2 и найдите нужный символ.
Нажмите клавишу быстрого доступа и введите собственную комбинацию клавиш (например, Ctrl+Shift+T). Щелкните Назначить. Теперь всякий раз, когда вы нажимаете эту комбинацию клавиш, символ будет вставлен в ваш документ без необходимости менять шрифт, посещать меню «Символ» или вводить код символа.
Резюме
Мы описали пять способов вставки галочек и крестиков в документы Microsoft Word и Excel. Вы можете использовать меню «Символ», ввести код символа или использовать сочетание клавиш.
Пакет Microsoft Office входит в наш список лучших инструментов и приложений для удаленных сотрудников, хотя мы обнаружили, что многие компании до сих пор не используют Microsoft 365 по максимуму, потому что сотрудники не всегда знают обо всех функциях. которые им доступны.
которые им доступны.
Для получения дополнительной информации о том, как максимально эффективно использовать Microsoft Word и Excel, мы составили несколько руководств. Мы обсудим, как использовать ленту Microsoft Office и как начать нумерацию страниц с определенной страницы в Microsoft Word. Вам также может быть полезно узнать, как вставлять и редактировать сноски в Microsoft Word.
- производительность
- Microsoft
Рекомендуемые ресурсы
Большая отдача от крупных ставок на автоматизацию на основе ИИ бизнес
Устойчивое мышление полезно для планеты и общества, а также для вашего бренда
Скачать бесплатно
Поставщики облачных услуг Hyperscaler первая десятка
Почему компаниям важно обращать внимание на поставщиков облачных услуг с гипермасштабированием и почему они важны
Бесплатная загрузка
Возьмите под контроль разнообразные и быстро развивающиеся корпоративные риски
Эффективно управляйте рисками и отчитывайтесь о них и соответствие требованиям
Бесплатная загрузка
Рекомендовано
Количество пользователей Bing превышает 100 миллионов пользователей в день в результате резкого роста, вызванного ИИ
Искусственный интеллект (ИИ)
Число пользователей Bing превышает 100 млн пользователей в день, благодаря увеличению числа пользователей, вызванного ИИ
9 марта 2023
9 марта 2023
Большинство бизнес-лидеров считают, что их усилия по цифровой трансформации терпят неудачу и бесцельны
8 марта 2023 г.
Microsoft объявляет о новых инструментах, помогающих операторам связи перейти на облачные технологии
Cloud
Microsoft объявляет о новых инструментах, помогающих операторам связи перейти на облачные технологии
27 Feb 2023
27 Feb 2023
IT admins notified as Microsoft revokes Exchange antivirus exclusions
Security
IT admins notified as Microsoft revokes Exchange antivirus exclusions
24 Feb 2023
24 Feb 2023
Самый популярный
Действительно ли LastPass заслуживает последнего шанса?
информационная безопасность (InfoSec)
Действительно ли LastPass заслуживает последнего шанса?
8 марта 2023 г.
8 марта 2023 г.
Какую пользу ИС принесет моему бизнесу?
Функция рекламы
Какую пользу IP принесет моему бизнесу?
28 февраля 2023 г.

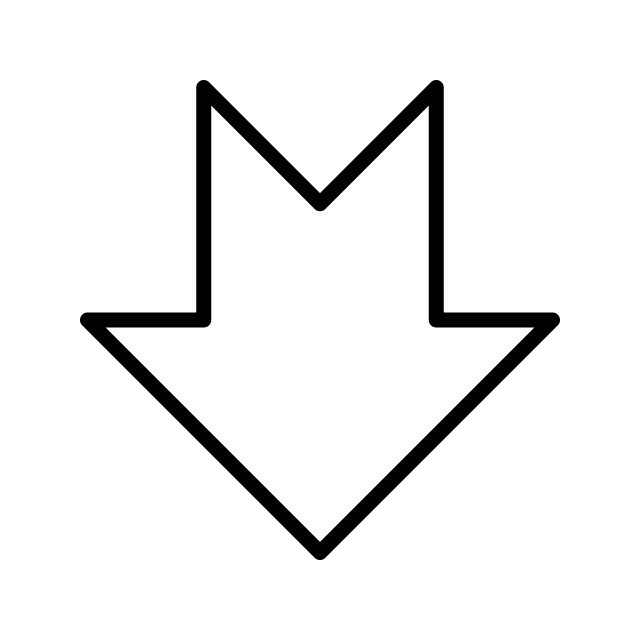
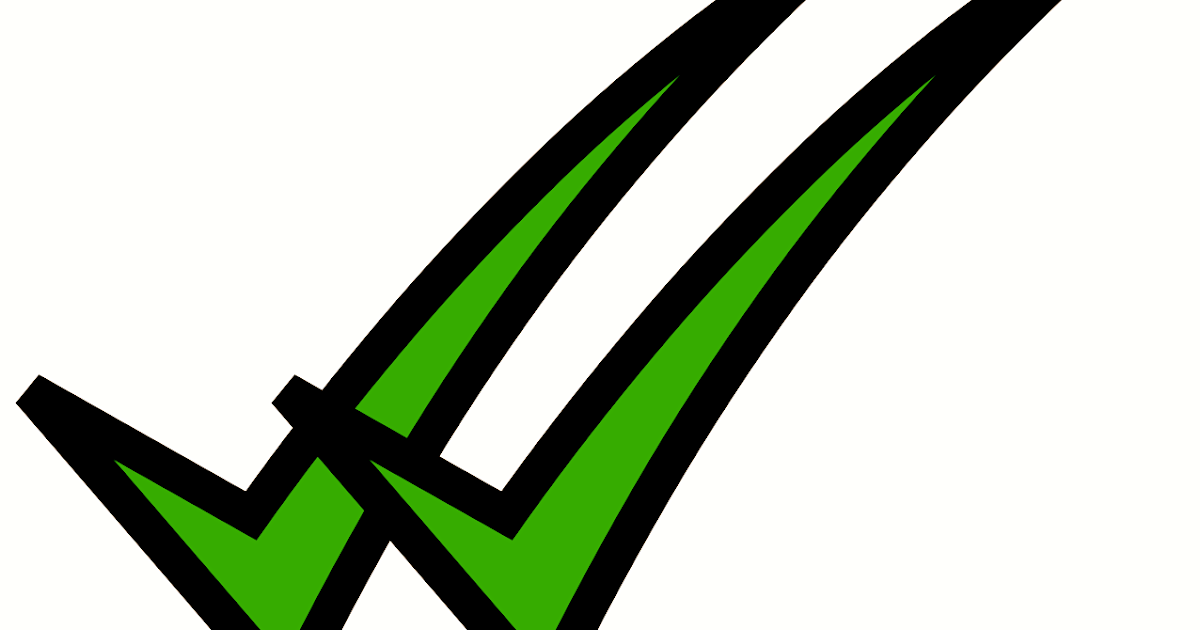 54KB
54KB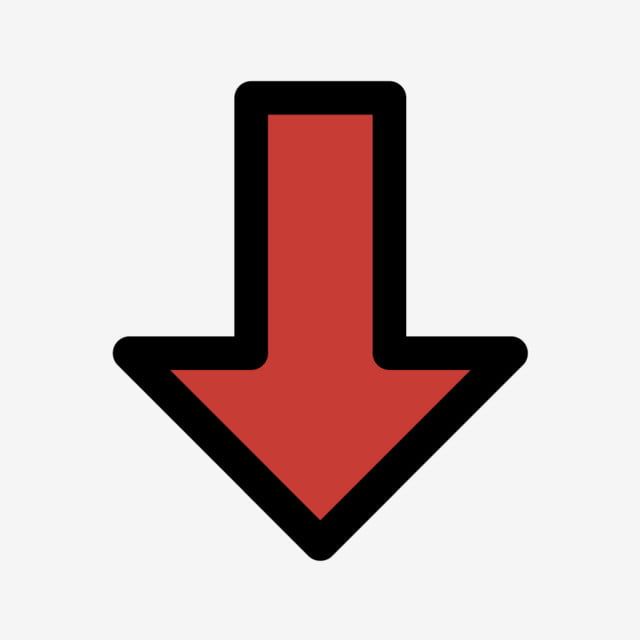 52KB
52KB 61KB
61KB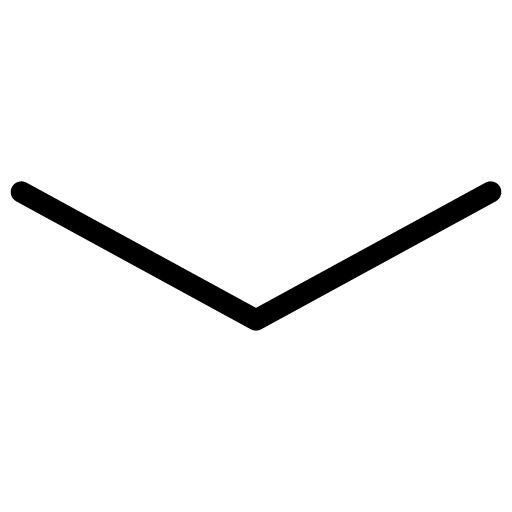 «галочка».
«галочка».