Пустой квадрат в ворде
При создании анкет, опросников или других документов, которые требуют заполнения, часто возникает необходимость поставить галочку, квадрат с галочкой или просто пустой квадрат. В этом материале вы узнаете сразу два способа, как можно поставить галочку в текстовом документе Word. Материал будет актуален для всех Word 2007 и более свежих версий, таких как Word 2010, 2013, 2016 и 2019.
Ставим галочку с помощью кнопки «Символы»
Если вам нужно поставить галочку в документе Word, то самый простой вариант, это перейти на вкладку «Вставка» и воспользоваться кнопкой «Символы», которая находится в правой части панели инструментов. После нажатия на эту кнопку появится небольшое меню, в котором нужно выбрать пункт «Другие символы».
В результате должно открыться окно «Символ». С помощью данного окна можно вставить в текст практически любой символ. В частности, здесь можно найти галочку, крестик и галочку в квадрате. Для того чтобы вставить галочку необходимо выбрать шрифт «Wingdings», выделить значок галочки и нажать на кнопку «Вставить».
В результате галочка будет вставлена в текст документа в той точке, где был установлен курсор. В дальнейшем вы сможете вставлять этот знак не открывая окно «Символ». Для этого будет достаточно просто нажать на кнопку «Символ» на вкладке «Вставка» и выбрать галочку в списке последних использованных знаков.
Если вам вы часто сталкиваетесь с необходимостью вставить галочку или другой не типичный знак, то можете задать собственную комбинацию клавиш и в дальнейшем использовать ее для вставки этого знака. Чтобы задать комбинацию клавиш нужно открыть окно «Символ», выделить нужный знак и нажать на кнопку «Сочетание клавиш».
После этого появится окно «Настройка клавиатуры». Здесь нужно установить курсор в текстовое поле «Новое сочетание клавиш» и нажать комбинацию клавиш (например, ALT+G или любую другую), которую вы бы хотели использовать для вставки выбранного знака.
После этого нужно нажать на кнопку «Назначить» и подтвердить сохранение настроек.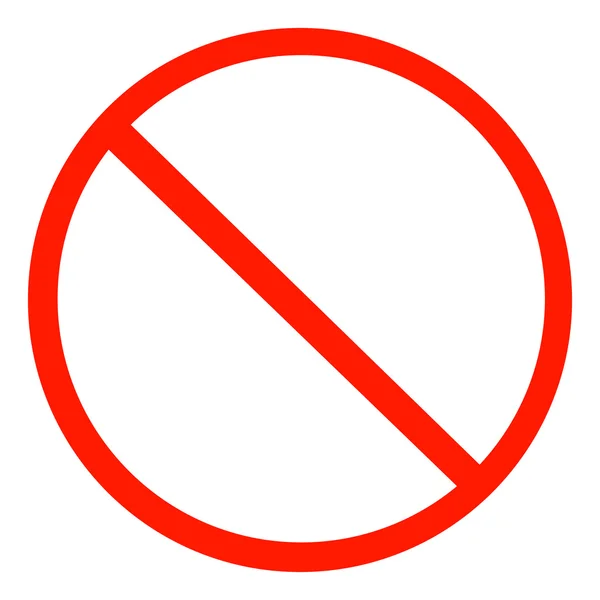 В результате, заданная вами комбинация клавиш будет автоматически вставлять в текст тот знак, к которому она привязана.
В результате, заданная вами комбинация клавиш будет автоматически вставлять в текст тот знак, к которому она привязана.
Ненумерованные списки с использованием галочки
Также вы можете использовать галочку в качестве маркера для ненумерованных списков. Для этого выделите строки текста, которые должны стать списком и нажмите на стрелку, рядом с кнопкой «Маркеры» (вкладка «Главная»). В результате должно появиться меню, в котором можно будет выбрать один из доступных маркеров. В результате вы получите ненумерованный список с галочками.
При необходимости, в качестве маркера для списка можно использовать любой другой знак. Например, можно выбрать крестик или галочку в квадрате. Для этого нужно открыть указанное выше меню и выбрать вариант «Определить новый маркер».
После этого должно появиться окно «Определение нового маркера». Здесь нужно нажать на кнопку «Символ».
И выбрать символ, который нужно использовать в качестве маркера для списка.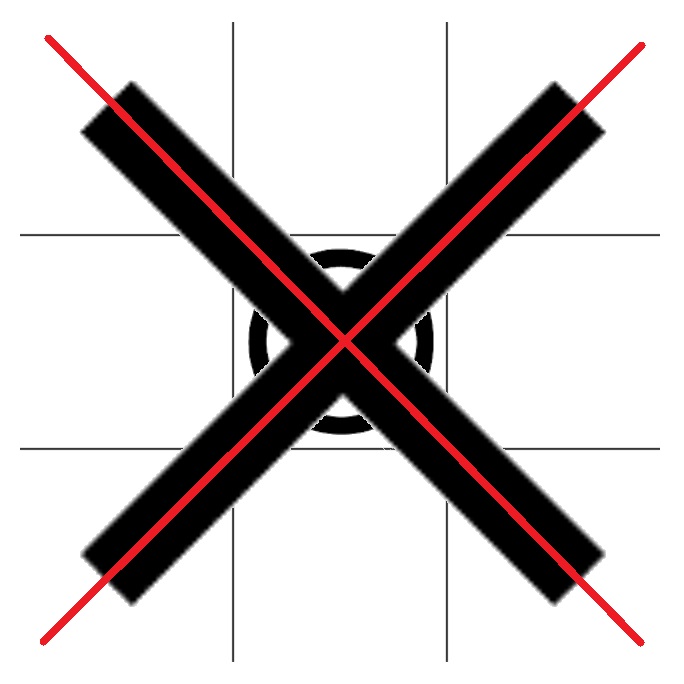
Дальше нужно закрыть все окна нажатием на кнопку «ОК». Если все было сделано правильно, то вы получите ненумерованный список с собственным маркером.
Если в документе Microsoft Word, с которым Вы работаете, нужно поставить галочку в тексте, или сделать список, в котором каждый новый пункт будет начинаться с нее, и у Вас возникает вопрос: «Как это сделать?», то в этой статье давайте разбираться.
Расскажу, где искать символ Галочка в Ворде, и как поставить ее в квадрате в документе. Последнее довольно часто используется, если Вы отвечаете в Ворде на вопросы в анкете. Ну а если Вам часто приходится ее использовать, тогда можно назначить комбинацию горячих клавиш.
Вставка галочки через Символы
Возьмем вот такой пример: есть анкета, в которой нужно указать, что отмечать ответы нужно определенными символами. Один из них и будет птичка.
Установите курсор в том месте, куда хотите его поставить. Дальше перейдите на вкладку «Вставка» и в группе «Символы» нажмите на аналогичную кнопку. В открывшемся меню выберите «Другие символы» .
В открывшемся меню выберите «Другие символы» .
Откроется вот такое окно. В поле «Шрифт» выберите «Wingdings» . Пролистайте немного вниз и там Вы увидите птичку. Кликните по ней, и нажмите кнопку «Вставить» . Чтобы закрыть данное окно, нажмите «Отмена» .
После этого, выбранный символ появится на листе.
Для того чтобы можно было вставить ее в квадратики, нужно просто выбрать соответствующий символ из списка.
Делаем галочку, с помощью горячих клавиш
Если в документе нужно поставить галочку в таблице или в тексте не один раз, тогда будет удобно не переходить каждый раз на нужную вкладку и выбирать ее, а назначить для вставки определенную комбинацию клавиш.
В окне «Символ» в поле «Код знака» указан для каждого конкретный код . Если во время набора текста нажать «Alt» и набрать цифры, на странице появится то, что нужно.
Например, выделяю птичку, для нее код «252» . Ставлю курсив в тексте документа, нажимаю «Alt» и «252» на цифровой клавиатуре. После этого она должна вставиться, но у меня этого не произошло, было добавлено что-то другое.
После этого она должна вставиться, но у меня этого не произошло, было добавлено что-то другое.
Если у Вас тоже не получилось, можете самостоятельно определить для нее комбинацию клавиш. Для этого нажмите «Сочетание клавиш» .
В следующем окне убедитесь, что выбрана именно галочка. Затем поставьте курсор в поле «Новое сочетание клавиш» и нажмите на клавиатуре те клавиши, которые хотите использовать.
Обратите внимание, их нужно не печатать в данном поле, а именно нажать.
Я выбрала «Alt+P» . В поле «Текущее значение» должно стоять «[нет]» — это значит, что выбранная комбинация нигде не используется. Если там указана другая команда, тпридумайте другое сочетание клавиш. Когда все сделаете, жмите «Назначить» .
После этого, в окне должно быть указано, что для вставки птички в документ нужно нажать «Alt+P» . Закройте окно, нажав на соответствующую кнопку.
После этого, во всех документах, не только в текущем, нужно будет нажать на клавиатуре «ALT+P» , Вы могли выбрать другое сочетание, чтобы вставить нужный знак на страницу.
Ставим галочки, используя Списки
Для того чтобы в Ворде сделать список, в котором каждый новый пункт будет начинаться с птички, необходимо сделать его маркированным, а в качестве маркера выбрать нужный значок. Про это на сайте есть отдельная статья, прочесть ее можно перейдя по ссылке.
Создается он так: ставим курсор в том месте, где будет начало, затем на вкладке «Главная» нажмите на черную стрелочку возле кнопки «Маркеры» . Выберите нужное из открывшегося меню.
Напечатайте первый пункт, нажмите «Enter» и перейдете ко второму. Каждый новый пункт будет начинаться с галочки.
Если для списка нужно, что данный символ бы не один, а в квадрате, тогда нажмите «Определить новый маркер» .
В следующем окне нажмите на кнопку «Символ» .
Здесь все делаем так же, как я описывала выше. Выберите шрифт «Wingdings» , найдите в окне знак и нажмите «ОК» .
В поле «Образец» можно посмотреть, как будет выглядеть список. Нажимайте в данном окне «ОК» .
Печатайте первый пункт и все последующие, каждый с новой строки — начинаться они будут с галочки в квадрате.
Добавление галочки в анкету
Если Вам нужно заполнить анкету в документе Ворд, тогда возникает вопрос: как отметить подходящий вариант? Здесь все просто, нам нужно не вставлять галочку, а просто заменить пустой квадратик в нужном поле ответа, на квадратик, в котором будет стоять птичка.
Для начала нужно определить, каким образом был создан перечень с вариантами ответа: автоматически или вручную. Чтобы это сделать, включите непечатаемые знаки. На вкладке «Главная» нажмите «Отобразить все знаки» .
Теперь в вопросе кликните мышкой по тому квадратику, который соответствует нужному ответу. Если он подсветился, как в примере, значит список автоматический. Соответственно, нужно нажать на кнопку «Маркеры» на вкладке «Главная» , чтобы его убрать.
Квадратик пропадет в выбранном варианте. Теперь поставьте курсор в начале строки с вариантом ответа. Дальше перейдите на вкладку «Вставка» , в группе «Символы» кликните по нужной кнопке. В выпадающем меню откроются последние использованные. Если нужный значок есть, жмите на него, нет- выбирайте «Другие символы» . Про поиск необходимого и вставки его в документ, прочтите в начале статьи.
Дальше перейдите на вкладку «Вставка» , в группе «Символы» кликните по нужной кнопке. В выпадающем меню откроются последние использованные. Если нужный значок есть, жмите на него, нет- выбирайте «Другие символы» . Про поиск необходимого и вставки его в документ, прочтите в начале статьи.
Теперь пустой квадрат мы заменили на заполненный. Можно поставить пару пробелов между квадратом и текстом, чтобы отделить их друг от друга.
Если же в анкете Вы кликаете по квадрату, а он не выделяется, и курсор ставится справа или слева от него — значит нумерация проставлена вручную. Соответственно, удалите квадратик.
А дальше все уже Вам знакомо: вкладка «Вставка» — «Символы» — «Символ» — и выбираете нужный.
Вот так мы и разобрались, как поставить в Ворде обычную галочку или галочку в квадрате различными способами. Как видите данный символ можно вставить просто в тексте, в таблице, создать с ним список, или отметить выбранный вариант ответа в анкете.
Поделитесь статьёй с друзьями:
В различных документах Microsoft Word довольно часто приходится вставлять такие значки, которые невозможно напечатать напрямую с клавиатуры. Мы уже с Вами разбирались, как поставить галочку в Ворде. Это может пригодиться и в обычном тексте, и если Вы заполняете анкету.
Но что делать, если в анкете отметить ответ нужно не галочкой, а крестиком. Или в тексте документа необходимо поставить его в квадрате? Вот это мы и рассмотрим в данной статье. Поскольку чаще всего так отмечать нужно именно ответ в анкете, которую Вы заполняете, то их и возьмем в качестве примера.
Варианты ответов в анкете, напротив которых вначале стоит пустой квадрат, могут быть сделаны разными способами: в режиме разработчика, через специальную форму; вставкой соответствующего символа; маркером.
Как вставить крестик в квадратике в Ворде
Если в тексте для ответов на вопрос они были сделаны в режиме разработчика, тогда наведя курсор на нужный квадрат, который находится возле подходящего ответа, он подсветится серым цветом.
Поставить крестик в такой фигуре очень просто – достаточно кликнуть по фигуре мышкой один раз и он будет добавлен.
Добавляем квадратик с крестиком внутри через Символы
Если же кликая по фигуре возле подходящего ответа, она не выделяется, а курсор помещается справа или слева от нее, значит, такой список был создан вручную, и здесь использовались специальные символы.
В данном случае, нужно удалить пустой квадрат, а на его место выбрать зачеркнутый.
Удаляем ненужный и оставляем курсор на том же месте. Дальше перейдите на вкладку «Вставка» и в группе «Символы» выберите аналогичную кнопку. Откроется список с тем, что Вы не так давно использовали. В дальнейшем в нем можно будет выбрать интересующий нас, а пока его здесь нет, нажмите «Другие».
В открывшемся окне выберите шрифт «Wingdings». Пролистайте ниже, там Вы увидите нужное. Нажмите на фигурку, а потом кнопку «Вставить», чтобы добавить ее в документ. В списке есть два вида, они в примере отображаются в «Ранее использовавшихся», выберите наиболее подходящий.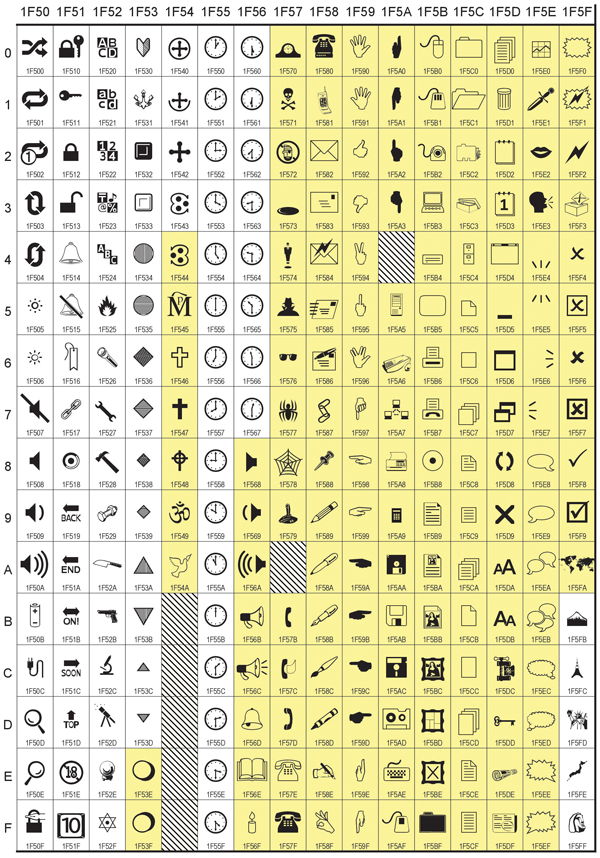
Когда символ в документ будет добавлен, нажмите кнопку «Закрыть», чтобы закрыть окно.
Если Вам часто приходится использовать такой знак, для заполнения анкет, тогда можно для него задать комбинацию клавиш. Для этого нажмите в окне «Символ» на кнопку «Сочетание клавиш». Что делать дальше, я подробно описала в статье: как поставить галочку в Ворде, ссылка на которую приведена в самом начале.
Если пользоваться горячими клавишами Вам не привычно, тогда вставляйте зачеркнутую фигуру, открывая вкладку «Вставка» – группа «Символы» – кнопка аналогичная. Он будет находится в списке последних использованных.
Таким же образом, через вставку, добавить крестик можно и в обычный текст в документе и в таблицу.
Ставим квадрат и крестик в маркированном списке
Варианты ответов с пустыми квадратами в анкете могут быть созданы еще и с помощью маркированных списков. В данном случае, нажимая на маркер, он выделится синим цветом, а все остальные серым.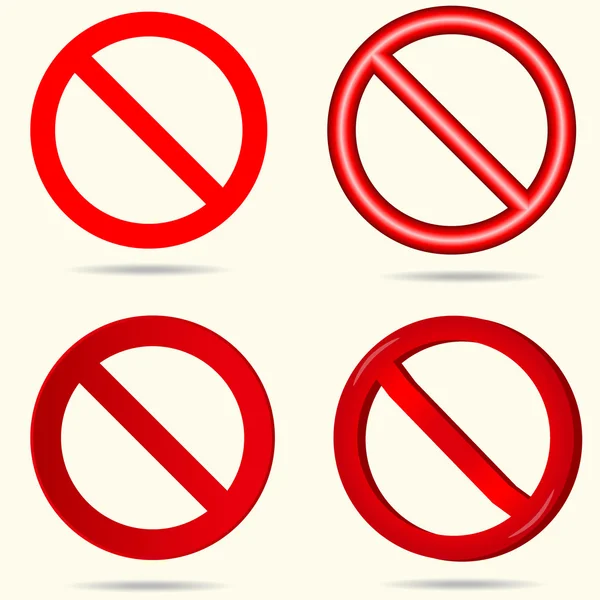 А на вкладке «Главная» подсветится кнопка «Маркеры».
А на вкладке «Главная» подсветится кнопка «Маркеры».
Если у Вас именно так, тогда нажмите на вариант ответа, который подходит Вам, чтобы он стал синий. Потом кликните по кнопке «Маркеры», чтобы удалить список.
Дальше поставьте курсор в начале ответа, в примере он стоит перед словом «зима». Перейдите на вкладку «Вставка» и нажмите кнопочку «Символы». Если в нужный нам есть в последних использованных, жмите на него, если нет, тогда выберите его из «Других», как описано выше.
Вот так изменился наш список. Чтобы придать ему нормальный внешний вид, выделите все варианты для данного вопроса и на вкладке «Главная» нажмите на стрелочку возле кнопки «Интервал». В выпадающем списке выберите «Другие варианты междустрочных интервалов».
В следующем окне нужно убрать галочку, или там может быть синяя заливка, в поле «Не добавлять интервал между абзацами одного стиля». Нажмите «ОК»
Интервалы станут одинаковые между строками. А сделать отступ для ответа можно, или используя маркер на верхней линейке, или нажав клавишу «Tab» (две стрелки в разные стороны).
На этом буду заканчивать. Думаю, у Вас получилось заполнить анкету, и отметить в ней варианты используя крестик в квадрате, или же Вы просто вставили квадрат, внутри которого есть крестик, в Ворд.
таблица смайлов, расшифровка и значение
Все смайлики Смайлики ВКонтакте
Значок банкомата
Бросайте мусор в урну
Питьевая вода
Значок «для инвалидов»
Мужской туалет
Женский туалет
Уборная
Пеленальная
Туалет
Паспортный контроль
Таможня
Получение багажа
Забытый багаж
Значок предупреждения
Знак «дети»
Въезд запрещен
Запрещено
Перечеркнутый велосипед
Курение запрещено
Не мусорьте
Непитьевая вода
Переход запрещен
Мобильные телефоны запрещены
Для людей старше восемнадцати лет
Радиация
Биологическая угроза
Стрелка вверх
Стрелка вправо-вверх
Стрелка вправо
Стрелка вправо-вниз
Стрелка вниз
Стрелка влево-вниз
Стрелка влево
Стрелка влево-вверх
Стрелка вверх-вниз
Стрелка влево-вправо
Стрелка вправо с поворотом влево
Стрелка влево с поворотом вправо
Стрелка вправо с поворотом вверх
Стрелка вправо с поворотом вниз
По часовой стрелке
Против часовой стрелки
Стрелка «назад»
Стрелка «конец»
Стрелка «активно»
Стрелка «скоро»
Стрелка «Наверх» (TOP)
Религия
Символ атома
Символ Ом
Звезда Давида
Колесо Дхармы
Инь-ян
Православный крест
Звезда и полумесяц
Пацифик
Подсвечник для хануки
Шестиконечная звезда
Знак зодиака Овен
Знак зодиака Телец
Знак зодиака Близнецы
Знак зодиака Рак
Знак зодиака Лев
Знак зодиака Дева
Знак зодиака Весы
Знак зодиака Скорпион
Знак зодиака Стрелец
Знак зодиака Козерог
Знак зодиака Водолей
Знак зодиака Рыбы
Знак зодиака Змееносец
Случайный выбор
Повтор
Повтор одной песни
Воспроизведение
Перемотка вперед
Следующий трек
Воспроизведение/пауза
Реверс
Перемотка назад
Предыдущий трек
Треугольник острием вверх
Два треугольника острием вверх
Треугольник острием вниз
Два треугольника острием вниз
Пауза
Стоп
Запись
Выброс
Видеозапись
Низкая яркость
Высокая яркость
Сигнал сети
Режим вибрации
Выключенный телефон
♀ Женский символ
♂ Мужской символ
Трансгендер
Знак умножения
Знак сложения
Знак вычитания
Знак деления
Жирный знак равенства
Бесконечность
Два восклицательных знака
Восклицательный и вопросительный знаки
Красный вопросительный знак
Белый вопросительный знакБелый восклицательный знак
Красный восклицательный знак
Волнистая линия
Медицинский символ
Утилизация
Геральдическая лилия
Трезубец
Бейдж
Символ новичка
Красное кольцо
Белая галочка
Галочка в квадрате
Жирная галочка
Крестик
Кнопка «крестик»
Петля
Двойная петля
Восьмиконечная звездочка
Восьмиконечная звезда
Искра
Товарный знак
Кнопка «десять»
Ввод прописными
Ввод строчными
Ввод цифр
Ввод символов
Ввод латиницей
II группа крови
IV группа крови
III группа крови
Кнопка «очистить»
Значок «круто»
Значок «бесплатно»
Значок информации
Значок «идентификация»
Буква «м» в кружке
Значок «новинка»
Значок «не годится»
I группа крови
Значок «ОК»
Парковка
Значок SOS
Значок «обновление»
Значок «против»
Значок «здесь»
Цена услуги
Месяц
Платно
Забронировано
Удачная сделка
Скидка
Бесплатно
Запрет
Допустимость
Проходной балл
Есть места
Поздравление
Секрет
Работа (дальневосточный иероглиф-55B6)
Недоступно (дальневосточный иероглиф-6e80)
Красный круг
Оранжевый круг
Желтый круг
Зеленый круг
Голубой круг
Фиолетовый круг
Коричневый круг
Черный круг
Белый круг
Красный квадрат
Оранжевый квадрат
Желтый квадрат
Зеленый квадрат
Синий квадрат
Фиолетовый квадрат
Коричневый квадрат
Большой черный квадрат
Большой белый квадрат
Черный квадрат
Белый квадрат
Небольшой черный квадрат
Небольшой белый квадрат
Черный квадратик
Белый квадратик
Большой оранжевый ромб
Большой голубой ромб
Небольшой оранжевый ромб
Небольшой голубой ромб
Треугольник вершиной вверх
Ромб с точкой
Круглая кнопка
Кнопка с белой рамкой
Кнопка с черной рамкой
Значок защиты авторского права
Зарегистрированный товарный знак
Кнопка «решетка»
Кнопка «ноль»
Кнопка «один»
Кнопка «два»
Кнопка «три»
Кнопка «четыре»
Кнопка «пять»
Кнопка «шесть»
Кнопка «семь»
Кнопка «восемь»
Кнопка «девять»
Кнопка «Звёздочка»
Как поставить галочку в ворде в квадратике разными способами?
Установка специальных символов, например, галок или крестиков, позволяет придать документу более оформленный вид, особенно если речь идет о списке дел, в котором необходимо отмечать выполненные задачи.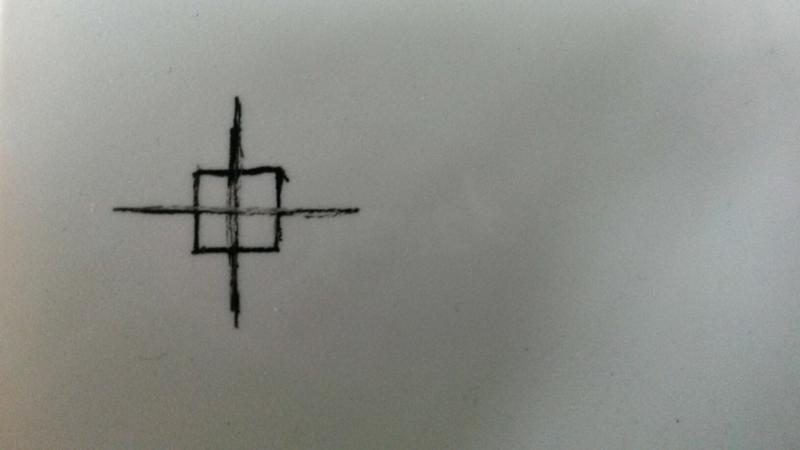 Как поставить галочку в ворде в квадратике знают не все, но ничего сложного в этом процессе нет.
Как поставить галочку в ворде в квадратике знают не все, но ничего сложного в этом процессе нет.
Существует несколько способов установить галочку в квадрате. Все они подходят для различных версий программы для редактирования текстовых документов.
Способ 1 – копирование и вставка — ✓ ✔ ☑ ✅ ✕ ✖ ✗ ✘
Чтобы скопировать и поставить галочку или крестик, выделите один из символов ниже, затем скопируйте и вставьте его в ваш документ или просто перетащите выделенный фрагмент.
Выберите любой символ, который вам понравится:
✓ ✔ ☑ ✅ ✕ ✖ ✗ ✘
Чтобы скопировать – выделите символ, а затем выполните комбинацию клавиш Ctrl + C.
Теперь в буфере обмена находится скопированный вами текст.
Чтобы поставить символ в нужное место, используйте Ctrl + V.
Добавление галочки в анкету
Если Вам нужно заполнить анкету в документе Ворд, тогда возникает вопрос: как отметить подходящий вариант? Здесь все просто, нам нужно не вставлять галочку, а просто заменить пустой квадратик в нужном поле ответа, на квадратик, в котором будет стоять птичка.
Для начала нужно определить, каким образом был создан перечень с вариантами ответа: автоматически или вручную. Чтобы это сделать, включите непечатаемые знаки. На вкладке «Главная» нажмите «Отобразить все знаки».
Теперь в вопросе кликните мышкой по тому квадратику, который соответствует нужному ответу. Если он подсветился, как в примере, значит список автоматический. Соответственно, нужно нажать на кнопку «Маркеры» на вкладке «Главная», чтобы его убрать.
Квадратик пропадет в выбранном варианте. Теперь поставьте курсор в начале строки с вариантом ответа. Дальше перейдите на вкладку «Вставка», в группе «Символы» кликните по нужной кнопке. В выпадающем меню откроются последние использованные. Если нужный значок есть, жмите на него, нет- выбирайте «Другие символы». Про поиск необходимого и вставки его в документ, прочтите в начале статьи.
Теперь пустой квадрат мы заменили на заполненный. Можно поставить пару пробелов между квадратом и текстом, чтобы отделить их друг от друга.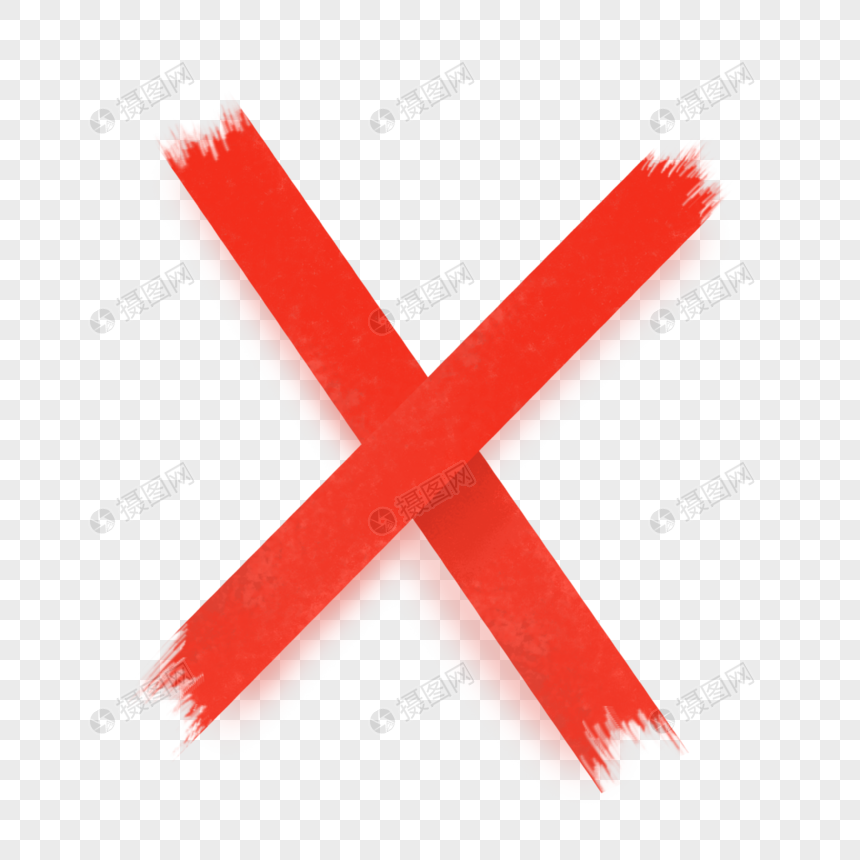
Если же в анкете Вы кликаете по квадрату, а он не выделяется, и курсор ставится справа или слева от него – значит нумерация проставлена вручную. Соответственно, удалите квадратик.
А дальше все уже Вам знакомо: вкладка «Вставка» – «Символы» – «Символ» – и выбираете нужный.
Вот так мы и разобрались, как поставить в Ворде обычную галочку или галочку в квадрате различными способами. Как видите данный символ можно вставить просто в тексте, в таблице, создать с ним список, или отметить выбранный вариант ответа в анкете.
Оценить статью:
(1 оценок, среднее: 5,00 из 5)
Об авторе: Олег Каминский
Вебмастер. Высшее образование по специальности «Защита информации». Создатель портала comp-profi.com. Автор большинства статей и уроков компьютерной грамотности
- Похожие записи
- Как убрать перенос слов в Ворде
- Как выделить весь текст в Ворде
- Почему в Ворде не меняется шрифт
Обсуждение: есть 1 комментарий
- Петр:
18. 10.2019 в 11:41
10.2019 в 11:41Спасибо.
Ответить
Способ 2 – символьные шрифты
Наиболее распространенный способ заключается в использовании специальных шрифтов – «Wingdings 2» или «Webdings». Найти их можно будет в вашем документе в левом углу и выбрать соответствующий шрифт.
После выбора любого выбранного шрифта Wingdings 2 или Webdings, можно будет воспользоваться специальными горячими клавишами, которые ниже изображены на картинке.
Ставим галочку с помощью шрифта
Все знают, что такое шрифт в «Ворде». Он бывает разнообразным, может удивлять своей креативностью и красотой, но мало кто знает, что среди всего разнообразия есть шрифт, который предназначен не для письма. Название его Wingdings 2, о нем сейчас и поговорим.
Название его Wingdings 2, о нем сейчас и поговорим.
Чтобы быстро его выбрать, начните вводить его название в поле, где прописано название шрифта. Выбрав его и нажав пару клавиш, вы обнаружите, что вместо привычных букв ставятся различные символы. Именно среди всех возможных клавиш и находится наша галочка. Чтобы долго не томить, стоит сразу назвать эти клавиши — «P» и «R». Только перед их вводом обязательно зажмите клавишу SHIFT и проследите, чтобы раскладка клавиатуры была на английском языке, иначе нужного результата вы не добьетесь.
Теперь вы знаете, где находится галочка на клавиатуре. Помимо этого, можно скачать специальные шрифты с галочками. Там могут быть разные вариации этого знака.
Способ 3 — таблицы символов
Можно также использовать таблицу символов. Для этого необходимо будет иметь на компьютере установленный Excel. После чего перейдите в меню «вставка», а затем выберите «Символ». Как и в предыдущем шаге, выберите соответствующий шрифт «Wingdings». После чего, в нижнем окне можно будет выбрать любой символ на любой вкус.
После чего, в нижнем окне можно будет выбрать любой символ на любой вкус.
Такую же таблицу можно получить, перейдя в меню «Пуск → Стандартные → Служебные», выбрать «Таблица символов». Ну и конечно не забудьте выбрать шрифт Wingdings. Просто кликните по любому значку дважды, и символ будет скопирован в буфер обмена. И наконец, поставить символ в нужное место документа.
Способ 1: создать флажок в ворде
Если форма, которую вы хотите сделать будет содержать флажки, то для их добавления необходимо включить вкладку «Разработка» на панели инструментов Word. Для этого перейдите на вкладку «Файл», расположенную в левом верхнем углу, и выберите элемент «Параметры».
На этом этапе выберите элемент «Настроить ленту» из меню, расположенного слева, установите флажок рядом с элементом «Разработчик» (в поле, расположенном справа) и нажмите кнопку «ОК», чтобы сохранить изменения.![]()
Теперь вы можете вставить флажки в свой документ. Как? Просто перейдите на вкладку «Разработчик» (вверху справа) и нажмите на значок флажка, расположенный в центре внизу в разделе «Элементы управления».
После того, как вы вставили флажок в точку документа, который вы предпочитаете, вы можете отметить его, просто щелкнув внутри него. Статус ячеек будет сохранен в выходном файле, поэтому, если вы поделитесь файлом с другими людьми, они найдут помеченные ячейки, а также сообщат, если документ будет напечатан.
По умолчанию будет не галочка а перечеркнутый квадратик чтобы изменить на галочку достаточно выделить элемент и в меню Разработчик нажать свойства.
В открывшемся окне выбираете нужный вам элемент для снятого и установленого флажка.
Для примера я установил галочку для этого нажмите изменить напротив «Символ установленого флажка» выбрал шрифт Wingdings 2 и квадратик с галочкой
Чтобы изменить размер поля и цвет, выберите его как обычный текст и измените его размер и цвет с помощью.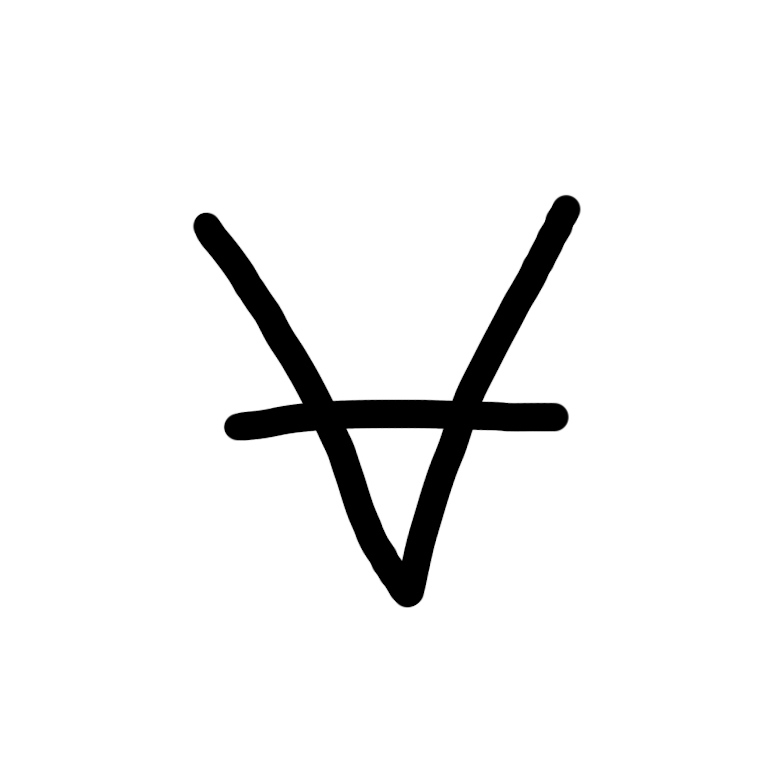
Способ 4 — код символа на клавиатуре
Иной быстрый способ заключается в напечатание код символа на клавиатуре. Цифры нужно будет вводить именно с цифровой клавиатуры, которая расположена справа от вас. Верхний ряд цифр клавиатуры для этого не подходят.
- Выберите шрифт «Wingdings»
- Нажмите на Alt и удерживайте, затем наберите на цифровой клавиатуре следующую комбинацию чисел:
Галочки
- Alt + 0252
- Alt + 0254
Крестики
- Alt + 0251
- Alt + 0253
Не забывайте, что нужно будет поменять шрифт на Wingdings, прежде чем код символа будет введен. В конце можно будет сменить на нужный вам шрифт.
Это самые эффективные и простые способы поставить галочку в стандартный документ Word. Обратите внимание, описанные выше способы могут различаться в зависимости от вашей версии Microsoft Word, которую вы установили.
Горячие клавиши
Чтобы быстро устанавливать галочку в квадрате через горячие клавиши, необходимо зайти в меню «Символы» и выделить необходимый элемент.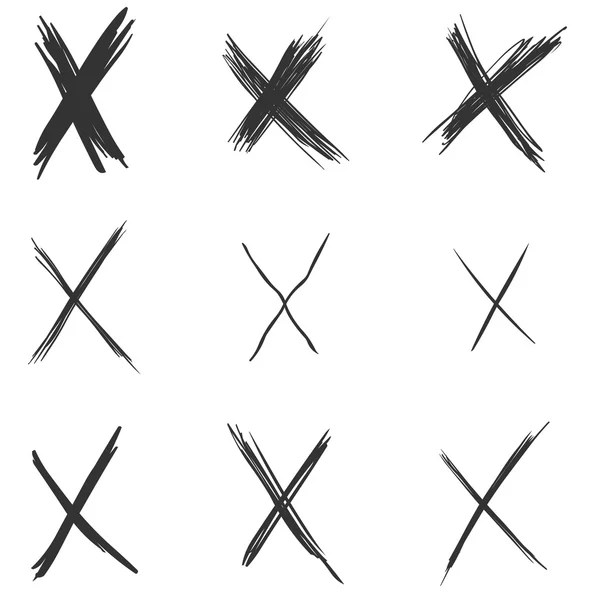 В нижней части открывшегося окна будет отображаться код, с помощью которого в последующем будет просто вводить требуемый знак в текст.
В нижней части открывшегося окна будет отображаться код, с помощью которого в последующем будет просто вводить требуемый знак в текст.
Увиденный код необходимо запомнить. Когда потребуется установить желаемый знак, следует зажать клавишу «Alt» и одновременно ввести число, в данном случае это цифры «82». После того, как клавиша «Alt» будет отпущена, на рабочем поле появится заветный элемент.
Ненумерованные списки с использованием галочки
Также вы можете использовать галочку в качестве маркера для ненумерованных списков. Для этого выделите строки текста, которые должны стать списком и нажмите на стрелку, рядом с кнопкой «Маркеры» (вкладка «Главная»). В результате должно появиться меню, в котором можно будет выбрать один из доступных маркеров. В результате вы получите ненумерованный список с галочками.
При необходимости, в качестве маркера для списка можно использовать любой другой знак. Например, можно выбрать крестик или галочку в квадрате. Для этого нужно открыть указанное выше меню и выбрать вариант «Определить новый маркер».
После этого должно появиться окно «Определение нового маркера». Здесь нужно нажать на кнопку «Символ».
И выбрать символ, который нужно использовать в качестве маркера для списка.
Дальше нужно закрыть все окна нажатием на кнопку «ОК». Если все было сделано правильно, то вы получите ненумерованный список с собственным маркером.
Довольно часто в процессе работы с текстовыми документами в программе Microsoft Word возникает необходимость добавить к обычному тексту специальный символ. Одним из таковых является галочка, которой, как вы наверняка знаете, нет на компьютерной клавиатуре. Именно о том, как ее поставить, и пойдет речь в данной статье.
Вводим галку с помощью Microsoft Word
Пожалуй, самый простой из способов это MS Word, а именно таблица символов, встроенная в Word: перейти на вкладку «Вставка», нажать по кнопке «Символы» — «Символ» — «Другие символы», далее в поле «Набор» выберите раздел «Dingbats».
Значок галочку можно получить, отыскав её в общем списке или же введя Unicode в специальное поле внизу вкладки. После этого система автоматически разыщет требуемый объект и остаётся только подтвердить вставку нажатием на «Вставить».
Использование Unicode’а – перечня знаков, в чём-то похоже на альт-код.
Конкретный способ зависит от программы, почти во всех из них есть окно для ввода юникода. Надо понимать, что такой тип ввода возможен только там, где он поддерживается, в противно случае иконка галочка будет отображаться некорректно или вообще не будет видна.
- U+2713 (✓), та же обычная галка, «CHECK MARK»;
- U+2714 (✔), жирный вариант, «HEAVY CHECK MARK»;
- U+2715 (✅), прошлая галка белого цвета с контуром, «WHITE HEAVY»;
- U+237B (⍻), перечёркнутая;
- U+2610 (☐), квадратное поле;
- U+2611 (☑), птичка вместе в поле;
Альтернативный способ для вставки в тексте
Рассмотрим другой способ, так как то, что мы рассматривали ранее, нам надо только лишь для создания маркированных списков.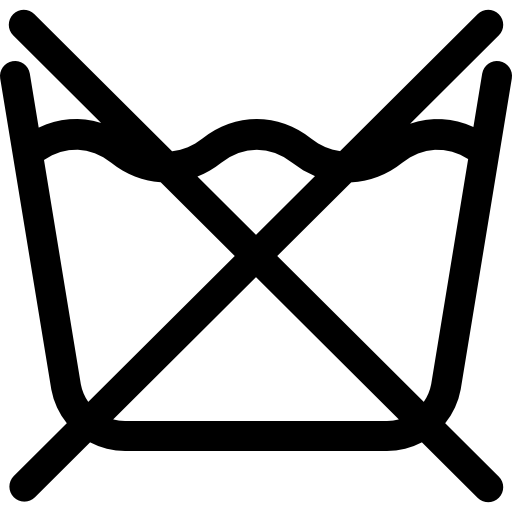 Но если вы хотите вставить квадратик в сам текст, то читаем дальше. Сделать это абсолютно просто. Если вы помните, то мы уже пользовались этим способом, когда нам нужно было .
Но если вы хотите вставить квадратик в сам текст, то читаем дальше. Сделать это абсолютно просто. Если вы помните, то мы уже пользовались этим способом, когда нам нужно было .
Теперь нужный нам значок будет стоять в самом тексте, если вам это необходимо. Такие вещи могут вам пригодиться, если вам профессионально необходимо оформить документ, или быть может вам надо сделать некое подобие анкеты и т.д. И еще, если вы воспользовались им хотя бы раз, то вам не нужно будет заново идти в таблицу, если он вам понадобится снова. Достаточно будет зайти в «Символ» и значок уже будет отображен в недавно использованных. Очень удобно.
Способ третий: нестандартный шрифт
Этот способ очень своеобразный. Суть его заключается в том, чтобы изменить шрифт, в котором все буквы заменены на символы. Шрифт этот называется «Wingdings 2», поэтому сразу установите его, чтобы проверить работоспособность метода.
Основная проблема заключается в том, что вы не знаете, на какой клавише какой символ находится. Вы можете покликать некоторые из них, но найти необходимый довольно проблематично. Поэтому стоит запомнить, что символ «Галочка» находится на месте большой клавиши «P» (английская раскладка). То есть, для того чтобы вставить символ, вам нужно нажать сочетание клавиш Shift+P.
Вы можете покликать некоторые из них, но найти необходимый довольно проблематично. Поэтому стоит запомнить, что символ «Галочка» находится на месте большой клавиши «P» (английская раскладка). То есть, для того чтобы вставить символ, вам нужно нажать сочетание клавиш Shift+P.
Но в этом способе есть и недостатки, так как вам каждый раз придется переключать шрифты, а при быстром наборе это крайне неудобно. В этом случае можно пользоваться другими представленными методами.
Как поставить галочку в ворде в квадратике в документе двумя способами
- Использование окошка со специальными символами
Во-первых.
В меню программы выбираем закладку
«Вставить»
. В крайнем правом разделе
«Символы»
, выбираем строчку с надписью
«Символ»
. В открывшемся меню видим популярные значки. Выбираем строку
«Другие символы»
.
Во-вторых.
Видим множество самых разнообразных значков. Сверху есть панель, которая называется
«Шрифт»
.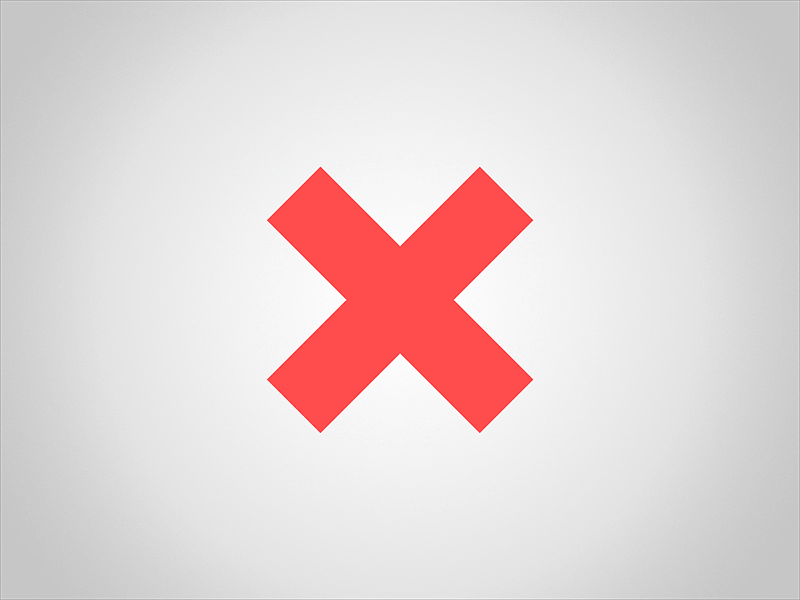 Выбирая « Wingdings 2» , вам откроются специальные значки. Среди них и кроется «галочка».
Выбирая « Wingdings 2» , вам откроются специальные значки. Среди них и кроется «галочка».
В-третьих.
Вы наверняка заметили, что есть разные варианты «галочек». А так же всевозможные крестики и зачёркивания. Выбираете понравившийся значок левой кнопкой мыши и щёлкаете по вставке.
Теперь попробуем вставить нужный символ вторым способом.
- Использование горячих клавиш.
Во-первых.
Выполните первые два шага из предыдущего способа. Мы снова в окошке со специальными значками.
Во-вторых.
Теперь ещё раз выберем понравившийся значок, но не вставляем его. Обращаем внимание, что когда мы кликаем по символу, в строке «Код знака» появляется число. Его желательно запомнить или записать.
В-третьих.
А теперь закрываем ненужное окно и выбираем куда вставить значок. Зажмите
клавишуAlt
и введите цифрами «Код знака», который мы только что запомнили. Для галочки это будет выглядеть так: Alt + 80.![]()
Таким образом, мы с вами узнали как поставить галочку в ворде в квадратике в нужное для вас место в тексте.
Ворд – текстовый редактор, позволяющий создавать, редактировать текст любого объема. Иногда, при написании текста пользователю требуется добавить некоторые элементы, позволяющие сделать документ более читабельным. Один из таких популярных элементов – галочка. Именно поэтому в нашей статье, мы разберем, как поставить галочку в Ворде.
Шрифт
Изменив шрифт написания текста, можно добиться появления галочки без квадратика. Для этого необходимо перейти в главную вкладку и в режиме конструктора шрифтов, выбрать пункт «Wingdings-2».
После того, как необходимый шрифт будет выбран, следует переключиться на латинскую раскладку и зажав клавишу «Shift» нажать букву «Р».
Запись макроса
Это просто нереально удобный способ для быстрого вызова этой функции. Вы можете один раз записать последовательность, как экшен в фотошопе, после чего вам достаточно будет нажать всего лишь одну кнопочку, чтобы данный символ появился.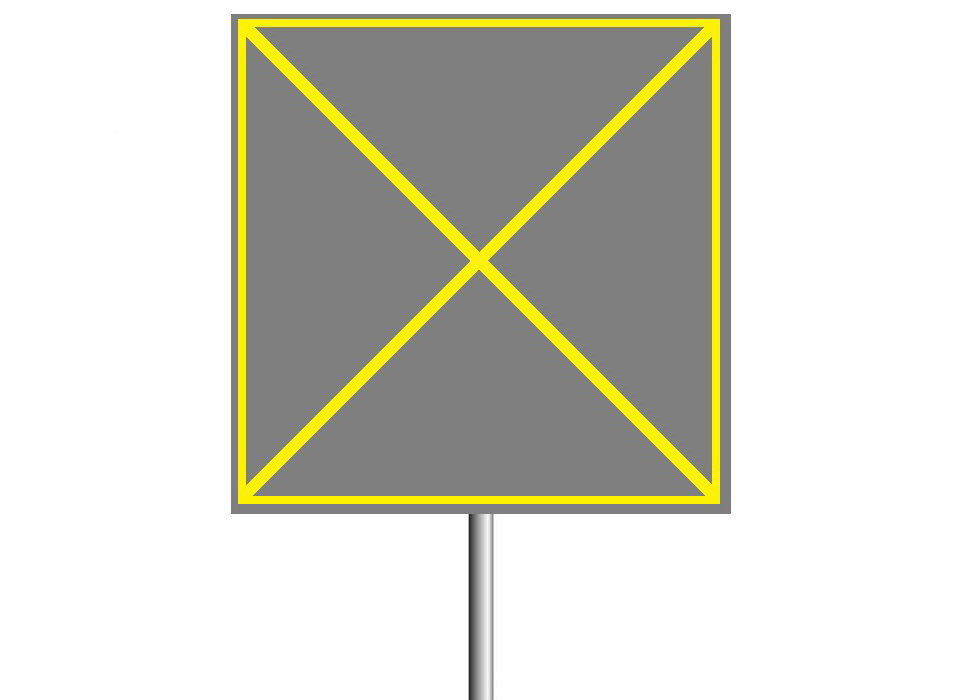 Давайте посмотрим, как это делается.
Давайте посмотрим, как это делается.
В принципе все. Теперь, если вы заметили, у вас в самом верхнем меню появилась новая кнопочка. И в любой момент, когда вам понадобится наш знак, то просто достаточно будет на нее нажать и все. Больше никуда заходить не нужно. Здорово, правда?
С уважением, Дмитрий Костин
Одно из простых действий, вызывающее напряжение у начинающих пользователей — как поставить галочку в ворде. Такая проблема возникает с любым другим значком, отсутствующим на клавиатуре. Нарисовать его с помощью графического редактора и вставить довольно затруднительно. Можно отыскать документ с аналогом, скопировать и вставить. Такой способ тоже требует затрат времени и определенных усилий.
Во всех компьютерах и большинстве текстовых редакторов предусмотрен ввод меток, отсутствующих на клавиатуре.
Хотите развивать свой млм бизнес, тогда изучите отзывы ВекРоста вот тут, они будут весьма полезны.
Рисунок 1. Таблица символов в ворде.
Основным методом, позволяющим вставить отсутствующие на клавиатуре буквы и метки, является таблица символов.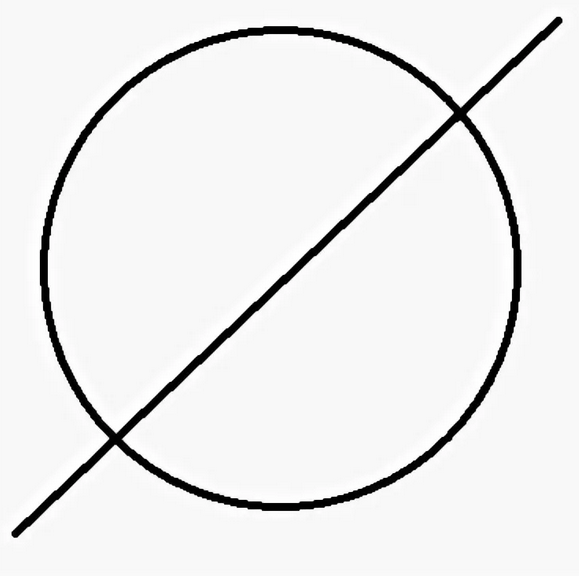 При помощи этой функции можно вставлять дополнительные метки не только в word, а и во все другие редакторы, включая блокнот .
При помощи этой функции можно вставлять дополнительные метки не только в word, а и во все другие редакторы, включая блокнот .
Для начала работы следует открыть рабочий файл нужным текстовым редактором. Затем открыть главное меню. Для этого нужно нажать на клавиатуре клавишу Windows или навести указатель мыши на значок Window, левый нижний угол монитора. В открывшемся меню следует выбрать пункт «Все программы» (рис. 1).
Прокрутив колесиком вниз, найти пункт «Служебные», навести указатель, нажать (кликнуть) левую клавишу. Откроется меню с дополнительными пунктами. Среди них нужно найти «Таблица символов» и открыть (рис. 1).
В операционных системах Windows 8 и 8,1 таблицу проще найти через окно поиска, набрав это словосочетание.
Таким же методом можно открыть данную функцию для предыдущих версий (Win XP, 7).
Открывшееся окно представляет собой полный набор меток, возможных для отображения при наборе текста. В верхнем окне есть название шрифта, в котором отображаются иконки. Небольшой черный треугольник при нажатии открывает список возможных для отображения наборов. Большинство содержит один и тот же набор, отображенный различными способами.
Небольшой черный треугольник при нажатии открывает список возможных для отображения наборов. Большинство содержит один и тот же набор, отображенный различными способами.
Значок находится среди набора «Wingdings» и «Wingdings 2». Для поиска нужно кликнуть на треугольник, верхнее окно, найти указанный набор, перейти на него. В изменившемся окне найти изображение. «Wingdings» содержит 2 изображения — просто значок и квадратик с меткой. В «Wingdings 2» создано большее количество вариантов.
После нахождения нужной иконки нужно выделить ее мышкой. Навести указатель на иконку и нажать левую клавишу мыши. Иконка увеличится в размерах, выйдет на передний план. В нижней части окна нужно нажать кнопку «Выбрать», затем «Копировать».
После копирования следует перейти в окно текстового редактора, установить курсор на необходимое место, нажать на клавиатуре комбинацию клавиш «Ctrl+V» или воспользоваться правой клавишей мыши.
В открывшемся меню выбрать пункт «Вставить», выделить, нажать левую клавишу мыши.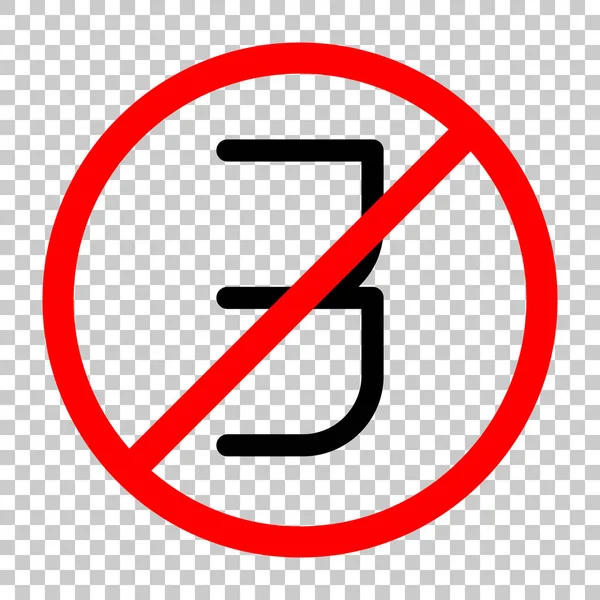 Выбранный значок отобразится в текстовом поле. При необходимости можно вставить любое количество раз.
Выбранный значок отобразится в текстовом поле. При необходимости можно вставить любое количество раз.
Предупреждения
- В некоторых программах, отличных от Word, галочка будет отображаться неправильно или вообще не будет отображаться.
Информация о статье
Категории: Microsoft Word
На других языках:
English: Add a Check Mark to a Word Document, Italiano: Aggiungere un Segno di Spunta a un Documento di Word, Español: añadir una marca de verificación a un documento en word, Deutsch: Ein Häkchen in ein Word Dokument eingeben, Português: Adicionar Uma Marca de Seleção a um Documento do Word, Français: ajouter une coche à votre document Word, Nederlands: Een vinkje toevoegen aan je Word document, Bahasa Indonesia: Menambah Tanda Centang ke Dokumen Word, 中文: 在Word文档中添加对号符号, Čeština: Jak ve Wordu vložit symbol zatržítka, العربية: إدخال علامة اختيار لمستند Word, ไทย: ใส่เครื่องหมายถูกในโปรแกรมเวิร์ด (Word), हिन्दी: वर्ड डॉक्युमेंट में चेक मार्क जोड़ें, Tiếng Việt: Thêm Dấu tick vào Văn bản Word, 한국어: 워드 문서에 체크 표시 입력하는 법
- Печать
- Править
- Написать благодарственное письмо авторам
Эту страницу просматривали 131 272 раз.
Была ли эта статья полезной?
Работа с программой «Ворд» может быть самой разнообразной. Порой вам необходимо напечатать сухой текст, в другой раз вы будете работать с изображениями в документе, а когда-нибудь придется печатать формулы. В этой статье мы поговорим, как поставить галочку в «Ворде». Будут разобраны все возможные способы. Поговорим про встроенные шрифты, про ALT-коды и о многом другом.
Делаем список из галочек
Ну, а напоследок стоит поговорить о самом банальном и непопулярном способе. К сожалению, он работает лишь при создании маркированного списка.
Суть заключается в следующем: во вкладке «Главная» в области «Абзац» нажмите на иконку маркированного списка. А из выпадающего меню выберете ту самую галочку. Однако это не дает возможности вставлять галочки произвольно, но если вы хотели список таким образом устроить, то он отлично подойдет для вас.
Обозначения на одежде — что они означают?
Многие покупатели одежды срезают все ярлыки и бирки сразу после покупки, так как они могут неприятно натирать и царапать кожу.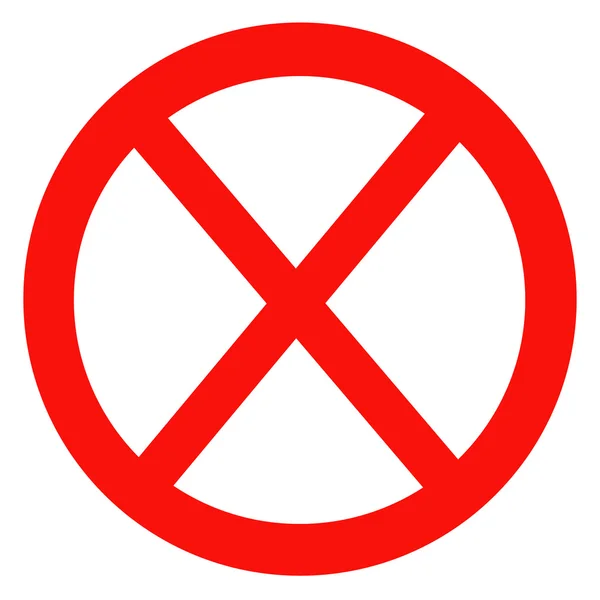 А тем временем, на составниках размещается очень важная информация, которая дает представление о том, как не только сохранить привлекательный внешний вид вещей, но и продлить их срок службы. Возможно, многие значки на бирках понятны сами собой, но есть и такие, которые нужно запомнить.
А тем временем, на составниках размещается очень важная информация, которая дает представление о том, как не только сохранить привлекательный внешний вид вещей, но и продлить их срок службы. Возможно, многие значки на бирках понятны сами собой, но есть и такие, которые нужно запомнить.
Стирка
Стирка — эта группа знаков, которая обозначает все манипуляции по стирке одежды, начиная от разрешения на стирку, заканчивая температурой и режимом. Главный символ в этой группе — таз с водой.
- Таз с водой и подписью «машинная стирка», или «mashine wash»- разрешается машинная стирка;
- Таз с водой и одной горизонтальной линией снизу — разрешено стирать, но бережно, без трения, отжима и выкручивания;
- Таз с водой и двумя горизонтальными линиями снизу — это самый бережный режим ручной стирки,с большим количеством воды. Он полностью исключает отжим и трение, только легкие полоскающие движения;
- Перечеркнутый таз — означает полный запрет стирки, то бишь сразу можете смотреть указания по химической чистке, если такие имеются;
- Таз с цифрами 30, 40, 60, 90 — это обозначения температуры стирки одежды;
- Таз с водой и рукой внутри — это знак ручной стирки.

Отбеливание или выведение пятен
Эта группа обозначений на одежде показывает, какой тип отбеливателя можно применять к ткани, если такое возможно. Символ отбеливания — треугольник с надписями и без внутри.
- Треугольник — это знак того, что можно вещь отбеливать;
- Треугольник внутри с надписью CL — означает, что вещь можно отбеливать средствами с содержанием хлора;
- Перечеркнутый треугольник — знак, запрещающий отбеливание, как с хлором, так и без него. То есть, вещи могут терять цвет во время отбеливания.
Химическая чистка
Эта группа обозначений будет наиболее информативной для сотрудников службы химчистки, так как они означают типы химического воздействия на ткань. Символ значков химчистки — круг и различные буквы внутри него.
- Круг — означает сухую чистку одежды, то бишь, специализированную химическую чистку одежды;
- Круг с буквой «Р» внутри — означает разрешение на использование обычных реагентов, кроме трихлорэтилена;
- Круг с буквой «Р» внутри и горизонтальной линией снизу — то же значение, что и предыдущий пункт, но условия чистки должны быть более щадящими;
- Круг с буквой «F» внутри — обуславливают использование нежных, щадящих растворителей, таких как углеводород и трифлотрихлометан;
- Круг с буквой «А» внутри — разрешает использовать любой растворитель, но соблюдая аккуратность;
- Перечеркнутый круг — любая химическая чистка запрещена, с таким знаком ни одна химчистка не возьмется за работу, так как результат может быть непредвиденным.

Отжим
Эта группа значков описывает особенности отжима одежды во время стирки. Символ отжима — круг, вписанный в квадрат.
- Круг в квадрате — означает возможность отжима вещи, то есть она не потеряет свой внешний вид и целостность во время отжима как ручного, так и машинного;
- Круг в квадрате с горизонтальной линией снизу — возможен только ручной, или деликатный машинный отжим;
- Круг в квадрате с двумя горизонтальными линиями снизу — допускает возможность ручного бережного отжима, машинка может повредить вещь с таким значком;
- Круг в квадрате с одной точкой в центре — разрешает машинную сушку при низкой температуре;
- Круг в квадрате с двумя точками в центре — позволительно сушить вещь в центрифуге при средней температуре, то есть, в нормальном режиме сушки;
- Перечеркнутый круг в квадрате — вещь с таким знаком нельзя сушить и выжимать.
Сушка
Это последняя группа обозначений, которые можно встретить на ярлыках одежды и вещей. От этих значков зависит способ сушки — от естественного до машинного. Знак сушки — квадрат.
От этих значков зависит способ сушки — от естественного до машинного. Знак сушки — квадрат.
- Квадрат, похожий на почтовый конверт — означает возможность вертикальной сушки, то есть на бельевых веревках, вешалках и распашных сушилках;
- Квадрат с тремя вертикальными линиями внутри — разрешает сушить вещь в вертикальном положении, но не отжимая;
- Квадрат с одной горизонтальной полоской внутри — знак, разрешающий исключительно горизонтальную сушку;
- Квадрат с треугольничком в левом углу — означает сушки только в тени, избегая прямых солнечных лучей.
Глажка одежды
Эта группа отображает способы глажки одежды. Иногда эта процедура поможет просто разровнять ткань после стирки и сушки, а иногда поможет провести дезинфекцию и дополнительно убить микробов. Символ глажки — утюг.
- Утюг — он означает, что вещь можно гладить, внутри утюга могут находится точки от одной до трех, каждая из которых соответствуют шкале нагревателя в утюге, поэтому с этим вопросом разобраться очень просто;
- Утюг с перечеркнутым тазиком снизу, или зачеркнутое облачко сверху — этот знак означает, что вещь нельзя отпаривать, или гладить с паром, так как в этом процессе может полинять ее цвет;
- Перечеркнутый утюг — глажка запрещена.

Теперь у вас есть представление о всех знаках, которые можно встретить на одежде. Будьте внимательны, и прежде чем срезать ярлык и выбросить его в урну, ознакомьтесь с уходом за приобретенной одеждой.
Знаки на одежде для стирки (обозначения, значки и символы)
Далеко не каждый человек обращает внимание на ярлычки, которые присутствуют на предметах одежды. Многие даже не задумываются о том, что на них находится полезная информация. Производители указывают там значки, содержащие сведения о материале, из которого сделана одежда. О том, как за ней следует ухаживать, при какой температуре стирать, можно ли отжимать, гладить и так далее.
Если учитывать все эти советы, то можно увеличить срок службы вашей одежды, сохранить свойства ткани и ее цветность на довольно длительный срок. А при не соблюдении рекомендаций производителя, можно безвозвратно испортить вещь.
Естественно, условные обозначения на одежде для стирки могут быть понятны не всем. Нас не учили в школе тому, что обозначает тот или иной знак на ярлыке купленной нами вещи.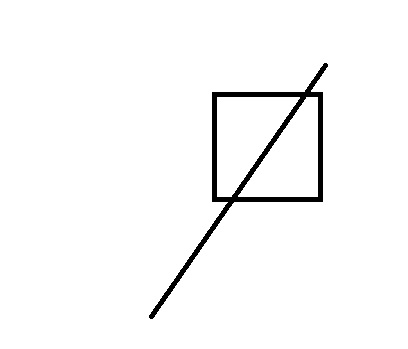 И несмотря на то, что часть из значков может быть нам интуитивно понятной, лучше убедиться в правильности наших догадок и внимательно изучить расшифровку обозначений, которую мы дадим ниже.
И несмотря на то, что часть из значков может быть нам интуитивно понятной, лучше убедиться в правильности наших догадок и внимательно изучить расшифровку обозначений, которую мы дадим ниже.
Значки на ярлыках одежды для стирки
| Знак с перечеркнутой емкостью с водой, обозначает, что стирать данную вещь нельзя. | |
| Такая же емкость с водой и ладонью в ней указывает на то, что этот материал пригоден только для ручной стирки. | |
| Опять та же емкость с водой, без любых дополнительных деталей сообщает, что этот предмет одежды можно стирать как вручную, так и с помощью стиральной машины. | |
| Тот же символ, под которым находится горизонтальная черта, советует применять щадящую стирку и легкий режим отжима. | |
Такой же рисунок с двумя горизонтальными чертами снизу нам настоятельно рекомендует использовать для стирки данной вещи только деликатный режим и запрещает ручной отжим.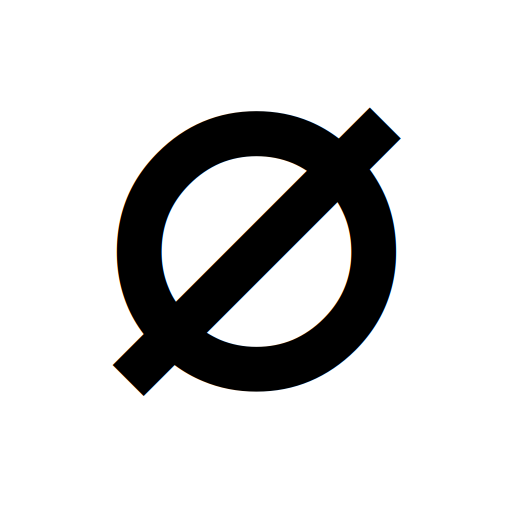 | |
| Так же на самой емкости с водой вы можете увидеть разнообразные цифровые значения. К примеру: 40, 60, 80 и др. Эти цифры ограничивают максимальную температуру стирки. | |
| Если в качестве цифры на значке вы видите значение 95, то материал, из которого сделана вещь, может стираться при различной температуре и подвергаться кипячению. Такие предметы одежды не привередливы. | |
| Треугольное изображение на ярлыке сообщает нам, что для этой ткани вы можете использовать отбеливание. | |
| Треугольно изображение, зачеркнутое крестом, довольно часто встречается на вещах, сделанных из цветного материала. Оно обозначает, что нам не стоит использовать отбеливатель для данного предмета одежды. |
Символы на ярлыках одежды для сушки
Правильный уход за предметами одежды – это не только качественная стирка, соответствующая типу ткани и температуре, которая для него подходит, но и верный процесс сушки.
Поэтому вопросу правильного высушивания вещей мы тоже уделим внимание.
Не будем дольше разглагольствовать и перейдем сразу к делу:
| Квадратный знак на ярлыке сообщает нам, что эту вещь вы можете сушить, используя программу машинной сушки (если она присутствует в функционале вашей бытовой техники). | |
| Перечеркнутый крестом квадратный символ, как не трудно догадаться, запрещает автоматическую машинную сушку. | |
| Если внутри квадрата вы заметили знак бесконечности, он же – положенная на бок цифра «8», то знайте, что отжимать данную ткань нельзя. Придется отключить этот режим в машинке и просто повесить мокрую вещь, чтобы с нее стекала вода. Вещь высохнет, просто понадобиться больше времени. | |
Если посреди квадратного знака расположился кружок, то можете считать это разрешением на машинный отжим и сушку. | |
| Если вы обнаружили такой же символ, но только перечеркнутый крестом, то, как вы уже сами догадались, машинный отжим и сушка крайне не рекомендованы. | |
| Если вы видите, уже привычный нам, квадрат с кругом внутри, но теперь в нем уютно расположилась одна точка, то сушить эту вещь можно лишь при малых температурах. | |
| Такой же знак, только с двумя точками (напоминает розетку) дает разрешение сушить ткань даже при высоких температурах. | |
| Если вы видите под квадратным значком с кругом внутри горизонтальную черточку, то необходимо использовать щадящую сушку. | |
| Опять этот же знак, только вместо одной черты – две. Это значит, что сушить данную ткань можно только в деликатном режиме. | |
Если посреди квадрата разместились 3 линии в вертикальном положении, сушка вещи нам не запрещается, но отжим стоит исключить. | |
| Знак квадрата с гнутой линией внутри говорит о том, что сушить вещь можно в вертикальном состоянии. | |
| Квадратное изображение со знаком минус рекомендует сушить вещь в горизонтальном состоянии. | |
| Квадрат, левая верхняя часть которого заштрихована 3-мя диагональными чертами сообщает о том, что сушить вещь нам надо в тени. |
Другие знаки
Ознакомиться с другими знаками, а так же повторить уже изученные символы вы можете, просмотрев следующее видео:
Соблюдайте правила ухода за своими вещами и они будет радовать вас долго!
- Поделитесь своим мнением — оставьте комментарий
✅ Символы Эмодзи
- 😂Смеется до слез
- 🥰Улыбающееся лицо с сердечками
- 🥲Улыбающееся лицо со слезой
- 🥺Умоляет
- ❤️🔥Горящее сердце
- ❤️Алое сердце
- 👍Большой палец вверх
- 🔥Огонь
- 🇺🇦Флаг: Украина
- ✊🏿Black Lives Matter
- 🏃Gta
- 🦁Биология
- 🌱Весна
- 🎉Вечеринка
- 💦Вода
- 🥤Всемирный День Трезвости И Борьбы С Алкоголизмом
- 🌎Всемирный День Эмодзи
- ☢️Выпадать
- 🔥Гай Фокс
- 🧙Гарри Поттер
- 🌈Гей
- 🗺География
- 🏎Гонки
- 🎓Градация
- 🇦🇺День Австралии
- 🗺️День Земли
- 🇨🇦День Канады
- ⛵️День Колумба
- 🎂День Рождения
- ☘️День Святого Патрика
- ⚒️День Труда
- 🚬День Без Курения
- 🦃День Благодарения
- 🚴День Велосипеда
- 🇫🇷День Взятия Бастилии
- 🙆♂️День Дурака
- 🤱День Матери
- 🇺🇸День Независимости
- 👨День Отца
- 👑День Рождения Королевы
- 💘День Святого Валентина
- 🤵Джеймс Бонд
- 🕯Дивали
- 😄Друзья
- 📜Закон
- 🌌Звездные Войны
- 🖖Звездный Путь
- 💊Здоровье
- ⛄Зима
- 🎿Зимняя Олимпиада
- ❄️Игра Престолов
- 📖История
- 🎰Казино
- 🇧🇷Карнавал
- 🎬Кино
- 🤓Колледж
- 🦠Коронавирус
- 👽Космос
- ⚽Кубок Мира
- ☀️Лето
- ❤️️Любовь
- 🧱Майнкрафт
- ➗Математика
- 🕴️Матрица
- 🧘Медитация
- 📩Международный День Без Интернета
- 👩Международный Женский День
- 👱Международный Мужской День
- 💪Мотивация
- 🎊Новогодняя Ночь
- 🏊Олимпийские Игры
- 🍂Осень
- 🇨🇳Парад Лодок-Драконов
- 🐰Пасха
- 🌧Погода
- 🏳️🌈Прайд / Лгбт+
- 🏡Работаю Из Дома
- ☪️Рамадан
- ⛪️Религия
- 🎅Рождество
- 👰Свадьба / Брак
- 💏Секс
- 💕Сердца
- 🇲🇽Синко Де Майо
- 🏈Суперкубок
- 🚗Тачки
- 💪Фестивус
- 🌠Физика
- 📙Философия
- 🎥Фильм Эмодзи
- 🕎Ханука
- 🕉Холи
- 🎃Хэллоуин
- 🛍Черная Пятница
- 🌿Четыре Двадцать / 420
- 🕵️Шерлок
- 🐉Китайский Новый Год
▣ ◩ ◪ ▧ ◰ квадратные символы
| квадратный символ | квадратный название | Десятиц | HEX |
|---|---|---|---|
| ■ | Черный квадрат | ■ | ■ |
| □ | Белый квадрат | □ | □ |
| ▢ | Белый квадрат со скругленными углами | ▢ | ▢ |
| ▣ | Белый квадрат, содержащий маленький черный квадрат | ▣ | ▣ |
| ▤ | Квадрат с горизонтальной заливкой | ▤ | ▤ |
| ▥ | Квадрат с вертикальной заливкой | ▥ | ▥ |
| ▦ | Квадрат с ортогональной штриховкой | ▦ | ▦ |
| ▧ | Квадрат с верхней левой и нижней правой заливкой | ▧ | ▧ |
| ▨ | Квадрат с заливкой от верхнего правого до нижнего левого | ▨ | ▨ |
| ▩ | Квадрат с диагональной штриховкой | ▩ | ▩ |
| ▪ | Маленький черный квадрат | ▪ | ▪ |
| ▫ | Белый маленький квадрат | ▫ | ▫ |
| ◧ | Квадрат с левой половиной Черный | ◧ | ◧ |
| ◨ | Квадрат с правой половиной Черный | ◨ | ◨ |
| ◩ | Квадрат с верхней левой диагональной половиной Черный | ◩ | ◩ |
| ◪ | Квадрат с нижней правой диагональной половинкой Черный | ◪ | ◪ |
| ◫ | Белый квадрат с вертикальной линией | ◫ | ◫ |
| ◰ | Белый квадрат с верхним левым квадрантом | ◰ | ◰ |
| ◱ | Белый квадрат с нижним левым квадрантом | ◱ | ◱ |
| ◲ | Белый квадрат с нижним правым квадрантом | ◲ | ◲ |
| Символ квадрата | Имя квадрата | Десятичный | Шестнадцатеричный |
|---|---|---|---|
| ◳ | Белый квадрат с 0 0 правым квадратом | ◳ | |
| ◻ | Белый, средний квадрат | ◻ | ◻ |
| ◼ | Черный, средний квадрат | ◼ | ◼ |
| ◽ | Белый Средний Маленький квадратный | ◽ | ◽ |
| ◾ | Черный Средний Малый квадратный | ◾ | ◾ |
| ⚿ | Квадратный ключ | ⚿ | ⚿ |
| ⛋ | Белый ромб в квадрате | ⛋ | ⛋ |
| ⛝ | Squared Saltire | ⛝ | ⛝ |
| ⛞ | Падающая диагональ в белом круге в черном квадрате | ⛞ | ⛞ |
| ⛶ | Квадрат с четырьмя углами | ⛶ | ⛶ |
| ⛾ | Чашка на черном квадрате | ⛾ | ⛾ |
| ❏ | Нижний правый белый квадрат с тенью | ❏ | ❏ |
| ❐ | Верхний правый белый квадрат с тенью | ❐ | ❐ |
| ❑ | Нижний правый заштрихованный белый квадрат | ❑ | ❑ |
| ❒ | Верхний правый заштрихованный белый квадрат | ❒ | ❒ |
| ⟎ | Логический в квадрате И | ⟎ | ⟎ |
| ⟏ | Логический в квадрате Или | ⟏ | ⟏ |
| ⟤ | Белый квадрат с отметкой влево | ⟤ | ⟤ |
| ⟥ | Белый квадрат с отметкой вправо | ⟥ | ⟥ |
| ⧄ | Квадратная восходящая диагональная косая черта | ⧄ | ⧄ |
| квадратный символ | квадратный название | Десятиц | HEX |
|---|---|---|---|
| ⧅ | Squared Falling Diagonal Slash | ⧅ | ⧅ |
| ⧆ | Звездочка в квадрате | ⧆ | ⧆ |
| ⧇ | Маленький круг в квадрате | ⧇ | ⧇ |
| ⧈ | Квадратный квадрат | ⧈ | ⧈ |
| ⧉ | Два соединенных квадрата | ⧉ | ⧉ |
| ⧠ | Квадрат с фигурным контуром | ⧠ | ⧠ |
| ⧮ | Без ошибок Белый квадрат | ⧮ | ⧮ |
| ⧯ | Черный квадрат без ошибок | ⧯ | ⧯ |
| ⬒ | Квадрат с верхней половиной Черный | ⬒ | ⬒ |
| ⬓ | Квадрат с нижней половиной Черный | ⬓ | ⬓ |
| ⬔ | Квадрат с верхней правой диагональной половиной Черный | ⬔ | ⬔ |
| ⬕ | Квадрат с нижней левой диагональной половиной Черный | ⬕ | ⬕ |
| ⬚ | Квадрат с точками | ⬚ | ⬚ |
| ⬛ | Черный большой квадрат | ⬛ | ⬛ |
| ⬜ | Белый большой квадрат | ⬜ | ⬜ |
| ⬝ | Черный очень маленький квадрат | ⬝ | ⬝ |
| ⬞ | Белый очень маленький квадрат | ⬞ | ⬞ |
| ⯀ | Черный квадрат по центру | ⯀ | ⯀ |
| ⯐ | Квадратный индикатор положения | ⯐ | ⯐ |
Скопируйте и вставьте квадратный символ или используйте десятичное число Юникода, шестнадцатеричное число или объект html на веб-сайтах социальных сетей, в своем блоге или в документе.
| Square Symbol | Color | Italic Symbol | ||||||||||||||||||||||||||||||||||||||||||||||||||||||||||||||||||||||||||||||||||||||||||||||||||||||||||||||||||||||||||||||||||||||||||||||||||||||||||||||||||||||||||||||||||||||||||||||||||||||||||||||||||||||||||||||||||||||||||||||||||||||||||||||||||||||||||||||||||||||||||||||||||||||||||||||||||||||||||||||||||||||||||||||||||||||||||||||||||||||||||||||||
|---|---|---|---|---|---|---|---|---|---|---|---|---|---|---|---|---|---|---|---|---|---|---|---|---|---|---|---|---|---|---|---|---|---|---|---|---|---|---|---|---|---|---|---|---|---|---|---|---|---|---|---|---|---|---|---|---|---|---|---|---|---|---|---|---|---|---|---|---|---|---|---|---|---|---|---|---|---|---|---|---|---|---|---|---|---|---|---|---|---|---|---|---|---|---|---|---|---|---|---|---|---|---|---|---|---|---|---|---|---|---|---|---|---|---|---|---|---|---|---|---|---|---|---|---|---|---|---|---|---|---|---|---|---|---|---|---|---|---|---|---|---|---|---|---|---|---|---|---|---|---|---|---|---|---|---|---|---|---|---|---|---|---|---|---|---|---|---|---|---|---|---|---|---|---|---|---|---|---|---|---|---|---|---|---|---|---|---|---|---|---|---|---|---|---|---|---|---|---|---|---|---|---|---|---|---|---|---|---|---|---|---|---|---|---|---|---|---|---|---|---|---|---|---|---|---|---|---|---|---|---|---|---|---|---|---|---|---|---|---|---|---|---|---|---|---|---|---|---|---|---|---|---|---|---|---|---|---|---|---|---|---|---|---|---|---|---|---|---|---|---|---|---|---|---|---|---|---|---|---|---|---|---|---|---|---|---|---|---|---|---|---|---|---|---|---|---|---|---|---|---|---|---|---|---|---|---|---|---|---|---|---|---|---|---|---|---|---|---|---|---|---|---|---|---|---|---|---|---|---|---|---|---|---|---|---|---|---|---|---|---|---|---|---|---|---|---|---|---|---|---|---|---|---|---|---|---|---|---|---|---|---|---|---|---|---|---|---|---|---|---|
| ■ | Black Square red | ■ | ||||||||||||||||||||||||||||||||||||||||||||||||||||||||||||||||||||||||||||||||||||||||||||||||||||||||||||||||||||||||||||||||||||||||||||||||||||||||||||||||||||||||||||||||||||||||||||||||||||||||||||||||||||||||||||||||||||||||||||||||||||||||||||||||||||||||||||||||||||||||||||||||||||||||||||||||||||||||||||||||||||||||||||||||||||||||||||||||||||||||||||||||
| ■ | Black Square orange | ■ | ||||||||||||||||||||||||||||||||||||||||||||||||||||||||||||||||||||||||||||||||||||||||||||||||||||||||||||||||||||||||||||||||||||||||||||||||||||||||||||||||||||||||||||||||||||||||||||||||||||||||||||||||||||||||||||||||||||||||||||||||||||||||||||||||||||||||||||||||||||||||||||||||||||||||||||||||||||||||||||||||||||||||||||||||||||||||||||||||||||||||||||||||
| ■ | Black Square pink | ■ | ||||||||||||||||||||||||||||||||||||||||||||||||||||||||||||||||||||||||||||||||||||||||||||||||||||||||||||||||||||||||||||||||||||||||||||||||||||||||||||||||||||||||||||||||||||||||||||||||||||||||||||||||||||||||||||||||||||||||||||||||||||||||||||||||||||||||||||||||||||||||||||||||||||||||||||||||||||||||||||||||||||||||||||||||||||||||||||||||||||||||||||||||
| ■ | Черный квадратный зеленый цвет | ■ | ||||||||||||||||||||||||||||||||||||||||||||||||||||||||||||||||||||||||||||||||||||||||||||||||||||||||||||||||||||||||||||||||||||||||||||||||||||||||||||||||||||||||||||||||||||||||||||||||||||||||||||||||||||||||||||||||||||||||||||||||||||||||||||||||||||||||||||||||||||||||||||||||||||||||||||||||||||||||||||||||||||||||||||||||||||||||||||||||||||||||||||||||
| ■ | Черный квадрат Королевский синий | ■ | ||||||||||||||||||||||||||||||||||||||||||||||||||||||||||||||||||||||||||||||||||||||||||||||||||||||||||||||||||||||||||||||||||||||||||||||||||||||||||||||||||||||||||||||||||||||||||||||||||||||||||||||||||||||||||||||||||||||||||||||||||||||||||||||||||||||||||||||||||||||||||||||||||||||||||||||||||||||||||||||||||||||||||||||||||||||||||||||||||||||||||||||||
| ■ | Черный квадрат | ■ | Черный квадратный | |||||||||||||||||||||||||||||||||||||||||||||||||||||||||||||||||||||||||||||||||||||||||||||||||||||||||||||||||||||||||||||||||||||||||||||||||||||||||||||||||||||||||||||||||||||||||||||||||||||||||||||||||||||||||||||||||||||||||||||||||||||||||||||||||||||||||||||||||||||||||||||||||||||||||||||||||||||||||||||||||||||||||||||||||||||||||||||||||||||||||||||||
| □ | Белый квадратный оранжевый оранжевый цвет | □ | ||||||||||||||||||||||||||||||||||||||||||||||||||||||||||||||||||||||||||||||||||||||||||||||||||||||||||||||||||||||||||||||||||||||||||||||||||||||||||||||||||||||||||||||||||||||||||||||||||||||||||||||||||||||||||||||||||||||||||||||||||||||||||||||||||||||||||||||||||||||||||||||||||||||||||||||||||||||||||||||||||||||||||||||||||||||||||||||||||||||||||||||||
| □ | Белый квадрат розовый | □ | ||||||||||||||||||||||||||||||||||||||||||||||||||||||||||||||||||||||||||||||||||||||||||||||||||||||||||||||||||||||||||||||||||||||||||||||||||||||||||||||||||||||||||||||||||||||||||||||||||||||||||||||||||||||||||||||||||||||||||||||||||||||||||||||||||||||||||||||||||||||||||||||||||||||||||||||||||||||||||||||||||||||||||||||||||||||||||||||||||||||||||||||||
| □ | Белый квадрат | 3 | □ | Белый квадрат | 9 | □ | .0015 | |||||||||||||||||||||||||||||||||||||||||||||||||||||||||||||||||||||||||||||||||||||||||||||||||||||||||||||||||||||||||||||||||||||||||||||||||||||||||||||||||||||||||||||||||||||||||||||||||||||||||||||||||||||||||||||||||||||||||||||||||||||||||||||||||||||||||||||||||||||||||||||||||||||||||||||||||||||||||||||||||||||||||||||||||||||||||||||||||||||||||||
| □ | Белый квадрат Royal Blue | □ | ||||||||||||||||||||||||||||||||||||||||||||||||||||||||||||||||||||||||||||||||||||||||||||||||||||||||||||||||||||||||||||||||||||||||||||||||||||||||||||||||||||||||||||||||||||||||||||||||||||||||||||||||||||||||||||||||||||||||||||||||||||||||||||||||||||||||||||||||||||||||||||||||||||||||||||||||||||||||||||||||||||||||||||||||||||||||||||||||||||||||||||||||
| □ | Белый квадратный пурпурный , вы узнаете, как использовать некоторые сочетания клавиш и другие методы для ввода X в символе коробки (текст/эмодзи — ☒ ) в MS Word/Excel с использованием Windows или Mac.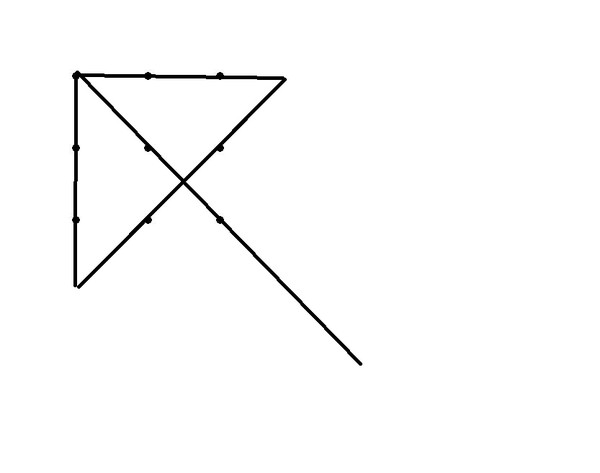 Прежде чем мы начнем, я хочу сказать вам, что вы также можете использовать кнопку ниже, чтобы скопировать и вставить X in a Box войдите в свою работу бесплатно. Однако, если вы просто хотите ввести этот символ на клавиатуре, приведенные ниже действия покажут вам все, что вам нужно знать. Содержание Краткое руководство по вводу символа X в поле [ ☒ ]. Для пользователей Windows просто нажмите одну из клавиш Alt и введите 9746 с помощью цифровой клавиатуры, затем отпустите клавишу Alt. Примечание. Эти сочетания клавиш могут работать только в MS Word. В приведенной ниже таблице содержится вся информация, необходимая для ввода этого символа на клавиатуре как для Mac, так и для ПК с Windows.
. Для получения более подробной информации ниже приведены некоторые другие методы, которые вы также можете использовать для вставки этого символа в свою работу, например в документ Word или Excel. Как ввести X в символе рамки [текст/эмодзи] в Word/ExcelMicrosoft Office предоставляет несколько способов ввода X в символе рамки или вставки символов, для которых нет специальных клавиш на клавиатуре. В этом разделе я предоставлю вам пять различных методов, которые вы можете использовать для ввода или вставки этого и любого другого символа на вашем ПК, например, в MS Office (например, Word, Excel или PowerPoint) для Mac и Windows. пользователи. Без лишних слов, приступим. Использование альтернативного кода символа X в рамке (только для Windows) Альтернативный код символа X в рамке : 9746 . Несмотря на то, что у этого символа нет специальной клавиши на клавиатуре, вы все равно можете ввести его на клавиатуре с помощью метода альтернативного кода. Для этого нажмите и удерживайте клавишу Alt, одновременно нажимая X в альтернативном коде поля (например, 9746 ) с помощью цифровой клавиатуры. Этот метод работает только в Windows. И ваша клавиатура также должна иметь цифровую клавиатуру. Ниже приведено описание шагов, которые вы можете предпринять, чтобы ввести X в поле Войдите на свой ПК с Windows:
Вот как вы можете ввести этот символ в Word, используя метод Alt Code. Использование сочетания клавиш X в рамкеДля пользователей Mac сочетание клавиш для X в рамке : Option + 2612 . Для пользователей Windows используйте метод сочетания клавиш Alt Code, нажав одну из клавиш [Alt] 9.0742 при вводе альтернативного кода символа 9746 . Для ввода альтернативного кода необходимо использовать цифровую клавиатуру. Также убедитесь, что клавиша Num Lock включена. Ниже приведена разбивка ярлыка для Mac:
Ниже приведена расшифровка ярлыка для Windows (в MS Word):
Ниже приводится описание ярлыка для Windows (только в MS Word):
Это ярлыки, которые вы можете использовать для ввода этого знака в Word или Excel. Скопируйте и вставьте знак X в коробке ☒ (текст/эмодзи) Еще один простой способ получить знак X в коробке на любом ПК — использовать мой любимый метод: скопируйте и вставьте . Все, что вам нужно сделать, это скопировать знак символа откуда-нибудь, например, с веб-страницы или карты символов для пользователей Windows, и перейти туда, где вам нужен символ (скажем, в Word или Excel), а затем нажать Ctrl+V вставить. Ниже приведен символ, который можно скопировать и вставить в документ Word. Просто выделите его и нажмите Ctrl+C, чтобы скопировать, переключитесь в Microsoft Word, поместите указатель вставки в нужное место и нажмите Ctrl+V, чтобы вставить. ☒ В качестве альтернативы просто используйте кнопку копирования в начале этого поста. Для пользователей Windows следуйте следующим инструкциям, чтобы скопировать и вставить X в символ блока с помощью диалогового окна карты символов.
Вот как вы можете использовать диалоговое окно «Карта символов» для копирования и вставки любого символа на ПК с Windows. Диалоговое окно вставки символа представляет собой библиотеку символов, из которой можно вставить любой символ в документ Word всего за пару щелчков мыши. Выполните следующие действия, чтобы вставить этот символ (☒) в Word или Excel с помощью диалогового окна вставки символа.
Появится диалоговое окно Символ.
Символ будет вставлен точно туда, куда вы поместили указатель вставки. Вот шаги, которые вы можете использовать, чтобы вставить этот символ в Word. ЗаключениеКак видите, существует несколько различных способов ввода X в поле Войти в Microsoft Word. Использование ярлыков для Windows и Mac является самым быстрым вариантом для этой задачи. Ярлыки всегда быстрые. Большое спасибо за чтение этого блога. Если у вас есть что сказать или задать вопросы относительно X in a Box Symbol , пожалуйста, оставьте его в комментариях. Горячие клавиши Alt Code для квадратных символов — WebNots Знаете ли вы, что в документы можно вставлять почти сотни типов квадратных символов? Клавиатуры Windows и Mac по умолчанию не имеют специальной клавиши для вставки квадратных символов. Сочетания альтернативных кодов для квадратных символовВот полный список сочетаний альтернативных кодов для квадратных символов.
Как вставить квадратные символы в Windows? Существует несколько способов вставки квадратных символов в документы Windows, такие как Word или PowerPoint. Использование Alt или десятичного кодаУдерживая одну из клавиш Alt, введите цифры с помощью цифровой клавиатуры. Например, Alt + 10062 создаст символ крестика в отрицательном квадрате как ❎. Использование шестнадцатеричного кодаВведите шестнадцатеричный код, указанный в последнем столбце приведенной выше таблицы, а затем нажмите клавиши alt и x. Это преобразует код в соответствующий квадратный символ. Например, 2611 Alt X вставит квадратную урну для голосования с символом галочки в виде ☑. Однако этот метод будет работать только в документах Microsoft Word. Использование утилиты символов или карты символовПриложения Microsoft Office предлагают утилиту символов, которую можно использовать для вставки квадратных символов. Это простой способ вставки символов в Excel, так как сочетания клавиш могут не работать в электронных таблицах.
Точно так же вы можете использовать независимое приложение под названием Карта символов для вставки символов. Панель эмодзи в Windows 10/11Некоторые квадратные символы являются частью эмодзи, и мы пометили их имена эмодзи, чтобы идентифицировать их в приведенной выше таблице. Вместо альтернативных кодов вы можете вставлять квадратные символы эмодзи, используя панель эмодзи на компьютерах с Windows 10/11. Нажмите клавиши «Win Logo + Dot», чтобы открыть панель, и введите квадрат, чтобы отфильтровать соответствующие символы. Нажмите на смайлик, чтобы вставить его в документ. Square Emoji в Windows 10Вставка квадратных символов в Mac Существует два способа вставки этих символов в документы macOS, такие как Pages или Keynote. Использование сочетаний клавиш кода опцииВ macOS для вставки символов также можно использовать сочетания клавиш alt или кода опции. Измените источник ввода на шестнадцатеричный ввод Unicode и используйте шестнадцатеричный код, как указано в таблице выше. Например, опция + 2BD0 сделает символ индикатора положения квадрата таким, как ⯐ . Однако он работает только для 4-значного шестнадцатеричного кода. Использование приложения Character ViewerПерейдите в меню «Правка > Эмодзи и символы» из любого приложения, чтобы открыть приложение Character Viewer. Используя это приложение, вы можете искать и вставлять эти символы, включая смайлики. Вставка квадратов в HTMLДля вставки символов в документы HTML можно использовать десятичный или шестнадцатеричный код в следующем формате. ⏹ ⏹ Варианты символов Документы Windows, такие как Word, будут отображать все эти символы в виде линейной диаграммы. На Mac эмодзи будут выглядеть сплошными, а другие символы — текстом. Вы можете легко выбрать вариацию шрифта для доступных символов в приложении Character Viewer. Ссылка на изображениеЗагрузите образ, содержащий все ярлыки, на свой компьютер. Вы можете использовать это изображение в качестве онлайн-справочника. Проверить символы Копировать и вставить ✓ ✔ ✅ ✘ ❌ ✖ ✕ ❎ ☓ ✗Проверить символы Копировать и вставить ✓ ✔ ✅ ✘ ❌ ✖ ✕ ❎ ☓ ✗Приложение I2Symbol х Контрольные символы — это набор текстовых символов, которые вы копируете и вставляете в любой текстовый редактор или приложение чата
Связанные символы . Контрольные символы — это текстовые символы копирования и вставки, которые можно использовать в любых настольных, веб-приложениях или мобильных приложениях. В этой таблице объясняется значение каждого контрольного символа. Просто нажмите на символ, чтобы получить дополнительную информацию, такую как символ галочки Unicode, загрузите смайлик галочки в виде изображения png разных размеров или скопируйте символ галочки в буфер обмена, а затем вставьте в свое любимое приложение. | Символ галочки | ||||||||||||||||||||||||||||||||||||||||||||||||||||||||||||||||||||||||||||||||||||||||||||||||||||||||||||||||||||||||||||||||||||||||||||||||||||||||||||||||||||||||||||||||||||||||||||||||||||||||||||||||||||||||||||||||||||||||||||||||||||||||||||||||||||||||||||||||||||||||||||||||||||||||||||||||||||||||||||||||||||||||||||||||||||||||||||||||||||||||||||||||
✔ | Символ толстой галочки | |||||||||||||||||||||||||||||||||||||||||||||||||||||||||||||||||||||||||||||||||||||||||||||||||||||||||||||||||||||||||||||||||||||||||||||||||||||||||||||||||||||||||||||||||||||||||||||||||||||||||||||||||||||||||||||||||||||||||||||||||||||||||||||||||||||||||||||||||||||||||||||||||||||||||||||||||||||||||||||||||||||||||||||||||||||||||||||||||||||||||||||||||
✅ | Белая толстая галочка | |||||||||||||||||||||||||||||||||||||||||||||||||||||||||||||||||||||||||||||||||||||||||||||||||||||||||||||||||||||||||||||||||||||||||||||||||||||||||||||||||||||||||||||||||||||||||||||||||||||||||||||||||||||||||||||||||||||||||||||||||||||||||||||||||||||||||||||||||||||||||||||||||||||||||||||||||||||||||||||||||||||||||||||||||||||||||||||||||||||||||||||||||
✘ | Тяжелый бюллетень X Символ | |||||||||||||||||||||||||||||||||||||||||||||||||||||||||||||||||||||||||||||||||||||||||||||||||||||||||||||||||||||||||||||||||||||||||||||||||||||||||||||||||||||||||||||||||||||||||||||||||||||||||||||||||||||||||||||||||||||||||||||||||||||||||||||||||||||||||||||||||||||||||||||||||||||||||||||||||||||||||||||||||||||||||||||||||||||||||||||||||||||||||||||||||
❌ | Символ креста | |||||||||||||||||||||||||||||||||||||||||||||||||||||||||||||||||||||||||||||||||||||||||||||||||||||||||||||||||||||||||||||||||||||||||||||||||||||||||||||||||||||||||||||||||||||||||||||||||||||||||||||||||||||||||||||||||||||||||||||||||||||||||||||||||||||||||||||||||||||||||||||||||||||||||||||||||||||||||||||||||||||||||||||||||||||||||||||||||||||||||||||||||
✖ | Тяжелый символ умножения X | |||||||||||||||||||||||||||||||||||||||||||||||||||||||||||||||||||||||||||||||||||||||||||||||||||||||||||||||||||||||||||||||||||||||||||||||||||||||||||||||||||||||||||||||||||||||||||||||||||||||||||||||||||||||||||||||||||||||||||||||||||||||||||||||||||||||||||||||||||||||||||||||||||||||||||||||||||||||||||||||||||||||||||||||||||||||||||||||||||||||||||||||||
✕ | Символ умножения X | |||||||||||||||||||||||||||||||||||||||||||||||||||||||||||||||||||||||||||||||||||||||||||||||||||||||||||||||||||||||||||||||||||||||||||||||||||||||||||||||||||||||||||||||||||||||||||||||||||||||||||||||||||||||||||||||||||||||||||||||||||||||||||||||||||||||||||||||||||||||||||||||||||||||||||||||||||||||||||||||||||||||||||||||||||||||||||||||||||||||||||||||||
❎ | Символ отрицательного креста в квадрате | |||||||||||||||||||||||||||||||||||||||||||||||||||||||||||||||||||||||||||||||||||||||||||||||||||||||||||||||||||||||||||||||||||||||||||||||||||||||||||||||||||||||||||||||||||||||||||||||||||||||||||||||||||||||||||||||||||||||||||||||||||||||||||||||||||||||||||||||||||||||||||||||||||||||||||||||||||||||||||||||||||||||||||||||||||||||||||||||||||||||||||||||||
☓ | Символ соли | |||||||||||||||||||||||||||||||||||||||||||||||||||||||||||||||||||||||||||||||||||||||||||||||||||||||||||||||||||||||||||||||||||||||||||||||||||||||||||||||||||||||||||||||||||||||||||||||||||||||||||||||||||||||||||||||||||||||||||||||||||||||||||||||||||||||||||||||||||||||||||||||||||||||||||||||||||||||||||||||||||||||||||||||||||||||||||||||||||||||||||||||||
✗ | Бюллетень X Символ | |||||||||||||||||||||||||||||||||||||||||||||||||||||||||||||||||||||||||||||||||||||||||||||||||||||||||||||||||||||||||||||||||||||||||||||||||||||||||||||||||||||||||||||||||||||||||||||||||||||||||||||||||||||||||||||||||||||||||||||||||||||||||||||||||||||||||||||||||||||||||||||||||||||||||||||||||||||||||||||||||||||||||||||||||||||||||||||||||||||||||||||||||
☒ | Урна для голосования с символом X | |||||||||||||||||||||||||||||||||||||||||||||||||||||||||||||||||||||||||||||||||||||||||||||||||||||||||||||||||||||||||||||||||||||||||||||||||||||||||||||||||||||||||||||||||||||||||||||||||||||||||||||||||||||||||||||||||||||||||||||||||||||||||||||||||||||||||||||||||||||||||||||||||||||||||||||||||||||||||||||||||||||||||||||||||||||||||||||||||||||||||||||||||
☑ | Урна для голосования с символом проверки | |||||||||||||||||||||||||||||||||||||||||||||||||||||||||||||||||||||||||||||||||||||||||||||||||||||||||||||||||||||||||||||||||||||||||||||||||||||||||||||||||||||||||||||||||||||||||||||||||||||||||||||||||||||||||||||||||||||||||||||||||||||||||||||||||||||||||||||||||||||||||||||||||||||||||||||||||||||||||||||||||||||||||||||||||||||||||||||||||||||||||||||||||
💯 | Символ сотен очков |
Галочка, галочка или галочка ( ✔ ✅ ❌ ) используются для обозначения «да», «проверено», «правильно», «утверждено» или «завершено». Символ галочки можно использовать внутри флажка, чтобы указать, что элемент контрольного списка выбран. Символ проверки является одним из наиболее часто используемых символов в формах. В то время как символы галочки имеют черный цвет ✔, смайлики с галочками отображаются с зеленой галочкой ✅, серой галочкой ☑ в избирательном бюллетене и смайликами с красным крестом ❌. Смайлик с зеленой галочкой обычно используется в социальных профилях как подтвержденный смайлик, чтобы указать, что учетная запись публичного лица или знаменитости была подтверждена. Эта страница предлагает текстовый символ с галочкой на клавиатуре для копирования и вставки контрольных смайликов, символов и смайликов в любое приложение.
Символ галочки можно использовать внутри флажка, чтобы указать, что элемент контрольного списка выбран. Символ проверки является одним из наиболее часто используемых символов в формах. В то время как символы галочки имеют черный цвет ✔, смайлики с галочками отображаются с зеленой галочкой ✅, серой галочкой ☑ в избирательном бюллетене и смайликами с красным крестом ❌. Смайлик с зеленой галочкой обычно используется в социальных профилях как подтвержденный смайлик, чтобы указать, что учетная запись публичного лица или знаменитости была подтверждена. Эта страница предлагает текстовый символ с галочкой на клавиатуре для копирования и вставки контрольных смайликов, символов и смайликов в любое приложение.
- Выберите один или несколько контрольных символов (✓ ✔ ✅ ✘ ❌ ), используя клавиатуру контрольных текстовых символов на этой странице.
- Скопируйте выбранные символы проверки, нажав зеленую кнопку копирования в редакторе или CTRL+C.
- Вставьте выбранные текстовые символы проверки в свое приложение, нажав «Вставить» или CTRL+V.

- Этот метод является общим и может использоваться для добавления или вставки контрольных символов на любом устройстве, в приложении или онлайн-игре.
Скачать приложение I2Symbol ♫ ★
★ Наши сайты ★
i2pdf.comi2ocr.comi2clipart.comArabicKeyboard.ioi2arabic.comi2type.com
OCR — извлечение текста из изображения Разделить Объединить PDF Конвертер изображений Клипарты без лицензионных платежей Веб-страница в изображение Веб-страница в PDF Пишите по-арабски, используя английский Читайте арабские газеты Смотрите арабские каналы
Коды ALT для символов галочки, креста (X) и урн для голосования
Коды ALT для символов галочки, креста (X) и урн для голосования. Ниже приведен полный список кодов цифровых клавиш Windows ALT для галочки, крестика (X) и символов бюллетеня, соответствующих им ссылок на числовые символы HTML-сущностей и, если они доступны, их соответствующих именованных ссылок на символы HTML-сущностей. Если вы новичок в ALT-кодах и вам нужны подробные инструкции по их использованию, прочитайте Как использовать ALT-коды для ввода специальных символов.
Ниже приведен полный список кодов цифровых клавиш Windows ALT для галочки, крестика (X) и символов бюллетеня, соответствующих им ссылок на числовые символы HTML-сущностей и, если они доступны, их соответствующих именованных ссылок на символы HTML-сущностей. Если вы новичок в ALT-кодах и вам нужны подробные инструкции по их использованию, прочитайте Как использовать ALT-коды для ввода специальных символов.
| Symbol | ALT Code | ALT X Code | Symbol Name | HTML Entity DEC | HTML Entity HEX | HTML Entity Named | Unicode Code Point |
|---|---|---|---|---|---|---|---|
| ☐ | ALT 9744 | 2610 ALT x | Баллеров, флажок, Tick Box | ☐ | ☐ | U+2610 | |
| ☑ | ALT 9745 | ☑ | ☑ | ☑ | U+2611 | ||
| ☒ | ALT 9746 | 2612 ALT X | Ballot box with X | ☒ | ☒ | U+2612 | |
| ✅ | ALT 9989 | 2705 ALT X | White heavy check mark | ✅ | ✅ | U+2705 | |
| ✓ | ALT 10003 | 2713 ALT X | Check mark | ✓ | ✓ | ✓ | U+2713 |
| ✔ | ALT 10004 | 2714 ALT X | Heavy check mark | ✔ | ✔ | U+2714 | |
| ✗ | ALT 10007 | 2717 ALT X | Ballot X | ✗ | ✗ | ✗ | U+2717 |
| ✘ | ALT 10008 | 2718 ALT X | Heavy ballot X | ✘ | ✘ | U+2718 | |
| ❌ | ALT 10060 | 274C ALT X | Cross mark | ❌ | ❌ | U+274C | |
| ❎ | ALT 10062 | 274e alt x | Отрицательный квадратный поперечный знак | ❎ | ❎ | U+274E | |
| ❖ | 9295 9295 9295 9295 | . 0015 0015 | ❖ | ❖ | U+2756 | ||
| ⮽ | ALT 11197 | 2BBD ALT X | Ballot box with light X | ⮽ | ⮽ | U+2BBD | |
| ⮾ | ALT 11198 | 2BBE ALT X | Circled X | ⮾ | ⮾ | U+2BBE | |
| ⮿ | ALT 11199 | 2BBF ALT X | Circled bold X | ⮿ | ⮿ | U+2BBF | |
| 🗳 | ALT 128499 | 1F5F3 ALT X | Ballot box with ballot, vote | 🗳 | 🗳 | U+1F5F3 | |
| 🗴 | ALT 128500 | 1F5F4 ALT X | Ballot script X, X mark | 🗴 | 🗴 | U+1F5F4 | |
| 🗵 | ALT 128501 | 1F5F5 ALT X | Ballot box with script X | 🗵 | 🗵 | U+1F5F5 | |
| 🗶 | ALT 128502 | 1F5F6 ALT X | Ballot bold script X | 🗶 | 🗶 | U+1F5F6 | |
| 🗷 | ALT 128503 | 1F5F7 ALT X | Ballot box with bold script X | 🗷 | 🗷 | U+1F5F7 | |
| 🗸 | ALT 128504 | 1F5F8 ALT X | Light check mark | 🗸 | 🗸 | U+1F5F8 | |
| 🗹 | ALT 128505 | 1F5F9 ALT X | Ballot box with bold check | 🗹 | 🗹 | U+1F5F9 |
Дополнительные наборы символов для популярных кодов ALT см. в разделе Коды ALT для разных символов.
в разделе Коды ALT для разных символов.
Полный список первых 256 ALT-кодов Windows см. на странице ALT-коды Windows для специальных символов и символов.
Объяснение символов стирки | био-дом Лам Сун
Ян 28 2020
Объяснение символов стирки
513
АКЦИИ
Ваши любимые предметы гардероба снабжены ярлычками и загадочными символами, но что все они означают? Символы на одежде могут сбивать с толку, но это стоит сделать правильно, поскольку эти рекомендации информируют вас о том, как правильно чистить одежду.
Источник
Чтобы ваша одежда дольше оставалась в хорошем состоянии, вы должны понимать, что означают эти загадочные символы на бирках. Используйте это полное руководство, чтобы помочь вам интерпретировать символы стирки.
1. Символы стирки Наряду с использованием правильного типа и количества моющего средства, выбор правильного цикла стирки в вашей машине имеет жизненно важное значение для предотвращения повреждения, усадки или обесцвечивания при чистке вашей одежды.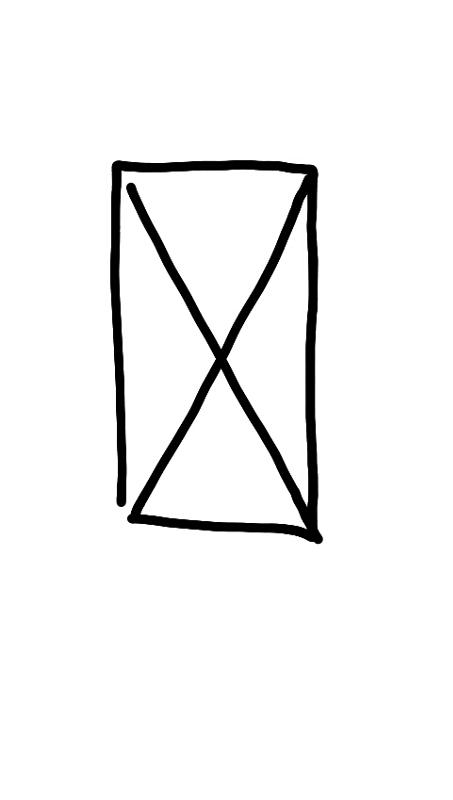 Правильная температура также важна для получения отличных результатов стирки, поскольку некоторые типы тканей требуют разных методов ухода.
Правильная температура также важна для получения отличных результатов стирки, поскольку некоторые типы тканей требуют разных методов ухода.
Символы стирки часто изображаются на этикетках внутри вашей одежды в качестве подсказки, помогающей выбрать правильный режим стирки и температуру. Некоторые ткани очень деликатные, поэтому их нужно стирать вручную в холодной воде. Это будет изображено логотипом ведра с рукой, а также одной точкой, которая означает 30ºC (холодная вода).
- Обычный — Ведро, наполненное водой, говорит о том, что можно использовать обычный цикл стирки.
- Перманентный пресс – Символ стационарного пресса представляет собой полное ведро с линией под ним. Это говорит о том, что ткань была обработана химическими веществами, чтобы предотвратить образование складок и сохранить первоначальную форму. Если вы видите этот символ, не гладьте вещь.
- Нежный/нежный – Символ деликатный/нежный имеет две линии, идущие под полным ведром.
 Если у вас есть этот символ на бирке, это, вероятно, шерсть, шелк или другой тип деликатного белья, поэтому всегда используйте деликатный или деликатный цикл на вашей машине.
Если у вас есть этот символ на бирке, это, вероятно, шерсть, шелк или другой тип деликатного белья, поэтому всегда используйте деликатный или деликатный цикл на вашей машине. - Ручная стирка — Если внутри или над полным ведром есть ручная стирка, всегда стирайте вручную и никогда не стирайте в машине. Используйте моющее средство, подходящее для ручной стирки.
- Температура – Точки внутри ведра для любого из вышеперечисленных символов дают вам информацию о максимальной температуре для цикла стирки. Одна точка соответствует 30 градусам Цельсия, две точки — 40 градусам Цельсия, а три точки — 50 градусам Цельсия. Четыре точки означают, что вы можете стирать при температуре до 60 градусов по Цельсию, пять точек при 70 градусах Цельсия и шесть точек при 9.5 градусов Цельсия. Некоторые теги имеют число внутри ведра вместо точек. Это число является максимально допустимой температурой.
- Не стирать – Если перечеркнуто полное ведро, никогда не стирайте вещь в машине или вручную.
 Вещь, скорее всего, можно сдавать только в химчистку.
Вещь, скорее всего, можно сдавать только в химчистку. - Не отжимать — Если есть перечеркнутый символ отжима, никогда не отжимайте предмет вручную, чтобы выжать воду.
2. Символы отбеливания
Символ отбеливания представляет собой треугольник. Если это указано на этикетке по уходу за тканью одежды, вы можете использовать отбеливатель по мере необходимости, чтобы сделать белые вещи еще белее. Однако, если вы видите треугольник с диагональными линиями внутри, это означает, что его можно отбеливать только бесхлорным отбеливателем. Треугольник с перечеркнутым крестом означает, что изделие нельзя отбеливать, что может привести к повреждению или обесцвечиванию ткани.
Отбеливание можно использовать для того, чтобы простыни и белье оставались белыми и яркими, а также для придания блеска белой одежде или ткани для удаления пятен или грязи. Есть три основных типа отбеливателя; хлорный отбеливатель, кислородный отбеливатель и перекись водорода. Хлорный отбеливатель является наиболее распространенным отбеливателем для стирки, хотя для некоторых тканей требуется отбеливатель без хлора. Обратите внимание на этикетку по уходу за одеждой, чтобы узнать, нужно ли добавлять отбеливатель в моющее средство или замачивать в ведре с горячей водой.
Хлорный отбеливатель является наиболее распространенным отбеливателем для стирки, хотя для некоторых тканей требуется отбеливатель без хлора. Обратите внимание на этикетку по уходу за одеждой, чтобы узнать, нужно ли добавлять отбеливатель в моющее средство или замачивать в ведре с горячей водой.
- Только отбеливатель без хлора — Если внутри есть символ отбеливателя с двумя диагональными линиями, это означает, что при необходимости следует использовать только отбеливатель, не содержащий хлора.
- Не отбеливать – Зачеркнутый перечеркнутый треугольник означает, что вы никогда не должны использовать отбеливатель для этого предмета одежды.
3. Символы сушки
Пустой квадрат обозначает символ сушки. Различные варианты этого подскажут вам лучший способ высушить предмет одежды. Поскольку некоторые ткани, такие как кружево, шерсть и шелк, повреждаются в сушилке, важно прочитать этикетку по уходу за одеждой, прежде чем загружать белье в сушильную машину.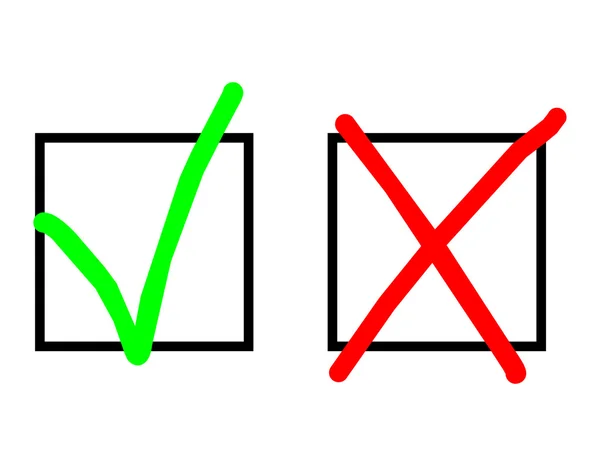
Чтобы предотвратить усадку, ожоги или деформацию одежды, следуйте символам сушки, которые подскажут, как лучше всего сушить одежду. Знание общих символов сушки, таких как квадрат с кружком внутри (что означает, что сушка в барабане разрешена), не позволит вам достать из сушилки одежду, которая стала меньше на три размера.
- Нормальная сушка в барабане — кружок внутри квадрата означает, что можно использовать обычный цикл сушки в барабане.
- Перманентная сушка в сушилке – Символ обычной барабанной сушки с линией под ним означает, что вам следует использовать цикл перманентной сушки в сушилке.
- Деликатная/бережная сушка – Если под кругом внутри квадрата есть две линии, следует использовать цикл деликатной/бережной сушки.
- Тепловой режим – У вас могут быть точки внутри круга для вышеуказанных символов. Отсутствие точек означает, что подходит любой режим нагрева, а цветные (черные) точки означают, что вам следует использовать только режим «Без нагрева» или «Сушка воздухом».
 Одна точка означает использование низкой температуры, а две точки рекомендуют среднюю температуру. Три точки означают, что можно использовать режим высокой температуры.
Одна точка означает использование низкой температуры, а две точки рекомендуют среднюю температуру. Три точки означают, что можно использовать режим высокой температуры. - Сушка на веревке – Квадрат с изогнутой линией наверху означает, что его следует повесить или сушить на веревке.
- Drip dry – Квадрат с тремя вертикальными линиями внутри означает, что предмет должен высохнуть.
- Сушить в горизонтальном положении – Если внутри квадрата есть горизонтальная линия, это означает, что вещь нужно положить для сушки в горизонтальном положении.
- В тени – Если квадрат имеет две диагональные линии в верхнем левом углу, его следует сушить в тени, независимо от того, рекомендуется линейная, капельная или плоская сушка.
- Не сушить – Перечеркнутый квадрат обычно идет с символом «Не стирать» и означает, что вам не следует сушить вещь.
- Не сушить в стиральной машине – Перечеркнутый символ нормальной барабанной сушки означает, что вещь никогда не следует сушить в сушильной машине.

4. Символы глажки
Символ утюга говорит о том, что вещь можно гладить, будь то сухая или паровая. Некоторые ткани лучше гладить, в то время как другие, такие как деликатные ткани, такие как шелк, можно повредить. Есть даже ткани, которые требуют определенных настроек при глажке, в то время как другие можно гладить при любой температуре. Если символ утюга на бирке не имеет точек, это означает, что вы можете гладить ткань при любой температуре. Если вещь требует отпаривания, а не сухой глажки, это будет обозначено двумя или более точками, так как для этого требуются более высокие настройки температуры.
- Высокая температура . Три точки внутри символа утюга означают, что изделие можно гладить при температуре до 200 градусов Цельсия.
- Средняя температура – две точки внутри утюга означают, что одежду можно гладить при температуре до 150 градусов Цельсия.
- Низкий нагрев – Одна точка внутри утюга означает, что можно гладить при температуре до 110 градусов Цельсия.

- Без подачи пара – Перечеркнутый утюг, из-под которого выходит пар, означает, что при глажке следует избегать использования режима подачи пара.
- Не гладить – Перечеркнутый символ утюга означает, что вещь нельзя гладить.
5. Символы химчистки
Если на этикетке по уходу за одеждой или тканью есть кружок, это означает, что для данной вещи рекомендуется сухая чистка. Если вы хотите отдать свою одежду в профессиональную химчистку, сначала посмотрите на этикетку, так как она может оказаться неподходящей. Если ваша одежда не подходит для химчистки, вы увидите круг с крестом через него. Если сухая чистка разрешена, на этикетке также будут указаны растворители, которые следует использовать. Знание символов химчистки вашей одежды облегчит вашей химчистке достижение наилучшей чистоты, не повреждая вашу одежду.
- Любой растворитель – буква А внутри круга означает, что вы можете отдать вещь в химчистку в обычном цикле с использованием любого растворителя.

- Нет трихлорэтилена – буква P внутри круга означает сухую чистку в обычном цикле с любым растворителем, кроме трихлорэтилена.
- Только нефтяной растворитель – F внутри круга означает сухую чистку в обычном цикле только с нефтяным растворителем.
- Короткий цикл – Кружок с линией в нижнем левом углу означает химчистку в коротком цикле.
- Пониженная влажность – Если линия находится в верхнем левом углу, отдайте в химчистку с пониженной влажностью.
- Низкотемпературный режим — линия в правом нижнем углу означает сухую чистку при низкотемпературном цикле.
- Без обработки паром – Линия в правом верхнем углу означает, что обработку паром использовать нельзя.
- Сухая чистка запрещена – Перечеркнутый кружок означает, что вам не следует отдавать вещь в химчистку.
Бирки для одежды часто содержат ряд запутанных символов по уходу, но если вы правильно разберетесь в этих четырех основных типах символов, вы сможете расшифровать значение наиболее распространенных символов и, скорее всего, не повредите свою одежду.

 10.2019 в 11:41
10.2019 в 11:41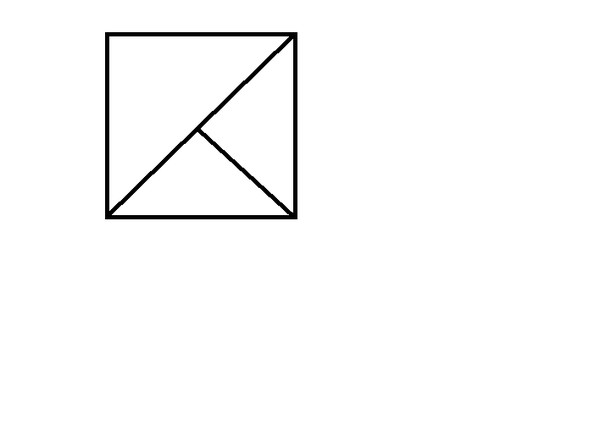
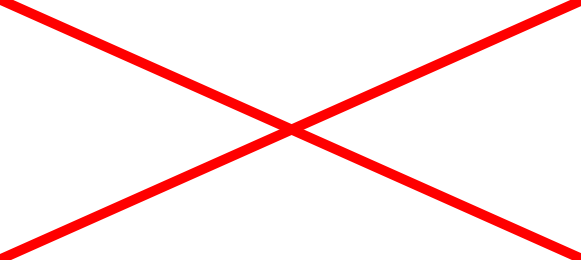

 Поэтому вопросу правильного высушивания вещей мы тоже уделим внимание.
Поэтому вопросу правильного высушивания вещей мы тоже уделим внимание. символ X в рамке в Word или Excel на Windows и Mac.
символ X в рамке в Word или Excel на Windows и Mac.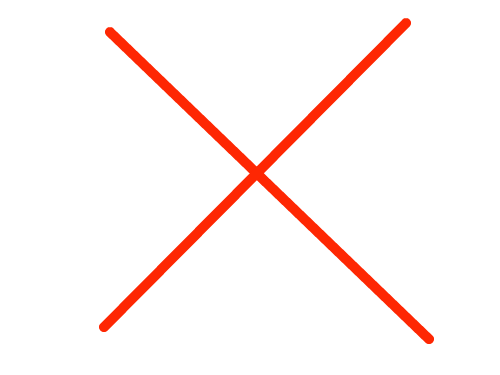
 На некоторых ноутбуках есть скрытая цифровая клавиатура, которую можно включить, нажав Fn+NmLk на клавиатуре.
На некоторых ноутбуках есть скрытая цифровая клавиатура, которую можно включить, нажав Fn+NmLk на клавиатуре.
 Нажмите, чтобы проверить Расширенный вид Установите флажок, чтобы развернуть диалоговое окно для дополнительных параметров.
Нажмите, чтобы проверить Расширенный вид Установите флажок, чтобы развернуть диалоговое окно для дополнительных параметров.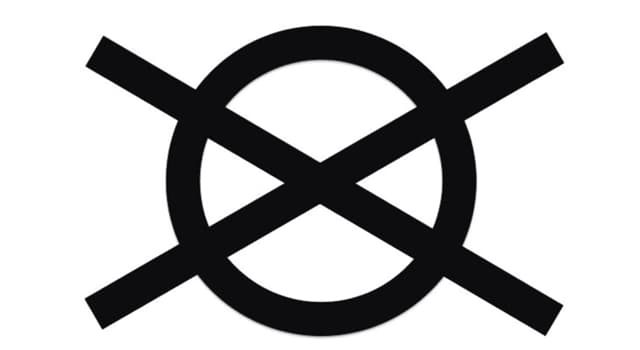

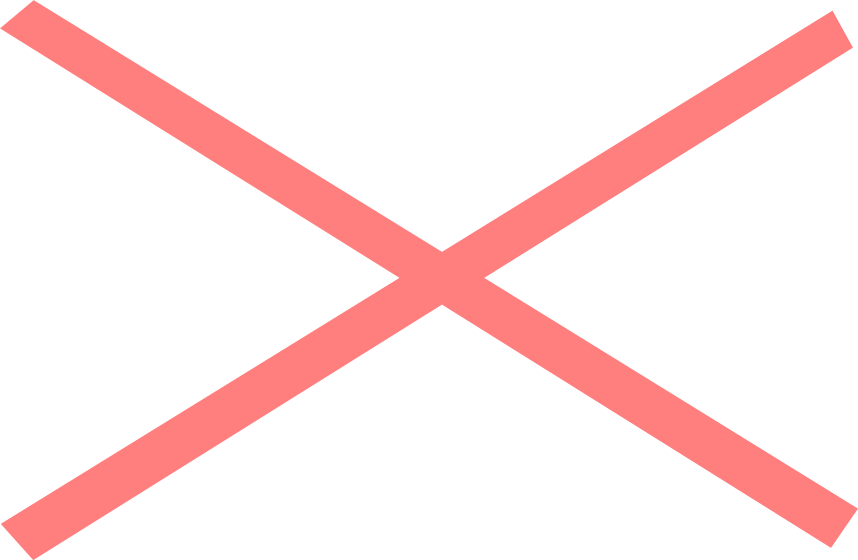 Однако вы можете легко вставить их, используя ярлыки альтернативного кода и панель смайликов. Ознакомьтесь с отдельными статьями, если вы ищете числа в кружках внутри квадратной формы или список сочетаний клавиш alt-кода для символов круга.
Однако вы можете легко вставить их, используя ярлыки альтернативного кода и панель смайликов. Ознакомьтесь с отдельными статьями, если вы ищете числа в кружках внутри квадратной формы или список сочетаний клавиш alt-кода для символов круга.
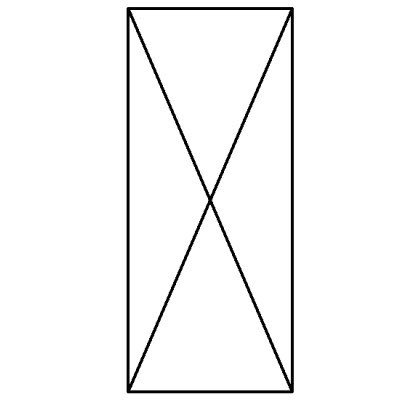
 Вы можете легко применять текстовые эффекты, изменять цвет, размер и украшать их аналогично любому другому текстовому содержимому вашего документа.
Вы можете легко применять текстовые эффекты, изменять цвет, размер и украшать их аналогично любому другому текстовому содержимому вашего документа. Валюта religion♋zodiac☮signs🐘animal🌿plants🍉fruits🍆 -egegetables🍬sweets☕drinks🍕food🎢places🚙transport⏰time🏀activity👗shopping💻electronic⌘technicalℬramealsⅸroman⅘fractions🔫tools❕clamation▧getry∬math╬frames❒blocks 》tools❕clamation▧getry∬math╬frames❒blocks ⒶСтиль Буквы①Стиль Цифрыx⁷Надстрочный индексx₇Нижний индекс❞Пунктуация㎏Единицы▌Прямоугольник⬜Квадрат〇Круг▲Треугольник┆Линия╔Угол
Валюта religion♋zodiac☮signs🐘animal🌿plants🍉fruits🍆 -egegetables🍬sweets☕drinks🍕food🎢places🚙transport⏰time🏀activity👗shopping💻electronic⌘technicalℬramealsⅸroman⅘fractions🔫tools❕clamation▧getry∬math╬frames❒blocks 》tools❕clamation▧getry∬math╬frames❒blocks ⒶСтиль Буквы①Стиль Цифрыx⁷Надстрочный индексx₇Нижний индекс❞Пунктуация㎏Единицы▌Прямоугольник⬜Квадрат〇Круг▲Треугольник┆Линия╔Угол Если у вас есть этот символ на бирке, это, вероятно, шерсть, шелк или другой тип деликатного белья, поэтому всегда используйте деликатный или деликатный цикл на вашей машине.
Если у вас есть этот символ на бирке, это, вероятно, шерсть, шелк или другой тип деликатного белья, поэтому всегда используйте деликатный или деликатный цикл на вашей машине.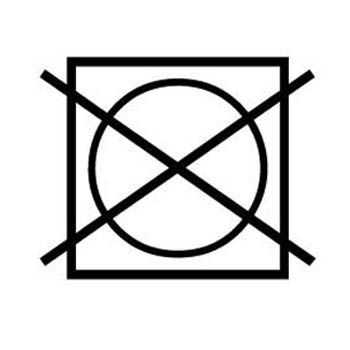 Вещь, скорее всего, можно сдавать только в химчистку.
Вещь, скорее всего, можно сдавать только в химчистку.