Как поставить крестик в квадратике в Ворде
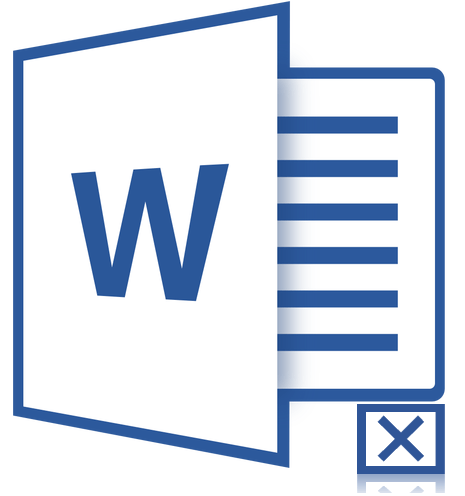
Нередко пользователи во время работы в Microsoft Word сталкиваются с необходимостью вставить тот или иной символ в текст. Мало-мальски опытные пользователи этой программы знают, в каком ее разделе искать всевозможные специальные знаки. Проблема лишь в том, что в стандартном наборе Ворда этих самых символов так много, что найти необходимый иногда бывает очень сложно.
Урок: Вставка символов в Word
Один из символов, который не так уж и просто найти, это крестик в квадратике. Необходимость поставить такой знак нередко возникает в документах со списками и вопросами, где нужно отметить тот или иной пункт. Итак, приступим к рассмотрению способов, с помощью которых можно поставить крестик в квадрате.
Добавление знака крестик в квадрате через меню «Символ»
1. Установите курсор в том месте документа, где должен находиться символ, и перейдите во вкладку

2. Нажмите на кнопку «Символ» (группа «Символы») и выберите пункт «Другие символы».
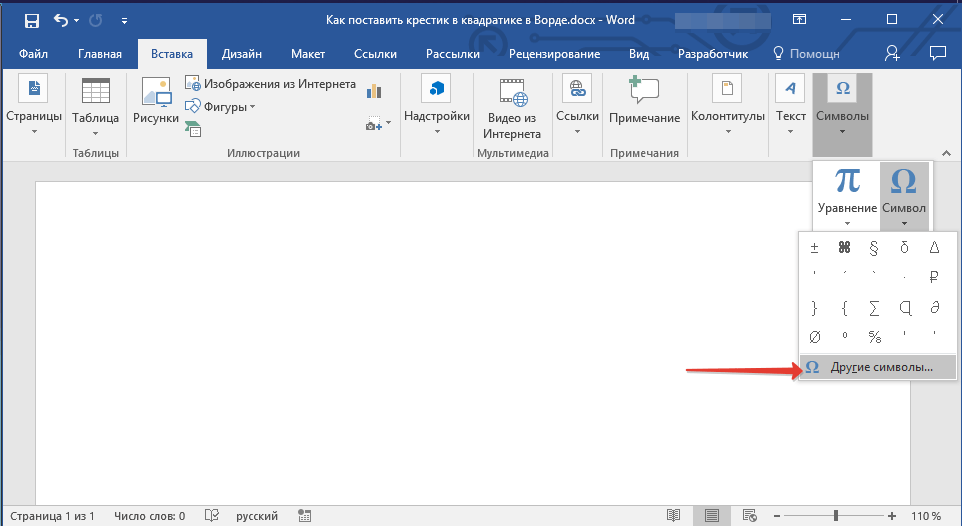
3. В открывшемся окне в выпадающем меню раздела «Шрифт» выберите «Windings».
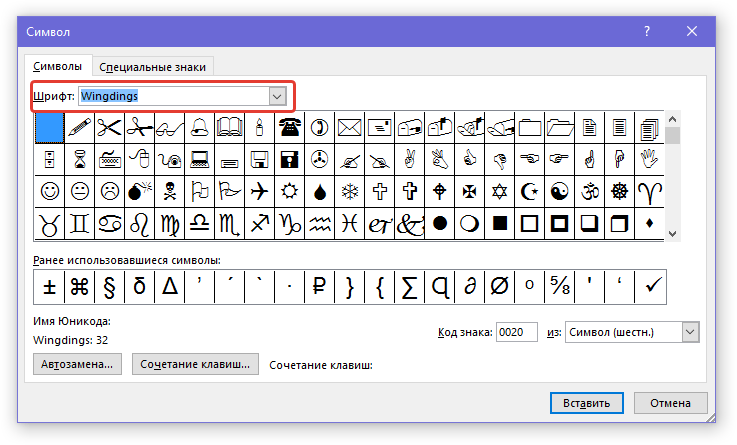
4. Пролистайте немного изменившийся список символов и найдите там крестик в квадрате.
5. Выберите символ и нажмите кнопку «Вставить», закройте окно «Символ».

6. Крестик в квадратике будет добавлен в документ.
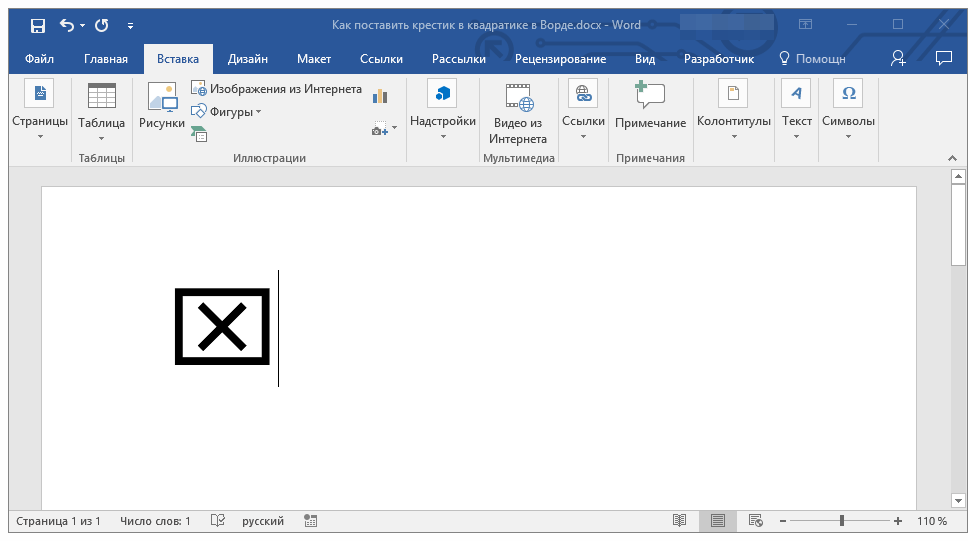
Добавить этот же символ можно и с помощью специального кода:
1. Во вкладке «Главная» в группе «Шрифт» измените используемый шрифт на «Windings».
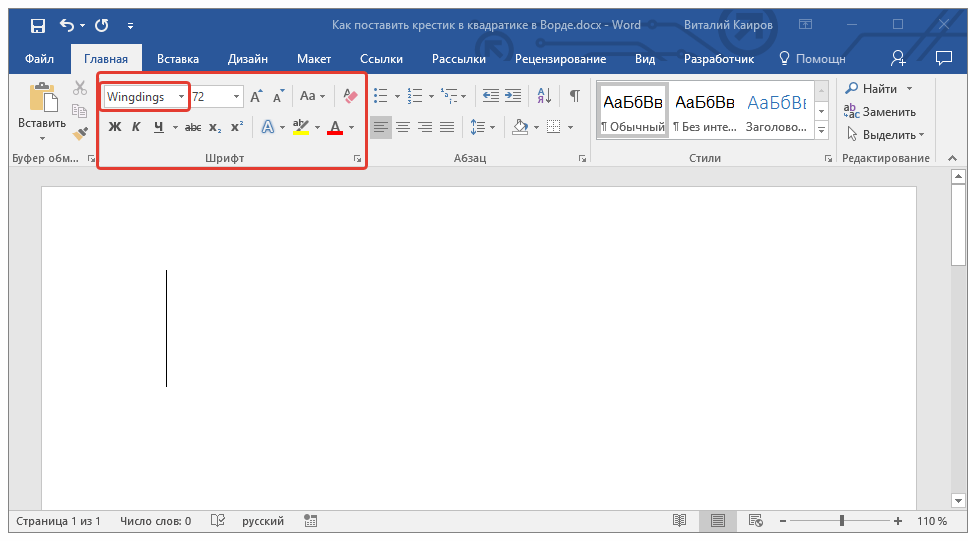
2. Установите указатель курсора в месте, где должен быть добавлен крестик в квадрате, и зажмите клавишу «ALT».
2. Введите цифры «120» без кавычек и отпустите клавишу «ALT».
3. Крестик в квадратике будет добавлен в указанное место.

Урок: Как в Ворд поставить галочку
Добавление специальной формы для вставки крестика в квадрат
Иногда в документе требуется поставить не готовый символ крестик в квадрате, а создать форму. То есть, необходимо добавить квадрат, непосредственно внутри которого и можно будет поставить крестик. Для того, чтобы это сделать, в Microsoft Word должен быть включен режим разработчика (на панели быстрого доступа будет отображаться одноименная вкладка).
Включение режима разработчика
1. Откройте меню «Файл» и перейдите в раздел «Параметры».
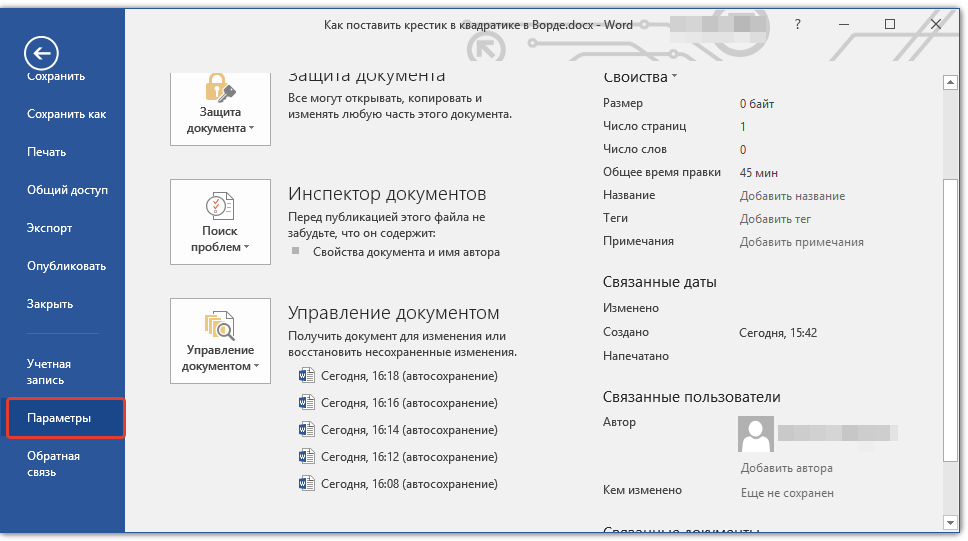
2. В открывшемся окне перейдите в раздел «Настроить ленту».
3. В списке «Основные вкладки» установите галочку напротив пункта «Разработчик» и нажмите «ОК» для закрытия окна.
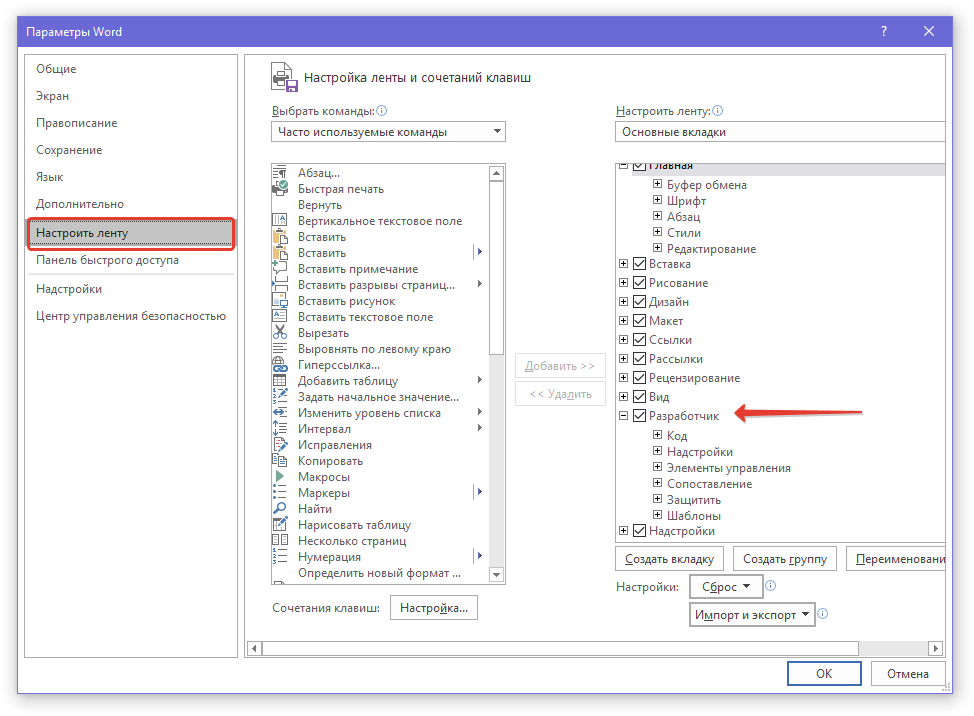
Создание формы
Теперь, когда в Ворде появилась вкладка «Разработчик», вам будет доступно значительно больше функций программы. В числе таковых и создание макросов, о которых мы ранее писали. И все же, не будем забывать, что на данном этапе у нас совсем другая, не менее интересная задача.
Урок: Создание макросов в Word
1. Откройте вкладку «Разработчик» и включите режим конструктора, нажав на одноименную кнопку в группе «Элементы управления».
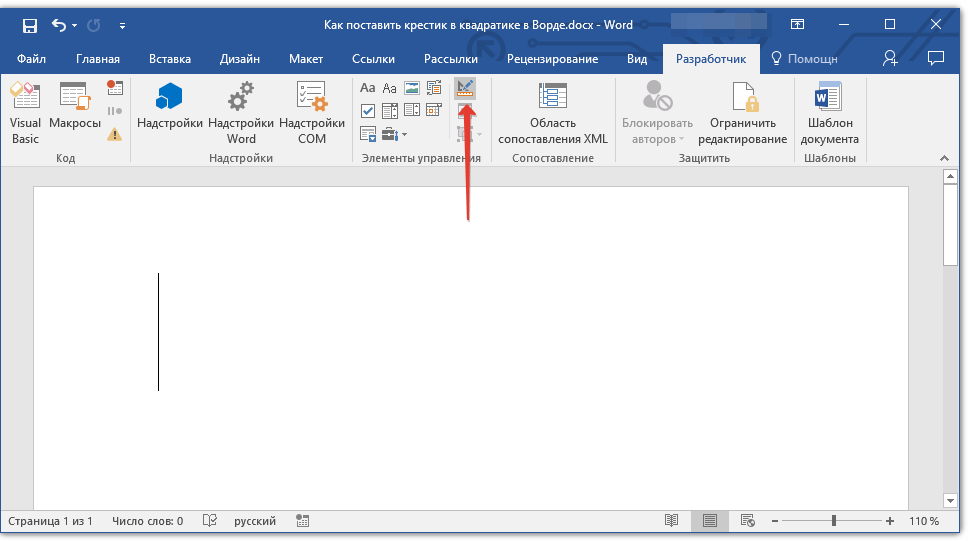
2. В этой же группе нажмите на кнопку «Элемент управления содержимым флажок».

3. На странице появится пустой квадратик в специальной рамке. Отключите «Режим конструктора», повторно нажав на кнопку в группе «Элементы управления».

Теперь, если кликнуть один раз по квадратику, внутри него появится крестик.
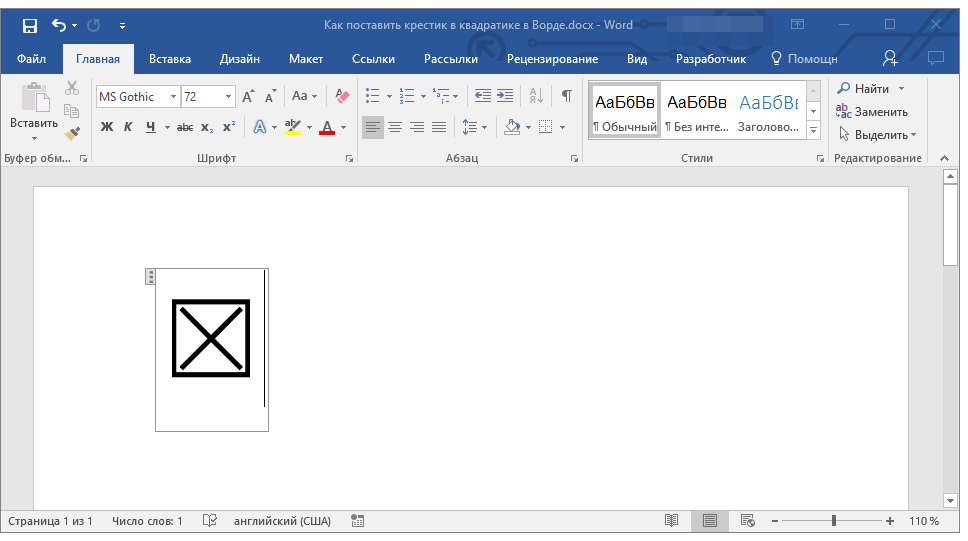
Примечание: Количество таких форм может быть неограниченным.
Теперь вы знаете немного больше о возможностях Майкрософт Ворд, в том числе и о двух разных способах, с помощью которых можно поставить крестик в квадрате. Не останавливайтесь на достигнутом, продолжайте изучать MS Word, а мы вам в этом поможем.
 Мы рады, что смогли помочь Вам в решении проблемы.
Мы рады, что смогли помочь Вам в решении проблемы. Опишите, что у вас не получилось.
Наши специалисты постараются ответить максимально быстро.
Опишите, что у вас не получилось.
Наши специалисты постараются ответить максимально быстро.Помогла ли вам эта статья?
ДА НЕТКак поставить крестик в квадратике в Ворде
В различных документах Microsoft Word довольно часто приходится вставлять такие значки, которые невозможно напечатать напрямую с клавиатуры. Мы уже с Вами разбирались, как поставить галочку в Ворде. Это может пригодиться и в обычном тексте, и если Вы заполняете анкету.
Но что делать, если в анкете отметить ответ нужно не галочкой, а крестиком. Или в тексте документа необходимо поставить его в квадрате? Вот это мы и рассмотрим в данной статье. Поскольку чаще всего так отмечать нужно именно ответ в анкете, которую Вы заполняете, то их и возьмем в качестве примера.
Варианты ответов в анкете, напротив которых вначале стоит пустой квадрат, могут быть сделаны разными способами: в режиме разработчика, через специальную форму; вставкой соответствующего символа; маркером.
Как вставить крестик в квадратике в Ворде
Если в тексте для ответов на вопрос они были сделаны в режиме разработчика, тогда наведя курсор на нужный квадрат, который находится возле подходящего ответа, он подсветится серым цветом.
Поставить крестик в такой фигуре очень просто – достаточно кликнуть по фигуре мышкой один раз и он будет добавлен.
Добавляем квадратик с крестиком внутри через Символы
Если же кликая по фигуре возле подходящего ответа, она не выделяется, а курсор помещается справа или слева от нее, значит, такой список был создан вручную, и здесь использовались специальные символы.
В данном случае, нужно удалить пустой квадрат, а на его место выбрать зачеркнутый.
Удаляем ненужный и оставляем курсор на том же месте. Дальше перейдите на вкладку «Вставка» и в группе «Символы» выберите аналогичную кнопку. Откроется список с тем, что Вы не так давно использовали. В дальнейшем в нем можно будет выбрать интересующий нас, а пока его здесь нет, нажмите «Другие».
В открывшемся окне выберите шрифт «Wingdings». Пролистайте ниже, там Вы увидите нужное. Нажмите на фигурку, а потом кнопку «Вставить», чтобы добавить ее в документ. В списке есть два вида, они в примере отображаются в «Ранее использовавшихся», выберите наиболее подходящий.
Когда символ в документ будет добавлен, нажмите кнопку «Закрыть», чтобы закрыть окно.
Если Вам часто приходится использовать такой знак, для заполнения анкет, тогда можно для него задать комбинацию клавиш. Для этого нажмите в окне «Символ» на кнопку «Сочетание клавиш». Что делать дальше, я подробно описала в статье: как поставить галочку в Ворде, ссылка на которую приведена в самом начале.
Если пользоваться горячими клавишами Вам не привычно, тогда вставляйте зачеркнутую фигуру, открывая вкладку «Вставка» – группа «Символы» – кнопка аналогичная. Он будет находится в списке последних использованных.
Таким же образом, через вставку, добавить крестик можно и в обычный текст в документе и в таблицу.
Ставим квадрат и крестик в маркированном списке
Варианты ответов с пустыми квадратами в анкете могут быть созданы еще и с помощью маркированных списков. В данном случае, нажимая на маркер, он выделится синим цветом, а все остальные серым. А на вкладке «Главная» подсветится кнопка «Маркеры».
Если у Вас именно так, тогда нажмите на вариант ответа, который подходит Вам, чтобы он стал синий. Потом кликните по кнопке «Маркеры», чтобы удалить список.
Дальше поставьте курсор в начале ответа, в примере он стоит перед словом «зима». Перейдите на вкладку «Вставка» и нажмите кнопочку «Символы». Если в нужный нам есть в последних использованных, жмите на него, если нет, тогда выберите его из «Других», как описано выше.
Вот так изменился наш список. Чтобы придать ему нормальный внешний вид, выделите все варианты для данного вопроса и на вкладке «Главная» нажмите на стрелочку возле кнопки «Интервал». В выпадающем списке выберите «Другие варианты междустрочных интервалов».
В следующем окне нужно убрать галочку, или там может быть синяя заливка, в поле «Не добавлять интервал между абзацами одного стиля». Нажмите «ОК»
Интервалы станут одинаковые между строками. А сделать отступ для ответа можно, или используя маркер на верхней линейке, или нажав клавишу «Tab» (две стрелки в разные стороны).
На этом буду заканчивать. Думаю, у Вас получилось заполнить анкету, и отметить в ней варианты используя крестик в квадрате, или же Вы просто вставили квадрат, внутри которого есть крестик, в Ворд.
Оценить статью: Загрузка… Поделиться новостью в соцсетях
Об авторе: Олег Каминский
Вебмастер. Высшее образование по специальности «Защита информации». Создатель портала comp-profi.com. Автор большинства статей и уроков компьютерной грамотности
Как поставить галочку и крестик в квадратике в Ворде
MS Word содержит большое количество символов: обозначения температуры, различные математические знаки. Но при составлении, к примеру, анкеты для проведения опроса, уже появляется первая трудность – это галочка в Ворде, ведь её не набрать так просто на клавиатуре, как квадратную скобку. В статье разберем два довольно простых способа для решения данной проблемы.
Способ 1: значок галочка с помощью вкладки «Символ»
Подобный вариант вставки символа известен многим пользователям, так как на него не приходится тратить много времени. Итак, чтобы вставить галочку в анкете нужно:
- Поставить курсор мыши в нужном месте в тексте, где нужен знак галочки;
- Открыть вкладку «Вставка» — «Символ» — «Другие символы»;

- В окне «Символ» в разделе «Шрифт» укажите «Wingdings» немного прокрутите вниз всего списка знаков, найдите галку, нажмите на неё и вставьте.

- Закройте окно «Символ».
- Результат на скриншоте ниже.

Внимание! Рядом со знаком галочка, также есть галочка в квадратике, обычный крестик и крестик в квадрате, нажав по нужному знаку, можете вставить его в текст.

Вот таким образом будет выглядеть галочка в квадрате (код знака в документе Ворд – 254).

Способ 2: вставка галочки через вкладку «Главная»
В главной вкладке укажите шрифт «Wingdings-2».

Смените раскладку ввода текста на английскую клавиатуру, комбинацией клавиш «Shift + Alt». Далее нужно, удерживая кнопку «Shift», нажать на букву «P» на английской раскладке.

Данный способ позволяет поставить только птичку в тексте, без квадратика. Также можно создавать список перечислений, либо использовать в хаотичном виде по всему текстовому документу.
Знаки для стирки на одежде или белье: памятка хозяйке
Каждому из нас при покупке понравившейся вещички хочется, чтобы она как можно дольше не теряла свой привлекательный вид. Это возможно при условии, если вы будете за ней правильно ухаживать. Условные знаки для стирки на одежде расскажут, как, например, во время стирки не превратить свой любимый свитер в чехол для автомобильного кресла. Любая приличная фирма помещает такие значки на контрольной ленте, пришитой на одежде с изнаночной стороны в области воротника или пояса. Оказывается, она существует не только для того, чтобы быстро сообразить, где у одежды перед, а где зад! Большинство таких значков не требуют расшифровки, но некоторые без предварительной подготовки понять невозможно. Попробуем разобраться?
Знакомимся с символами для стирки
Различные производители могут применять маркировку, немного отличающуюся друг от друга. Но, зная основные обозначения, каждая хозяйка без труда расшифрует похожие значки и их значение.
Перевернутая трапеция с горизонтальной волнистой линией внутри фигуры – этот значок несет очень полезную информацию, как правильно постирать вещь и не испортить ее товарный вид. Еще этот значок очень похож на миску, наполненную водой. Он берется за основу и обрисовывается различными фигурами, несущими запреты или разрешения во время стирки.
| Перечеркнутый значок – стирать нельзя. | |
| Знакомая перевернутая трапеция с изображением руки внутри – использовать только ручную стирку. | |
| Символ без всяких дополнительных фигур – вещь подвергается как ручной, так и машинной стирке. | |
| Символ, подчеркнутый одной линией – использовать щадящий режим стирки и слабый отжим. | |
| Символ, подчеркнутый пунктирной или двойной линией – применять программу деликатной стирки. Нельзя выжимать руками | |
| На ярлыке обозначены различные цифры – использовать температуру воды, не выше указанной: 30, 40, 50, 60, 95. Иногда температурные режимы обозначены точками: 30° — одна точка, 40° – две и так далее. | |
| На значке указана температура 95° С – одежда подвержена кипячению, и при стирке можно не соблюдать особой осторожности. | |
| Треугольник на ярлыке означает, что вещь можно отбеливать. | |
| Перечеркнутый треугольник чаще всего можно найти на одежде из цветных тканей. Он означает, что отбеливать вещь нельзя. |
Условные обозначения для сушки
Чтобы одежда долго радовала хозяев своей новизной, ее нужно не только правильно постирать, но и высушить. Международный графический символ сушки – квадрат с различными дополнительными фигурами. Итак, начнем знакомство.
Придерживайтесь этих несложных правил – и символы для стирки и сушки одежды станут вашими лучшими советчиками, как сохранить свои любимые вещи в прекрасном виде!
2 способа — Блог Евгения Крыжановского
Добрый день! Сегодня вы узнаете как поставить галочку в ворде в квадратике. Зачастую галочки появляется надобность ставить в документы, чтобы они имели профессионально оформленный вид. Например, решив составить в Ворде список насущных дел, и тут же отметить уже выполненные пункты.
Как поставить галочку в ворде в квадратике
Далее вы узнаете, каким образом несколькими методами научиться выставлять галочки (в квадратиках и без них) в вордовских файлах, а ранее я рассказывал как посчитать процент от числа в Excel.
Используем «Символы»
Данный процесс осуществляется в три этапа. Прежде всего, посещаем вкладку под названием «Вставить», затем «Символ», а далее – «Иные символы».

Во всплывшем окошке следует выставить шрифт под названием «Wingdings2», после чего найти среди всего этого разнообразия значков необходимые нам символы: галочка либо же галка в квадратике.

Если у вас курсор располагается в необходимой части документа, кликните на кнопку «вставить» и требуемый значок будет отображен в файле.

Горячие кнопки в помощь
- В первую очередь, следует вернуться в окошко «Символы», в котором непременно должен обозначаться шрифт под названием «Wingdings2».
- Найдя требуемый символ, обратите особенное внимание на «Код значка». Например, для символа «галка» данный код равняется 80.

Закрыв окошко символов, наведите ваш курсор на требуемый участок документа. Теперь же следует зажать и удерживать кнопку Alt и набирать код нужного символа. После того, как клавиша будет отпущена, вы увидите символ – именно тот, код которого был вами введен.
Возможно вам будет интересно узнать как отключить радар на мегафоне или как проверить текст на антиплагиат онлайн.
Таким образом, вы узнали как поставить галочку в ворде в квадратике – это невероятно просто. Не забывайте в знак благодарности нажать на кнопки соц.сетей и проголосовать за статью. Всем мира!
Как поставить галочку в Word (в квадрате и без)
При создании анкет, опросников или других документов, которые требуют заполнения, часто возникает необходимость поставить галочку, квадрат с галочкой или просто пустой квадрат. В этом материале вы узнаете сразу два способа, как можно поставить галочку в текстовом документе Word. Материал будет актуален для всех Word 2007 и более свежих версий, таких как Word 2010, 2013, 2016 и 2019.
Ставим галочку с помощью кнопки «Символы»
Если вам нужно поставить галочку в документе Word, то самый простой вариант, это перейти на вкладку «Вставка» и воспользоваться кнопкой «Символы», которая находится в правой части панели инструментов. После нажатия на эту кнопку появится небольшое меню, в котором нужно выбрать пункт «Другие символы».

В результате должно открыться окно «Символ». С помощью данного окна можно вставить в текст практически любой символ. В частности, здесь можно найти галочку, крестик и галочку в квадрате. Для того чтобы вставить галочку необходимо выбрать шрифт «Wingdings», выделить значок галочки и нажать на кнопку «Вставить».

В результате галочка будет вставлена в текст документа в той точке, где был установлен курсор. В дальнейшем вы сможете вставлять этот знак не открывая окно «Символ». Для этого будет достаточно просто нажать на кнопку «Символ» на вкладке «Вставка» и выбрать галочку в списке последних использованных знаков.

Если вам вы часто сталкиваетесь с необходимостью вставить галочку или другой не типичный знак, то можете задать собственную комбинацию клавиш и в дальнейшем использовать ее для вставки этого знака. Чтобы задать комбинацию клавиш нужно открыть окно «Символ», выделить нужный знак и нажать на кнопку «Сочетание клавиш».

После этого появится окно «Настройка клавиатуры». Здесь нужно установить курсор в текстовое поле «Новое сочетание клавиш» и нажать комбинацию клавиш (например, ALT+G или любую другую), которую вы бы хотели использовать для вставки выбранного знака.

После этого нужно нажать на кнопку «Назначить» и подтвердить сохранение настроек. В результате, заданная вами комбинация клавиш будет автоматически вставлять в текст тот знак, к которому она привязана.
Ненумерованные списки с использованием галочки
Также вы можете использовать галочку в качестве маркера для ненумерованных списков. Для этого выделите строки текста, которые должны стать списком и нажмите на стрелку, рядом с кнопкой «Маркеры» (вкладка «Главная»). В результате должно появиться меню, в котором можно будет выбрать один из доступных маркеров. В результате вы получите ненумерованный список с галочками.

При необходимости, в качестве маркера для списка можно использовать любой другой знак. Например, можно выбрать крестик или галочку в квадрате. Для этого нужно открыть указанное выше меню и выбрать вариант «Определить новый маркер».

После этого должно появиться окно «Определение нового маркера». Здесь нужно нажать на кнопку «Символ».

И выбрать символ, который нужно использовать в качестве маркера для списка.

Дальше нужно закрыть все окна нажатием на кнопку «ОК». Если все было сделано правильно, то вы получите ненумерованный список с собственным маркером.
Посмотрите также
Обозначения для стирки на ярлыках одежды
 Каждый замечал, что на одежде есть ярлыки. Но не все знают, что они означают. На ярлыках есть значки, которые расскажут вам о том, при какой температуре стирать, как гладить, чистить и т. д.
Каждый замечал, что на одежде есть ярлыки. Но не все знают, что они означают. На ярлыках есть значки, которые расскажут вам о том, при какой температуре стирать, как гладить, чистить и т. д.
Какие-то знаки знают все, они понятны. А некоторые порой мы видим впервые. Чтобы сохранить свои вещи надолго, нужно правильно за ней ухаживать. Давайте рассмотрим самые известные значки.
Не все производители одежды используют одну и ту же маркировку, они не всегда бывают одинаковы на одной и той же одежде разных марок. К счастью, эти различия можно заметить только относительно температурного режима стирки.
Важный момент:
Знаки стирки на ярлыках обозначаются корытом с водой, знаки отбеливания – треугольником, сушка – квадратом. Химчистка обозначается кругом, в котором бывают буквы, а глажка естественно обозначается утюгом.
Если вы увидели, что знак перечеркнут двумя линиями, значит, данная операция запрещена. Подчеркнутый знак одной чертой говорит о щадящем режиме, а две черты – о деликатном режиме. При очистке вещей нужно знать все знаки, если вы будете правильно соблюдать все указанные режимы, то сохраните надолго отличный внешний вид одежды.
Знаки на одежде для стирки
Схематичное изображение корыта или тазика с водой, в котором находятся следующие цифры или значки:
 95 – стирка с кипячением для хлопковых, льняных и белых вещей
95 – стирка с кипячением для хлопковых, льняных и белых вещей

 60 или три точки – стирка в горячей воде для изделий, не устойчивых к кипячению
60 или три точки – стирка в горячей воде для изделий, не устойчивых к кипячению

 40 или две точки – стирка с нейтральными моющими средствами для пестрых хлопковых, полиэстровых и синтетических легких тканей в теплой воде
40 или две точки – стирка с нейтральными моющими средствами для пестрых хлопковых, полиэстровых и синтетических легких тканей в теплой воде

 30 или одна точка – стирка в холодной воде при щадящем режиме для шерстяных тканей
30 или одна точка – стирка в холодной воде при щадящем режиме для шерстяных тканей
 Рука в воде – изделия допускается стирать только руками
Рука в воде – изделия допускается стирать только руками
 Просто таз с водой – стирка разрешена
Просто таз с водой – стирка разрешена
 Перечеркнутый таз с водой – стирка запрещена, изделие исключительно для химической чистки
Перечеркнутый таз с водой – стирка запрещена, изделие исключительно для химической чистки
 Прямоугольник в круге в виде машины – стирка в машине запрещена
Прямоугольник в круге в виде машины – стирка в машине запрещена
Обозначения для сушки
 Просто квадрат – сушка разрешается
Просто квадрат – сушка разрешается
 Перечеркнутый квадрат – нельзя сушить
Перечеркнутый квадрат – нельзя сушить
 Круг в квадрате – выжимать и сушить можно в машине или в сушке
Круг в квадрате – выжимать и сушить можно в машине или в сушке
 Перечеркнутый круг в квадрате – запрещается сушить и выжимать в машине или сушке для белья
Перечеркнутый круг в квадрате – запрещается сушить и выжимать в машине или сушке для белья
 Перечеркнутый канат – нельзя выжимать
Перечеркнутый канат – нельзя выжимать
 Круг с одной точкой в квадрате – сушка при низких температурах
Круг с одной точкой в квадрате – сушка при низких температурах
 Круг с двумя точками в квадрате – сушка при средних температурах
Круг с двумя точками в квадрате – сушка при средних температурах
 Круг с тремя точками – разрешена сушка при высоких температурах
Круг с тремя точками – разрешена сушка при высоких температурах
 Три вертикальные черты в квадрате – разрешается сушка без выжимания
Три вертикальные черты в квадрате – разрешается сушка без выжимания
 Горизонтальная черта в квадрате – только горизонтальная сушка
Горизонтальная черта в квадрате – только горизонтальная сушка
Знаки обозначающие условия для глажки вещей
 Просто утюг – гладить можно
Просто утюг – гладить можно
 Перечеркнутый утюг – гладить нельзя
Перечеркнутый утюг – гладить нельзя
 Утюг в круге – глажка при температуре до 140 для шерстяных изделий
Утюг в круге – глажка при температуре до 140 для шерстяных изделий


 Утюг с точками – 3 точки глажка при высокой температуре – до 200°С, 2 точки при средней – до 150°С, а 1 точка при низких – до 110°С температурах для изделий из синтетических тканей
Утюг с точками – 3 точки глажка при высокой температуре – до 200°С, 2 точки при средней – до 150°С, а 1 точка при низких – до 110°С температурах для изделий из синтетических тканей При глажке вещь запрещается отпаривать
При глажке вещь запрещается отпаривать
Значение значков для отбеливания и химчистки
 Круг – сухая чистка
Круг – сухая чистка
 Перечеркнутый круг – химчистка запрещается
Перечеркнутый круг – химчистка запрещается
 Заглавная буква A в круге – чистка с любыми растворителями
Заглавная буква A в круге – чистка с любыми растворителями
 Буква P в круге – чистка с хлор этиленом, монофтортрихлорметаном и углеводородом
Буква P в круге – чистка с хлор этиленом, монофтортрихлорметаном и углеводородом
 Просто треугольник – отбеливание возможно
Просто треугольник – отбеливание возможно
 Перечеркнутый треугольник – не стоит отбеливать, запрещено использование стиральных порошков с отбеливателями
Перечеркнутый треугольник – не стоит отбеливать, запрещено использование стиральных порошков с отбеливателями
Надписи на ярлыках одежды
Часто на этикетках и ярлыках мы замечаем неизвестные надписи на другом языке. Если разобраться, то оказывается что это состав тканей, из которых изготовлена вещь.
Обозначения:
- Baumwolle – хлопок
- Lein – лён
- GREENCOTTON – экологичный хлопок, натуральный
- Wolle – шерсть
- SESilk или Seide– шёлк
Чтобы стирка вашего белья была наиболее эффективной, воспользуйтесь следующими советами:
- Если вы стираете вещь впервые, предварительно замочите её в теплой воде, температура воды должна быть не выше указанной на ярлыке. Замочите вещь на шесть часов, затем постирайте как обычно
- Если вы стираете руками, перед тем как погрузить вещь в воду, проследите за тем, чтобы порошок полностью растворился
- Если вы кипятите вещи, разберите их по цвету, каждый цвет кипятят отдельно. Кипячение позволит вам отбелить и продезинфицировать белое белье
- Не укладывайте вещи в стиральную машину слишком плотно, чем меньше вещей в машине, тем лучше они отстираются. Но не следует укладывать их слишком мало. Любая хозяйка должна знать, сколько вещей загружать в машину
- Используйте соду, лимонный сок для удаления желтизны вещей при стирке руками
- Если вы стираете в машине, указывайте минимальную температуру, при которой нужно стирать самую деликатную вещь
Ярлыки или этикетки на вещах могут быть различные для разных стран. Покупая вещь в других странах, обратите внимание на маркировку, с наличием знаков стирки.


