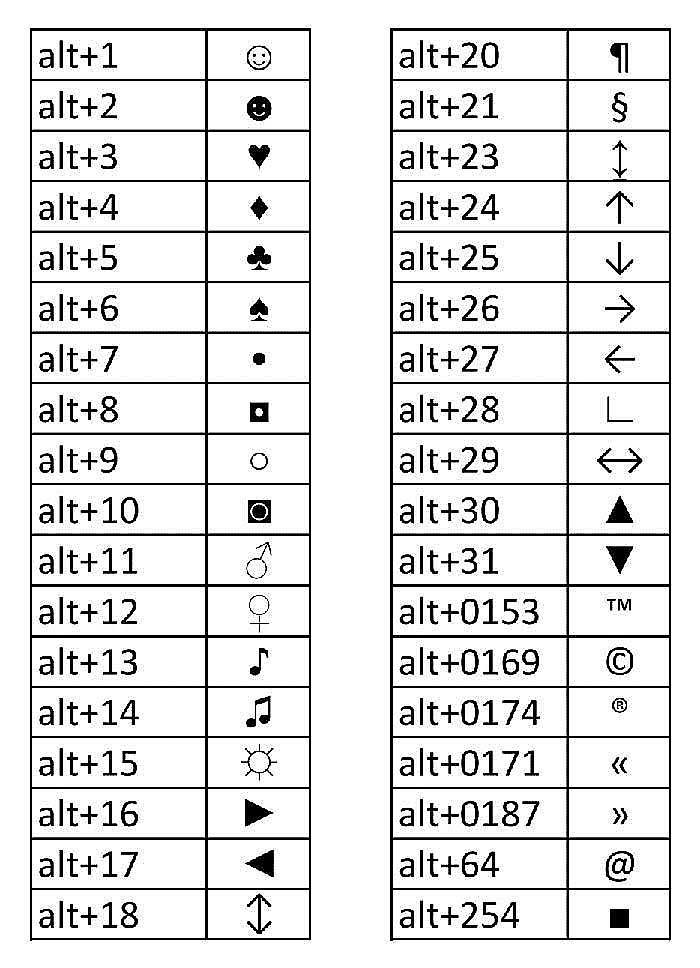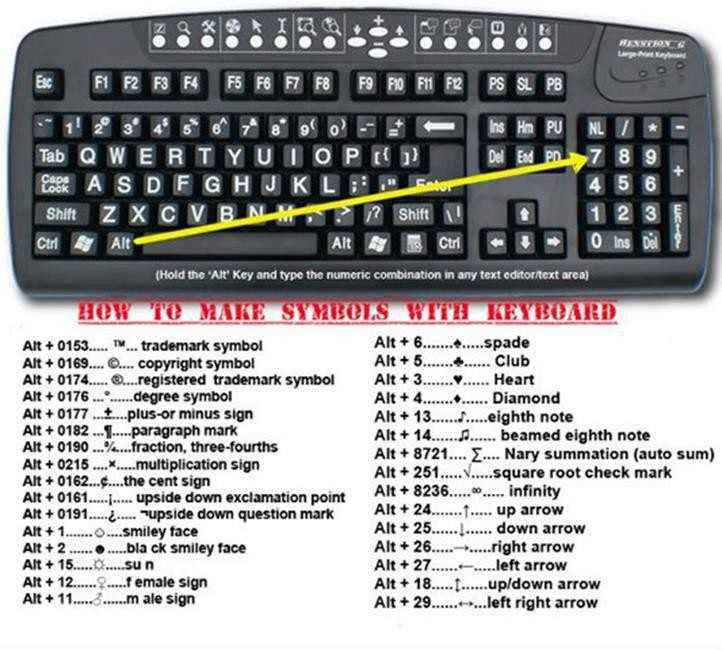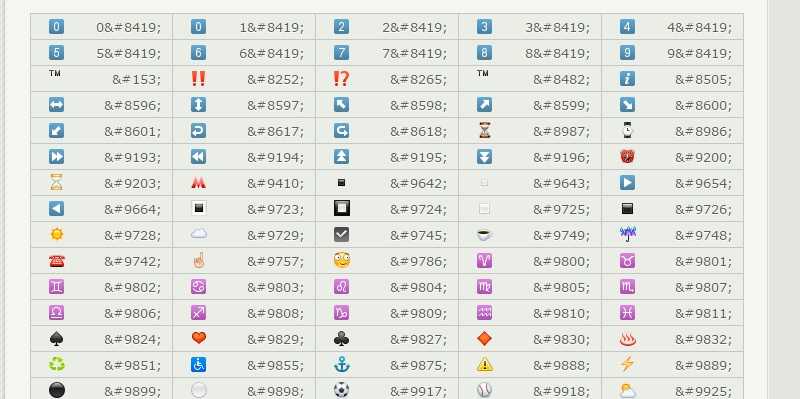Использование сочетаний клавиш при работе с внешней клавиатурой
PowerPoint для iPhone Еще…Меньше
PowerPoint для iPhone поддерживает многие сочетания клавиш, привычные вам по работе с PowerPoint.
Редактирование и форматирование презентации
|
Задача |
Клавиши |
|
Отмена последнего действия |
+Z |
|
Повтор последнего действия |
SHIFT+ |
|
|
+X |
|
Копирование выделенного содержимого |
+C |
|
Вставка скопированного или вырезанного содержимого |
+V |
|
Выбрать все |
+A |
|
Выделение содержимого полужирным шрифтом |
+B |
|
Выделение содержимого курсивом |
+I |
|
Подчеркивание выбранного содержимого |
+U |
Навигация по текстовому полю
|
Задача |
Клавиши |
|
Выделение текста |
SHIFT+СТРЕЛКА ВЛЕВО/СТРЕЛКА ВПРАВО или SHIFT+СТРЕЛКА ВВЕРХ/СТРЕЛКА ВНИЗ |
|
Переместить курсор вправо на одно слово |
OPTION+СТРЕЛКА ВПРАВО |
|
Переместить курсор влево на одно слово |
OPTION+СТРЕЛКА ВЛЕВО |
|
Переместить курсор в начало текстового поля |
+СТРЕЛКА ВВЕРХ |
|
Переместить курсор в конец текстового поля |
+СТРЕЛКА ВНИЗ |
|
Переместить курсор в начало текущей строки |
+СТРЕЛКА ВЛЕВО |
|
Переместить курсор в конец текущей строки |
+СТРЕЛКА ВПРАВО |
|
Выделить слово слева |
SHIFT+OPTION+СТРЕЛКА ВЛЕВО |
|
Выделить слово справа |
SHIFT+OPTION+СТРЕЛКА ВПРАВО |
|
Выделить текст от текущей позиции курсора до начала документа |
SHIFT++СТРЕЛКА ВВЕРХ |
|
Выделить текст от текущей позиции курсора до конца документа |
SHIFT++СТРЕЛКА ВНИЗ |
|
Выделить текст от текущей позиции курсора до начала строки |
SHIFT++СТРЕЛКА ВЛЕВО |
|
Выделить текст от текущей позиции курсора до конца строки |
SHIFT++СТРЕЛКА ВПРАВО |
Как печатать стрелки в Word
Набирать стрелку в Word на самом деле проще, чем вы думаете, и есть много способов сделать это. Узнайте, как печатать стрелки в Word, здесь.
Узнайте, как печатать стрелки в Word, здесь.
Стрелки — невероятно полезные символы. Как и все хорошие символы, они могут предложить гораздо более эффективный способ передачи информации, избавляя вас от многословных объяснений. Однако, если вы работаете в Word, может быть не сразу понятно, как вы должны их печатать.
Программы для Windows, мобильные приложения, игры — ВСЁ БЕСПЛАТНО, в нашем закрытом телеграмм канале — Подписывайтесь:)
К счастью, набор стрелок в Word на самом деле может быть удивительно простым благодаря некоторым удобным сочетаниям клавиш. Вы даже можете создавать свои собственные ярлыки, если есть определенные символы со стрелками, которые вы собираетесь использовать регулярно.
Если вы готовы перейти к сути (каламбур), то вот как печатать стрелки в Word.
Как печатать стрелки в Word с помощью автозамены
Одним из самых быстрых способов ввода стрелок в Word является использование предопределенных сочетаний клавиш автозамены. Если вы введете определенную последовательность символов, Word автоматически преобразует ее в символ стрелки. Используя этот метод, вы можете нарисовать несколько разных стилей стрелок.
Используя этот метод, вы можете нарисовать несколько разных стилей стрелок.
Чтобы ввести стрелки в Word с помощью автозамены:
- Переместите курсор в то место в документе, где вы хотите разместить стрелку.
- Введите одну из следующих комбинаций символов:
- Если вы не хотите, чтобы то, что вы набрали, было изменено на символ стрелки, нажатие клавиши Backspace на клавиатуре превратит стрелку обратно в введенные вами символы.
Как создать свои собственные ярлыки со стрелками в автозамене
Если перечисленные выше сочетания клавиш не создают стрелку того типа, который вы хотели ввести, вы можете настроить свои собственные сочетания клавиш автозамены, чтобы вставлять любой тип стрелки, который вы хотите, с выбранной комбинацией символов.
Чтобы создать собственные ярлыки в автозамене:
- Введите стиль стрелки, для которой вы хотите создать ярлык, используя описанный ниже метод «Вставить символ».
- Выберите стрелку и скопируйте ее, нажав Ctrl+C в Windows или Cmd+C в Mac.

- В Windows щелкните меню «Файл».
- Выберите «Параметры» в меню слева.
- Выберите Проверка.
- Нажмите кнопку «Параметры автозамены».
- Вы можете получить доступ к аналогичному меню на Mac, выбрав Word > «Настройки» и выбрав «Автозамена».
- Вы увидите список всех текущих сочетаний клавиш автозамены, в том числе для стрелок, показанных выше.
- В поле «Заменить» введите ярлык, который вы хотите использовать.
- Переместите курсор в поле С и нажмите Ctrl+V в Windows или Cmd+V на Mac, чтобы вставить скопированную ранее стрелку.
- Щелкните Добавить.
- Нажмите «ОК» и «ОК» еще раз, чтобы выйти из «Параметры Word».
- Выберите, где вы хотите, чтобы ваша стрелка отображалась, и введите выбранный ярлык.
- Нажмите пробел, и ваш текст изменится на выбранный вами символ стрелки.
- Вы можете повторить эти шаги для нескольких разных типов стрелок. Это хорошая идея, чтобы записать ярлыки для дальнейшего использования.

Как печатать стрелки в Word с помощью символов
Если стрелки автозамены вам не подходят, вы можете использовать другие типы стрелок, вставив их в виде символов. Это дает вам более широкий выбор, включая стрелки вверх и вниз, а также влево и вправо.
Чтобы ввести стрелки в Word с помощью символов:
- Переместите курсор туда, где вы хотите, чтобы появилась стрелка.
- Щелкните меню «Вставка».
- Щелкните Символ.
- Выберите Дополнительные символы.
- Для обычного текста щелкните раскрывающийся список «Подмножество».
- Прокрутите вниз и выберите Стрелки.
- Выберите стрелку из списка.
- Если вам нужны дополнительные параметры, щелкните раскрывающийся список «Шрифт», прокрутите вниз и выберите Wingdings.
- Прокручивайте символы, пока не найдете символы со стрелками.
- Найдя стрелку, которую хотите использовать, щелкните ее, а затем нажмите кнопку «Вставить».
- Теперь символ будет вставлен в ваш текст.

- Вы можете закрыть окно «Символ» или выбрать другие символы для вставки.
Как печатать стрелки в Word, используя символы Unicode или ASCII
Когда вы выбираете символ с помощью инструмента «Символ», в окне отображается дополнительная информация, включая код символа для этого конкретного символа. Вы можете использовать этот код, чтобы вставить стрелку, не открывая окно символов.
Чтобы ввести стрелки, используя символы Unicode или ASCII:
- Выполните действия, описанные в разделе выше, чтобы открыть окно «Символ» и найти символ стрелки по вашему выбору.
- Нажмите на символ и обратите внимание на код символа, а также на то, является ли символ Unicode (шестнадцатеричным) или символом (десятичным), который является ASCII.
- Закройте окно «Символ» и поместите курсор туда, где должна появиться стрелка.
- Если символ относится к определенному шрифту, например Wingdings, выберите этот шрифт на вкладке «Главная».
- Для символа Unicode введите записанный код и нажмите Alt+X.
 Код должен быть преобразован в соответствующий символ.
Код должен быть преобразован в соответствующий символ. - Для символа ASCII удерживайте нажатой клавишу Alt и введите код символа на цифровой клавиатуре. Цифры в верхней части клавиатуры не будут работать.
- Если на вашей клавиатуре нет цифровой клавиатуры, вы можете открыть экранную клавиатуру Windows и использовать на ней цифровую клавиатуру.
- Отпустите клавишу Alt. Если вы ввели правильный код, ваша стрелка должна появиться в вашем документе.
Как печатать стрелки в Word, используя режим уравнения
Другой способ вставить стрелки в Word — использовать режим Equation. Это режим, который позволяет вам использовать математические символы, и есть несколько ярлыков для вставки символов со стрелками.
Чтобы ввести стрелки в Word в режиме формул:
- Поместите курсор туда, где вы хотите, чтобы появилась стрелка.
- Нажмите Alt+=, чтобы открыть режим уравнения.
- Введите обратную косую черту, а затем сочетание клавиш математической автозамены, например стрелку вверх.

- Нажмите пробел, и текст преобразуется в указанную стрелку.
- Чтобы выйти из режима уравнения, снова нажмите Alt+= и продолжайте печатать как обычно.
Ярлыки режима уравнения для Microsoft Word
Вот некоторые полезные сочетания клавиш для стрелок в режиме уравнений:
- вверх ↑
- Вверх ⇑
- стрелка вниз ↓
- Стрелка вниз ⇓
- стрелка влево ←
- Стрелка влево ⇐
- стрелка вправо →
- Стрелка вправо ⇒
- рядом ↗
- nстрелка ↖
- ↘
- воробей ↙
- влево-вправострелка ↔
- Влево-вправострелка ⇔
- вверх внизстрелка ↕
- Вверх вниз ⇕
- Длинная левая стрела ⟸
- ⟹
Узнайте больше советов и приемов Word
В зависимости от типа стрелки, которую вы хотите, ввод стрелок в Word может быть таким же быстрым, как ввод трех символов, благодаря автозамене. Научиться печатать стрелки в Word — отличный способ ускорить рабочий процесс, если вы часто пользуетесь стрелками.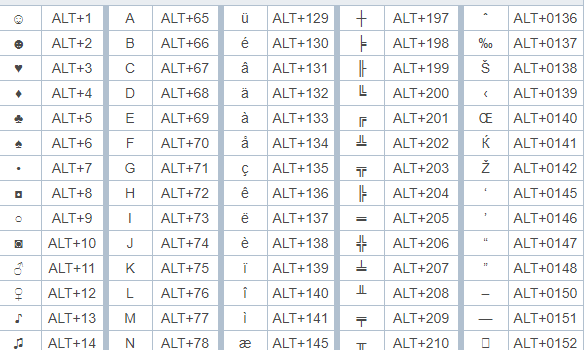
Существует множество других полезных советов и приемов, которые могут сделать вашу работу в Word более эффективной. Вы можете научиться вводить дроби в Word или быстро переходить на определенную страницу, строку или раздел. Можно даже расшифровать аудиофайл в Microsoft Word, что избавит вас от необходимости печатать.
Программы для Windows, мобильные приложения, игры — ВСЁ БЕСПЛАТНО, в нашем закрытом телеграмм канале — Подписывайтесь:)
Страница не найдена — Программный бухгалтер
Мы не нашли сообщения для этого URL.
Последние сообщения
Google Таблицы — это мощный инструмент, который помогает пользователям легко организовывать, анализировать и обрабатывать данные. Однако бывают случаи, когда вам может понадобиться объединить ячейки в Google Sheets для …
Подробнее о том, как быстро объединить ячейки в Google Sheets
При работе с Google Sheets вы можете иногда сталкиваться с ситуациями, когда значения хранятся в виде текстов, а не чисел.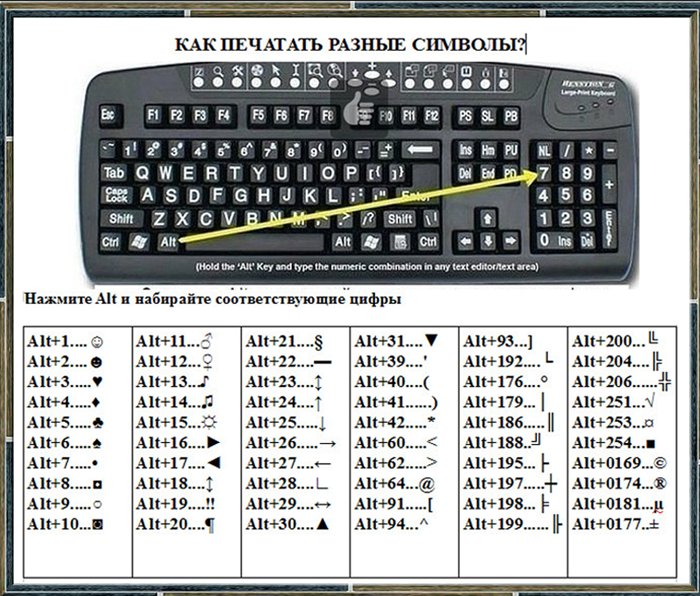 Это может быть что угодно, от дат до телефонных номеров и даже…
Это может быть что угодно, от дат до телефонных номеров и даже…
Подробнее о преобразовании текста в числа в Google Таблицах — пошаговое руководство
Ищете более эффективный способ анализа данных в Google Таблицах? Или вы хотите создать визуально привлекательные тепловые карты, чтобы легко выявлять выбросы, тренды и т. д.
Подробнее о том, как создать тепловую карту в Google Sheets — пошаговое руководство
Ваша работа иногда требует от вас поиска объединенных ячеек в Google Sheets и избавления от них, но вы не знаете, как это сделать? Ну, ты в…
Подробнее о том, как найти объединенные ячейки в Google Таблицах (и избавиться от них)
При работе с большим набором данных или проведении уникального анализа в Google Таблицах иногда может потребоваться объединить ячейки, что может немного сбивать с толку, поскольку…
Подробнее о том, как объединить ячейки/таблицы в Google Sheets без потери Данные
Объединение ячеек при работе с таблицами Google довольно распространено среди пользователей Google Таблиц. И для этого есть причины. Иногда при создании заголовков и меток пользователи Google Sheets…
И для этого есть причины. Иногда при создании заголовков и меток пользователи Google Sheets…
Подробнее о том, как разъединить ячейки в Google Sheets (3 простых способа + ярлык)
Основная цель выпадающего списка в Google Sheets — предоставить варианты, из которых пользователи могут выбирать. Поскольку раскрывающийся список в Google Sheets дает четкий…
Подробнее о создании раскрывающегося списка с множественным выбором в Google Sheets
KPIили ключевые показатели эффективности являются неотъемлемой частью любого процветающего бизнеса. В то время как ключевые показатели эффективности помогают компаниям отслеживать свой прогресс, они также облегчают компаниям выполнение…
Узнайте больше о панели KPI Dashboard в Google Sheets (Полное руководство)
Несмотря на то, что есть сотни удивительных вещей, которые вы можете сделать, используя встроенные функции и возможности Google Sheets, существуют определенные сценарии, когда некоторые задачи невозможно выполнить с помощью …
Подробнее о редакторе скриптов приложений Google Sheets — Как открыть и использовать его
Сетка — это неотъемлемый компонент Google Таблиц, благодаря которому данные выглядят хорошо. Но хотя в вашей типичной электронной таблице линии сетки уже применяются по умолчанию, иногда вы можете не захотеть…
Но хотя в вашей типичной электронной таблице линии сетки уже применяются по умолчанию, иногда вы можете не захотеть…
Подробнее о том, как добавлять, удалять, изменять, скрывать и печатать линии сетки в Google Sheets
[→] Как набирать символ стрелки вправо (текст) на клавиатуре
HTTA поддерживается для чтения. Когда вы покупаете по ссылкам на нашем сайте, мы можем получать партнерскую комиссию без каких-либо дополнительных затрат для вас. Узнать больше.
В сегодняшней статье вы узнаете, как использовать некоторые сочетания клавиш (или альтернативный код) для создания или ввода символа стрелки вправо (текста) в любом месте, таком как Word/Excel, на любом ПК.
Прежде чем мы начнем, я хочу сказать вам, что вы также можете использовать кнопку ниже, чтобы скопировать и вставить этот знак в свою работу бесплатно.
Однако, если вы просто хотите ввести этот символ на клавиатуре, приведенные ниже действия покажут вам, как это сделать.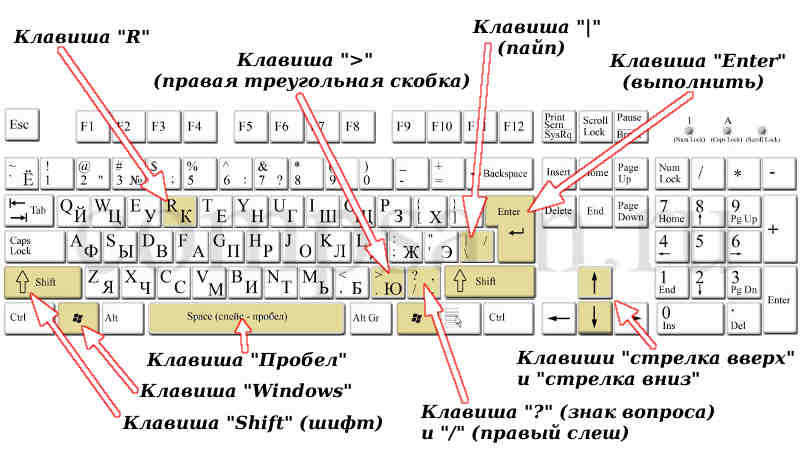
Содержание
Символ стрелки вправо [→] Краткое руководствоЧтобы ввести символ стрелки вправо на клавиатуре Windows, нажмите и удерживайте клавишу Alt и введите 26 с цифровой клавиатуры, затем отпустите клавиши Alt.
В таблице ниже содержится вся информация, необходимая для ввода этого символа на клавиатуре.
| Symbol Name | Rightwards Arrow |
| Right Arrow Symbol Text | → |
| Right Arrow Symbol Alt Code | 26 |
| Shortcut for Windows | Alt + 26 |
| Ярлык для Word | 2192, Alt+X |
Вышеприведенное краткое руководство содержит несколько полезных сочетаний клавиш и альтернативных кодов для ввода символа стрелки вправо на клавиатуре ПК.
Кроме того, ниже приведены некоторые другие методы, которые вы также можете использовать для вставки этого символа в свою работу, например в документ Word или Excel.
В Windows предусмотрено несколько способов ввода символа стрелки вправо или вставки символов, для которых нет специальных клавиш на клавиатуре.
В этом разделе я предоставлю вам пять различных методов, которые вы можете использовать для ввода или вставки знака со стрелкой вправо на вашем ПК, например, в MS Office (например, Word, Excel или PowerPoint) или других текстовых редакторах, таких как Google. Документы.
Без лишних слов, приступим.
Использование альтернативного кода символа стрелки вправо (только для Windows)Альтернативный код символа стрелки вправо: 26 . Несмотря на то, что у этого символа нет специальной клавиши на клавиатуре, вы все равно можете ввести его на клавиатуре с помощью метода альтернативного кода.
Для этого откройте документ Word и поместите указатель вставки туда, где нужно ввести символ. Затем нажмите и удерживайте клавишу Alt, набирая альтернативный код стрелки вправо (например, 26) с помощью цифровой клавиатуры.
Затем нажмите и удерживайте клавишу Alt, набирая альтернативный код стрелки вправо (например, 26) с помощью цифровой клавиатуры.
Чтобы ввести символ со стрелкой вправо в Word, введите 2192, затем одновременно нажмите клавиши Alt и X, чтобы преобразовать код в символ со стрелкой вправо.
Этот метод работает только в Windows. И ваша клавиатура также должна иметь цифровую клавиатуру.
Ниже приведено описание шагов, которые вы можете предпринять, чтобы ввести знак со стрелкой вправо на ПК с Windows:
- Поместите указатель вставки туда, где вам нужен текст со стрелкой вправо.
- Нажмите и удерживайте одну из клавиш Alt на клавиатуре.
- Удерживая клавишу Alt, нажмите альтернативный код символа стрелки вправо ( 26 ). Вы должны использовать цифровую клавиатуру для ввода альтернативного кода. Если вы используете ноутбук без цифровой клавиатуры, этот метод может вам не подойти. На некоторых ноутбуках есть скрытая цифровая клавиатура, которую можно включить, нажав Fn+NmLk на клавиатуре.

- Отпустите клавишу Alt после ввода альтернативного кода со стрелкой вправо, чтобы вставить символ в документ.
Вот как вы можете ввести этот символ в Word, используя метод Alt Code.
Вы также можете изучить таблицу ниже для различных вариантов символов со стрелкой вправо вместе с их сочетаниями клавиш с альтернативным кодом:
Использование сочетания клавиш со стрелкой вправоСочетание клавиш для символа со стрелкой вправо: Alt + 26 . Чтобы использовать этот ярлык, нажмите клавишу [Alt] , введя альтернативный код символа, который равен 26 9.0060 . Вы должны использовать цифровую клавиатуру для ввода альтернативного кода. Также убедитесь, что клавиша Num Lock включена.
Ниже приведено описание сочетания клавиш со стрелкой вправо на клавиатуре:- Поместите указатель вставки в нужное место.
- Нажмите и удерживайте клавишу Alt.

- Удерживая нажатой клавишу Alt, введите 26 с помощью цифровой клавиатуры, чтобы вставить символ.
Это шаги, которые вы можете использовать для ввода символа стрелки вправо в Word или Excel.
Скопируйте и вставьте знак со стрелкой вправо → (текст)Еще один простой способ получить символ со стрелкой вправо на любом ПК — использовать мой любимый метод: скопировать и вставить .
Все, что вам нужно сделать, это скопировать символ откуда-нибудь, например, с веб-страницы или карты символов для пользователей Windows, и перейти туда, где вам нужен символ (скажем, в Word или Excel), а затем нажать Ctrl+V, чтобы вставить.
Ниже приведен символ, который можно скопировать и вставить в документ Word. Просто выделите его и нажмите Ctrl+C, чтобы скопировать, переключитесь в Microsoft Word, поместите указатель вставки в нужное место и нажмите Ctrl+V, чтобы вставить.
→
В качестве альтернативы просто нажмите кнопку «Копировать» в начале этого поста.![]()
Для пользователей Windows следуйте следующим инструкциям, чтобы скопировать и вставить символ стрелки вправо, используя диалоговое окно карты символов.
- Нажмите кнопку Start и найдите Карта символов . Приложение «Карта символов» появится в результатах поиска, нажмите, чтобы открыть.
- Появится диалоговое окно Карта символов. Нажмите, чтобы проверить Расширенный вид Установите флажок, чтобы развернуть диалоговое окно для дополнительных параметров.
- В расширенном представлении введите Стрелка вправо в поле поиска.
- Теперь вы должны увидеть символ стрелки вправо в диалоговом окне карты персонажей. Если вы его не видите, вам следует просмотреть библиотеку символов, чтобы найти его. Когда найдете, дважды щелкните его, чтобы выбрать. Либо нажмите кнопку Select .
- После выбора символа двойным щелчком он должен появиться в Символ для копирования: поле , затем нажмите кнопку Копировать , чтобы скопировать символ.

- Переключитесь на документ Microsoft Word или Excel, поместите указатель вставки в нужное место и нажмите Ctrl+V для вставки.
Вот как вы можете использовать диалоговое окно «Карта символов» для копирования и вставки любого символа на ПК с Windows.
Использование диалогового окна вставки символа (Word, Excel, PowerPoint)Диалоговое окно вставки символа представляет собой библиотеку символов, из которой вы можете вставить любой символ в документ Word всего за пару щелчков мыши.
Выполните следующие шаги, чтобы вставить символ стрелки вправо в Word с помощью диалогового окна вставки символа.
- Откройте документ Word.
- Щелкните, чтобы поместить указатель вставки туда, куда вы хотите вставить символ.
- Перейдите на вкладку «Вставка».
- В категории «Символы» щелкните раскрывающийся список «Символ» и выберите кнопку «Дополнительные символы» .




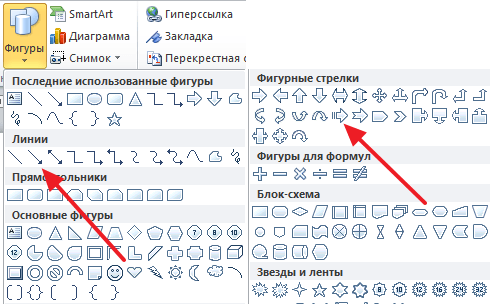
 Код должен быть преобразован в соответствующий символ.
Код должен быть преобразован в соответствующий символ.