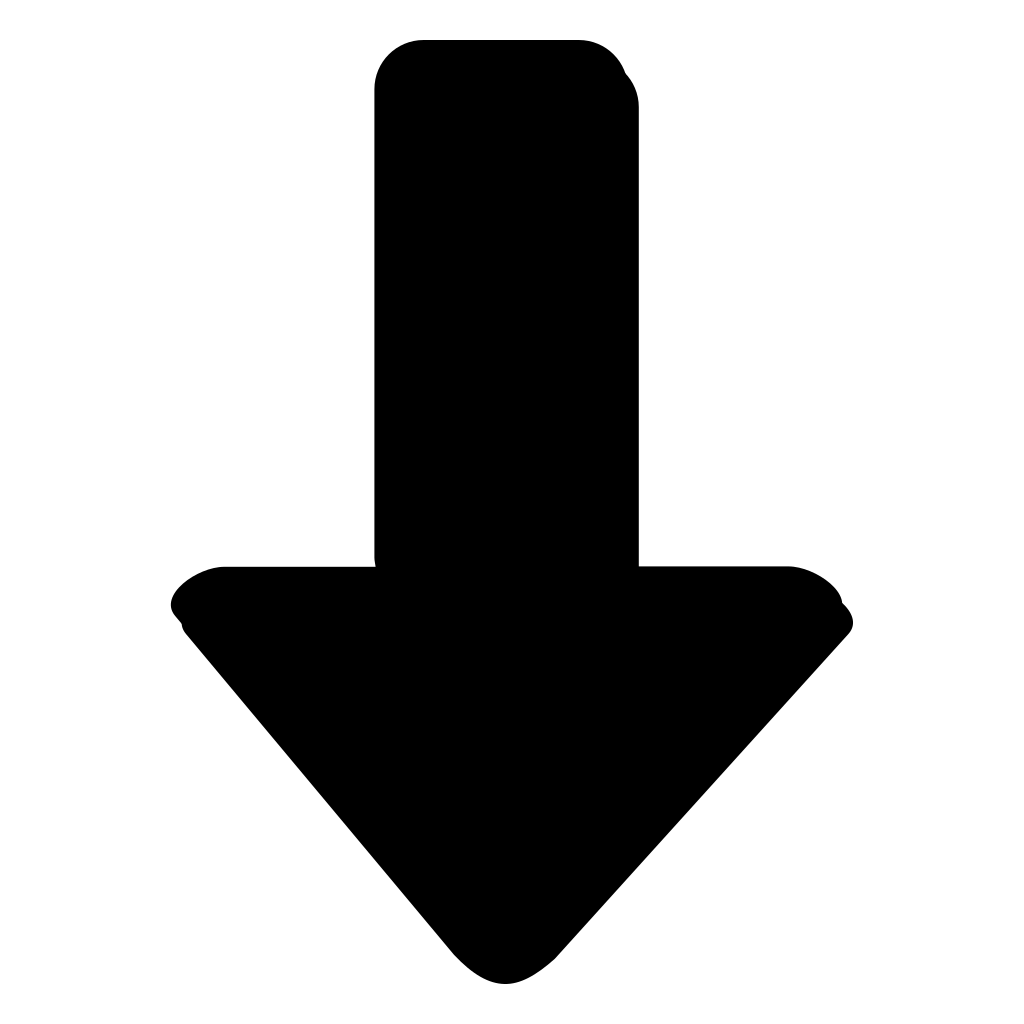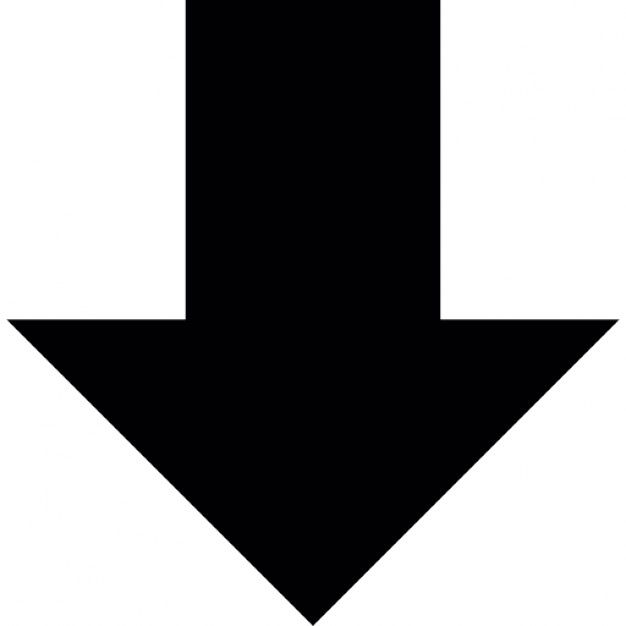Как написать стрелку вниз на клавиатуре в майнкрафт
Обновлено: 18.10.2022
Как на клавиатуре сделать горизонтальную стрелку и как сделать стрелку вниз?
Набрать на клавиатуре вертикальные и горизонтальные стрелки можно сочетанием клавишы Alt и цифр, которые есть на клавиатуре справа. Если будете нажимать на цифры, которые находятся вверху, то ничего не получится. Но, как известно, на ноутбуке такой возможности нет, зато можно воспользоваться Экранной клавиатурой, которую можно найти так: Пуск, далее Все программы, Стандартные, потом выбираете Специальные возможности и Экранная клавиатура.
Нажав на сочетание клавиш Alt и 24, получите вертикальную стрелочку (стрелочку вверх).
Нажав на сочетание клавиш Alt и 25, получите стрелку вниз.
Нажимая на сочетание клавиш Alt и 26, получите стрелку горизонтальную (стрелку вправо).
А нажав на сочетание клавиш Alt и 27, получите стрелку влево.
Как поставить стрелку на клавиатуре
Сочетания цифровой клавиатуры и клавиши Alt работают в Ворде и любом текстовом редакторе.
Для написания стрелки вправо (→) следует одной рукой нажать клавишу Alt и, удерживая её, другой рукой ввести на Num-клавиатуре цифры 2 6 . Отпустите Alt — получится стрелка вправо.
Для стрелки влево (←) работает комбинация Alt и 2 7 .
Вниз (↓) — Alt и 2 5 .
Вверх (↑) — Alt и 2 4 .
Вверх-вниз (↕) — Alt и 1 8 .
Влево-вправо (↔) — Alt и 2 9 .
Для ноутбуков, у которых на клавиатуре нет цифрового блока, нужно дополнительно нажать клавишу Fn и использовать функциональные клавиши с цифрами. Если не получается ввести стрелки с клавиатуры, берите их в таблицах символов.
Стрелки в символах Word
Устанавливаем курсор в нужное место текста → вкладка Вставка → Символ → Другие символы… → Шрифт: обычный текст или Arial. Набор: стрелки. Выделяем нужную стрелку → Вставить.
Word запомнит ваш выбор и поместит стрелку в набор быстрого доступа для дальнейшей работы.
Стрелки в таблице символов Windows
Открываем программу символов. Для её вызова нажимаем Пуск → Выполнить → charmap.exe → ОК.
Для её вызова нажимаем Пуск → Выполнить → charmap.exe → ОК.
В окне таблицы найдите нужную стрелку. Выделите её, нажмите кнопку Выбрать и Копировать.
Остаётся лишь вставить символ в нужное место сочетанием клавиш Ctrl и V .
Наиболее частые
↑ Alt + 24: стрелка вверх
↓ Alt + 25: стрелка вниз
→ Alt + 26: стрелка вправо
← Alt + 27: стрелка влево
↔ Alt + 29: стрелка вправо-влево
↕ Alt + 18: стрелка вверх-вниз
▲ Alt + 30: заполненная стрелка вверх
▼ Alt + 31: заполненная стрелка вниз
► Alt + 16: заполненная стрелка вправо
◄ Alt + 17: заполненная стрелка влево
ø Alt + 0216 (в строчном регистре диаметр, перечеркнутая о)
Alt + 0160: неразрывный пробел
Alt + 255: неразрывный пробел
– Alt + 0150: короткое тире
— Alt + 0151: длинное тире
… Alt + 0133: многоточие
« Alt + 0171: левые кавычки «ёлочки»
» Alt + 0187: правые кавычки «ёлочки»
у́же Alt + 0769: знак ударения
§ Alt + 0167: параграф
Alt + 126: тильда
│ Alt + 179 или | Alt + 124: вертикальная прямая черта
° Alt + 0176: градус (угол или температура)
± Alt + 0177: плюс/минус
≤ Alt + 8804: меньше/равно
≥ Alt + 8805: больше/равно
≈ Alt + 8776: примерно равно
≠ Alt + 8800: не равно
¼ Alt + 0188: одна четвертая
½ Alt + 0189: одна вторая
¾ Alt + 0190: три четвертых
² Alt + 0178: вторая степень
³ Alt + 0179: третья степень
× Alt + 0215: знак умножения (крестик)
· Alt + 0183: знак умножения (точка)
÷ Alt + 0247: знак деления (обелюс)
При отсутствии блока цифровой клавиатуры, например на нетбуках, необходимо её включить сочетанием клавиш Fn и F11 или, при наборе дополнительно удерживать клавишу Fn .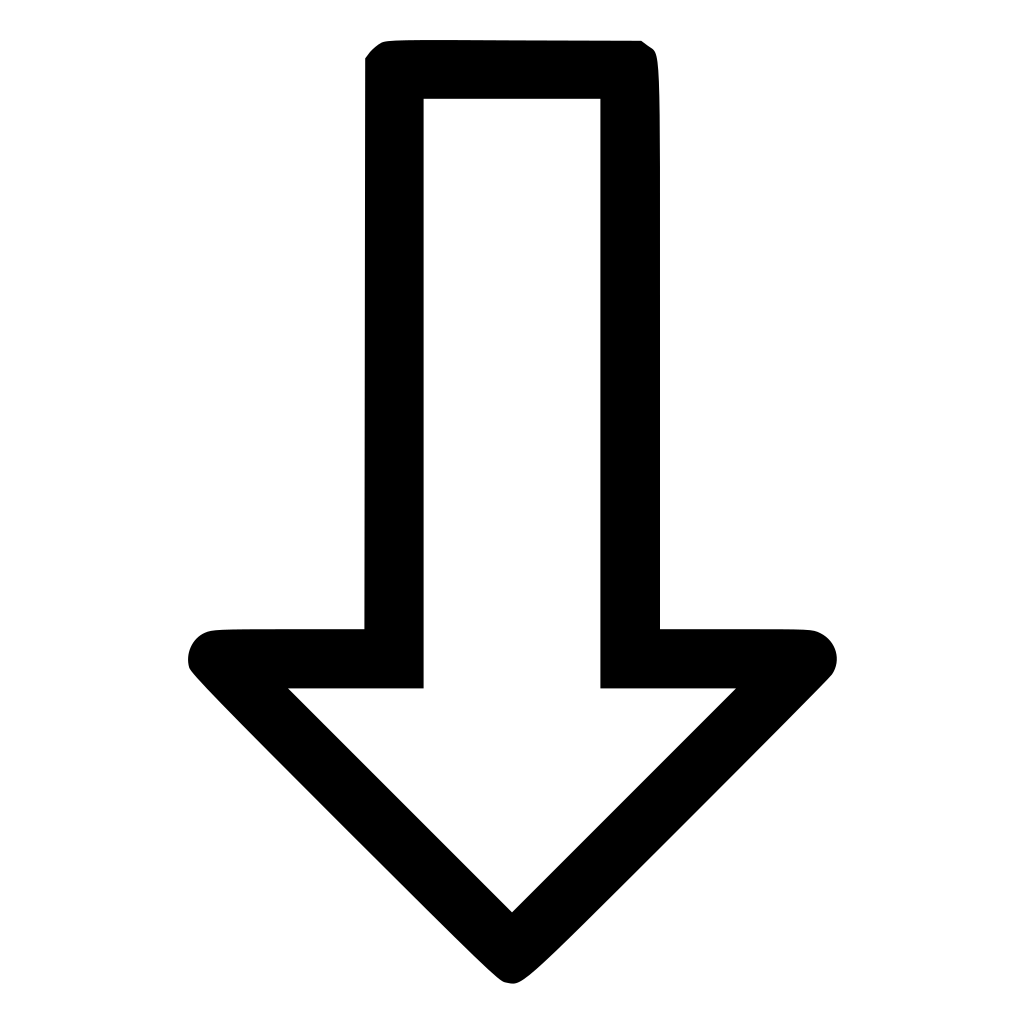
Для набора цифр Alt-кода на нетбуках используются функциональные клавиши.
Сочетания Alt + Num — как ввести символы, которых нет на клавиатуре
Существуют дополнительные команды для ввода символов, недоступных при использовании обычной клавиатуры. Эти команды называются и обозначаются как «Alt+NUM», где «NUM» — число символа, набираемое на цифровой клавиатуре.
Для написания нужного символа в Windows, следует одной рукой нажать клавишу Alt и, удерживая её, другой рукой ввести необходимое число на цифровой клавиатуре. После набора цифр, отпустите клавишу Alt — появится символ.
Например, для вставки длинного тире, нажмите клавишу Alt , наберите на клавиатуре цифры 0 1 5 1 и отпустите Alt — получится длинное тире.
Что за знак в Ворде — стрелка вниз и влево, и как его убрать?
Данный символ называется «Разрыв строки», устанавливается при нажатии сочетания клавиш Shift+Enter, применяется для начала печати со следующей строки.
Для того, что бы его удалить достаточно выделить и нажать Backspace или Delete на клавиатуре.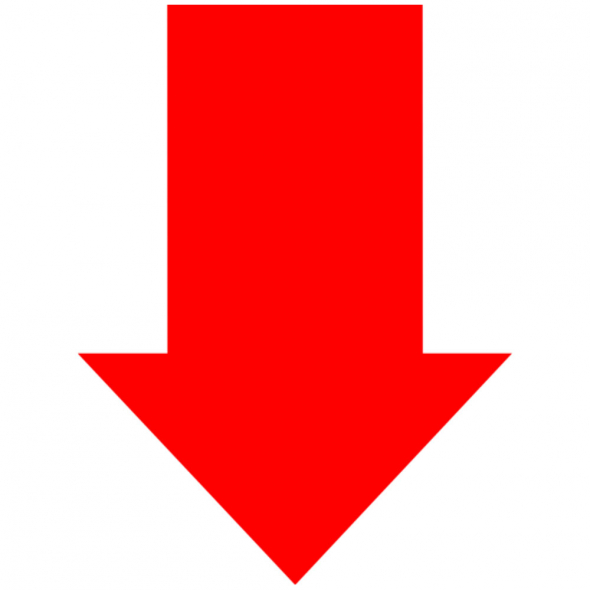
Возможно предварительно для отображения непечатных символов нужно нажать вот этот значок.
В системе Word имеется большое число символов форматирования. Однако как правило они являются скрытыми, но при этом нужно знать то, что есть возможность их включать или выключать по вашему желанию.
Сделать это возможно например так:
Нажимаете Ctrl + * (или Ctrl + Shift + 8) для того что бы осуществить включение или выключение символов.
Выбираете вверху меню категорию «Главная» , а затем » Абзац» и последним шагом будет выбор категории — «Отобразить все знаки».
Затем вы увидите массу знаков, таких например много таких значков как: точка, стрелочка, и иные нестандартные знаки. А стрелочка здесь будет для того что бы отобразить табуляцию, В случае если текст сдвинут не за счет пробела, а с помощью кнопки Tab. И произвести удаление стрелки вWord тогда возможно за счет Delete. Если при этом текст съедет, то тогда отключите «отображение символом» и распечатанный лист будет пустым.![]()
Как поставить стрелки на Mac
Mac OS позволяет вставлять в текст различные типы стрелок через меню «Эмодзи и символы».
Щёлкните Стрелки в меню символов → Дважды щёлкните нужную стрелку в меню, чтобы вставить её в текст.
Читайте также:
- Как выбрать готового персонажа в симс 4
- Готика 2 голова богомола для чего
- Как играть в гта онлайн на ps4 с русскими
- Эмулятор самп как
- Ведьмак 3 модификатор шанса отрубить конечность что это
Loading… ███████████████████████████████████████████████████████████████████████████] 99%
Для нахождения этих символов необязательно заходить на наш сайт,или скажем искать на Яндексе. Таблица символов есть на каждом компьютере. Hайти её можно так: Пуск => Программы => Стандартные => Служебные => Таблица символов.
| |
Loading… ███████████████████████████████████████████████████████████████████████████] 99%
Для нахождения этих символов необязательно заходить на наш сайт,или скажем искать на Яндексе.  Таблица символов есть на каждом компьютере. Hайти её можно так: Пуск => Программы => Стандартные => Служебные => Таблица символов.
| |
Как набирать текст со стрелкой вниз на клавиатуре (Windows и Mac)
Это очень подробное руководство с несколькими методами, которые можно использовать для вставки или ввода текста со стрелкой вниз или со стрелкой вниз (↓) в любом месте на клавиатуре вашего ПК, например, в Microsoft Word/Excel/PowerPoint или где-нибудь в вашем браузере, например в Google Docs.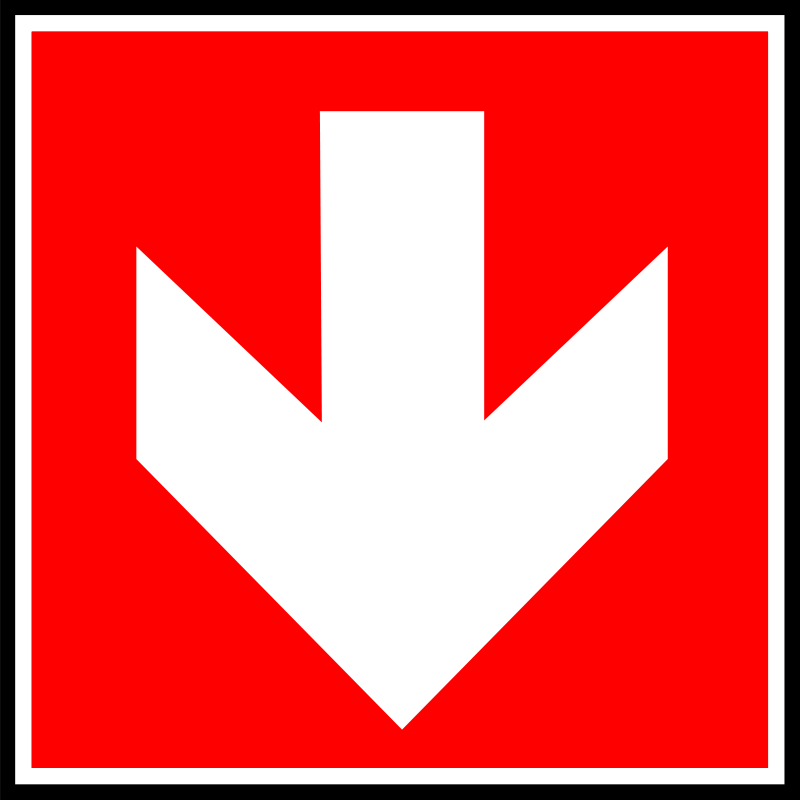
Независимо от того, используете ли вы клавиатуру Windows или Mac, вы узнаете все простые способы получения этого символа, включая Alt-код со стрелкой вниз и опцию быстрого доступа.
Не теряя времени, приступим к делу.
Содержание
Краткое руководство по вводу символа стрелки вниз (↓)нажмите клавишу Alt и введите 25 , используя цифровую клавиатуру в правой части клавиатуры.
Для пользователей Mac, чтобы получить символ стрелки вниз, сначала нажмите Control + Command + пробел , чтобы вызвать средство просмотра персонажей. Используя панель поиска в верхней части средства просмотра символов, найдите «стрелки» и дважды щелкните знак стрелки вниз, чтобы вставить его в свою работу.
В приведенной ниже таблице содержится все, что вам нужно знать, чтобы иметь возможность набирать этот символ как на Windows, так и на Mac.
| Название символа | Стрелка вниз |
| Текст символа | ↓ |
| Альтернативный код символа | 25 |
| Ярлык для Windows | Alt + 25 |
Независимо от того, используете ли вы Windows или Mac, приведенной выше информации достаточно, чтобы добавить значок Стрелка вниз в документ Word/Excel.![]()
Однако, если вы не удовлетворены этой быстрой помощью, продолжайте читать ниже, поскольку я подробно объясню, как получить символ стрелки вниз или любой другой символ в любом месте на вашем Mac или ПК с Windows, например, в MS Word / Excel / PowerPoint. .
Как вы, возможно, уже знаете, на клавиатуре есть несколько клавиш двойного назначения как для Windows, так и для Mac. Другими словами, в качестве вторых клавиш на клавиатуре есть символы. Просто нажав две или более клавиш одновременно, вы можете легко вставить такие символы в свою работу. Например, нажатие Shift + 1 клавиш дает восклицательный знак (!)
Однако другие символы не печатаются на клавиатуре в качестве вторых клавиш. Это затрудняет набор текста. Одним из таких символов является 9.0003 Символ стрелки вниз текст ( ↓ ).
Набор текста становится очень трудным для вас, если вам нужно регулярно добавлять некоторые из этих символов в свою работу.
Но это не должно быть сложно. Особенно сейчас, когда вы читаете это пошаговое руководство.
Особенно сейчас, когда вы читаете это пошаговое руководство.
В следующих разделах я покажу вам все простые способы ввести или вставить этот символ ( ↓ ) в любое место на вашем Windows или Mac ПК (например, Word, Excel или PowerPoint).
Через пару минут я объясню несколько способов, которыми вы можете воспользоваться, чтобы получить этот ( ↓ ) и любой другой символ по мере необходимости.
Без лишних слов, ниже подробно описаны методы.
Метод 1: Использование ярлыков (для Windows)Стрелка вниз Символ ярлыка Alt+25 .
В Windows есть несколько ярлыков, некоторые из которых работают только в Microsoft Word.
Тем не менее, есть ярлык Windows для Стрелка вниз Знак , который работает во всех приложениях. Это ярлык с альтернативным кодом Alt+25 (будет обсуждаться в следующем разделе).![]()
В следующем разделе подробнее объясняется сочетание клавиш Alt Code для стрелки вниз.
Метод 2. Альтернативный код символа стрелки вниз (Windows)Стрелка вниз ( ↓ ) Альтернативный код символа – 4
Каждый символ в Word имеет уникальный код, который можно использовать для вставки символа в документ. Этот код известен как «Альтернативный код».
Ниже приведены шаги для ввода этого символа на клавиатуре (используя альтернативный код, указанный выше:
- Нажмите клавишу num lock , чтобы включить цифровую клавиатуру. Используйте клавиши Fn + NumLk, чтобы включить Num Lock на ноутбуках без цифровой клавиатуры.
- Нажмите и удерживайте клавишу Alt и введите 25 с цифровой клавиатуры.
- После ввода альтернативного кода (например, 25) отпустите нажатую клавишу [Alt] .

Как только вы отпустите клавишу Alt, Стрелка вниз ( ↓ ) символ должен появиться в вашем документе.
Метод 3: Символ стрелки вниз на MacИспользуя средство просмотра символов на Mac, ниже приведены шаги, чтобы вставить этот текст символа стрелки вниз на Mac:
- Нажмите, чтобы поместить указатель вставки туда, куда вы хотите добавить символ.
- Нажмите Control + Command + Пробел на клавиатуре. Откроется средство просмотра символов , которое выглядит так, как показано на рисунке ниже:
- Используя строку поиска в верхней части средства просмотра символов, найдите «стрелки». Либо щелкните значок расширения в правом верхнем углу, как показано на рисунке ниже.
- Теперь вы должны увидеть «Стрелки» в меню слева, прямо под группой «Эмодзи».
 Просмотрите эти стрелки и дважды щелкните стрелку вниз или любую другую стрелку, которую вы хотите вставить.
Просмотрите эти стрелки и дважды щелкните стрелку вниз или любую другую стрелку, которую вы хотите вставить.
Вот как вы можете легко вставить знак стрелки вниз на Mac.
Метод 4: Скопируйте и вставьте текст символа стрелкиИспользуйте кнопку ниже, чтобы скопировать и вставить символ со стрелкой вниз для вашей работы.
Мой любимый метод вставки символов, которые я не могу легко напечатать, — это копирование и вставка.
С помощью этого метода все, что вам нужно сделать, это ввести в Google символ, который нужно ввести, а затем скопировать его из одного из предоставленных результатов поиска. Как только вы получите символ в свой документ, вы всегда сможете повторно скопировать и вставить его по мере необходимости.
Используйте кнопку выше, чтобы добавить этот символ в буфер обмена.
Есть еще один способ скопировать этот и любой другой символ в Windows. Это связано с использованием карты символов Windows.

Выполните следующие действия, чтобы скопировать и вставить любой символ с помощью карты символов.
- Найдите приложение «Карта символов», нажав кнопку «Пуск».
- Приложение «Карта символов» появится в результатах поиска. Нажмите на нее, чтобы запустить.
- После того, как откроется окно «Карта символов», щелкните, чтобы проверить Расширенный просмотр Установите флажок, чтобы развернуть окно для дополнительных параметров.
- В разделе Advanced View введите Arrow или Downward Arrow в поле поиска.
- Символ, который вы искали (например, Стрелка вниз ) теперь появится на карте персонажей. Дважды щелкните по нему, чтобы выбрать его. Вы увидите, что символ появляется в текстовом поле «Символы для копирования». Это позволяет вам выбирать и копировать несколько символов одновременно.
- После выбора символа, который вы хотите скопировать, нажмите кнопку Копировать .

- Переключитесь туда, где вам нужен символ, будь то в MS Word, Excel или PowerPoint, и нажмите Ctrl + V, чтобы вставить.
Вот как вы можете скопировать и вставить знак Стрелка вниз , используя карту символов в Windows.
Метод 5. Использование диалогового окна «Вставка символа»Этот подход не так прост, как методы быстрого доступа. Но это довольно просто.
И как только вы добавите символ в свой документ, вы всегда сможете скопировать и вставить его снова, как и когда он вам понадобится в вашей работе.
Этот метод работает как на Windows, так и на Mac.
Ниже приведены шаги по вставке Стрелка вниз Знак в Word с помощью диалогового окна вставки символа.
- Перейдите на вкладку Вставка.
- На вкладке Вставка нажмите кнопку Символ и выберите Дополнительные символы…
Эти несколько щелчков мыши вызовут диалоговое окно «Символ».

- На вкладке «Символы» в раскрывающемся списке «Шрифт» введите и выберите Wingdings . Это должно отфильтровать все тексты символов Windings, включая символ стрелки вниз.
- Выберите символ, а затем нажмите кнопку Вставить .
- Кроме того, двойной щелчок по символу также вставит его в документ.
- Нажмите Кнопка закрытия .
Вот как вы можете вставить текст символа Стрелка вниз в Word, используя диалоговое окно вставки символа.
Способ 6: Автозамена Word для текста символа стрелки ↓Вы также можете ввести текст символа Стрелка вниз , используя функцию автозамены в Word.
Это функция MS Word, предназначенная для исправления орфографических ошибок, таких как thsi — this.
Используя эту функцию автозамены, вы можете назначить сокращенный код Символ стрелки вниз (например, DWNARR ).

Таким образом, всякий раз, когда вы вводите текст DWNARR , Word будет думать, что вы действительно хотели ввести ↓ , и автоматически преобразует его в символ со стрелкой вниз .
См. иллюстрацию ниже:
Этот метод интересен тем, что вы можете назначить свой собственный ярлык или короткий код для символа, и Word будет автоматически вставлять символ всякий раз, когда вы вводите код.
Ниже приведены шаги, которые можно использовать для ввода символа стрелки вниз в Word с помощью автозамены.
- Перейдите на вкладку Вставка.
- На вкладке «Вставка» перейдите к Symbol и нажмите More Symbols… Появится окно Symbol .
- Найдите символ Стрелка вниз , затем щелкните, чтобы выбрать его.
- Нажмите кнопку Автозамена… , чтобы открыть окно автозамены.

- В диалоговом окне «Автокоррект» введите следующее:
Заменить: DWNARR
с: ↓
- Нажмите Добавить , а затем нажмите кнопку OK .
Теперь Word будет автоматически вставлять символ стрелки вниз в ваш документ всякий раз, когда вы вводите DWNARR .
Однако ниже приведены некоторые моменты, на которые следует обратить внимание при использовании метода автозамены для вставки Стрелка вниз .
- Автозамена чувствительна к регистру. Это означает, что если вы введете dwnarr (в нижнем регистре), Word не преобразует его в знак со стрелкой вниз , если вы не наберете DWNARR (в верхнем регистре).
- Если перед или после текста автозамены есть какой-либо текст, Word будет рассматривать текст автозамены как часть текста и, следовательно, не будет преобразовывать его в символ стрелки вниз .
 Например, Man DWNARR не будет преобразовано, но Man DWNARR будет преобразовано в Man ↓ .
Например, Man DWNARR не будет преобразовано, но Man DWNARR будет преобразовано в Man ↓ .
Как видите, это различные способы вставки или ввода символа Стрелка вниз в Word/Excel с использованием клавиатуры или без нее.
Мой любимый метод — использовать метод копирования и вставки, за которым следует ярлык со стрелкой вниз в Word для Windows и Mac. Метод альтернативного кода также прост.
Если у вас есть какие-либо комментарии или вопросы об этом руководстве по знакам со стрелкой вниз, пожалуйста, дайте мне знать в разделе комментариев ниже.
Спасибо за прочтение.
Текст со стрелкой вниз на клавиатуре (Windows и MAC) взгляните на точное руководство, которое нужно сделать для ввода или вставки текста символа стрелки вниз на клавиатуре как для Windows, так и для MAC, который может быть где угодно на вашей личной клавиатуре.
 Клавиатура Windows
Клавиатура Windows Сначала давайте разберемся с методами, которые необходимы для ввода или вставки знака стрелки вниз (↓) или текста символа стрелки вниз на ПК с Windows или клавиатуре ноутбука, например Microsoft Word, Excel или PowerPoint. как и в Google Docs тоже. Это довольно просто, и быстрые шаги таковы:
- Нажмите кнопку клавиши Alt
- И введите 25, используя цифровую клавиатуру, которая будет присутствовать на правой стороне клавиатуры.
- Убедитесь, что блокировка номера отключена. Потому что только тогда вы можете ввести 25, а затем получить текст со стрелкой вниз (↓) на экране.
Теперь давайте перейдем к следующему шагу для процесса, связанного со вставкой или вводом текста символа стрелки вниз (↓) на клавиатуре ПК или ноутбука MAC. Беспроблемный процесс состоит из нескольких шагов, которые необходимо выполнить:
- Нажмите Control, а затем Command после пробела (Control + Command + пробел) — это поможет вызвать средство просмотра символов.

- Теперь вы можете использовать панель поиска, расположенную в верхней части средства просмотра персонажей.
- Теперь в строке поиска просто введите «стрелки».
- Теперь дважды щелкните значок со стрелкой вниз (↓), который отображается.
- Теперь вставьте его в свое рабочее пространство, где вам это нужно.
Вот таблица, показывающая, как можно ввести этот символ в Windows:
Этой информации вполне достаточно, чтобы ввести стрелку вниз (↓) в документ Word или Excel. Помимо этого, на клавиатуре есть много клавиш двойного назначения как для MAC, так и для Windows. Можно легко вставить множество символов, какие бы они ни захотели, на свое рабочее место, поскольку есть символы, которые мгновенно доступны в качестве дополнительных клавиш на клавиатуре. Процесс довольно прост: нужно нажать две или более клавиш, чтобы получить эти символы на своих экранах.
Карьерный совет Джеффа Безоса
Включите JavaScript
Карьерный совет Джеффа Безоса
Например, при вводе Shift и 4 появляется символ $ (доллар) (Shift + 4).

Но есть много крайне необходимых символов и они используются в основном во многих местах, но они не напечатаны на клавишах клавиатуры независимо от того, какой ПК или ноутбук MAC или Windows. Печатать обычно сложно, когда человек ежедневно использует такие символы, особенно в рабочих целях.
НЕТ ЦИФРОВОЙ КЛАВИАТУРЫЕсть несколько клавиатур, в основном в продвинутых ноутбуках, где не будет цифровой клавиатуры, в это время становится очень утомительно вводить текст со стрелкой вниз (↓), тогда нужно быть достаточно осведомленным чтобы знать, какие сочетания клавиш нужно использовать, чтобы получить нужные символы.
- Используйте клавиши Fn и Num Lock, чтобы включить Num Lock на ноутбуке.
- Fn + Num Lock
Другой способ вывести на экран текст со стрелкой вниз (↓) — это простое действие, например копирование и вставка. Большинство людей используют его по всему миру, чтобы не терять время и делать все быстро.
Этого нельзя добиться простым копированием и вставкой или написанием этих слов.
 Перейдя в поисковую систему, такую как Google, нужный символ должен быть упомянут в результатах поиска, а затем выберите его, а затем скопируйте нужный символ, а затем вставьте его куда хотите.
Перейдя в поисковую систему, такую как Google, нужный символ должен быть упомянут в результатах поиска, а затем выберите его, а затем скопируйте нужный символ, а затем вставьте его куда хотите.Для лучшего использования сохраните символ в документе и присвойте ему соответствующее имя, чтобы повторно копировать и вставлять его всякий раз, когда возникнет такая необходимость.
Например: сохраните документ с именем «Текст символа стрелки вниз» и вставьте в этот документ символ ↓.
Существует еще один способ получить символ Windows; это может быть достигнуто с помощью карты символов Windows. Ниже перечислены несколько шагов, которые необходимо выполнить при копировании и вставке любого символа.
- Нажмите кнопку «Пуск» и введите слова «Карта символов»
- Приложение «Карта символов» будет отображаться в результатах поиска.
- Теперь щелкните по нему, чтобы запустить это приложение.
- Когда он откроется, установите флажок рядом с «Расширенным видом».

- Это нужно сделать, чтобы расширить окно для более продвинутых опций.
- Теперь в разделе «Расширенный вид» введите «Стрелка вниз» в текущем поле поиска.
- Теперь вы можете четко видеть символ стрелки вниз (↓).
- Теперь, чтобы выбрать его, дважды щелкните по нему.
- Символ появится в текстовом поле рядом с копируемыми символами.
- Этот процесс можно выполнить и для выбора некоторых других символов.
- После того, как выбор сделан, если вы хотите скопировать этот конкретный символ, нажмите кнопку «Копировать».
- Теперь вы можете легко использовать этот символ где угодно, например, в Word, Excel или PowerPoint, просто нажав Ctrl + V, чтобы вставить его.
Существует несколько других способов получить символ стрелки вниз (↓) в Windows и MAC с клавиатурой или цифровой панелью или без них. И может вставить его, когда и где это необходимо. Я бы посоветовал использовать метод, который является быстрым и не требует больше времени.

Читайте также Как отвечать на вопросы – Лучшие ответы
[↓] Как набирать стрелку вниз (текст) на клавиатуре
HTTA поддерживается для чтения. Когда вы покупаете по ссылкам на нашем сайте, мы можем получать партнерскую комиссию без каких-либо дополнительных затрат для вас. Учить больше.
Символы
В сегодняшней статье вы узнаете, как использовать некоторые сочетания клавиш (или альтернативный код) для создания или ввода символа стрелки вниз (текста) в любом месте, таком как Word/Excel, на любом ПК.
Прежде чем мы начнем, я хочу сказать вам, что вы также можете использовать кнопку ниже, чтобы скопировать и вставить этот знак в свою работу бесплатно.
Однако, если вы просто хотите ввести этот символ на клавиатуре, приведенные ниже действия покажут вам, как это сделать.
Содержание
Стрелка вниз [↓] Краткое руководствоклавиша Alt.
В таблице ниже содержится вся информация, необходимая для ввода этого символа на клавиатуре.

Symbol Name Downwards Arrow Down Arrow Symbol Text ↓ Down Arrow Symbol Alt Code 25 Shortcut for Windows Alt + 25 Ярлык для Word 2193, Alt+X Вышеприведенное краткое руководство содержит несколько полезных сочетаний клавиш и альтернативных кодов для ввода символа стрелки вниз на клавиатуре ПК.
Кроме того, ниже приведены некоторые другие методы, которые вы также можете использовать для вставки этого символа в свою работу, например в документ Word или Excel.
Как ввести символ стрелки вниз [текст] в Word/ExcelWindows предоставляет несколько способов ввода символа стрелки вниз или вставки символов, которые не имеют специальных клавиш на клавиатуре.
В этом разделе я предоставлю вам пять различных методов, которые вы можете использовать для ввода или вставки знака со стрелкой вниз на вашем ПК, например, в MS Office (например, Word, Excel или PowerPoint) или других текстовых редакторах, таких как Google.
 Документы.
Документы.Без лишних слов, приступим.
Альтернативный код символа стрелки вниз ard (только для Windows)Альтернативный код символа стрелки вниз: 25 . Несмотря на то, что у этого символа нет специальной клавиши на клавиатуре, вы все равно можете ввести его на клавиатуре с помощью метода альтернативного кода.
Для этого откройте документ Word и поместите указатель вставки туда, где нужно ввести символ. Затем нажмите и удерживайте клавишу Alt, набирая альтернативный код символа стрелки вниз (например, 25) с помощью цифровой клавиатуры.
Чтобы ввести символ стрелки вниз в Word, введите 2193, затем одновременно нажмите клавиши Alt и X, чтобы преобразовать код в символ стрелки вниз.
Этот метод работает только в Windows. И ваша клавиатура также должна иметь цифровую клавиатуру.
Ниже приводится разбивка шагов, которые вы можете предпринять, чтобы ввести знак со стрелкой вниз на ПК с Windows:
- Поместите указатель вставки туда, где вам нужен текст символа со стрелкой вниз.

- Нажмите и удерживайте одну из клавиш Alt на клавиатуре.
- Удерживая клавишу Alt, нажмите альтернативный код символа стрелки вниз ( 25 ). Вы должны использовать цифровую клавиатуру для ввода альтернативного кода. Если вы используете ноутбук без цифровой клавиатуры, этот метод может вам не подойти. На некоторых ноутбуках есть скрытая цифровая клавиатура, которую можно включить, нажав Fn+NmLk на клавиатуре.
- Отпустите клавишу Alt после ввода альтернативного кода со стрелкой вниз, чтобы вставить символ в документ.
Вот как вы можете ввести этот символ в Word, используя метод Alt Code.
Вы также можете изучить приведенную ниже таблицу для различных вариантов символов со стрелкой вниз вместе с их сочетаниями клавиш с альтернативным кодом:
Использование клавиши со стрелкой вниз Альт + 25 . Чтобы использовать этот ярлык, нажмите клавишу [Alt] и введите альтернативный код Symbol, который равен 25 . Вы должны использовать цифровую клавиатуру для ввода альтернативного кода. Также убедитесь, что клавиша Num Lock включена.
Вы должны использовать цифровую клавиатуру для ввода альтернативного кода. Также убедитесь, что клавиша Num Lock включена.Ниже приведено описание клавиш со стрелкой вниз и Символ на клавиатуре:
- Поместите указатель вставки в нужное место.
- Нажмите и удерживайте клавишу Alt.
- Удерживая нажатой клавишу Alt, введите 25 с помощью цифровой клавиатуры, чтобы вставить символ.
Это шаги, которые вы можете использовать для ввода символа стрелки, указывающей вниз, в Word или Excel.
Скопируйте и вставьте знак стрелки вниз ↓ (текст)Еще один простой способ получить значок со стрелкой вниз на любом ПК — использовать мой любимый метод: скопировать и вставить .
Все, что вам нужно сделать, это скопировать символ откуда-нибудь, например, с веб-страницы или карты символов для пользователей Windows, и перейти туда, где вам нужен символ (скажем, в Word или Excel), а затем нажать Ctrl+V, чтобы вставить.

Ниже приведен символ, который можно скопировать и вставить в документ Word. Просто выделите его и нажмите Ctrl+C, чтобы скопировать, переключитесь в Microsoft Word, поместите указатель вставки в нужное место и нажмите Ctrl+V, чтобы вставить.
↓
В качестве альтернативы просто используйте кнопку копирования в начале этого поста.
Для пользователей Windows: выполните следующие инструкции, чтобы скопировать и вставить символ стрелки вниз с помощью диалогового окна карты символов.
- Нажмите кнопку Start и найдите Карта символов . Приложение «Карта символов» появится в результатах поиска, нажмите, чтобы открыть.
- Появится диалоговое окно Карта символов. Нажмите, чтобы проверить Расширенный вид Установите флажок, чтобы развернуть диалоговое окно для дополнительных параметров.
- В расширенном представлении введите Стрелка вниз в поле поиска.

- Теперь вы должны увидеть символ стрелки вниз в диалоговом окне карты персонажей. Если вы его не видите, вам следует просмотреть библиотеку символов, чтобы найти его. Когда найдете, дважды щелкните его, чтобы выбрать. Либо нажмите кнопку Select .
- После выбора символа двойным щелчком он должен появиться в Символ для копирования: поле , затем нажмите кнопку Копировать , чтобы скопировать символ.
- Переключитесь на документ Microsoft Word или Excel, поместите указатель вставки в нужное место и нажмите Ctrl+V для вставки.
Вот как вы можете использовать диалоговое окно «Карта символов» для копирования и вставки любого символа на ПК с Windows.
Использование диалогового окна вставки символа (Word, Excel, PowerPoint)Диалоговое окно вставки символа представляет собой библиотеку символов, из которой вы можете вставить любой символ в документ Word всего несколькими щелчками мыши.

Выполните следующие действия, чтобы вставить символ стрелки вниз в Word с помощью диалогового окна вставки символа.
- Откройте документ Word.
- Щелкните, чтобы поместить указатель вставки туда, куда вы хотите вставить символ.
- Перейдите на вкладку «Вставка».
- В категории «Символы» щелкните раскрывающийся список «Символ» и выберите кнопку «Дополнительные символы» .
Появится диалоговое окно Символ.
- Тип 2193 в поле Код символов: . Символ будет выбран.
- Нажмите кнопку «Вставить». Либо дважды щелкните символ, чтобы вставить его в документ Word.
- Закройте диалоговое окно.
Символ будет вставлен точно туда, куда вы поместили указатель вставки.
Это шаги, которые вы можете использовать, чтобы вставить символ стрелки вниз в Word.
ЗаключениеКак видите, существует несколько различных способов ввода текста символа стрелки вниз в Microsoft Word.

- Теперь вы должны увидеть «Стрелки» в меню слева, прямо под группой «Эмодзи».

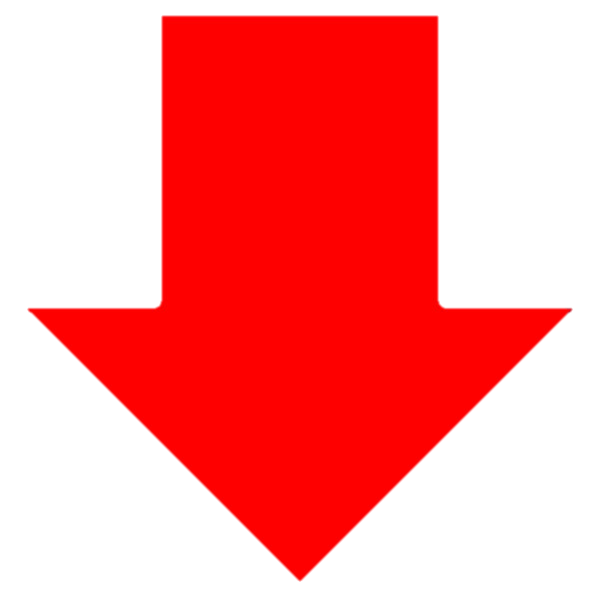

 Стрелка указатель, например в часах (стрелка часов), в стрелочных измерительных приборах. Стрелка собака космонавт, успешно вернувшаяся из орбитального полёта. Стрелка место у впадения двух или … Википедия
Стрелка указатель, например в часах (стрелка часов), в стрелочных измерительных приборах. Стрелка собака космонавт, успешно вернувшаяся из орбитального полёта. Стрелка место у впадения двух или … Википедия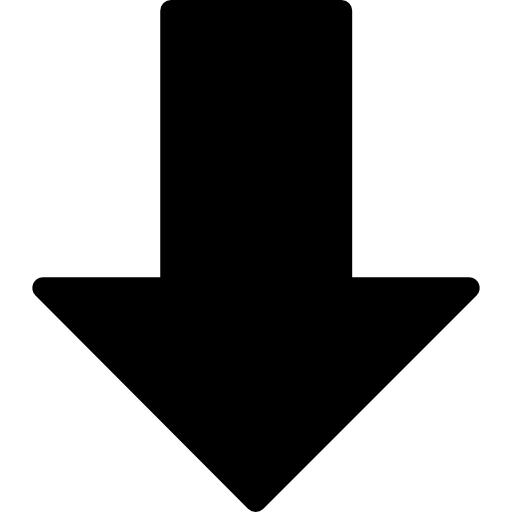 герб эмблема государства … Идеографический словарь русского языка
герб эмблема государства … Идеографический словарь русского языка Для этого придется заглянуть в «Стандартные», а оттуда — в «Служебные».
Для этого придется заглянуть в «Стандартные», а оттуда — в «Служебные».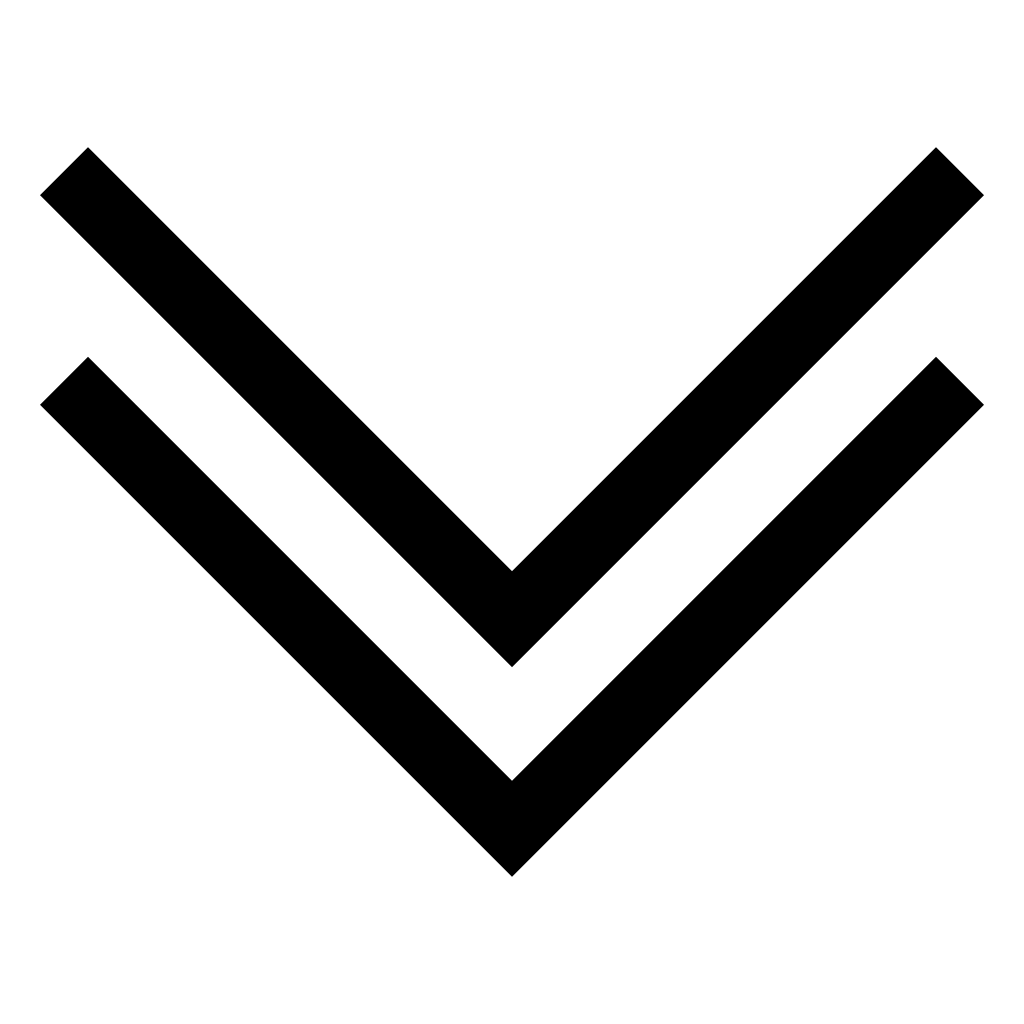 Желательно сразу открыть редактируемый документ.
Желательно сразу открыть редактируемый документ.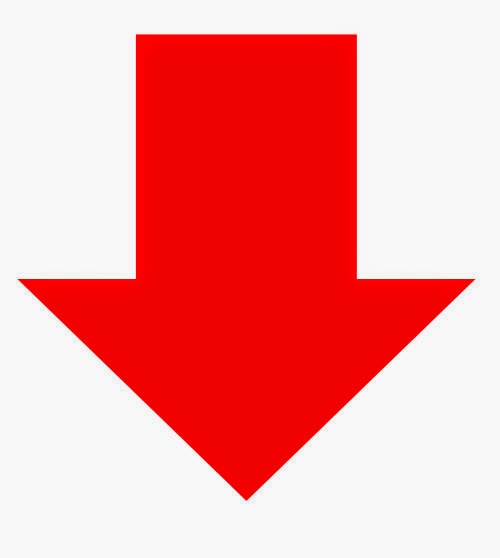
 . °*”˜ d-_-b †( ̪●)† Ѡ
. °*”˜ d-_-b †( ̪●)† Ѡ 
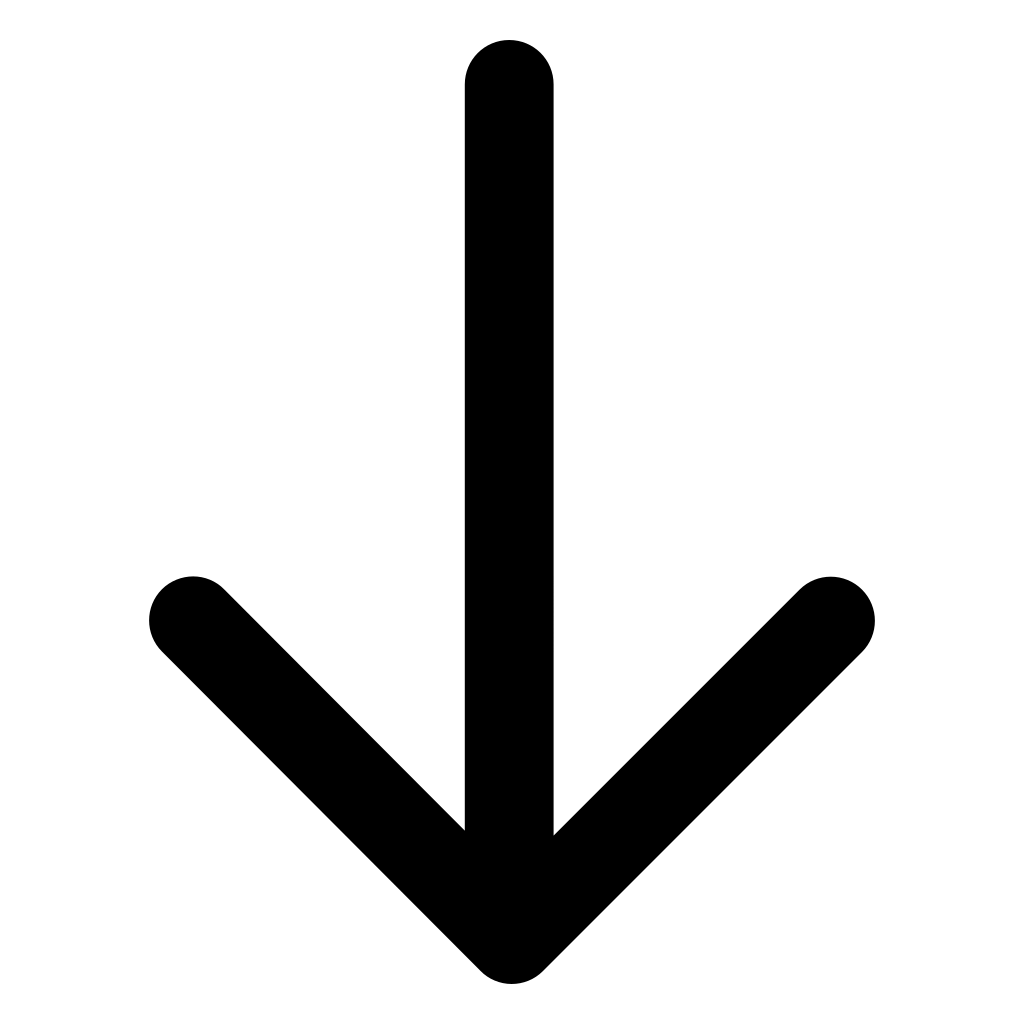
_1.png)
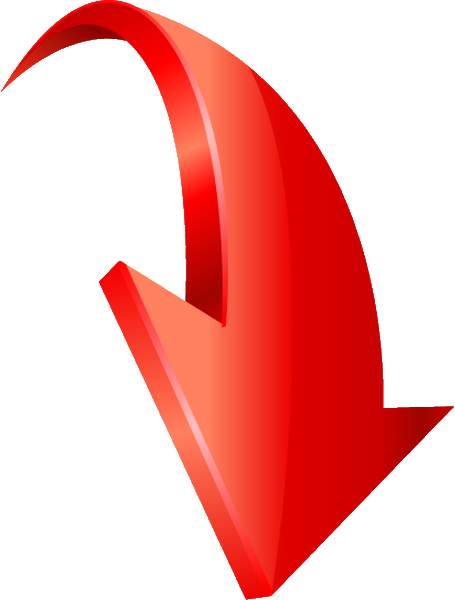 указатель. стрелка. идеограмма. | иероглиф. герб эмблема государства … Идеографический словарь русского языка
указатель. стрелка. идеограмма. | иероглиф. герб эмблема государства … Идеографический словарь русского языка Разберём, при помощи каких команд на клавиатуре можно будет печатать в «Microsoft Word » самые различные символы.
Разберём, при помощи каких команд на клавиатуре можно будет печатать в «Microsoft Word » самые различные символы. Нажав на один из таких символов, вы отобразите его в текстовом редакторе. Если этих символов вам будет недостаточно, нажмите на «Другие символы ».
Нажав на один из таких символов, вы отобразите его в текстовом редакторе. Если этих символов вам будет недостаточно, нажмите на «Другие символы ».
 Просмотрите эти стрелки и дважды щелкните стрелку вниз или любую другую стрелку, которую вы хотите вставить.
Просмотрите эти стрелки и дважды щелкните стрелку вниз или любую другую стрелку, которую вы хотите вставить.
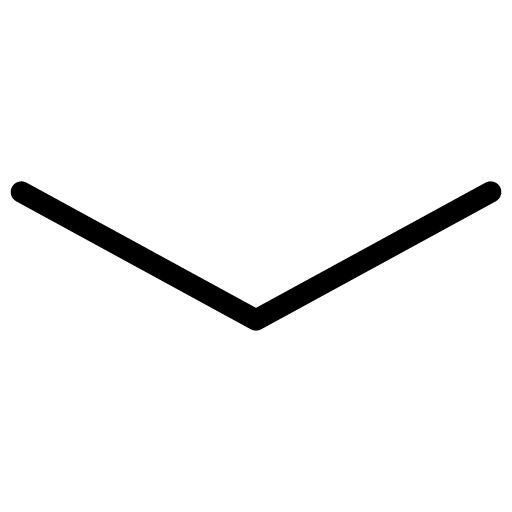 Перейдя в поисковую систему, такую как Google, нужный символ должен быть упомянут в результатах поиска, а затем выберите его, а затем скопируйте нужный символ, а затем вставьте его куда хотите.
Перейдя в поисковую систему, такую как Google, нужный символ должен быть упомянут в результатах поиска, а затем выберите его, а затем скопируйте нужный символ, а затем вставьте его куда хотите.
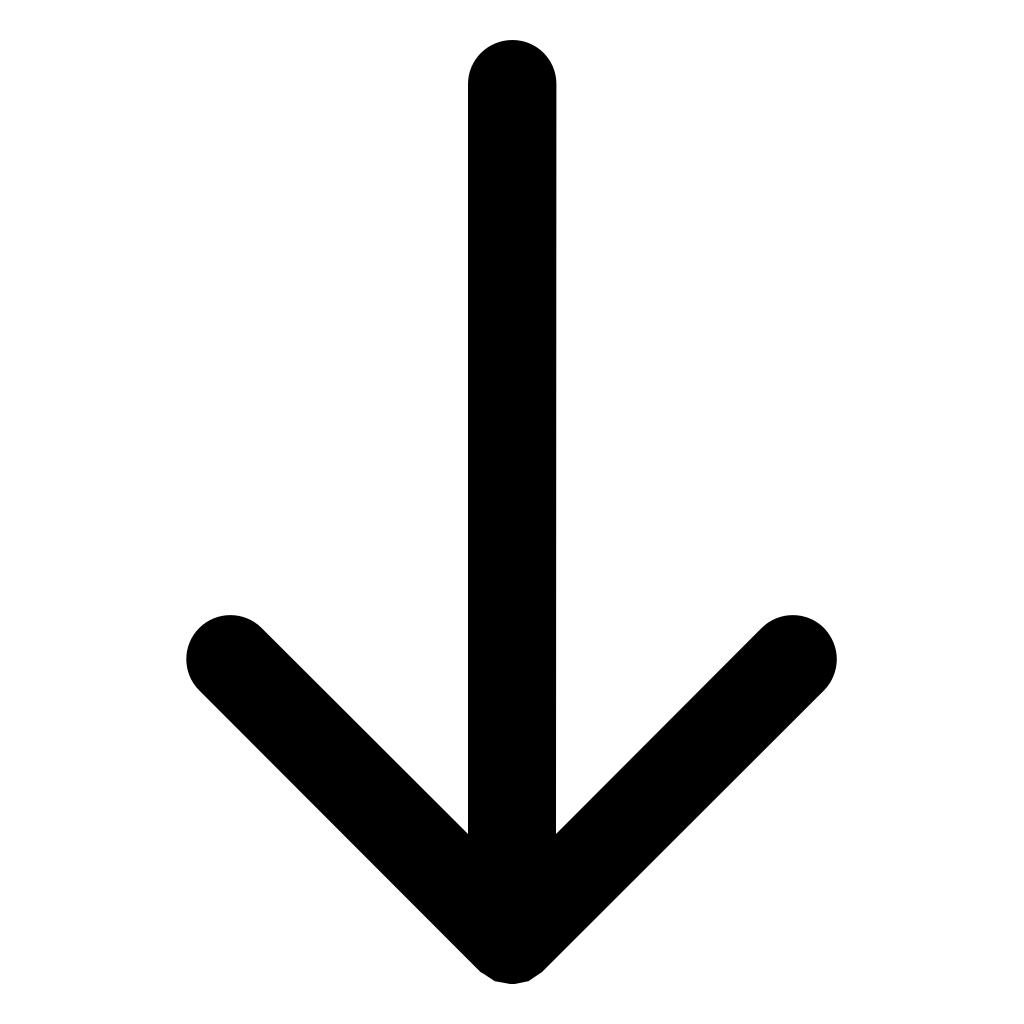

 Вы должны использовать цифровую клавиатуру для ввода альтернативного кода. Также убедитесь, что клавиша Num Lock включена.
Вы должны использовать цифровую клавиатуру для ввода альтернативного кода. Также убедитесь, что клавиша Num Lock включена.