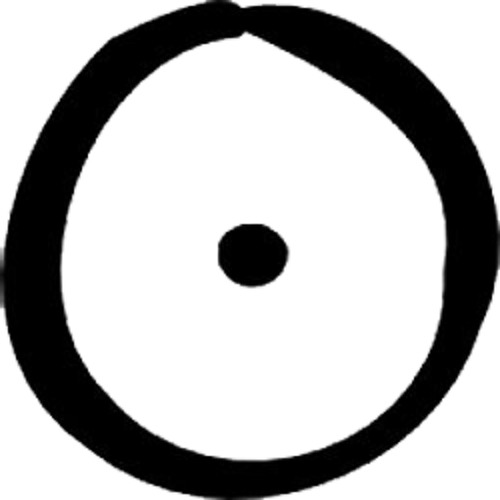Как сделать точку в word?
Содержание
- 0.1 Помогла ли вам эта статья?
- 1 Содержание или оглавление: что за раздел?
- 2 Как сделать точки в содержании в Ворде ручным способом
- 3 Оформляем содержание с точками в Ворде автоматически
- 4 Как сделать содержание в Ворде версии 2003 года?
Как часто вам приходится добавлять в документ MS Word различные знаки и символы, отсутствующие на обычной компьютерной клавиатуре? Если вы хотя бы несколько раз сталкивались с данной задачей, наверняка, уже знаете о наборе символов, доступном в этом текстовом редакторе. Мы много писали о работе с этим разделом Ворда в целом, как писали и о вставке всевозможных символов и знаков, в частности.
Урок: Вставка символов в Word
В данной статье речь пойдет о том, как поставить жирную точку в Ворде и, традиционно, сделать это можно несколькими способами.
Примечание: Жирные точки, присутствующие в наборе знаков и символов MS Word, располагаются не в нижней части строки, как обычная точка, а по центру, подобно маркерам в списке.
Урок: Создание маркированного списка в Ворде
1. Разместите указатель курсора в месте, где должна находиться жирная точка, и перейдите во вкладку «Вставка» на панели быстрого доступа.
Урок: Как включить панель инструментов в Word
2. В группе инструментов «Символы» нажмите кнопку «Символ» и выберите в ее меню пункт «Другие символы».
3. В окне «Символ» в разделе «Шрифт» выберите «Wingdings».
4. Немного пролистайте список доступных символов и найдите там подходящую жирную точку.
5. Выберите символ и нажмите кнопку «Вставить». Закройте окно с символами.
Обратите внимание:
В нашем примере для большей наглядности используется размер шрифта.Вот пример того, как выглядит большая круглая точка рядом с текстом идентичного ей размера.
Как вы могли заметить, в наборе символов, входящих в состав шрифта «Wingdings», есть три жирных точки:
- Обычная круглая;
- Большая круглая;
- Обычная квадратная.
Как и у любого символа из данного раздела программы, у каждой из точек есть свой код:
- 158 — Обычная круглая;
- 159 — Большая круглая;
- 160 — Обычная квадратная.
При необходимости, этот код можно использовать для быстрой вставки символа.
1. Разместите указатель курсора там, где должна быть жирная точка. Измените используемый шрифт на «Wingdings».
2. Зажмите клавишу «ALT» и введите один из трехзначных кодов, приведенных выше (в зависимости от того, какая жирная точка вам нужна).
3. Отпустите клавишу «ALT».
Существует еще один, самый простой способ добавить жирную точку в документ:
1. Установите курсор там, где должна быть жирная точка.
2. Зажмите клавишу «ALT» и нажмите цифру «7» цифровом блоке клавиатуры.
Вот, собственно, и все, теперь вы знаете, как поставить жирную точку в Ворде.
Мы рады, что смогли помочь Вам в решении проблемы.
Задайте свой вопрос в комментариях, подробно расписав суть проблемы. Наши специалисты постараются ответить максимально быстро.
Помогла ли вам эта статья?
Да Нет
Если с помощью Microsoft Office Word вы пишите книгу, статью или дипломную работу, вам обязательно понадобиться оглавление.
Конечно, его можно создавать вручную. Но чтобы его отформатировать «красиво» понадобиться гораздо больше действий, по сравнению с трудозатратами при создании оглавления средствами Word.
Приложения предлагает различные возможности по стилям и форматам содержания. Одним из пунктов оформления является выбор разделителя между названием глав/пунктов/ и т. п. и номером странице, где расположен данный заголовок.
п. и номером странице, где расположен данный заголовок.
Если оглавление было создано вручную или выбран формат без разделителя, для добавления точек необходимо воспользоваться меню «Ссылки» — «Оглавление» — «Оглавление».
В окне параметров в поле «Заполнитель» выбрать разделитель в виде точек.
Этот вопрос возникает практически у каждого второго пользователя текстового редактора Ворд. А все потому, что содержание или оглавление требуется практически в любом документе. Как сделать точки в содержании в Ворде? Такой вопрос возникает только у тех, кто привык создавать оглавление вручную, не автоматическим способом. В нашей статье мы разберем два способа оформления данного раздела.
Содержание или оглавление: что за раздел?
Оглавление или содержание в Ворде – это страница, на которой размещена вся информация о документе. Здесь отображены все данные, касающиеся имеющихся разделов, параграфов, подпараграфов и так далее. Здесь также указывается названием разделов и их начальная страница.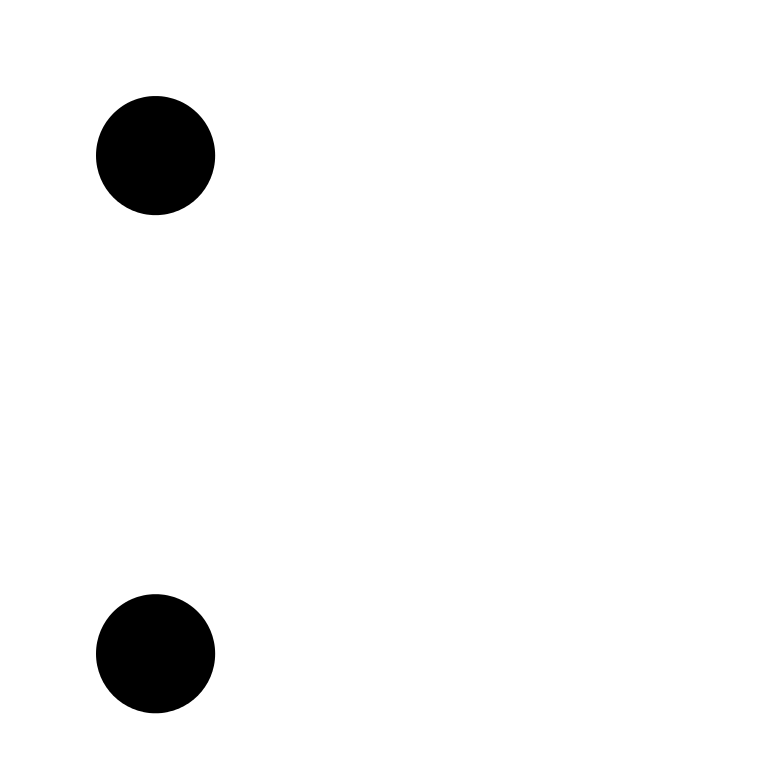 Оглавление или содержание документа можно оформить двумя способами: вручную или автоматически. Оформление ручное займет у пользователя гораздо больше времени, к тому же зачастую результат получается не самым качественным. Мы разберем оба варианта, а также расскажем, как сделать точки в содержании в Ворде.
Оглавление или содержание документа можно оформить двумя способами: вручную или автоматически. Оформление ручное займет у пользователя гораздо больше времени, к тому же зачастую результат получается не самым качественным. Мы разберем оба варианта, а также расскажем, как сделать точки в содержании в Ворде.
Как сделать точки в содержании в Ворде ручным способом
Обычно оглавление помещается в самом начале документа, обычно это первый или второй по счету лист. Оно представляет собой один лист (например, в реферате, курсовой или дипломной работах). Чтобы оформить оглавление ручным способом пользователь, в первую очередь, пишет на странице слово «Оглавление» или «Содержание» (в зависимости от того как прописано в требованиях ГОСТа). Название следующего раздела размещается уже на новой строке. Номер начальной страницы также указывается в конце строки. Отделяется название и номер страницы пунктирной линией. Именно здесь и возникает вопрос, как сделать точки в содержании в Ворде.![]() В этом случае они ставятся многократным нажатием нужной кнопки. Правда, из-за ручного оформления зачастую в таком оглавлении не ровные столбцы и не одинаковая пунктирная линия. К тому же, как показывает практика, оглавление, оформленное ручным способом, зачастую «бракуется», по причине того, что оно выглядит не аккуратно и не соответствует правилам ГОСТа.
В этом случае они ставятся многократным нажатием нужной кнопки. Правда, из-за ручного оформления зачастую в таком оглавлении не ровные столбцы и не одинаковая пунктирная линия. К тому же, как показывает практика, оглавление, оформленное ручным способом, зачастую «бракуется», по причине того, что оно выглядит не аккуратно и не соответствует правилам ГОСТа.
Оформляем содержание с точками в Ворде автоматически
Функционал Ворда позволяет создать оглавление или содержание автоматически. Для этого пользователю необходимо соблюсти простой алгоритм действий:
- Для начала, пользователь должен создать каждому заголовку параграфа или раздела свой уровень. Это можно сделать при помощи стилей заголовка, размещенных в меню наверху страницы.
- Следующий шаг заключается в создании оглавления. Необходимо установить курсор на странице, где будет расположено содержание. Нажимаем на кнопку «Оглавление».
- Далее, в предложенном списке выбираем один из вариантов содержания.

- Если все было выполнено правильно и согласно алгоритму, то на странице должно появиться выбранное вами содержание с указанием названий глав и их начальных страниц.
Важно учитывать, что если название глав или разделов курсовой работы/реферата будут изменены, то при обновлении оглавления все изменения произойдут автоматически. Этот способ практически не имеет недостатков, к тому же все столбцы и разделы будут оформлены аккуратно. В данном случае, вопрос, как сделать точки в содержании в Ворде, у пользователя не возникает, так как все оформляется программой автоматически.
Как сделать содержание в Ворде версии 2003 года?
Мы не могли рассказать об еще одном способе оформления оглавления. Он рассчитан на тех пользователей, кто предпочитает работать с текстовым редактором 2003 года. Мы разберем способ, позволяющий оформить содержание автоматически. Итак, с чего следует начинать?
В Word версии 2003 года разметка заголовков происходит путем выбора соответствующего стиля для каждого имеющегося заголовка. Для начала пользователь должен вставить пустую страницу, где и будет располагаться будущее оглавление. Делается это в разделе под названием «Вставка», расположенного на панели быстрого доступа вверху страницы. В меню Word 2003 года пользователю нужно выбрать пункт «Вставка», затем перейти в раздел «Ссылка», после выбрать блок «Оглавление и указатели». А затем переключиться на вкладку «Оглавление» и нажать кнопку «ОК».
Для начала пользователь должен вставить пустую страницу, где и будет располагаться будущее оглавление. Делается это в разделе под названием «Вставка», расположенного на панели быстрого доступа вверху страницы. В меню Word 2003 года пользователю нужно выбрать пункт «Вставка», затем перейти в раздел «Ссылка», после выбрать блок «Оглавление и указатели». А затем переключиться на вкладку «Оглавление» и нажать кнопку «ОК».
В данной статье мы рассмотрели один из популярных вопросов: «Как сделать точки в содержании в Ворде». Важно отметить, что с этим сможет справиться даже начинающий пользователь. Главное – четко следовать указанному алгоритму, при этом выбрав для себя один из способов работы: ручной или автоматический. Только после этого сам процесс не доставит вам трудностей, а результат работы точно не разочарует. Дерзайте, и у вас все обязательно получится!
Вам понравилась статья?
Наши авторы уже более 10 лет пишут для студентов курсовые, дипломы, контрольные и другие виды учебных работ и они отлично в них разбираются. Если Вам тоже надо выполнить курсовую работу, то
Если Вам тоже надо выполнить курсовую работу, то
оформляйте заказ
и мы оценим его в течение 10 минут!
Думаю, каждый, во время работы в MS Word, хоть раз сталкивался с ситуацией, когда не получалось добавить в текст нужные символы напрямую с клавиатуры. Но это не проблема, поскольку вставить их можно или используя определенные сочетания клавиш, или воспользовавшись специальной таблицей.
На сайте уже есть статьи, например, как поставить галочку в Ворде, апостроф, знак плюс-минус или приблизительно равно. А сейчас давайте разбираться, как различными способами можно поставить жирную точку в Ворде, причем как в начале строки, так и в середине.
Самый простой способ – это воспользоваться сочетанием клавиш «Alt+7». Поставьте курсив в том месте, куда нужно вставить жирную точку, нажмите и удерживайте «Alt», а затем кликните по цифре «7», которая находится на цифровой клавиатуре (она размещена справа).
В результате в указанном месте, перед нужным словом или после него, появится черная точка.
Если точка, которую можно добавить в документ вышеописанным способом, не подходит Вам по размеру, тогда сделайте следующее. Кликните в нужном месте листа, вверху откройте «Вкладка» и в группе «Символы» из соответствующего выпадающего списка выберите «Другие».
Откроется отдельное окно с различными вариантами символов, которые можно добавить на страницу. Вверху выберите шрифт «Wingdings». Пролистайте список немного вниз и в нем увидите несколько жирных точек. Выделите ту, которая больше всего подойдет, и нажмите внизу на «Вставить».
В примере я добавила самую большую, маленькую, среднюю и маленькую в виде квадратика. После вставки символа, закройте окошко, кликнув по соответствующей кнопке внизу.
Два способа, которые мы рассмотрели, позволят поставить жирную точку посередине строки, но если Вы хотите, чтобы она находилась вверху или внизу строчки, тогда выделите добавленную точку и нажмите на кнопку «Подстрочный знак» (на ней изображен «х» и цифра 2 внизу).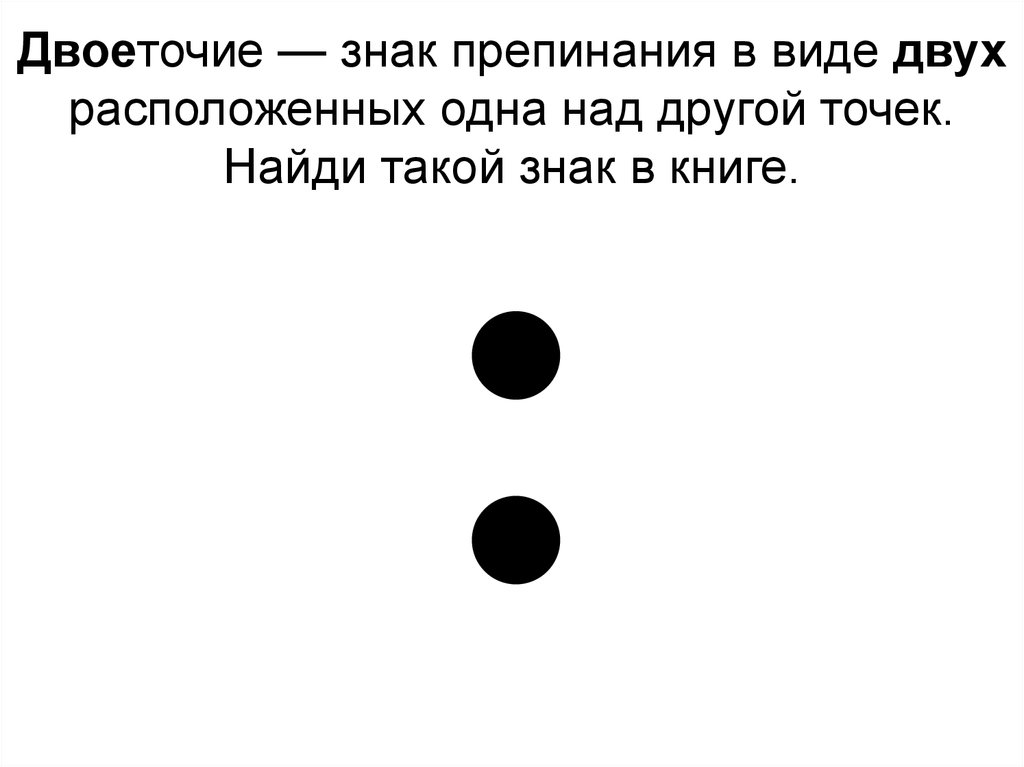
Точка поместится под опорную линию текста, то есть будет находиться внизу.
Если кликните по кнопке «Надстрочный знак» («х» с цифрой 2 вверху), она добавится над опорной линией и разместится вверху.
Если же Вам нужно создать какой-либо перечень, чтобы каждый новый пункт начинался с жирной точки, тогда уместно сделать список в Ворде. Перейдя по ссылке можно ознакомиться со статьей. Причем начинаться он будет не с 1, 2, 3, а с маркера в виде нужного нам маленького черного кружочка.
Вот такими несложными действиями, у Вас должно получиться поставить в документ Ворд жирную точку, как в конце определенного слова, так и перед ним, как вверху, так и внизу строки.
Поделитесь статьёй с друзьями:
Создание символа (Flash symbol)
В этом занятии курса Уроки ActionScript мы рассмотрим 4 вопроса:
- Создание символа (Flash symbol)
- Конвертация объекта в символ
- Создание нового символа
- Дополнительная информация
Большинство элементов, которые Вы планируете использовать в Ваших фильмах/роликах/играх будут flash символы. Значительная же часть из этих символов будут MovieClips, но для обеспечения пользовательской интерактивности Вы также будете применять и кнопки (Buttons).
Значительная же часть из этих символов будут MovieClips, но для обеспечения пользовательской интерактивности Вы также будете применять и кнопки (Buttons).
Чтобы конвертировать уже существующие объекты на сцене в символы (Flash symbol) Вы должны осуществить несколько действий, которые подробно расписаны ниже, либо нажать клавишу F8. Любой элемент, находящийся на сцене (Stage) может быть конвертирован в символ. Вы можете также размещать символы внутри символов, помещая, например, кнопку (Button) внутрь MovieClip, или MovieClip внутрь другого MovieClip.
Когда Вы начинаете процесс создания символа (Flash symbol) преред Вами появится диалоговое окно, в котором Вы:
- присваиваете имя символу
- выбираете тип символа
- устанавливаете опорную точку (registration point) – точка, относительно которой будут проводится дальнейшие пребразования этого объекта: масштабирование, повороты и другие трансформации. Кроме того, с помощью этой точки определяется местоположение объекта на сцене (Stage) и именно от неё ведется отсчет при определении размеров объекта (ширина, высота).
 Все преобразования объекта, которые Вы будете производить с помощью ActionScript делаются относительно этой точки!
Все преобразования объекта, которые Вы будете производить с помощью ActionScript делаются относительно этой точки!
Кроме того у Вас будет возможность создать пустой символ (Flash symbol). При этом Flash откроет этот символ в его собственном режиме редактирования (вне основной сцены) и создаст новую сцену со шкалой времени только для него. В центре сцены появится перекрестие, которое указывает на положение опорной точки символа (registration point). Теперь Вы можете использовать инструменты рисования Flash, либо импортировать графику из других программ для вставки их на сцену.
Любой символ (Flash symbol) имеет свою шкалу времени (Time Line). У MovieClip она абсолютно такая же как и основная шкала времени. Кнопки (Button) же отличны в этом смысле. Они содержат всего лишь 4 кадра.
Любой символ может состоять из множества слоев.
Конвертация объекта в символ (symbol)
Выделите один или несколько объектов на сцене. (О рисовании во Flash смотрите специальный урок).
Выберите в главном меню пунк Modify (изменить).
Щелкните на пункте подменю Convert to Symbol (конвертировать в символ).
Появится диалоговое окно Convert to Symbol.
В соответствующее поле введите имя символа.
Выберите тип символа (Symbol Type).
Нажмите OK.
Объект был конвертирован в символ (Flash symbol).
Создание нового символа (Flash symbol)
В главном меню программы Flash выберите пункт Insert (вставить).
Щелкните на пункте подменю New Symbol (новый символ).
Появится диалоговое окно Create New Symbol.
В соответствующее поле введите имя символа (Flash symbol).
Выберите тип символа (Symbol Type).
Нажмите OK.
Flash перейдет в режим редактирования символа (symbol editing mode).
Теперь Вы можете использовать любые инструменты рисования, предлагаемые программой, либо импортировать графику, созданную в других программах.
Щелкните на имени сцены (scene name) для выхода из режима редактирования символа.
Символ (Flash symbol) был создан.
Для возврата на основную шкалу времени Вы также можете выбрать в главном меню Edit -> Edit Document.
Символ Юникода «СРЕДНЯЯ ТОЧКА» (U+00B7)
- Тестовая страница браузера
Структура (как файл SVG)
Шрифты, поддерживающие U+00B7
| Данные Unicode | |
|---|---|
| Имя | СРЕДНЯЯ ТОЧКА |
| Блок | Latin-1 Дополнение |
| Категория | Пунктуация, прочее [Po] |
| Комбинат | 0 |
| БИДИ | Другие нейтрали [ON] |
| Зеркало | Н |
| Элементы указателя | ТОЧКА, СРЕДНЯЯ ТОЧКА СРЕДНЯЯ греческая ано телея средняя точка греческая средняя точка средняя точка греческая запятая, грузинская ано телея, греческая точка, греческая середина грузинская запятая |
| Комментарии | середина (в типографике) грузинская запятая греческая средняя точка (анотелея) также используется как выпуклая десятичная точка или для обозначения умножения; для умножения предпочтительнее U+22C5 |
См.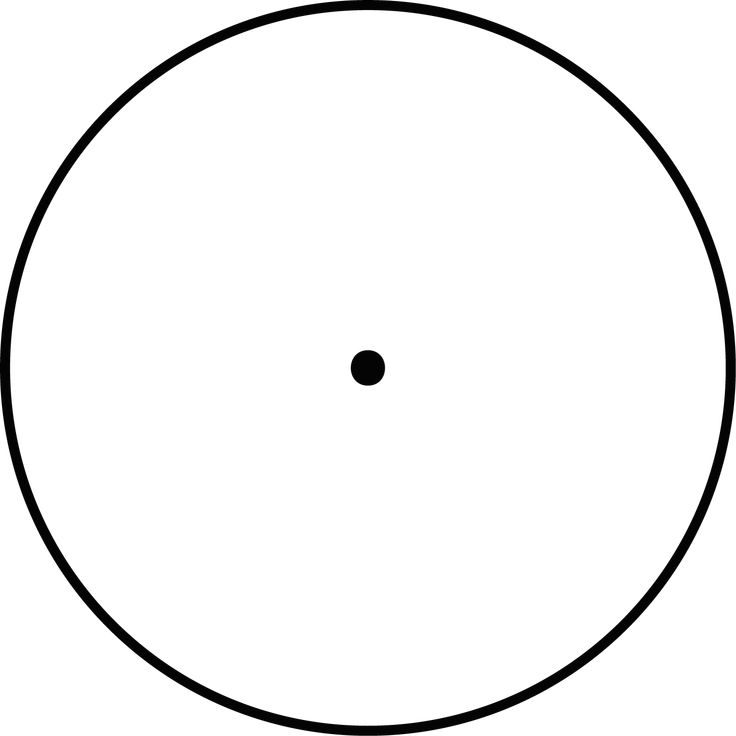 также также | точка U+002E точка вверху U+02D9 греческая ano teleia U+0387 руническая одинарная пунктуация U+16EB пуля U+2022 точка дефиса U+2027 оператор маркера U+2219 оператор точки U+22C5 разделитель слов средняя точка U+2E31 выпуклая точка U+2E33 катакана средняя точка U+30FB латинская буква синологическая точка U+A78F |
| Версия | Юникод 1.1.0 (июнь 1993 г.) |
| Кодировки | |
|---|---|
| Объект HTML (десятичный) | · |
| Объект HTML (шестнадцатеричный) | · |
| Объект HTML (имя) | · |
| Как печатать в Microsoft Windows | Alt +B7 Альтернативный номер 0183 Альтернативный номер 250 |
| UTF-8 (шестнадцатеричный) | 0xC2 0xB7 (c2b7) |
| UTF-8 (двоичный) | 11000010:10110111 |
| UTF-16 (шестнадцатеричный) | 0x00B7 (00b7) |
| UTF-16 (десятичный) | 183 |
| UTF-32 (шестнадцатеричный) | 0x000000B7 (b7) |
| UTF-32 (десятичный) | 183 |
| Исходный код C/C++/Java | «7» |
| Исходный код Python | У»\7″ |
Подробнее. .. .. | |
| Данные Java | |
|---|---|
| string.toUpperCase() | · |
| строка.toLowerCase() | · |
| Символ.UnicodeBlock | LATIN_1_SUPPLEMENT |
| Символ.charCount() | 1 |
| Character.getDirectionality() | НАПРАВЛЕНИЕ_ДРУГИЕ_НЕЙТРАЛЬНЫЕ [13] |
| Символ.getNumericValue() | -1 |
| Символ.getType() | 24 |
| Символ.isDefined() | Да |
| Символ.isDigit() | № |
| Character.isIdentifierIgnorable() | № |
| Символ.isOControl() | № |
| Character.isJavaIdentifierPart() | № |
| Character.isJavaIdentifierStart() | № |
| Символ.isLetter() | № |
Символ.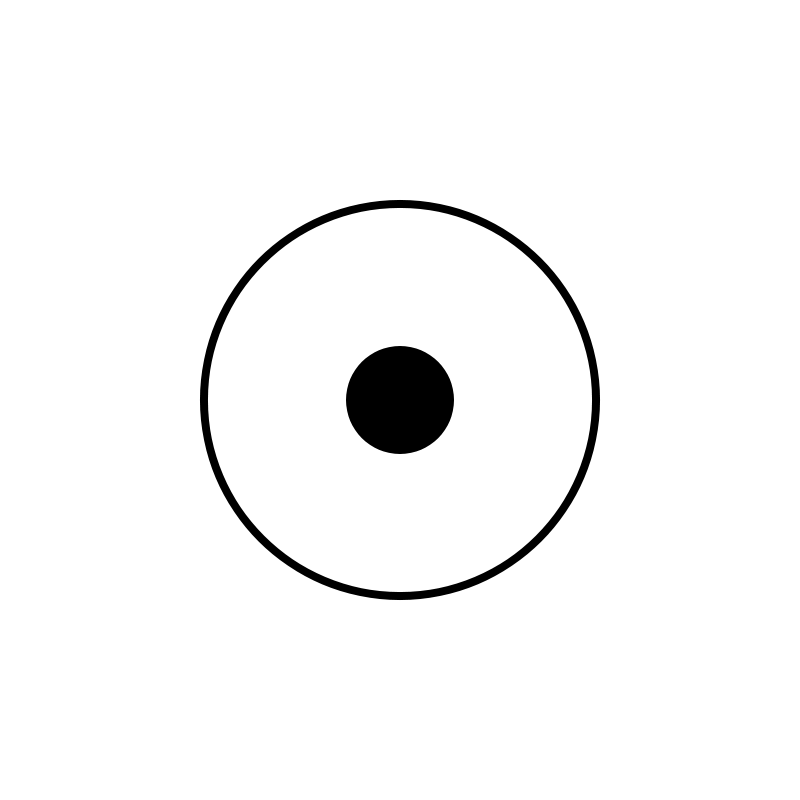 isLetterOrDigit() isLetterOrDigit() | № |
| Символ.isLowerCase() | № |
| Символ.isMirrored() | № |
| Символ.isSpaceChar() | № |
| Символ.isSupplementaryCodePoint() | № |
| Символ.isTitleCase() | № |
| Символ.isUnicodeIdentifierPart() | Да |
| Символ.isUnicodeIdentifierStart() | № |
| Символ.isUpperCase() | № |
| Символ.isValidCodePoint() | Да |
| Символ.isWhitespace() | № |
символов — Какой символ точки использовать в каком контексте? — TeX
Поскольку проект Unicode стремится определить семантику глифов, а не их графическое представление, этот вопрос весьма интересен.
Хотя я согласен с тем, что все эти «пули» теоретически могут выглядеть одинаково (и вообще не нужно заботиться об этом), семантическая подоплека может — по крайней мере, до некоторой степени — быть определена официальным Unicode диаграммы:
Поскольку два из четырех символов, о которых идет речь, размещены в блоках Юникода, называемых «пунктуация» (см. ниже), я бы не советовал использовать их в математическом контексте. На мой взгляд, аннотация «= середина (в типографике)» для
ниже), я бы не советовал использовать их в математическом контексте. На мой взгляд, аннотация «= середина (в типографике)» для 00B7 · СРЕДНЯЯ ТОЧКА Символ говорит сам за себя, и я думаю, что его можно было бы использовать при наборе стихов, например, для обозначения строф или вместо обычного пробела.
С моей точки зрения, 2022 • BULLET следует использовать исключительно как символ списка.
Как мне кажется, 22C5 ⋅ ОПЕРАТОР ТОЧКИ — это математическая версия 00B7 · СРЕДНЯЯ ТОЧКА и 2219 ∙ ОПЕРАТОР ПУЛИ 2092, соответственно, когда он приходит к 7 11 2092, когда он приходит к 7, а затем к 1 2092. Возможно, вы получите самый «нормальный» результат, используя 22C5 ⋅ ОПЕРАТОР ТОЧКИ для обычного (скалярного) умножения и 2219 ∙ ОПЕРАТОР ПУЛИ для любой другой (определяемой пользователем) операции над другими объектами.
(см. изображение, подготовленное Danie Els . )
)
Это можно сделать, опять же, с моей точки зрения, потому что стандарт Unicode не определяет этот оператор для представления какой-либо математической операции. Интересно, что для символа 2218 ∘ RING OPERATOR аннотация делает именно это: «= составная функция». Так что я бы сказал, что семантически , вы, так сказать, в безопасности, так как, возможно, Консорциум Unicode говорил с математиками, которые сказали им, что точка может быть — и что есть — быть переопределена, чтобы удовлетворить потребности математика. (Это очень интересно, когда речь идет об абстрактных алгебраических структурах, таких как поля и векторные пространства, когда используются только абстрактные операции.)
Так как ваш запрос на «собственные правила для математического набора» не так далек, поскольку я Я испытал, что на моих лекциях по математике каждый профессор определял эти символы в начале семестра, и, конечно, на протяжении всех лекций были различия.
TL;DR:
Используйте22C5 ⋅ ОПЕРАТОР ТОЧКИдля умножения и2219 ∙ ОПЕРАТОР ПУЛИдля собственных операций.


 Все преобразования объекта, которые Вы будете производить с помощью ActionScript делаются относительно этой точки!
Все преобразования объекта, которые Вы будете производить с помощью ActionScript делаются относительно этой точки!