Знаки на клавиатуре Android — Lepzon.ru
Статья поможет найти знаки на клавиатуре Android, которые не видны в начальной раскладке. Расскажу, как их использовать и как работать с клавиатурой в мобильном телефоне.
Находим знаки в смартфоне
Расположение символов может зависеть от названия приложения. В моём бюджетном смартфоне Андроид установлена известная клавиатура Gboard (ссылка на Play Market). Посмотрите название своей клавиатуры в её настройках. Если на панели есть значок с шестерёнкой – нажмите его. В параметрах должен быть указан разработчик, если названия нет, выберите О приложении или другие информационные разделы. В инструкциях буду ориентироваться на GBoard. Но подсказки должны подойти и для других клавиатур.
Где в Андроид знак номера №
На сенсорной клавиатуре виртуальные кнопки имеют несколько назначений. Другие символы открываются долгим нажатием.
- Чтобы поставить знак номера, перейдите на вторую клавиатуру с символами.
 Для этого нажмите крайнюю кнопку с цифрами слева.
Для этого нажмите крайнюю кнопку с цифрами слева. - Нажмите и удерживайте знак решётки (#).
- Выше сенсорной клавиши появится №.
Если вы хотите написать этот знак в поисковой строке браузера или приложения, используйте голосовой ввод. Скажите в микрофон телефона – «знак номера».
Где на клавиатуре Android твёрдый знак
Работаем по тому же принципу: открываем клавиатуру и нажимаем на букву «мягкий знак». Удерживаем, чтобы появился твёрдый.
Ещё одна небольшая подсказка – обращайте внимание на предложения слов от клавиатуры. Она пытается определить их до того, как вы закончите печатать, и выдаёт варианты. В них уже может быть твёрдый или другой знак.
Полезно знать: Как отключить вибрацию клавиатуры Android.
Где найти знак рубля
Денежный знак обычно расположен на символьной клавиатуре. Перейдите на неё, нажав внизу кнопку с цифрами.
Если нажать на кнопку с долларом, появятся знаки других денежных единиц.
Символ бесконечности
Перевёрнутую восьмёрку, которую называют знаком бесконечности можно найти на дополнительной символьной клавиатуре в телефоне Андроид.
- Нажимаем левую нижнюю кнопку с цифрами.
- Далее нужно нажать кнопку выше – со знаком равенства, косой черты и угловатой скобкой.
- Теперь выбираем равенство и нажимаем на нужный знак.
Вместе с ним на кнопке находятся перечёркнутый знак «равно» и волнистые линии.
Символ параграфа на виртуальной клавиатуре
Чтобы не повторяться, перейдите на дополнительную клавиатуру с символами по инструкции из предыдущей главы. Тапните и задержите палец на неизвестном мне символе (он на скриншоте ниже). И выберите параграф.
Кавычки «ёлочки»
Нужные вам скобочки находятся на цифровой клавиатуре. Нажмите на «английские» кавычки (“) и удерживайте эту кнопку.
Перевёрнутый восклицательный знак на клавиатуре
Перейдите на цифровую клавиатуру при помощи крайней кнопки в левом нижнем углу. Нажмите на восклицательный знак и не отпускайте. Появится перевёрнутый знак.
Нажмите на восклицательный знак и не отпускайте. Появится перевёрнутый знак.
Со знака вопроса можно перейти на перевёрнутую его копию.
Интересное: Как сделать свои иконки для телефона Andoid и iPhone.
Знак ударения над буквой в Андроид
Если вы хотите напечатать на сенсорной клавиатуре ударение над гласной, просто нажмите на неё и задержите палец на несколько секунд. Над буквой появится готовый символ.
Открыть символы из одной кнопки на клавиатуре
Каждый раз переключаться на символьную клавиатуру не так удобно в телефоне, как применять виртуальную клавишу с точкой. Нажмите и держите её, чтобы появились все часто используемые знаки: двоеточие, знак Email, скобки, точка с запятой, проценты и другие.
Как увеличить буквы на клавиатуре в Android
С маленькими кнопками печатать неудобно. Но практически каждая клавиатура может быть настроена. Снова рассмотрим Gboard. Если в вашем смартфоне другая, параметры для смены символов могут быть найдены через поиск по настройкам смартфона.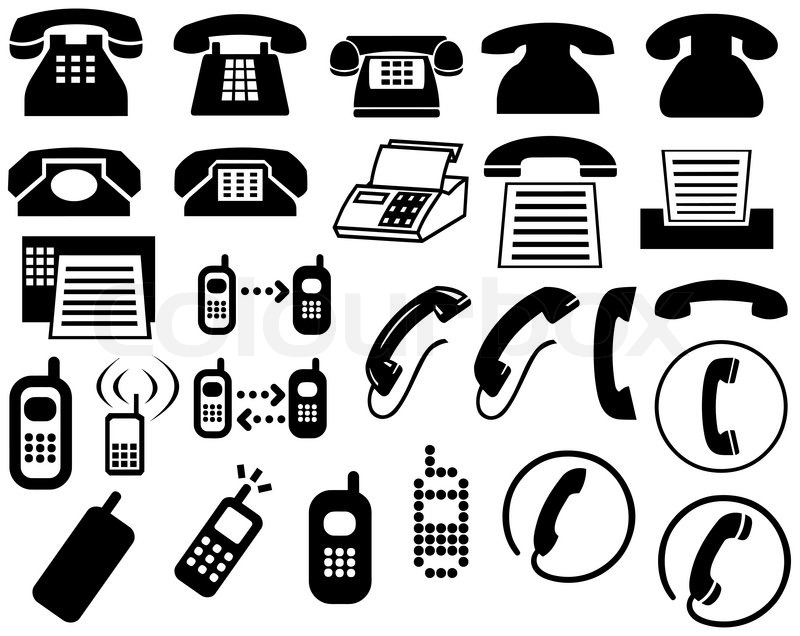
- Выберите кнопку шестерни на панели клавиатуры.
- Нажимаем на строку Настройки.
- Переходим в пункт Высота клавиатуры.
- Выбираем самую высокую.
В GBoard нет отдельных настроек для кнопок, но можно увеличить полотно. Вместе с ним будут выше клавиши. Если нужны кнопки на весь экран для телефона, можно обратить внимание на другие приложения. Например – 1C Keyboard в Play Market. Полностью настраиваемый размер клавиш. Клавиатуру можно сделать хоть на весь экран.
Если нужно, шторку в Android можно отключить.
Как всё время писать с маленькой буквы на клавиатуре GBoard
В вашем Андроид телефоне можно настроить клавиатуру так, что вы сможете вводить только строчные, то есть маленькие буквы.
- Переходим в настройки клавиатуры, выбираем Исправление текста.
- Внизу находим параметр Заглавные автоматически и выключаем.
- Возвращаемся в клавиатуру и проверяем ввод букв.

На знаки клавиатуры на телефоне Android это не повлияет. Любое слово, начатое с новой строки, теперь будет написано в нижнем регистре.
Если вам не нравится, что клавиатура за вас исправляет ошибки, расставляет знаки препинания, эти параметры тоже выключаются через настройки в разделе
как скопировать и написать символ на телефоне
Первые кнопочные телефоны не могли похвастаться количеством символов на установленной клавиатуре. Кнопок было только 12, а потому в них помещались только буквы русского и английского алфавита, а также жизненно важные символы. В современных смартфонах экранная клавиатура имеет более широкий функционал, но даже в ней не всегда можно найти нужный символ, например, знак «номер».![]() Поговорим о том, как найти знак номера на экранной клавиатуре Android.
Поговорим о том, как найти знак номера на экранной клавиатуре Android.
СОДЕРЖАНИЕ СТАТЬИ:
Способы добавления знака номера
Именно этот символ мы выбрали не просто так. Если верить вопросам на форумах, то именно знак нумерации вызывает больше всего проблем для пользователей Андроида. Это связано с тем, что сам «номер» спрятан в списке дополнительных символов, а найти его интуитивно практически невозможно из-за нелогичности расположения. Мы предлагаем несколько способов для выполнения этой задачи.
Дополнительная раскладка
Итак, наиболее оптимальный вариант, который помогает в большинстве случаев. Мы проверяли его на двух клавиатурах: Gboard и SwiftKey, так как именно они используются по умолчанию во многих устройствах, работающих на Андроиде.![]() Алгоритм действий:
Алгоритм действий:
- Откройте любое приложение для ввода текста и кликните по текстовому полю, чтобы открылась клавиатура.
- Перейдите в раздел дополнительных символов и цифр (обычно это кнопка в левом нижнем углу, на которой написано несколько цифр).
- Найдите значок решетки (#) и держите на нем палец несколько секунд. Откроется меню альтернативных символов.
- Среди них выберите значок номера.
Готово. В текстовом поле появится желанный знак. Уверены, что такое расположение вызвало недоумение и ряд вопросов, ведь решетка и номер никак не связаны между собой. Однако связь все же есть. На клавиатурах с раскладкой QWERTY (часто используется на компьютерах) символы «№» и «#» расположены на одной кнопке и активируются при сочетании клавиш «Shift + 3». Только «номер» выводится при русской раскладке, а «решетка» при английской.
Видимо, при адаптации раскладки QWERTY под мобильные устройства разработчики решили придерживаться именно этой логики.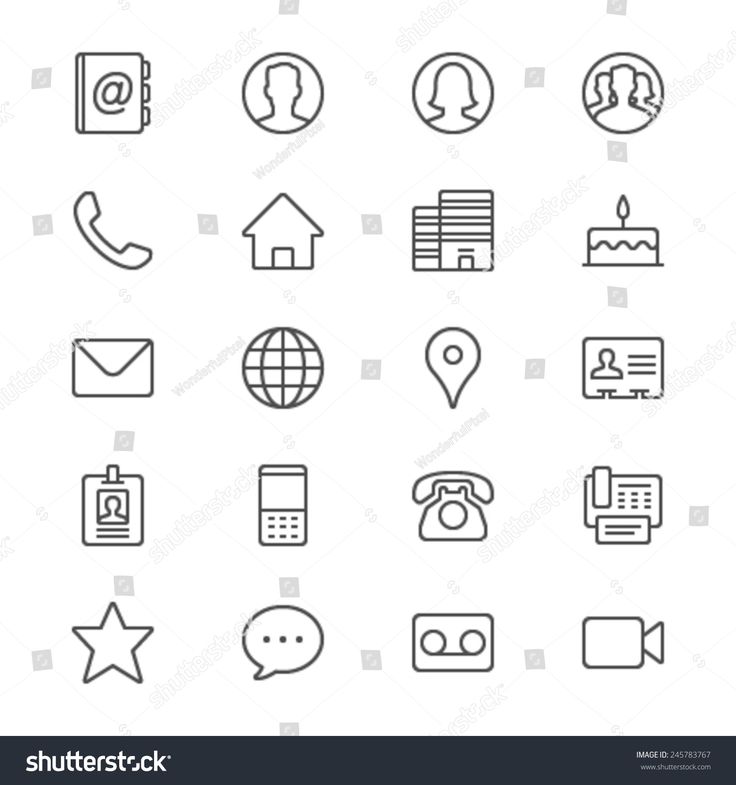 Иногда бывают случаи, когда нужный символ присутствует в клавиатуре, но находится под другой клавишей.
Иногда бывают случаи, когда нужный символ присутствует в клавиатуре, но находится под другой клавишей.
В таком случае придется перебрать все варианты либо перейти к следующему способу.
Сторонние клавиатуры
Если по каким-то причинам символ все-таки отсутствует в вашем телефоне либо его трудно найти или написать, то стоит задуматься о выборе другого приложения для отображения экранной клавиатуры. Ниже мы предоставили список наиболее популярных сторонних приложений:
- Fleksy Fast – славится высокой скоростью печати и усовершенствованной автоматической заменой.
- Chrooma – то же самое, что и Gboard, но более гибка в настройке внешнего вида.
- Go Keyboard – еще одно классическое решение с гибкими настройками.
После того, как вы установите нужную программу по ссылке на Play Market, ее нужно будет активировать. Алгоритм действий:
- Откройте настройки.
- Перейдите в раздел «Расширенные настройки».
- Откройте подраздел «Язык и ввод».

- В разделе «Текущая клавиатура» выберите нужное приложение по его названию.
Готово. Обычно изменение происходит сразу.
Возможные проблемы
На практике редко происходят сбои, связанные с использованием дополнительных символов. Но даже в этой простой задаче иногда что-то идет не так. Ниже мы рассмотрели возможные проблемы, с которыми может столкнуться пользователь:
- Символ появляется при удерживании другой клавиши, но сразу исчезает при отпускании. В таком случае нужно пальцем, которым вы держали клавишу, провести к нужному символу, не отпуская экран.
- Знак есть, но при нажатии он не отображается на экране. Если вы его не видите здесь «№», значит, проблема в кодировке на вашем телефоне. Проблема сложная и требует вмешательства специалиста.
Надеемся, что помогли в решении проблемы. Благодарим за прочтение.
Вам помогло? Поделитесь с друзьями — помогите и нам!
Твитнуть
Поделиться
Поделиться
Отправить
Класснуть
Линкануть
Вотсапнуть
Запинить
Читайте нас в Яндекс Дзен
Наш Youtube-канал
Канал Telegram
Ищите сочинения по школьной программе? Тогда Вам сюда
«Как-нибудь» или «как нибудь» – как правильно пишется?
Adblock
detector
Что означают символы строки состояния Android?
Обновлено
Верхняя панель вашего телефона Android содержит целый ряд символов и значков. Вот руководство к тому, что означают наиболее распространенные из них.
Значки в верхней части наших экранов сильно изменились с течением времени — от их дизайна до их значения. По мере добавления новых функций в наши смартфоны появляется больше значков.
Давайте рассмотрим некоторые из наиболее распространенных символов строки состояния Android, чтобы вам больше никогда не приходилось спрашивать о состоянии вашего телефона.
Строка состояния на Android — это панель значков, расположенных в верхней части экрана. Верхний правый угол посвящен основному состоянию вашего устройства, а левый в основном используется для уведомлений приложений.
Проведя пальцем сверху вниз по экрану, вы получите доступ к набору узнаваемых инструментов, таких как Wi-Fi, Bluetooth, мобильные данные и, возможно, определение местоположения и энергосбережение. Вы также можете легко настроить эту панель быстрых настроек.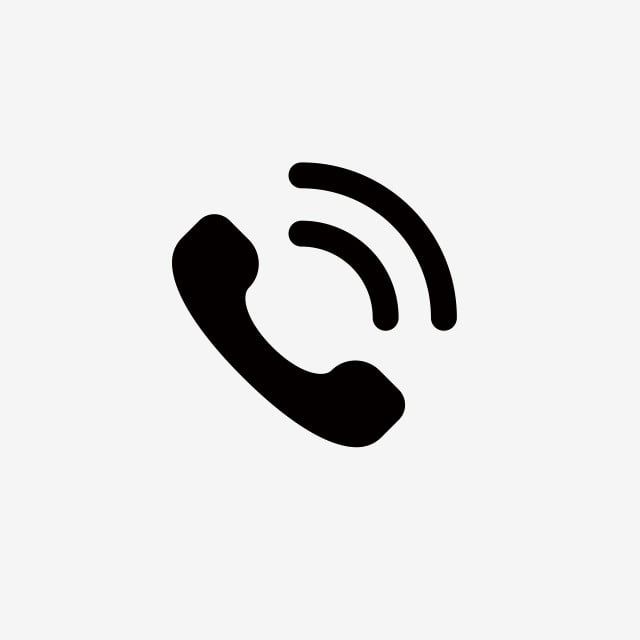
При нажатии на один из них функция будет включена или отключена. При включении значок, представляющий инструмент, должен отображаться рядом со значком батареи в правом верхнем углу экрана. Верхний левый угол экрана зарезервирован для уведомлений, поэтому отображаемые здесь значки обычно соответствуют приложению, например Instagram, Gmail или SMS.
Попробуйте включить и отключить Wi-Fi на своем устройстве, и вы обнаружите, что значок в строке состояния будет появляться и исчезать соответствующим образом. Строка состояния поможет вам быстро определить состояние вашего устройства. Возникли проблемы с загрузкой веб-страницы? Быстрый взгляд на строку состояния может сказать вам, что у вас нет мобильной связи или Wi-Fi.
Теперь, когда мы рассмотрели расположение и назначение строки состояния Android, давайте посмотрим на общие значки, которые вы найдете в правом верхнем углу экрана. Вы наверняка узнаете некоторые из них, но еще многое предстоит узнать об этих маленьких значках.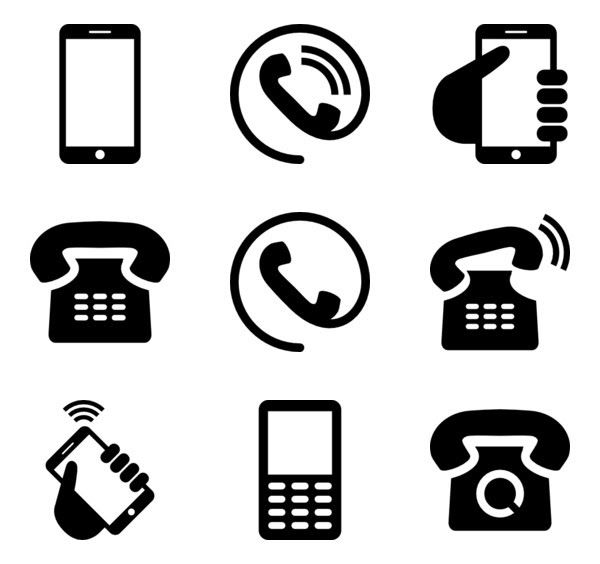
Значки батареи
Пожалуй, самые узнаваемые и простые для понимания значки — это значки батареи. К ним относятся типичное состояние батареи , которое может сопровождаться процентным значением. Более простая версия этого покажет только правильно заряженную батарею. Существует также значок зарядки аккумулятора , который отображается, когда ваш телефон в данный момент заряжается.
Есть и другие, которые вы обычно видите:
- Режим экономии заряда батареи представлен батареей с логотипом утилизации.
- Существует также уникальный значок для низкого заряда батареи , который обычно означает, что он где-то между пятнадцатью и пятью процентами — это символ батареи, содержащий восклицательный знак, или батарея, оставшийся заряд которой окрашен в красный цвет.
Значки сети и данных
Значки полос сети и Wi-Fi обозначают подключение к мобильной сети и сети Wi-Fi соответственно. Эти значки отображают приблизительную мощность любого сигнала с вариациями.
Эти значки отображают приблизительную мощность любого сигнала с вариациями.
Количество заполненных полосок может использоваться для оценки силы вашего сигнала, но некоторые операторы также отображают скорость сети рядом с этим значком. Это может быть маленький значок LTE , 4G или 5G , парящий рядом со значком полос; хотя эти символы могут стоять и сами по себе.
Существуют и другие значки, соответствующие данным:
- Набор вертикальных стрелок, указывающих в противоположных направлениях, представляет ваши мобильные данные . Когда это включено, вы можете воспользоваться преимуществами мобильной сети вашего поставщика услуг — это сопровождается значками силы и скорости, которые мы только что обсуждали.
- Горизонтальные стрелки обозначают способность устройства совершать вызовы через LTE. Это называется VoLTE или Voice over LTE.
- Кружок с плюсом внутри означает, что вы можете или уже включили сохранение данных на своем Android-устройстве.
 Это просто означает, что ваше устройство сокращает использование данных везде, где это возможно.
Это просто означает, что ваше устройство сокращает использование данных везде, где это возможно. - Восклицательный знак рядом с символом Wi-Fi означает, что ваше устройство подключено к WLAN (беспроводной локальной сети), но не к Интернету.
- Знак вопроса рядом с символом Wi-Fi указывает либо на нестабильное соединение, либо на то, что вы подключены к сети, но не можете получить доступ к Интернету.
Вызовы, громкость и сигналы тревоги
Есть несколько значков, отвечающих за звук и вибрацию. Наиболее очевидным из них является значок телефона , который варьируется между текущим вызовом и пропущенным вызовом . Существует также уникальный значок для устройств, которые позволяют звонить по Wi-Fi , который так же прост, как комбинация значков Wi-Fi и телефона.
- Если вы отключили микрофон во время разговора, вы можете найти перечеркнутый микрофон в строке состояния.

- Значок динамика представляет ваше состояние уведомления:
- Динамик со звуковыми волнами означает, что у вас есть звук на (и, возможно, вибрация в зависимости от ваших настроек).
- Перечеркнутый динамик обозначает выключенный звук телефона , но добавление зигзагообразной линии с правой стороны динамика обозначает режим вибрации .
- Небольшой будильник справа от строки состояния означает, что на вашем телефоне активен будильник . Если в правой части строки состояния есть символ будильника, это означает, что сигнал тревоги придет на в течение следующих пяти, 15 или 30 минут в зависимости от ваших настроек.
Загрузка и загрузка
Линия со стрелкой, указывающей вверх или вниз по направлению к линии, уведомляет вас об активной загрузке или загрузке.
- Стрелка вверх означает, что вы загрузили что-то, например PDF, на свой Google Диск.

- Стрелка вниз означает загрузку , это может быть просто загрузка изображения из Google.
- Завершенная загрузка может быть представлена галочкой на строке, а не стрелкой.
Значки подключения
Некоторые значки используются для предупреждения о различных способах подключения, физических или Bluetooth.
- Значок B будет появляться всякий раз, когда ваше устройство подключается к другому устройству через Bluetooth .
- Символ USB, который может появиться в верхнем левом углу, а не в правом, будет появляться всякий раз, когда ваш телефон подключен к другому устройству через USB-соединение .
- Поле с символом Wi-Fi, которое обычно находится в одном углу коробки, будет появляться каждый раз, когда вам 9Трансляция 0027 с вашего телефона на другое устройство в вашей сети. Простым примером может быть трансляция видео YouTube с телефона на телевизор в гостиной.

- Значок самолета означает, что у вас вообще нет соединений. Он представляет собой режим полета , который отключает способность вашего устройства отправлять и получать сигналы. Активный значок обычно заменяет полосы и значки Wi-Fi.
Другие значки
Время от времени в строке состояния появляется множество других значков.
Одним из распространенных значков, который часто сбивает пользователей с толку, является значок N . Это говорит о том, что на вашем устройстве активна NFC или связь ближнего радиуса действия. Это технология, которая позволяет вам обмениваться данными между двумя телефонами, находящимися в непосредственной близости, или использовать свой телефон на платежном портале, чтобы использовать его как дебетовую карту.
Мы подробно описали процесс использования NFC и Google Pay для совершения платежей с вашего телефона.
- Перевернутая капля с дыркой представляет собой что-то вроде 9Служба определения местоположения 0027 , например обмен данными о местоположении или приложение GPS.
 Приложение Google Maps будет использовать этот значок, пока оно активно.
Приложение Google Maps будет использовать этот значок, пока оно активно. - Значок полумесяца может не отображаться в строке состояния, когда он активен, но на это стоит обратить внимание. Этот инструмент, Темный режим , используется для затемнения всего интерфейса вашего телефона; это относится как к интерфейсам приложений, так и к системным треям. YouTube, например, станет темно-серым, а не белым.
- Режим фокусировки используется для блокировки уведомлений от выбранных приложений, что позволяет вам работать, не отвлекаясь на выбранные вами приложения. Этот значок обычно представляет собой два круга, один внутри другого.
- Другой вариант — Не беспокоить , который блокирует все уведомления — этот значок представляет собой сплошной круг с горизонтальной чертой.
В дополнение к этому вы будете видеть специальные значки приложений при получении уведомлений. Это может относиться к электронному письму в приложении Gmail, входящим твитам или сообщениям в Instagram, индикатору, показывающему, что вы сделали снимок экрана, и многому другому.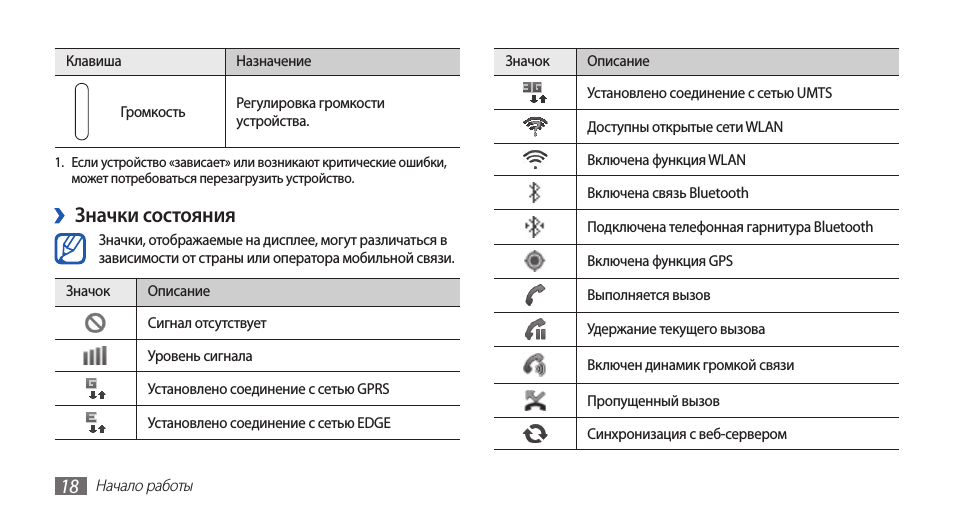
Теперь, когда вы можете распознавать некоторые из наиболее распространенных значков строки состояния Android, ваш телефон может легко сообщать вам о различных состояниях с помощью быстрого взгляда в верхних углах экрана. Символы помогают вам узнать, что происходит на вашем телефоне, и могут помочь вам поддерживать хорошее состояние вашего устройства Android, особенно по мере его старения.
Одна вещь, о которой следует помнить, когда ваше устройство стареет, — это состояние батареи, и значки здесь показывают, как быстро разряжается батарея.
Подписывайтесь на нашу новостную рассылку
Связанные темы
- Android
- Советы по Android
- Wi-Fi
- Bluetooth
- Данные о местоположении
Об авторе
Нико — писатель в MakeUseOf и Hardcore Droid. Ему нравится писать контент для Android и игр, в то время как он получает степень бакалавра компьютерных наук. Он надеется однажды стать системным инженером в игровой студии.
Ему нравится писать контент для Android и игр, в то время как он получает степень бакалавра компьютерных наук. Он надеется однажды стать системным инженером в игровой студии.
Как проверить состояние аккумулятора на телефоне Android
Со временем вы, вероятно, столкнетесь с той или иной проблемой с аккумулятором вашего смартфона. Поскольку батареи являются расходными материалами, их производительность со временем ухудшается. Через несколько лет они уже не будут держать столько заряда, как когда были новыми.
Зная это, вы, вероятно, захотите максимально сохранить здоровье аккумулятора вашего телефона. Мы покажем вам, как проверять и контролировать состояние батареи на Android, чтобы ваше устройство работало бесперебойно как можно дольше.
Можно ли проверить состояние батареи на Android изначально?
К сожалению, Android не предоставляет встроенный способ проверки состояния батареи на всех устройствах. Однако, если вы не знали, Android предоставляет некоторую базовую информацию о батарее в меню настроек.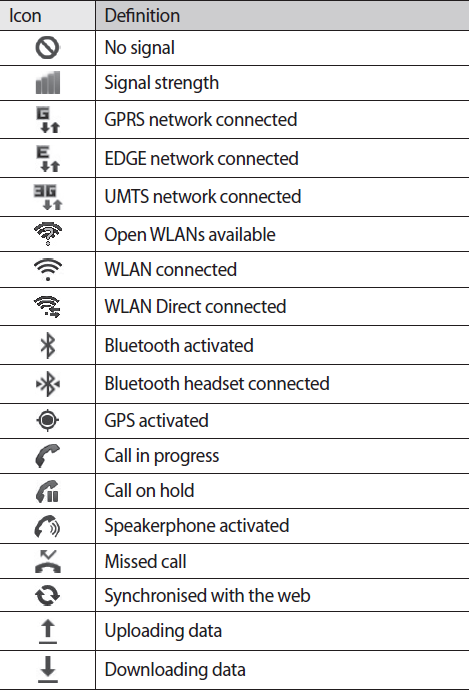
Чтобы посмотреть, откройте Настройки > Аккумулятор и коснитесь трехточечного меню в правом верхнем углу. В появившемся меню нажмите Использование батареи . Эта навигация может немного отличаться в зависимости от вашего телефона и версии Android.
На появившемся экране вы увидите список приложений, которые потребляют больше всего энергии на вашем устройстве с момента его последней полной зарядки. Для получения полной информации нажмите кнопку меню с тремя точками в правом верхнем углу и выберите Показать полное использование устройства , чтобы включить использование системных процессов, таких как экран и сама ОС. Вместо этого он отображается внизу списка в Android 12.
2 Изображения
Хотя это не позволяет вам управлять состоянием батареи Android, вы можете, по крайней мере, определить приложения, которые потребляют слишком много батареи, и ограничить их использование.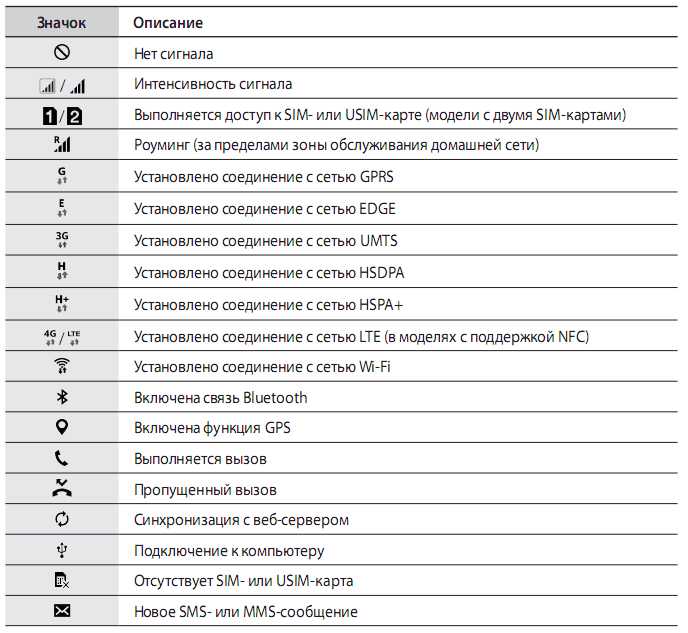 В свою очередь, это позволит вашей батарее дольше сохранять высокую емкость.
В свою очередь, это позволит вашей батарее дольше сохранять высокую емкость.
Обязательно ознакомьтесь с нашими советами по экономии заряда аккумулятора на Android, чтобы получить дополнительную помощь.
Как проверить состояние аккумулятора на устройствах Samsung
Если у вас есть телефон Samsung, вы можете использовать встроенное меню для проверки состояния аккумулятора на вашем устройстве. Для этого установите приложение Samsung Members из Google Play или Galaxy Store, если оно у вас еще не установлено. Затем откройте приложение, коснитесь Получить помощь внизу и выберите Перейти к обслуживанию телефона . Наконец, выберите Интерактивные проверки , за которыми следует Аккумулятор .
Вы увидите Заряд батареи , который является текущим уровнем заряда. Ресурс — это общее состояние вашей батареи, а Емкость — сколько заряда может хранить ваша батарея (дополнительную информацию см.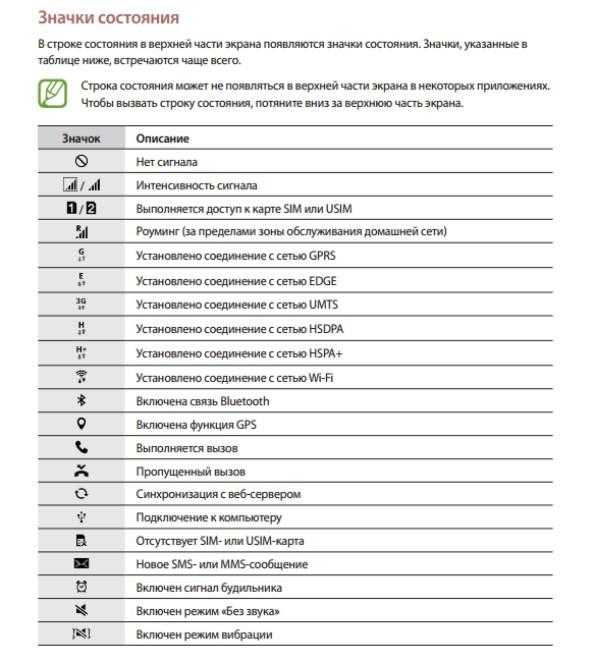 ниже). Если вы не видите Good рядом с Life , возможно, пришло время подумать о замене батареи.
ниже). Если вы не видите Good рядом с Life , возможно, пришло время подумать о замене батареи.
Проверьте состояние батареи Android с помощью кода набора номера
В Android есть несколько скрытых кодов, которые вы можете ввести в приложение «Телефон», чтобы получить доступ к меню тестирования. Один из них отображает различную информацию о вашем устройстве, включая состояние батареи. Чтобы увидеть это, откройте номеронабиратель и введите *#*#4636#*#* .
К сожалению, при тестировании Pixel 4 под управлением Android 12 в этом меню не было никаких данных о батарее. Однако у вас могут быть лучшие результаты на вашем устройстве. Некоторые телефоны имеют меню Информация о батарее , в котором отображается Хороший или другой рейтинг работоспособности.
2 Изображения
Это все данные о батарее, которые Android предоставляет самостоятельно.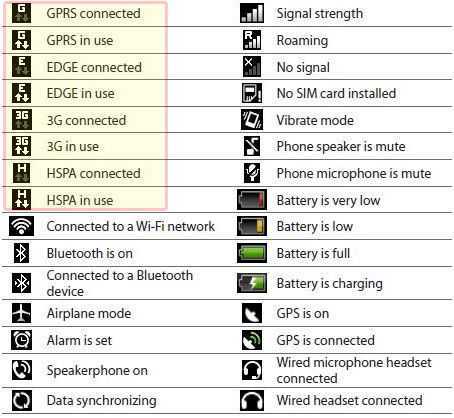 Но помните, что многие признаки севшего аккумулятора вы можете наблюдать самостоятельно. Если ваш телефон быстро разряжается, когда вы им не пользуетесь, или постоянно не работает в течение дня, вероятно, разрядился аккумулятор.
Но помните, что многие признаки севшего аккумулятора вы можете наблюдать самостоятельно. Если ваш телефон быстро разряжается, когда вы им не пользуетесь, или постоянно не работает в течение дня, вероятно, разрядился аккумулятор.
Чтобы выполнить надлежащую проверку состояния батареи на Android вне решения Samsung, вам необходимо обратиться к сторонним решениям.
Представляем AccuBattery для Android
AccuBattery — одно из самых популярных приложений для Android, позволяющее получить дополнительную информацию об аккумуляторе вашего Android-устройства. Хотя оно не может предоставить столько данных, сколько приложение только для root, это лучший инструмент для проверки состояния батареи для пользователей Android, которые не имеют root-прав.
Скачать: AccuBattery для Android (доступна бесплатная премиум-версия)
Как AccuBattery проверяет работоспособность батареи
После установки AccuBattery вы увидите вводное окно с некоторой информацией о работе приложения.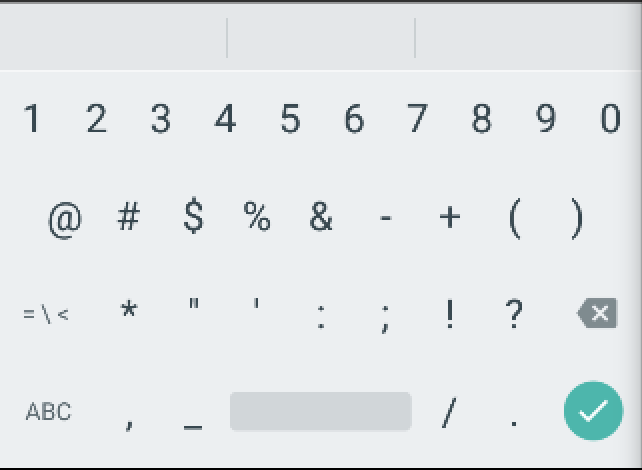
Основная идея следить за состоянием батареи Android заключается в том, что батарея вашего телефона имеет ограниченное количество циклов зарядки, прежде чем ее производительность значительно снизится. Полный цикл происходит каждый раз, когда батарея полностью разряжается со 100 до нуля процентов. Однако это не обязательно должно быть все сразу.
В качестве примера предположим, что ваш телефон разрядился со 100 до 50 процентов. Если вы затем зарядите его до 100 процентов и снова позволите ему упасть до 50 процентов, это эквивалентно полному циклу.
AccuBattery заявляет, что, заряжая устройство только до 80 процентов вместо полных 100 процентов, вы будете использовать меньше циклов и, таким образом, продлите срок службы батареи. Это дает вам несколько инструментов, которые помогут вам придерживаться этой цели.
Как проверить состояние батареи на Android с помощью AccuBattery
После первоначальной настройки вы можете просматривать вкладки AccuBattery, но на них пока не будет много информации.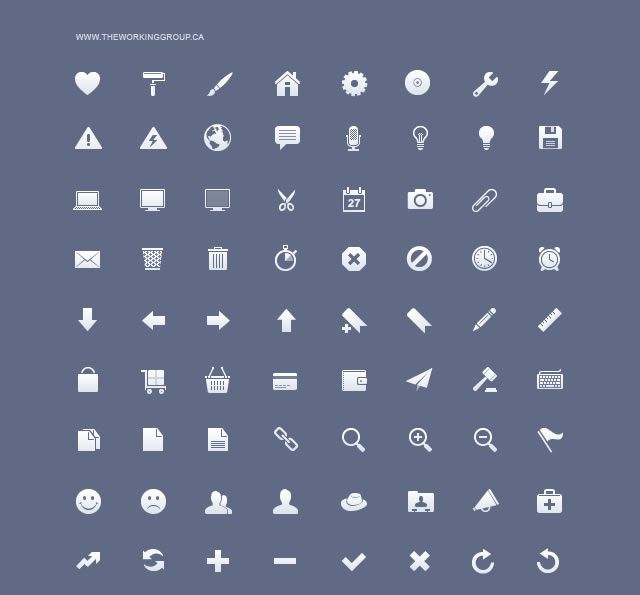 Из-за характера приложения вам нужно оставить его установленным и какое-то время пользоваться телефоном, как обычно, прежде чем вы начнете получать полезную информацию.
Из-за характера приложения вам нужно оставить его установленным и какое-то время пользоваться телефоном, как обычно, прежде чем вы начнете получать полезную информацию.
Для начала постарайтесь отключить телефон, когда он заряжен на 80 процентов. AccuBattery включает сигнал тревоги, который предупредит вас об этом уровне заряда. Если вы хотите настроить его, перейдите на вкладку Зарядка и перетащите синий ползунок на другой уровень.
2 Изображения
Когда телефон подключен к сети, на этой вкладке также отображается информация о том, сколько времени требуется для зарядки. Со временем, когда он станет более точным, это поможет вам оценить, как долго ваш телефон должен находиться на зарядном устройстве.
Отслеживание того, какие приложения используют аккумулятор
На вкладке Разрядка вы найдете информацию о том, как ваш телефон использует энергию. Он показывает, сколько заряда батареи было использовано, когда ваш экран был включен и выключен, а также в глубоком сне (узнайте о режиме Doze в Android, чтобы понять, что такое глубокий сон).
В разделе Доступ к использованию приложения убедитесь, что Предоставьте разрешение для доступа приложения к данным об использовании. Это дает вам больше информации о том, какие приложения больше всего разряжают вашу батарею.
2 Изображения
Когда приложение узнает, как вы используете свой телефон, вы увидите расчетное время работы аккумулятора при текущем уровне заряда. Обратите внимание, что это отличается от калибровки батареи, в которой нет необходимости.
Данные о состоянии батареи AccuBattery
Конечно, вся эта информация связана с тем, как контролировать состояние батареи вашего телефона Android. Вкладка Health показывает статистику состояния батареи, сравнивая расчетную текущую емкость вашей батареи с проектной емкостью, установленной на заводе. Это позволяет вам увидеть, сколько энергии ваша батарея держит при полной зарядке, по сравнению с тем, как она была в совершенно новом состоянии.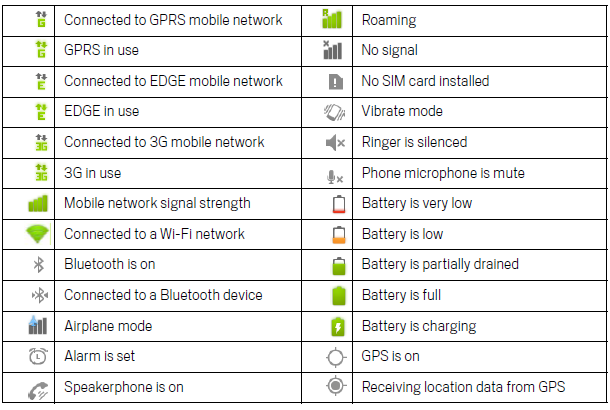
Чтобы получить больше информации, вы можете ознакомиться с таблицей Износ батареи ниже. Это показывает, насколько сильно вы нагружаете аккумулятор в день, чтобы вы могли узнать о своих привычках и внести изменения, если это необходимо.
2 Изображения
Взгляните на вкладку История , если вы хотите просмотреть статистику за предыдущие дни. Коснитесь записи, чтобы просмотреть дополнительную информацию о ней.
Опции AccuBattery и обновление Pro
Это все, что вам нужно знать об использовании AccuBattery для контроля состояния батареи вашего Android-устройства. Прежде чем вы закончите настройку, вы должны проверить его несколько настроек, чтобы убедиться, что приложение работает так, как вы предпочитаете. Нажмите кнопку меню с тремя точками в правом верхнем углу и выберите 9.0027 Настройки посмотреть.
2 Изображения
Параметры позволяют изменить единицу измерения температуры, установить время режима «Не беспокоить» для сигнала зарядки и изменить параметры уведомлений приложения. По умолчанию AccuBattery отображает постоянное уведомление с некоторой информацией о батарее. Вы можете отключить это, если вас это раздражает.
По умолчанию AccuBattery отображает постоянное уведомление с некоторой информацией о батарее. Вы можете отключить это, если вас это раздражает.
Если вам нравится приложение, вам также следует подумать о покупке AccuBattery Pro через покупку в приложении. За несколько долларов вы можете удалить рекламу и получить доступ к темным темам, а также увидеть больше исторической статистики и включить в уведомление дополнительную информацию о батарее.
Простая проверка состояния батареи Android
AccuBattery упрощает проверку состояния батареи Android. Хотя это не идеально, это гораздо больше информации, чем то, что предлагает сам Android. Будьте терпеливы в течение недели или двух после установки приложения, и у вас будут действенные данные для применения.
Помните, что вам не нужно слишком беспокоиться о состоянии батареи. Если вы не разряжаете аккумулятор постоянно или не используете его в интенсивных условиях, таких как экстремальная жара, большинство аккумуляторов телефонов достаточно надежны, чтобы работать в течение нескольких лет нормального использования.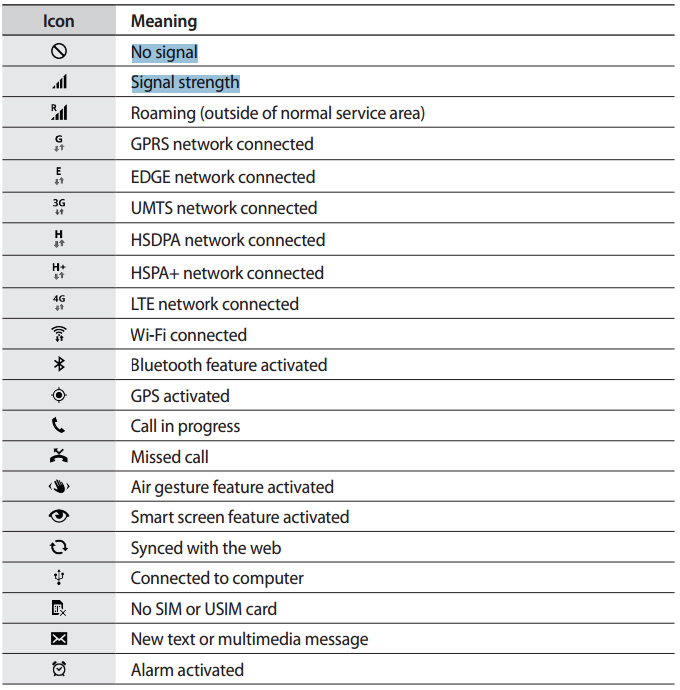

 Для этого нажмите крайнюю кнопку с цифрами слева.
Для этого нажмите крайнюю кнопку с цифрами слева.

 Это просто означает, что ваше устройство сокращает использование данных везде, где это возможно.
Это просто означает, что ваше устройство сокращает использование данных везде, где это возможно..jpg)
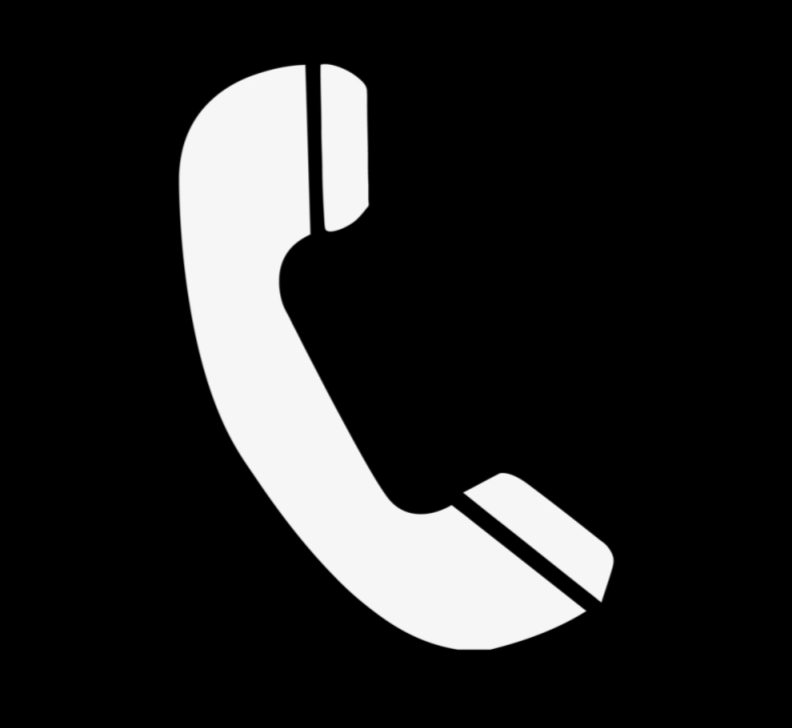
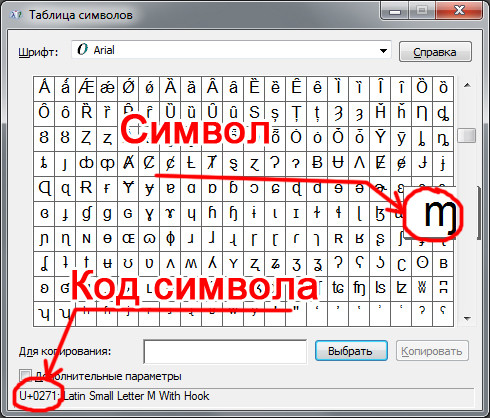
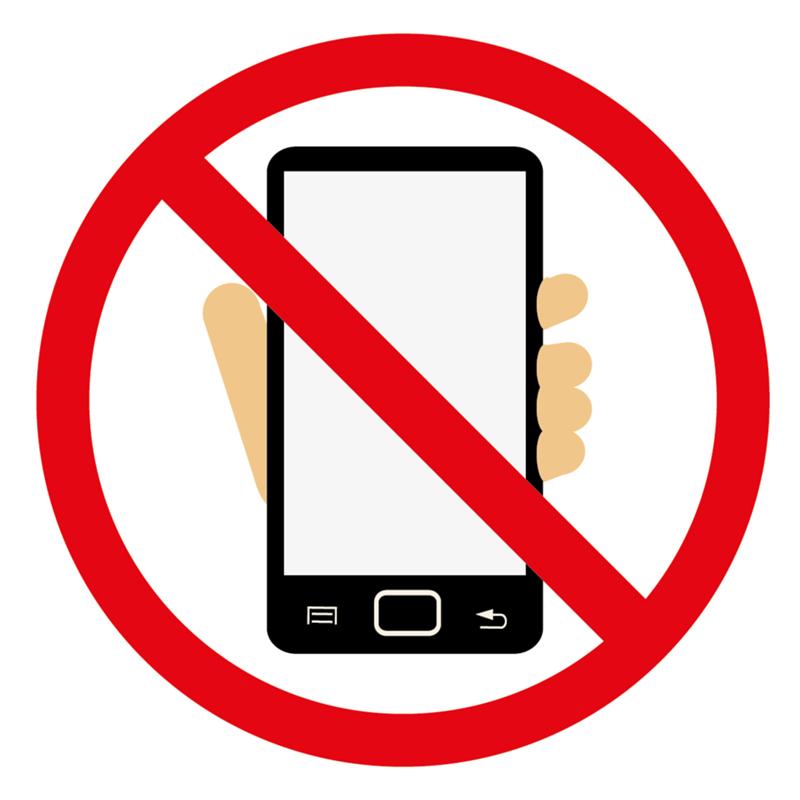 Приложение Google Maps будет использовать этот значок, пока оно активно.
Приложение Google Maps будет использовать этот значок, пока оно активно.