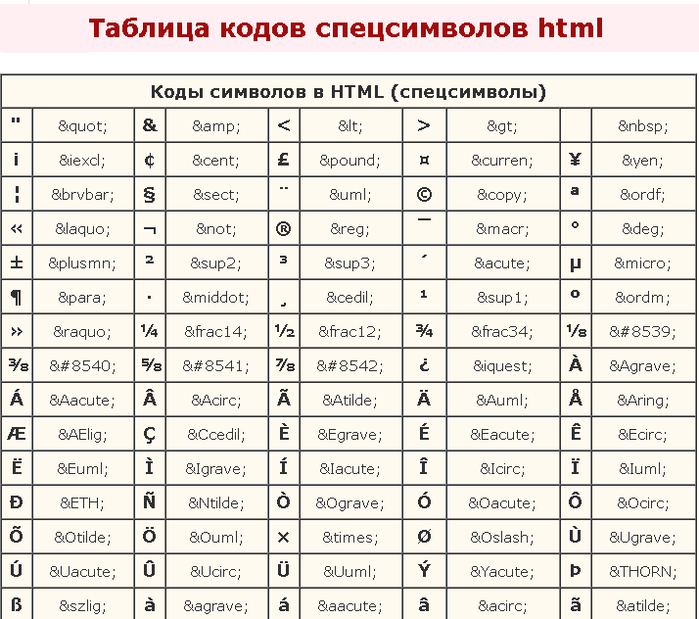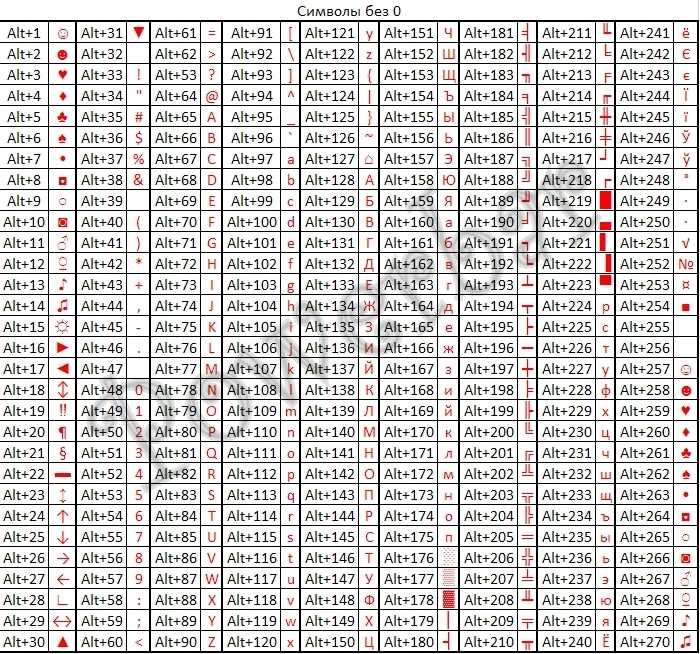Форматирование списков в Pages на Mac
Pages распознает, что Вы создаете список, если Вы начинаете предложение с тире либо с цифры или буквы, за которыми следует точка. Либо выберите текст, а затем отформатируйте его как простой список или список со сложной иерархией. В многоуровневых списках, встречающихся, например, в юридических документах, используйте вложенные цифры или буквы (например, 3, 3.1, 3.1.1).
Можно изменить стиль цифр или букв, изменить отступы и создать собственный текст или изображения для форматирования пунктов списка. Если Вы хотите впоследствии использовать форматирование списка в том же документе, можно сохранить его как новый стиль списка.
Автоматическое создание списка
Pages автоматически распознает ввод списка и добавляет основное форматирование в процессе ввода.
Поместите точку вставки в то место документа, где должен начинаться список.
Введите тире, маркер (Option-8) либо букву или номер, а вслед за ними точку и пробел (например, 1.
 или A. и пробел).
или A. и пробел).Введите первый пункт списка и нажмите клавишу Return.
Каждый следующий пункт списка автоматически начинается с того же символа. Числа и буквы соответствующим образом увеличиваются.
Для изменения уровня отступа (иерархии), назначенного элементу списка, нажмите в любом месте этого элемента, затем выполните одно из указанных ниже действий.
Для завершения списка нажмите два раза клавишу Return или один раз клавишу Delete на клавиатуре.
Чтобы приложение Pages не создавало списки автоматически, выберите меню Pages > «Настройки» (меню Pages расположено у верхнего края экрана). Нажмите «Автокоррекция» вверху окна настроек, затем снимите флажок «Автоматически определять списки». Эта настройка применяется ко всем документам Pages.
Форматирование списка
Выберите текст, который нужно отформатировать.
В верхней части боковой панели «Формат» нажмите кнопку «Стиль».

Если текст расположен в текстовом блоке, таблице или фигуре, сначала нажмите вкладку «Текст» в верхней части боковой панели, затем кнопку «Стиль».
Нажмите всплывающее меню рядом с элементом «Пункты и списки», затем выберите стиль списка.
Нажмите стрелку раскрытия рядом с пунктом «Пункты, списки», затем используйте показанные ниже элементы управления для форматирования списка.
Если во всплывающем меню под стрелкой раскрытия выбрать элемент «Текстовые пункты», «Пункты‑картинки» или «Цифры», отображаются дополнительные элементы управления, применимые к спискам данного типа.
Если Вы хотите сохранить эти настройки для использования с другими списками в документе, сохраните их как собственный стиль списка. Инструкции приведены в разделе «Создание стиля иерархического списка» ниже.
Изменение порядка пунктов в списке
Элементы списка можно перемещать на другой уровень. Если отслеживание изменений включено, перемещать элементы списка невозможно.
Если отслеживание изменений включено, перемещать элементы списка невозможно.
Выберите элемент списка, который нужно переместить, нажав его маркер, номер или букву.
Перетяните элемент вверх или вниз в списке либо перетягивайте его влево или вправо, пока в нужном месте не появится синяя стрелка.
Изменение формата последовательности цифр или букв
Для обозначения уровней иерархии в упорядоченном списке можно использовать цифры или буквы в различных форматах.
Выберите элементы списка с числовой или буквенной нумерацией, которую нужно изменить.
В верхней части боковой панели «Формат» нажмите кнопку «Стиль».
Если список расположен в текстовом блоке, таблице или фигуре, сначала нажмите вкладку «Текст» в верхней части боковой панели, затем кнопку «Стиль».
Нажмите стрелку раскрытия рядом с пунктом «Пункты, списки», затем нажмите всплывающее меню под подзаголовком «Пункты, списки» и выберите «Цифры».

Нажмите всплывающее меню над элементом «Многоуровневая нумерация» и выберите последовательность цифр или букв.
Чтобы использовать вложенные цифры или буквы (например, 3., 3.1., 3.1.1.), установите флажок «Многоуровневая нумерация».
Настройка пунктов
Для настройки внешнего вида списка можно использовать пункты с различным текстом и изображениями. В качестве пунктов можно использовать любые текстовые символы, эмодзи и изображения.
Выберите элементы списка с пунктами, которые Вы хотите изменить.
В верхней части боковой панели «Формат» нажмите кнопку «Стиль».
Если список расположен в текстовом блоке, таблице или фигуре, сначала нажмите вкладку «Текст» в верхней части боковой панели, затем кнопку «Стиль».
Нажмите стрелку раскрытия рядом с пунктом «Пункты, списки», затем нажмите всплывающее меню «Пункты и списки» и выберите стиль маркеров (текстовые пункты, пункты-картинки или числа).

Выполните одно из описанных ниже действий.
Для текстовых пунктов. Нажмите всплывающее меню «Маркер» и выберите стиль маркеров (для просмотра всех стилей прокрутите экран).
Чтобы использовать собственный текст или символ в качестве маркера, дважды нажмите в поле «Маркер», затем введите нужный текст или символ. Чтобы использовать специальный символ, выберите «Правка» > «Эмодзи и символы» (меню «Правка» расположено у верхнего края экрана), выберите символ, затем нажмите клавишу Return.
Для пунктов-картинок. Нажмите всплывающее меню «Маркер», выберите «Пункты‑картинки» и нажмите кнопку «Текущее изображение», затем выберите стиль изображения для маркера.
Для использования собственного изображения нажмите «Собственное изображение», затем выберите файл изображения на компьютере.
Можно использовать другие элементы управления в разделе «Пункты, списки» для изменения размера маркеров и установки величины интервала между текстом и маркерами.
Настройка интервалов и оформления маркеров, цифр и букв
Для маркеров, цифр и букв можно изменить интервал, размер, цвет и выравнивание.
Выберите элементы списка с пунктами, цифрами или буквами, которые Вы хотите изменить.
В верхней части боковой панели «Формат» нажмите кнопку «Стиль».
Если список расположен в текстовом блоке, таблице или фигуре, сначала нажмите вкладку «Текст» в верхней части боковой панели, затем кнопку «Стиль».
Нажмите стрелку раскрытия рядом с пунктом «Пункты, списки», затем выполните любые из указанных ниже действий.
Отступ. Для задания расстояния от левого поля до маркера и от маркера до текста введите соответствующие числовые значения в поля «Отступ» или скорректируйте их нажатием стрелок рядом с этими полями.
Изменение цвета маркера. Выберите цвет в области цвета (для встроенных цветов, согласованных с шаблоном) или на цветовом круге (для произвольных цветов).

Изменить цвет пунктов-картинок невозможно, но можно выбрать другое изображение во всплывающем меню «Текущее изображение» (выше не показано).
Корректировка размера маркера. Введите процентное значение в поле «Размер» или задайте его нажатием стрелки вверх и вниз.
Перемещение маркеров выше или ниже центральной линии текста. Нажимайте стрелку вверх или вниз в поле «Выравнивание».
Если в дальнейшем может потребоваться применить эти изменения к другим спискам в документе, можно создать стиль списка или обновить существующий стиль списка. В стиль списка включаются только те изменения формата, которые вносятся в разделе «Пункты, списки».
Создание стиля иерархического списка
Можно создать стиль для любого типа иерархического списка: от простого списка с двумя уровнями иерархии до сложного списка с несколькими стилями чисел и букв для определения различных уровней.
Отформатировав уровень иерархии, нужно обновить (переопределить) стиль списка для включения этого уровня. Например, если в списке пять уровней иерархии, то для полного определения стиля нужно обновить изначальный стиль списка пять раз. В результате создается единый стиль, в котором автоматически форматируются списки с соответствующим количеством уровней. Этот стиль можно использовать для других списков в документе.
Нажмите там, где должен начинаться список.
В верхней части боковой панели «Формат» нажмите кнопку «Стиль».
Если текст расположен в текстовом блоке, таблице или фигуре, сначала нажмите вкладку «Текст» в верхней части боковой панели, затем кнопку «Стиль».
Нажмите всплывающее меню справа от элемента «Пункты и списки», затем нажмите вверху всплывающего меню «Стили списков».
Введите имя нового стиля во всплывающем меню «Стили списков», затем нажмите клавишу Return.
Введите первый пункт списка.

С помощью элементов управления в разделе «Пункты, списки» выберите стиль номера или маркера для данного уровня иерархии.
Рядом с именем стиля во всплывающем меню отображается звездочка, которая указывает, что стиль был изменен.
Нажмите всплывающее меню рядом с элементом «Пункты, списки», затем нажмите кнопку «Обновить».
При нажатии кнопки «Обновить» изменяется формат всех существующих элементов списка, имеющих тот же уровень иерархии.
Нажмите клавишу Return, чтобы перейти к следующей строке, затем нажмите клавишу Tab для отступа.
С помощью элементов управления в разделе «Пункты, списки» настройте стиль номеров или маркеров, измените межстрочный интервал и внесите другие изменения в формат.
Нажмите всплывающее меню рядом с элементом «Пункты, списки», затем нажмите кнопку «Обновить».
Продолжайте задавать формат для каждого уровня иерархии, нажимая кнопку «Обновить» перед переходом на следующий уровень.

В стиль списка включаются только те изменения формата, которые вносятся в разделе «Пункты, списки». Изменения, заданные с помощью элементов управления из раздела «Шрифт» (шрифт, цвет шрифта и стили символов), не применяются.
Если Вы часто используете какой-либо стиль списка, Вы можете создать сочетание клавиш для его применения.
Обновление или возврат стиля списка
Изменение внешнего вида списка, например изменение стиля пунктов или номеров либо величины отступов, приводит к переопределению стиля (оно обозначается звездочкой рядом с именем стиля).
Если необходимо сохранить переопределение без обновления стиля, никаких действий не требуется. В тексте сохраняются внесенные изменения, а при выборе или редактировании списка рядом с именем стиля списка отображается звездочка.
Вы также можете обновить стиль списка, добавив свои изменения, или использовать переопределения для создания нового стиля списка. Если сохранять переопределение не нужно, можно выполнить возврат к изначальному стилю списка.
Если сохранять переопределение не нужно, можно выполнить возврат к изначальному стилю списка.
Выберите элементы списка с измененным форматированием.
В верхней части боковой панели «Формат» нажмите кнопку «Стиль».
Если список расположен в текстовом блоке, таблице или фигуре, сначала нажмите вкладку «Текст» в верхней части боковой панели, затем кнопку «Стиль».
Нажмите всплывающее меню справа от элемента «Пункты и списки», затем выполните любые из указанных ниже действий.
Отмена переопределений и возврат к исходному стилю списка. Нажмите имя стиля (отмеченное серым флажком). Переопределение удаляется, к тексту снова применяется исходный стиль, а цвет флажка изменяется на черный.
Обновление стиля для использования переопределений. Нажмите кнопку «Обновить» (если она есть) или наведите указатель на имя стиля, нажмите появившуюся стрелку, затем выберите «Вновь определить из выбранного».
Примечание. На стили списков влияют только те операции форматирования, которые выполняются с помощью элементов управления из раздела «Пункты, списки» боковой панели. Любые настройки формата, заданные с помощью элементов управления из раздела «Шрифт» (шрифт, цвет шрифта и стили символов), не применяются к стилю списка.
На стили списков влияют только те операции форматирования, которые выполняются с помощью элементов управления из раздела «Пункты, списки» боковой панели. Любые настройки формата, заданные с помощью элементов управления из раздела «Шрифт» (шрифт, цвет шрифта и стили символов), не применяются к стилю списка.
Переименование и удаление стиля списка
В списке выберите весь текст со стилем, который нужно переименовать или удалить.
В верхней части боковой панели «Формат» нажмите кнопку «Стиль».
Если список расположен в текстовом блоке, таблице или фигуре, сначала нажмите вкладку «Текст» в верхней части боковой панели, затем кнопку «Стиль».
Нажмите всплывающее меню справа от элемента «Пункты и списки».
Переместите указатель на имя стиля (рядом с ним стоит галочка), нажмите появившуюся стрелку, затем нажмите отобразившуюся стрелку и выберите один из следующих вариантов.

Удалить стиль. Если Вы попробуете удалить стиль, который используется в документе, отображается предупреждение и Вы можете выбрать стиль для замены.
Переименовать стиль. Введите новое имя.
См. такжеОсновные сведения о стилях абзацев в Pages на MacФорматирование текста на китайском, японском или корейском языке в Pages на Mac
Символ списка — Энциклопедия по экономике
D в диалоговом окне рис. 10.8 (вкладка Маркированный) щелкнуть на демонстрационном подокне с подходящим символом списка [c.98]На рис. 10.6 для символа списка выбран правый образец рис. 10.8. [c.98]
Как создать собственный символ списка-перечисления (маркер) [c.99]
Выделите в начале текста абзацы, начиная со слова «Икра» и заканчивая словами «Квашеная капуста», чтобы добавить символы списка. [c.34]
Наиболее часто элементы автозамены используется для исправления ошибок типа описок при вводе текста. Например, для автоматического преобразования первой буквы предложения в прописную, перестановки символов в слове, исправления раскладки клавиатуры при вводе текста (в раскладке устанавливается соответствие клавиш и символов). Кнопка Исключения на вкладке Автозамена позволяет создать списки сокращений, которые не проверяются при вводе текста.
[c.238]
Например, для автоматического преобразования первой буквы предложения в прописную, перестановки символов в слове, исправления раскладки клавиатуры при вводе текста (в раскладке устанавливается соответствие клавиш и символов). Кнопка Исключения на вкладке Автозамена позволяет создать списки сокращений, которые не проверяются при вводе текста.
[c.238]
Q в маркированных списках можно изменить шрифтовое оформление и местоположение маркера относительно края печатного листа и элемента списка. Маркером может быть любой символ или рисунок [c.248]
Если начальный уровень т2 (плюс одна единица времени) достигается в течение периода, не превышающего длительности формирования т2, и длина т(-1) не превышает 61,8% длины тО, и длина т4 не превышает 61,8% длины тЗ, и длина тЗ (или волн тЗ-т5) достигает величины, большей либо равной длине ml, за время, не превышающее длительности ml, то ml может быть либо частью Сложной Коррекции, х-волна которой располагается в районе центра тО, либо ml является х-вол-ной, следующей после Зигзага поместите у конечной точки ml обозначения » F3/[ 3]» и карандашом поставьте в центре тО точку, справа от которой напишите «х сЗ «, а слева — » s5″.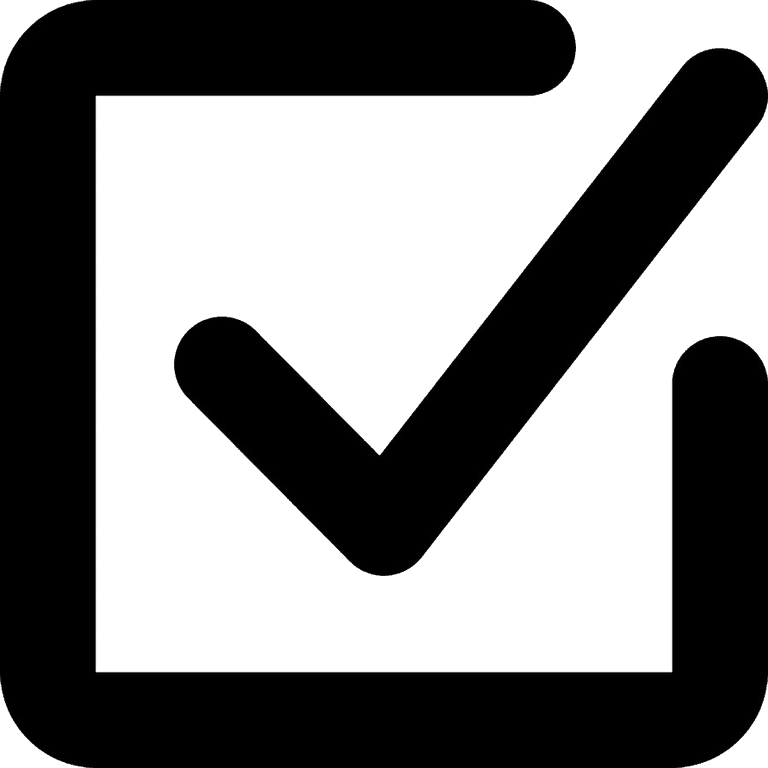 Если в процессе формирования волны т2 пересекается конечный уровень ml, то ml может быть х-волной, поэтому добавьте символ «х сЗ» к ее Структурному списку.
[c.92]
Если в процессе формирования волны т2 пересекается конечный уровень ml, то ml может быть х-волной, поэтому добавьте символ «х сЗ» к ее Структурному списку.
[c.92]
Перечисленные выше группы задач можно комбинировать, причем определения комбинированных групп задач объединяются логическим «И». Для этого достаточно после ввода в нужную ячейку столбца Отображать для след. задач некоторого определения из представленных выше в списке ввести разделитель списка (в зависимости от текущих установок операционной системы это чаше всего символ » » или «,») После этого в ту же ячейку можно ввести дополнительное определение группы задач. Допускается перед значениями вводить ключевое слово «Нет» («Not») для задания логического отрицания. [c.97]
Если для задачи определено несколько назначений, то в списке они разделяются символом-разделителем элементов списков, соответствующим текущим установкам операционной системы. Если после названия ресурса не указано среднее количество единиц ресурса в квадратных скобках, то по умолчанию считается, что оно равно единице.
Символ валюты), положение этого символа при выводе по отношению к соответствующим числам (в списке Положение символа валюты) и количество десятичных цифр после запятой (в поле Цифр после запятой). Формирование исходных данных для определения связанных с использованием ресурсов затрат следует выполнять, как это показано в алгоритме 2.37. [c.163]
Должностные обязанности. Осуществляет редактирование выпускаемой редакционно-издательским подразделением научной и методической литературы, информационных и нормативных материалов с целью обеспечения высокого научного и литературного уровня изданий. Участвует в подготовке издательских договоров с авторами и трудовых соглашений с внешними рецензентами. Рассматривает рукописи и рецензии на них. Подготавливает заключения о возможности издания рукописи в представленном виде или после доработки с учетом предлагаемых исправлений, дополнений, сокращений. В случаях отклонения издания рукописей подготавливает обоснованные письменные отказы в установленные договорами сроки.
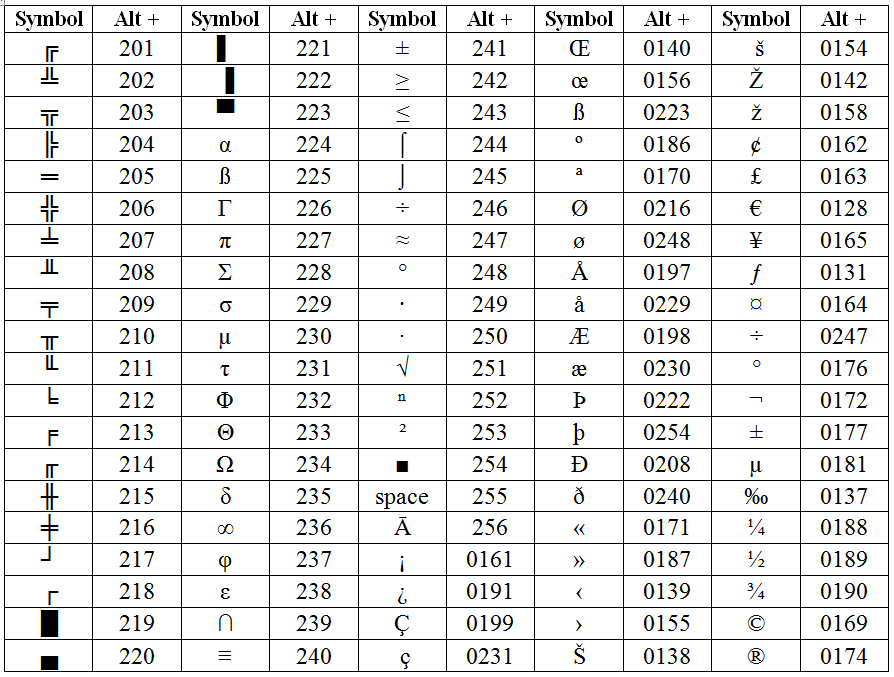
Лучше всего прогонять систему AB по выходным, загрузив все данные за неделю. Составьте электронную таблицу с отдельной строкой для каждой интересующей вас акции или фьючерса и внесите их символы в левый столбец. Вертикальные столбцы предназначены для внесения в них рейтингов А, В или С — по одному на каждый прогон. Подготовьте недельные и дневные шаблоны в своей аналитической программе. Примените недельный шаблон к первой акции. Похоже ли, что есть сигнал играть завтра Например, если вы играете только на повышение, а недельный тренд устойчиво падает, вы не будете покупать на следующей неделе.
Цвет фона и символов. Если у вас цветной принтер, вы можете раскрасить выделенные участки таблицы различными цветами (на черно-белой распечатке цветные области будут иметь какие-либо оттенки серого). Для этого на панели инструментов Форматирование предусмотрены два раскрывающихся списка (рис. 11.3, группа 3) в центре список с цветами фона, а справа список с цветами символов. Выбор цветов из этих списков — стандартный (не забывайте только выделить ячейки, которые вы собираетесь раскрасить ).
[c.170]
11.3, группа 3) в центре список с цветами фона, а справа список с цветами символов. Выбор цветов из этих списков — стандартный (не забывайте только выделить ячейки, которые вы собираетесь раскрасить ).
[c.170]
Символ списке котировок NYSE — WMT. Опционы на Чикагской бирже опционов (март—июль—сентябрь—декабрь). В составе индекса «Стэндард энд пур з 500″ [c.297]
Но, очевидно, что и этой информации будет недостаточно для инвестора. Необходимо получить больше фундаментальных данных об интересующей корпорации Для этого существует ссылка OMPANY SNAPSHOT (рис. 8). Данная ссылка приводит к интерактивной странице с бизнес-профилем исследуемой компании. В нашем примере это Кока-кола (рис. 10). Бизнес-профиль компании включает в себя массу полезных сведений, в числе которых краткое описание деятельности компании, ее основные параметры — полное название, адрес, телефон, тикер-символ, биржа, на которой торгуются ее бумаги, номер в списке журнала Fortune и т. п, число работающих, количество акционеров и количество акций (всего), имена топ-менеджмента компании и ее основные финансовые показатели.
Структурные серии пунктов 3 и 4 приведенного выше списка включают в себя обозначения » 3″. Подчеркнутое обозначение символизирует Компактную Коррекцию Эллиота как минимум поливолнового порядка сложности (если понятия компактности и сложности вам незнакомы, а с материалом Главы 5 вы уже ознакомились, переходите к Главе 7, где они подробно обсуждаются). Коррекция, обозначенная этим символом (» 3 «), может быть Зигзагом, Плоской или Треугольником. Если одна из таких Сложных Коррекций включает в себя Треугольник, он почти всегда будет последней «тройкой» (» 3″) данного списка. [c.105]
В фуппе Начало нужно задать формат начального символа в списке Форма выбрать символ в списке Тип — заполнение этого символа (пунктир — без заливки, офаниченный пунктирной линией контур — без заливки, офаниченный сплошной линией заливка — однотонный с цветной заливкой).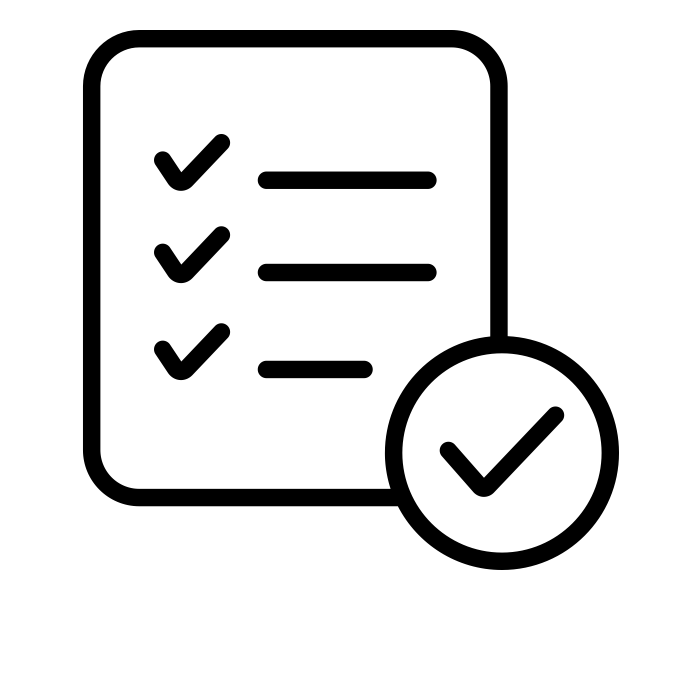
Отредактировать при необходимости наименование задачи в окне Название и другие значения. Продолжительность работы можно изменить в поле Длительность символ » » в этом поле означает, что значение длительности задачи определено по умолчанию (чтобы удалить этот символ, достаточно ввести значение длительности или снять флажок Предв. оценка). В поле Процент завершения можно задать процент выполнения задачи. В области Даты в списках Начало и Окончание задаются даты начала и окончания соответственно. В поле Приоритет можно задать значение приоритета задачи, который влияет на выравнивание загрузки ресурсов. Уели требуется не показывать на календарной диаграмме отрезок данной задачи, нужно установить флажок Скрыть отрезок задачи. Для отображения отрезка данной задачи в отрезке суммарной задачи, в которую входит данная задача, следует установить флажок Сводить отрезки диаграммы Ганта к суммарным (сведение действует независимо от того, показана ли суммарная задача как одна строка, или ее состав раскрыт полностью).
Специальные символы точек соединения для перечисленных в п. 6 линий следует выбрать в списке Форма точки соединения. В файле проекта-примера форма точек соединения для текущих линий № й зменялась, а для остальных линий выбран сплошной кружок (см. рис. 5.12). [c.325]
Цвет символов точек соединения для перечисленных в п. 6 линий хода выполнения следует выбрать в списке Цвет точки соединения. В файле проекта-примера цвет точек соединения текущих линий не изменялся, а цла с альных линий выбран сине-зеленый цвет точек соединения (см. рисГ 5.12). [c.325]
В зависимости от вводимой информации используются различные методы контроля контроль на допустимость символов (цифровые, алфавитные и т. п.), длины реквизитов, на соответствие заданным значениям, допустимость корреспонденции счетов, сочетания ключевых группировочных признаков, кодовых обозначений, контроль количества реквизитов (полей) в докумен-тостроке (записи), контроль на соответствие некоторому справочному массиву (например, списки табельных номеров), контрольной сумме и др.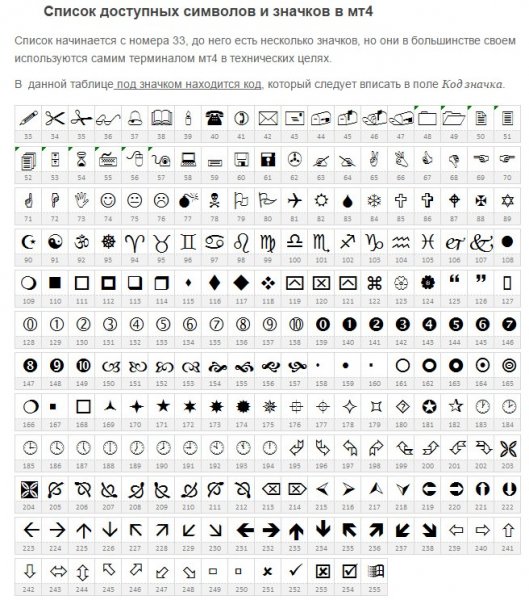 [c.135]
[c.135]
Символ в списке котировок Нью-Йоркской фондовой биржи (NYSE) — MRK.. Опционы на Чикагской бирже опционов (январь—апрель—июль—октябрь). Включены в индекс «Стэн-дард энд пур э 500» [c.295]
Символ в списке котировок NVSE— S E. Опционы иа 1аоокеансиой бирж (январь—апрель—моль—октябрь). В составе индекса «Стандард ид пур з SOO» S E [c.296]
По общим правилам MS Word, выбранный в списке стиль абзаца будет применен либо к абзацу, в котором находится текстовый курсор (если вы не выделили текст), либо ко всем выделенным абзацам. Стиль символов будет применен к тому слову, которое содержит текстовый курсор (если вы не выделили текст), либо к выделенному участку текста. [c.76]
Если в строке содержатся высокие текстовые символы, графика или формулы, то межстрочный интервал автоматически увеличивается, однако некоторые символы могут выводиться только частично. Чтобы интервал между всеми строками был одинаковым, выберите вариант Точно (Exa tly) из списка Интервал (Spa ing), а затем в поле Значение (At) введите достаточно большой межстрочный интервал. Если некоторые символы или графика все еще выводятся не полностью, установите больший интервал в поле Значение (At).
[c.28]
Если некоторые символы или графика все еще выводятся не полностью, установите больший интервал в поле Значение (At).
[c.28]
С помощью кнопок [I— и i вы можете создавать списки или убирать номера и маркеры из списков. Но в текстовом редакторе Word имеются дополнительные возможности по работе со списками. С их помощью можно изменить символы бюллетеня и внешний вид списка. Рассмотрим дополнительные средства работы со списками. [c.35]
В этом диалоге вы можете поменять как символ, используемый в качестве маркера, так и положение маркера относительно текста абзаца. В поле Образец (Prewiew) можно увидеть примерный вид списка с учетом ваших изменений. [c.37]
С помощью описанных выше приемов вы сможете создавать такие нестандартные списки с использованием в качестве маркера символа компьютера из шрифта Wingdings. [c.38]
В группе полей Положение маркера вы можете задать значение для поля Выравнивание текста списка (Alignment of list text). Допускается выравнивание по центру, по левому или по правому краю.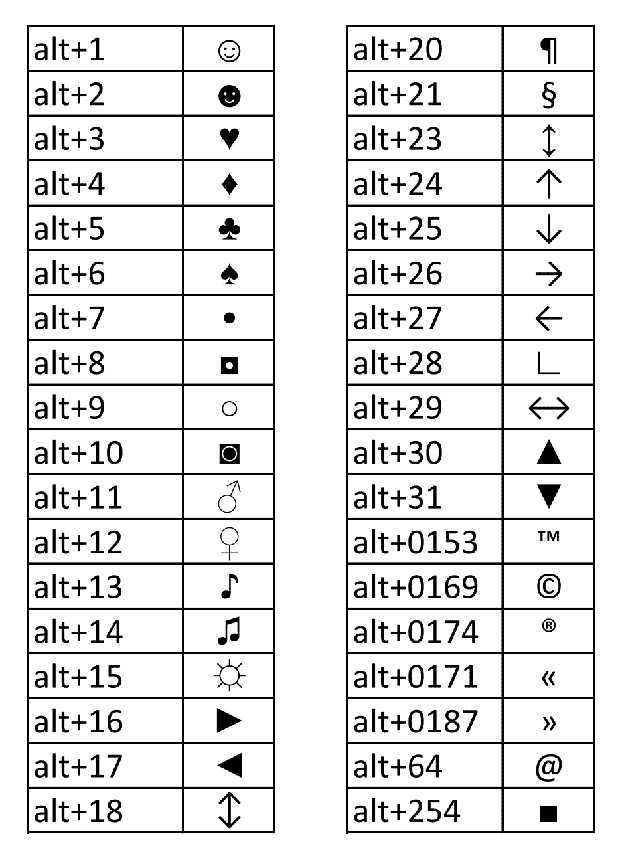 Следует отметить, что этот параметр описывает не выравнивание текста абзаца, а выравнивание символа маркера. Маркер может быть расположен в различных местах, как видно из приведенных ниже трех строк.
[c.41]
Следует отметить, что этот параметр описывает не выравнивание текста абзаца, а выравнивание символа маркера. Маркер может быть расположен в различных местах, как видно из приведенных ниже трех строк.
[c.41]
Связать уровень со стилем Символ после номера Имя списка поля ListNum П Заменить римские цифры арабскими [c.47]
Список сочетаний клавиш Alt
Коды Alt по имени
Эта таблица содержит наиболее часто используемые текстовые символы, которые вы можете вводить с помощью альтернативных кодов, с перечислением их имен.
|
|
Список альтернативных кодов ☺♥♪ символы клавиатурыПолный список альтернативных кодов.![]() Содержит диапазоны кодов 1–256 и 0128–0256. Цифры, которые вы можете набирать на цифровой клавиатуре, чтобы получить специальные символы. Полная таблица со всеми альтернативными кодами и символами, которые они производят.
Содержит диапазоны кодов 1–256 и 0128–0256. Цифры, которые вы можете набирать на цифровой клавиатуре, чтобы получить специальные символы. Полная таблица со всеми альтернативными кодами и символами, которые они производят.
Первые альтернативные коды
Вот первые 32 альтернативных кода, с которых вы можете начать. Полный список доступен в списке альтернативных кодов ☺♥♪ символов клавиатуры.
Если вы не знаете, как писать символы, используя эти коды, посмотрите Как писать символы, используя Alt-коды клавиатуры.
| 1 | ☺ |
| 2 | ☻ |
| 3 | ♥ |
| 4 | ♦ |
| 5 | ♣ |
| 6 | ♠ |
| 7 | • |
| 8 | ◘ |
| ○ | 9 |
| ◙ | 10 |
| ♂ | 11 |
| ♀ | 12 |
| ♪ | 13 |
| ♫ | 14 |
| ☼ | 15 |
| ► | 16 |
| 17 | ◄ |
| 18 | ↕ |
| 19 | ‼ |
| 20 | ¶ |
| 21 | § |
| 22 | ▬ |
| 23 | ↨ |
| 24 | ↑ |
| ↓ | 25 |
| → | 26 |
| ← | 27 |
| ∟ | 28 |
| ↔ | 29 |
| ▲ | 30 |
| ▼ | 31 |
| 32 |
| 17 | ◄ |
| 18 | ↕ |
| 19 | ‼ |
| 20 | ¶ |
| 21 | § |
| 22 | ▬ |
| 23 | ↨ |
| 24 | ↑ |
| ↓ | 25 |
| → | 26 |
| ← | 27 |
| ∟ | 28 |
| ↔ | 29 |
| ▲ | 30 |
| ▼ | 31 |
| 32 |
Как вводить символы с помощью альтернативных кодов клавиатурыРуководство о том, как вводить компьютерные символы с клавиатуры с помощью альтернативных кодов.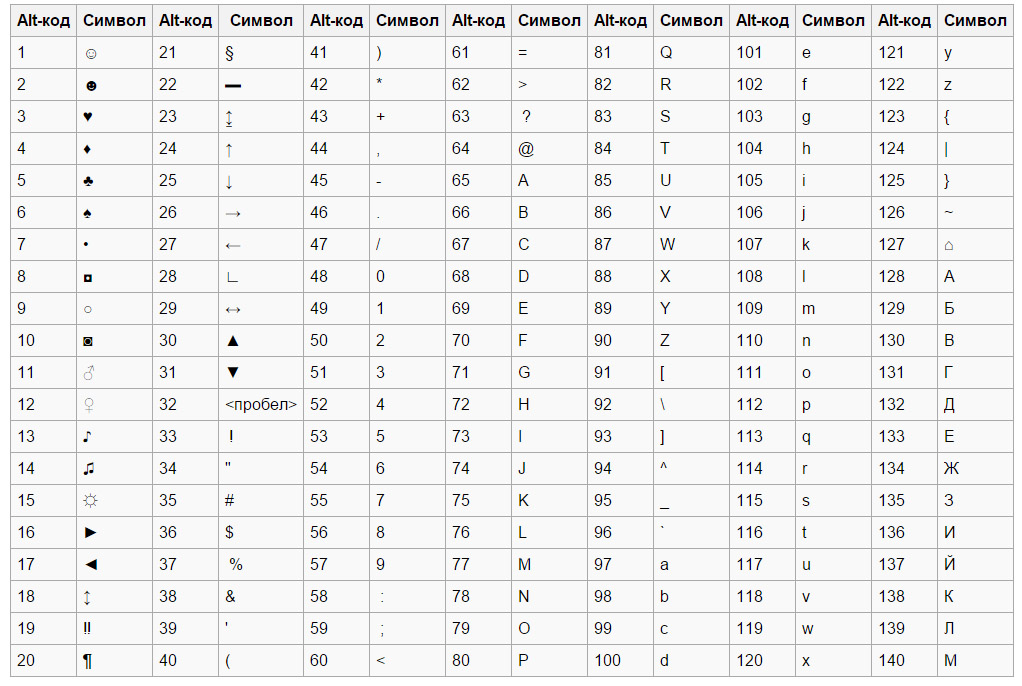 Узнайте, как создавать специальные альтернативные символы, используя клавишу Alt и цифровую клавиатуру.
Узнайте, как создавать специальные альтернативные символы, используя клавишу Alt и цифровую клавиатуру.
Символы альтернативного кода на клавиатуре ноутбукаРуководство по созданию символов с помощью альтернативных кодов на клавиатуре ноутбука. В статье показано, где находятся клавиши цифровой клавиатуры на ноутбуках, и описано, как с их помощью набирать коды Alt. Прочитав это, вы узнаете, как вводить коды Alt-key на ноутбуке.
Крутые символы ♡😎Коллекция крутых компьютерных текстовых символов и знаков, которые вы можете использовать на Facebook и в других местах. Все символы в одном месте. ❤ ♥ ❥ Мой большой рукотворный список из более сотни крутых персонажей. Поистине удивительно!ヅ ツ ッ
Прикольный генератор текста Encool ℰη¢◎◎ʟ Сделайте ваши письма крутыми, расшифровывая текстовые сообщения с помощью специальных текстовых знаков и символов.
Обогатите свой текст крутыми символами. Фантастические забавные акцентные буквы и символы. Ḉσмє їη❣
Фантастические забавные акцентные буквы и символы. Ḉσмє їη❣
Генератор перевернутого текста — переверните dᴉʅⅎГенератор Aboqe — это инструмент, который может перевернуть ваш текст вверх ногами, используя специальные буквы, символы и символы. Переворачивайте сообщения на 180° с помощью ǝboqɐ. Для Facebook, Instagram и т. д.
Буквы на разных языках Генератор причудливых букв для классных шрифтов. Оформляйте биографию в Instagram, комментарии в Facebook и посты в Twitter прикольными странными буквами.
Немецкие символы
Здесь перечислены символы немецкого акцента на клавиатуре. Буквы умляут и голландская пунктуация.
Рядом с символами вы можете увидеть Alt Codes этих символов. Если вы новичок в альтернативных кодах, прочитайте Как писать символы с помощью альтернативных кодов клавиатуры. Или вы можете скопировать-вставить все эти символы, конечно.
Чтобы увидеть список с большим количеством символов, просмотрите список альтернативных кодов ☺♥♪ символов клавиатуры.![]()
Символы и альтернативные коды
| ä | 0228 |
| å | 0229 |
| æ | 0230 |
| или | 0246 |
| ø | 0248 |
| ð | 0240 |
| — | 0235 |
| С | 0223 |
| Þ | 0222 |
| ü | 0252 |
| О | 0255 |
| » | 0187 |
| „ | |
| … | 0133 |
| Ä | 0196 |
| Å | 0197 |
| Æ | 0198 |
| О | 0214 |
| Ø | 0216 |
| Х | 0203 |
| + | 0254 |
| Р | 0208 |
| О | 0220 |
| Ÿ | 0159 |
| « | 0171 |
| » | 0147 |
| § | 0167 |
Как вводить символы с клавиатуры Альтернативные кодыРуководство по вводу компьютерных символов с клавиатуры с помощью альтернативных кодов.