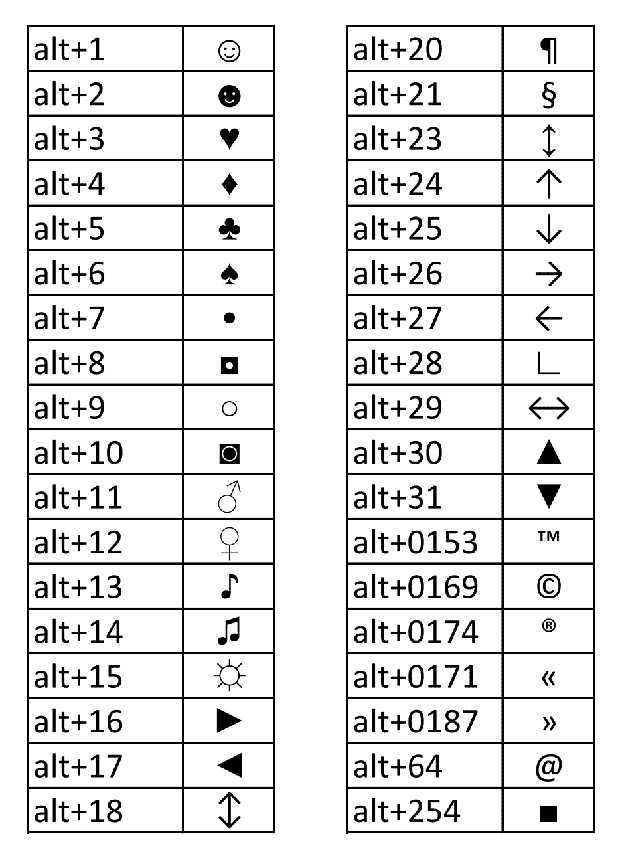Надстрочные и подстрочные символы в Numbers на iPad
Numbers
Поиск по этому руководству
Руководство пользователя Numbers для iPad
- Добро пожаловать!
- Основные сведения о приложении Numbers
- Основные сведения об изображениях, диаграммах и других объектах
- Создание электронной таблицы
- Открытие электронных таблиц
- Как избежать случайных правок
- Персонализация шаблонов
- Использование листов
- Отмена и повтор изменений
- Сохранение электронной таблицы
- Поиск таблиц
- Удаление электронной таблицы
- Печать электронной таблицы
- Изменение фона листа
- Копирование текста и объектов из одних приложений в другие
- Настройка панели инструментов
- Основы работы с сенсорным экраном
- Использование Apple Pencil с приложением Numbers
- Создание электронной таблицы с помощью VoiceOver
- Создание формул и автозаполнение ячеек с помощью VoiceOver
- Добавление и удаление таблицы
- Выбор ячеек, строк и столбцов
- Добавление и удаление строк и столбцов
- Перемещение строк и столбцов
- Изменение размера строк и столбцов
- Объединение и разделение ячеек
- Изменение внешнего вида текста в таблице
- Отображение, редактирование и скрытие заголовка таблицы
- Изменение цветов сетки
- Использование стилей таблицы
- Изменение размера, перемещение и открепление
- Добавление текста в таблицы
- Ввод данных с помощью форм
- Добавление объектов в ячейки
- Добавление биржевой информации
- Добавление даты, времени и длительности
- Автозаполнение ячеек
- Копирование, перемещение и удаление содержимого ячеек
- Создание снимка таблицы
- Форматирование дат, значений валют и других типов данных
- Добавление флажков и других элементов управления в ячейки
- Форматирование таблиц с двунаправленным текстом
- Перенос текста по словам для размещения в ячейке
- Выделение ячеек
- Сортировка по алфавиту и сортировка данных в таблице
- Фильтрация данных
- Основные сведения о категориях
- Добавление, редактирование или удаление категорий
- Изменение групп категорий
- Добавление вычислений для обобщения данных группы
- Основные сведения о сводных таблицах
- Создание сводной таблицы
- Добавление и расстановка данных сводной таблицы
- Изменение параметров сортировки и группировки данных сводной таблицы и многое другое
- Обновление сводной таблицы
- Просмотр исходных данных, которые будут использоваться для значений сводной таблицы
- Быстрое вычисление суммы, среднего значения и других значений
- Использование клавиатуры формул
- Расчет значений по данным в ячейках таблицы
- Копирование и вставка формул
- Использование справки по формулам и функциям
- Выбор данных для создания диаграммы
- Добавление столбчатых, полосчатых, линейных, площадных, круговых, кольцевых или лепестковых диаграмм
- Добавление пузырьковых диаграмм и диаграмм рассеивания
- Интерактивные диаграммы
- Удаление диаграммы
- Изменение типа диаграммы
- Изменение данных диаграммы
- Перемещение и изменение размеров диаграмм
- Изменение внешнего вида серий данных
- Добавление легенды, линий сетки и других меток
- Изменение внешнего вида текста и меток на диаграмме
- Добавление границы и фона к диаграмме
- Использование стилей диаграммы
- Выбор текста и размещение точки вставки
- Добавление текста
- Копирование и вставка текста
- Форматирование электронной таблицы для другого языка
- Использование фонетической транскрипции
- Использование двунаправленного текста
- Использование вертикального текста
- Изменение внешнего вида текста
- Использование стилей текста
- Изменение регистра текста
- Добавление буквиц
- Лигатуры
- Надстрочные и подстрочные символы
- Автоматическое форматирование дробей
- Формат тире и кавычек
- Форматирование текста (китайский, японский, корейский)
- Установка табуляторов
- Выравнивание текста
- Разбиение текста на колонки
- Настройка межстрочного интервала
- Форматирование списков
- Добавление и редактирование уравнений
- Добавление ссылок
- Добавление изображения
- Добавление галереи изображений
- Редактирование изображения
- Добавление и редактирование фигуры
- Объединение или разъединение фигур
- Сохранение фигуры в медиатеке фигур
- Добавление и выравнивание текста внутри фигуры
- Добавление линий и стрелок
- Добавление и редактирование рисунков
- Добавление аудио и видео
- Запись видео и звука
- Редактирование аудио- и видеофайлов
- Выбор формата фильма
- Размещение и выравнивание объектов
- Использование направляющих линий
- Размещение объектов внутри текстового блока или фигуры
- Наложение, группировка и закрепление объектов
- Изменение прозрачности объектов
- Заливка объектов цветом или изображением
- Добавление границы объекта или листа
- Добавление подписи или заголовка
- Добавление отражения или тени
- Использование стилей объектов
- Изменение размеров, поворот и зеркальное отражение объектов
- Поиск определения слова
- Поиск и замена текста
- Автоматическая замена текста
- Проверка правописания
- Задание имени автора для комментариев
- Выделение текста цветом
- Добавление и печать комментариев
- Отправка таблицы
- Основные сведения о совместной работе
- Приглашение к совместной работе
- Совместная работа над общей электронной таблицей
- Просмотр последних действий пользователей в общей таблице
- Изменение настроек общей электронной таблицы
- Закрытие общего доступа к электронной таблице
- Общие папки и совместная работа
- Использование Box для совместной работы
- Использование iCloud с приложением Numbers
- Импорт таблицы Excel или текстового файла
- Экспорт в Excel или другой формат
- Восстановление более ранней версии электронной таблицы
- Перемещение электронной таблицы
- Защита электронной таблицы паролем
- Создание собственных шаблонов и управление ими
- Перенос таблиц с помощью AirDrop
- Передача электронных таблиц с помощь Handoff
- Перенос таблиц через Finder
- Сочетания клавиш
- Символы сочетаний клавиш
- Авторские права
Можно поднимать и опускать текст по отношению к расположенному рядом тексту, используя надстрочные и подстрочные символы. Можно также автоматически делать числовые суффиксы (например, -й и -я) надстрочными.
Можно также автоматически делать числовые суффиксы (например, -й и -я) надстрочными.
Изменение базовой линии символов
Выберите текст, который нужно изменить, затем коснитесь .
Коснитесь в разделе «Шрифт» элементов управления.
Если элементы управления текстом не отображаются, коснитесь «Текст» или «Ячейка».
Коснитесь варианта «Базовая линия».
Автоматический перевод числовых суффиксов в надстрочный формат при вводе текста
Numbers может автоматически делать числовые суффиксы надстрочными при вводе текста.
Коснитесь вверху экрана, затем коснитесь «Настройки».
Коснитесь «Автокоррекция».
Включите «Порядковые суффиксы», затем коснитесь области за пределами элементов управления.
Когда эта настройка включена и Вы не хотите делать суффикс надстрочным, Вы можете вручную изменить базовую линию для этого текста (см. предыдущую задачу).
предыдущую задачу).
См. такжеДобавление математических уравнений в Numbers на iPadАвтоматическое форматирование дробей в Numbers на iPadНастройка интервала между символами в Numbers на iPadИспользование стилей текста в Numbers на iPad
Максимальное количество символов: 250
Не указывайте в комментарии личную информацию.
Максимальное количество символов: 250.
Благодарим вас за отзыв.
Как вставить символы в текст
При наборе на компьютере различных текстов часто приходится сталкиваться с вопросом вставки в текст различных символов, в том числе букв и математических знаков и т.д. Некоторые символы имеются на клавиатуре, например, знаки больше, меньше и равно, слеш, латинские буквы можно вводить на английской раскладке клавиатуры. Это очень удобно, поскольку можно вставлять их, не отрывая от нее (клавиатуры) рук, при этом практически не снижается скорость набора.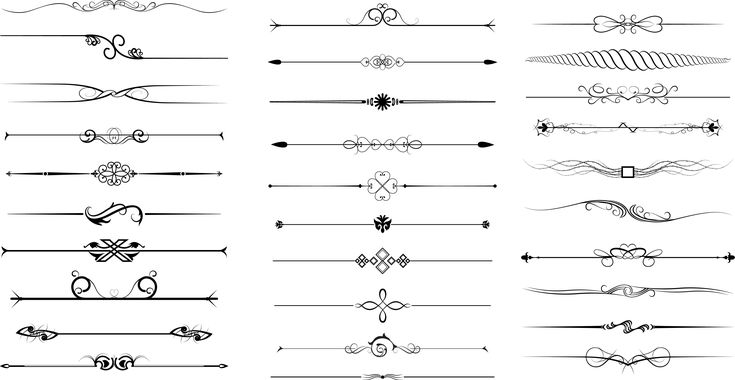 Видео по теме
Видео по теме
Но когда появляется необходимость использования греческих букв, символов промилле, градусов по Цельсию и др. клавиатуры становится недостаточно. И тогда на помощь приходит функция вставки символов, которая, кстати, есть не только в Ворде но и в других офисных приложениях (Excel, Power Point).
Содержание
- 1 Вставка символов
- 2 Поиск нужных символов
- 3 Функция автозамены
Вставка символов
Кнопка, открывающая управление вставкой символов находится в версиях 2007 и более поздних во вкладке Вставка, в разделе символы. Здесь она соседствует с инструментом вставки математических формул. Для удобства, при нажатии на эту кнопку открывается не полное окно со всеми символами, а только выпадающий список последних использовавшихся символов.
кнопка «символы» во вкладке вставка соседствует с кнопкой «формула»Поиск нужных символов
Если этого списка недостаточно, то при нажатии «другие символы» откроется окно поиска символов.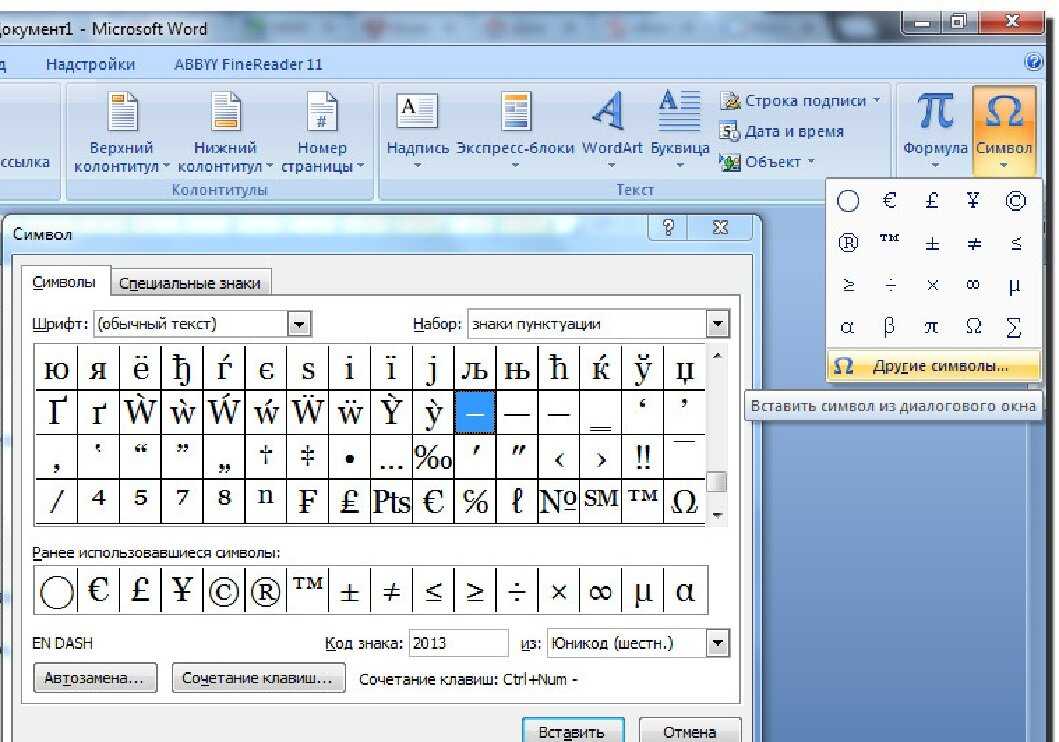 В этом окне имеются две вкладки: символы и специальные знаки. Обе вкладки можно открыть и посмотреть, нет ли там нужного нам значка. Наибольшее количество символов обнаруживается в одноименной вкладке.
В этом окне имеются две вкладки: символы и специальные знаки. Обе вкладки можно открыть и посмотреть, нет ли там нужного нам значка. Наибольшее количество символов обнаруживается в одноименной вкладке.
Впрочем, здесь они расположены соответственно определенному порядку, название каждой группы символов отображается в строке «Набор». Здесь же можно выбрать необходимые группы символов. Для каждого набора символов можно изменить шрифт их написания. Так как вставка символов процедура относительно трудоемкая и открытие окна отнимает драгоценное время, то окно выбора символов после каждой вставки можно не закрывать.
Функция автозамены
Как правило, знания этих несложных манипуляций бывает достаточно для написания текстов с небольшим количеством символов. Но в некоторых случаях, например для текстов с технической направленностью, требуется вставлять очень много символов. В этом случае на помощь нам придет функция автозамены.
Нажав в предыдущем окне кнопку автозамена, переходим в окно, где можно настроить замену какого либо набора знаков на определенный символАвтозамена символов позволяет вставлять последние в текст, при этом не нужно каждый раз открывать окно их вставки.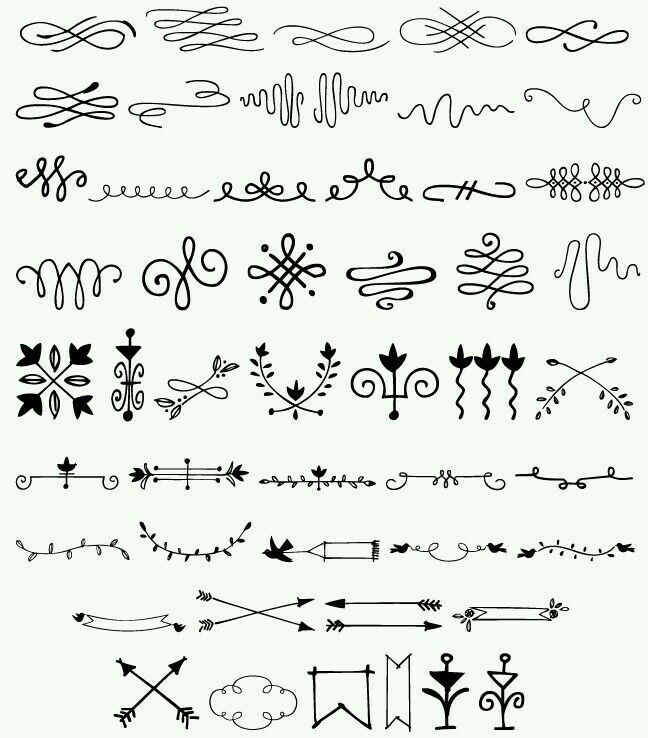 Чтобы воспользоваться этим инструментом, нужно выбрать требуемый символ и кликнуть по кнопке «Автозамена». В открывшемся окне вписываем слова или символы, которые можно набрать прямо с помощью клавиатуры и нажать на кнопку сохранить. Таким образом сочетание последовательное нажатие клавиш : — двоеточие и ( — круглая открывающая скобка дают нам вот такой смайлик: L.
Чтобы воспользоваться этим инструментом, нужно выбрать требуемый символ и кликнуть по кнопке «Автозамена». В открывшемся окне вписываем слова или символы, которые можно набрать прямо с помощью клавиатуры и нажать на кнопку сохранить. Таким образом сочетание последовательное нажатие клавиш : — двоеточие и ( — круглая открывающая скобка дают нам вот такой смайлик: L.
Если нам требуется часто пользоваться символом ‰, то мы можем найти этот значок в окне выбора символов, а в окне автозамена напротив него вписать «промилле», тогда каждый раз при наборе слова «промилле» оно будет заменено на соответствующий символ. Чтобы отменить эти замены нужно найти и выделить в списке эту автозамену и нажать «Удалить».
Таким образом, инструмент вставки символов в текст позволяет нам найти и использовать практически все возможные символы, применяемые в текстах. А воспользовавшись функцией автозамены можно значительно сократить время на выполнение этой работы.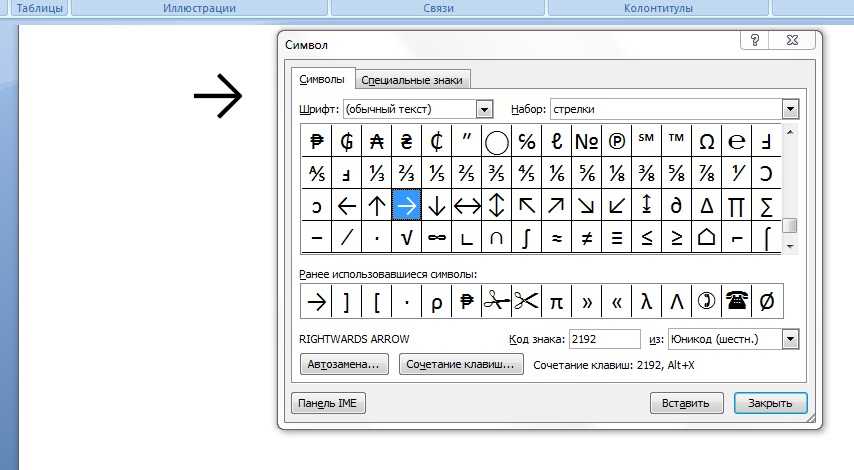 В общем, все оказалось как всегда просто!
В общем, все оказалось как всегда просто!
Количество символов в сообщении
SMS-сообщения имеют ограничение в 160 символов на текст, но вы по-прежнему можете отправлять и получать сообщения, длина которых превышает 160 символов.
Как это работает?
Мы используем процесс под названием Truncating , который позволяет пользователям отправлять SMS-сообщения длиной более 160 символов. Когда пользователь составляет сообщение, длина которого превышает 160 символов, его сообщение разбивается на несколько SMS-сообщений, известных как сегментов . Усечение автоматически объединяет эти сегменты, поэтому несколько сообщений будут отправляться как одно непрерывное сообщение.
Мы делаем это для непрерывности. Большинство людей думают, что одно длинное сообщение выглядит лучше, чем разделение сообщения на несколько сегментов. Большинство (не все) операторов мобильной связи следуют этому же процессу усечения сообщений. Например, если вы отправляете сообщение, содержащее 200 символов, оно будет отправлено в виде двух текстовых сегментов , но отображаться как одно сообщение.
Большинство (не все) операторов мобильной связи следуют этому же процессу усечения сообщений. Например, если вы отправляете сообщение, содержащее 200 символов, оно будет отправлено в виде двух текстовых сегментов , но отображаться как одно сообщение.
Отправка нескольких сообщений
Отправка нескольких сообщений, которые были усечены вместе, требует дополнительных данных. В результате первое сообщение, которое вы отправляете, всегда будет иметь ограничение в 160 символов, но любое дополнительное сообщение после первого уменьшает максимум 9 символов каждого текста.0007 символов до 153 . Это означает, что сообщение, которое вы хотите считать не более чем тремя текстовыми сообщениями, должно иметь максимальное количество символов 459, а не 480. кодируется, уменьшая количество символов с 160 до 70 . Каждый эмодзи также считается как 2 символа в текстовом сообщении. Это означает, что вы можете отправить одно текстовое сообщение с максимальным количеством смайликов 35, если в сообщении нет других символов (мы не рекомендуем это делать).
Добавление запроса местоположения в текстовое сообщение создает ссылку для вашего контакта , по которой можно щелкнуть. Эта ссылка всегда добавляет 25 символов — это важно учитывать, если количество слов приближается к двум текстам вместо одного. Наш счетчик символов поможет вам отследить это.
Любое Приложение , которое вы добавляете к сообщению, немедленно добавляет текст к вашему общему количеству текстовых сообщений. Например, если вы наберете сообщение длиной 123 символа, но добавите вложение к этому сообщению, то все сообщение будет считаться двумя текстами.
Узнайте больше об этих функциях, посетив Справочный центр:
Смайлики
локаций
Вложения
Превышение максимального количества символов
Текст каждого текстового запроса может содержать не более 160 символов, а общее сообщение может содержать не более 10 сегментов. Это дает абсолютный максимум 1600 символов на общее сообщение. Если вы начнете приближаться к этому максимуму или даже превышать его, Text Request предупредит вас в счетчике символов сообщения.
Это дает абсолютный максимум 1600 символов на общее сообщение. Если вы начнете приближаться к этому максимуму или даже превышать его, Text Request предупредит вас в счетчике символов сообщения.
Около 1600 символов
Более 1600 символов
Уведомление об отказе
Обратите внимание, что каждый раз, когда вы отправляете сообщение Контактному лицу в первый раз, уведомление об отказе будет автоматически прикреплено к концу сообщения. сообщение. Это уведомление имеет номер . Текст STOP для отказа и имеет длину 22 символа. Это означает, что он добавит 22 символа к вашему общему сообщению. Если вы хотите, чтобы при использовании вами учитывался только один текст, вам необходимо учесть это уведомление об отказе, сохранив остальную часть вашего сообщения на уровне 9.0007 138 символов .
Справка онлайн — Справка Origin
Все книгиКниги, не связанные с программированием Руководство пользователя Учебники Быстрая справка Справка OriginКниги по программированию X-Function Origin C LabTalk Programming Python Python (внешний) Automation Server LabVIEW VI Приложения Разработка приложений Code Builder Лицензия Orlab 9 gMOCA0011 | ||||||||
Добавление символов Unicode в текстовые меткиOrigin 2018 добавлена поддержка Unicode. Есть несколько способов добавить символы Unicode к вашим текстовым меткам:
Добавление символов ANSI к текстовым меткамЭто более старые методы, которые предшествуют Origin 2018 и Поддержка Unicode . Используйте эти методы, чтобы добавить 90 123 символов ANSI 90 124 к вашим текстовым меткам. Обратите внимание, что какой бы метод ни использовался, Origin
Обмен данными с пользователями до 2018 годаДо Origin 2018 Origin не поддерживал Unicode. Поэтому, если вы используете более новую версию и собираетесь делиться данными с пользователями более старого программного обеспечения, вам необходимо обратить внимание на следующее:
| ||||||||

 Обязательно ознакомьтесь с:
Обязательно ознакомьтесь с: