Специальные символы в коде — Visual Basic
- Статья
- Чтение занимает 3 мин
Иногда в коде необходимо использовать специальные символы, то есть символы, которые не являются алфавитными или числовыми. Знаки препинания и специальные символы в наборе символов Visual Basic используются различными способами: от упорядочения текста программы до определения задач, выполняемых компилятором или скомпилированной программой. Эти знаки не определяют операции, подлежащие выполнению.
Круглые скобки
Используйте круглые скобки при определении процедуры, такой как или SubFunction. Необходимо заключить все списки аргументов процедуры в круглые скобки. Вы также используете круглые скобки для помещения переменных или аргументов в логические группы, особенно для переопределения порядка приоритета операторов по умолчанию в сложном выражении. Это показано в следующем примере.
Необходимо заключить все списки аргументов процедуры в круглые скобки. Вы также используете круглые скобки для помещения переменных или аргументов в логические группы, особенно для переопределения порядка приоритета операторов по умолчанию в сложном выражении. Это показано в следующем примере.
Dim a, b, c, d, e As Double a = 3.2 b = 7.6 c = 2 d = b + c / a e = (b + c) / a
После выполнения предыдущего кода значение d равно 8,225, а значение e равно 3. Вычисление для d использования приоритета / по умолчанию и + эквивалентно d = b + (c / a). Круглые скобки в вычислении для e переопределения приоритета по умолчанию.
Разделители
Разделители делают то, что предполагает их имя: они разделяют разделы кода. В Visual Basic символ разделителя является двоеточием (:). Используйте разделители, если вы хотите включить несколько операторов в одну строку вместо отдельных строк.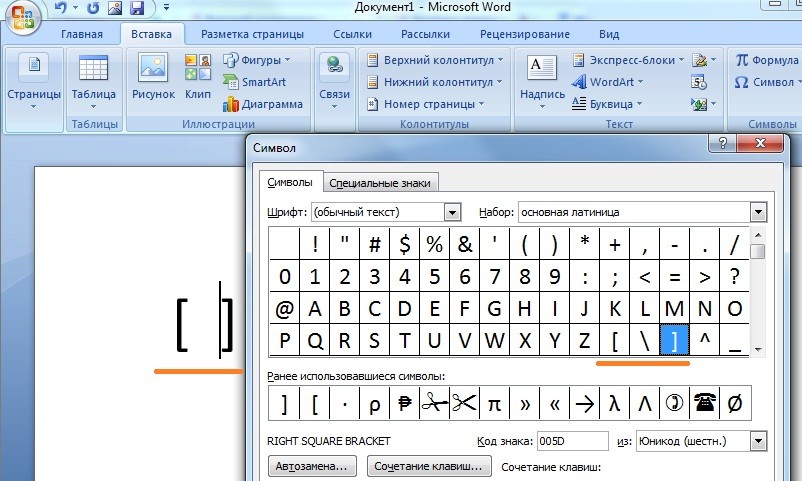
a = 3.2 : b = 7.6 : c = 2
Дополнительные сведения см. в разделе «Практическое руководство. Прерывание и объединение инструкций в коде».
Символ двоеточия (:) также используется для идентификации метки оператора. Дополнительные сведения см. в разделе «Практическое руководство. Операторы меток».
Объединение
& Используйте оператор для объединения или связывания строк вместе. Не путайте его с оператором + , который объединяет числовые значения. Если оператор используется + для объединения при работе с числовыми значениями, вы можете получить неверные результаты. В следующем примере это показано.
var1 = "10.01" var2 = 11 resultA = var1 + var2 resultB = var1 & var2
После выполнения предыдущего кода значение resultA равно 21. 01, а значение
01, а значение resultB равно «10.0111».
Операторы доступа к членам
Чтобы получить доступ к члену типа, используйте оператор dot (.) или восклицательный знак (!) между именем типа и именем члена.
Точка (.) Оператор
. Используйте оператор класса, структуры, интерфейса или перечисления в качестве оператора доступа к членам. Элемент может быть полем, свойством, событием или методом. Это показано в следующем примере.
Dim nextForm As New System.Windows.Forms.Form ' Access Text member (property) of Form class (on nextForm object). nextForm.Text = "This is the next form" ' Access Close member (method) on nextForm. nextForm.Close()
Восклицательный знак (!) Оператор
! Используйте оператор только в классе или интерфейсе в качестве оператора доступа к словарю. Класс или интерфейс должны иметь свойство по умолчанию, которое принимает один String аргумент. Идентификатор сразу после оператора становится значением аргумента
Идентификатор сразу после оператора становится значением аргумента ! , переданным свойству по умолчанию в виде строки. В следующем примере это показано.
Public Class hasDefault
Default Public ReadOnly Property index(ByVal s As String) As Integer
Get
Return 32768 + AscW(s)
End Get
End Property
End Class
Public Class testHasDefault
Public Sub compareAccess()
Dim hD As hasDefault = New hasDefault()
MsgBox("Traditional access returns " & hD.index("X") & vbCrLf &
"Default property access returns " & hD("X") & vbCrLf &
"Dictionary access returns " & hD!X)
End Sub
End Class
Три выходных MsgBox строки всех отображают значение 32856. Первая строка использует традиционный доступ к свойству index является свойством класса hasDefaultпо умолчанию, а третий использует доступ к словарю к классу.![]()
Обратите внимание, что второй операнд ! оператора должен быть допустимым идентификатором Visual Basic, который не заключен в двойные кавычки (" "). Другими словами, нельзя использовать строковый литерал или строковую переменную. Следующее изменение на последнюю строку MsgBox вызова приводит к ошибке, так как "X" это заключенный строковый литерал.
"Dictionary access returns " & hD!"X")
Примечание
Ссылки на коллекции по умолчанию должны быть явными. В частности, оператор нельзя использовать ! в переменной с поздней привязкой.
Символ ! также используется в качестве символа Single типа.
См. также раздел
- Соглашения о структуре программы и коде
- Символы типов
Замена формулы на ее результат
Excel для Microsoft 365 Excel для Интернета Excel 2021 Excel 2019 Excel 2016 Excel 2013 Excel 2010 Excel 2007 Еще. ..Меньше
..Меньше
Вы можете преобразовать содержимое ячейки, содержаной формулу, чтобы вычисляемая ячейка заменила ее. Если вы хотите зависать только часть формулы, можно заменить только ту часть формулы, которые не нужно пересчитыть. Замена формулы ее результатом может быть полезной, если в книге много или сложных формул, и вы хотите повысить производительность путем создания статических данных.
Формулы можно преобразовывать в значения по ячейкам или сразу во всем диапазоне.
Важно: Проверьте влияние замены формулы ее результатами, особенно если формулы ссылаются на другие ячейки, содержащие формулы. Перед заменой формулы ее результатом рекомендуется создать резервную копию книги.
В этой статье не говорится о параметрах и методах вычислений. Чтобы узнать, как включить или отключить автоматический пересчет на нем, см. изменение пересчета, итерации или точности формулы.
Замена формул вычисляемой величиной
При замене формул их значениями Excel окончательно удаляет их. Если вы случайно заменяете формулу значением и хотите ее восстановить, нажмите кнопку Отменить сразу после ввода или вжатия значения.
Если вы случайно заменяете формулу значением и хотите ее восстановить, нажмите кнопку Отменить сразу после ввода или вжатия значения.
-
Вы можете выбрать ячейку или диапазон ячеек, которые содержат формулы.
Если формула является формула массива, выделите диапазон ячеек, содержащих формулу массива.
Как выбрать диапазон, содержащий формулу массива
-
Щелкните ячейку в формуле массива.
org/ListItem»>
На вкладке Главная
-
-
Нажмите кнопку Дополнительный.
-
Щелкните Текущий массив.
Нажмите кнопку Копировать .
Нажмите кнопку В .
Щелкните стрелку рядом с кнопкой Параметры в и выберите только значения.
В следующем примере показана формула в ячейке D2, которая умножает ячейки A2, B2 и скидку из ячейки C2 для расчета суммы счета для продажи. Чтобы скопировать фактическое значение вместо формулы из ячейки на другой книгу или на другой, можно преобразовать формулу в ячейку в ее значение, выстроив следующее:
-
Нажмите F2, чтобы изменить ячейку.
org/ListItem»>
Нажмите F9, а затем ввод.
После преобразования ячейки из формулы в значение в области формул отображается значение 1932,322. Обратите внимание, что 1932,322 — фактическое вычисляемого значения, а 1932,32 — значение, отображаемого в ячейке в валютном формате.
Совет: При редактировании ячейки с формулой можно нажать F9, чтобы окончательно заменить формулу ее вычисляемой величиной.
Замена части формулы значением, полученным при ее вычислении
Иногда требуется заменить только часть формулы ее вычисляемой величиной. Например, вы хотите заблокировать значение, которое используется в качестве аванса по кредиту на автомобиль.![]() Этот первый взнос вычислялся на основе процента от годового дохода компании. В настоящее время сумма дохода не изменится, поэтому вы хотите заблокировать первый взнос в формуле, которая вычисляет платеж на основе различных сумм ссуды.
Этот первый взнос вычислялся на основе процента от годового дохода компании. В настоящее время сумма дохода не изменится, поэтому вы хотите заблокировать первый взнос в формуле, которая вычисляет платеж на основе различных сумм ссуды.
При замене части формулы ее значением ее часть восстановить невозможно.
-
Щелкните ячейку с формулой.
-
В строка формул выберите часть формулы, которую нужно заменить ее вычисляемой величиной. При выборе части формулы, которую вы хотите заменить, убедитесь, что вы включили все операнд. Например, при выборе функции необходимо выбрать имя функции целиком, открываемую скобки, аргументы и закрываюю скобки.

-
Чтобы вычислить выбранную часть, нажмите F9.
-
Чтобы заменить выбранную часть формулы ее вычисляемой величиной, нажмите ввод.
В Excel в Интернете результаты уже отображаются в ячейке книги, а формула отображается только в .
Вы всегда можете задать вопрос специалисту Excel Tech Community или попросить помощи в сообществе Answers community.
Клонирование репозитория GitHub с помощью Brackets
Прежде чем создавать локальную копию репозитория GitHub (клон в терминологии Git § 2.9.4), нам нужно где-то разместить ее на нашем локальном компьютере. В моем случае все репозитории Git хранятся в каталоге (см. § 3.3):
В моем случае все репозитории Git хранятся в каталоге (см. § 3.3):
D:\2500 Git Projects
Когда мы используем Brackets-Git для клонирования репозитория из GitHub, у нас должен быть пустой каталог для размещения это в. В моем случае я использую локальный каталог с тем же именем, что и репозиторий GitHub 9.0007 † 1 . Поэтому я создаю пустой каталог с именем lab-brackets-git в папке 2500 Git Projects:
D:\2500 Git Projects\lab-brackets-git
| †1 | Каталог может иметь любое имя, но я считаю, что можно избежать путаницы, если я даю ему то же имя, что и репозиторий GitHub. | ||
Следующее, что нам нужно, это ссылка SSH для этого репозитория. В GitHub перейдите на домашнюю страницу репозитория (рис.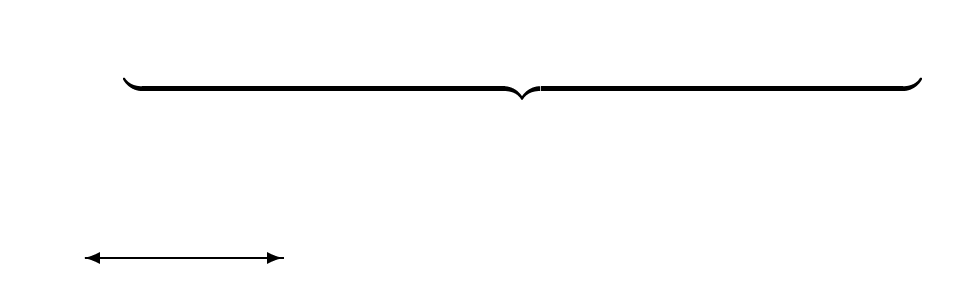 5.11), нажмите «Клонировать» или «Загрузить», чтобы открыть клон с диалоговым окном. Если не указано «Клонировать с помощью SSH», нажмите ссылку «Использовать SSH» в правом верхнем углу поля (где использовать https на рис. 5.12).
5.11), нажмите «Клонировать» или «Загрузить», чтобы открыть клон с диалоговым окном. Если не указано «Клонировать с помощью SSH», нажмите ссылку «Использовать SSH» в правом верхнем углу поля (где использовать https на рис. 5.12).
Рисунок 5.12 GitHub — клонирование репозитория
Выберите текст, который начинается с [email protected]…, и скопируйте его (ctrl+c) или щелкните значок вставки в буфер обмена ( ).
Следующий старт Скобки. Нажмите файл → открыть папку и перейдите туда, где вы хотите создать локальный репозиторий, в моем случае это:
D:\2500 Git Projects\lab-brackets-git
Теперь щелкните значок Brackets-Git ( ) на правой боковой панели значок станет синим, а в нижней части окна скобок откроется окно интерфейса Git (рис. 5.13):
.Рисунок 5.13 Окно Git в квадратных скобках
Нажмите кнопку клонирования и в появившемся диалоговом окне вставьте информацию, скопированную из окна клонирования или загрузки в GitHub (рис. 5.14). Нет необходимости вводить имя пользователя или пароль, мы используем ключ SSH (см. § 4.3).
5.14). Нет необходимости вводить имя пользователя или пароль, мы используем ключ SSH (см. § 4.3).
Рисунок 5.14 Диалоговое окно Brackets-Git clone repository
Нажмите «ОК», чтобы начать процесс клонирования (это займет несколько секунд), после чего Brackets отобразит содержимое репозитория (рис. 5.15).
- Brackets может запросить у вас имя пользователя и адрес электронной почты в рамках этого процесса (в моем случае: практическая серия-лаборатория и [email protected]). Это зависит от того, является ли это первым подключением к этому репозиторию или вы ранее входили в другую учетную запись GitHub (я обсуждаю это далее в § 8.3.1). Пока просто введите свое имя пользователя и адрес электронной почты, если потребуется.
Рисунок 5.15 Скобки с открытым репозиторием Git
Ключом к тому, что это репозиторий, а не просто папка, является значок ветки на левой боковой панели (рис. 5.15, выделен оранжевым цветом). Это показывает, что мы находимся в репозитории Git в основной ветке.
5.15, выделен оранжевым цветом). Это показывает, что мы находимся в репозитории Git в основной ветке.
Кронштейн копировального лотка Ricoh типа 9002, оригинальный (K5593)
Отзывы клиентов 100% гарантия! Бесплатная доставка! Уголок последнего шанса Се Хабла Эспаньол Точные ответы Прецизионные печатные формы Руководство по перекрестным ссылкам Руководство по покупке тонера Часто задаваемые вопросы о печатающей головке Canon Глоссарий Инструкции по эксплуатации |
|


