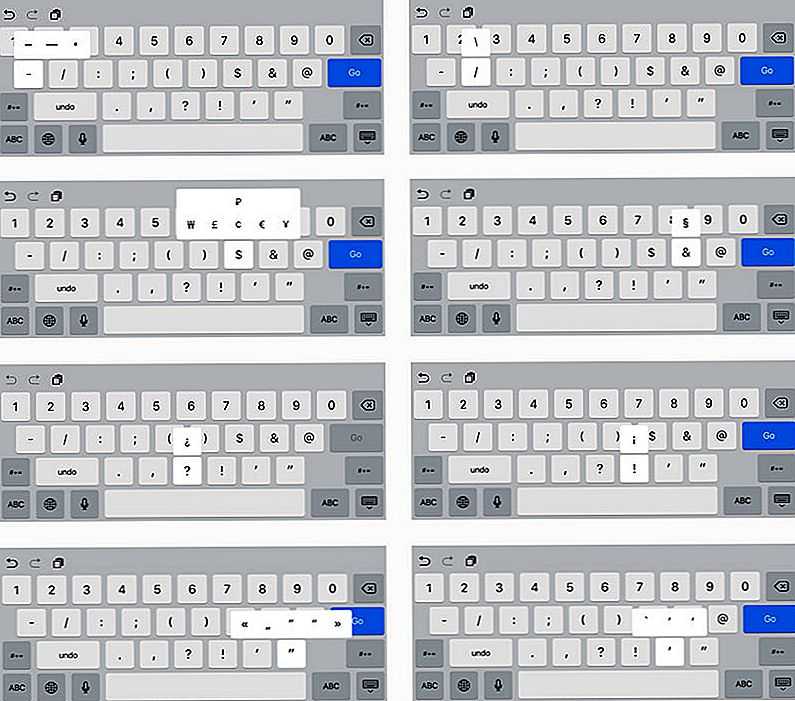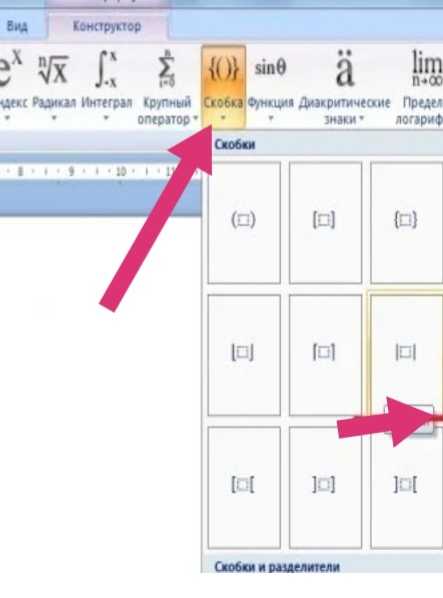Как вы вводите скобки на клавиатуре? – Обзоры Вики
Для набора скобок используется мизинец в сложных позициях. Некоторые требуют удержания клавиши Shift. Чтобы ввести скобки ( ), вы используйте безымянный палец и мизинец, растянув расстояние на 2 ряда выше. Чтобы ввести квадратные скобки [ ], вы используете мизинец, растягивая расстояние на 1 строку вверх и на 1 столбец вправо.
Точно так же, где скобки на клавиатуре? Чтобы ввести открывающую скобку на клавиатуре США, зажмите Shift и нажмите 9 в верхней части клавиатуры.
Как поставить кронштейны на ноутбук? На английской клавиатуре открывающая и закрывающая скобки находятся на той же клавише, что и клавиши [ и ] (квадратная скобка), расположенные рядом с клавишей Enter. Чтобы получить фигурную скобку, нажмите и удерживайте клавишу Shift, затем нажмите клавишу { или }.
Во-вторых, как вы печатаете скобки на испанской клавиатуре? Испанская клавиатура Apple Magic Keyboard обычно следует сопоставлению источника ввода испанского языка ISO. При этом квадратные скобки at вариант плюс и вариант обратная кавычка. На ноутбуке у вас также может быть аппаратная клавиатура для испанской Латинской Америки. При таком отображении квадратные скобки находятся на месте фигурных скобок.
При этом квадратные скобки at вариант плюс и вариант обратная кавычка. На ноутбуке у вас также может быть аппаратная клавиатура для испанской Латинской Америки. При таком отображении квадратные скобки находятся на месте фигурных скобок.
Где скобки на клавиатуре Iphone?
Вопрос: В: Где скобки на клавиатуре
Ответ: A: Ответ: A: Долго держите точку или меняйте на цифры или #+= экраны.
Как называются красивые скобки? Конкретные формы знака включают закругленные скобки (также называемые скобками), квадратные скобки, фигурные скобки (также называемые фигурными скобками) и угловые скобки (также называемые шевронами), а также различные менее распространенные пары символов.
Как вы пишете скобки?
Как поставить скобки в Excel? В этой статье я покажу вам 3 способа добавления скобок в ячейки Excel.
…
Вариант 3: VBA
- Шаг 1: Выберите ячейку для вставки скобки. Выберите ячейку, чтобы вставить скобку.
- Шаг 2: Вставьте следующий скрипт. Подпрограмма Insert_bracket() …
- Шаг 3: Запустите.
Как получить скобки в Word?
А если вы хотите найти слова в скобках, просто введите «[*]» в текстовое поле «Найти что» .
Как сделать скобки в Google Docs? Нажмите «Изготовитель скоб» > «Создать скобку».. Возможно, вам придется обновить страницу, чтобы появилось это пользовательское меню. При появлении запроса нажмите Проверить разрешения и авторизовать сценарий. Нажмите «Изготовитель скобок» > «Создать скобку» еще раз.
Как вы вводите испанский акцент на компьютере?
Ввод испанского акцента
- á (нижний регистр a, острый ударение) = Нажмите Ctrl + ‘(апостроф), затем букву a. é (нижний регистр e, ударение с острым ударением) = нажмите Ctrl + ‘(апостроф), затем букву e. …
- Á (верхний регистр A, острый ударение) = нажмите Ctrl + ‘(апостроф), затем Shift + a.
 …
… - ¿(Перевернутый вопросительный знак) = Нажмите Alt + Ctrl + Shift +? (
Как вы печатаете по-испански на ноутбуке?
- Нажмите Ctrl плюс ‘, затем букву, которую вы хотите поставить под острым ударением. …
- Нажмите Ctrl плюс Shift плюс : + u для дирезиса «ü». Вы также можете ввести код Alt плюс 129 или Alt плюс 0252.
- Нажмите Ctrl + Shift + ~ + n для тильды «ñ». Вы также можете ввести код Alt плюс 164 или Alt плюс 0241.
Как сделать испанскую букву N на клавиатуре Windows? Как напечатать ñ
- Нажмите и удерживайте клавишу Alt (иногда называемую опцией)
- Удерживая alt/option, нажмите n.
- Дождитесь появления символа ˜ (выделено желтым цветом)
- Теперь отпустите обе клавиши и снова нажмите n.
Как поставить скобки в Excel? Шаг 1: Выберите другой столбец, например, столбец B, в ячейке B2 введите =»(«&A2&»)». Шаг 2: Нажмите Enter, чтобы получить результат. Шаг 3: Выберите ячейку B2, содержащую формулу, перетащите ее и заполните ячейки B3 и B4. Затем мы можем получить новый столбец с скобками, заключающими тексты.
Затем мы можем получить новый столбец с скобками, заключающими тексты.
Как изменить настройки клавиатуры на iPad?
Добавление или изменение клавиатуры на iPad
- Выберите «Настройки»> «Основные»> «Клавиатура».
- Коснитесь «Клавиатуры», затем выполните одно из следующих действий. Добавление клавиатуры. Коснитесь «Добавить новую клавиатуру», затем выберите клавиатуру из списка. Повторите, чтобы добавить больше клавиатур. Удаление клавиатуры. Коснитесь «Изменить», коснитесь рядом с клавиатурой, которую хотите удалить, коснитесь «Удалить», затем коснитесь «Готово».
Как вернуть нормальную клавиатуру iPad? Как вернуть плавающую клавиатуру iPad в нормальное состояние
- Положите два пальца на плавающую клавиатуру.
- Разведите пальцы в стороны, чтобы вернуть клавиатуру в полный размер, затем отпустите.
Как копипастить на ноутбуке?
Выделите текст, который хотите скопировать, и нажмите Ctrl + C.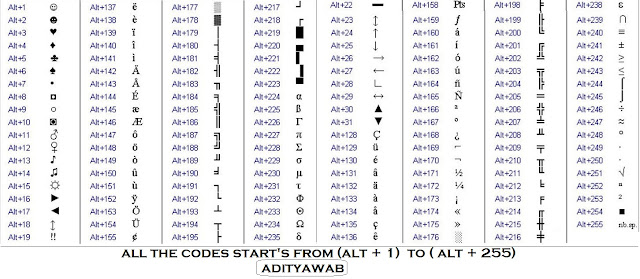 Поместите курсор в то место, куда вы хотите вставить скопированный текст, и нажмите Ctrl + V.
Поместите курсор в то место, куда вы хотите вставить скопированный текст, и нажмите Ctrl + V.
Как писать на тачпаде? Трюк. Чтобы успешно рисовать стилусом на трекпаде, держите стилус в вашей доминирующей руке и слегка перетащите его по трекпаду пока ваш курсор не появится там, где вы хотели бы начать рисовать на холсте. НЕ нужно сильно нажимать.
Как вставить символы на моем ноутбуке?
Чтобы вставить символ ASCII, нажмите и удерживайте ALT при вводе кода символа. Например, чтобы вставить символ градуса (º), нажмите и удерживайте ALT при вводе 0176 на цифровой клавиатуре. Для ввода чисел необходимо использовать цифровую клавиатуру, а не клавиатуру.
Как называются фигурные скобки? Эти { } имеют множество имен; они называются подтяжки, фигурные скобки или волнистые скобки. Обычно такие скобки используются для списков, но в Интернете они также означают объятие при электронном общении.
Какие бывают 4 типа скобок?
Существует четыре основных типа брекетов:
- круглые скобки, открытые скобки или круглые скобки: ( )
- квадратные скобки, закрытые скобки или квадратные скобки: [ ]
- фигурные скобки, волнистые скобки, фигурные скобки, фигурные скобки или куриные губы: { }
- угловые скобки, ромбовидные скобки, конические скобки или шевроны: < > или ⟨ ⟩
Как называются специальные скобки? Четыре основных парных знака препинания — это скобка (или квадратная скобка, также называемая скобка в британском английском), круглая скобка (множественное число: круглые скобки), фигурная скобка (фигурная скобка в британском английском) и знак неравенства (остроконечная скобка).
Названия символов на клавиатуре Анг./Рус.
Posted on | by Allada School
Символ | Расшифровка | Перевод |
` | acute, back quote, grave, grave accent, left quote, open quote | гравис, кавычка, обратный машинописный апостроф |
~ | tilde | тильда |
! | exclamation mark, exclamation point, bang | восклицательный знак |
@ | at or at symbol | эт, коммерческое эт, «собака» |
# | octothorpe, number, pound, sharp, hash | октоторп, решетка, диез |
$ | dollar sign | знак доллара |
% | percent | процент |
^ | caret, circumflex | циркумфлекс, знак вставки |
& | ampersand, and | амперсанд |
* | asterisk, star | астериск, звездочка, знак умножения |
( | open parenthesis | левая, открытая круглая скобка |
) | close parenthesis | правая, закрытая круглая скобка |
— | hyphen, minus, dash | минус, дефис |
_ | underscore | знак подчеркивания |
= | equals | знак равенства |
+ | plus | плюс |
[ | open or left square bracket | левая, открытая квадратная скобка |
] | close or right square bracket | правая, закрытая квадратная скобка |
{ | open or left curly brace | левая, открытая фигурная скобка |
} | close or right curly brace | правая, закрытая фигурная скобка |
; | semicolon | точка с запятой |
: | colon | двоеточие |
‘ | apostrophe, single quote | машинописный апостроф, одинарная кавычка |
« | quote, quotation mark | двойная кавычка |
, | comma | запятая |
. | period, dot | точка |
/ | forward slash | слэш, косая черта, знак дроби |
< | less than, open or left angle bracket | левая, открытая угловая скобка, знак меньше |
> | greater than, close or right angle bracket | правая, закрытая угловая скобка, знак больше |
? | question mark | вопросительный знак |
\ | backslash | обратный слэш, обратная косая черта |
| | pipe, vertical bar | вертикальная черта |
§ | section | параграф |
❭ | Символ прямоугольной скобки (значение, как печатать на клавиатуре и т.
 д.)
д.)Символ прямоугольной скобки (❭) — это символ, состоящий из двух штрихов одинаковой длины, соединяющихся под острым углом справа. Прямоугольная скобка вместе с левоугольной скобкой также известна как «шевроны», «заостренные скобки», «треугольные скобки», «ромбовидные скобки», «кортежи», «кайры», «левая и правая морковь», «сломанные скобки» или «сломанные скобки».
В Юникоде правая угловая скобка — это символ в кодовой точке U+0276D . Его HTML-код ❭ , и вы можете ввести его на клавиатуре, нажав Alt + 10093 (только в MS Word).
Продолжайте читать, чтобы узнать больше об этом символе.
Копировать текстовый символ угловой скобкиВы можете скопировать и вставить этот текстовый символ в любое место. Кнопка копирования выше сэкономит вам время.
Затем вы можете вставить его куда угодно, нажав Ctrl и V на клавиатуре после того, как он будет скопирован.
В таблице ниже приведена полезная информация о текстовом символе «Прямая угловая скобка».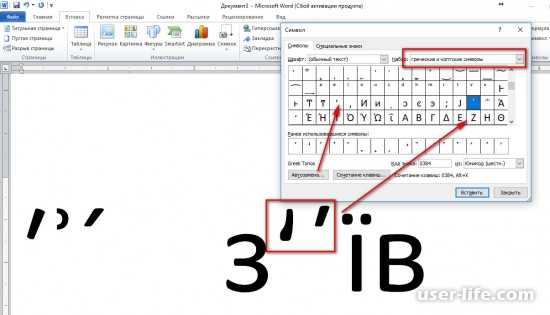
| SYMBOL | ❭ |
| NAME | Right Angle Bracket |
| CATEGORY | Bracket Symbols |
| ALT CODE | 10093 |
| SHORTCUT 1 (MS WORD) | Alt + 10093 |
| ЯРЛЫК 2 (MS WORD) | 0276D, Alt X |
| UNICODE | U+0276D |
| КОД HTML | ❭ |
| Шестнадцатеричный код | ❭ |
| HTML ENTITY | – |
| КОД CSS | \276D |
В меру наших возможностей клавиатура, ярлыки, информация об этой таблице, приведенная выше таблица и HTML-код, а также.
Продолжайте читать, чтобы лучше понять, как получить этот символ.
Хотя на клавиатуре нет специальной клавиши с символом «Угловая скобка», вы все равно можете получить этот символ с помощью клавиатуры.
Вы также можете вставить этот символ в Word, Excel, PowerPoint или Google Docs, если вы используете одно из приложений Microsoft Office или Google.
Ниже вы найдете несколько способов доступа к этому символу, включая сочетания клавиш и методы с использованием встроенных систем навигации MS Office и Google Docs.
Символ альтернативного кода угловой скобки (сочетание клавиш)Альтернативный код угловой скобки — Alt + 10093.
Примечание. Этот альтернативный код работает только в Microsoft Word для Windows.
Этот метод альтернативного кода можно использовать для ввода этого символа, удерживая нажатой клавишу Alt при наборе 10093 на отдельной цифровой клавиатуре в правой части клавиатуры
Ниже приведено подробное пошаговое руководство, которое вы можете используйте для ввода символа для правой угловой скобки с помощью клавиатуры.
- Откройте документ Microsoft Word, где вам нужно ввести этот символ.
- Нажмите, чтобы поместить курсор в документ, где вам нужно ввести этот символ.
- На клавиатуре нажмите клавишу Alt одной рукой.

- Удерживая нажатой клавишу Alt, нажмите символ «правая угловая скобка» Alt Code (10093).
- Теперь отпустите клавишу Alt.
После того, как вы отпустите клавишу Alt, текстовый символ правой угловой скобки (❭) сразу же появится именно там, где вы поместите курсор.
Вставка символа угловой скобки в Word/Excel/PowerPointВы можете быстро вставить угловую скобку в приложения Microsoft Office, такие как Word, Excel или PowerPoint, используя эту простую навигацию с помощью мыши.
Ниже показано, как вставить символ «Угловая скобка» в Word, Excel или PowerPoint.
- Откройте документ Word, Excel или PowerPoint.
- Перейдите на вкладку Вставка .
- В крайнем правом разделе вы увидите группу Symbols . Выберите Символ > Дополнительные символы .
Появится окно Symbol , как показано ниже.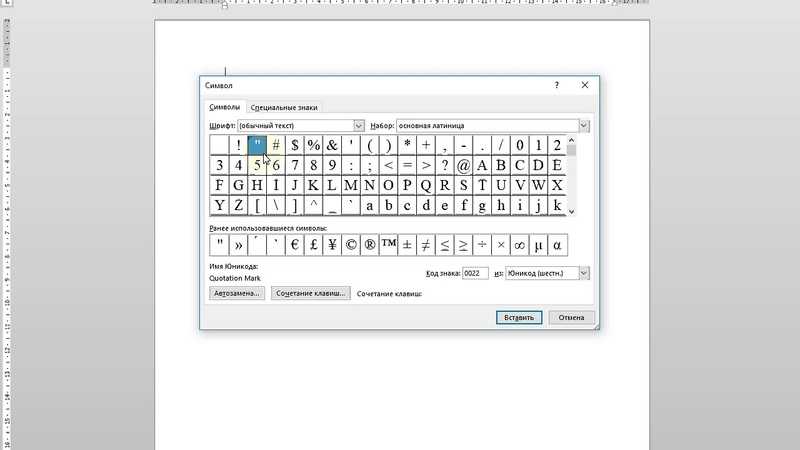
- В этом окне можно найти символ (❭). Чтобы быстро найти его, измените шрифт на Segoe UI Symbol , затем введите 276D в поле Код символа : . Знак «Прямая угловая скобка» будет выбран, как только вы наберете код.
- Вставьте его в документ Word, нажав кнопку Вставить .
- Закройте диалоговое окно Symbol .
Это шаги для вставки символа угловой скобки (❭) и любого другого символа в Microsoft Word или другие приложения Office как в Windows, так и в Mac OS.
Символ угловой скобки в Документах GoogleДокументы Google — это еще один текстовый редактор, в котором пользователи могут испытывать затруднения при вводе или вставке знака угловой скобки.
Между тем Google Docs предоставляет простейший способ вставки символов, которых нет на клавиатуре.
Без лишних слов, давайте приступим к делу.
Чтобы получить символ прямоугольной скобки в Google Docs:
- Запустите Google Docs и поместите курсор туда, куда нужно вставить символ.

- Перейти к Вставка > Специальные символы .
Появится окно Вставка специальных символов, которое включает строку поиска и панель для рисования.
- С помощью панели поиска найдите Угловой кронштейн . Затем в результатах поиска дважды щелкните текст «Символ для правой угловой скобки», чтобы вставить его в Документы Google.
- Вы также можете нарисовать символ правой угловой скобки, используя блокнот для рисования, расположенный под строкой поиска. Если Документы Google распознают рисунок, он отобразит символ и аналогичные знаки в поле результатов. Затем дважды щелкните символ, чтобы вставить его.
Это шаги для вставки этого и любого другого символа в Документы Google.
Символ правой угловой скобки на карте символов (Windows) В Windows карта символов — это инструмент, который можно использовать для просмотра символов любого установленного шрифта, определения того, какой ввод с клавиатуры (или альтернативный код) используется для введите эти символы и скопируйте символы в буфер обмена вместо того, чтобы вводить их с клавиатуры.
В этом разделе показано, как использовать инструменты карты символов для простого копирования и вставки этого символа.
Без лишних слов, давайте приступим к делу.
- Найдите Таблица символов в меню «Пуск» Windows.
- Вы должны увидеть символ Карта в результатах поиска. Нажмите на нее, чтобы запустить.
- Когда оно открыто, перейдите в левый нижний угол окна и щелкните, чтобы развернуть параметры Расширенный просмотр .
- Чтобы легко найти символ Right Angle Bracket на карте символов, измените шрифт на Segoe UI Symbol и найдите имя символа ( Right Angle Bracket ) в поле поиска.
Символ будет отображаться для копирования.
- Чтобы скопировать этот символ, дважды щелкните его, и он будет выбран в поле символов для копирования . Затем, наконец, нажмите кнопку Копировать , чтобы скопировать его в буфер обмена.

- Поместите курсор в нужное место и нажмите Ctrl + V, чтобы вставить его.
Вот и все.
Это шаги, которые вы можете предпринять, чтобы скопировать и вставить символ угловой скобки или другие символы на ваш ПК с Windows.
Добавление угловой скобки в HTML/CSSОбъект HTML для символа угловой скобки: ❭
Код CSS для символа прямоугольной скобки:
Символы, такие как Правая угловая скобка , которых нет на клавиатуре, также могут быть добавлены в HTML с помощью объектов.
Объекты HTML используются для отображения невидимых и зарезервированных символов, которые в противном случае читались бы как код HTML. Он представляет собой строку текста, начинающуюся с амперсанда (&) и заканчивающуюся точкой с запятой (;).
Чтобы добавить символ правой угловой скобки на HTML-страницу, вы можете использовать имя или номер объекта (десятичная или шестнадцатеричная ссылка), как показано в примере ниже:
// пример html
❭
Чтобы отобразить правую угловую скобку из CSS, вы можете использовать короткий код CSS или объект CSS, как показано в примере ниже:
// пример css
охватывать {
содержимое: "\276D";
}
Заключение Большинству людей трудно напечатать или вставить этот символ. Итак, мы разбили различные методы и шаги, необходимые для ввода или добавления его в ваши документы.
Итак, мы разбили различные методы и шаги, необходимые для ввода или добавления его в ваши документы.
И, как вы можете видеть выше, мы попытались охватить как можно больше информации о текстовом символе угловой скобки, насколько это возможно.
Спасибо, что нашли время просмотреть этот блог.
Что меньше?
Обновлено: 18.11.2022 автором Computer Hope
Альтернативно известная как угловая скобка , меньше — это символ ( < ), который можно найти на всех компьютерных клавиатурах, обычно это та же клавиша, что и запятая. Символ «меньше» напоминает стрелку, указывающую влево, и обычно используется в математике и компьютерном программировании.
Кончик
Широкий край символа «меньше» всегда обращен к большему числу. Например, при 1 < 5 вы знаете, что один меньше пяти.
- Где меньше, чем на клавиатуре?
- Как создать меньше чем.
- Что такое меньше, чем используется на компьютере?
- Какой еще символ на клавише «меньше»?
- Как ввести меньше, чем в HTML?
- Связанная информация.

- Справка и поддержка клавиатуры.
Где меньше чем на клавиатуре?
Ниже приведен обзор компьютерной клавиатуры с клавишей «меньше», выделенной синим цветом.
Как создать меньше чем
Создание символа
< на клавиатуре СШАНа английской клавиатуре ПК и Mac меньше находится на той же клавише, что и запятая. Нажатие и удержание Shift при одновременном нажатии < создает и вставляет символ «меньше».
Кончик
Выполнение кода Alt Alt +60 также может создать меньше чем.
Создание символа
< на смартфоне или планшетеЧтобы создать символ «меньше» на смартфоне или планшете, откройте клавиатуру, перейдите в раздел цифр (123), затем (#+=) или символов (sym) и коснитесь символа <.
Что такое меньше, чем используется на компьютере?
Ниже приведен пример того, как меньше можно использовать в математике.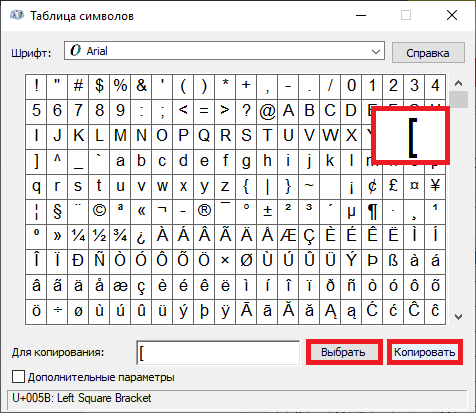 В приведенном ниже примере оператор показывает, что 2 меньше 10.
В приведенном ниже примере оператор показывает, что 2 меньше 10.
2 < 10
При работе с отрицательными числами самое дальнее от нуля отрицательное число меньше другого отрицательного числа. Например, в приведенном ниже примере -7 меньше -3, потому что оно дальше от нуля.
-7 < -3
Если вы работаете с отрицательным числом и положительным числом, отрицательное число всегда меньше положительного числа.
-1 < 10
Ниже приведен пример того, как меньшее можно использовать в компьютерном программировании. В этом примере оператор if выполняется, если переменная $myvalue меньше 100. Если переменная больше 100, этот раздел кода будет пропущен.
если ($myvalue < 100) {
print "Меньше 100.\n";
} Кончик
В приведенном выше примере, если вы хотите начать сопоставление со "100", а не с "99" (поскольку 100 не меньше 100), введите "<=", что означает меньшее или равное значению.

 …
…