Копировать запись или страницу — Поддержка
В этом руководстве описываются способы дублирования страницы или записи на сайте.
Содержание
Дублировать страницу или запись
Опция Копировать позволяет продублировать запись или страницу, включая заголовок, содержимое, метки и рубрики. Так можно создать новую запись или страницу без повторного ввода меток, рубрик и форматирования. Чтобы скопировать запись или страницу:
- Нажмите Записи или Страницы на консоли.
- Нажмите кнопку с многоточием (три вертикальные точки) справа от записи или страницы, которую необходимо скопировать.
- Выберите Копировать.
- Сразу откроется редактор WordPress, создавая новую запись с дублированным содержимым.
Если у вас сайт с поддержкой плагинов и вы не видите опцию «Копировать», выберите Jetpack → Настройки → Написание и установите флажок «Включить копирование полных записей и страниц, в том числе меток и настроек».
Эта функция будет недоступна, если вы используете плагин конструктора страниц. Но в этом плагине может быть специальная опция для копирования страниц и записей.
Копировать всё содержимое
В редакторе блоков можно скопировать всю запись или страницу в буфер обмена, а затем вставить в пустую запись или страницу.
- Перейдите в раздел Мои сайты → Записи/страницы.
- Выберите запись или страницу для копирования.
- Нажмите кнопку с многоточием в верхнем правом углу редактора
- Нажмите Копировать все содержимое
- Создайте новую запись или страницу, а затем щёлкните правой кнопкой мыши → нажмите «Вставить» или Ctrl + V (ПК) или cmd + v (Mac) для вставки содержимого
Настройки в консоли администратора
Эти инструкции относятся к интерфейсу консоли. Чтобы увидеть этот интерфейс, щёлкните вкладку Вид в правом верхнем углу и выберите Стандартный вид.
Скопировать запись можно в консоли администратора.
В представлении списка для записей, страниц, отзывов и портфолио при наведении курсора на запись появится опция «Копировать».
Если нажать «Копировать», появится окно редактирования со следующими скопированными элементами (если они есть в исходной записи):
- title
- содержимое
- цитата
- изображение записи
- рубрики
- метки
- статус комментария и уведомления
- статус «Любимое» и «Поделиться»
- метки пользовательского типа записи
Если опция «Копировать» недоступна, значит у вас нет доступа к этой записи.
Разнообразие тарифных планов и ценовых предложений
Бесплатно
Оптимальный вариант для студентов
Personal
Оптимальный вариант для представления своего хобби
Premium
Оптимальный вариант для фрилансеров
Business
Оптимальный вариант для малых предприятий
Ваша оценка:
Still confused?
Contact support.
Помогите нам улучшить:
Мы постоянно пытаемся улучшить нашу документацию. Если на этой странице вы не смогли найти ответы на свои вопросы, дайте нам об это знать! Мы рады отзывам. Для этого используйте форум или форму для связи с нами. Спасибо!
Как клонировать сайт на WordPress за 7 шагов
Вообще, клонирование – это неэтичная практика. Однако, иногда возникает необходимость дублировать сайт на WordPress, и такие задания можно встретить на биржах фриланса (кстати, с вполне законными целями).
В этой статье мы покажем вам, как легко клонировать сайт на базе WordPress за 7 простых шагов.
Что такое клонирование и зачем его использовать?
Идея клонирования сайта WordPress проста: вы делаете точную копию или дубликат одного сайта WordPress и располагаете его на другом домене.
Возможно, вам интересно, есть ли веские причины для этого? Есть!
Одним из реальных сценариев является перемещение сайта WordPress на новый хостинг или новый домен.
Другое возможное использование — это когда вы разрабатываете сайт для клиента на локальном сервере. Как только проект будет выполнен, вы можете дублировать сайт WordPress и перенести его на сервер своего клиента.
Наконец, вы можете клонировать живой сайт WordPress на ваш локальный сервер для тестирования и разработки.
Клонирование сайта WordPress – не сложная процедура. Вы можете создать дубликат сайта за считанные минуты.
Шаг 1. Клонирование WordPress с использованием Duplicator Plugin
Для этой статьи мы будем использовать плагин Duplicator. Это мощный плагин для резервного копирования и переноса WordPress, который подойдет как для новичков, так и для профессионалов.
Первое, что вам нужно сделать, это установить и активировать плагин Duplicator.
Он работает из коробки, и вы можете начать использовать его без дополнительных настроек.
Шаг 2. Создание резервной копии WordPress с помощью Duplicator
Duplicator позволяет клонировать ваш сайт WordPress, создавая резервную копию, а затем распаковывая ее на новом месте.
Давайте продолжим и создадим резервную копию WordPress.
Во-первых, вам нужно открыть страницу Duplicator — Packages и нажать кнопку «Создать новый» вверху.
Это запустит мастер Duplicator, где вам нужно нажать следующую кнопку, чтобы продолжить.
Плагин отсканирует ваш сайт, чтобы проверить, все ли в порядке для начала работы. Если плагин обнаружит проблему, вы увидите предупреждение здесь.
Если все отмечено как «хорошо», нажмите кнопку «Создать», чтобы продолжить. Duplicator теперь будет создавать резервные копии базы данных WordPress, изображений, шаблонов, плагинов и всех других файлов.
Шаг 3. Подготовка к клонированию вашего сайта WordPress
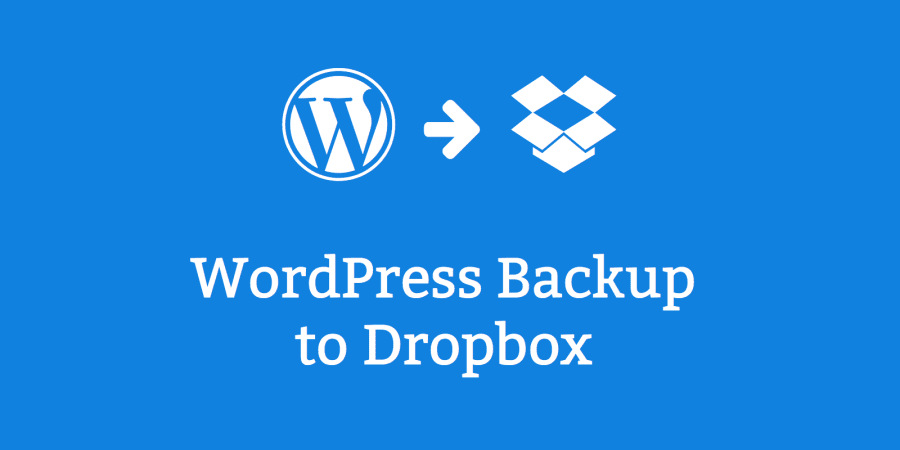
Чтобы загрузить оба файла на компьютер, вам нужно нажать ссылку «Загрузить в один клик».
Оба файла чрезвычайно важны для правильного клонирования вашего сайта и его разворачивания в новом месте.
Шаг 4. Загрузите архив и установщик в новое место
Теперь, когда у вас есть полная резервная копия вашего сайта вместе с файлом установки Duplicator, следующий шаг — загрузить их в новое место.
Это новое местоположение может быть живым веб-сайтом или сайтом на вашем локальном сервере. Если это сайт на вашем локальном сервере, вам просто нужно скопировать и вставить файлы в подпапку внутри вашей папки, например:
C:\wamp\www\mynewsite\
Если это живой сайт на другом хосте WordPress, вам необходимо загрузить эти файлы в корневой каталог с помощью FTP-клиента.
Независимо от того, куда вы копируете файлы, вам необходимо убедиться, что папка полностью пуста и в ней нет других файлов или папок, кроме файла installer. php и вашего резервного файла zip.
php и вашего резервного файла zip.
Шаг 5. Импортирование
Теперь, когда все ваши файлы находятся на своем месте, вам нужно запустить сценарий установки Duplicator.
Просто посетите новый веб-сайт в веб-браузере и добавьте installer.php в конце URL-адреса.
example.com/installer.php
Не забудьте заменить example.com своим собственным доменным именем или адресом localhost вашего нового сайта.
Теперь вы увидите сценарий установки Duplicator на экране. Он автоматически ищет резервные файлы и основные параметры конфигурации. Если все хорошо, перейдите по ссылке и отметьте флажками условия и уведомления. После этого вы можете нажать следующую кнопку, чтобы продолжить.
На следующем экране Duplicator попросит вас ввести информацию о базе данных. Это база данных, которую вы хотите использовать для вашего нового клонированного сайта WordPress.
Не забудьте нажать кнопку «Test Database», чтобы убедиться, что введенная вами информация о базе данных верна.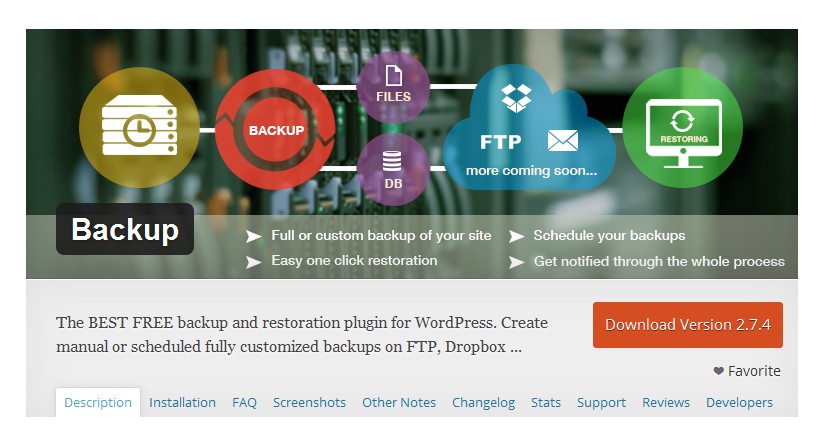
После этого нажмите кнопку «Далее», чтобы продолжить.
Теперь Duplicator импортирует вашу базу данных и файлы. Затем он попросит вас обновить настройки для нового сайта.
Он автоматически обнаружит изменения и заполнит поля URL, Path и Title. Вы можете просто нажать кнопку «Далее», чтобы продолжить.
Теперь Duplicator завершит установку, и вы увидите кнопку входа в панель администратора. Нажав на нее, вы попадете в область администрирования нового клонированного сайта WordPress.
Шаг 6. Проверьте клонированный сайт
Теперь вы можете протестировать клонированный сайт. Мы рекомендуем тестировать как административную область, так и интерфейс вашего веб-сайта, чтобы убедиться, что все ваши данные на месте, и веб-сайт работает нормально.
Шаг 7. Удаление временных файлов
Как только вы убедитесь, что все импортировано правильно, вы удалите установочные файлы, созданные плагином Duplicator.
На клонированном сайте WordPress перейдите на страницу «Duplicator» и нажмите кнопку «Удалить установочные файлы».
Вот и все, вы успешно клонировали сайт WordPress.
Послесловие
Как видите, клонирование сайта на WordPress не очень сложная задача, если вы дублируете свой собственный сайт. Если вы хотите скопировать другой сайт WordPress, то это незаконно, если у вас нет явного письменного разрешения.
Есть и другие способы клонирования сайта WordPress, например, вручную, что даже не требует доступа в панель администратора. Но с большим сайтом вы просто замучаетесь это делать.
Для большинства случаев мы рекомендуем использовать вышеуказанный метод, потому что он самый простой и надежный.
Надеемся, что эта статья поможет вам легко клонировать ваш сайт на WordPress.
Источник
Как клонировать сайт WordPress? Пошаговое руководство (2023)
Контент Themeisle бесплатный. Когда вы покупаете по реферальным ссылкам на нашем сайте, мы получаем комиссию. Узнать больше
В какой-то момент вам может понадобиться клонировать веб-сайт WordPress. Вам может понадобиться безопасная среда для тестирования новых функций или, возможно, вы планируете перенести свой сайт на новый хостинг. Однако как убедиться, что процесс клонирования проходит без сучка и задоринки?
Вам может понадобиться безопасная среда для тестирования новых функций или, возможно, вы планируете перенести свой сайт на новый хостинг. Однако как убедиться, что процесс клонирования проходит без сучка и задоринки?
Вот что мы собираемся рассказать вам в этом посте! Для этого воспользуемся бесплатным плагином Duplicator. Этот инструмент позволяет создавать полностью рабочие копии вашего веб-сайта WordPress и устанавливать их на любом веб-сервере, поддерживающем WordPress. Поскольку Duplicator позволяет легко клонировать сайт WordPress, это идеальное решение для создания промежуточных веб-сайтов, изменения вашего доменного имени или даже миграции на новый хостинг.
В этой статье мы немного углубимся в причины, по которым вы захотите клонировать веб-сайт WordPress. Затем мы научим вас делать это за четыре простых шага с помощью Duplicator. Давайте запустим машину для клонирования!
Почему вам может понадобиться клонировать веб-сайт WordPress
Во-первых, давайте поговорим о том, что означает термин «клонирование» в данном контексте.
Клонирование включает в себя создание полностью рабочей копии вашего сайта в определенном месте. Напротив, резервное копирование вашего веб-сайта приводит к «спящей» копии ваших файлов, которую вы можете сохранить для безопасного хранения.
Клонирование вашего сайта WordPress может пригодиться несколькими способами, в том числе:
- Если вам нужен промежуточный веб-сайт: Тестирование основных обновлений в реальном времени — рискованное дело. Таким образом, наличие клона вашего сайта позволяет вам протестировать свои изменения перед обновлением действующего веб-сайта.
- Для целей миграции: Если вы хотите сменить веб-хост, вы можете взять свой сайт WordPress и настроить его точно так же, как раньше, на новом сервере.
- Изменение вашего доменного имени: Переключение вашего доменного имени включает в себя «клонирование» вашего сайта в новое место на вашем сервере.

Кроме того, процесс клонирования относительно прост. В следующем разделе мы подробно расскажем вам об этом.
Как клонировать веб-сайт WordPress с помощью Duplicator (в четыре простых шага)
Прежде чем перейти к первому шагу, вам необходимо настроить учетную запись на другом веб-хостинге или создать локальную среду для размещения клона вашего сайта. Однако пока не устанавливайте там WordPress — мы позаботимся об этом вместе в процессе клонирования.
Шаг 1. Создайте копию своего сайта и загрузите ее
Во-первых, вам необходимо установить и активировать плагин Duplicator на исходном сайте. Затем перейдите на панель инструментов и найдите новый Duplicator 9.0042 таб. Нажмите на него и выберите опцию Create New :
«Пакет» Duplicator — это пара файлов, которые создают клон вашего веб-сайта на новом сервере с помощью автономного установщика. Плагин позволяет создавать столько таких пакетов, сколько вы хотите.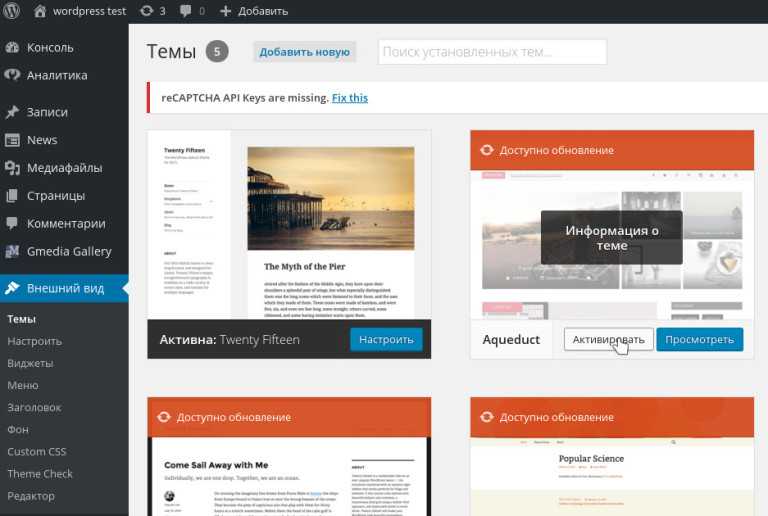
Сначала введите имя для идентификации. Вы также можете выбирать из различных доступных вариантов хранения, выбирать файлы архива и базы данных и изменять настройки установщика. Когда вы довольны своим выбором, нажмите на Следующий :
На этом этапе Duplicator просканирует ваш сайт на наличие проблем:
Это нормально, когда здесь появляется одно или два предупреждения, в зависимости от вашего веб-хостинга и размера вашего сайта. Если это произойдет, просто установите флажок Да. Продолжайте процесс сборки! внизу страницы, а затем нажмите Build :
.Теперь дайте плагину время поработать. Когда процесс будет завершен, вы можете загрузить два файла, о которых мы упоминали ранее:
Загрузите их на свой компьютер, как любой другой файл, и запомните, где они сохранены. Они понадобятся вам снова через мгновение.
Шаг 2. Загрузите копию своего сайта на сервер
Следующим шагом будет загрузка обоих загруженных вами файлов на новый сервер. Для этого вам понадобится клиент протокола передачи файлов (FTP). Если у вас его еще нет, мы рекомендуем FileZilla.
Для этого вам понадобится клиент протокола передачи файлов (FTP). Если у вас его еще нет, мы рекомендуем FileZilla.
Вам нужно будет войти на новый сервер через FTP, используя учетные данные, которые вы получили при регистрации на своем веб-хостинге:
Когда вы войдете, скопируйте оба файла в корневой каталог вашего сервера . Обычно это называется www или public_html . Затем перейдите к следующему шагу.
Шаг 3. Настройте базу данных для клона вашего веб-сайта
Каждому веб-сайту WordPress нужна соответствующая база данных для хранения информации, и ваш клон не исключение. На этом этапе мы создадим пустую базу данных, в которой будет находиться ваш клонированный сайт, в рамках подготовки к четвертому шагу. Таким образом, вы можете использовать установщик Duplicator для импорта содержимого исходной базы данных вашего сайта в новую.
Если вы используете стандартный веб-хост, вы найдете несколько параметров, связанных с базами данных, на панели управления cPanel.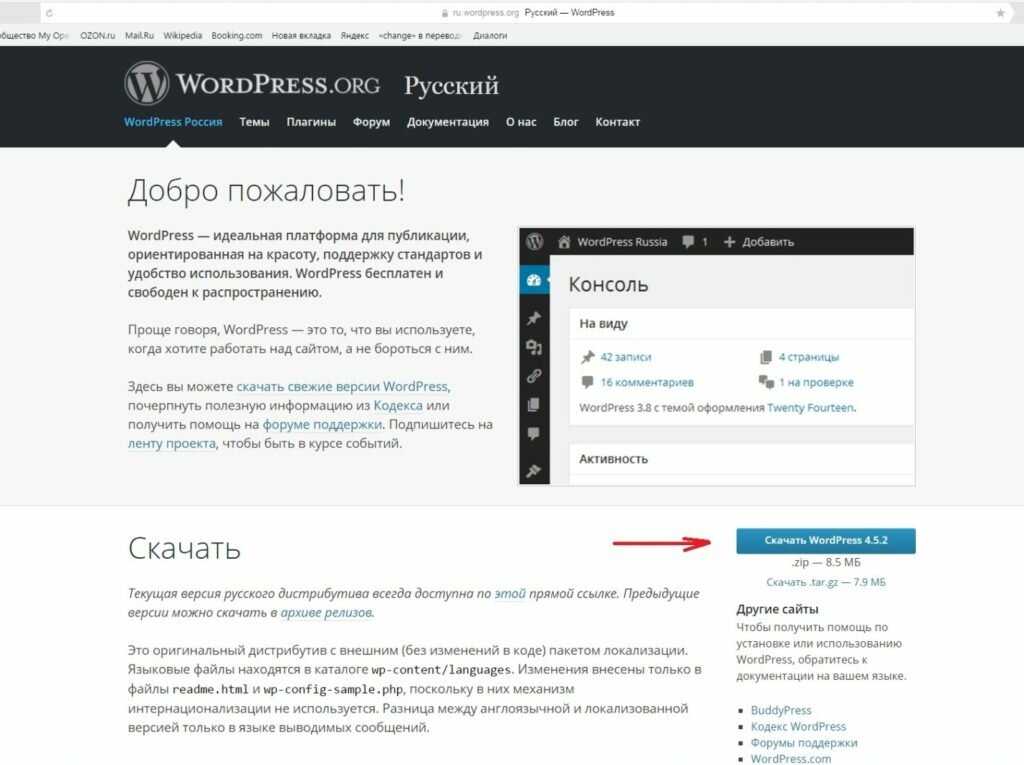 Мы ищем тот, который называется MySQL Databases :
Мы ищем тот, который называется MySQL Databases :
Когда вы войдете, найдите раздел для создания новой базы данных. Выберите имя (желательно что-то, связанное с вашим веб-сайтом) и подтвердите свой выбор, нажав кнопку Create Database :
Теперь прокрутите вниз, пока не найдете Добавить нового пользователя 9раздел 0042. Выберите имя для своего пользователя и пароль, затем подтвердите свой выбор. Теперь перейдите к опции, которая гласит: Добавить пользователя в базу данных, найдите пользователя, которого вы только что создали, и выберите новую базу данных в раскрывающемся меню:
На этом этапе инструмент попросит вас подтвердить, какие привилегии вы хотите, чтобы ваш новый пользователь имел. Обязательно отметьте опцию All Privileges, , которая предоставит полный доступ. Теперь сохраните имя вашей базы данных и информацию о вашем пользователе — она понадобится вам через минуту.
Шаг 4.
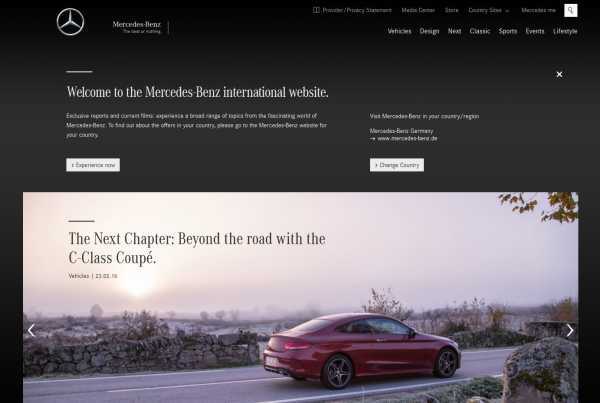 Запустите программу установки Duplicator и завершите процесс клонирования
Запустите программу установки Duplicator и завершите процесс клонирования Теперь, когда оба файла находятся на вашем корневом сервере , зайдите на свой новый веб-сайт через браузер и добавьте /installer.php к его URL-адресу, как в примере ниже:
http://www.wordpressclonesite.com/installer.php
Это позволит вам получить доступ к файлу установщика, который вы загрузили на первом этапе, и начать процесс клонирования. На этом этапе Duplicator сообщит вам, есть ли проблемы с вашими файлами, и запросит подтверждение, что вы хотите продолжить:
После того, как вы нажмете Далее, Дубликатору потребуется некоторое время для извлечения ваших файлов. Когда это будет сделано, он попросит вас ввести данные для вашей новой базы данных. Нажмите Next , когда будете готовы, и плагин импортирует вашу старую базу данных в новую:
Наконец, Duplicator попросит вас подтвердить URL-адрес вашего «нового» сайта, путь установки и название. Заполните эти поля и нажмите Next в последний раз.
Заполните эти поля и нажмите Next в последний раз.
В завершение установщик попросит вас обновить структуру постоянных ссылок, проверить правильность работы клонированного веб-сайта и удалить как установщик, так и архивные файлы. Для этого нажмите на каждую из кнопок, которые он вам показывает, и позвольте Duplicator сделать всю работу за вас.
После этого можете похлопать себя по спине. Вы только что узнали, как клонировать сайт WordPress!
Заключение
Клонирование вашего сайта WordPress может показаться сложной задачей, но вам не нужно этого бояться. Хотя есть несколько дополнительных шагов, непреодолимых проблем нет. Кроме того, плагин Duplicator делает большую часть процесса простым нажатием нескольких кнопок.
Это все, что нужно для клонирования сайта WordPress с помощью Duplicator:
- Создайте копию своего сайта и загрузите ее.
- Загрузите копию своего веб-сайта на новый веб-хостинг.
- Настройте базу данных для клона вашего сайта.

- Запустите программу установки Duplicator и завершите процесс клонирования.
У вас есть вопросы о клонировании сайта WordPress с помощью Duplicator? Спросите в разделе комментариев ниже!
Бесплатная направляющая
5 основных советов по ускорению
вашего сайта WordPress
Сократите время загрузки даже на 50-80%
просто следуя простым советам.
Как клонировать сайт WordPress за 7 простых шагов (ОБНОВЛЕНО)
Хотите клонировать сайт WordPress?
Клонирование существующего сайта WordPress — важный первый шаг при переходе на новый хост, выполнении клиентского проекта разработки на локальном хосте, настройке промежуточного веб-сайта и т. д.
В этой статье мы покажем вам, как легко клонировать сайт WordPress за несколько простых шагов.
Что такое клонирование веб-сайта WordPress и зачем его использовать?
Идея клонирования веб-сайта WordPress заключается в том, что вы делаете точную копию одного сайта и применяете ее к другому сайту.
Есть несколько веских причин, по которым это имеет смысл.
Практический сценарий — перенос сайта на новый хост или новое доменное имя. Простое клонирование сайта ускорит процесс миграции и сэкономит вам много работы.
Еще одна веская причина — когда вы разрабатываете веб-сайт для клиента на своем собственном локальном хосте. Как только проект будет завершен, вы можете легко клонировать сайт и переместить его на рабочий сервер вашего клиента.
Вы также можете клонировать работающий сайт WordPress и настроить промежуточный сайт для тестирования изменений перед их реализацией.
С учетом сказанного давайте покажем вам, как можно легко клонировать сайт WordPress.
Шаг 1. Настройте плагин Duplicator WordPress для простого клонирования
В этом уроке мы будем использовать плагин Duplicator. Это мощный плагин для клонирования и дублирования WordPress, который по-прежнему очень удобен для начинающих.
Плагин создает резервную копию всего с вашего веб-сайта в один файл, который вы можете легко переместить в новое место.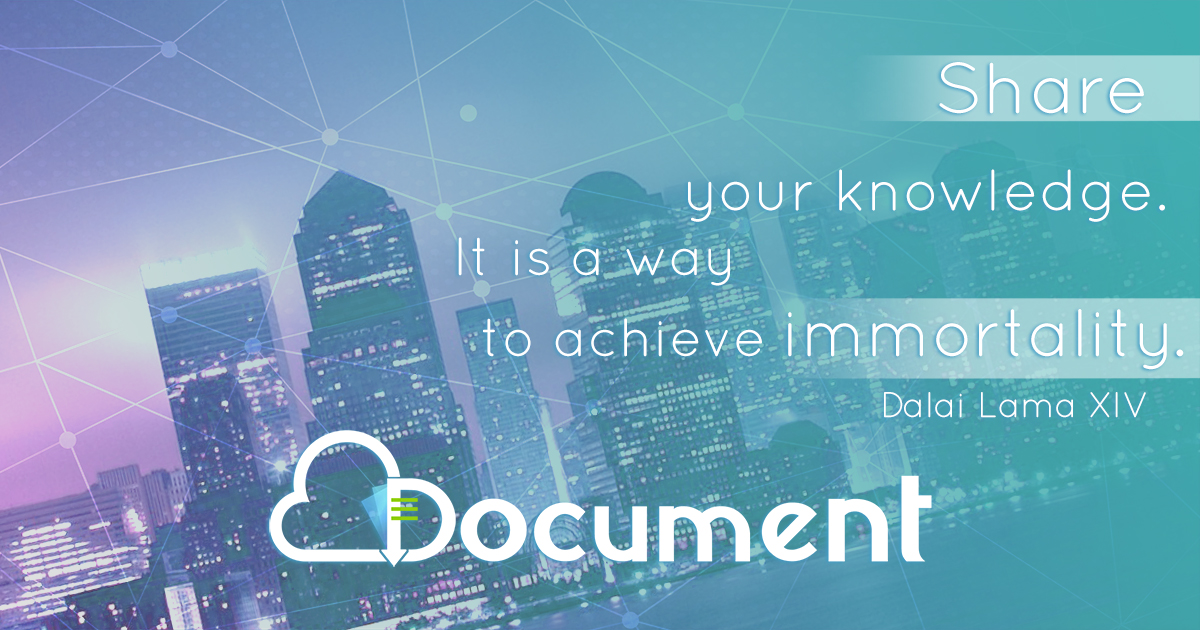
Первое, что вам нужно сделать, это активировать и установить плагин на домен, который вы хотите клонировать. Для получения более подробной информации см. наше пошаговое руководство по установке плагина WordPress.
Примечание: Доступна профессиональная версия Duplicator, которая содержит дополнительные функции, такие как резервное копирование по расписанию, миграция на несколько сайтов и многое другое, но в этом руководстве мы будем использовать бесплатную версию, поскольку она может полностью клонировать сайт WordPress.
Шаг 2. Создайте пакет дубликатора вашего сайта WordPress
После активации вам нужно перейти в Duplicator » Packages и затем нажать кнопку «Создать новый» вверху страницы.
После этого вы попадете на экран, где вам нужно дать дубликату имя.
Затем нажмите кнопку «Далее».
Дубликатор теперь запустит свой мастер дублирования. Он проведет несколько тестов, чтобы убедиться, что все в порядке для запуска плагина.
Если он обнаружит проблему с какой-либо частью вашего сайта, вы увидите предупреждение с инструкциями по ее устранению.
Если все в порядке, нажмите кнопку «Построить» под сканированием, чтобы продолжить.
Плагин теперь будет создавать резервные копии вашей базы данных WordPress, изображений, шаблонов, плагинов и всех других файлов в одном загружаемом пакете.
В зависимости от размера вашего веб-сайта процесс может занять несколько минут.
Шаг 3. Подготовка к клонированию вашего сайта WordPress
После завершения процесса резервного копирования пришло время загрузить файлы.
Вам необходимо загрузить два разных файла: файл архива, содержащий вашу резервную копию, и программу установки, которая распаковывает архив.
Чтобы загрузить оба файла на свой компьютер, нажмите ссылку «Загрузить в один клик».
Оба эти файла чрезвычайно важны для правильного клонирования вашего сайта WordPress в новом месте.
Шаг 4. Загрузите архив сайта WordPress и установщик в новое место
Теперь, когда у вас есть полная резервная копия вашего сайта и файла установщика, следующим шагом будет их загрузка в новое место.
Это новое местоположение может быть работающим веб-сайтом или сайтом на вашем локальном сервере. Если это сайт на вашем локальном сервере, вам необходимо создать новую папку в корневой папке вашего локального сервера. Это файл, в котором ваш локальный сервер хранит все веб-сайты.
Например, если вы используете MAMP, это будет папка «/Applications/MAMP/htdocs/».
В качестве альтернативы, если вы используете WAMP, это будет папка «C:\wamp\www\».
Затем откройте папку, которую вы создали для своего клонированного веб-сайта, и скопируйте в нее архивный файл и установщик.
Если это работающий веб-сайт на другой платформе хостинга WordPress, вам необходимо загрузить эти файлы в корневой каталог с помощью FTP-клиента.
Если вы еще этого не сделали, ознакомьтесь с нашим руководством для начинающих о том, как использовать FTP для загрузки файлов в WordPress.
Независимо от того, куда вы загружаете файлы, вы должны убедиться, что папка полностью пуста и содержит только файл installer.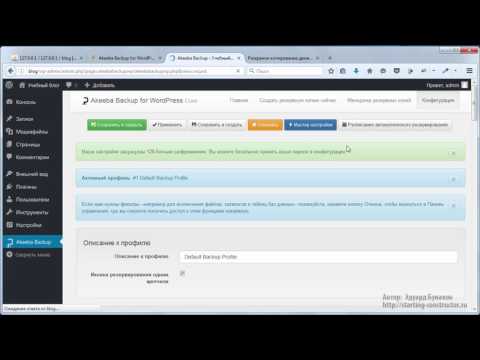 php и ваши архивные zip-файлы.
php и ваши архивные zip-файлы.
Шаг 5. Создайте новую базу данных WordPress для вашего веб-сайта
Затем вам нужно создать новую базу данных WordPress, чтобы распаковать клонированную версию WordPress.
Если вы уже создали базу данных, этот шаг можно пропустить.
Существует несколько способов создания базы данных, в зависимости от того, будет ли новое местоположение активным сайтом или сайтом на локальном сервере.
Если вы используете действующий сайт, просто войдите в панель управления своей учетной записи хостинга, затем прокрутите вниз до раздела «Базы данных» и щелкните значок «Базы данных MySQL».
Это приведет вас к экрану, где вам нужно ввести имя для вашей базы данных.
Затем нажмите кнопку «Создать базу данных».
Далее необходимо добавить нового пользователя в базу данных MySQL. Просто прокрутите вниз до раздела «Пользователи MySQL».
Затем добавьте имя пользователя и пароль для нового пользователя и нажмите кнопку «Создать пользователя».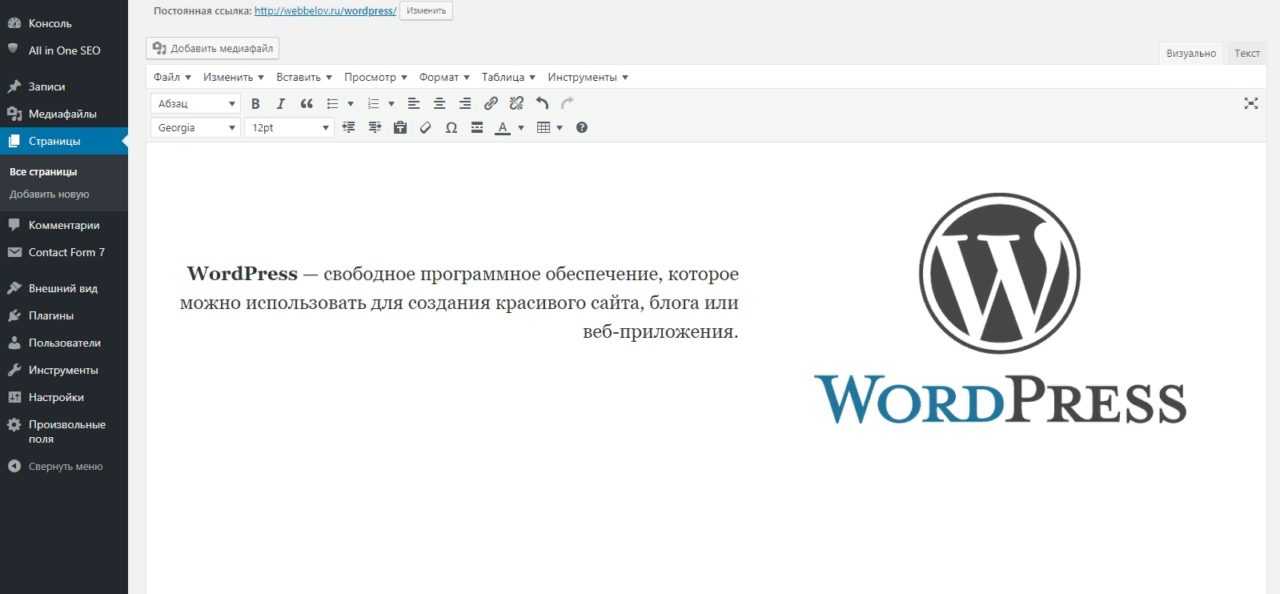
После этого вам нужно добавить этого пользователя в базу данных.
Просто прокрутите вниз до раздела «Добавить пользователя в базу данных», выберите пользователя базы данных, созданного вами, в раскрывающемся списке «Пользователь», затем выберите базу данных, которую вы создали, в раскрывающемся списке «База данных».
После этого нажмите кнопку «Добавить». Обязательно запишите имя базы данных, имя пользователя и пароль. Эта информация понадобится вам на следующем шаге.
Если вы используете локальную установку, просто посетите «http://localhost/phpmyadmin/» или «http://localhost:8080/phpmyadmin/» в веб-браузере, чтобы запустить phpMyAdmin.
После этого нажмите на вкладку «Меню», затем выберите опцию «База данных».
Далее вам нужно ввести новое имя для вашей базы данных.
Затем нажмите кнопку «Создать».
Вам нужно запомнить имя вашей базы данных для следующего шага. Для большинства установок на локальном хосте ваш хост будет локальным, а имя пользователя будет root с пустым паролем.
Шаг 6. Запустите скрипт WordPress Website Importer
Теперь, когда все ваши файлы на месте, вам нужно запустить скрипт установщика Duplicator. Этот скрипт распаковывает ваш файл архива в несколько кликов.
Сначала введите URL-адрес вашего веб-сайта в веб-браузере и добавьте в конец installer.php. Это будет выглядеть примерно так: «https://example.com/installer.php».
Убедитесь, что вы заменили «example.com» своим собственным доменным именем или локальным адресом вашего нового сайта.
Далее на экране появится скрипт установщика Duplicator. Во-первых, он будет автоматически искать существующие файлы резервных копий и исходные настройки.
Если ошибок нет, установите флажок «Условия и уведомления» внизу и нажмите «Далее», чтобы продолжить.
На следующем экране вам нужно ввести информацию о вашей базе данных WordPress.
Это информация базы данных, которую вы скопировали выше.
Внизу страницы есть кнопка «Проверить базу данных», которую вы можете использовать, чтобы убедиться, что вся информация в вашей базе данных верна.
Если все выглядит хорошо, вы можете нажать кнопку «Далее».
Duplicator теперь будет импортировать вашу базу данных WordPress. Он автоматически обнаружит любые изменения и заполнит поля «URL», «Путь» и «Название» для вас. Просто нажмите кнопку «Далее», чтобы продолжить.
Duplicator завершит установку, и вы увидите кнопку входа администратора.
Нажав на нее, вы попадете в административную область WordPress нового клонированного сайта.
Шаг 7. Проверьте свой клонированный веб-сайт и удалите временные файлы
Теперь вы можете приступить к тестированию своего клонированного блога WordPress.
Мы рекомендуем протестировать как область администрирования WordPress, так и внешний интерфейс вашего веб-сайта, чтобы убедиться, что все ваши данные там и веб-сайт работает должным образом.
Если вы столкнулись с новыми ошибками WordPress, ознакомьтесь с нашим руководством для начинающих по устранению ошибок WordPress.
Убедившись, что все импортировано правильно, вы можете удалить установочные файлы, созданные плагином Duplicator.
На своем клонированном сайте WordPress перейдите в Duplicator » Tools и нажмите кнопку «Удалить установочные файлы».
Вот и все, вы успешно клонировали сайт WordPress.
Заключительные мысли о клонировании веб-сайта WordPress
Как видите, клонирование сайта WordPress не очень сложно, если вы дублируете свой собственный веб-сайт.
Если вы хотите скопировать чужой сайт WordPress, то это фактически незаконно, если у вас нет их явного письменного разрешения.
Существуют и другие способы клонирования сайта WordPress, например, ручное копирование, не требующее прав администратора WordPress. Но мы считаем, что в этом нет никаких преимуществ, если вы не имеете дело с действительно большим веб-сайтом.
В большинстве случаев, когда вы клонируете сайт WordPress, мы рекомендуем использовать описанный выше метод, поскольку он является самым простым и полным.
Мы надеемся, что эта статья помогла вам научиться легко клонировать свой сайт WordPress.


