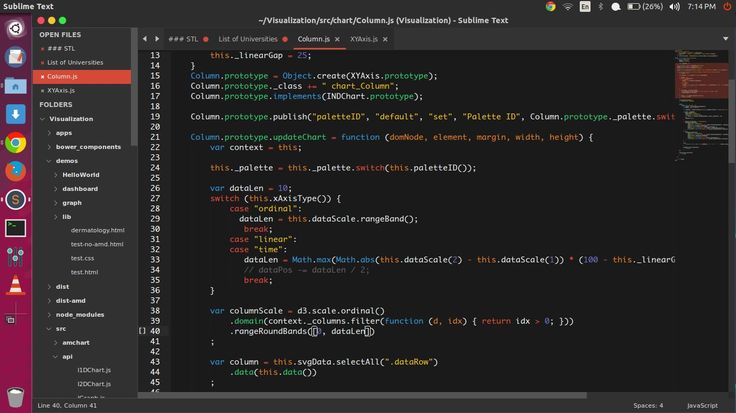Sublime Text 3 — удобный редактор кода для веб-разработчиков
Почему Sublime Text 3
В своей работе я использовал много редакторов кода, как простых, начиная от консольного редактора nano в Linux, заканчивая тяжеловесной, но очень хорошей IDE — IntelliJ IDEA от компании JetBrains, но именно Sublime Text заставил обратить на себя внимание и теперь в разработке веб-проектов в основном использую его и вот почему
1. Скорость работы
Sublime Text 3 действительно работает очень быстро даже на старом железе
2. Кроссплатформенность
Редактор Sublime Text работает в операционных системах Linix, Windows, Mac OS
3. Большое количество плагинов для различных задач
Плагины разрабатываются для Sublime Text каждый день, начиная от красивейших тем, заканчивая плагинами для Bootstrup
Установка Sublime Text 3 в Windows
Для того, чтобы установить Sublime Text 3, скачайте exe файл с официального сайта редактора.
Доступны версии для Linux, MacOS и Windows 32 и 64 битной версии. После скачивания, запустите exe файл Sublime Text 3 и следуйте инструкциям установки.
Настройка Sublime Text 3
Одна из особенностей Sublime Text 3 — это большое количество плагинов. Сегодня мы настроим несколько полезных плагинов для веб-разработчиков с помощью удобного менеджера пакетов: Package Control.
Установка плагина
Package ControlПлагин Package Сontrol позволяет устанавливать дополнения к Sublime Text 3 легким способом, а также включать и выключать дополнения и обновлять их.
Для того, чтобы установить Package Control, пройдите по ссылке: https://packagecontrol.io/installation и скопируйте python код с сайта и в Sublime Text 3 нажмите сочетании клавиш ctrl+` или View > Show Console, затем вставьте скопированный код и нажмите Enter. Немного подождите и вам выдет окно-предупреждение, что нужно перезапустить редактор Sublime Text 3 для применения изменений.
Нажмите OK и закройте редактор, а затем опять откройте. Если вы все сделали правильно, тогда Package Control вы успешно установили.
Давайте попробуем установить красивую тему к Sublime Text через Package Control.
Установка новой темы из
Package Control
Установка дополнений к редактору Sublime Text 3 через Package Control очень простая. Для того, чтобы открыть Package Control и установить новое дополнение для Sublime Text 3, нажмите Preferences — Package Control затем введите install (у вас должно сработать автодополнение), затем нажмите enter и введите название дополнения, в нашем случае это будет красивая тема под названием: spacegray.
После того, как вы установили новую тему, она станет доступна через меню: Preferences — Color Scheme — Theme Spacegray.
После этого у вас должна измениться цветовая схема. Но для того, чтобы применить полностью тему Spacegray, вам нужно зайти: Preferences — Settings User и вставить строки:
{
«theme»: «Spacegray.sublime-theme»,
«color_scheme»: «Packages/Theme — Spacegray/base16-ocean.dark.tmTheme»}
После этого перезапустите редактор Sublime Text 3, если тема применится некорректно.
Установка плагина
EmmetПлагин Emmet очень полезное дополнение, которое позволяет значительно ускорить процесс разработки сайта, в частности процесс верстки страниц.
Устанавливается легким способом, через Package Contorl: Preferences — Package Control затем введите install (у вас должно сработать автодополнение), затем нажмите enter и введите Emmet, далее нажмите Enter.
После того как установится дополнение Emmet, у вас открывается возможность очень быстро короткими записями, писать готовый код.
Например, с помощью Emmet, мы создать шаблон div элемента с классом нажатием всего двух клавиш: точка(.) и tab:
Аналогично, для того чтобы создать шаблон элемента div, но не с классом, а id, введите # и tab и вы увидите:
В данной статье мы не будем рассматривать все возможности плагина Emmet, так как для него мы посвятим отдельную статью, а пока оставим вам ссылку на официальную документацию к плагину Emmet — http://docs. emmet.io/
emmet.io/
Полезные плагины Sublime Text 3
В Sublime Text много полезных плагинов для работы с кодом, для работы с GIT, с терминалом, плагин для синхронизации настроек между редакторами и прочие.
Sublimall
Плагин Sublimall позволяет синхронизировать настройки одного редактора Sublime Text, между редакторами Sublime Text установленных на разных компьютерах.
DocBlockr
Плагин DocBlockr создан для того, чтобы создавать автоматическую документацию к вашим методам. Он анализирует поля методов и на основе их формирует документацию.
ColorPicker
Плагин ColorPicker выполняет функцию color picker(выбор цвета). Это очень удобно, когда вы хотите подобрать цвет или посмотреть цвет в css свойствах элемента
Sublime SFTP
Sublime SFTP позволят подключаться к SSH серверу прямо из Sublime Text. Если вы ранее использовали для подключения к сайту FTP клиент, например FileZilla, теперь вы можете подключиться напрямую.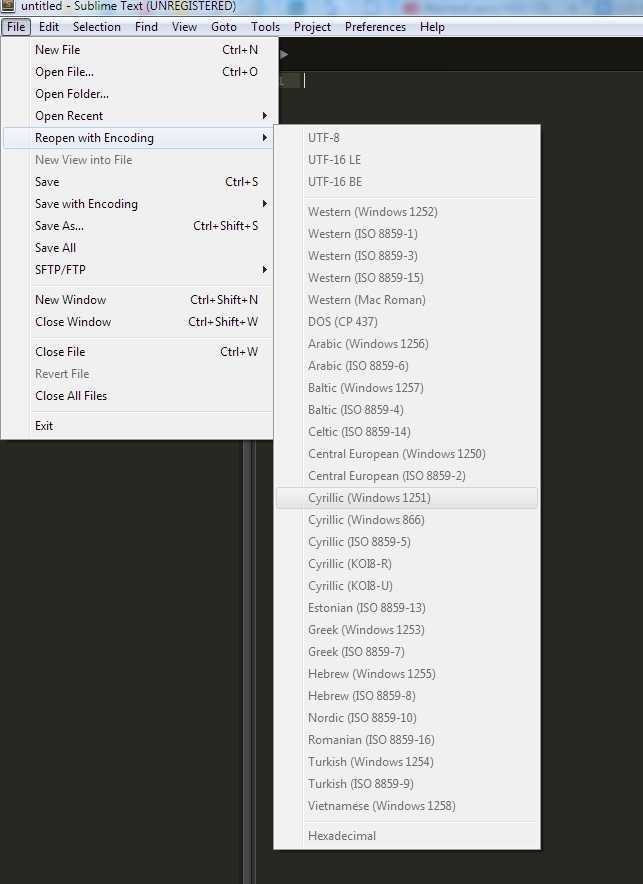
Плагинов для Sublime Text написано огромное количество и они покрывают те задачи по удобству написания кода, с которыми сталкивается разработчик.
Выводы о Sublime Text 3
Редактор кода Sublime Text 3 имеет большие возможности и постоянно развивается. К нему пишут большое количество дополнений и цветовых тем. За счет своей кросплатформленности, вы можете смело использовать его в популярхных операционных системах.
А если вы научитесь пользоваться дополнениями, описанные в этой статье и дополнениями которые вы найдете в свободном доступе, код будет писаться быстрее.
В слудующих статьях мы сделаем детальный обзор новых полезных плагинов и цветовых схем к Sublime Text. Вступайте в нашу группу VK и не пропустите новые статьи.
Читайте также
Что такое NodeJS и npm?
XAMPP — как установить и настроить на Mac (Mojave, Sierra)
Как самостоятельно изучить веб-программирование
Взломали Cкайп, что делать?
Что такое реферальный спам в Google Analytics
Постраничная ленивая загрузка (lazy load) постов
Как стать профессиональным веб-разработчиком
Методы setTimeout и setInterval в Javascript
Реализация Lazy Load на Jquery
Три полезных CSS свойства для работы с изображениями
Массивы в Javascript
Что такое TypeScript
CSS3 — Эффект вращения
Установка и настройка веб-сервера для сайта в Ubuntu
Полезные приложения для веб-разработчиков в Google Chrome
Модальное окно на Jquery
GIT команды: Быстрый старт для новичков
Что такое конструктор в объектно-ориентированном программировании
Что такое объектно-ориентированное программирование
Как отправить форму без перезагрузки страницы (AJAX)
Как быстро создать сайт и привлечь поисковый трафик
Bitbucket: Крутой облачный GIT репозиторий
Javascript: Классы в Javascript
Что такое веб-хостинг и как выбрать хостинг для сайта
SQL запросы: Основы администрирования MySQL
Команды Linux: оболочка BASH
Joomla CMS: Преимущества и недостатки
Качественный сайт: семь ключевых свойств
Все материалы с сайта wh-db. com и ru.wh-db.com защищены авторским правом. Копирование, публикация, продажа и распространение материала строго запрещены.
com и ru.wh-db.com защищены авторским правом. Копирование, публикация, продажа и распространение материала строго запрещены.
Please enable JavaScript to view the comments powered by Disqus.
Установить | SFTP для Sublime Text | Продукты
Установить | SFTP для Sublime Text | Продукты | Codex Non SufficitУстановка SFTP выполняется через Package Control. Этот менеджер пакетов для Sublime Text помогает обновлять вашу копию SFTP с помощью последних функций и исправлений ошибок.
Без лицензии SFTP работает в ознакомительном режиме. Этот режим включает в себя полную функциональность и не имеет ограничений по времени, однако для продолжения использования требуется покупка лицензии. Напоминание будет появляться через каждые десять операций.
Простой метод
- Управление пакетом установки
- Откройте палитру команд Sublime Text, нажав Ctrl⌘+Shift+P , тип Установка и нажимайте Введите
- Тип SFTP и Hit Entrail.

Устаревшие выпуски
Если вы хотите установить SFTP версии 1 по причинам лицензирования, вы можете подписаться на унаследованный репозиторий. Вы не можете одновременно установить пакеты SFTP и SFTP.
- Запустите команду Package Control: Add Repository из палитры команд
- Вставьте URL-адрес https://codexns.io/packages/packages-legacy.json в поле ввода в нижней части Sublime Text и нажмите введите
- Запустите команду Package Control: Install Package из палитры команд и выберите SFTP-legacy
- Перезапустите Sublime Text
Бета-версии
Если вы заинтересованы в запуске последней предварительной версии SFTP, вы можете подписаться в тестовый репозиторий. Как следует из названия, тестовые выпуски не так тщательно тестируются, как обычные выпуски, поэтому вы с большей вероятностью столкнетесь с ошибками.
- Запустите команду Package Control: Add Repository из палитры команд
- Вставьте URL-адрес https://codexns.
 io/packages/packages-testing.json в поле ввода в нижней части Sublime Text и нажмите введите
io/packages/packages-testing.json в поле ввода в нижней части Sublime Text и нажмите введите - Запустите команду Package Control: Upgrade Package из палитры команд и выберите SFTP
- Перезапустить Sublime Text
Чтобы вернуться к обычным выпускам, необходимо открыть меню «Настройки» ▶ «Настройки пакета» ▶ «Управление пакетами» ▶ «Настройки» — «Пользователь», удалить https://codexns.io/packages/packages-testing.json из список репозиториев , затем удалите и снова установите SFTP.
Альтернативный, ручной метод
Этот метод следует использовать только в крайнем случае, поскольку все обновления пакета необходимо выполнять, снова следуя этим инструкциям.
Если ваш компьютер не имеет доступа к Интернету и, следовательно, не может использовать Управление пакетами, вам может потребоваться выполнить установку вручную.
Чтобы установить SFTP для Sublime Text 4Sublime Text 3Sublime Text 2 (Legacy) в WindowsMacLinux, необходимо:
- Щелкните меню приложения Sublime Text
- Выберите «Настройки» ▶ «Просмотреть пакеты»…
- Загрузите новую папку с именем 1SFTP 9001 пакет SFTP.
 sublime для Sublime Text 4 на Mac
sublime для Sublime Text 4 на Mac - Переименуйте файл в SFTP.zip и извлеките его в папку, созданную на шаге 3
- Перезапустите Sublime Text
- Щелкните меню приложения Sublime Text
- Выберите «Настройки» ▶ «Просмотреть пакеты…»
- Создайте новую папку с именем SFTP
- Загрузите пакет SFTP.sublime для Sublime Text 3 на Mac
- Переименуйте файл в SFTP.zip и извлеките его в папку, созданную на шаге 30010
- Щелкните меню приложения Sublime Text 2
- Выберите «Настройки», а затем «Обзор пакетов»…
- Найдите папку, а затем перейдите в папку с именем «Установленные пакеты»
- Загрузите пакет SFTP.sublime для Sublime Text 2 на Mac
- Переместить SFTP.sublime-package в папку «Установленные пакеты» с шага 3
- Перезапустите Sublime Text
- Щелкните меню «Настройки» и выберите «Обзор пакетов…»
- Создайте новую папку с именем SFTP
- Загрузите пакет SFTP.
 sublime для Sublime Text 4 в Linux
sublime для Sublime Text 4 в Linux - Переименуйте файл в SFTP.zip и извлеките его в папку, созданную на шаге 2 Пакеты…
- Создайте новую папку с именем SFTP
- Загрузите пакет SFTP.sublime для Sublime Text 3 в Linux
- Переименуйте файл в SFTP.zip и распакуйте его в папку, созданную на шаге 2
- Перезапустите Sublime Text
- Откройте меню «Настройки» и выберите «Обзор пакетов…»
- Найдите папку, а затем перейдите в папку с именем «Установленные пакеты»
- Загрузите пакет SFTP.sublime для Sublime Text 2 в Linux
- Переместить SFTP.sublime-package в папку «Установленные пакеты» с шага 2
- Перезапустите Sublime Text
- Щелкните меню «Настройки» и выберите «Обзор пакетов…»
- Создайте новую папку с именем SFTP
- Загрузите пакет SFTP.sublime для Sublime Text 4 в Windows
- Переименуйте файл в SFTP.zip и распакуйте его в папку, созданную на шаге 2 Пакеты…
- Создайте новую папку с именем SFTP
- Загрузите пакет SFTP.
 sublime для Sublime Text 3 в Windows
sublime для Sublime Text 3 в Windows - Переименуйте файл в SFTP.zip и распакуйте его в папку, созданную на шаге 2
- Перезапустите Sublime Text
- Щелкните меню «Настройки» и выберите «Обзор пакетов…»
- Найдите папку, а затем перейдите в папку с именем «Установленные пакеты»
- Загрузите пакет SFTP.sublime для Sublime Text 2 в Windows
- Переместить SFTP.sublime-package в папку «Установленные пакеты» с шага 2
- Перезапустите Sublime Text
Использование | SFTP для Sublime Text | Продукты
Использование | SFTP для Sublime Text | Продукты | Codex Non SufficitПривязки клавиш
В дополнение к операциям, управляемым через меню, SFTP предлагает привязки клавиш для всех команд. В приведенной ниже документации клавиши-модификаторы ( ctrl+altcontrol+⌘ ) следует удерживать, нажимая и отпуская первую буквенную клавишу, а затем вторую буквенную клавишу.
Удаленный рабочий процесс
- Загрузить файл
- ctrl+altcontrol+⌘+(u, f)
Загрузить текущий файл - Загрузить измененные файлы системы контроля версий
- ctrl+altcontrol+⌘+(u, c)
Загрузить все файлы, измененные или созданные с момента последней фиксации в системе контроля версий (SVN, Git или Hg) - Загрузить открытые файлы
- ctrl+altcontrol+⌘+(u, n )
Загрузить все открытые файлы, настроенные с помощью удаленного SFTP/FTP - Загрузить файл
- ctrl+altcontrol+⌘+(u, o)
Загрузить удаленную версию выбранного файла и перезаписать локальную копию - Загрузить папку
- ctrl+altcontrol+⌘+(u, r)
Загрузить всю папку, в которой находится текущий файл - Загрузить папку
- ctrl+altcontrol+⌘+(u, e)
Загрузить всю папку - Diff Remote Файл
- ctrl+altcontrol+⌘+(u, i)
Загрузить удаленную версию файла во временную папку и сравнить ее с локальной версией - Переименовать локальные и удаленные файлы
- Только контекстное меню
Переименовать файл на сервере, а также локальная копия - Удалить удаленный файл
- Только контекстное меню
Удалить файл с сервера - Удалить локальные и удаленные файлы
- Только контекстное меню
Удалить файл с сервера в дополнение к локальной копии 9 - Sync Local -> Remote
- ctrl+altcontrol+⌘+(u, y)
Сравните время изменения файла и подтвердите действия перед загрузкой выбранного файла или папки. Это также удалит файлы с удаленного сервера, которые не существуют локально.
Это также удалит файлы с удаленного сервера, которые не существуют локально. - Удаленная синхронизация -> Локальная
- ctrl+altcontrol+⌘+(u, d)
Сравните время изменения файла и подтвердите действия перед загрузкой выбранного файла или папки. Это также удалит файлы с локального компьютера, которые не существуют удаленно. - Синхронизация в обоих направлениях
- ctrl+altcontrol+⌘+(u, b)
Сравните время изменения файла и подтвердите действия перед загрузкой/загрузкой выбранного файла или папки. Это никогда не удалит файлы и всегда будет выполнять действие, которое приводит к тому, что самый новый файл присутствует в обоих местах. - Файл монитора
- ctrl+altcontrol+⌘+(u, m)
Следите за модификациями файла (из Sublime или других приложений). Когда время модификации файла изменится, файл будет загружен. Это было разработано для использования с такими программами, как LiveReload и компиляторы CSS. Файл должен оставаться открытым в Sublime для мониторинга. После закрытия мониторинг прекращается.
Файл должен оставаться открытым в Sublime для мониторинга. После закрытия мониторинг прекращается. - Просмотр удаленного
- ctrl+altcontrol+⌘+(u, w)
Открыть браузер панели быстрого доступа сервера в удаленной папке, соответствующей выбранному файлу или папке
Рабочий процесс сервера
- Настройка сервера
- ctrl+altcontrol+⌘+(r, s)
Настройка нового сервера. - Обзор серверов
- ctrl+altcontrol+⌘+(r, b)
Список серверов с возможностью настройки нового. - Последний сервер
- ctrl+altcontrol+⌘+(r, n)
Показать текущий список каталогов для последнего использовавшегося сервера. - Сервер редактирования
- ctrl+altcontrol+⌘+(r, e)
Список серверов для редактирования. - Удалить сервер
- ctrl+altcontrol+⌘+(r, d)
Список серверов для удаления.
Оба рабочих процесса
- Показать панель SFTP
- Ctrl+AltControl+⌘+(U, S)
Покажите панель активности SFTP - .


 sublime-theme»,
sublime-theme»,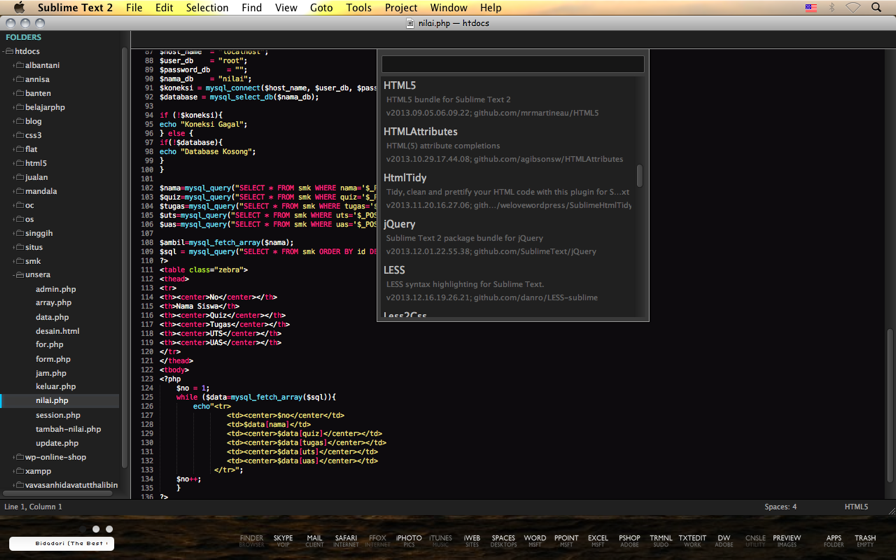
 io/packages/packages-testing.json в поле ввода в нижней части Sublime Text и нажмите введите
io/packages/packages-testing.json в поле ввода в нижней части Sublime Text и нажмите введите sublime для Sublime Text 4 на Mac
sublime для Sublime Text 4 на Mac sublime для Sublime Text 4 в Linux
sublime для Sublime Text 4 в Linux sublime для Sublime Text 3 в Windows
sublime для Sublime Text 3 в Windows Это также удалит файлы с удаленного сервера, которые не существуют локально.
Это также удалит файлы с удаленного сервера, которые не существуют локально. Файл должен оставаться открытым в Sublime для мониторинга. После закрытия мониторинг прекращается.
Файл должен оставаться открытым в Sublime для мониторинга. После закрытия мониторинг прекращается.