Добавление списка или поля со списком
Примечание: Мы стараемся как можно оперативнее обеспечивать вас актуальными справочными материалами на вашем языке. Эта страница переведена автоматически, поэтому ее текст может содержать неточности и грамматические ошибки. Для нас важно, чтобы эта статья была вам полезна. Просим вас уделить пару секунд и сообщить, помогла ли она вам, с помощью кнопок внизу страницы. Для удобства также приводим ссылку на оригинал (на английском языке).
При вводе информации в формы баз данных классического приложения Access быстрее и легче выбирать значение из списка, чем вводить его по памяти. Кроме того, благодаря использованию списка вариантов в поле будут вводиться только допустимые значения. Список может быть подключен к существующим данным или содержать фиксированные значения, указанные при его создании. В данной статье описаны списки, доступные в формах программы Access, а также способы их создания и настройки.
В этой статье
-
Типы списков
-
Создание списка или поля со списком с помощью мастера
-
Создание списка или поля со списком путем добавления поля подстановок в форму
-
Создание списка или поля со списком без использования мастера
-
Настройка списка или поля со списком
Типы списков
Программой Access предусмотрены два типа элементов управления «Список»: список и поле со списком.Список. Данный элемент управления отображает список значений или вариантов. Список содержит строки данных и обычно имеет такой размер, чтобы всегда были видны несколько строк. Строки могут содержать один или несколько столбцов с заголовками или без них. Если список содержит больше строк, чем может быть отображено в элементе управления, появится полоса прокрутки. Выбор ограничен вариантами, представленными в списке; ввести значение в список невозможно.

Поле со списком. Данный элемент управления является более компактным способом отображения списка вариантов: список скрыт до тех пор, пока пользователь не нажмет кнопку раскрытия списка. Кроме того, поле со списком позволяет вводить значения, не содержащиеся в списке. Таким образом, этот элемент управления объединяет в себе функции текстового поля и списка.
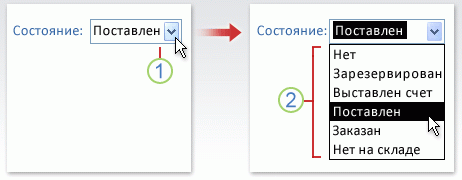
2. Выберите необходимый вариант из раскрывающегося списка.
Списки или поля со списками могут быть связанными и свободными элементами управления. Эти элементы управления могут содержать значения из фиксированного списка, который вводится пользователем, либо из таблицы или запроса. Создать связанный список или поле со списком, в который подставляются значения из таблицы или запроса, можно только в том случае, если основой для формы служит источник записей, содержащий поле внешний ключ или поле подстановки. Это позволяет создавать отношения, необходимые для связывания данных в списке или в поле со списком с данными в форме.
К началу страницы
Создание списка или поля со списком с помощью мастера
-
В области навигации щелкните форму правой кнопкой мыши и выберите команду Конструктор.
Примечание: Предполагается, при выполнении этой процедуры форма связана с таблицей или запросом. Некоторые из шагов неприменимы к свободным формам. Чтобы узнать, связана ли данная форма с таблицей или запросом, нажмите клавишу F4, после чего откроется страница свойств. На вкладке Данные страницы свойств в поле свойства Источник записей отображаются таблица или запрос, с которыми связана данная форма.
-
На вкладке Конструктор в группе Элементы управления выберите параметр Использовать мастера
 .
. -
Выберите инструмент
 или поле со списком
или поле со списком
 .
. -
Нажмите в форме место, в которое нужно поместить список или поле со списком.
-
В ответ на запрос мастера о способе получения значений элементом управления выполните одно из следующих действий.
-
Чтобы использовать текущие данные из источника записей, выберите вариант Объект «список» будет использовать значения из таблицы или запроса.
-
Чтобы использовать фиксированный (редко изменяемый) список значений, выберите вариант Будет введен фиксированный набор значений.
-
Чтобы использовать элемент управления для выполнения поиска, а не как инструмент для ввода данных, выберите вариант Поиск записи в форме на основе значения, выбранного в списке или поле со списком. Будет создан свободный элемент управления с внедренным макросом, выполняющим поиск по значению, вводимому пользователем.
-
-
Следуйте инструкциям для указания способа отображения значений.
-
Если выбран один из двух первых вариантов на первой странице мастера, вам будет предложено указать действие, которое должна выполнять программа Access при выборе значения. Выполните одно из указанных ниже действий.
-
Чтобы создать свободный элемент управления, выберите параметр Запомнить значение. Это означает, что программа сохранит выбранное значение, пока пользователь не изменит его или не закроет форму, но при этом значение не будет внесено в таблицу.
-
Чтобы создать связанный элемент управления, выберите параметр Сохранить в поле и укажите поле, к которому должен быть присоединен элемент управления.
-
-
Нажмите кнопку Далее и введите подпись для элемента управления. Подпись будет отображена рядом с элементом управления.
-
К началу страницы
Создание списка или поля со списком путем добавления поля подстановок в форму
Связанные списки или поля со списком можно создавать путем добавления поля подстановок в форму.
-
Создайте в таблице поле подстановок. Можно создать поле подстановок, одновременно допускающее несколько значений или содержащее только одно значение.
Дополнительные сведения о создании многозначных полей подСтановки можно найти в статье Создание и удаление многозначного поля.
-
Выполните одно из следующих действий.
-
Создайте форму, основанную на источнике записей, который содержит поле подстановок. Например, в области навигации выберите таблицу или запрос, содержащие поле подСтановки, а затем на вкладке Создание в группе формы нажмите кнопку форма
 .
.Программа Access автоматически создаст поле со списком для поля подстановок.
-
Добавьте в форму список или поле со списком.
-
В режиме конструктора откройте форму, основанную на источнике записей, который содержит поле подстановок.
-
Если область
-
Дважды нажмите поле подстановок или перетащите его из области Список полей в форму. Программа Access автоматически создаст поле со списком, связанное с этим полем.
Совет: Чтобы заменить поле со списком на список (или наоборот), щелкните правой кнопкой мыши элемент управления, выделите в контекстном меню пункт Преобразовать элемент в и выберите нужный тип элемента управления.
-
-
К началу страницы
Создание списка или поля со списком без использования мастера
При создании списка или поля со списком без использования мастера необходимо вручную задать ряд свойств элемента управления. Для получения дополнительных сведений об определенном свойстве нажмите это свойство, а затем — клавишу F1.
-
Откройте форму в режиме конструктора.
-
На вкладке Конструктор в группе Элементы управления отмените выбор параметра Использовать мастера.

-
Щелкните полесо списком
 или поле со списком
или поле со списком
 .
. -
Чтобы создать элемент управления стандартного размера, нажмите любое место в форме. Чтобы создать элемент управления необходимого размера, перетащите указатель с нажатой кнопкой мыши.
-
Чтобы открыть станицу свойств элемента управления, при выделенном элементе управления нажмите клавишу F4.
-
Задайте значения для свойств Тип источника строк и Источник строк, руководствуясь данными следующей таблицы.
Задача | Значение свойства «Тип источника строк»… | Задайте следующее значение свойства «Источник строк»: |
|---|---|---|
|
Показать значения из таблицы или запроса либо результатов инструкции SQL |
Таблица/запрос |
В раскрывающемся списке выберите таблицу или запрос, содержащие значения, которые нужно отобразить в списке или поле со списком. или Введите инструкцию SQL. ИЛИ На вкладке данные страницы свойств нажмите кнопку
|
|
Показать фиксированный список значений |
Список значений |
Введите список фиксированных значений, разделяя их точкой с запятой (;). Например, Север; Нижний Поддержки Запад или На вкладке данные страницы свойств нажмите кнопку
|
|
Показать список полей из таблицы или запроса |
Список полей |
В раскрывающемся списке выберите таблицу или запрос, содержащие имена полей, которые нужно отобразить в списке или поле со списком. |
-
Если вы хотите включить в элемент управления несколько столбцов, перейдите к ячейке свойства Число столбцов и введите их число. Задайте ширину столбцов с помощью свойства Ширина столбцов. Чтобы получить дополнительные сведения о каждом свойстве установите курсор в поле этого свойства и нажмите клавишу F1.
-
Если вы хотите, чтобы программа Access сохранила выбранное значение, нажмите поле свойства Данные и укажите поле, к которому нужно присоединить список или поле со списком.
К началу страницы
Настройка списка или поля со списком
В форме, открытой в режиме конструктора, выделите список или поле со списком и нажмите клавишу F4, чтобы открыть страницу свойств элемента управления. Затем выполните одно из указанных ниже действий.
-
Изменение порядка сортировки в списке или в поле со списком. Если для создания списка или поля со списком использовался мастер, программа Access автоматически сортирует строки, составляющие список, по первому видимому столбцу. Если требуется задать другой порядок сортировки или если в свойстве Источник строк элемента управления был выбран сохраненный запрос, используйте следующую процедуру.
-
Перейдите на вкладку Данные и нажмите поле свойства Источник строк.
-
На вкладке данные страницы свойств нажмите кнопку
 , чтобы открыть построитель запросов.
, чтобы открыть построитель запросов. -
В строке Сортировка для столбца, данные в котором нужно отсортировать, укажите требуемый порядок сортировки.
-
-
Присоединение столбца списка или поля со списком
В поле свойства Присоединенный столбец списка или поля со списком укажите число, соответствующее номеру столбца списка или поля со списком. Например, введите 1, чтобы присоединить первый столбец списка или поля со списком к базовому полю, заданному в свойстве Данные. При определении номера столбца необходимо учитывать скрытые столбцы.
Если для свойства Присоединенный столбец задано значение «0», программа Access будет сохранять индекс списка, а не значения одного из столбцов. Это удобно, если нужно вместо значений списка сохранить последовательность чисел.
-
Скрытие столбца в списке или в поле со списком в форме
-
В поле свойства Ширина столбцов введите значение 0 для столбцов, которые нужно скрыть.
Предположим, что у вас есть присоединенное поле со списком из двух столбцов: «КодПоставщика» шириной 1 см и «ИмяПоставщика» шириной 5 см. Столбец «КодПоставщика» — первый столбец списка, поэтому для свойства Ширина столбцов задано значение 1см;5см. Чтобы скрыть столбец «КодПоставщика», установите для свойства Ширина столбцов значение 0см;5см. Столбец «КодПоставщика» остается присоединенным, несмотря на то, что он скрыт.
Примечание: Если список не раскрыт, в поле со списком отображается первый видимый столбец списка. Например, в предыдущем примере будет отображаться столбец «ИмяПоставщика», поскольку столбец «КодПоставщика» скрыт. Если бы он не был скрытым, в поле отображались бы значения из этого столбца, а не столбца «ИмяПоставщика».
-
-
Добавление заголовков столбцов в поле со списком в форме
-
Чтобы отобразить заголовки столбцов, задайте для свойства Заголовки столбцов значение Да. В полях со списком заголовки списка отображаются только при его раскрытии.
Если поле со списком или список созданы на основе источника записей, программа Access будет использовать имена полей этого источника записей в качестве заголовков столбцов. Если поле со списком или список созданы на основе списка фиксированных значений, то в качестве заголовков столбцов программа Access будет использовать первые n элементов списка значений (заданных в свойстве Источник строк), где n равно значению свойства Число столбцов.
-
-
Отключение автозавершения при вводе для поля со списком в форме
-
В поле свойства Автоподстановка задайте значение Нет.
В этом случае нужно будет выбирать значение из списка или вводить его целиком.
-
-
Настройка ширины списка для поля со списком в форме
-
Введите в поле свойства Ширина списка значение ширины в текущих единицах измерения (заданных в панели управления Windows). Чтобы использовать единицы измерения, отличные от принятых по умолчанию, введите обозначение единиц измерения. Например, введите значение 2 см. Убедитесь, что оставлено достаточно места для полосы прокрутки.
Список поля со списком может быть шире его текстового поля, но не может быть более узким. Значение по умолчанию (Авто) обеспечивает одинаковую ширину текстового поля и списка.
-
-
Настройка максимального числа строк, отображаемых в поле со списком в форме
-
Введите число в поле свойства Число строк списка.
Если фактическое количество строк списка превышает значение, указанное в свойстве Число строк списка, при раскрытии списка отображается вертикальная полоса прокрутки.
-
-
Ограничение значений поля со списком элементами, присутствующими в списке в форме
К началу страницы
Использование значений из базы данных Access для заполнения списка, раскрывающегося списка или поля со списком
Примечание: Мы стараемся как можно оперативнее обеспечивать вас актуальными справочными материалами на вашем языке. Эта страница переведена автоматически, поэтому ее текст может содержать неточности и грамматические ошибки. Для нас важно, чтобы эта статья была вам полезна. Просим вас уделить пару секунд и сообщить, помогла ли она вам, с помощью кнопок внизу страницы. Для удобства также приводим ссылку на оригинал (на английском языке) .
В формы InfoPath можно заполнить список, раскрывающийся список или поле со списком с данными из подключение данных для запроса к базе данных Microsoft Office Access 2007 (формат ACCDB) или базы данных Access, сохраненные в более ранней версии (формате MDB).
В этой статье
-
Общие сведения
-
Проблемы совместимости
-
Перед началом работы
-
Шаг 1: Добавление подключение данных для запроса
-
Шаг 2: Настройка управления
-
Необязательно: Установите фильтр, чтобы ограничить элементы в элементе управления
Обзор
Список, раскрывающийся список или поле со списком отображаются элементы, которые пользователи могут выбирать при заполнении формы InfoPath. При разработке шаблона формы, можно настроить следующие типы элементов управления для отображения данных из дополнительного подключения данных к базе данных Access.
Дополнительного подключения данных — любое подключение данных к внешнему источнику данных, которые будут добавлены в шаблон формы. Можно настроить подключения дополнительных данных для извлечения данных, пользователям потребуется для заполнения форм, основанных на шаблоне формы или отправка данных формы к внешнему источнику данных, таких как веб-службы.
При добавлении дополнительного подключения данных, запрашивающий данные в шаблон формы, InfoPath создает дополнительный источник данных, содержащей поля данных и группы, которые соответствуют того, что данные хранятся в базе данных. Подключение данных для запроса получает данные из веб-службы и затем сохраняет эти данные в форме дополнительный источник данных.
Можно настроить дополнительного подключения данных сохранить результаты запроса на компьютерах пользователей, чтобы эти пользователи имеют доступ к данным, даже когда их компьютеры не подключены к сети. В зависимости от характер данных требуется отображать результаты запроса только при подключении пользователей к сети.
Примечание по безопасности: Если вы используете дополнительного подключения данных для получения конфиденциальные данные из внешнего источника данных, вы можете отключить эту функцию для защиты данных от несанкционированного использования в случае, если компьютер кражи или. Если отключить эту функцию, данные будут доступны только в том случае, если пользователь подключен к сети.
Если вы хотите ограничить количество элементов в элемент управления списком, можно использовать фильтр. Всякий раз, когда необходимо отобразить подмножество данные, возвращаемые запросом, основанного на вызванный пользователем условий с помощью фильтра. Что условия могут быть элемента, который выбран в другом элементе управления (например, список, поле со списком, раскрывающийся список или текстовое поле), которая связана с полем в источнике данных.
Так как структуры данных в дополнительный источник данных должен соответствовать того, что данные хранятся в базе данных, нельзя изменить существующие поля или группы в дополнительный источник данных. Найти ссылки на дополнительные сведения о подключений к данным и источников данных в разделе См.
К началу страницы
Совместимость
Только в том случае, если вы разрабатываете шаблона формы, которая не шаблон формы с поддержкой веб-браузера можно добавить подключение данных для запроса к базе данных Access.
К началу страницы
Подготовка
Прежде чем использовать значения из базы данных Access для заполнения элемента управления на шаблон формы, необходима следующую информацию из к администратору базы данных.
-
Имя и расположение базы данных.
Примечание: Если другим пользователям в сети создаст форм на основе этого шаблона формы, убедитесь, что базу данных доступен для этих пользователей.
-
Имя таблицы или запроса, содержащий значения для элементов управления. В этой таблице или запросе как главная таблица будет использовать при настройке подключение данных для запроса.
-
Имена других таблиц или запросов, из которых основная таблица или запрос может потребовать данных. В большинстве случаев уже установлены связи таблиц в базе данных. Если вам нужно вручную установить связи между главной таблицы или запроса и другой таблицы или запроса, вам нужно будет имена полей связанных таблиц или запросов.
К началу страницы
Шаг 1: Добавление подключение данных для запроса
Отсутствии существующее подключение к данным запроса, который можно использовать в шаблоне формы, используйте следующую процедуру для добавления дополнительного подключения данных, запрашивающий данные в шаблон формы. Если шаблон формы уже дополнительного подключения данных, которую можно использовать, можно пропустить этот раздел и перейдите к Шаг 2: Настройка управления.
-
В меню Сервис выберите пункт Подключения к данным.
-
В диалоговом окне Подключения к данным нажмите кнопку Добавить.
-
В мастере подключения данных нажмите кнопку Создать новое подключение к, нажмите кнопку получить данные и нажмите кнопку Далее.
-
На следующей странице мастера выберите базу данных (Microsoft SQL Server или Microsoft Office Access) и нажмите кнопку Далее.
-
На следующей странице мастера нажмите кнопку Выбор базы данных.
-
В диалоговом окне Выбор источника данных найдите расположение базы данных.
Примечание: Если ваш база данных хранится в сетевой папке, перейдите к универсальный именования пути (UNC) расположения. Не перейдите к нужному сети через сетевом диске. При использовании сетевого диска (который назначение букву сетевого диска, например H: или Z:), формы, которые пользователи создавать, основанных на этом шаблоне формы будет выполнен поиск базы данных на этой определенного сетевого диска. Если пользователь не имеет сетевого диска, сопоставленные в точно так же, формы не появятся базы данных.
-
Щелкните имя базы данных и нажмите кнопку Открыть.
-
В диалоговом окне Выбор таблицы выберите пункт главная таблица или запрос, который вы хотите использовать и нажмите кнопку ОК.
-
На следующей странице мастера установите флажок Показать столбцы таблицы.
По умолчанию все поля таблицы или запроса будут добавлены основной источник данных шаблона формы.
-
Снимите флажки для полей, которые не нужно включать в основной источник данных.
-
Добавьте дополнительных таблиц или запросов, которые вы хотите включить в подключение данных для запроса.
Инструкции
-
Нажмите кнопку Добавить таблицу.
-
В диалоговом окне Добавление таблицы или запроса щелкните имя дочерней таблицы и нажмите кнопку Далее. Попытка установить связи, совпадающие имена полей в обеих таблицах InfoPath. Если вы не хотите использовать предлагаемые связи, выберите связь и нажмите кнопку Удалить связь. Добавление связи, нажмите кнопку Добавить отношение. В диалоговом окне Добавление связи выберите имя каждого связанного поля в соответствующем столбце и нажмите кнопку ОК.
-
Нажмите кнопку Готово.
-
Чтобы добавить дополнительные дочерние таблицы, повторите эти действия.
-
-
Нажмите кнопку Далее.
-
Чтобы сделать доступными результаты подключение данных для запроса при формы не подключен к сети, установите флажок Сохранить копию данных в шаблоне формы.
Примечание по безопасности: При установке этого флажка сохраняет данные на компьютере пользователя, когда это подключение к данным использует форму. Если форма загружает конфиденциальные данные от этого подключения к данным, может потребоваться отключить эту функцию для защиты данных в случае, если компьютер кражи или или иным образом доступ несанкционированного пользователем.
-
Нажмите кнопку Далее.
-
На следующей странице мастера введите описательное имя для этого дополнительного подключения данных и проверьте правильность данных в разделе Сводка.
-
Чтобы настроить форму, чтобы автоматически получать данные при открытии, установите флажок автоматически извлекать данные при открытии формы.
К началу страницы
Шаг 2: Настройка управления
-
Если шаблон формы с несколькими представлениями, щелкните имя представления в меню Вид, чтобы перейти к представлению с элементом управления, которую вы хотите отображать данные из дополнительный источник данных.
-
Дважды щелкните список, раскрывающийся список или поле со списком в шаблоне формы, который вы хотите настроить.
-
Откройте вкладку Данные.
-
В поле элементы списка щелкните Подставить значения из внешнего источника данных.
-
В списке источник данных выберите источник данных, который вы хотите использовать.
-
Нажмите кнопку Выбрать XPath
 , рядом с полем элементы.
, рядом с полем элементы. -
В диалоговом окне Выбор поля или группы укажите поля или группы, поля которых содержат данные, которые будут показаны пользователю и данные, которые будут отправлены к внешнему источнику данных, выполнив одно из указанных ниже действий.
Указать, что данные, которые пользователь будет видеть те же данные, пользователь будет отправить
Укажите, что данные, которые пользователь будет видеть отличается от данных, которое пользователь будет отправлять
Примечание: В этом случае данные, которые пользователь будет видеть поступает из одного из полей в группе, а, пользователь будет отправить данные содержатся в другом поле в той же группе.
-
Выберите группу и нажмите кнопку ОК.
-
В диалоговом окне Свойства элемента управления нажмите кнопку Выбрать XPath
 , рядом с полем значение.
, рядом с полем значение. -
В диалоговом окне Выбор поля или группы щелкните поле, содержащее данные отправить к внешнему источнику данных пользователя и нажмите кнопку ОК.
-
В диалоговом окне Свойства элемента управления нажмите кнопку Выбрать XPath
 , рядом с полем отображаемое имя.
, рядом с полем отображаемое имя. -
В диалоговом окне Выбор поля или группы выберите поле, которое содержит данные, которые отображаются в элементе управления, а затем нажмите кнопку ОК.
-
-
Если нужно отобразить только уникальные имена полей в поле отображаемое имя есть значений с одинаковыми именами экрана, установите флажок Показывать только записи с уникальными отображаемыми именами.
К началу страницы
К началу страницы
Необязательно: Установите фильтр, чтобы ограничить элементы в элементе управления
-
Дважды щелкните список, раскрывающийся список или поле со списком в шаблоне формы, который вы хотите настроить.
-
Откройте вкладку Данные.
-
Нажмите кнопку Выбрать XPath
 рядом с полем элементы.
рядом с полем элементы. -
В диалоговом окне Выбор поля или группы щелкните поле или группу, которая содержит поля, которые обеспечивают значения для элемента управления и нажмите кнопку Фильтрации данных.
-
В диалоговом окне Фильтр данных нажмите кнопку Добавить.
Примечание: Если вы хотите добавить условие существующий фильтр, выберите фильтр, который вы хотите применить и выберите команду Изменить.
-
В первом поле в диалоговом окне Задание условий фильтра щелкните имя поля, данные которых нужно отфильтровать.
-
Во втором поле выберите тип фильтра, который вы хотите использовать.
-
В третьем поле выберите нужный тип условие, которое вы хотите применить фильтр и введите условие.
-
Чтобы настроить несколько условий фильтра, нажмите кнопку и и выполните одно из следующих действий:
-
Чтобы применить новые условия и существующего условия фильтра, нажмите кнопку и и нажмите Добавить новое условие.
-
Чтобы применить условие существующие или новые условия фильтра, нажмите кнопку или и нажмите Добавить дополнительное условие.
-
-
Нажмите кнопку ОК, чтобы закрыть диалоговые окна.
-
Чтобы проверить изменения, нажмите кнопку Просмотр на стандартной панели инструментов или нажмите клавиши CTRL+SHIFT+B.
Шаблон формы откроется в новом окне.
-
В окне предварительного просмотра выберите различные значения в элементе управления фильтр, чтобы проверить правильность работы фильтра.
Фильтр работает неправильно
Если значения в элемент управления, который содержит фильтр неверны, либо за слишком большого числа значений или не хватает значений попробуйте сделать следующее:
-
При использовании нескольких условий фильтра удалите все остальные условие убедитесь, что правильные значения возвращаются из одного условия. Если первое условие возвращает правильные значения, добавления условия и проверить ее.
-
Фильтры различать прописных и строчных букв. Если вы хотите отобразить данные, которые начинаются со знака верхнего или нижнего регистра, создать фильтр с условием строчную букву, выберите или в диалоговом окне Задать условия фильтра и создайте условие строчной буквы.
-
Отфильтрованные значения точно противоположного какие вы предполагаете, что, например продукты от всех поставщиков отображения вместо продукты из одного поставщика, изменить тип фильтра в условии. Например если условие используется тип фильтра, равно, а вы получаете слишком много продуктов, попробуйте использовать тип фильтра, не равно.
-
К началу страницы
Использование значений из базы данных SQL Server для заполнения списка, раскрывающегося списка или поля со списком
Примечание: Мы стараемся как можно оперативнее обеспечивать вас актуальными справочными материалами на вашем языке. Эта страница переведена автоматически, поэтому ее текст может содержать неточности и грамматические ошибки. Для нас важно, чтобы эта статья была вам полезна. Просим вас уделить пару секунд и сообщить, помогла ли она вам, с помощью кнопок внизу страницы. Для удобства также приводим ссылку на оригинал (на английском языке) .
Можно заполнить список, раскрывающийся список или поле со списком с данными из подключение данных для запроса к базе данных Microsoft SQL Server.
В этой статье
-
Общие сведения
-
Перед началом работы
-
Шаг 1: Добавление подключение данных для запроса
-
Шаг 2: Настройка управления
Обзор
Список, раскрывающийся список или поле со списком отображаются элементы, которые может выбрать пользователь при заполнении формы, основанного на шаблоне формы. Можно настроить следующие типы элементов управления, чтобы отобразить нужные данные из дополнительного подключения данных к базе данных Microsoft SQL Server. Дополнительного подключения данных — любое подключение данных к внешнему источнику данных, которые будут добавлены в шаблон формы, чтобы заполнение форм на основе этого шаблона формы пользователи могли получить данные из или отправить данные внешнего источника данных, таких как веб-службы.
При добавлении дополнительного подключения данных, которые запросы данных в шаблон формы Microsoft Office InfoPath создает дополнительный источник данных поля данных и групп, соответствующий способ данные хранятся в базе данных. Подключение данных для запроса получает данные из веб-службы и сохраняет данные в дополнительный источник данных формы. По умолчанию данные в дополнительный источник данных доступна только в том случае, когда пользователи подключены к сети. Можно настроить дополнительного подключения данных сохранить результаты запроса на компьютерах пользователей, чтобы они имеют доступ к данным при их формы не подключен к сети.
Примечание по безопасности: Если вы используете дополнительного подключения данных для получения конфиденциальные данные из внешнего источника данных, вы можете отключить эту функцию для защиты данных от несанкционированного использования в случае, если компьютер кражи или. Если отключить эту функцию, данные будут доступны только в том случае, если пользователь подключен к сети.
Так как структуры данных в дополнительный источник данных должен соответствовать того, что данные хранятся в базе данных, нельзя изменить существующие поля или группы в дополнительный источник данных. Найти ссылки на дополнительные сведения о подключений к данным и источников данных в разделе См.
К началу страницы
Подготовка
Перед значений из базы данных SQL Server можно использовать для заполнения элемента управления на шаблон формы, необходима следующую информацию из к администратору базы данных.
-
Имя сервера с базой данных, которая будет использоваться с этим шаблоном формы.
-
Имя базы данных, которая будет использоваться с этим шаблоном формы.
-
Проверка подлинности в базе данных. Чтобы определить способ доступа пользователей к базе данных базы данных можно использовать либо проверку подлинности Microsoft Windows или SQL Server.
-
Имя таблицы, содержащей данные, которые вы хотите отправить форму. Это главная таблица. Если вы планируете использовать более одной таблицы в базе данных, необходимо другой имена, дочерние таблицы. Вам также понадобится имен полей в таблицах дочерние, имеющие отношения к полям в главной таблице.
-
Будет ли безопасно сохранение результатов запроса на компьютеры пользователей для использования в автономном режиме.
К началу страницы
Шаг 1: Добавление подключение данных для запроса
Если у вас существующее подключение к данным запроса, который можно использовать на шаблон формы, выполните указанные ниже действия для добавления дополнительного подключения данных для шаблона формы, запрашивающий данные. Если шаблон формы уже дополнительного подключения данных, которую можно использовать, можно пропустить этот раздел и перейдите к Шаг 2: Настройка управления.
-
В меню Сервис выберите пункт Подключения к данным.
-
В диалоговом окне Подключения к данным нажмите кнопку Добавить.
-
В мастере подключения данных нажмите кнопку Создать новое подключение к, нажмите кнопку получить данные и нажмите кнопку Далее.
-
На следующей странице мастера выберите базу данных (Microsoft SQL Server или Microsoft Office Access) и нажмите кнопку Далее.
-
На следующей странице мастера нажмите кнопку Выбор базы данных.
-
В диалоговом окне Выбор источника данных выберите Создать источник.
-
На следующей странице мастера в списке выберите тип источника данных, которые нужно подключиться к щелкните Microsoft SQL Server и нажмите кнопку Далее.
-
В поле имя сервера введите имя сервера, на котором находится база данных SQL Server.
-
В разделе вход учетные данные выполните одно из указанных ниже действий.
-
Если база данных определяет, кто имеет доступ на основании учетных данных, используемых в сети Microsoft Windows, нажмите кнопку Использовать проверку подлинности Windows.
-
Если базы данных определяет, кто имеет доступ на основе заданного имени пользователя и пароль, который вы получите от администратора базы данных, установите флажок использовать следующие имя пользователя и пароль, а затем введите имя пользователя и пароль в поле Имя пользователя и Пароль поля.
-
-
Нажмите кнопку Далее.
-
В списке Выберите базу данных, которая содержит нужные данные выберите имя базы данных, который вы хотите использовать, нажмите кнопку подключиться к определенной таблице, щелкните имя главной таблицы и нажмите кнопку Далее.
-
На следующей странице мастера в поле Имя файла введите имя файла, в которой хранятся сведения о подключении данных и нажмите кнопку Готово, чтобы сохранить эти параметры.
Если вы планируете использовать подключение данных для запроса в других таблицах, можно добавить других таблиц на этой странице мастера.
Добавление других таблиц
-
Нажмите кнопку Добавить таблицу.
-
В диалоговом окне Добавление таблицы или запроса щелкните имя дочерней таблицы и нажмите кнопку Далее. Попытка установить связи, совпадающие имена полей в обеих таблицах InfoPath. Если вы не хотите использовать предлагаемые связи, выберите связь и нажмите кнопку Удалить связь. Добавление связи, нажмите кнопку Добавить отношение. В диалоговом окне Добавление связи выберите имя каждого связанного поля в соответствующем столбце и нажмите кнопку ОК.
-
Нажмите кнопку Готово.
-
Чтобы добавить дополнительные дочерние таблицы, повторите эти действия.
-
-
Нажмите кнопку Далее.
-
Чтобы сохранить результаты запроса с помощью шаблона формы, установите флажок Сохранить копию данных в шаблоне формы. При установке этого флажка сохраняет результаты запроса в шаблоне формы. Becuase данные хранятся в шаблоне формы. данные доступна форм, заполняемых пользователей, даже если их компьютеры не подключены к сети.
Примечание по безопасности: При установке этого флажка сохраняет результаты запроса в шаблоне формы. Так как данные хранятся в шаблоне формы, доступен форм, заполняемых пользователей, даже если их компьютеры не подключены к сети. Если вы получаете конфиденциальные данные от этого подключения к данным, вы можете отключить эту функцию для защиты данных в случае, если компьютер кражи или.
-
Нажмите кнопку Далее.
-
На следующей странице мастера введите описательное имя для этого дополнительного подключения данных. Если вы хотите форму, чтобы автоматически получать данные при открытии формы, установите флажок автоматически извлекать данные при открытии формы.
К началу страницы
Шаг 2: Настройка управления
-
Если шаблон формы с несколькими представлениями, щелкните имя представления в меню Вид, чтобы перейти к представлению с элементом управления, которую вы хотите отображать данные из дополнительный источник данных.
-
Дважды щелкните список, раскрывающийся список или поле со списком, которую требуется заполнить.
-
Откройте вкладку Данные.
-
В поле элементы списка щелкните Подставить значения из внешнего источника данных.
-
В списке Источник данных выберите источник данных, который вы хотите использовать.
-
Нажмите кнопку Выбрать XPath
 рядом с полем элементы.
рядом с полем элементы. -
В диалоговом окне Выбор поля или группы укажите, какие данные будут показаны пользователю и какие данные будут отправлены к внешнему источнику данных, выполнив одно из указанных ниже действий.
Укажите, что пользователь будет видеть данные содержатся те же данные, которые пользователь будет отправить
Укажите, что данные, которые пользователь будет видеть отличается от данных, которое пользователь будет отправлять
Примечание: В этом случае — пользователь будет видеть данные из одного поля в группе, а, пользователь будет отправить данные содержатся в другое поле в той же группе.
-
Выберите группу и нажмите кнопку ОК.
-
В диалоговом окне Свойства элемента управления нажмите кнопку Выбрать XPath
 рядом с полем значение.
рядом с полем значение. -
В диалоговом окне Выбор поля или группы щелкните поле, содержащее данные отправить к внешнему источнику данных пользователя и нажмите кнопку ОК.
-
В диалоговом окне Свойства элемента управления нажмите кнопку Выбрать XPath
 рядом с полем отображаемое имя.
рядом с полем отображаемое имя. -
В диалоговом окне Выбор поля или группы выберите поле, которое содержит данные, которые отображаются в элементе управления, а затем нажмите кнопку ОК.
-
-
Если нужно отобразить только уникальные имена полей в поле отображаемое имя есть значений с одинаковыми именами экрана, установите флажок Показывать только записи с уникальными отображаемыми именами.
К началу страницы
8 лучших сервисов для составления списков
Wunderlist
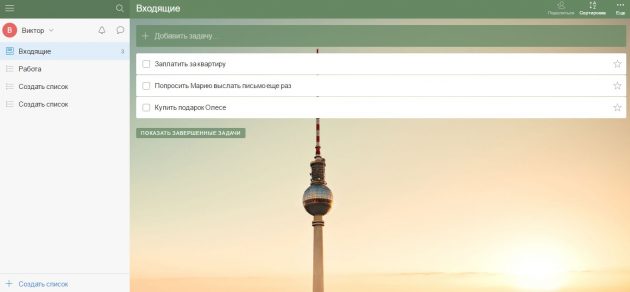
Wunderlist — простой, но функциональный сервис. Работает на устройствах с iOS, Android, Windows, имеет веб-версию. Синхронизирует данные между всеми платформами.
Можно создавать заметки для каждой задачи, определять приоритеты, делиться списками с другими людьми, устанавливать сроки выполнения, надиктовывать текст.
Отлично подходит для составления списков задач, покупок, необходимых вещей и так далее.
Wunderlist →

Цена: Бесплатно

Цена: Бесплатно

Todoist

Задачи здесь создаются в рамках проектов. В Todoist можно назначать разные ярлыки и фильтры, сортировать по ним задачи, приглашать в проекты других людей. Создавать напоминания удобно: сервис понимает русский язык, можно вводить, например, «завтра в пять вечера».
Todoist доступен на большинстве платформ и имеет русскоязычную круглосуточную техподдержку. Бесплатной функциональности вполне хватает для удобной организации списков. Платная версия удобнее, там есть возможность прикреплять файлы.
Todoist →
 Разработчик:
Doist
Разработчик:
DoistЦена: Бесплатно
 Разработчик:
Doist
Разработчик:
DoistЦена: Бесплатно

Google Keep
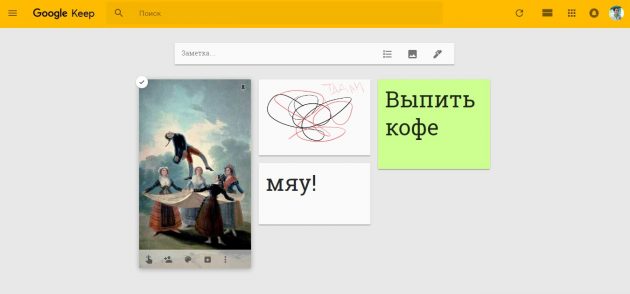
Google Keep — один из самых популярных бесплатных онлайн-блокнотов. В нём сочетаются простота и продвинутые настройки.
Во-первых, можно делать не только обычные заметки, но и чек-листы, заметки с прикреплёнными файлами, рисунки (в Google Keep встроен простенький графический редактор) и голосовые файлы. Если вам не нравится плиточное отображение, можно включить стандартный вертикальный список. Задачи можно отмечать разными цветами и ярлыками, а также импортировать в Google Docs.
Во-вторых, кроме привычной функции расшаривания задач, здесь можно выставлять напоминания (синхронизируются с «Календарём») не только по времени, но и по местоположению. Например, как только вы придёте на работу, вас догонит напоминалка.
В третьих, у Google Keep автоматический умный поиск. После того как вы создадите заметки, сервис сам распределит их по категориям: например, «Списки», «Цвета» (если есть задачи, помеченные цветом), «Рисунки», «Еда» (если вы что-то писали о еде). Очень удобно.
Google Keep →

Цена: Бесплатно

Цена: Бесплатно

Trello
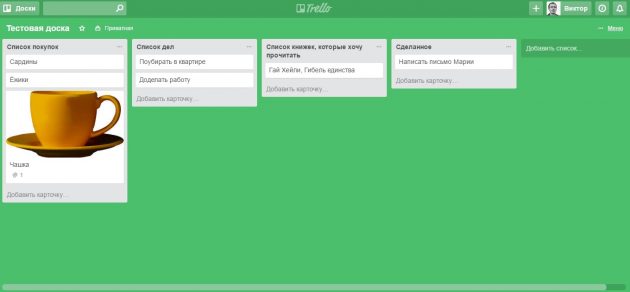
Ещё один сервис, который многие любят за отличную бесплатную функциональность. Вообще, Trello — это не совсем онлайн-блокнот, а канбан-доска. Его часто используют для управления проектами. Но и для составления списков он тоже вполне подходит.
Рабочая среда в Trello — доски. На каждой можно создать любое количество столбцов, а в столбцах размещать и перетаскивать карточки.
Можно задавать сроки выполнения, назначать цветные ярлыки, прикреплять файлы с компьютера, Dropbox, «Google Диска» и OneDrive, добавлять других участников. Есть фильтр карточек по цветам, меткам или календарю.
Trello →

Цена: Бесплатно

Цена: Бесплатно

Any.do
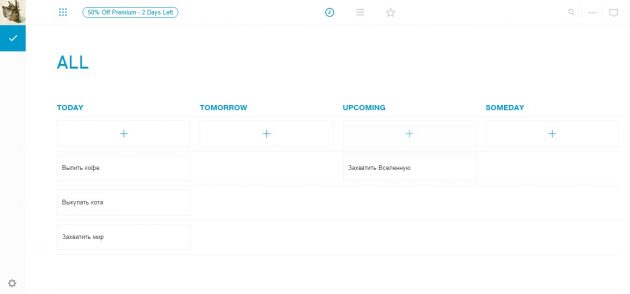
Any.do — один из лучших мобильных планировщиков с минималистичным, приятным дизайном. Клиенты доступны на Android, iOS и в виде расширения Chrome. Имеет веб-версию.
Списки организуются по категориям и папкам, добавляются подзадачи и описания. Новая задача попадает в список «Сегодня», но вы можете изменить дату.
Any.do →
 Разработчик:
Any.DO
Разработчик:
Any.DOЦена: Бесплатно
 Разработчик:
Any.do
Разработчик:
Any.doЦена: Бесплатно

Remember the Milk

Remember the Milk — один из старейших сервисов этой категории. В нём тоже можно разнести списки по категориям (личное, рабочее, покупки и так далее) и сортировать нерешённые задачи по сроку.
Задачи могут быть приоритетными, повторяющимися. К каждой можно добавлять заметки, а сроки выполнения — переносить. Очень удобная опция — напоминания. Например, на почту или календарь в Gmail или в Skype.
Remember the Milk →

Цена: Бесплатно

Цена: Бесплатно

Списки дел в Gmail
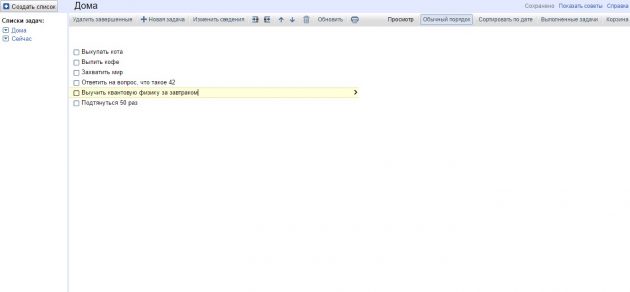
В Gmail по умолчанию есть списки задач, синхронизирующиеся с календарём. Если они не отображаются в Gmail, их нужно включить, нажав на кнопку «Почта» в левом верхнем углу и выбрав пункт «Задачи».
У Google Tasks есть веб-версия. А ещё можно установить расширение New Tab To Tasks, и тогда список будет показываться каждый раз, когда вы открываете новую вкладку Chrome.
Google Tasks →



Цена: Бесплатно

Цена: Бесплатно
WorkFlowy

WorkFlowy рассчитан на людей, которые любят свободное пространство, чистые листы бумаги и только самое необходимое перед глазами.
Вам покажут пустое белое поле, где можно создавать списки и примечания к ним. При наведении на каждый элемент появляются кнопки управления, которые дают возможность закрыть задачу, расшарить её и выполнить другие действия.
Сервис нельзя назвать интуитивно понятным, однако у него есть подробная англоязычная справка с видеоинструкциями.
WorkFlowy →

Цена: Бесплатно

Цена: Бесплатно
Обеспечение возможности поиска записи путем выбора значения из списка
Примечание: Мы стараемся как можно оперативнее обеспечивать вас актуальными справочными материалами на вашем языке. Эта страница переведена автоматически, поэтому ее текст может содержать неточности и грамматические ошибки. Для нас важно, чтобы эта статья была вам полезна. Просим вас уделить пару секунд и сообщить, помогла ли она вам, с помощью кнопок внизу страницы. Для удобства также приводим ссылку на оригинал (на английском языке).
При разработке формы в Access можно создать список или поле со списком, которые можно использовать для поиска записи при выборе значения из списка. Это упрощает пользователям быстрый поиск существующих записей без ввода значения в диалоговом окне найти .
Примечания:
-
Для работы этой процедуры необходимо, чтобы форма была привязана к таблице или сохраненному запросу. Шаг 5 процедуры содержит дополнительные сведения о том, что делать, если это не так.
-
С помощью этой процедуры можно создать код, который будет выполняться только в том случае, если базе данных предоставлено состояние доверия. Дополнительные сведения см. в статье Вопрос о доверии базе данных.
Создание списка или поля со списком
-
В области навигации щелкните форму правой кнопкой мыши и выберите команду Конструктор.
-
На вкладке Конструктор в группе Элементы управления выберите параметр Использовать мастера
 .
. -
В группе элементы управления нажмите кнопку список или поле со списком.
-
В форме щелкните в том месте, где нужно поместить список или поле со списком.
-
На первой странице мастера в поле со списком или списке выберите пункт Поиск записи на форме, а затем нажмите кнопку Далее.
Параметр » найти запись… » недоступен.
Если параметр найти в форме значение, выбранный в поле со списком или списке , не отображается, вероятно, это связано с тем, что форма не связана с таблицей или сохраненным запросом. Форма должна быть привязана к объекту, который доступен в области навигации в разделе таблицы или запросы.
Чтобы проверить, связана ли форма с таблицей или сохраненным запросом, выполните указанные ниже действия.
-
Нажмите кнопку Отмена, чтобы закрыть мастер.
-
Щелкните правой кнопкой мыши список или поле со списком, которое вы создали ранее, и выберите команду Удалить.
-
Если область задач Страница свойств не отображается, нажмите клавишу F4, чтобы отобразить ее.
-
В верхней части страницы свойств выберите пункт форма .
-
На вкладке данные страницы свойств просмотрите поле свойства Источник записей . Это поле должно содержать имя таблицы или сохраненного запроса, прежде чем можно будет использовать процедуру, описанную в этой статье. Если поле пусто, вы можете выбрать существующую таблицу или запрос в качестве источника записей или создать новый запрос, который будет использоваться в качестве источника записей. Если поле содержит инструкцию SELECT, у вас есть дополнительный параметр преобразования этого оператора в сохраненный запрос. После того как вы закончите выполнение одной из этих задач, при следующем запуске мастера поля со списком или списка отобразится параметр найти запись… .
В зависимости от того, что вы хотите сделать, выполните одну из описанных ниже процедур.
-
Выбор существующей таблицы или запроса в качестве источника записей
-
Если вы знаете, что в базе данных есть таблица или запрос, содержащие записи, которые вы хотите найти, используйте эту процедуру, чтобы привязать форму к этому объекту.
Примечание: Если поле свойства Источник записей содержит инструкцию SELECT, то после этой процедуры эта инструкция будет удалена без возможности восстановления. Возможно, вы захотите скопировать инструкцию в текстовый файл или в другой текстовый редактор на тот случай, если вы хотите восстановить его.
-
Щелкните поле свойства Источник записей , а затем щелкните появившуюся стрелку раскрывающегося списка.
-
Выберите одну из доступных таблиц или запросов. Если соответствующая таблица или запрос недоступна, необходимо создать одну из них, прежде чем вы сможете продолжить. Дополнительные сведения см. в статьях Создание таблицы и добавление полей или Создание простого запросана выборку.
-
Сохраните форму и повторите процедуру, описанную в начале этой статьи. Теперь мастер должен отобразить на форме запись «Поиск», исходя из значения, выделенного в поле со списком/поле списка .
-
-
Создание нового сохраненного запроса или преобразование инструкции SELECT в сохраненный запрос
Если данные, которые вы хотите найти, содержатся в нескольких таблицах, необходимо привязать форму к запросу, выбирающему данные из этих таблиц.
-
В окне свойства Источник записей нажмите кнопку Построить
 .
.Access откроет поСтроитель запросов.
-
Если первоначально поле свойства источника записей было заполнено, откроется диалоговое окно Добавление таблицы , в котором можно создать новый запрос. Дополнительные сведения см. в статье Создание простого запросана выборку. Завершив создание запроса, перейдите к шагу 2.
-
Если поле свойства источника записей изначально содержало инструкцию SELECT, этот запрос отображается в построителе запросов. Выполните шаг 2, чтобы преобразовать его в сохраненный запрос.
-
-
На вкладке Конструктор в группе Закрытие выберите команду Сохранить как.
-
В диалоговом окне Сохранить как введите имя запроса в поле Сохранить «запросn» в: « .
-
Убедитесь в том, что в поле где выбран запрос , и нажмите кнопку ОК.
-
На вкладке Конструктор в группе Закрытие выберите команду Закрыть.
-
Нажмите кнопку Да , чтобы сохранить изменения, внесенные в запрос, и обновите свойство.
Access отобразит форму в режиме конструктора и изменит значение свойства Источник записей таким образом, чтобы на экране появится новое сохраненное имя запроса.
-
На панели быстрого доступа нажмите кнопку сохранить .
-
Повторите процедуру, описанную в начале этой статьи. Теперь мастер должен отобразить на форме запись «Поиск», исходя из значения, выделенного в поле со списком/поле списка .
-
-
-
-
Следуйте указаниям мастера. На последней странице мастера нажмите кнопку Готово , чтобы отобразить список или поле со списком в режиме конструктора.
К началу страницы
Как оформлять перечни? — «Грамота.ру» – справочно-информационный Интернет-портал «Русский язык»
Техническое оформление текста
Как оформлять перечни?
| Обратите внимание: в этой статье все приведенные перечни одновременно выступают в качестве примеров технического оформления. |
Какой знак препинания ставится перед перечнем?
Фраза перед перечнем может оканчиваться двоеточием или точкой. Двоеточие ставится, если:
-
в этой фразе содержится слово или словосочетание, указывающее на то, что далее последует перечень;
-
перечень разъясняет то, о чем говорится в предшествующей ему фразе;
-
перечень непосредственно продолжает текст.
Если данные условия не соблюдаются, то перед перечнем ставится точка.
Примечание. Двоеточие перед перечнем может ставиться и в том случае, если элементы перечня начинаются с прописной буквы.
Как выделить элементы перечня?
Существует множество способов графического выделения элементов перечня. Вот основные:
1. Арабская или римская цифра с точкой.
2. Арабская цифра со скобкой.
3. Прописная буква с точкой.
4. Строчная буква со скобкой.
5. Тире.
6. Наборный знак (точка, квадрат, ромб, звездочка и т. д.).
Различают внутриабзацные перечни (элементы следуют в подбор) и перечни с элементами-абзацами (элементы перечня начинаются с красной строки).
В многоуровневых перечнях принято следующее разграничение:
-
прописные буквы и римские цифры обозначают высший уровень членения;
-
арабские цифры с точкой – средний уровень;
-
арабские цифры со скобкой, буквы со скобкой и наборные знаки используются для обозначения низшего уровня членения.
Когда в перечнях используются прописные, а когда строчные буквы?
С прописной буквы начинается текст каждого элемента в перечне, если ему предшествует цифра с точкой или прописная буква с точкой.
|
1. Язык. 2. Речь. |
А. Язык. Б. Речь. |
Со строчной буквы начинается текст каждого элемента в перечне, если ему предшествует цифра со скобкой:
1) новое и старое;
2) старое и новое.
Аналогичным образом оформляются перечни, элементы которых начинаются строчной буквой со скобкой:
а) новое и старое;
б) старое и новое.
Какие знаки препинания ставятся после элементов перечня?
После абзацев – элементов перечня ставится:
а) запятая, если абзацы-элементы очень просты – из нескольких слов, без знаков препинания внутри, обозначены цифрой с закрывающей скобкой, строчной буквой с закрывающей скобкой, наборным знаком (например, тире) и начинаются со строчной буквы; но не будет ошибкой и постановка в подобных случаях после абзацев точки с запятой;
б) точка с запятой, если элементы не совсем просты, со знаками препинания внутри, обозначены цифрой с закрывающей скобкой, строчной буквой с закрывающей скобкой, наборным знаком и начинаются со строчной буквы, т. е. строчной букве в начале элемента соответствует точка с запятой в конце его. Пример – настоящий перечень;
в) точка, если элементы обозначены цифрой с точкой или прописной буквой с точкой. Точке после обозначения элемента соответствует точка в конце элемента.
Что читать об оформлении перечней и рубрикации?
-
Правила русской орфографии и пунктуации. Полный академический справочник / Под ред. В. В. Лопатина. М., 2013. С. 282–286.
-
А. Э. Мильчин, Л. К. Чельцова. Справочник издателя и автора. 2-е изд., М., 2003. С. 38–44.
Работа со списком знакомых или МЕТОДЫ «ДИНОЗАВРОВ»
1. Минусы работы со списком знакомых для новичка
2. Как эффективно работать со списком знакомых
3. Образец списка знакомых
Работа со списком знакомых — это один из множества методов работы в сетевом бизнесе.
Можно смело говорить, что он наиболее популярный. Но далеко не самый эффективный.
Чтобы у вас сложилась полная картина, я объективно изложу плюсы и минусы работы со списком. А выводы сделаете сами.
Если уж решите взять этот метод на вооружение, то рекомендации опытного сетевика точно вам пригодятся.
Итак, наставник сказал написать список знакомых по принципу «пиши всех, кого вспомнишь».
Вы написали человек 10 из близкого окружения, потом может ещё пару десятков знакомых и мысленно уже проводите с ними встречу.
«Этому скорее всего мое предложение не интересно»,
«Эта вообще на двух работах работает, у нее времени нет»,
«Ооо, этому сетевуху предлагать я уж точно не буду, пошлет куда подальше»,
«А этому товарищу даже звонить не хочу, не то что встречаться»…
Именно такие мысли возникали у меня, когда я писала свой первый список в 200 с небольшим человек. Но все-таки вписала в него всех. Так сказал наставник.
Общительная, позитивная, уверенности в себе хоть отбавляй. Ещё работая журналистом, я часто общалась с незнакомыми людьми и отношения со всеми были очень хорошие. Поэтому результативность звонков была высокой. Многие приходили на встречу.
Встречи проводил наставник, который специально для этого приехал на несколько дней. Считается, что так эффективнее. Мол у меня же результатов особых в бизнесе нет, а у него есть. Весомые. Вон и автобонус за окном припаркован.
Наставник «рисовал» картинку красиво и убедительно, мы проводили по 7-8 встреч в день. На секундочку каждая примерно час времени, а это целый день проведенный в кафе, расходы на чай-кофе и обед. Было несколько регистраций и покупок, которые суммарно дали доход $100 в месяц. Примерно столько же я потратила в этих кафе.

Забегая наперед, скажу, что через год всего одна знакомая из списка осталась постоянной клиенткой. На самом деле она заинтересовалась бизнесом, но не готова была приводить людей на встречи. Ей категорически не комфортен был метод работы со списком. А научить развивать сеть по-другому я тогда не могла, наставник работал только через список и рекомендации.
Лидеры часто рассказывают в своих историях, что провели не одну тысячу встреч за годы работы в сетевом маркетинге. Так нашли 3-5 сильных лидеров, благодаря которым сейчас их доход ого-го.
Они проводили 2-3 встречи в день.
КАЖДЫЙ день! На протяжение 5-10 лет.
Сейчас меня ужасает даже мысль об этом!
После того недельного марафона по 8 часов проведенных в кафе, за которыми последовал еще месяц работы в более лайтовом режиме, меня — суперобщительного экстраверта — напрочь отвернуло от такой работы.
Встречи-встречи-встречи. Ну подписала человека, а у него нет столько времени, у него работа. Я провожу встречи с его людьми. С людьми его людей. Как надолго вас хватит работать за всех своих партнеров?
Оглядываясь назад, уверенно могу сказать — сейчас я бы этого не делала! Я бы вообще не стала работать со списком знакомых на старте бизнеса.
Понимаю, что ваши наставники говорят по-другому. У меня нет задачи переубеждать, я делюсь опытом — вы анализируете разные мнения и делаете выводы. Помните же, что у монеты три стороны — аверс, реверс и ребро ))
МИНУСЫ РАБОТЫ СО СПИСКОМ ДЛЯ НОВИЧКА В БИЗНЕСЕ
1. Недостаток объективной информации о компании, продукции, наставниках
Все, что вы знаете о продукте компании — это только то, что рассказали вам спонсоры. Ну может догадались еще немного погуглить информацию и отзывы.
Прекрасно понимаю, что сейчас и компания кажется идеальной, и продукт волшебным. Наставники рассказали, что маркетинг-план самый лучший и привели массу аргументов.
Но ответьте себе честно — вы хоть что-нибудь поняли из того, что услышали на первой-второй встрече?
Если не можете пересказать, то нет — пока ничего вы не поняли. Нужно время, чтобы вникнуть в суть, а не поверхностно ухватить то, на чем расставил акценты наставник.
Пройдет время, эмоции утихнут, розовые очки спадут. Компания может оказаться скрытой финансовой пирамидой. Я, к примеру, три года успешно строила бизнес в такой вот сетевой пирамиде.
Поверьте, вы не сможете сходу отличить нормальную сетевую компанию от скрытой финансовой пирамиды.
Для этого нужно увидеть процесс изнутри. Ну и немного подковаться в плане теории, чтобы знать на что обратить внимание.
Будет интересно разобраться, в блоге есть статья Евгения, он подробно раскладывает все по полочкам.
Кстати, не ведитесь на заявления, что продукт вашей компании сверхуникальный и суперинновационный. Объективно проанализировав рынок, вы наверняка найдете подобные товары в других компаниях. Сравнивайте, изучайте ассортимент, составы, стоимость.
2. Вы рискуете подпортить отношения со знакомыми
А это как раз следствие первого пункта. Если ненароком попали в «лохотрон», на эмоциях потянули за собой друзей и знакомых за легким заработком, а правда вскрылась немного позже — не удивляйтесь потоку негатива в свой адрес.
Я знаю много сетевиков, которые на старте начали звать друзей в свой бизнес-проект. Компания оказалась «однодневкой» с бинарным маркетинг-планом, и достаточно быстро закрылась.
Ребята подписались в другую. Вполне логичное и понятное решение для тех, кого зацепила идея сетевого. Они снова стали звонить по списку знакомых и звать в новый «успешный» бизнес-проект. Только вот повторно эту песню люди слушать уже не станут. А ведь может случиться, что и эта компания для вас не последняя.
Мне повезло не испортить список знакомых в Тяньши, там были совершенно другие методы. И даже в НЛ я не работала со списком знакомых. Сейчас было бы стыдно перед товарищами, что звала их в сетевую пирамиду.
Встречи по бизнесу с друзьями и приятелями проводила позже, когда сотрудничала уже с нормальной сетевой компанией. Но список знакомых все-таки испортила. Немного позже расскажу, как именно.
3. Ваши знакомые будут вас воспринимать как человека, который «на них зарабатывает»
Один из аргументов ваших наставников в пользу отработки списка знакомых будет: «если не заинтересуется бизнесом, мы поговорим с ним о продукте — станет клиентом».
Да, такое случается. Если продвигаете духи/косметику, то вполне вероятно завершение встречи продажей продукции.
Но, во-первых, знакомые будут выпрашивать максимальные скидки. Вы ведь только что рассказали им, какие проценты по маркетинг-плану выплачиваются в сеть. Они четко понимают, сколько вы заработаете на их покупке. А в нашем обществе принято, что «на друзьях не зарабатывают».
Во-вторых, на прямых продажах не построить серьезный бизнес. Чтобы зарабатывать хотя бы 1000 долларов в месяц, вам нужно будет проводить встречи целыми днями.
Сетевой маркетинг — это интеллектуальная доставка продукции. Не физическая! Интеллектуальная!
Если вы сейчас занимаетесь физической доставкой продукции — это вообще не сетевой маркетинг.

КАК Я ИСПОРТИЛА СВОЙ СПИСОК ЗНАКОМЫХ
Расскажу как я испортила свой список знакомых. При том, что и предложение было стоящее, и продукт востребованный, и встречу наставник проводил отлично.
Дело в том, что когда вы рассказываете человеку о бизнес-возможности, у него в голове относительно вас возникает устойчивая ассоциация «он зарабатывает на таком-то продукте».
Я специализируюсь на восстановлении здоровья и диетологии, за прошедшие годы серьезно повысила квалификацию в этом направлении.
Мои нынешние клиенты знают меня именно как специалиста по оздоровлению. И с удовольствием рекомендуют меня другим людям, которым нужна помощь. Точно так же, как мы рекомендуем хорошего косметолога, парикмахера или юриста.
А вот для своих знакомых я теперь скорее «человек, который делает бизнес на БАДах». Улавливаете мысль? Когда у них проблемы со здоровьем, они не вспоминают обо мне, им же не БАДы нужны. Они идут к врачу за лекарствами.
Сейчас, когда я знакомлюсь с человеком, я никогда не говорю, что занимаюсь бизнесом. Я говорю, что специализируюсь на восстановлении здоровья и диетологии.
Если пойдет тема о здоровье, объясняю причинно-следственные связи. Подсказываю, что подкорректировать в рационе, какие биодобавки ускорят процесс. Люди доверяют профессионалам и прислушиваются.
Большинство наших нынешних клиентов вообще не знают, что пользуются продукцией сетевой компании.
Они просто идут в магазин и покупают то, что им нужно.
Предприниматель — это профессиональный «решатель» проблем. Я помогаю человеку удовлетворить его потребность и решить проблему.
| Хотите построить большой бизнес — придумайте, как помочь большому количеству людей удовлетворить их потребность, решить их проблему. |
КАК ЭФФЕКТИВНО РАБОТАТЬ СО СПИСКОМ ЗНАКОМЫХ В МЛМ
Список знакомых — это очень ценный ресурс. Это клад, «золотая жила», если хотите. И вы можете «похоронить» его по своей неопытности прямо на старте.
Не «сдавайте» список наставнику на растерзание. Поберегите свой главный козырь, если планируете серьезно заниматься развитием сетевого бизнеса.
Точных рекомендаций, когда «вскрывать ларчик» не будет. Это во многом зависит от уровня ваших навыков, предыдущего опыта, обучаемости.
Схватываете все на лету? Тогда уже через полгода у вас будет достойный финансовый результат, а теоретические знания подкреплены практическими навыками. Вот это и есть основной ориентир.
Опыт показывает, что на начальном этапе не стоит вообще пытаться рассказывать о бизнесе кому-либо при личной встрече. Когда преобладают эмоции, а фактов в голове еще недостаточно, вряд ли вы сможете четко и понятно изложить информацию.
«А ГДЕ ЖЕ ТОГДА БРАТЬ ЛЮДЕЙ?» возникает закономерный вопрос.
Изучить и обкатать другие методы работы: соцсети, холодные звонки, соцопросы, работа с тест-паком, создание сайта.
Тренируйтесь «на кошках», то есть на незнакомых людях. Да! Процент отказов будет несоизмеримо выше, но зато вы получите колоссальный опыт.
И пользуйтесь инструментами — пусть они работают вместо вас.
Например, наши партнеры-новички проводят отбор партнеров в бизнес, используя информационный видео-ролик. Создаем входящий поток заявок и тем, кто хочет подробнее узнать о бизнесе, отправляем видео.
Посмотрел, хочет разобраться подробнее — созвон в скайпе или личная встреча.
Преимущество таких отбирающих инструментов в том, что они беспристрастны, они не краснеют, не заикаются, не стараются как-то особенно рассказать о бизнесе. Конкретика и голые факты, на основании которых человек сделает вывод — интересна ему эта бизнес-идея или нет.
А вы не тратите время на проведение пустых встреч.
♦ Если еще не читали статью об этом инструменте — она в разделе Методы работы.
ТАК СОСТАВЛЯЕМ СПИСОК ЗНАКОМЫХ ИЛИ НЕТ?
Да, пишем! На будущее.
Если есть сложности с составлением, можете скачать Стимулятор Ассоциативной Памяти. Мне в свое время он помог.
ПРЕДВАРИТЕЛЬНО ДЕЛИМ СПИСОК ПО КАТЕГОРИЯМ: А – амбициозные, предприниматели, сетевики Б – близкие друзья, родственники В – все остальные |
СПИСОК ЗНАКОМЫХ. ОБРАЗЕЦ:
| ФИО | Город | Возраст | Род занятий | Телефон | Комментарии |
*в мобильной версии сдвигать влево-вправо
Долго на вопросе составления списка знакомых не задерживаюсь. Просто пишите всех, кого вспоминаете и постоянно пополняйте список. Он пригодится вам как минимум для того, чтобы делать пометки, с кем у вас состоялся диалог, о чем договорились и тд.
Важная мысль!
По статистике количество людей, которым интересна продукция для личного использования, гораздо больше, чем тех, кто хочет строить сеть.
Всего 5% людей имеют предпринимательский тип мышления. Они проактивны и готовы работать не за гарантированную оплату труда, а получая процент за проделанную работу. Им интересно создавать что-то свое.
Среди ваших друзей точно так же будет лишь малый процент тех, кому интересна возможность развития бизнеса в принципе. Не говоря уже конкретно о сетевом маркетинге. А может и вообще не будет.
Вместе с тем в вашем списке знакомых может оказаться минимум десяток потенциальных постоянных клиентов!!!
Именно поэтому я настоятельно рекомендую воспринимать своих знакомых как потенциальных клиентов и позиционировать себя как специалиста.
Для отработки списка знакомых используйте методы работы с клиентами
Не удивлюсь, если ваши наставники не смогут научить, как находить клиентов, работать с ними, выстраивать отношения. Ведь 99% сетевиков работают «через бизнес» и «продают успех».
Что ж, если хотите выстроить реальный источник остаточного дохода, придется осваивать эту науку самостоятельно. Потому что стабильность бизнеса — это постоянные клиенты, которые снова и снова делают покупки.
Опережая мысль о том, что партнеры ведь тоже клиенты, отмечу — да, но только до поры до времени.
В компаниях, работающих «через бизнес», партнеры покупают продукцию только лишь с целью получения дохода. Просто это обязательное условие. А вот клиенты покупают продукцию БЕЗ цели заработать, потому что она им нравится.
Так что пишите список знакомых, осваивайте методы развития клиентурного рынка и нарабатывайте навыки, повышайте уровень своего профессионализма.
А наш блог станет вам отличным помощником.
Ведь здесь найдете то, о чем вам никогда не расскажут наставники.

 .
. или поле со списком
или поле со списком
 .
. .
.
 , чтобы открыть построитель запросов. Дополнительные сведения о создании запросов см. в статье Создание простого запроса на выборку.
, чтобы открыть построитель запросов. Дополнительные сведения о создании запросов см. в статье Создание простого запроса на выборку. , рядом с полем элементы.
, рядом с полем элементы.