Таблицы Excel. Как составить таблицу
Программа Эксель нужна для того, чтобы составлять таблицы и производить вычисления. Сейчас мы научимся правильно составлять и оформлять таблицы.
Откройте Excel (Пуск – Программы — Microsoft Office — Microsoft Office Excel).

В верхней части находятся кнопки для редактирования. Вот как они выглядят в Microsoft Excel 2003:

А так – в Microsoft Excel 2007-2019:

После этих кнопок находится рабочая (основная) часть программы. Она выглядит как одна большая таблица.

Каждая ее клеточка называется ячейка.

Обратите внимание на самые верхние ячейки. Они выделены другим цветом и называются A, B, C, D и так далее.

На самом деле, это не ячейки, а названия столбцов. То есть, получается, у нас есть столбик с ячейками A, столбик с ячейками B, столбик с ячейками C и так далее.
Также обратите внимание на небольшие прямоугольники с цифрами 1, 2, 3, 4 и т.д. в левой части программы Excel. Это тоже не ячейки, а названия строк. То есть, получается, таблицу также можно поделить на строки (строка 1, строка 2, строка 3 и т.д.).

Исходя из этого, у каждой ячейки есть название. Например, если я нажму на первую верхнюю ячейку слева, то, можно сказать, что я нажал на ячейку A1, потому что она находится в столбике A и в строке 1.

А на следующей картинке нажата ячейка B4.

Обратите внимание, когда Вы нажимаете на ту или иную ячейку, то столбец и строка, в которой они находятся, меняет цвет.
А сейчас попробуем напечатать несколько цифр в B2. Для этого нужно нажать на данную ячейку и на клавиатуре набрать цифры.

Чтобы закрепить введенное число и перейти к следующей ячейке, нажмите кнопку Enter на клавиатуре.
Кстати, ячеек, строк и столбцов в Excel’е очень и очень много. Вы можете заполнять таблицу хоть до бесконечности.
Кнопки оформления в Excel
Рассмотрим кнопки оформления в верхней части программы. Кстати, они же есть и в Word.
 — шрифт. То, каким стилем будет написан текст.
— шрифт. То, каким стилем будет написан текст.
 — размер букв
— размер букв





 — при помощи этих кнопок можно выровнять текст в ячейке. Поставить его слева, по центру или справа.
— при помощи этих кнопок можно выровнять текст в ячейке. Поставить его слева, по центру или справа.
 — нажав на эту кнопку, можно отменить предыдущее действие, то есть вернуться обратно на один шаг.
— нажав на эту кнопку, можно отменить предыдущее действие, то есть вернуться обратно на один шаг.
 — изменение цвета текста. Чтобы выбрать цвет, нужно нажать на маленькую кнопку со стрелкой.
— изменение цвета текста. Чтобы выбрать цвет, нужно нажать на маленькую кнопку со стрелкой.

Как составить таблицу в Excel
Посмотрите на уже составленную в Excel’e небольшую таблицу:

Верхняя ее часть – это шапка.

На мой взгляд, сделать шапку самое трудное в составлении таблицы. Нужно продумать все пункты, многое предусмотреть. Советую отнестись к этому серьезно, ведь очень часто из-за неправильной шапки приходится переделывать всю таблицу.
За шапкой следует содержание:

А сейчас на практике мы попробует составить в программе Excel такую таблицу.
В нашем примере шапка — это верхняя (первая) строка. Обычно она именно там и находится.
Нажмите по ячейке А1 и напечатайте первый пункт «Наименование». Затем щелкните в ячейке В1 и напечатайте следующий пункт – «Количество». Обратите внимание, что слова не помещаются в ячейках.

Заполните оставшиеся ячейки С1 и D1.

А теперь приведем шапку в нормальный вид. Сначала нужно расширить ячейки, а точнее столбцы, в которые не поместились слова.
Для расширения столбца нужно навести курсор (стрелку мышки) на линию, разделяющую два столбика, в нашем случае на линию между А и В. Курсор поменяется и примет вид необычной двусторонней стрелки черного цвета. Нажмите левую кнопку мышки и, не отпуская ее, растягивайте столбец до нужной ширины.

То же самое можно проделать и со строками.
Для расширения строки наведите курсор (стрелку мышки) на линию, разделяющую две строки. Курсор поменяется и примет вид необычной двусторонней стрелки черного цвета. Нажмите левую кнопку мышки и, не отпуская ее, растягивайте строку до нужной ширины.

Расширьте столбцы, в которых не поместился текст. Затем немного увеличьте шапку. Для этого наведите курсор на линию между строкой 1 и 2. Когда он поменяет вид, нажмите левую кнопку и, не отпуская ее, расширьте первую строку.

Принято, чтобы шапка несколько отличалась от содержимого. В таблице, которую мы повторяем, пункты шапки «толще» и «чернее», чем остальное содержимое, а также ячейки закрашены серым цветом. Чтобы это сделать, нужно воспользоваться верхней частью программы Excel.

Нажмите на ячейку A1. Этим простым действием Вы ее выделите, то есть «скажете» программе Excel, что собираетесь что-то изменить в данной ячейке. А теперь нажмите на кнопку  в верхней части программы. Текст в ячейке станет толще и чернее (полужирный).
в верхней части программы. Текст в ячейке станет толще и чернее (полужирный).
Есть несколько способов выделения.
Выделение всей таблицы Excel. Для этого нужно нажать на маленькую прямоугольную кнопку в левом углу программы, над первой строкой (прямоугольником с цифрой 1).

Выделение части таблицы. Для этого нужно нажать на ячейку левой кнопкой мышки и, не отпуская ее, обвести ячейки, которые нужно выделить.

Выделение столбца или строки. Для этого нужно нажать по названию нужного столбца

или строки

Кстати, таким же образом можно выделить несколько столбцов, строк. Для этого нужно нажать на название столбца или строки левой кнопкой мышки и, не отпуская ее, тянуть по столбцам или строкам, которые нужно выделить.

А теперь попробуем изменить шапку нашей таблицы. Для этого выделите ее. Я предлагаю выделить строку целиком, то есть нажать на цифру 1.
После этого сделаем буквы в ячейках толще и чернее. Для этого нажимаем кнопку 
Также в таблице, которую нам нужно сделать, слова в шапке расположены по центру ячейки. Для этого нажмите кнопку 
Ну, и, наконец, закрасим ячейки в шапке светло-серым цветом. Для этого воспользуйтесь кнопкой 
Чтобы выбрать подходящий цвет, нажмите на маленькую кнопку рядом и из появившегося списка цветов выберите нужный.

Самое сложное мы сделали. Осталось заполнить таблицу. Сделайте это самостоятельно.
А теперь последний штрих. Поменяем во всей таблице шрифт и размер букв. Напомню, что для начала нам нужно выделить ту часть, которую хотим изменить.
Предлагаю выделить таблицу целиком. Для этого нажмите кнопку 
Ну, и поменяем шрифт и размер букв. Нажмите на маленькую кнопку со стрелкой в поле, которое отвечает за шрифт.

Из появившегося списка выберите какой-нибудь шрифт. Например, Arial.
Кстати, шрифтов в программах из набора Microsoft Office очень много. Правда, не все они работают с русским алфавитом. Убедиться в том, что их много, можно, нажав на маленькую кнопку со стрелкой в конце поля для выбора шрифта и прокрутив колесико на мышке (или передвинув ползунок с правой стороны появившегося окошка).
Затем поменяйте размер букв. Для этого нажмите на маленькую кнопку в поле с указанием размера и из списка выберите нужный (например, 12). Напоминаю, что таблица должна быть выделена.

Если вдруг буквы перестанут помещаться в ячейки, всегда можно расширить столбец, как мы это делали в начале составления таблицы.
И еще один очень важный момент. На самом деле, составленная нами таблица на печати будет без границ (без перегородок). Выглядеть она будет вот так:

Если Вас не устраивает такой «безграничный» вариант, необходимо сначала выделить всю таблицу, после чего нажать на маленькую стрелочку в конце кнопки, которая отвечает за границы.

Из списка выберите пункт «Все границы».

Если Вы все сделали правильно, то получится вот такая таблица.

Удачи!
Создание таблиц в Word
В программе Microsoft Word можно не только напечатать текст, но и сделать таблицу. Она вставляется в текст при помощи определенных кнопок, о которых мы сейчас будем говорить. Вы можете выбрать для своей таблицы нужно количество строк и столбцов, редактировать ее как-угодно – расширять, сужать, объединять ячейки, удалять, печатать внутри текст и многое другое.
Но тут есть один важный момент. В ней нельзя будет произвести вычисления. То есть если требуется не только расчертить таблицу со словами и цифрами, но еще и произвести с цифрами какие-либо действия (сложить, умножить, вычислить процент и т.д), то тогда Вам нужно воспользоваться другой программой — Microsoft Excel.
Стоит отметить, что в Word’е есть специальная кнопка для вставки таблиц Excel. Но с ними нужно уметь правильно обращаться. Этому вопросу на нашем сайте посвящен целый раздел – Обучение программе Microsoft Excel.
Пример таблицы, созданной в Word:

Как вставить таблицу в программе Microsoft Word
Сначала нужно поставить мигающий курсор (мигающую палочку) туда, где должна быть таблица. Для его смещения вниз нажмите кнопку Enter на клавиатуре. А чтобы поднять мигающий курсор выше – Backspace (кнопку удаления).
В Microsoft Word более старой версии (2003 года и ранее) для вставки таблиц есть специальный пункт в самом верху с правой стороны. Называется он «Таблица».

А в программе Word более современной версии (2007-2016) для добавления таблицы нужно нажать на надпись «Вставка» в левом верхнем углу программы.

Когда Вы нажмете на эту надпись, появятся новые кнопки редактирования. Среди них есть «Таблица».

Как добавить таблицу
Если Вы нажмете на надпись «Таблица», откроется список, в котором программа Word предложит несколько вариантов ее вставки. Для начала поговорим о классическом способе.
Нажмите на пункт «Вставить таблицу…» (Вставить – Таблица).

или

Откроется небольшое окошко.

В верхней части нужно напечатать, сколько столбцов и строк должно быть в нашей таблице. Я, например, указал три столбца и четыре строки. Также обратите внимание на нижнюю часть окошка. Точка должна стоять на пункте «Постоянная», и в соседнем белом поле должно быть указано значение «Авто».

Другие настройки ширины столбцов применяются крайне редко, в исключительных случаях, и рассматривать их в рамках данного урока мы не будем.
И, наконец, нажмите на кнопку ОК.

Таблица с указанным нами количеством столбцов и строк должна вставиться в документ (на лист). В моем случае вот что получилось:

Как удалить таблицу
Удалить таблицу, созданную в программе Word, можно разными способами. Сейчас мы научимся это делать самым, на мой взгляд, простым, при помощи которого можно удалить таблицу в любой версии программы.
Сначала нужно ее выделить. Для этого наведите курсор на первую ячейку первой строки (только не внутрь ячейки, а чуть левее, за пределы таблицы).

Ячейка – это отдельный прямоугольник, из которого состоит таблица.
Нажмите левую кнопку мышки и, не отпуская ее, тяните в самый конец. Вот тут важный момент – тянуть нужно до последней строки и чуть ниже. Выделиться таблица должна особым образом, с маленьким «хвостиком» после нее.

А теперь нажмите кнопку Delete (Del) на клавиатуре. Если Вы выделили таблицу правильно – так, как написано чуть выше, – то она исчезнет.
Совет. Если у Вас все-таки не получится ее удалить, выделите снова, затем нажмите правой кнопкой мышки по выделенному (закрашенному). Откроется список, нажмите на пункт «Вырезать».
Как нарисовать таблицу в Word
Только что мы научились создавать таблицы в программе Word классическим способом. Но есть и другие варианты. Например, можно нарисовать таблицу.
Для того, чтобы сделать это в программе Word 2003 года и ранее, нужно также нажать на надпись «Таблица» вверху справа. Из списка выбрать пункт «Нарисовать таблицу».

А в программе Word 2007-2016 следует также нажать на вкладку «Вставка» вверху, а потом щелкнуть по надписи «Таблица». Из списка выбрать пункт «Нарисовать таблицу».

Курсор (стрелка мышки) примет вид небольшого карандаша. Вот им мы и будем рисовать.

Для начала нарисуем основу – прямоугольник того размера, которого должна быть наша таблица. Для этого наведите курсор (в нашем случае – карандаш) в нужное место на листе. Затем нажмите левую кнопку мышки и, не отпуская ее, «рисуйте» прямоугольник подходящего размера.

Отпустите кнопку мышки – основа таблицы «нарисуется».
Теперь осталось нарисовать детали – строки и столбцы. Это как раз тот редкий случай, когда объяснить данный процесс на словах крайне трудно. Принцип следующий: нужно нажать левую кнопку мышки внутри прямоугольника и протянуть линию. Программа Вам в этом поможет – линия «дорисуется» самостоятельно. Главное, показать Word’у направление.

Если Вы вдруг что-то сделаете неправильно, всегда можно вернуться на шаг или несколько шагов назад. Для этого нажмите на кнопку «Отменить» вверху программы Word.

Когда таблица будет готова, нажмите два раза левой кнопкой мышки по пустому месту. Курсор снова должен стать палочкой, а не карандашом.
Многим людям «рисовать» таблицы нравится гораздо больше, чем вставлять классическим способом. Особенно это удобно в том случае, когда нужно составить сложную таблицу. Например, такую:

Другие таблицы Word
Кроме обычных, в программе Word можно вставить таблицу Excel. В нее можно не только ввести нужные значения, но еще и «посчитать» (сложить, умножить, вычислить процент и т.д).
Чтобы это сделать в программе Microsoft Word 2003 года и ранее, нужно нажать на специальную кнопку.

Находится она в верхней части программы, рядом с другими кнопками редактирования.

Скорее всего, она будет спрятана под специальной небольшой кнопочкой более темного цвета, на которой нарисованы стрелочки (в правом верхнем углу).

В программе Microsoft Word 2007-2016 для того, чтобы вставить таблицу Excel, нужно – опять же – нажать на закладку «Вставка», затем – на надпись «Таблица». Из списка выбрать пункт «Таблица Excel».

Таблица вставится в документ (на лист) в то место, где установлен мигающий курсор, то есть туда, где мигает палочка.
Чтобы ее можно было удалить, нажмите левой кнопкой мышки по пустому месту. Затем выделите таблицу, щелкнув по ней один раз. После этого нажмите кнопку Delete (Del) на клавиатуре.
В программе Word современных версий есть еще одна разновидность – «Экспресс таблицы».

Это набор уже готовых таблиц с оформлением, которые можно вставить в документ и отредактировать – поменять цифры и значения, добавить или удалить строки и столбцы.
А еще в Word 2007-2016 есть возможность быстро создать таблицу. Для этого необходимо зайти во «Вставку», нажать на надпись «Таблица» и воспользоваться верхней частью появившегося окошка.

Принцип работы прост – Вы проводите курсором (стрелкой) по квадратикам, а программа Word формирует таблицу исходя из выбранного вами количества строк и столбцов.
Несмотря на простоту этого способа, он не очень удобен и ограничен в возможностях: максимальное количество строк – 8, а столбцов – 10.
Формулы и Таблицы в Excel как создавать. Пошагово для чайников
Работа в Excel c формулами и таблицами для чайников. Как же делать формулы и таблицы?
Формула предписывает программе Excel порядок действий с числами, значениями в ячейке или группе ячеек. Без формул электронные таблицы не нужны в принципе. Формулы и таблицы
Excel это очень важный момент!
Конструкция формулы включает в себя: константы, операторы, ссылки, функции, имена диапазонов, круглые скобки содержащие аргументы и другие формулы. На примере разберем практическое применение формул для начинающих пользователей.
Видеообзор на тему: Формулы и таблицы в Excel — это просто
ФОРМУЛЫ В EXCEL ДЛЯ ЧАЙНИКОВ
Чтобы задать формулу для ячейки, необходимо активизировать ее (поставить курсор) и ввести равно (=). Так же можно вводить знак равенства в строку формул. После введения формулы нажать Enter. В ячейке появится результат вычислений.

В Excel применяются стандартные математические операторы:
| Оператор | Операция | Пример |
| + (плюс) | Сложение | =В4+7 |
| — (минус) | Вычитание | =А9-100 |
| * (звездочка) | Умножение | =А3*2 |
| / (наклонная черта) | Деление | =А7/А8 |
| ^ (циркумфлекс) | Степень | =6^2 |
| = (знак равенства) | Равно | |
| < | Меньше | |
| > | Больше | |
| <= | Меньше или равно | |
| >= | Больше или равно | |
| <> | Не равно |
Символ «*» используется обязательно при умножении. Опускать его, как принято во время письменных арифметических вычислений, недопустимо. То есть запись (2+3)5 Excel не поймет.
Программу Excel можно использовать как калькулятор. То есть вводить в формулу числа и операторы математических вычислений и сразу получать результат.

Но чаще вводятся адреса ячеек. То есть пользователь вводит ссылку на ячейку, со значением которой будет оперировать формула.

При изменении значений в ячейках формула автоматически пересчитывает результат.

Ссылки можно комбинировать в рамках одной формулы с простыми числами.

Оператор умножил значение ячейки В2 на 0,5. Чтобы ввести в формулу ссылку на ячейку, достаточно щелкнуть по этой ячейке.
В нашем примере:
- Поставили курсор в ячейку В3 и ввели =.
- Щелкнули по ячейке В2 – Excel «обозначил» ее (имя ячейки появилось в формуле, вокруг ячейки образовался «мелькающий» прямоугольник).
- Ввели знак *, значение 0,5 с клавиатуры и нажали ВВОД.
Если в одной формуле применяется несколько операторов, то программа обработает их в следующей последовательности:
Поменять последовательность можно посредством круглых скобок: Excel в первую очередь вычисляет значение выражения в скобках.
КАК В ФОРМУЛЕ EXCEL ОБОЗНАЧИТЬ ПОСТОЯННУЮ ЯЧЕЙКУ
Различают два вида ссылок на ячейки: относительные и абсолютные. При копировании формулы эти ссылки ведут себя по-разному: относительные изменяются, абсолютные остаются постоянными.
Все ссылки на ячейки программа считает относительными, если пользователем не задано другое условие. С помощью относительных ссылок можно размножить одну и ту же формулу на несколько строк или столбцов.
- Вручную заполним первые графы учебной таблицы. У нас – такой вариант:

2. Вспомним из математики: чтобы найти стоимость нескольких единиц товара, нужно цену за 1 единицу умножить на количество. Для вычисления стоимости введем формулу в ячейку D2: = цена за единицу * количество. Константы формулы – ссылки на ячейки с соответствующими значениями.

3. Нажимаем ВВОД – программа отображает значение умножения. Те же манипуляции необходимо произвести для всех ячеек. Как в Excel задать формулу для столбца: копируем формулу из первой ячейки в другие строки. Относительные ссылки – в помощь.
Находим в правом нижнем углу первой ячейки столбца маркер автозаполнения. Нажимаем на эту точку левой кнопкой мыши, держим ее и «тащим» вниз по столбцу.

Отпускаем кнопку мыши – формула скопируется в выбранные ячейки с относительными ссылками. То есть в каждой ячейке будет своя формула со своими аргументами.

Ссылки в ячейке соотнесены со строкой.
Формула с абсолютной ссылкой ссылается на одну и ту же ячейку. То есть при автозаполнении или копировании константа остается неизменной (или постоянной).
Чтобы указать Excel на абсолютную ссылку, пользователю необходимо поставить знак доллара ($). Проще всего это сделать с помощью клавиши F4.
- Создадим строку «Итого». Найдем общую стоимость всех товаров. Выделяем числовые значения столбца «Стоимость» плюс еще одну ячейку. Это диапазон D2:D9

2. Воспользуемся функцией автозаполнения. Кнопка находится на вкладке «Главная» в группе инструментов «Редактирование».

3. После нажатия на значок «Сумма» (или комбинации клавиш ALT+«=») слаживаются выделенные числа и отображается результат в пустой ячейке.

Сделаем еще один столбец, где рассчитаем долю каждого товара в общей стоимости. Для этого нужно:
- Разделить стоимость одного товара на стоимость всех товаров и результат умножить на 100. Ссылка на ячейку со значением общей стоимости должна быть абсолютной, чтобы при копировании она оставалась неизменной.

2. Чтобы получить проценты в Excel, не обязательно умножать частное на 100. Выделяем ячейку с результатом и нажимаем «Процентный формат». Или нажимаем комбинацию горячих клавиш: CTRL+SHIFT+5

3. Копируем формулу на весь столбец: меняется только первое значение в формуле (относительная ссылка). Второе (абсолютная ссылка) остается прежним. Проверим правильность вычислений – найдем итог. 100%. Все правильно.

При создании формул используются следующие форматы абсолютных ссылок:
- $В$2 – при копировании остаются постоянными столбец и строка;
- B$2 – при копировании неизменна строка;
- $B2 – столбец не изменяется.
КАК СОСТАВИТЬ ТАБЛИЦУ В EXCEL С ФОРМУЛАМИ
Чтобы сэкономить время при введении однотипных формул в ячейки таблицы, применяются маркеры автозаполнения. Если нужно закрепить ссылку, делаем ее абсолютной. Для изменения значений при копировании относительной ссылки.
Простейшие формулы заполнения таблиц в Excel:
- Перед наименованиями товаров вставим еще один столбец. Выделяем любую ячейку в первой графе, щелкаем правой кнопкой мыши. Нажимаем «Вставить». Или жмем сначала комбинацию клавиш: CTRL+ПРОБЕЛ, чтобы выделить весь столбец листа. А потом комбинация: CTRL+SHIFT+»=», чтобы вставить столбец.
- Назовем новую графу «№ п/п». Вводим в первую ячейку «1», во вторую – «2». Выделяем первые две ячейки – «цепляем» левой кнопкой мыши маркер автозаполнения – тянем вниз.

3.По такому же принципу можно заполнить, например, даты. Если промежутки между ними одинаковые – день, месяц, год. Введем в первую ячейку «окт.15», во вторую – «ноя.15». Выделим первые две ячейки и «протянем» за маркер вниз.

4. Найдем среднюю цену товаров. Выделяем столбец с ценами + еще одну ячейку. Открываем меню кнопки «Сумма» — выбираем формулу для автоматического расчета среднего значения.


Чтобы проверить правильность вставленной формулы, дважды щелкните по ячейке с результатом.
Ну вот! Теперь мы умеем создавать формулы и таблицы в Excel.
Это тоже интересно:
Как закрепить строку и столбец в Excel при прокрутке
Как Работать в Excel с таблицами. Пошаговая инструкция для чайников
Как в Эксель посчитать сумму столбца
Создание и ведение таблиц Excel
Итак, таблица в Excel – это прямоугольная область листа, в которой каждая строка представляет собой набор данных, а в ячейке на пересечении данной строки и каждого столбца находится единица данных. Каждому столбцу присваивается уникальное имя. Столбцы таблицы называются полями, а строки – записями. В таблице не может быть записей, в которых нет данных ни в одном поле.
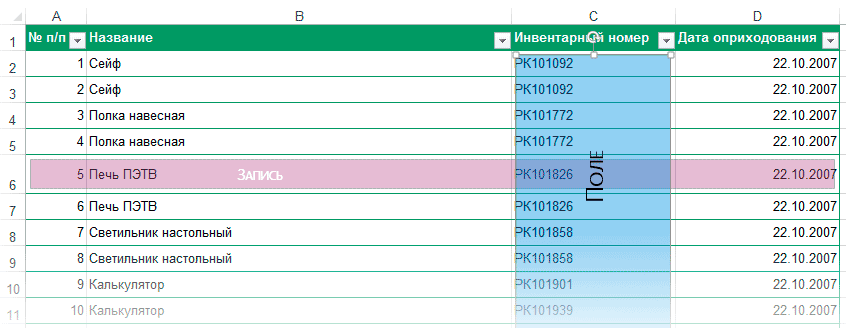
Если на листе Excel выбран прямоугольный диапазон ячеек, его легко преобразовать в таблицу, и, наоборот, с записями таблицы можно работать как с обычным диапазоном ячеек.
В таблицах можно использовать функции и формулы Excel, в частности, можно вставить строку (запись), в которой подсчитываются общие или промежуточные итоги.
Создание таблицы
- Выделить любую ячейку, содержащую данные, которые должны будут войти в таблицу.
- В ленте меню выбрать вкладку Вставка [Insert], в раскрывшейся группе команд Таблицы [Tables] необходимо выбрать команду Таблица [Table].


- Появится диалоговое окно, в котором Excel автоматически предложит границы диапазона данных для таблицы
Если этот диапазон нужно изменить, достаточно выделить нужный диапазон данных курсором.
- ОК.
Присвоение имени таблице
По умолчанию при создании таблицы Excel ей присваивается стандартное имя: Таблица1, Таблица2 и т.д. Если имеется только одна таблица, то можно ограничиться этим именем. Но удобнее присвоить таблице содержательное имя.
- Выделить ячейку таблицы.
- На вкладке Конструктор [Design], в группе Свойства [Properties] ввести новое имя таблицы в поле Имя таблицы нажать клавишу Enter.

Требования к именам таблиц аналогичны требованиям к именованным диапазонам.
Форматирование таблиц
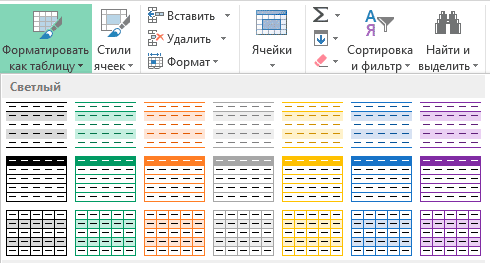 В созданной таблице можно изменить цвет, шрифт, вид границ и прочее. С помощью форматирования можно добиться того, что информация будет легче восприниматься. Эти изменения можно выполнить самостоятельно или выбрать готовый стиль оформления.
В созданной таблице можно изменить цвет, шрифт, вид границ и прочее. С помощью форматирования можно добиться того, что информация будет легче восприниматься. Эти изменения можно выполнить самостоятельно или выбрать готовый стиль оформления.
- Выделить ячейку таблицы.
- На вкладке Конструктор [Design] выбрать нужное оформление в группе Стили таблиц [Table Styles].
Вычисления в таблицах
К таблице можно добавить дополнительную, итоговую строку, в которой будут размещены результаты выполнения различных функций, примененных к данным некоторых или всех полей.
Порядок действия следующий:
- На вкладке Конструктор [Design] в группе Параметры стилей таблиц [Table Style Options], выбрать Строка итогов [Total Row].

- В появившейся новой строке Итог [Total] выбрать поле, в котором нужно обработать данные, и в раскрывающемся меню выбрать нужную функцию.
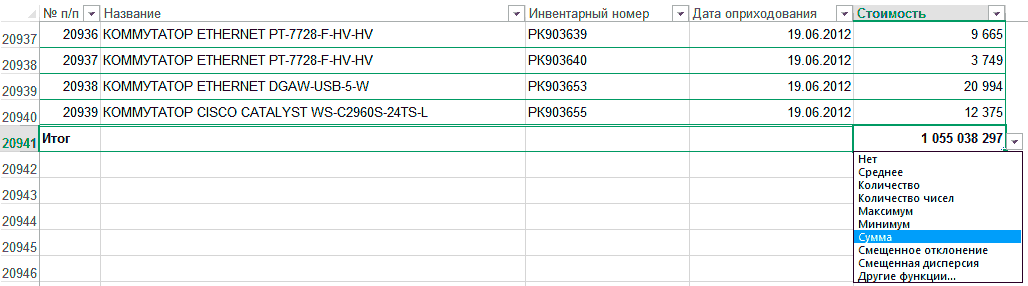
Для ввода в конец таблицы новых записей следует выделить строку итогов и воспользоваться правой кнопкой мыши. Появится контекстное меню, в нем нужно выбрать пункт Вставить. Если в появившуюся новую строку ввести данные, они будут автоматически участвовать в пересчете итогов.
Для того чтобы сократить время на добавление строк в таблицу, можно отключить строку итогов и довалять новые данные с новой строки. В этом случае таблица будет автоматически расширять свой диапазон.
Для проведения расчетов и помещения результатов в новое поле, достаточно ввести формулу в одну ячейку этого поля. Excel автоматически размножит ее по всем ячейкам данного поля. Если правильно установлены параметры Excel, при вводе формулы в нее записываются не адреса ячейки, а имена полей.

Если вместо имени поля на экране в формулах указаны адреса ячеек, необходимо изменить настройку:
- Выбрать вкладку Файл [File] или кнопку Офис [Office], в зависимости от версии Excel; затем вкладку Параметры [Options].
- В разделе Формулы [Formulas], в группе Работа с формулами [Working with formulas], отметить пункт Использовать имена таблиц в формулах [Use table name in formulas].
- OK.
Преобразование таблицы в обычный диапазон
При работе с таблицами, наряду с преимуществами, действует ряд ограничений: нельзя объединять ячейки, нельзя добавлять промежуточные итоги и т.д. Если расчеты в таблице завершены и нужны только данные из нее и, возможно, оформление, таблицу можно быстро преобразовать в обычный диапазон данных.
Для этого необходимо выполнить следующие шаги:
- На вкладке Конструктор [Design] выбрать группу Сервис [Tools].
- Выбрать вкладку Преобразовать в диапазон [Convert to Range].

- Нажать на кнопку Да [Yes].
Как создать таблицу в Excel: пошаговая инструкция
Когда есть понимание, что представляет собой табличный процессор, можно приступать к созданию простейшей таблицы в Excel.
Но для начала научимся переименовывать и сохранять файл, в котором будем строить таблицы.
Что такое книга и лист
Рабочая область Excel представляет собой книгу, которая состоит из трех листов по умолчанию. Их количество можно легко изменить, но об этом пойдет речь в другой статье. Сейчас наша задача разобраться, как сохранить лист Excel и переименовать его. Изначально все листы называются: Лист1, Лист2, Лист3. Подводим курсор мыши в левый нижний угол, к названию листа, который сейчас является нашей рабочей областью, и вызываем контекстное меню посредством правой кнопки.
В появившемся меню выбираем «Переименовать».
Теперь вместо Лист1 можно написать любое название.
Чтобы сохранить переименованный файл, нажимаем на вкладку «Файл», сохранить как, выбираем диск и папку, в которой будем хранить наш лист.
Таким способом сохраняется вся книга Excel с любыми изменениями в ней. Как сохранить лист Excel отдельно от книги – совсем другая история.
Как создать простейшую таблицу в Excel
Создание таблицы в Excel 2010 можно начать двумя способами:
- нарисовать границы, после этого заполнять ячейки информацией;
- ввести все данные в таблицу, после этого выделить все границы ее.
Как создать таблицу в Excel с помощью рисования необходимых границ? Сделать это просто. Зажимаем левую клавишу мыши в нужном месте и тянем рамку в нужном направлении, захватывая столько ячеек, сколько потребуется.
Нанести линии можно несколькими способами:
- На вкладке «Главная» нажимаем кнопку «Границы», выбираем «Все границы».
У нас получается готовая таблица, которую немного придется доработать.
Если столбцов и строк получилось слишком много, выделяем лишние ячейки и правой кнопкой мыши вызываем контекстное меню, в котором выбираем «Удалить».
- С помощью клавиш ctrl+1 вызываем диалоговое окно форматирования ячеек, выбираем пункт «Граница» и подбираем необходимый нам вид.
Заполнение и оформление таблицы
Осталось заполнить нашу таблицу данными и придать ей законченный вид. Чтобы внести в ячейку текст или цифры, кликаем левой клавишей мыши в нужном месте и набираем данные, жмем Enter, курсор передвинется в следующую ячейку. Изменять или дополнять данные можно и в поле выбора функции.
Шапку можно выделить, сделать цветным ее фон, увеличить или изменить шрифт. Все действия быстрее производить с помощью тех же ctrl+1. В результате получаем такую аккуратную и выразительную таблицу.
Видео создания Excel таблицы:
Как создать таблицу в экселе для начинающих
Сделать таблицу в Excel можно двумя способами. Первый способ это сначала нарисовать таблицу в экселе, а потом её заполнить. Второй способ это сначала заполнить строки и столбцы, а потом построить таблицу в экселе.
Как создать таблицу в экселе первым способом
В Excel переходим на вкладку «Вставка» и нажимаем на «Таблица».
 Создание таблиц в Excel
Создание таблиц в ExcelОткроется окошко под названием «Создание таблицы». Нужно навести курсор в место создания таблицы и нажав левую кнопку мыши (не отпуская её) выделить участок под создание таблицы в эксель. Выделив участок нужно отпустить кнопку мыши и нажать в окошке под названием «Создание таблицы» кнопку «ОК». Выделенный участок сразу будет выглядеть как не обведённая линией таблица. В верхней части её все столбцы будут иметь название Столбец. Эти названия можно изменить на любые другие.
 Выделение границ таблицы
Выделение границ таблицыВыделение границ делается следующим образом, нужно перейти на вкладку под названием «Главная». Перейдя на эту вкладку нужно снова выделить таблицу и нажать на треугольник около квадрата. Откроется выпадающий список в котором нужно выбрать пункт «Все границы».
 Очень легко делать такие таблицы в эксель для начинающих
Очень легко делать такие таблицы в эксель для начинающихПосле этого таблица Excel будет готова.
Как сделать таблицу в экселе вторым способом
В Excel отступив от верхнего края несколько строк и от левой стороны отступив 1 столбец начинаем заполнять текстом будущую таблицу.
 Как создать таблицу в Excel
Как создать таблицу в ExcelЗакончив вводить текст нужно навести курсор в левую верхнюю ячейку будущей таблицы. Нажать левую кнопку мыши ( не отпуская её) и выделить весь заполненный текстом участок. Отпустив кнопку мыши нужно нажать на треугольник около квадрата.
 Как вставить таблицу в Excel
Как вставить таблицу в ExcelОткроется выпадающий список в котором нужно выбрать пункт «Все границы».
 Таблица готова
Таблица готоваПосле этого таблица будет готова, так можно составить таблицу в эксель любого размера.
Чтобы в таблице выделить некоторые ячейки жирными линиями нужно нажать левой кнопкой мыши на нужную ячейку и если рядом есть ещё ячейки которые надо выделить жирным то выделяем и их. Затем отпустив кнопку мыши нужно нажать на треугольник около квадрата.
 Можно некоторые ячейки и саму таблицу обвести жирным контуром
Можно некоторые ячейки и саму таблицу обвести жирным контуромОткроется выпадающий список в котором нужно выбрать пункт «Толстая внешняя граница». Таким образом можно выделять несколько областей, а чтобы обвести всю таблицу жирной линией нужно будет мышкой выделить всю таблицу. После этого можно распечатать таблицу в Excel нажав на Файл и выбрав из списка Печать.
Видео
В этом видео показано как делать таблицы в экселе начинающим.
Похожие заметки:
Работа в Excel с формулами и таблицами для чайников
Формула предписывает программе Excel порядок действий с числами, значениями в ячейке или группе ячеек. Без формул электронные таблицы не нужны в принципе.
Конструкция формулы включает в себя: константы, операторы, ссылки, функции, имена диапазонов, круглые скобки содержащие аргументы и другие формулы. На примере разберем практическое применение формул для начинающих пользователей.
Формулы в Excel для чайников
Чтобы задать формулу для ячейки, необходимо активизировать ее (поставить курсор) и ввести равно (=). Так же можно вводить знак равенства в строку формул. После введения формулы нажать Enter. В ячейке появится результат вычислений.
В Excel применяются стандартные математические операторы:
| Оператор | Операция | Пример |
| + (плюс) | Сложение | =В4+7 |
| — (минус) | Вычитание | =А9-100 |
| * (звездочка) | Умножение | =А3*2 |
| / (наклонная черта) | Деление | =А7/А8 |
| ^ (циркумфлекс) | Степень | =6^2 |
| = (знак равенства) | Равно | |
| Меньше | ||
| > | Больше | |
| Меньше или равно | ||
| >= | Больше или равно | |
| Не равно |
Символ «*» используется обязательно при умножении. Опускать его, как принято во время письменных арифметических вычислений, недопустимо. То есть запись (2+3)5 Excel не поймет.
Программу Excel можно использовать как калькулятор. То есть вводить в формулу числа и операторы математических вычислений и сразу получать результат.
Но чаще вводятся адреса ячеек. То есть пользователь вводит ссылку на ячейку, со значением которой будет оперировать формула.
При изменении значений в ячейках формула автоматически пересчитывает результат.
Ссылки можно комбинировать в рамках одной формулы с простыми числами.
Оператор умножил значение ячейки В2 на 0,5. Чтобы ввести в формулу ссылку на ячейку, достаточно щелкнуть по этой ячейке.
В нашем примере:
- Поставили курсор в ячейку В3 и ввели =.
- Щелкнули по ячейке В2 – Excel «обозначил» ее (имя ячейки появилось в формуле, вокруг ячейки образовался «мелькающий» прямоугольник).
- Ввели знак *, значение 0,5 с клавиатуры и нажали ВВОД.
Если в одной формуле применяется несколько операторов, то программа обработает их в следующей последовательности:
Поменять последовательность можно посредством круглых скобок: Excel в первую очередь вычисляет значение выражения в скобках.
Как в формуле Excel обозначить постоянную ячейку
Различают два вида ссылок на ячейки: относительные и абсолютные. При копировании формулы эти ссылки ведут себя по-разному: относительные изменяются, абсолютные остаются постоянными.
Все ссылки на ячейки программа считает относительными, если пользователем не задано другое условие. С помощью относительных ссылок можно размножить одну и ту же формулу на несколько строк или столбцов.
- Вручную заполним первые графы учебной таблицы. У нас – такой вариант:
- Вспомним из математики: чтобы найти стоимость нескольких единиц товара, нужно цену за 1 единицу умножить на количество. Для вычисления стоимости введем формулу в ячейку D2: = цена за единицу * количество. Константы формулы – ссылки на ячейки с соответствующими значениями.
- Нажимаем ВВОД – программа отображает значение умножения. Те же манипуляции необходимо произвести для всех ячеек. Как в Excel задать формулу для столбца: копируем формулу из первой ячейки в другие строки. Относительные ссылки – в помощь.
Находим в правом нижнем углу первой ячейки столбца маркер автозаполнения. Нажимаем на эту точку левой кнопкой мыши, держим ее и «тащим» вниз по столбцу.
Отпускаем кнопку мыши – формула скопируется в выбранные ячейки с относительными ссылками. То есть в каждой ячейке будет своя формула со своими аргументами.
Ссылки в ячейке соотнесены со строкой.
Формула с абсолютной ссылкой ссылается на одну и ту же ячейку. То есть при автозаполнении или копировании константа остается неизменной (или постоянной).
Чтобы указать Excel на абсолютную ссылку, пользователю необходимо поставить знак доллара ($). Проще всего это сделать с помощью клавиши F4.
- Создадим строку «Итого». Найдем общую стоимость всех товаров. Выделяем числовые значения столбца «Стоимость» плюс еще одну ячейку. Это диапазон D2:D9
- Воспользуемся функцией автозаполнения. Кнопка находится на вкладке «Главная» в группе инструментов «Редактирование».
- После нажатия на значок «Сумма» (или комбинации клавиш ALT+«=») слаживаются выделенные числа и отображается результат в пустой ячейке.
Сделаем еще один столбец, где рассчитаем долю каждого товара в общей стоимости. Для этого нужно:
- Разделить стоимость одного товара на стоимость всех товаров и результат умножить на 100. Ссылка на ячейку со значением общей стоимости должна быть абсолютной, чтобы при копировании она оставалась неизменной.
- Чтобы получить проценты в Excel, не обязательно умножать частное на 100. Выделяем ячейку с результатом и нажимаем «Процентный формат». Или нажимаем комбинацию горячих клавиш: CTRL+SHIFT+5
- Копируем формулу на весь столбец: меняется только первое значение в формуле (относительная ссылка). Второе (абсолютная ссылка) остается прежним. Проверим правильность вычислений – найдем итог. 100%. Все правильно.
При создании формул используются следующие форматы абсолютных ссылок:
- $В$2 – при копировании остаются постоянными столбец и строка;
- B$2 – при копировании неизменна строка;
- $B2 – столбец не изменяется.
Как составить таблицу в Excel с формулами
Чтобы сэкономить время при введении однотипных формул в ячейки таблицы, применяются маркеры автозаполнения. Если нужно закрепить ссылку, делаем ее абсолютной. Для изменения значений при копировании относительной ссылки.
Простейшие формулы заполнения таблиц в Excel:
- Перед наименованиями товаров вставим еще один столбец. Выделяем любую ячейку в первой графе, щелкаем правой кнопкой мыши. Нажимаем «Вставить». Или жмем сначала комбинацию клавиш: CTRL+ПРОБЕЛ, чтобы выделить весь столбец листа. А потом комбинация: CTRL+SHIFT+»=», чтобы вставить столбец.
- Назовем новую графу «№ п/п». Вводим в первую ячейку «1», во вторую – «2». Выделяем первые две ячейки – «цепляем» левой кнопкой мыши маркер автозаполнения – тянем вниз.
- По такому же принципу можно заполнить, например, даты. Если промежутки между ними одинаковые – день, месяц, год. Введем в первую ячейку «окт.15», во вторую – «ноя.15». Выделим первые две ячейки и «протянем» за маркер вниз.
- Найдем среднюю цену товаров. Выделяем столбец с ценами + еще одну ячейку. Открываем меню кнопки «Сумма» — выбираем формулу для автоматического расчета среднего значения.
Чтобы проверить правильность вставленной формулы, дважды щелкните по ячейке с результатом.
