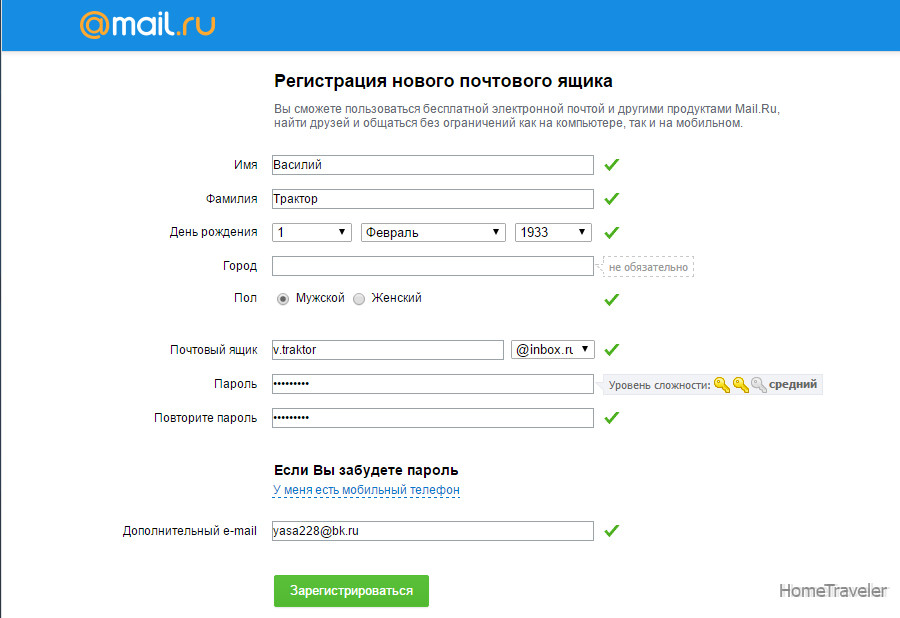Как создать свою почту Mail.ru и войти в нее
Главная » Операционные системы
Рубрика: Операционные системы
В наше время полезно иметь собственную электронную почту, так как с её помощью можно регистрироваться на многих сайтах, получать электронные письма и выполнять большое количество других важных и полезных дел. Почта от mail.ru в русскоязычном сегменте интернета является одной из самых популярных, она весьма удобна и функциональна, поэтому люди предпочитают именно её. Если вы желаете узнать, как создать свою почту mail.ru и войти в нее, тогда эта статья может быть вам полезна.
Регистрация почты mail.ru
Для того чтобы создать почту на mail ru необходимо выполнить следующие действия:
- Заходим на сайт mail.

- Перед нами появляется регистрационная форма, которую необходимо заполнить.
- Вводим свою фамилию и имя, эти данные всегда будут отображаться при отправке письма.
- Указываем дату рождения, сделать это можно, если выбрать нужные значения из выпадающего списка.
- Указываем свой пол.
- Выбираем логин,затем выберите один из доступных доменов для вашей почты, среди них имеются mail.ru, list.ru, bk.ru или inbox.ru. Для того чтобы не иметь проблем с выбором имени для эмейла, следуйте правилам, которые можно прочесть на сайте почтового сервиса.
- Необходимо придумать пароль, не забывайте, чтобы создать электронную почту mail ru, которая будет надёжной, следует подбирать хороший секретный код. Для этого лучше всего руководствоваться советами.
- Осуществите выбор страны из выпадающего списка, а также укажите свой номер телефона.
 Он необходим для того, чтобы вы всегда имели возможность восстановить пароль от почтового ящика, в том случае, если вы его вдруг забудете. На введённый номер телефона в течение минуты должен прийти специальный код подтверждения. Лучше не удаляйте его, он будет нужен вам в будущем.
Он необходим для того, чтобы вы всегда имели возможность восстановить пароль от почтового ящика, в том случае, если вы его вдруг забудете. На введённый номер телефона в течение минуты должен прийти специальный код подтверждения. Лучше не удаляйте его, он будет нужен вам в будущем. - Кликнете по кнопке “Зарегистрироваться”.
Всё, регистрация осуществлена, теперь вы можете использовать этот сервис для того, чтобы читать и отправлять электронные сообщения, а также пользоваться другими возможностями почты на mail.ru.
Как войти в созданную почту
Вход в почту mail ru можно осуБвить несколькими способами.
Через форму авторизации
Вам следует перейти на сайт mail.ru, далее найти ссылку “Вход” и кликнуть по ней.
После этого перед вами возникнет окно авторизации, в которое нужно ввести login от своей почты, а также пароль.
Ещё вам следует выбрать в выпадающем списке домен вашей почты (mail.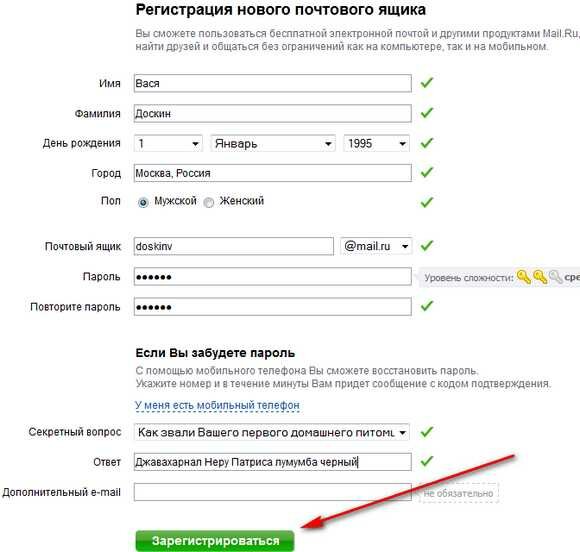 ru, list.ru, bk.ru или inbox.ru). Если вы не ошиблись при вводе этих параметров, то сможете спокойно зайти в свою почту и воспользоваться всеми её возможностями.
ru, list.ru, bk.ru или inbox.ru). Если вы не ошиблись при вводе этих параметров, то сможете спокойно зайти в свою почту и воспользоваться всеми её возможностями.
Через приложение
Для использования своего емейла вы можете установить специальное приложение для смартфона от mail.ru. Сделать это можно в любой удобный момент, просто скачав его из Гугл Плей или App Store.
- Скачать для IOS
- Скачать для Android
Вход в почту mail ru не сильно отличается от входа в почту через форму авторизации. Вам также необходимо нажать на кнопку
Правильная настройка почтового ящика
Многих людей, пользующихся почтой маил ру интересует правильная настройка почтового ящика. Делается это достаточно просто, необходимо выполнить следующие шаги:
- Запускаем приложение Электронная Почта на своём устройстве.
- Вводим свои данные (логин и пароль), для того чтобы зайти в свой почтовый ящик.

- Нажимаем на кнопку “Вручную”.
- Выбираем IMAP.
- Появится страница, на которой вам нужно будет ввести следующие данные, предназначенные для входящей почты: Сервер IMAP — imap.mail.ru, Тип защиты — SSL/TLS, Порт — 993.
- После этого установить следующие данные для сервера исходящей почты: Сервер IMAP — imap.mail.ru, Тип защиты — SSL/TLS, Порт — 465.
- Нажмите на кнопку “Готово”.
- Укажите название для учётной записи, а также имя, которое будет отображаться в графе “От”, после чего нажмите кнопку “Далее”.
Заключение
Надеемся эта статья была полезной для вас, поэтому теперь вы сможете создать, атакже открыть почту mail ru в любой нужный для вас момент.
0
Понравилась статья? Поделиться с друзьями:
Как переехать с почты Mail.
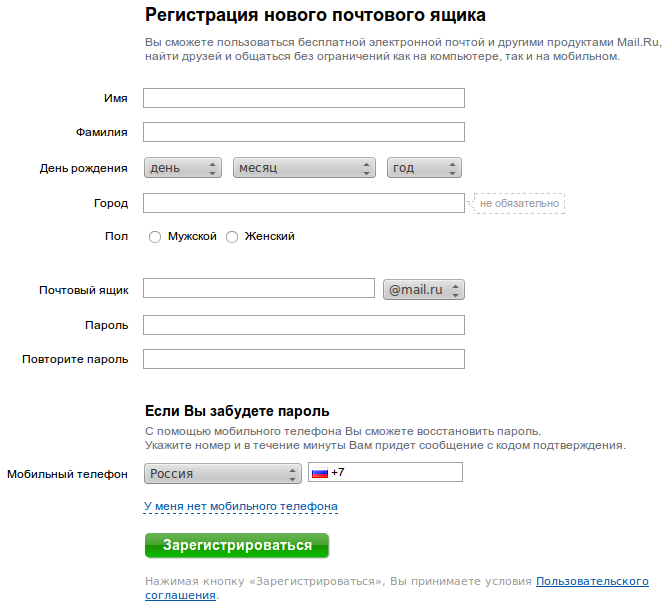 Ru на Gmail
Ru на Gmail
Вслед за материалом по переходу с Яндекс.Почты на Gmail мы подготовили для вас пошаговую инструкцию по переезду с Mail.Ru на Gmail. Узнайте как сохранить контакты, существующие письма, настроить переадресацию.
Перенос писем и контактов из Mail.ru в Gmail
Cоздайте почтовый ящик на Gmail или используйте существующий. Создать почту от Google можно здесь.
Чтобы перенести уже существующие письма из Mail.Ru в Gmail, следуйте инструкциям:
- Зайдите в почтовый ящик Gmail, нажмите шестеренку в правом верхнем углу и выберите пункт «Настройки».
- В открывшемся меню нажмите на пункт «Аккаунты и импорт» и найдите раздел «Импорт почты и контактов». В этом разделе нажмите «Импортировать почту и контакты».
- В появившемся окне введите адрес почтового ящика Mail.Ru, из которого нужно импортировать письма, и нажмите «Продолжить».
Введите пароль от почты Mail.Ru.
На этом этапе у некоторых пользователей встречались проблемы. Ниже мы обновили материал и добавили еще один вариант привязки. Вариант №2
Ниже мы обновили материал и добавили еще один вариант привязки. Вариант №2
В открывшемся окне выберите параметры для импорта и нажмите «Начать импорт».
Импорт писем может занять до 48 часов. До завершения процесса импортируемые сообщения не будут отображаться. Но этого времени достаточно, чтобы настроить переадресацию.
Переадресация писем из почты Mail.Ru на Gmail
Переадресация позволяет автоматически отправлять все входящие письма из Mail.Ru на Gmail.
Чтобы включить переадресацию:
- Зайдите в свой почтовый ящик Mail.Ru. В правом верхнем угле вы увидите адрес ящика и стрелочку рядом с ним. Нажмите на эту стрелочку и выберите из выпавшего списка “Настройки почты”.
- На открывшейся странице выберите пункт “Правила фильтрации”.
- В открывшемся окне нажмите на кнопку “Добавить пересылку”.
- Введите адрес почтового ящика Gmail, на который будет осуществляться пересылка писем.
- Введите пароль от ящика Mail.
 Ru для подтверждения действия.
Ru для подтверждения действия. - На открывшейся странице нужно нажать “подтвердить”. Это необходимо для того, чтобы подтвердить пересылку.
- Введите код подтверждения, который должен прийти на почту Gmail, которую вы указывали для переадресации и пароль от почты Mail.Ru
Теперь все входящие письма на ящик Mail.Ru будут перенаправлены на Gmail.
Обновление: если все вышеперечисленное не работает, читайте вариант №2
Почта Google может отказать в импорте писем и вы увидите следующее сообщение: «Не удалось проверить это сочетание почтового адреса и пароля. Если вы вводите правильный пароль, войдите в аккаунт другой почтовой системы и выполните необходимые проверки по слову или по изображению. Затем повторите попытку импорта«.
В таком случае вам следует воспользоваться другим методом привязки почты mail.ru. Для этого снова перейдите в настройки, во вкладку «Аккаунты и импорт» и нажмите кнопку «Добавить почтовый аккаунт», как указано на скриншоте.
Появится диалоговое окно, в которое вам нужно ввести свой почтовый адрес mail.ru
Нажмите кнопку «Далее», после чего выберите пункт «Импортировать письма из другого аккаунта (POP3).
После этого появится окно, в котором вам предложат ввести данные. Укажите ваше имя пользователя, пароль от почты mail.ru и выберите чекбокс «Присвоить ярлык входящим сообщениям». Это делается для того, чтобы вы понимали, что письмо переадресовано.
Поздравляем, вы успешно переехали на Gmail.
Напомним, что вы находитесь в самом читаемом блоге сервисного центра Apple в Киеве – UiPservice. Кроме составления полезных советов, мы умеем ремонтировать ваши iPhone, iPad, MacBook, iMac. Если у вас возникли проблемы с вашим гаджетом, напишите в наш чат или позвоните по указанным телефонам.
Как связать или поделиться ветками электронной почты в вашей учетной записи электронной почты Mail.ru
Как связать или поделиться ветками электронной почты в вашей учетной записи электронной почты Mail.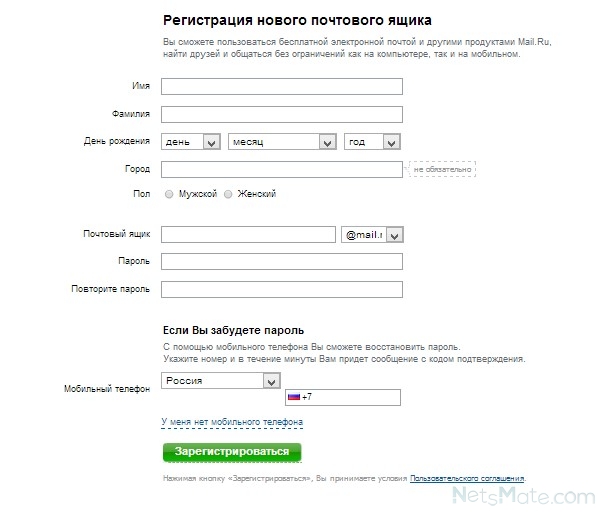 ru
ru- Функции Pro
- Скачать Mailspring
У вас есть переписка по электронной почте, которой вы хотите поделиться со своей командой, встроить в вики или опубликовать в Slack? Выполните следующие действия, чтобы создать общие ссылки из цепочек писем в папке «Входящие» на Mail.ru. которым можно поделиться в любом месте, где вы можете вставить ссылку.
Делитесь письмами в своем почтовом ящике Mail.ru
Mail.ru не позволяет вам связывать или обмениваться сообщениями через интерфейс веб-почты, но они поддерживают IMAP, что означает, что вы можете использовать другие почтовые программы, такие как Mailspring. для проверки почты и создания общих ссылок из веток электронной почты.
Выполните следующие действия, чтобы получить общую ссылку на ветку электронной почты в своей учетной записи Mail.ru:
Шаг 1: Загрузите Mailspring
Mailspring — бесплатная версия 9.
Скачать Mailspring Бесплатно
Шаг 2: Войдите в свою учетную запись Mail.ru
Запустите Mailspring и выберите IMAP / SMTP на экране настройки электронной почты. Введите Настройки соединения для вашего аккаунта Mail.ru и нажмите «Продолжить». Mailspring является полным почтовый клиент и позволяет проверить электронную почту Mail.ru, не используя интерфейс веб-почты. Ваша электронная почта должна появиться через несколько минут.
Шаг 3. Создайте общую ссылку из беседы
При просмотре сообщения в Mailspring нажмите кнопку  и установите флажок « Поделиться этой темой ».
Скопируйте появившуюся ссылку и поделитесь ею!
и установите флажок « Поделиться этой темой ».
Скопируйте появившуюся ссылку и поделитесь ею!
Любой, у кого есть ссылка, может просмотреть беседу и скачать вложения. Если в беседе появятся новые электронные письма, Mailspring добавит их к общей ссылке. Вы можете прекратить совместное использование беседы в любое время, сняв флажок «Поделиться этой цепочкой».
Узнайте, как сделать больше с вашей учетной записью Mail.ru
Смотрите, когда ваши получатели просматривают ваши электронные письма с уведомлениями о прочтении.
См. Как >
Откладывайте сообщения, чтобы обработать их позже и очистить загруженный почтовый ящик.
См. Как >
Не забывайте использовать напоминания, если никто не отвечает.
См. Как >
У другого поставщика услуг электронной почты?
Нажмите на вашего поставщика услуг электронной почты ниже, чтобы узнать, как подключиться для доступа к вашей учетной записи с помощью IMAP:
Yahoo. com.au (Почта Yahoo!) >
Bitnisse.dk (Теленор Дания) >
Blue.plala.or.jp (ぷらら) >
Dallasmail.com (почта.com) >
Upcmail.nl (Почта Ziggo) >
One.cz (Почта веб-хостинга Registrator.cz) >
Po.wind.jp (群馬インターネット) >
com.au (Почта Yahoo!) >
Bitnisse.dk (Теленор Дания) >
Blue.plala.or.jp (ぷらら) >
Dallasmail.com (почта.com) >
Upcmail.nl (Почта Ziggo) >
One.cz (Почта веб-хостинга Registrator.cz) >
Po.wind.jp (群馬インターネット) >
© 2017-2019 ООО «Литейный 376».
- Mailspring Pro
- Скачать
Настройки сервера POP3, IMAP и SMTP
Настройки SMTP Mail.ru
Mail.ru, у которого более 100 миллионов активных учетных записей электронной почты и 400 миллионов почтовых ящиков, поддерживает SMTP, что позволяет пользователям получать доступ к своей электронной почте с любого настольного компьютера или мобильного устройства.
Ниже приведены настройки Mail.Ru SMTP:
| Опция | Описание |
|---|---|
| HOST: | SMTP.MAIL.RU |
| SMTP. | |
| Имя пользователя SMTP: | Ваш полный адрес электронной почты (имя@домен.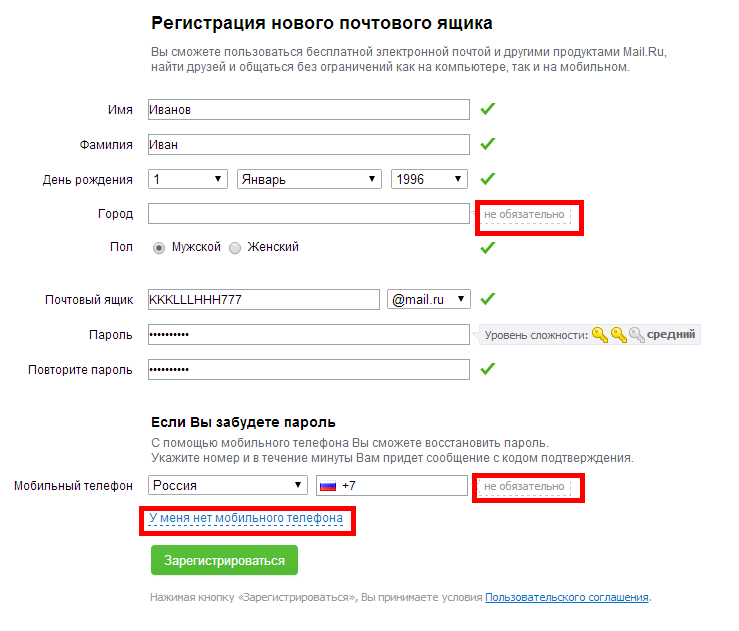 com) com) |
| Пароль SMTP: | Пароль, сгенерированный для внешних приложений (не вводите пароль Mail.ru) |
Настройки получения почты Mail.ru
3 Помимо SMTP, Mail.ru также поддерживает протоколы POP3 и IMAP, что позволяет вам проверять свои сообщения с помощью других почтовых программ, даже если вы не в сети.
Здесь находятся настройки POP3 Mail.ru и настройки IMAP Mail.ru.
Mail.Ru POP3 Настройки
| Опция | Описание |
|---|---|
| POP3 HOST: | POP.MAL.RU |
| POP3 POP.MAIL.RU | |
| POP3 POP.MAIL.RU | |
| . Да | |
| POP3 Имя пользователя: | Ваш полный адрес электронной почты (имя@домен.com) |
| POP3 Пароль: | Сгенерированный пароль для внешних приложений (не вводите пароль Mail.ru) |
Mail.ru IMAP settings
| Option | Description |
|---|---|
| IMAP Host: | imap.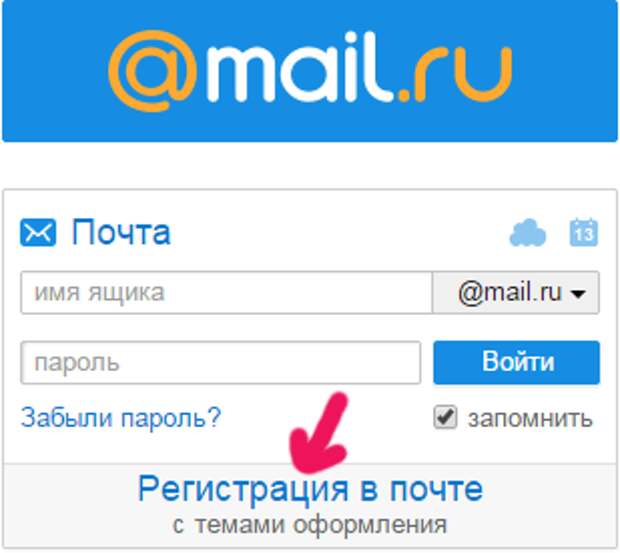 mail.ru mail.ru |
| IMAP Port: | 993 |
| Requires SSL: | Да |
| Имя пользователя IMAP: | Ваш полный адрес электронной почты ([email protected]) |
| Пароль IMAP: | Пароль, сгенерированный для внешних приложений (не вводите пароль 9 Mail.ru) |
Ищете настройки ProtonMail или настройки электронной почты Mail.com? Категория «Настройки электронной почты» нашего блога содержит спецификации для всех основных поставщиков почтовых услуг.
Основные моменты, которые необходимо помнить для Mail.ru
Сначала необходимо указать, что сервер исходящей почты (SMTP) требует авторизации в настройках почтовой программы.
Создайте пароль для внешнего приложения и введите его вместо пароля Mail.ru для доступа к учетной записи Mail.ru через почтовую программу.
Вот как создать пароль для внешнего приложения:
- Перейдите в настройки Mail ID → Безопасность → и Пароли для внешних приложений.

- Выберите Добавить в раскрывающемся меню.
- Чтобы присвоить паролю название, введите имя приложения.
- Сделайте копию кода.
- Вместо обычного пароля Mail.ru введите новый пароль в почтовой программе.
💡 Совет: Если ваша почтовая программа требует пароль каждый раз при входе в систему, используйте этот пароль внешнего приложения, а не пароль Mail.ru. Хотя вы можете использовать один пароль для многих почтовых программ, из соображений безопасности вам следует каждый раз создавать новый пароль.
POP3 и IMAP: в чем разница
При настройке адреса электронной почты в почтовом клиенте вы должны решить, хотите ли вы использовать POP3 или IMAP. Оба являются методами подключения к почтовому серверу для чтения ваших сообщений с помощью почтового клиента. Но вот чем они отличаются:
- IMAP — это аббревиатура от Internet Message Access Protocol. Сообщение хранится на сервере, а не на локальном устройстве, таком как компьютер, с IMAP.



 Он необходим для того, чтобы вы всегда имели возможность восстановить пароль от почтового ящика, в том случае, если вы его вдруг забудете. На введённый номер телефона в течение минуты должен прийти специальный код подтверждения. Лучше не удаляйте его, он будет нужен вам в будущем.
Он необходим для того, чтобы вы всегда имели возможность восстановить пароль от почтового ящика, в том случае, если вы его вдруг забудете. На введённый номер телефона в течение минуты должен прийти специальный код подтверждения. Лучше не удаляйте его, он будет нужен вам в будущем.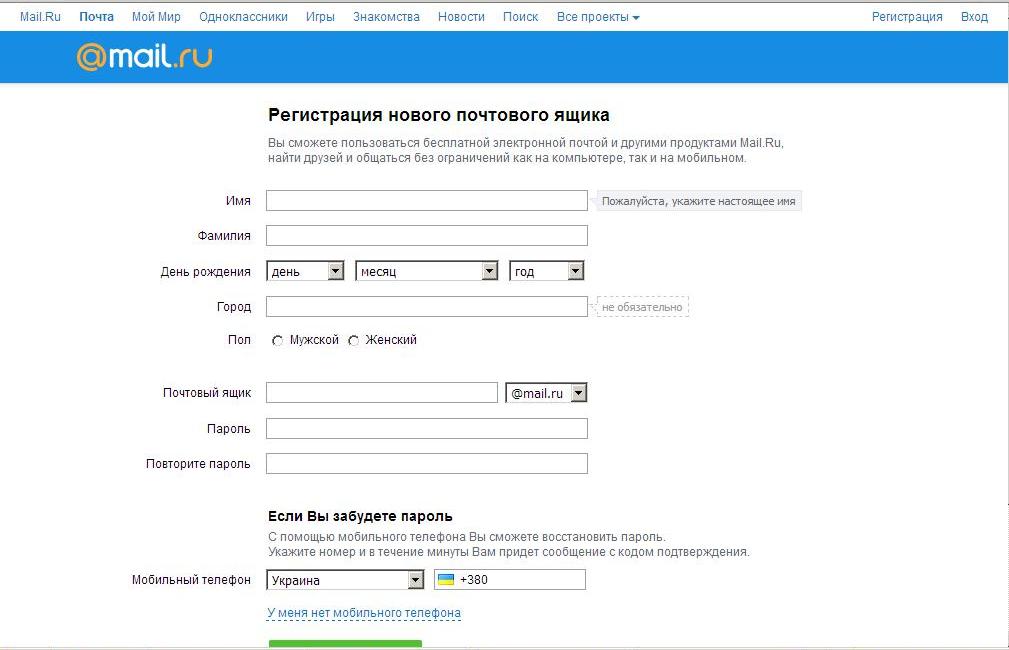
 Ru для подтверждения действия.
Ru для подтверждения действия.