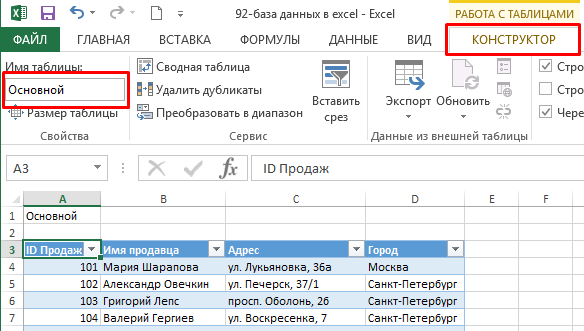Как создать базу данных в Excel пошаговая инструкция?
Как создать базу данных в Excel пошаговая инструкция?
Создание базы данных в Excel: пошаговая инструкция
- Вводим названия полей БД (заголовки столбцов).
- Вводим данные в поля БД. Следим за форматом ячеек. …
- Чтобы пользоваться БД, обращаемся к инструментам вкладки «Данные».
- Присвоим БД имя. Выделяем диапазон с данными – от первой ячейки до последней.
Как создать базу данных MySQL для сайта?
Как создать базу данных MySQL?
- cPanel. Идем в раздел «Базы данных» -> «Мастер баз данных«.
- ISPmanager. «Инструменты» -> «Базы данных» -> «Создать«.
- Parallels Plesk. «Сайты и домены» -> «Базы данных» -> «Добавить новую БД«.
- Прочие панели
Какие средства существуют в Excel для ввода данных в базу?
В Excel существует три средства для поиска и фильтрации данных: Форма данных, Автофильтр, Расширенный фильтр. …Организация базы данных Excel
…Организация базы данных Excel
- организация ввода и просмотра данных;
- сортировка, фильтрация и консолидация данных в таблицах;
- подведение итогов и сводная таблица.
Как называется строка в базе данных MS Excel?
Столбцы таблицы Excel – это поля базы данных, а строки – это записи базы данных. Поле (столбец) содержит информацию об одном признаке для всех записей базы данных. … При этом названия и количество полей (столбцов) остаются неизменными.
Как называются столбцы и строки в базе данных?
Реляционные базы данных, как мы уже знаем, состоят из таблиц. Каждая таблица состоит из столбцов (их называют полями или атрибутами) и строк (их называют записями или кортежами). Таблицы в реляционных базах данных обладают рядом свойств.
Что такое система управления базами данных информатика?
СУБД (англ. … DBMS) — совокупность программных и лингвистических средств общего или специального назначения, обеспечивающих управление созданием и использованием баз данных. СУБД — комплекс программ, позволяющих создать базу данных (БД) и манипулировать данными (вставлять, обновлять, удалять и выбирать).
СУБД — комплекс программ, позволяющих создать базу данных (БД) и манипулировать данными (вставлять, обновлять, удалять и выбирать).
Что такое запись в Access?
Запись базы данных — это строка таблицы, которая содержит набор значений различных свойств объекта. Обрати внимание! В каждой таблице должно быть по крайней мере одно ключевое поле, содержимое которого уникально для любой записи в этой таблице. Значения ключевого поля однозначно определяют каждую запись в таблице.
Как удалить данные из таблицы в mysql?
Если вам необходимо удалить одну, несколько или все записи в таблице базы данных, то с этим вам поможет команда DELETE . Синтаксис запроса на удаление записи. DELETE FROM table_name WHERE condition; Будьте предельно внимательны при выполнении запросов на удаление записей!
Как удалить запись из таблицы mysql?
Синтаксис Оператор DELETE используется для удаления одной или нескольких строк из таблицы.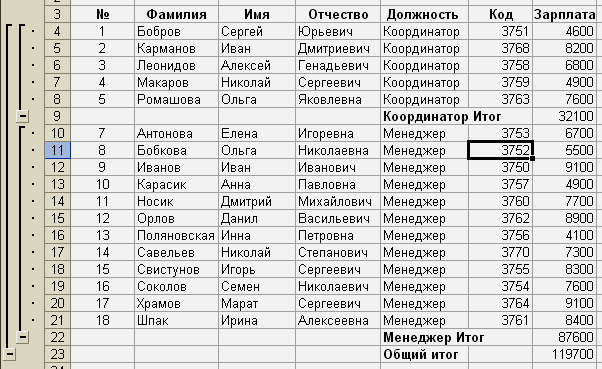 DELETE FROM table_name WHERE condition; Условие WHERE в операторе DELETE указывает, какая запись или записи должны быть удалены.
DELETE FROM table_name WHERE condition; Условие WHERE в операторе DELETE указывает, какая запись или записи должны быть удалены.
Как удалить данные из таблицы SQL?
SQL DELETE
- Команда DELETE удаляет строки из таблицы или представления основной таблицы базы данных, например, в MySQL, Oracle.
- Команда DELETE. …
- При выдаче утверждения DELETE включается любой DELETE-триггер, определенный на таблице. …
- В данном примере команда DELETE удаляет все строки без исключения.
Как удалить запись в phpMyAdmin?
В phpMyAdmin если вы хотите удалить запись, то вы можете нажать кнопку «Удалить» напротив ненужной строки или выбрать несколько строк и нажать кнопку «Удалить» внизу таблицы. Если вам нужно удалить все строки и вы попробовали нажать «Отметить все», а затем кнопку «Удалить», то удалены будут только строки на странице.
Как правильно удалить MySQL?
Как удалить MySql на Windows
- Заходим в Мой компьютер и выбираем «Установка и удаление программ»
- В списке ищем MySQL, выбираем его, жмем кнопку «Удалить».
- Дожидаемся конца процесса и идем в директорию, где был установлен MySQL.
Как удалить MySQL через командную строку?
Алгоритм удаления полного удаления mysql
- Удаляем службу MySQL через командную строку. Пуск —> Выполнить —> cmd —> Вводим: sc delete MySQL.
- Удаляем MySQL. Либо запускаем инсталятор с MySQL и выбираем удалить либо через панель управления решайте сами.
- Удаляем оставшиеся папки.
Как правильно удалить Xampp?
Чтобы удалить файлы без каких-либо проблем, перейдите в Диспетчер задач — > службы — > службы (с правами администратора). Как только ты их найдешь иди и найди mysql сервис и Apache сервис. Остановите эти два сервера, и вы можете удалить другие файлы на вашем xampp, чтобы удалить xampp.
Остановите эти два сервера, и вы можете удалить другие файлы на вашем xampp, чтобы удалить xampp.
Как удалить Xampp в Ubuntu?
linux. Как удалить xampp
- Первый способ удаления XAMPP. Откройте терминал(ctrl + alt + t) и остановите работающие службы XAMPP. sudo /opt/lampp/lampp stop. …
- Второй способ удаления XAMPP с помощью встроенного деинсталятора. Останавливаем службы XAMPP: sudo /opt/lampp/lampp stop.
Как изменить данные в таблице PHPMyAdmin?
Теперь о том, как редактировать записи в таблице:
- Зайти на главную страницу PHPMyAdmin.
- Выбрать из выпадающего списка имя базы данных, где находится требуемая таблица.
- Кликнуть по имени таблицы, в которой Вы хотите отредактировать запись.
- Перейти по ссылке «Обзор».
Как удалить все записи из таблицы?
Для полного удаления всех данных из таблицы, в языке SQL используется команда TRUNCATE TABLE. Конечно, мы можем использовать команду DROP TABLE, для удаления данных и создать такую же таблицу, но нам придётся создавать её повторно.
Конечно, мы можем использовать команду DROP TABLE, для удаления данных и создать такую же таблицу, но нам придётся создавать её повторно.
Как удалить все таблицы в базе данных MySQL?
В общем случае удалить таблицы из базы данных можно командой в консоли mysql: mysql> use databasename; mysql> drop table00 table01, table02; Если у вас таблиц десятки и сотни, очевидно, что вручную их указывать неудобно.
Как удалить все таблицы из базы данных SQL?
Поэтому чаще всего для удаления таблицы используют команду drop table , а затем через запятую перечисляют список всех таблиц.
Как очистить кэш базы данных WordPress?
Первым делом вам необходимо будет установить и активировать плагин WP-Sweep plugin. После активации просто переходим в раздел Инструменты » Sweep для очистки своей БД. Плагин проведет анализ вашей базы данных WordPress и отобразит отчет о том, сколько мусора вы сможете очистить.
Как удалить таблицу в PhpMyAdmin?
Как удалять таблицы базы данных
- Перейдите в панель управления вашего хостинга и войдите в инструмент PhpMyAdmin. Выберите вашу базу данных. Для того чтобы удалить таблицы базы данных, нажмите Выделить все (Check All), затем в фильтре выберите Удалить (Drop):
- Вы увидите сообщение, нажмите Да (Yes). Теперь ваша база данных очищена, и в ней нет таблиц:
Как удалить таблицу из базы данных?
Удаление таблицы из базы данных
- В обозревателе объектов выберите таблицу, которую необходимо удалить. In Object Explorer, select the table you want to delete.
- Щелкните таблицу правой кнопкой мыши и в контекстном меню выберите Удалить . …
- Появится окно подтверждения удаления.
Как очистить сайт WordPress?
Как сбросить ваш сайт на WordPress и все его настройки
- Выбираем название таблицы, которую хотим сбросить или выбираем Все таблицы
- Вводим код защиты
- Жмем «Reset Tables»
- Подтверждаем сброс
Как удалить строки из таблицы?
Удаление строки, столбца или ячейки из таблицы
- Щелкните правой кнопкой мыши ячейку, строку или столбец, которые вы хотите удалить.

- На мини-панели инструментов нажмите Удалить.
- Выберите Удалить ячейки, Удалить столбцы или Удалить строки.
Как удалить содержимое ячеек таблицы?
Удаление содержимого ячейки
- Чтобы удалить текущее содержимое, выделите ячейку (или несколько ячеек) и нажмите клавишу DELETE или BACKSPACE. …
- Чтобы удалить содержимое всей строки, сначала щелкните номер строки слева, чтобы выделить ее, а затем нажмите на клавиатуре клавишу DELETE или BACKSPACE.
Как создать диаграмму в Microsoft Excel: пошаговая инструкция
Построение диаграммы в Microsoft Excel по таблице – основной вариант создания графиков и диаграмм другого типа, поскольку изначально у пользователя имеется диапазон данных, который и нужно заключить в такой тип визуального представления.
В Excel составить диаграмму по таблице можно двумя разными методами, о чем я и хочу рассказать в этой статье.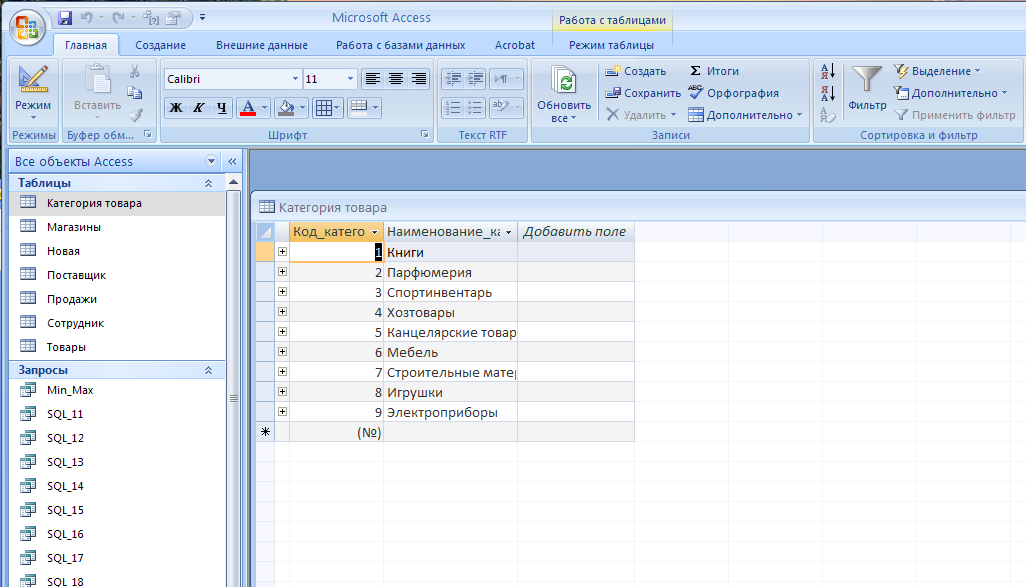
Способ 1: Выбор таблицы для диаграммы
Этот метод показывает, как сделать диаграмму в Excel, взяв за основу уже готовую таблицу и выделив необходимые ячейки, которые и должны попасть в сам график. Его можно назвать самым простым, поскольку от пользователя не требуется ручной ввод каждого числа и заполнение данных для того, чтобы график отобразил их на листке. Достаточно выполнить следующую инструкцию, чтобы справиться с поставленной задачей.
Откройте необходимую таблицу и выделите ее, зажав левую кнопку мыши и проведя до завершения.
Вы должны увидеть, что все ячейки помечены серым цветом, значит, можно переходить на вкладку «Вставка».
Там нас интересует блок «Диаграммы», в котором можно выбрать одну из диаграмм или перейти в окно с рекомендуемыми.
Откройте вкладку «Все диаграммы» и отыщите среди типов ту, которая устраивает вас.
Справа отображаются виды выбранного типа графика, а при наведении курсора появляется увеличенный размер диаграммы.

Предыдущие действия позволили вставить диаграмму в Excel, после чего ее можно переместить по листку или изменить размер.
Дважды нажмите по названию графика, чтобы изменить его, поскольку установленное по умолчанию значение подходит далеко не всегда.
Не забывайте о том, что дополнительные опции отображаются после клика правой кнопкой мыши по графику. Так вы можете изменить шрифт, добавить данные или вырезать объект из листа.
Для определенных типов графиков доступно изменение стилей, что отобразится на вкладке «Конструктор» сразу после добавления объекта в таблицу.
Как видно, нет ничего сложного в том, чтобы сделать диаграмму по таблице, заранее выбрав ее на листе. В этом случае важно, чтобы все значения были указаны правильно и выбранный тип графика отображался корректно. В остальном же никаких трудностей при построении возникнуть не должно.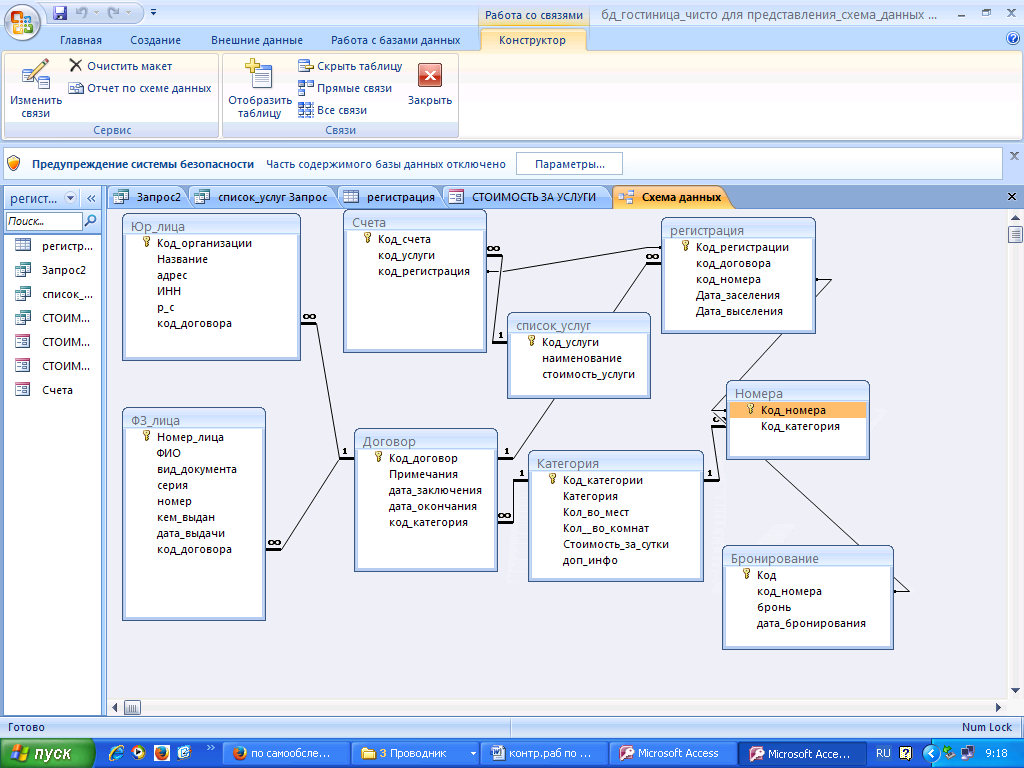
Комьюнити теперь в Телеграм
Подпишитесь и будьте в курсе последних IT-новостей
ПодписатьсяСпособ 2: Ручной ввод данных
Преимущество этого типа построения диаграммы в Экселе заключается в том, что благодаря выполненным действиям вы поймете, как можно в любой момент расширить график или перенести в него совершенно другую таблицу. Суть метода заключается в том, что сначала составляется произвольная диаграмма, а после в нее вводятся необходимые значения. Пригодится такой подход тогда, когда уже сейчас нужно составить график на листе, а таблица со временем расширится или вовсе изменит свой формат.
На листе выберите любую свободную ячейку, перейдите на вкладку
В нем отыщите подходящую так, как это было продемонстрировано в предыдущем методе, после чего вставьте на лист и нажмите правой кнопкой мыши в любом месте текущего значения.
Из появившегося контекстного меню выберите пункт «Выбрать данные».

Задайте диапазон данных для диаграммы, указав необходимую таблицу. Вы можете вручную заполнить формулу с ячейками или кликнуть по значку со стрелкой, чтобы выбрать значения на листе.
В блоках «Элементы легенды (ряды)» и «Подписи горизонтальной оси (категории)» вы самостоятельно решаете, какие столбы с данными будут отображаться и как они подписаны. При помощи находящихся там кнопок можно изменять содержимое, добавляя или удаляя ряды и категории.
Обратите внимание на то, что пока активно окно «Выбор источника данных», захватываемые значения таблицы подсвечены на листе пунктиром, что позволит не потеряться.
По завершении редактирования вы увидите готовую диаграмму, которую можно изменить точно таким же образом, как это было сделано ранее.
Вам остается только понять, как сделать диаграмму в Excel по таблице проще или удобнее конкретно в вашем случае. Два представленных метода подойдут в совершенно разных ситуациях и в любом случае окажутся полезными, если вы часто взаимодействуете с графиками во время составления электронных таблиц. Следуйте приведенным инструкциям, и все обязательно получится!
Два представленных метода подойдут в совершенно разных ситуациях и в любом случае окажутся полезными, если вы часто взаимодействуете с графиками во время составления электронных таблиц. Следуйте приведенным инструкциям, и все обязательно получится!
Как создать форму ввода данных в Excel (пошаговое руководство)
Посмотрите видео об использовании форм ввода данных в Excel
предпочитают читать, а не смотреть видео.
Excel имеет множество полезных функций для ввода данных.
Одной из таких функций является форма ввода данных .
В этом уроке я покажу вам, что такое формы ввода данных и как их создавать и использовать в Excel.
Это руководство охватывает:
Зачем вам нужно знать о формах ввода данных?
Может быть, нет!
Но если ввод данных является частью вашей повседневной работы, я рекомендую вам проверить эту функцию и посмотреть, как она может помочь вам сэкономить время (и сделать вашу работу более эффективной).
Есть две распространенные проблемы, с которыми я сталкивался (и видел, как люди сталкиваются) при вводе данных в Excel:
- Это занимает много времени . Вам нужно ввести данные в одну ячейку, затем перейти к следующей ячейке и ввести данные для нее. Иногда вам нужно прокрутить вверх и посмотреть, какой это столбец и какие данные нужно ввести. Или прокрутите вправо, а затем вернитесь к началу, если столбцов много.

- Это подвержено ошибкам . Если у вас есть огромный набор данных, который требует 40 записей, есть вероятность, что вы в конечном итоге введете что-то, что не предназначено для этой ячейки.
Форма для ввода данных может помочь, сделав процесс более быстрым и менее подверженным ошибкам.
Прежде чем я покажу вам, как создать форму ввода данных в Excel, позвольте мне быстро показать вам, что она делает.
Ниже приведен набор данных, который обычно поддерживается группой по найму в организации.
Каждый раз, когда пользователю нужно добавить новую запись, он/она должен будет выбрать ячейку в следующей пустой строке, а затем перейти к ячейке за ячейкой, чтобы сделать запись для каждого столбца.
Хотя это отличный способ сделать это, более эффективным было бы использование формы ввода данных в Excel.
Ниже приведена форма ввода данных, которую вы можете использовать для внесения записей в этот набор данных.
Выделенные поля — это места, где вы должны ввести данные. После этого нажмите клавишу Enter, чтобы сделать данные частью таблицы и перейти к следующей записи.
Ниже показана демонстрация того, как это работает:
Как видите, это проще, чем обычный ввод данных, так как все в одном диалоговом окне.
Форма ввода данных в Excel
Использование формы ввода данных в Excel требует небольшой предварительной подготовки.
Обратите внимание, что в Excel нет возможности использовать форму ввода данных (ни на одной из вкладок на ленте).
Чтобы использовать его, вам нужно сначала добавить его на панель быстрого доступа (или на ленту).
Добавление параметра формы ввода данных на панель быстрого доступа
Ниже приведены шаги по добавлению параметра формы ввода данных на панель быстрого доступа:
- Щелкните правой кнопкой мыши любой из существующих значков на панели быстрого доступа.
- Нажмите «Настроить панель быстрого доступа».

- В открывшемся диалоговом окне «Параметры Excel» выберите в раскрывающемся списке параметр «Все команды».
- Прокрутите список команд и выберите «Форма».
- Нажмите кнопку «Добавить».
- Нажмите OK.
Вышеуказанные действия добавят значок формы на панель быстрого доступа (как показано ниже).
Получив это в QAT, вы можете щелкнуть любую ячейку в своем наборе данных (в которую вы хотите внести запись) и щелкнуть значок формы.
Примечание. Чтобы форма ввода данных работала, ваши данные должны быть в таблице Excel. Если это еще не так, вам придется преобразовать ее в таблицу Excel (сочетание клавиш — Control + T).
Части формы ввода данных
Форма ввода данных в Excel имеет множество различных кнопок (как вы можете видеть ниже).
Вот краткое описание каждой кнопки:
- Новый : это удалит все существующие данные в форме и позволит вам создать новую запись.

- Удалить : Это позволит вам удалить существующую запись. Например, если я нажму клавишу «Удалить» в приведенном выше примере, это удалит запись для Майка Бейнса.
- Восстановить : Если вы редактируете существующую запись, вы можете восстановить предыдущие данные в форме (если вы не нажали «Создать» или не нажали «Ввод»).
- Найти предыдущую : Найдет предыдущую запись.
- Найти следующий : Найдет следующую запись.
- Критерий : Это позволяет найти определенные записи. Например, если я ищу все записи, в которых кандидат был принят на работу, мне нужно нажать кнопку «Критерии», ввести «Принят на работу» в поле «Статус», а затем использовать кнопки поиска. Пример этого рассматривается позже в этом руководстве.
- Закрыть : Это закроет форму.
- Полоса прокрутки : Вы можете использовать полосу прокрутки для просмотра записей.

Теперь давайте рассмотрим все, что вы можете делать с формой ввода данных в Excel.
Обратите внимание, что вам необходимо преобразовать данные в таблицу Excel и выбрать любую ячейку в таблице, чтобы иметь возможность открыть диалоговое окно формы ввода данных.
Если вы не выбрали ячейку в таблице Excel, появится приглашение, как показано ниже:
Создание новой записи
Ниже приведены шаги для создания новой записи с помощью формы ввода данных в Excel:
- Выберите любую ячейку в таблице Excel.
- Щелкните значок формы на панели быстрого доступа.
- Введите данные в поля формы.
- Нажмите клавишу Enter (или нажмите кнопку «Создать»), чтобы ввести запись в таблицу и получить пустую форму для следующей записи.
Навигация по существующим записям
Одним из преимуществ использования формы ввода данных является то, что вы можете легко перемещаться по записям и редактировать их, не выходя из диалогового окна.
Это может быть особенно полезно, если у вас есть набор данных с большим количеством столбцов. Это может сэкономить вам много прокрутки и процесса перехода туда и обратно.
Ниже приведены шаги для навигации и редактирования записей с помощью формы ввода данных:
- Выберите любую ячейку в таблице Excel.
- Щелкните значок формы на панели быстрого доступа.
- Чтобы перейти к следующей записи, нажмите кнопку «Найти далее», а чтобы перейти к предыдущей записи, нажмите кнопку «Найти предыдущую».
- Чтобы отредактировать запись, просто внесите изменения и нажмите Enter. Если вы хотите вернуться к исходной записи (если вы не нажали клавишу ввода), нажмите кнопку «Восстановить».
Вы также можете использовать полосу прокрутки для последовательной навигации по записям.
На приведенном выше снимке показана базовая навигация, когда вы просматриваете все записи одну за другой.
Но вы также можете быстро перемещаться по всем записям на основе критериев.
Например, если вы хотите просмотреть все записи со статусом «Выполняется», вы можете сделать это, выполнив следующие шаги:
- Выберите любую ячейку в таблице Excel.
- Щелкните значок формы на панели быстрого доступа.
- В диалоговом окне «Форма ввода данных» нажмите кнопку «Критерии».
- В поле «Статус» введите «Выполняется». Обратите внимание, что это значение не чувствительно к регистру. Таким образом, даже если вы войдете в IN-PROGRESS, это все равно будет работать.
- Используйте кнопки Find Prev/Find Next для навигации по записям со статусом In-Progress.
Критерии — это очень полезная функция, когда у вас есть огромный набор данных, и вы хотите быстро просмотреть те записи, которые соответствуют заданному набору критериев.
Обратите внимание, что для навигации по данным можно использовать несколько полей критериев.
Например, если вы хотите просмотреть все записи «В процессе» после 07-08-2018, вы можете использовать «>07-08-2018» в критериях для поля «Дата» и «В процессе».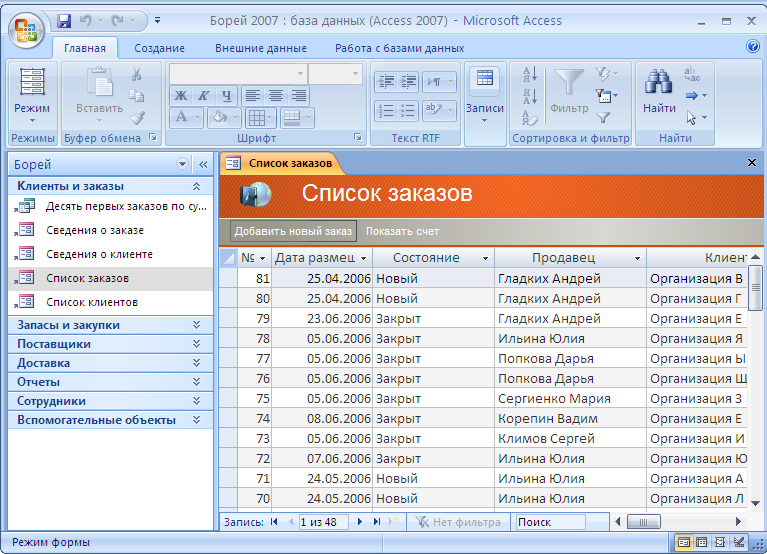 ‘ как значение в поле статуса. Теперь при навигации с помощью кнопок «Найти предыдущее» и «Найти следующее» будут отображаться только записи после 08.07.2018 со статусом «В процессе».
‘ как значение в поле статуса. Теперь при навигации с помощью кнопок «Найти предыдущее» и «Найти следующее» будут отображаться только записи после 08.07.2018 со статусом «В процессе».
Вы также можете использовать подстановочные знаки в критериях.
Например, если вы были непоследовательны при вводе данных и использовали варианты слова (например, В процессе, в процессе, в процессе и в процессе), то для получения этих записей необходимо использовать подстановочные знаки.
Ниже приведены шаги для этого:
- Выберите любую ячейку в таблице Excel.
- Щелкните значок формы на панели быстрого доступа.
- Нажмите кнопку Критерии.
- В поле «Статус» введите *прогресс
- Используйте кнопки «Найти предыдущее/Найти следующее» для навигации по записям со статусом «Выполняется».
Это работает как звездочка (*) — это подстановочный знак, который может представлять любое количество символов в Excel. Поэтому, если статус содержит «прогресс», он будет выбран с помощью кнопок «Найти предыдущее/Найти следующее», независимо от того, что было до него).
Поэтому, если статус содержит «прогресс», он будет выбран с помощью кнопок «Найти предыдущее/Найти следующее», независимо от того, что было до него).
Удаление записи
Вы можете удалить записи из самой формы ввода данных.
Это может быть полезно, если вы хотите найти определенный тип записей и удалить их.
Ниже приведены шаги для удаления записи с помощью формы ввода данных:
- Выберите любую ячейку в таблице Excel.
- Щелкните значок формы на панели быстрого доступа.
- Перейдите к записи, которую вы хотите удалить
- Нажмите кнопку Удалить.
Хотя вам может показаться, что все это выглядит как много работы только для ввода и навигации по записям, это экономит много времени, если вы работаете с большим количеством данных и вам приходится вводить данные довольно часто.
Ограничение ввода данных на основе правил
Вы можете использовать проверку данных в ячейках, чтобы убедиться, что введенные данные соответствуют нескольким правилам.
Например, если вы хотите убедиться, что столбец даты принимает только дату во время ввода данных, вы можете создать правило проверки данных, разрешающее только даты.
Если пользователь вводит данные, не являющиеся датой, это не будет разрешено, и пользователю будет показано сообщение об ошибке.
Вот как создать эти правила при вводе данных:
- Выберите ячейки (или даже весь столбец), для которых вы хотите создать правило проверки данных. В этом примере я выбрал столбец A.
- Перейдите на вкладку Данные.
- Выберите параметр «Проверка данных».
- В диалоговом окне «Проверка данных» на вкладке «Настройки» выберите «Дата» в раскрывающемся списке «Разрешить».
- Укажите дату начала и окончания. Записи в пределах этого диапазона дат будут действительными, а остальные будут отклонены.
- Нажмите OK.
Теперь, если вы используете форму ввода данных для ввода данных в столбце Дата, и если это не дата, то это не будет разрешено.
Вы увидите сообщение, как показано ниже:
Точно так же вы можете использовать проверку данных с формами ввода данных, чтобы убедиться, что пользователи не вводят неверные данные. Некоторые примеры, где вы можете использовать это числа, длина текста, даты и т. д.
Вот несколько важных вещей, которые нужно знать о форме ввода данных Excel:
- Вы можете использовать подстановочные знаки при навигации по записям (опция через критерии).
- У вас должна быть таблица Excel, чтобы иметь возможность использовать форму ввода данных. Кроме того, вам нужно выбрать ячейку, чтобы использовать форму. Однако есть одно исключение. Если у вас есть именованный диапазон с именем «База данных», то форма Excel также будет ссылаться на этот именованный диапазон, даже если у вас есть таблица Excel.
- Ширина поля в форме ввода данных зависит от ширины столбца данных. Если ширина вашего столбца слишком мала, то же самое будет отражено в форме.
- Вы также можете вставлять маркеры в форму ввода данных.
 Для этого используйте сочетание клавиш ALT + 7 или ALT + 9 на цифровой клавиатуре. Вот видео о пулях.
Для этого используйте сочетание клавиш ALT + 7 или ALT + 9 на цифровой клавиатуре. Вот видео о пулях.
Вам также могут понравиться следующие учебники по Excel:
- 100+ вопросов для интервью по Excel.
- Выпадающие списки в Excel.
- Поиск и удаление дубликатов в Excel.
- Текст Excel в столбцы.
Лучшее руководство [издание 2023 г.]
Microsoft Excel — одно из самых популярных приложений для анализа данных. Оснащенные встроенными сводными таблицами, они, без сомнения, являются наиболее востребованным аналитическим инструментом. Это комплексное программное обеспечение для управления данными, которое позволяет легко импортировать, исследовать, очищать, анализировать и визуализировать ваши данные. В этой статье мы обсудим различные методы анализа данных в Excel.
Как использовать анализ данных в Excel
Карты
Еще один отличный способ представить повествование с помощью графики — это диаграммы. Они обобщают данные, чтобы их было легче понять и проанализировать. Excel хорошо известен своей способностью упорядочивать и вычислять числа. Диаграмма — это графическое изображение любого набора фактов. Диаграмма — это визуальное представление данных, в котором для представления данных используются такие символы, как столбцы на линейчатой диаграмме или линии на линейной диаграмме. Excel предлагает различные типы диаграмм, из которых можно выбрать, или вы можете использовать параметр рекомендуемых диаграмм Excel, чтобы изучить диаграммы, адаптированные к вашим данным, и выбрать одну из них.
Они обобщают данные, чтобы их было легче понять и проанализировать. Excel хорошо известен своей способностью упорядочивать и вычислять числа. Диаграмма — это графическое изображение любого набора фактов. Диаграмма — это визуальное представление данных, в котором для представления данных используются такие символы, как столбцы на линейчатой диаграмме или линии на линейной диаграмме. Excel предлагает различные типы диаграмм, из которых можно выбрать, или вы можете использовать параметр рекомендуемых диаграмм Excel, чтобы изучить диаграммы, адаптированные к вашим данным, и выбрать одну из них.
отлично подходят для помощи в анализе данных, направляя акцент на один или несколько компонентов отчета. Мы можем использовать диаграммы Excel, чтобы отфильтровать ненужный «шум» из истории, которую мы пытаемся передать, и вместо этого сосредоточиться на наиболее важных битах данных. Перейдя на вкладку «Вставка» и выбрав группу команд «Диаграммы», вы можете быстро создавать круговые, линейные, столбчатые или гистограммы.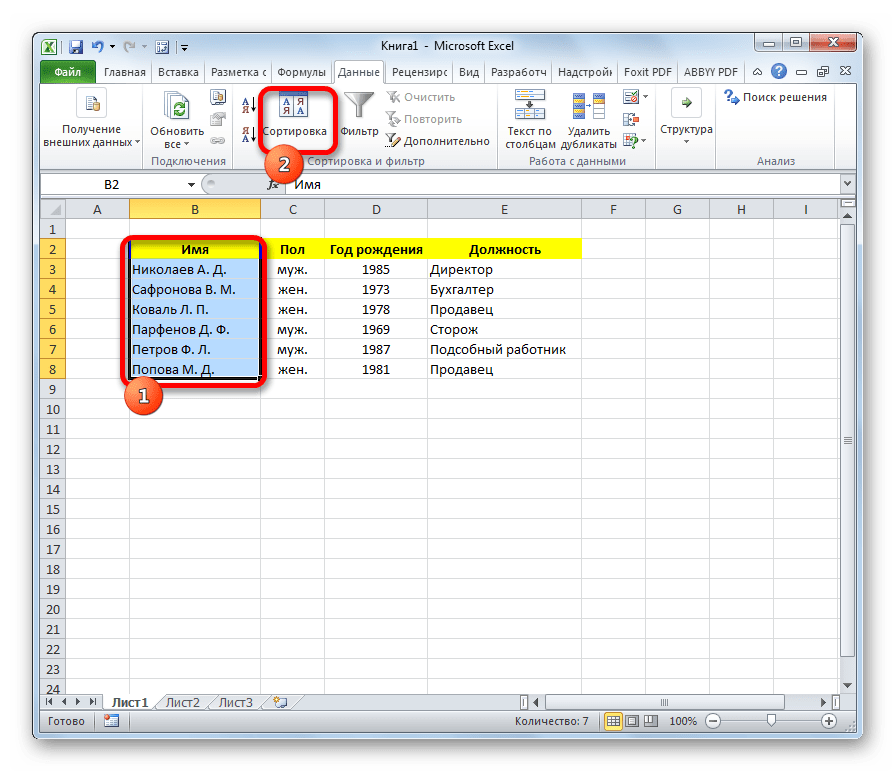 Процесс создания этих фундаментальных диаграмм
Процесс создания этих фундаментальных диаграмм
Шаг 1: Выберите диапазон данных.
Шаг 2: Выберите «Вставка» > (выберите нужный тип диаграммы из значков).
Шаг 3: При необходимости измените вставленную диаграмму.
Условное форматирование
Шаг 1. Нажмите «Условное форматирование» на вкладке «Главная». Выполните одно из следующих действий:
- Если вы хотите изменить значения в отдельных ячейках, сделайте это. Выберите «Правила выделения ячеек» или «Правила верхнего и нижнего пределов», а затем выберите параметр, который соответствует вашим потребностям.
 Если вы хотите выделить даты после этой недели, числа от 50 до 100 или самые низкие 10% результатов, выберите «Правила выделения ячеек».
Если вы хотите выделить даты после этой недели, числа от 50 до 100 или самые низкие 10% результатов, выберите «Правила выделения ячеек». - Цветовая шкала, указывающая, что интенсивность цвета ячейки соответствует размещению значения вверху или внизу диапазона, подчеркивает взаимосвязь между значениями в диапазоне ячеек. Распределение продаж между регионами является одним из примеров. Наведите курсор на Цветовые шкалы, а затем щелкните нужную шкалу.
- Чтобы подчеркнуть взаимосвязь значений в диапазоне ячеек, наведите указатель на гистограммы и щелкните нужную заливку. Это создает цветную полосу по всей ячейке. Сравнение цен или населения в крупных городах — два примера.
- Чтобы выделить диапазон ячеек, содержащий от трех до пяти наборов значений, каждый со своим порогом, наведите указатель мыши на Наборы значков и щелкните набор. Например, вы можете использовать набор из трех значков, чтобы выделить ячейки с продажами менее 80 000, 60 000 и 40 000 долларов.

Методы анализа данных в Excel
Объединить
=СЦЕПИТЬ — одна из самых простых, но самых мощных формул для анализа данных. Текст, числа, даты и другие данные из множества ячеек можно объединить в одну. Это фантастический метод для создания конечных точек API, артикулов продуктов и запросов Java.
Формула:
= СЦЕПИТЬ (ВЫБЕРИТЕ ЯЧЕЙКИ, КОТОРЫЕ ВЫ ХОТИТЕ ОБЪЕДИНИТЬ)
Лен
=ДЛСТР быстро возвращает количество символов в заданной ячейке. Как видно из приведенного выше примера, формулу =LEN можно использовать для определения количества символов в ячейке, чтобы различать два типа товарных складских единиц (SKU). LEN особенно важен при попытке различать уникальные уникальные идентификаторы (UID), которые иногда бывают длинными и не в правильной последовательности.
Формула:
=ДЛСТР(ВЫБРАТЬ ЯЧЕЙКУ)
ТРИМ
За исключением одиночных пробелов между словами, эта замечательная функция удалит все пробелы из ячейки. Эта функция чаще всего используется для удаления завершающих пробелов. Это типично, когда материал копируется из другого источника или когда пользователи вводят пробелы в конце текста.
Эта функция чаще всего используется для удаления завершающих пробелов. Это типично, когда материал копируется из другого источника или когда пользователи вводят пробелы в конце текста.
=ОТРЕЗАТЬ(фрагмент текста)
СЧЁТ
=COUNTA определяет, пуста ячейка или нет. Каждый день в качестве аналитика данных вы будете сталкиваться с неполными наборами данных. COUNTA позволит вам изучить любые пробелы в наборе данных без необходимости его реструктуризации.
Формула:
=СЧЕТЧИК(ВЫБРАТЬ ЯЧЕЙКУ)
СРЕДНЯЯСЛИМН
СРЗНАЧСЛИМН, как и СУММЕСЛИМН, позволяет получить среднее значение на основе одного или нескольких параметров.
Формула:
=СРЗНАЧЕСЛИ(ВЫБЕРИТЕ ЯЧЕЙКУ, КРИТЕРИИ, СРЕДНИЙ ДИАПАЗОН)
НАЙТИ/ПОИСК
=ПОИСК/=ПОИСК — это эффективные методы поиска определенного текста внутри источника данных. Оба упомянуты здесь, потому что =НАЙТИ возвращает совпадение с учетом регистра, т. е. если вы запросите «Большой», вы получите только результаты «Большой=истина». Однако =SEARCH для «Big» будет соответствовать Big или big, расширяя запрос. Это очень полезно при поиске аномалий или уникальных идентификаторов.
Однако =SEARCH для «Big» будет соответствовать Big или big, расширяя запрос. Это очень полезно при поиске аномалий или уникальных идентификаторов.
Формула:
=ПОИСК(ТЕКСТ,ВНУТРИ ТЕКСТА,[НАЧАЛЬНЫЙ НОМЕР]) Или =ПОИСК(ТЕКСТ,ВНУТРИ ТЕКСТА,[НАЧАЛЬНЫЙ НОМЕР])
Типы анализа данных с помощью Microsoft Excel
Сортировка
При сортировке данных в электронной таблице вы можете изменить порядок данных, чтобы быстро найти значения. Возможна сортировка диапазона или таблицы данных по одному или нескольким столбцам данных. Вы можете, например, ранжировать персонал сначала по отделам, а затем по фамилии.
Фильтр
Вы можете использовать функцию ФИЛЬТР для фильтрации набора данных в зависимости от предоставленных вами критериев. Имейте в виду, что в настоящее время эта функция доступна только для пользователей Microsoft 365.
Условное форматирование
Условное форматирование в Excel позволяет выделять ячейки определенным цветом в зависимости от значения ячейки.
Карты
Простая графика Excel может содержать больше информации, чем страница статистики. Как видите, сделать диаграммы довольно просто.
Набор данных
Набор данных — это набор непрерывных ячеек на листе Excel, который содержит данные для анализа. Чтобы Analyse-it работал с вашими данными, вы должны следовать нескольким простым рекомендациям при структурировании данных на листе Excel:
- Заголовок должен адекватно описывать данные. Если вы не укажете заголовок, набор данных будет ссылаться на его диапазон ячеек.
- Строка заголовка с настраиваемыми метками. Каждая переменная должна иметь отличное имя. Единицы измерения можно включить в этикетку, поместив их в скобки после названия.
- Строки, содержащие информацию для каждого экземпляра. Excel — единственное, что ограничивает количество строк.
- Столбцы, содержащие данные для каждой переменной.
- Необязательно: метки в первом столбце служат значимыми именами/идентификаторами.

Сортировка
Сортировка данных — очень важная и жизненно важная часть анализа данных. Вы можете сортировать данные Excel по нескольким столбцам или даже по одному столбцу. Сортировка производится также по возрастанию или по убыванию.
Одноколонный
Рассмотрим следующие данные:
Давайте отсортируем данные по единицам измерения. Для этого выполните следующие действия:
- Первый шаг — щелкнуть любую ячейку в столбце, который вы хотите отсортировать.
- Затем, чтобы отсортировать в порядке возрастания, щелкните AZ, который находится на вкладке «Данные» в группе «Сортировка и фильтр».
Результат:
Примечание. Для сортировки по убыванию щелкните ZA.
Несколько столбцов
Вы также можете выполнять сортировку по нескольким столбцам на листе. Выполните следующие шаги.
- Нажмите «Сортировка», которую можно найти в группе «Сортировка и фильтр» на вкладке «Данные».

Появится диалоговое окно сортировки.
- Добавьте уровни, по которым вы хотите выполнить сортировку.
- Нажмите OK.
Фильтрация
Мы используем фильтрацию, когда хотим получить данные, соответствующие определенным условиям.
- Щелкните любую ячейку внутри ваших данных.
- Перейдите на вкладку «Данные» > «Сортировка и фильтр» > «Фильтр»
- Вы заметите, что в столбцах появились стрелки.
Теперь вы можете фильтровать в соответствии с вашими потребностями.
СЧЁТЕСЛИ
СЧЕТЕСЛИ — это очень часто используемая функция Excel, используемая для подсчета ячеек в диапазоне, удовлетворяющем одному условию.
Синтаксис:
=СЧЁТЕСЛИ (диапазон, критерий)
Пример:
Давайте подсчитаем количество элементов больше 100.
СУММФ
Функция Excel СУММЕСЛИ возвращает сумму ячеек, удовлетворяющих одному условию.
Синтаксис:
=СУММЕСЛИ (диапазон, критерии, [сумма_диапазон])
Пример:
Воспользуемся функцией СУММЕСЛИ для вычисления ячеек на основе чисел, соответствующих критериям.
Сводные таблицы
Сводные таблицы известны как наиболее целеустремленная и мощная функция Excel. Мы используем их при обобщении данных, хранящихся в таблице. Они организуют и перестраивают статистику (или «основу»), чтобы привлечь внимание к важным и ценным фактам. Это помогает взять очень большой набор данных и просмотреть нужные данные в четкой, простой и управляемой форме.
Пример данных
Образец данных, который мы собираемся использовать, содержит 41 запись с 5 полями информации о покупателе. Эти данные идеально подходят для понимания сводной таблицы.
Вставка сводных таблиц
Чтобы вставить сводную таблицу на лист, выполните следующие действия:
- Щелкните любую ячейку в наборе данных.
- На вкладке Вставка в группе Таблицы щелкните Сводная таблица.

Появится диалоговое окно. Excel автоматически выберет ваш набор данных. Он также создаст новый рабочий лист для вашей сводной таблицы.
- Нажмите «ОК». Затем он создаст рабочий лист сводной таблицы.
Поле для перетаскивания
Чтобы получить общее количество товаров, купленных каждым покупателем, перетащите следующие поля в следующие области.
- Поле покупателя в область строк.
- Поле элементов в область значений.
Анализ «что если» с помощью Solver
Анализ «что, если» — это процесс изменения значений для опробования различных значений (сценариев) для формул. Вы можете использовать несколько разных наборов значений в одной или нескольких формулах, чтобы исследовать все разные результаты.
Идеально подходит для анализа «что, если». Решатель представляет собой надстройку Microsoft Excel, которая полезна на многих уровнях. Вы можете использовать эту функцию, чтобы найти оптимальное (максимальное или минимальное) значение формулы в одной ячейке, которая называется целевой ячейкой.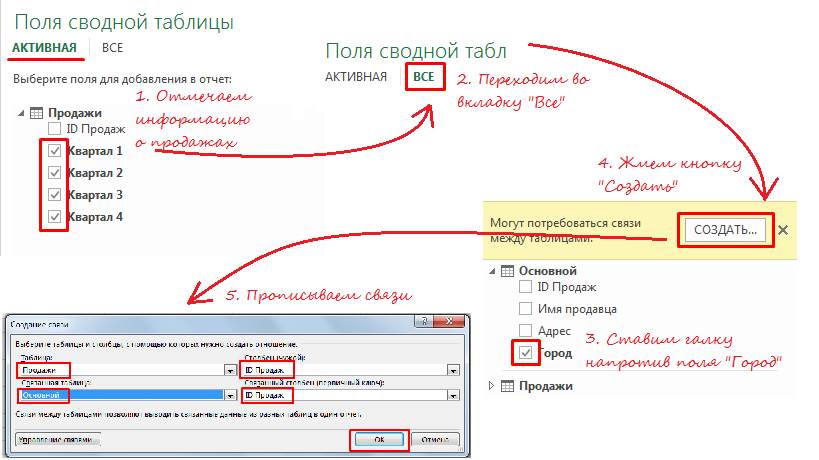 На это распространяются некоторые ограничения или пределы значений других ячеек формул на листе.
На это распространяются некоторые ограничения или пределы значений других ячеек формул на листе.
Solver работает с группой ячеек, называемых переменными решения или просто переменными ячейками, используемыми при вычислении формул в ячейках целей и ограничений. Решатель также корректирует значения ячеек переменных решения, чтобы работать с ограничениями на ячейки ограничений. Таким образом, это помогает получить желаемый результат для целевой клетки.
Активация надстройки Solver
- На вкладке «Файл» щелкните «Параметры».
- Перейдите в надстройки, выберите надстройку Solver и нажмите кнопку «Перейти».
- Проверьте надстройку Solver и нажмите OK.
- На вкладке «Данные» в группе «Анализ» вы можете увидеть добавление параметра «Решатель».
Как использовать решатель в Excel
В этом примере мы попытаемся найти решение простой задачи оптимизации.
Проблема: Предположим, вы владелец бизнеса и хотите, чтобы ваш доход составлял 3000 долларов.
Цель: Рассчитать количество продаваемых единиц и цену за единицу для достижения цели.
Например, мы создали следующую модель:
- На вкладке Данные в группе Анализ нажмите кнопку Решатель.
- В установленной цели выберите ячейку дохода и установите ее значение на 3000 долларов.
- Чтобы изменить ячейку переменной, выберите ячейки C3, C4 и C8.
- Нажмите «Решить».
Ваша модель данных изменится в соответствии с условиями.
Пакет инструментов для анализа данных
- Перейдите на вкладку «Файл», щелкните «Параметры», а затем выберите категорию «Надстройки».
- Выберите пакет инструментов анализа и нажмите кнопку «Перейти».
- Проверьте пакет инструментов анализа и нажмите OK.
- На вкладке «Данные» в группе «Анализ» теперь можно нажать «Анализ данных».
Описательная статистика
Описательная статистика является одной из основных сведений, которые необходимо знать для любого набора данных. Это дает вам представление о:
Это дает вам представление о:
- Среднее значение, медиана, мода и диапазон.
- Дисперсия и стандартное отклонение.
Предположим, у нас есть счет игрока с битой в его последних 10 матчах. Чтобы создать описательный анализ, выполните шаги, указанные ниже.
- Перейдите на вкладку Данные > группа Анализ > Анализ данных.
- Выберите «Описательная статистика» и нажмите «ОК».
- Выберите диапазон ввода.
- Выберите диапазон, из которого вы хотите отобразить выходные данные.
- Проверьте сводную статистику.
Ваша описательная статистика готова.
Анализ
Дисперсионный анализ (дисперсионный анализ) в Excel — это статистический метод, который используется для проверки разницы между двумя или более средними значениями.
Ниже вы можете найти результаты трех игроков с битой за последние 8 матчей.
Чтобы реализовать однофакторный дисперсионный анализ, выполните следующие действия.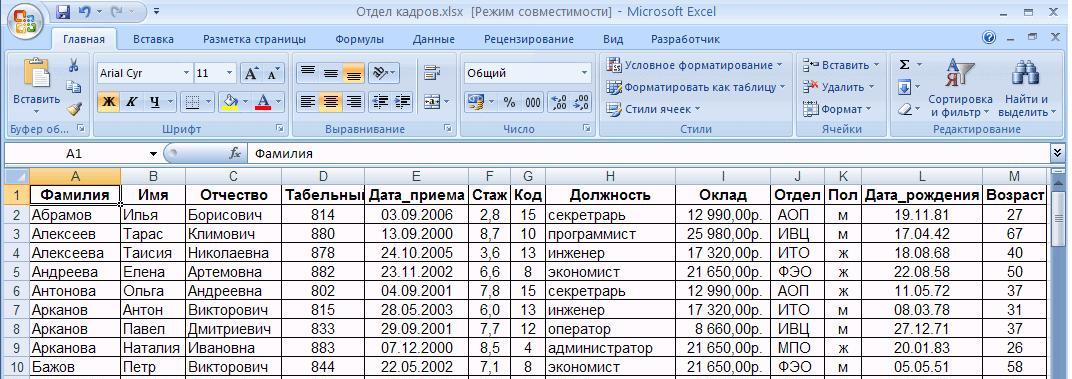
- Перейдите на вкладку Данные > группа Анализ > Анализ данных.
- Выберите Anova: Single Factor и нажмите OK.
- Выберите диапазон ввода и вывода и нажмите OK.
Ваш однофакторный дисперсионный анализ готов.
Регрессия
В Excel мы используем регрессионный анализ для оценки отношений между двумя или более переменными.
Рассмотрим следующие данные, где у нас есть несколько случаев COVID и масок, проданных в определенный месяц.
- Перейдите на вкладку Данные > группа Анализ > Анализ данных.
- Выберите «Регрессия» и нажмите «ОК».
Откроется следующее окно аргументов.
Выберите входной диапазон Y в качестве количества проданных масок и входной диапазон X в качестве случаев COVID. Проверьте остатки и нажмите OK.
Вы получите итоговый результат.
Множитель R — это коэффициент корреляции, который измеряет силу линейной связи между двумя переменными.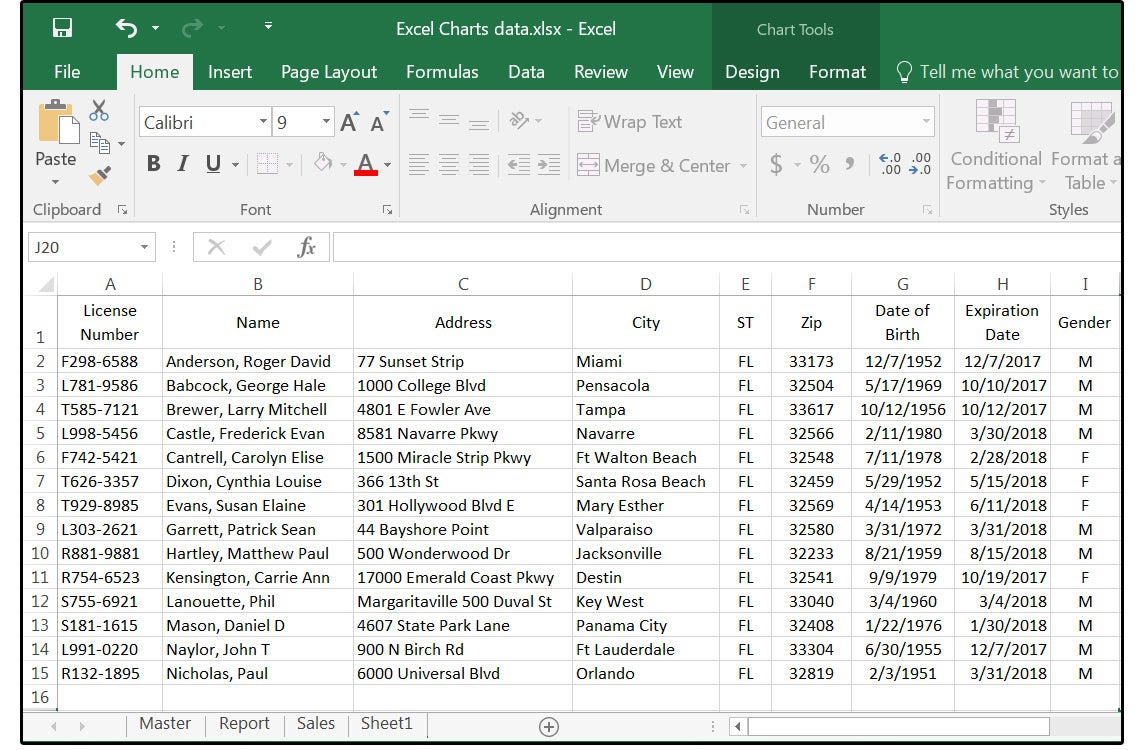
R Квадрат означает коэффициент детерминации, который используется в качестве индикатора качества подгонки. С помощью R Square можно отслеживать, сколько точек приходится на линию регрессии.
Стандартная ошибка— это еще одна мера согласия, которая показывает точность вашего регрессионного анализа.
Вывод
На этом мы подошли к концу этой статьи об анализе данных в Excel. Мы рассмотрели и разработали несколько примеров некоторых мощных методов и функций анализа данных Excel.
Повысьте свою карьеру в области аналитики с помощью новых мощных навыков работы с Microsoft Excel, пройдя курс Business Analytics with Excel, который включает обучение работе с Power BI
Этот курс Data Analytics Bootcamp научит вас основным понятиям анализа данных и статистики, чтобы помочь в принятии решений на основе данных. Это обучение знакомит вас с Power BI и углубляется в статистические концепции, которые помогут вам извлекать ценные сведения из доступных данных для представления результатов с помощью панелей мониторинга на уровне руководителей.


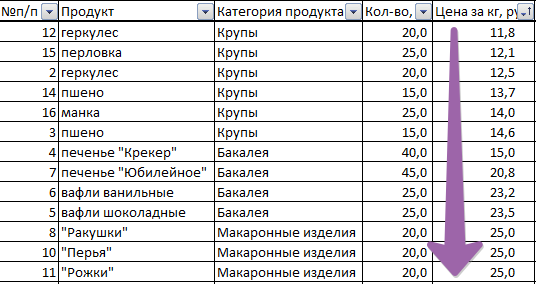
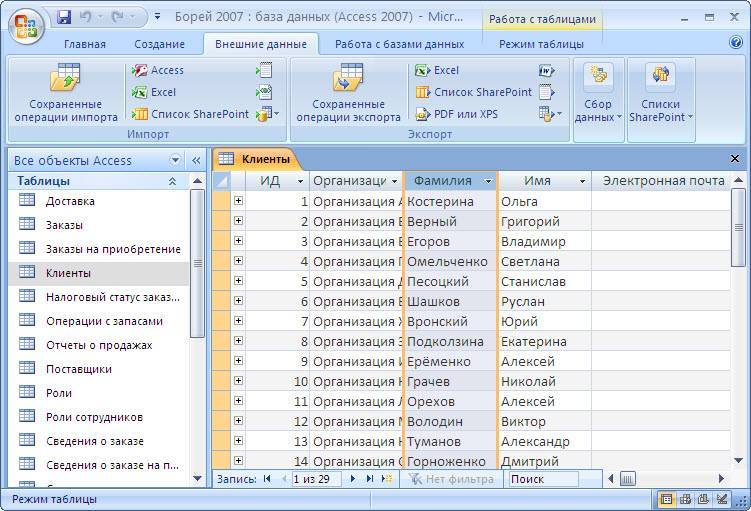
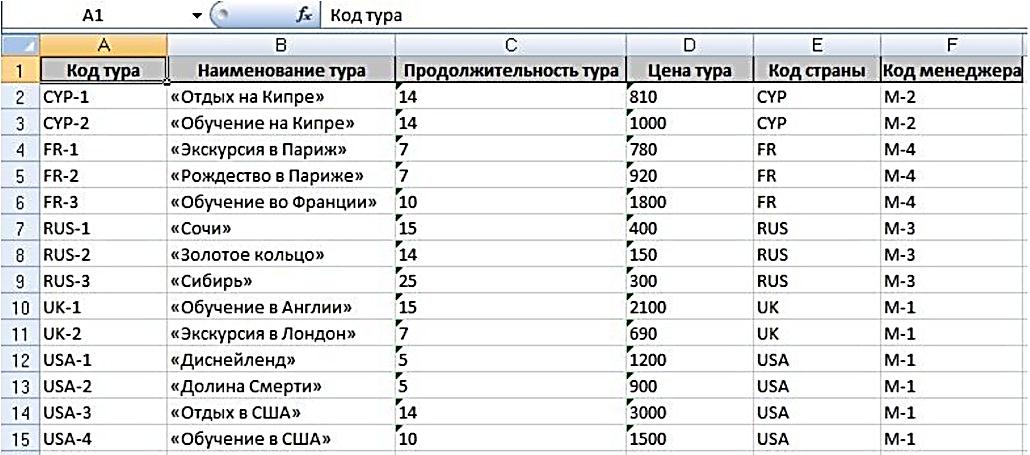

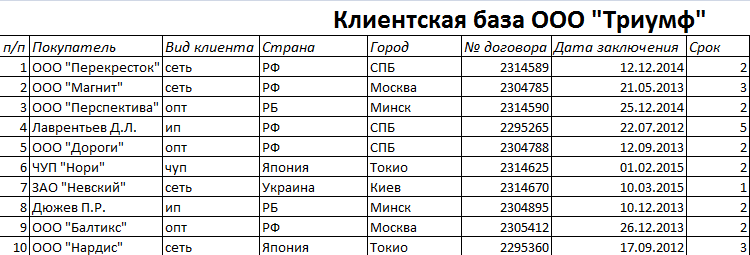

 Для этого используйте сочетание клавиш ALT + 7 или ALT + 9 на цифровой клавиатуре. Вот видео о пулях.
Для этого используйте сочетание клавиш ALT + 7 или ALT + 9 на цифровой клавиатуре. Вот видео о пулях. Если вы хотите выделить даты после этой недели, числа от 50 до 100 или самые низкие 10% результатов, выберите «Правила выделения ячеек».
Если вы хотите выделить даты после этой недели, числа от 50 до 100 или самые низкие 10% результатов, выберите «Правила выделения ячеек».