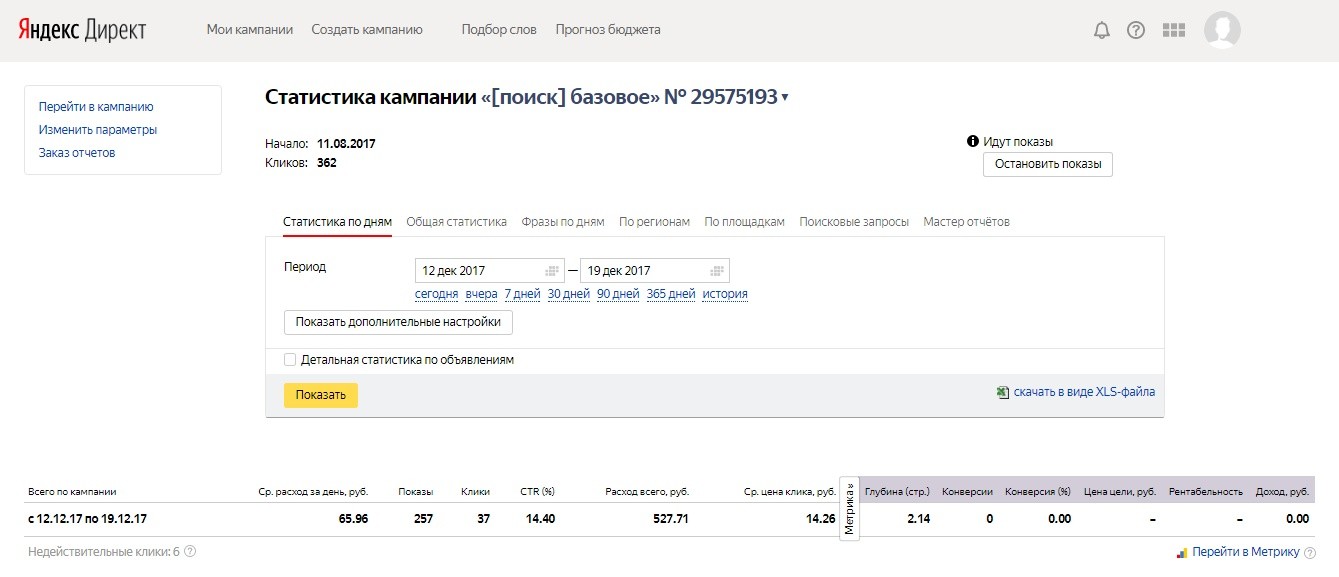Как запустить кампанию — Директ. Справка
Нажмите Добавить → Кампанию. Выберите цели рекламы:
в Мастере кампаний — Узнаваемость и охват;
в режиме эксперта — Охват в Рекламной сети Яндекса.
Укажите сайт.
- Шаг 1. Создайте объявление
Загрузите видео с компьютера.
Видео должно соответствовать правилам модерации и следующим техническим требованиям:
Формат MP4, WebM, MOV, QT, FLV, AVI Размер Не более 100 МБ Длительность От 5 до 60 c Для непропускаемого видео можно использовать видеоролики только до 15 с.
Соотношение сторон 3 : 1; 2 : 1; 1,9 : 1; 16 : 9; 4 : 3; 1.91 : 1; 1 : 1; 3 : 4; 4 : 5; 9 : 16; 1 : 2; 1 : 3 Минимальное разрешение 360 p Рекомендованное разрешение 1080 p Частота кадров от 20 до 30 кадров в секунду Видеокодеки H.  264, VP6F, VP8, Theora
264, VP6F, VP8, TheoraКоличество видеодорожек 1 Минимальное качество 44 кГц, 16 Кбит/c, стерео Аудиокодеки AAC, MP3, Vorbis Количество аудиодорожек 0 или 1 Кодек файла avc1, F4V, isom, M4A, M4V, mp4, mp41, mp42, qt Обложка Нет Чтобы пользователь не смог пропустить ваш видеоролик, включите опцию Сделать видео непропускаемым. Такое размещение доступно для видеороликов до 15 с и приносит максимальное количество досмотров. Непропускаемое видео размещается только в InStream.
Использовать в одной кампании одновременно и видео, и баннеры невозможно.
Настройте карусель — до 15 слайдов с товарами или услугами. Каждый слайд состоит из изображения с описанием и отдельной ссылкой. Они сократят путь клиента от рекламы до возможной покупки. Карусель доступна во всех видеоформатах.

Добавьте элементы видео, которые будут показаны только в формате InPage: заголовок с текстом, логотип, кнопку действия:
Логотип повысит заметность бренда ещё до начала просмотра ролика.
В тексте можно использовать слоган компании или информацию о специальных предложениях — например, о скидках или доставке.
На кнопку лучше добавить призыв к покупке или предложение узнать больше об услугах. Это поможет увеличить количество целевых переходов, так как пользователь будет заранее знать, куда попадет после клика.
Дополнительная кнопка позволит пользователю сразу перейти к товару или форме заказа.
Добавьте счетчик ADFOX или пиксель Яндекс Метрики для подсчета показов объявлений.
Чтобы указать единый счетчик для всех видео, на вкладке Настроить все введите счетчик ADFOX или укажите ссылку на пиксель Метрики. В счетчике или пикселе обязательно должен быть макрос
%random%. Также они должны поддерживать протокол
Также они должны поддерживать протокол https. Максимальное количество счетчиков — 4.Также можно подключить подсчет показов для каждого видео — на вкладке Настроить каждое отдельно.
- Шаг 2. Определите аудиторию
Выберите регионы показа.
Укажите профиль пользователей — совокупность характеристик пользователей, которым вы хотите показывать рекламу. Вы можете скомбинировать следующие условия:
социально-демографический профиль;
интересы;
привычки и поведение.
В блоке справа вы увидите общее количество уникальных пользователей, которые подходят под заданные на этом шаге характеристики.
Разные условия таргетинга работают по принципу пересечения. Например, если указать в настройках интересы и устройства, то выбранная аудитория будет соответствовать обоим условиям. Это может снизить охват кампании.

Внутри одного условия таргетинги работают по принципу объединения. Например, если указать несколько интересов, то будет выбрана аудитория, у которой есть хотя бы один указанный интерес. Так можно повысить охват кампании.
- Шаг 3. Укажите бюджет и выберите стратегию
Укажите дату начала и окончания кампании.
Определите бюджет на этот срок.
Выберите стратегию:
чтобы получить максимум просмотров за выбранную стоимость — Оплата за просмотры;
для продвижения товаров и услуг среди целевой аудитории — Максимум показов по минимальной цене;
для вывода на рынок новых товаров и услуг — Снижение цены повторных показов.
рост доли поисков бренда и его продуктов после показа медийной рекламы — Оптимизация запросов в Поискеβ. Создать кампанию с этой стратегией можно только при запуске исследования Search Liftβ.
Укажите цену просмотра или цену за тысячу показов.

В блоке справа будет отображаться прогноз показа рекламной кампании с учетом бюджета и форматы креативов. Система проанализирует все настройки и предложит уточненную рекомендацию для цены, которая позволит эффективно использовать указанный бюджет за период.
Если необходимо, настройте ограничения показов:
включите и настройте частоту показов объявлений на одного пользователя;
задайте ограничения показов по типам контента;
исключите конкретные площадки;
установите типы инвентаря;
выберите типы устройств для отображения рекламы.
- Шаг 4. Подключите рекламную аналитику
Если кампания подходит под условия Brand Lift или Search Liftβ, запустите исследования.
Перейдите по ссылке Вернуться в прежний интерфейс справа от названия кампании.
- Шаг 1. Перейдите к созданию кампании и настройте ее параметры
Укажите название кампании.
 Задайте дату начала и окончания кампании. Если вы хотите показывать объявления в определенное время, настройте временной таргетинг. Выберите регионы показа.
Задайте дату начала и окончания кампании. Если вы хотите показывать объявления в определенное время, настройте временной таргетинг. Выберите регионы показа.Выберите стратегию показа объявлений. Мы рекомендуем автоматические стратегии. Чтобы получить максимум просмотров за выбранную стоимость, выберите Оплата за просмотры; больший охват — Снижение цены повторных показов; больше показов — Максимум показов.
Также можно ограничить частоту показов объявлений кампании для одного пользователя.
Чтобы увеличить или уменьшить вероятность показа на определенных типах видеоинвентаря, вы можете настроить корректировки ставок. Например, задать повышающий коэффициент для показов в потоковых видео или видео в приложениях.
- Шаг 2. Выберите тип объявлений
Выберите тип объявлений — видео.
Чтобы пользователь не смог пропустить ваш видеоролик, включите признак Непропускаемое видео. Такое размещение работает для видеороликов до 15 с и приносит максимальный досмотр, но делает видеорекламу дороже.
 Непропускаемое видео размещается только в InStream.
Непропускаемое видео размещается только в InStream.В группе могут быть объявления только одного типа, в кампании — всех типов. После сохранения группы изменить тип объявлений в ней невозможно.
Выберите регионы показа.
- Шаг 3. Настройте сбор аудитории для ретаргетинга
Вы можете собрать аудиторию пользователей, которые посмотрели видео из медийной кампании, и использовать ее при настройке ретаргетинга.
Выберите интересующие вас события:
показ видео;
просмотр 25, 50 или 75% видео;
просмотр всего видео.
Для каждого события автоматически будет создан отдельный сегмент в Яндекс Аудиториях на том же аккаунте, что и кампания в Директе. В него попадут пользователи, которые начали смотреть видео, увидели 25%, 50% или 75% хотя бы одного видео из группы или посмотрели его полностью (в зависимости от выбранного события).
Подробнее читайте в разделе Ретаргетинг на аудиторию видео.

- Шаг 4. Настройте условия показа
Видеореклама показывается только в Рекламной сети Яндекса по профилю пользователей или по жанрам и тематикам:
Профиль пользователей — это совокупность характеристик пользователей, которым вы хотите показывать рекламу
Жанры и тематики — подберите категории площадок и видео, которые тематически перекликаются с вашей рекламой.
На группу объявлений можно выбрать только один тип условий показа. После сохранения группы изменить тип условий показа нельзя.
Совет. Если вы выбрали автоматическую стратегию, после сохранения группы объявлений вернитесь к настройкам стратегии. Система учтет условия показа и предложит уточненную рекомендацию для средней цены, которая позволит эффективно использовать указанный бюджет за период.
- Шаг 5. Настройте корректировки ставок
- Вы можете настроить корректировки ставок по погоде. Нажмите Корректировки ставок → + Новая корректировка.
 Отметьте нужные условия и назначьте для них повышающие или понижающие коэффициенты.
Отметьте нужные условия и назначьте для них повышающие или понижающие коэффициенты. - Шаг 6. Создайте видео
Для создания объявления используйте собственный видеоролик. Необязательно нанимать профессионалов или арендовать студию. Вы можете снять ролик на смартфон с хорошей камерой или сделать его в видеоконструкторе.
Видео должно соответствовать правилам модерации и следующим техническим требованиям:
Формат MP4, WebM, MOV, QT, FLV, AVI Размер Не более 100 МБ Длительность От 5 до 60 c Для непропускаемого видео можно использовать видеоролики только до 15 с.
Соотношение сторон 3 : 1; 2 : 1; 1,9 : 1; 16 : 9; 4 : 3; 1.91 : 1; 1 : 1; 3 : 4; 4 : 5; 9 : 16; 1 : 2; 1 : 3 Минимальное разрешение 360 p Рекомендованное разрешение 1080 p Частота кадров от 20 до 30 кадров в секунду Видеокодеки H.  264, VP6F, VP8, Theora
264, VP6F, VP8, TheoraКоличество видеодорожек 1 Минимальное качество 44 кГц, 16 Кбит/c, стерео Аудиокодеки AAC, MP3, Vorbis Количество аудиодорожек 0 или 1 Кодек файла avc1, F4V, isom, M4A, M4V, mp4, mp41, mp42, qt Обложка Нет Учитывайте дизайн рекламного плеера при подготовке видео — расположение и формат кнопки перехода на сайт. Она закреплена в нижнем левом углу ролика, и ее цвет и положение нельзя изменить:
Лучше размещать основной рекламный контент в центральной части видео, отступая около 5% сверху и 18% снизу.
При необходимости размещайте предупреждение внизу видео, в нижних 10%, чтобы кнопки его не перекрывали.
Пример
Пример актуален для большинства форматов. Диапазон зависит от формата и устройства.
 Например, меньше всего кнопка на десктопе, если пользователь смотрит видео, развернутое на весь экран. Крупнее всего кнопка отображается на маленьком экране смартфона.
Например, меньше всего кнопка на десктопе, если пользователь смотрит видео, развернутое на весь экран. Крупнее всего кнопка отображается на маленьком экране смартфона.Юридическую информацию не обязательно вставлять в ролик на этапе монтажа. Укажите предупреждение при загрузке видео в блоке Юридическая информация, и оно будет доступно в меню в правом верхнем углу видео.
- Как создать видео в конструкторе
В блоке Видео нажмите Конструктор. Откроется окно конструктора видео.
Загрузите видео с компьютера, по ссылке или выберите из созданных в видеоконструкторе. Аудио добавится из загруженного видеоролика автоматически.
Обработка видеоролика займет несколько минут. Если ролик не соответствует техническим требованиям, он не загрузится. Вы увидите сообщение об ошибке. Исправьте ее и загрузите ролик заново.
Добавьте пэкшот — изображение, которое будет появляться на несколько секунд после вашего видео. Он помогает закрепить образ рекламируемого объекта у зрителя.
 Для пэкшота можно использовать, например, фото товара или логотип компании. Кликнув на пэкшот, пользователь перейдет на ваш сайт.
Для пэкшота можно использовать, например, фото товара или логотип компании. Кликнув на пэкшот, пользователь перейдет на ваш сайт.Требования к пэкшоту
Формат JPEG Ширина изображения от 1080 до 3840 пикселей Высота изображения от 1080 до 3840 пикселей Соотношение сторон Совпадает с соотношением сторон видео Выберите текст для кнопки перехода.
Если требуется, установите возрастную метку. В блоке Юридическая информация укажите данные, необходимые по требованиям законодательства и правилам Яндекса. В объявлении они будут доступны в меню в правом верхнем углу видео.
Нажмите кнопку Создать. Видео будет добавлено в объявление.
- Шаг 7. Добавьте страницу перехода
По клику на баннер открывается Турбо-страница, сайт или страница в соцсети с дополнительной информацией о предложении.

Вы можете настроить разные варианты страницы перехода в зависимости от типа устройства.
Чтобы при показе на компьютерах и планшетах реклама вела на основной сайт, на смартфонах — на Турбо-страницу:
В блоке Страница перехода в разделе На десктопах и планшетах выберите Ссылка на сайт или соцсеть. Укажите ссылку на страницу вашего сайта.
В разделе На мобильных устройствах выберите Турбо-страница. Создайте Турбо-страницу.
Также вы можете настроить переход на Турбо-страницу с любых типов устройств. В блоке Страница перехода в обоих разделах выберите Турбо-страница.
- Шаг 8. Продумайте оформление
Добавьте в баннер заголовок с текстом, логотип, кнопку действия и карусель с изображениями:
Логотип повысит заметность бренда ещё до начала просмотра ролика.
В тексте можно использовать слоган компании или информацию о специальных предложениях — например, о скидках или доставке.

На кнопку лучше добавить призыв к покупке или предложение узнать больше об услугах. Это поможет увеличить количество целевых переходов, так как пользователь будет заранее знать, куда попадет после клика.
Дополнительная кнопка позволит пользователю сразу перейти к товару или форме заказа.
Карусель сократит путь клиента от рекламы до возможной покупки. Загрузите от 1 до 7 слайдов.
И текст, и кнопка будут кликабельными. В тексте будет такая же ссылка, как и на видео, а для кнопки и в карусели можно задать дополнительную — на страницу товара или услуги.
Логотип, кнопка и заголовок с текстом могут появится рядом с видео в текстовом контенте, в приложениях и видео за вознаграждение. Расположение элементов и возможность их отображения зависят от площадки и места показа. Чем больше дополнений вы добавите, тем больше вариантов объявления сможет увидеть ваша аудитория на разных площадках.
- Шаг 9. Укажите счетчик показов
Вы можете использовать счетчик ADFOX или пиксель Яндекс Метрики для медийной рекламы для подсчета показов объявлений.
 В счетчике или пикселе обязательно должен быть макрос
В счетчике или пикселе обязательно должен быть макрос %random%. Также они должны поддерживать протокол https.
Примечание. Если вы выбрали автоматическую стратегию, после сохранения групп объявлений вернитесь к настройкам стратегии. Система учтет параметры видео и условия показа и предложит уточненную рекомендацию для средней цены, которая позволит эффективно использовать указанный бюджет за период.
При создании кампании Яндекс, как оператор рекламных данных, присваивает каждому креативу уникальный идентификатор — токен. Затем по этому токену агрегирует всю информацию по размещению и передает в Единый реестр интернет-рекламы (ЕРИР). Подробнее о маркировке рекламы.
Создать медийную кампанию
Нажмите кнопку Отправить на модерацию и подтвердите, что согласны с условиями оферты, на основании которой Яндекс размещает рекламу.
Модераторы проверят, соответствуют ли объявления требованиям. Обычно модераторы проверяют объявления в течение нескольких часов. В выходные и праздники она может занять больше времени, чем в будни.
В выходные и праздники она может занять больше времени, чем в будни.
Письмо с результатами проверки придет на адрес, который вы указали при создании рекламной кампании.
Показы объявлений начнутся после того, как вы оплатите размещение рекламы.
Профиль пользователей
Как оценить результат видеорекламы
Внимание. Специалисты отдела клиентского сервиса могут вас проконсультировать только по рекламным кампаниям того логина, с которого вы обращаетесь. Логин можно увидеть в правом верхнем углу экрана. Специалист получит доступ к вашим данным только при обработке обращения.
Написать в чат
Клиентам и представителям агентств можно связаться с нами круглосуточно по телефонам:
Россия: 8 800 234-24-80 (звонок из России бесплатный)
Москва: +7 495 739-37-77
Беларусь: 8 820 00-73-00-52 (звонок из Беларуси бесплатный), +375 17 336-31-36
Казахстан: +7 727 313-28-05, доб.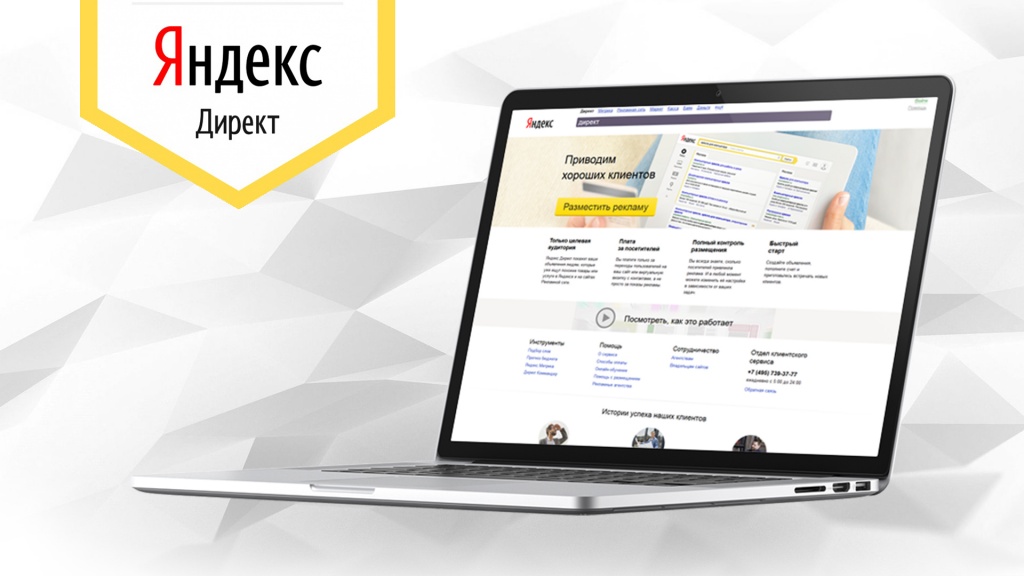 2480
2480
Для доступа к кампаниям специалисту потребуется PIN-код.
Настройка Яндекс Директ своими руками через Промопульт
14.10.2021 | Рубрика: Продвижение | Сложность: Низкая | Время на чтение: 7 минут | Просмотров: 6 981 | Комментариев нет
Рассмотрим, как самостоятельно настроить и запустить рекламную кампанию по контекстной рекламе в Яндекс Директ. В качестве базы я использую сервис Promopult (ранее назывался Seopult). О нём и пойдет речь ниже.
Для начала пару слов о том, почему через сервис, а не напрямую:
- Это позволяет отслеживать в едином интерфейсе кампании в Яндексе и Google.
- Можно быстро оценить любую нишу в плане охвата и бюджетов. Причем, не так, как это показывает прогноз в Директе, а по конкретным ценам за клик. Что в купе со значением среднего CTR дает более точные цифры.

- Местная техподдержка отвечает быстрее, чем у Яндекса. Поэтому, если нужно запустить рекламу медицинских товаров или в любых аналогичных нишах, где требуются гарантийное письмо или какие-либо дополнительные документы, здесь она запустится намного быстрее, чем в Директе. Возможно, только у меня так, но напрямую я ждал ответа модератора Директа почти сутки. Потом оказалось, что одной гарантийки недостаточно и пошло поехало…
В следующий раз создал кампанию сразу в агрегаторе. Настроил всё и на следующий день уже крутил. Как по мне, неплохая альтернатива.
Содержание
- Подготовка
- Создание кампании
- Добавление ключевых слов
- Составление объявлений
- Управление ставками
Подготовка
Прежде, чем инициировать создание рекламной кампании, нужно собрать список ключевых фраз и стоп-слов. Об этом подробно рассказано здесь:
- Подбор ключевых слов для рекламной кампании в Яндекс Директ
- Формируем список минус слов для Яндекс Директ
Создание кампании
Для начала нужно войти в свой аккаунт. Если у вас его нет, достаточно пройти регистрацию тут. После этого заходим в аккаунт и создаем новый проект.
Если у вас его нет, достаточно пройти регистрацию тут. После этого заходим в аккаунт и создаем новый проект.
Для этого нажимаем на оранжевую кнопку «Добавить проект» в верхнем правом углу. Эта страница может отличаться внешне у тех, кто только зарегистрировался или не создавал ранее проектов под контекстную рекламу.
Вводим данные по кампании.
Тип рекламной кампании — PPC (контекстная реклама).
Название — любое, главное, чтобы потом не запутаться. Это нужно в первую очередь для вас и для удобства в последующей навигации между проектами. Например, если мы назовем проект «123» и там их будет с десяток подобных по разным нишам, гео и т.д., то вряд ли через месяц-другой вы вспомните, в каком проекте какая кампания. Поэтому детали стоит отметить в строке «Название проекта». Например, «КСБ55 — КМА — Мск» говорит нам о том, что это РК на протеин КСБ55 в партнерскую сеть КМА по гео Москва.
URL — это доменное имя сайта, куда будут идти посетители через рекламные объявления. Можно вставить как партнерскую ссылку, если речь идет о работе с партнерской программой, либо же домен своего сайта, если вы привлекаете трафик в свой интернет-магазин или в блог.
Можно вставить как партнерскую ссылку, если речь идет о работе с партнерской программой, либо же домен своего сайта, если вы привлекаете трафик в свой интернет-магазин или в блог.
Регион — гео для нашей кампании.
На следующем экране задаем временной таргетинг, уточняем гео (если это необходимо), типы рекламы (ЯД, AdWords и медийка).
Здесь же выбираем тактику для показа наших будущих объявлений. Я предпочитаю «бюджет», т.к. в этом случае полностью контролирую ситуацию и минимизирую расходы. Минус в том, что конкуренты могут скинуть из спецразмещения, перебив ставку.
Касательно временного таргетинга каждый решает для себя сам. Некоторые темы можно крутить 24/7. Другие нет резона ставить на выходных, так как там не работает колл-центр, а все заявки идут через оператора. Поэтому здесь лучше формировать своё расписание на основе тех данных, которые предоставляет оффер (рекламируемый товар или услуга).
Места показа объявлений нужно подбирать под конкретные группы запросов и срезы целевой аудитории (ЦА). Если речь идет о России, то это прежде всего Яндекс. Поиск или РСЯ — это зависит от типа запроса. Например, «заказать такси» эффективнее крутить на поиске. Тогда как анонс конкурса перспективнее прогнать в РСЯ по тематическим площадкам.
Если речь идет о России, то это прежде всего Яндекс. Поиск или РСЯ — это зависит от типа запроса. Например, «заказать такси» эффективнее крутить на поиске. Тогда как анонс конкурса перспективнее прогнать в РСЯ по тематическим площадкам.
В дополнительных настройках можно заполнить карточку с адресами и телефонами (это позволяет расширить сниппет рекламного объявления), указать счетчики внешней статистики (если речь идет о вашем собственном сайте), а также сюда мы загружаем документы (сертификаты на продукцию, гарантийные письма и прочее). Если нужно получать письменные уведомления обо всех внештатных ситуациях, пишем свою почту в графе Email уведомления.
Еще одной полезной штукой в дополнительных настройках является возможность скопировать текущую кампанию. Там нельзя будет поменять общий URL, но так можно разнести гео или иные группы ключевых запросов без повторной отправки гарантийки и прочих бумажек.
Данные, которые вносятся на 1 шаге настройки рекламной кампании можно будет изменить в дальнейшем в любое время. Лишь ссылка на домен замораживается сразу же после создания проекта в системе.
Лишь ссылка на домен замораживается сразу же после создания проекта в системе.
Второй шаг — это добавление в систему ключевых фраз. Как их собрать, можно прочитать здесь.
Когда список запросов уже полностью сформирован, остается лишь загрузить его, составить объявления и выставить ставки.
Добавление ключевых слов
Через интерфейс Promopult это делается практически в пару кликов. Жмем «Добавить списком». Копируем туда свой список ключевых фраз и ждем, пока система выведет прогноз стоимости привлечения трафика и примерные объемы.
При необходимости в дальнейшем можно будет добавлять новые слова. Такая возможность имеется.
Составление объявлений
На следующем шаге нам предстоит сформировать рекламные объявления для собранных ключевых слов. Здесь можно выбрать один из трех вариантов, которые предлагаются по умолчанию, либо заполнить на своё усмотрение.
Когда речь идет о глобальных проектах, включающих в себя большое количество ключевиков (по несколько тысяч и более), можно работать посредством импорта через Excel, как это делается в самом Директе.
Здесь мы указываем быстрые ссылки для расширения сниппета в поисковой выдаче и при необходимости уточняем URL для текущего объявления.
Приведу пример. Предположим, мы собираем кампанию для спортивного магазина и там по умолчанию стоит его главная страница. В объявлении при этом мы хотим рекламировать туристическую палатку, которая представлена в разделе туризма. Найдет ли ее пользователь, попавший на главную страницу сайта — неизвестно. Поэтому стоит в объявлении для палатки указать ссылку, которая приведет потенциального покупателя сразу на карточку товара с этой палаткой.
Что же касается быстрых ссылок, то сюда можно добавить информацию о магазине, данные по доставке и отзывы от других покупателей. Либо, если мы рекламируем широкий срез товаров, например, столы, то в быстрые ссылки можно добавить товарные подкатегории. Такие, как «кухонные», «компьютерные», «письменные». Можно придумать еще кучу различных вариантов. Но все их в любом случае надо тестировать для каждого отдельного проекта и под конкретную ЦА.
Управление ставками
После формирования объявлений мы переходим на финальный этап перед запуском.
Вверху устанавливаем рамки своего бюджета на кампанию. Добавляем список минус-слов для текущей группы и при необходимости по конкретным запросам, чтобы избежать пересечения ключей.
Выставляем максимальную ставку за клик, которую вы готовы платить.
Тактику я рекомендую брать именно «бюджет», как уже писал ранее.
Всё. Можно сохранять и запускать.
Сохраните себе статью, чтобы не потерять!
Оцените, насколько понравился материал статьи:
Станислав Заворотнов
Вебмастер. Интернет-предприниматель. Первый сайт создал в конце 90-х, еще в школе. Сертифицированный специалист. Участник ежегодных конференций по продажам, SEO, маркетингу, разработке сайтов, арбитражу трафика.
Публикаций: 52
Начало работы — Яндекс 360 для бизнеса.
 Справка
СправкаЧтобы подключить Яндекс 360 для бизнеса, выберите тарифный план, зарегистрируйте свою компанию и добавьте сотрудников.
- Шаг 1. Выбрать тариф и зарегистрировать компанию
- Шаг 2. Привязать домен к Яндекс.Почте
- Шаг 3. Добавить сотрудников
- Шаг 4. Управление компанией
Авторизоваться на Яндексе аккаунт, который вы собираетесь использовать для Яндекс 360 для бизнеса.
Если у вас нет аккаунта на Яндексе, создайте его.
Ограничение. Чтобы создать новую компанию, войдите в свою учетную запись Яндекса (она должна иметь вид
[email protected]). Аккаунты с доменными именами, отличными от@yandex.com, не имеют прав доступа для создания новых компаний.Перейти в Яндекс 360 для бизнеса.
Выберите план и нажмите Подключиться.

Введите данные своей компании и нажмите Зарегистрироваться. В результате создается новая компания, и вы становитесь ее владельцем.
Примечание. Если вы уже зарегистрировали свою компанию в Яндекс.Коннекте, Яндекс 360 для бизнеса активируется для существующей компании.
Чтобы пользоваться корпоративной Яндекс.Почтой, привяжите почтовый домен к своей компании:
Перейдите на страницу Домены.
Введите имя вашего домена (например,
example.com) и нажмите Добавить домен.Рядом с именем домена щелкните Подтвердить домен. Проверка гарантирует, что никто другой не сможет связать домен без согласия владельца.
Выберите метод подтверждения домена и следуйте инструкциям на экране. Подробнее читайте в разделе «Подключение доменов».
Дождитесь подтверждения вашего домена.

Ограничение. Если это первый домен, который вы подключаете к своей компании, другие действия в Яндекс.Почте для бизнеса будут заблокированы до его проверки.
Настройте DNS-записи для вашего домена, чтобы вы могли использовать Яндекс.Почту для бизнеса. Это можно сделать одним из следующих способов:
Если вы делегируете свой домен серверам Яндекса, все записи настраиваются автоматически.
Если вы не хотите делегировать свой домен серверам Яндекса, настройте DNS-записи для вашего домена на сайте вашей DNS-хостинговой компании. Эта компания обычно является вашим регистратором домена.
Тип записи Имя поддомена Приоритет Значение MX @10mx. yandex.net.
yandex.net. TXT (SPF) @n/a v=spf1 redirect=_spf.yandex.netTXT (DKIM) mail._domainkeyн/д Скопируйте значение из настроек домена CNAME почтан/д домен. mail.yandex.net.
mail.yandex.net. Чтобы узнать больше о настройках DNS, перейдите в разделы справки MX-запись, SPF-запись, DKIM-подпись, CNAME-запись.
Подождите, пока изменения вступят в силу. DNS-серверам может потребоваться до 72 часов для обмена обновленными данными о записях DNS.
Добавьте сотрудников в свою компанию. Вы можете создать совершенно новые аккаунты сотрудников, импортировать их с других почтовых серверов или пригласить в свою компанию пользователей с существующими аккаунтами Яндекса.
Сотрудники компании могут использовать свои учетные записи для работы с сервисами Яндекс.Почта, Яндекс.Диск или Яндекс.Коннект, включенными для вашей компании.
Перейти на страницу пользователей.
Щелкните Добавить пользователей.
На вкладке Создать учетную запись введите данные сотрудника и нажмите Сохранить.
Перейти на страницу пользователей.
Щелкните Добавить пользователей и выберите Пригласить в верхней части окна.
Скопируйте ссылку и отправьте ее сотрудникам, которых вы хотите пригласить в свою компанию.
Создание учетных записей
Ограничение. Перед созданием учетной записи сотрудника убедитесь, что у вашей компании есть подключенный домен электронной почты.
Создайте учетные записи сотрудников, размещенные на вашем домене электронной почты. Вы можете управлять этими учетными записями: устанавливать для них пароли, изменять личную информацию, блокировать их и так далее.
Вы можете управлять этими учетными записями: устанавливать для них пароли, изменять личную информацию, блокировать их и так далее.
Импорт счетов
Ограничение. Прежде чем импортировать учетные записи сотрудников, убедитесь, что у вашей компании есть связанный домен электронной почты.
Вы можете импортировать сообщения из существующих корпоративных почтовых ящиков в Яндекс.Почту для бизнеса, даже если они размещены на другом почтовом сервисе (будь то частный сервер или публичный, например Gmail). Связанные учетные записи сотрудников создаются для каждого импортированного почтового ящика. Дополнительные сведения об импорте почтовых ящиков см. в разделе Импорт почтовых ящиков.
Пригласить пользователей
Вы можете пригласить пользователей присоединиться к вашей компании в качестве сотрудников. Для этого вам не нужно подключать почтовый домен или самостоятельно создавать аккаунты для сотрудников. Просто отправьте им приглашения:
Для этого вам не нужно подключать почтовый домен или самостоятельно создавать аккаунты для сотрудников. Просто отправьте им приглашения:
Когда приглашенный пользователь щелкает ссылку, он может присоединиться к вашей компании. Для этого пользователю необходимо войти в учетную запись Яндекса, которую он будет использовать для вашей компании.
Для управления своей компанией войдите в учетную запись администратора компании и перейдите на страницу https://admin.yandex.ru.
Если вы являетесь администратором нескольких компаний, вы можете переключаться между ними. Для этого нажмите название текущей компании на левой панели, затем выберите компанию, на которую хотите переключиться.

Чтобы переименовать свою компанию, перейдите в раздел Тарифные планы и оплата и нажмите рядом с названием компании.
Чтобы добавить администраторов для компании, перейдите в Яндекс.Коннект. Вы также можете подключить сервисы Яндекс.Коннекта, такие как Трекер и Вики. Чтобы узнать больше, перейдите в Справку Яндекс.Коннекта.
Связаться со службой поддержки
Конструктор объявлений — Яндекс Директ. Help
Используйте Ad Builder для создания интересных графических объявлений на основе шаблонов. Адаптивный креатив автоматически подстраивается под рекламный блок, чтобы вы могли показывать свою рекламу на максимальном количестве сайтов.
Вы можете создавать неограниченное количество креативов бесплатно.
Для их создания не нужны специальные навыки или опыт. В течение нескольких минут вы можете создать рекламу без помощи профессионального дизайнера.
- Создайте рекламный креатив
- Добавьте креативы из библиотеки
- Экспортируйте креативы
При создании или редактировании графического объявления в разделе Креативы нажмите Добавить → Создать.
 Откроется окно конструктора объявлений.
Откроется окно конструктора объявлений.Выберите адаптивный шаблон на вкладке Стандартные шаблоны, затем нажмите Использовать как шаблон.
В правой части окна выберите изображение. Вы можете добавить собственное изображение, выбрать одно из библиотеки или использовать ранее загруженное. Вы можете мгновенно просмотреть все изменения, которые вы вносите, в области предварительного просмотра.
Установить смарт-центр, т.е. основную по смыслу область, которая не должна теряться при адаптации объявления к рекламному блоку. Вы можете изменить смарт-центр в разделе Изображение, нажав Изменить.
Выберите цвет заливки и границы и добавьте основной текст. Цвет границы не должен совпадать с фоном (выбранным цветом фона или цветами загруженного файла).
Создайте кнопку, выбрав цвет и добавив текст. Добавьте логотип и домен, а в поле «Дополнительный текст» добавьте свое специальное предложение. Информация будет отображаться в вашем объявлении, если это позволяет формат рекламного блока.

На рекламном креативе должна быть указана вся информация, требуемая законодательством и Правилами размещения рекламы Яндекса, включая возрастные ограничения и уведомления. Введите соответствующую информацию в поля «Возрастной рейтинг», «Предупреждение» и «Правовая информация».
Когда вы закончите работу над своим рекламным объявлением, нажмите «Создать». Креатив будет добавлен в библиотеку. Используйте его для создания своего объявления.
Вы можете использовать свои рекламные креативы в других группах.
Ограничение.
Графическое объявление из конструктора объявлений можно заменить только объявлением из конструктора объявлений того же или адаптивного размера. Его нельзя заменить креативом, загруженным с вашего компьютера или из Интернета.
Вы можете экспортировать файл XLS со ссылками на все креативы, созданные в Ad Builder. Для этого нажмите Экспортировать список в XLS.
Вы можете использовать эти ссылки, чтобы добавить креативы в несколько объявлений одновременно через файлы XLS/XLSX.


 Также они должны поддерживать протокол
Также они должны поддерживать протокол 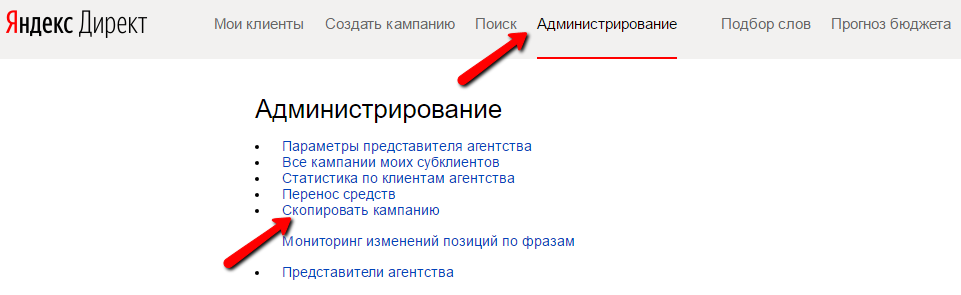

 Задайте дату начала и окончания кампании. Если вы хотите показывать объявления в определенное время, настройте временной таргетинг. Выберите регионы показа.
Задайте дату начала и окончания кампании. Если вы хотите показывать объявления в определенное время, настройте временной таргетинг. Выберите регионы показа. Непропускаемое видео размещается только в InStream.
Непропускаемое видео размещается только в InStream.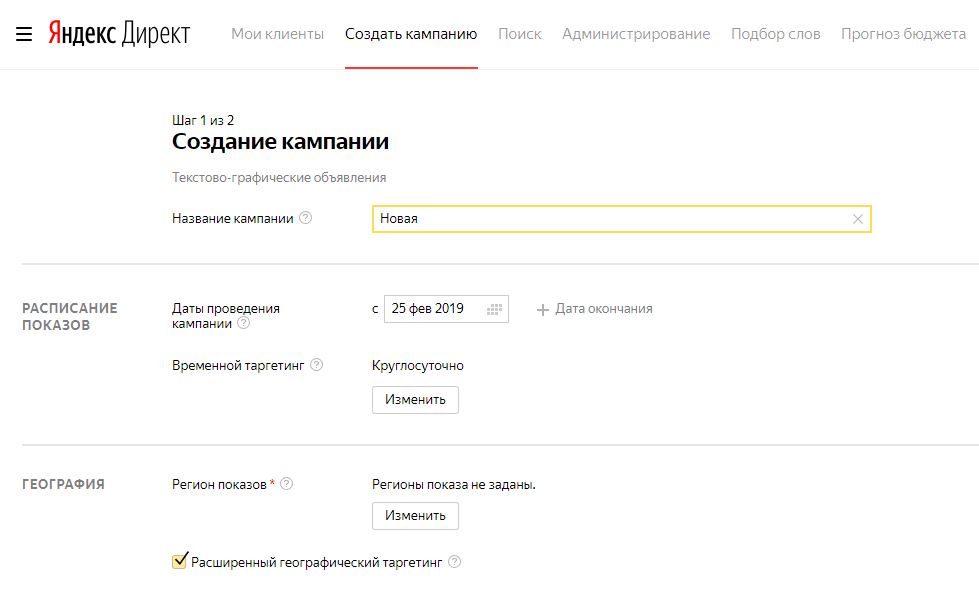
 Отметьте нужные условия и назначьте для них повышающие или понижающие коэффициенты.
Отметьте нужные условия и назначьте для них повышающие или понижающие коэффициенты. 264, VP6F, VP8, Theora
264, VP6F, VP8, Theora Например, меньше всего кнопка на десктопе, если пользователь смотрит видео, развернутое на весь экран. Крупнее всего кнопка отображается на маленьком экране смартфона.
Например, меньше всего кнопка на десктопе, если пользователь смотрит видео, развернутое на весь экран. Крупнее всего кнопка отображается на маленьком экране смартфона. Для пэкшота можно использовать, например, фото товара или логотип компании. Кликнув на пэкшот, пользователь перейдет на ваш сайт.
Для пэкшота можно использовать, например, фото товара или логотип компании. Кликнув на пэкшот, пользователь перейдет на ваш сайт.

 В счетчике или пикселе обязательно должен быть макрос
В счетчике или пикселе обязательно должен быть макрос