Добавление учетной записи электронной почты на устройство iPhone, iPad или iPod touch
Существует два способа настроить учетную запись электронной почты на устройстве iOS с помощью приложения «Почта»: автоматически и вручную. Узнайте, какой способ вам больше подходит.
Автоматическая настройка учетной записи электронной почты
Если вы пользуетесь такими почтовыми сервисами, как iCloud, Google или Yahoo, приложение «Почта» может автоматически настроить учетную запись после ввода адреса электронной почты и пароля.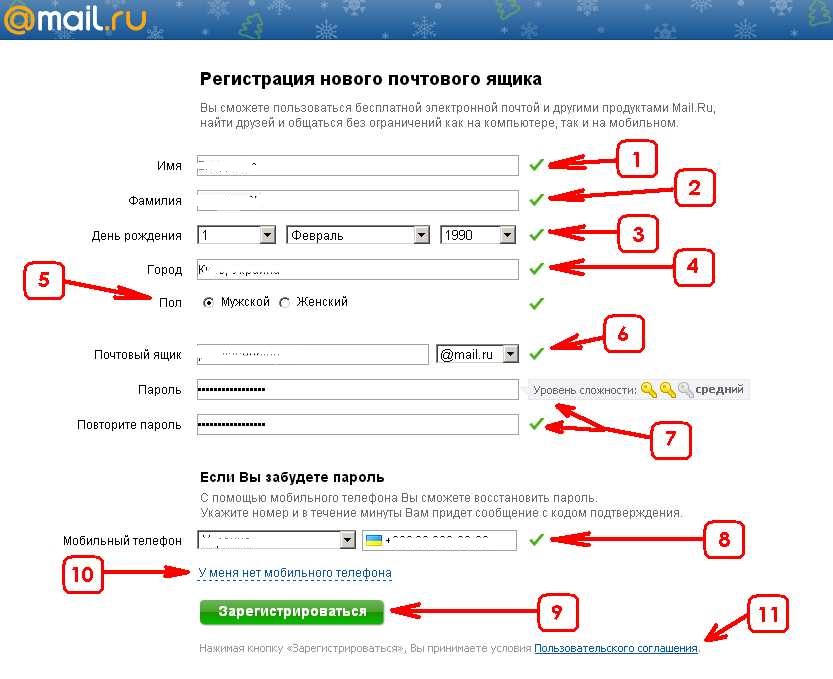 Вот как использовать эту функцию:
Вот как использовать эту функцию:
- Перейдите в раздел «Настройки» > «Почта», затем нажмите «Учетные записи».
- Нажмите «Новая учетная запись» и выберите почтовый сервис.
- Введите адрес электронной почты и пароль.
- Нажмите «Далее» и дождитесь окончания проверки учетной записи приложением «Почта».
- Выберите сведения в своей учетной записи электронной почты, например контакты или календари.
- Нажмите «Сохранить».
Если нужный сервис отсутствует в списке, нажмите «Другое», чтобы добавить учетную запись вручную.
Настройка учетной записи электронной почты вручную
Чтобы настроить учетную запись электронной почты вручную, понадобятся настройки электронной почты, используемые для вашей учетной записи.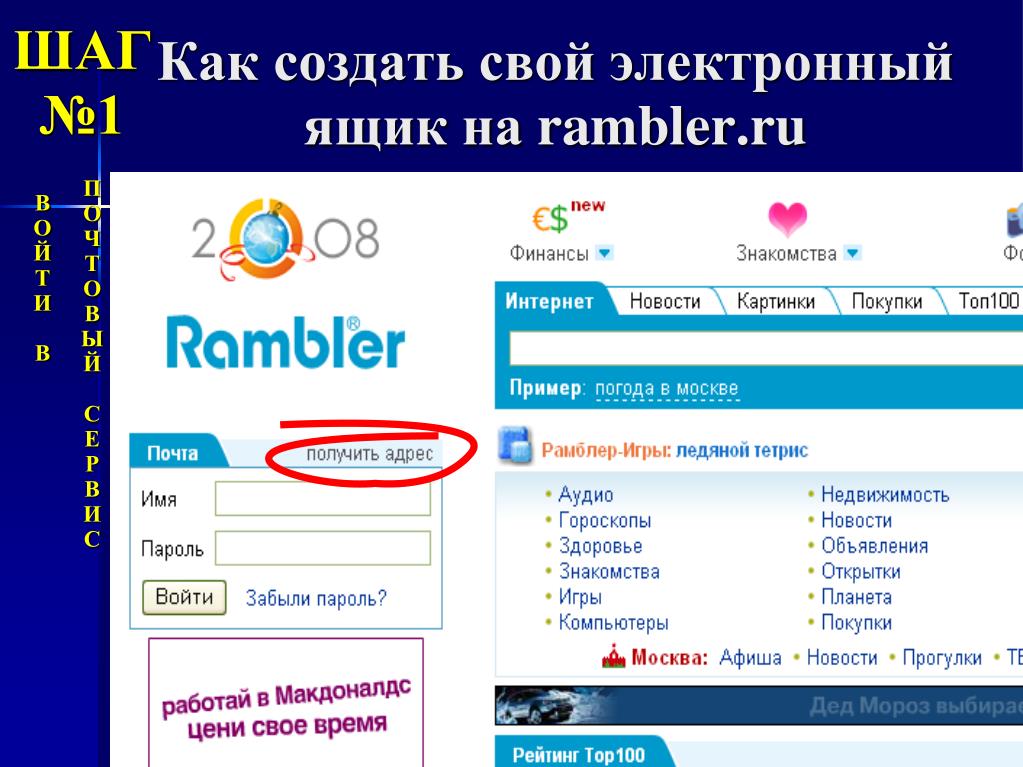
- Перейдите в раздел «Настройки» > «Почта», затем нажмите «Учетные записи».
- Нажмите «Новая учетная запись», «Другое» и «Новая учетная запись».
- Введите свое имя, адрес электронной почты, пароль и описание учетной записи.
- Нажмите «Далее». Приложение «Почта» предпримет попытку найти нужные настройки электронной почты и завершить настройку учетной записи. Если нужные настройки электронной почты найдены, нажмите кнопку «Готово», чтобы завершить настройку учетной записи.
Настроена ли ваша учетная запись электронной почты? Узнайте больше об использовании приложения «Почта» на iPhone, iPad или iPod touch.
Ввод настроек учетной записи вручную
 Нажмите кнопку «Далее» и выполните следующие действия.
Нажмите кнопку «Далее» и выполните следующие действия.- Выберите тип новой учетной записи — IMAP или POP. Если вы не уверены, какой тип следует выбрать, обратитесь к представителям почтового сервиса.
- Заполните поля «Сервер входящей почты» и «Сервер исходящей почты». Затем нажмите кнопку «Далее». Если эти данные неизвестны, попробуйте найти их.
- Если введенные настройки верны, нажмите кнопку «Сохранить» для завершения. Если настройки электронной почты неверны, будет предложено изменить их.
Если настроить учетную запись электронной почты или сохранить настройки все же не удается, обратитесь к представителю почтового сервиса.
Другие возможности приложения «Почта»
Информация о продуктах, произведенных не компанией Apple, или о независимых веб-сайтах, неподконтрольных и не тестируемых компанией Apple, не носит рекомендательного или одобрительного характера. Компания Apple не несет никакой ответственности за выбор, функциональность и использование веб-сайтов или продукции сторонних производителей. Компания Apple также не несет ответственности за точность или достоверность данных, размещенных на веб-сайтах сторонних производителей. Обратитесь к поставщику за дополнительной информацией.
Компания Apple не несет никакой ответственности за выбор, функциональность и использование веб-сайтов или продукции сторонних производителей. Компания Apple также не несет ответственности за точность или достоверность данных, размещенных на веб-сайтах сторонних производителей. Обратитесь к поставщику за дополнительной информацией.
Как настроить электронную почту на Android
Любое мобильное устройство Android позволяет легко писать и отправлять электронные письма на ходу. Однако, если вы хотите, иметь доступ к корпоративной почте, созданной на основе домена, вам необходимо настроить её вручную. В этой статье мы расскажем вам, как настроить электронную почту на устройствах Android, чтобы она всегда была у вас под рукой.
В этой статье мы расскажем вам, как настроить электронную почту на устройствах Android, чтобы она всегда была у вас под рукой.
Почтовый хостинг — услуга для тех, кто хочет повысить доверие к своему бренду с помощью почты на основе домена!
Сэкономить до 55%
1. Поиск настроек электронной почты
Чтобы настроить свою учётную запись рабочей электронной почты на устройстве Android, первое, что вам нужно сделать, это найти данные для настройки. Как правило, они находятся в учётной записи вашего почтового хостинга. Если вы клиент Hostinger, то необходимые данные вы найдёте в панели инструментов hPanel.
1. Войдите в ваш аккаунт Hostinger. Затем перейдите в Почта -> Почтовые аккаунты.
Все необходимые данные о вашей учётной записи email, размещённой в Hostinger, находятся в этом разделе.
2. Если у вас ещё нет адреса электронной почты, вы можете создать его в разделе «Создать новую учётную запись электронной почты».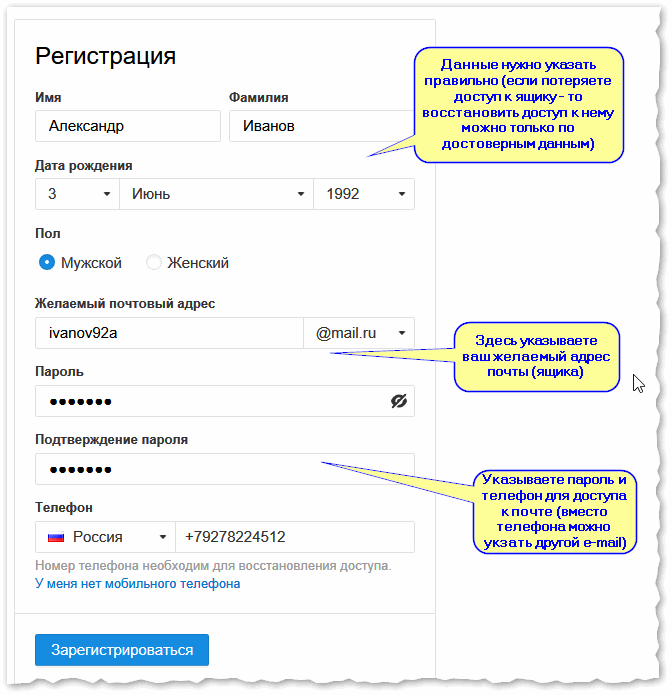 По завершении нажмите «Создать».
По завершении нажмите «Создать».
Добавление и настройка нового аккаунта email на Android
Теперь, когда у вас есть информация о вашей корпоративной электронной почты, вам нужно добавить и настроить её на смартфоне или планшете.
Обычно устройства Android в качестве почтовой службы по умолчанию используют приложение Gmail. Мы будем использовать именно этот почтовый клиент, чтобы показать вам, как настроить электронную почту. Однако вы можете выбрать любое удобное вам приложение электронной почты для Android. Теперь следуйте инструкциям ниже:
1. В правом верхнем углу приложения Gmail нажмите на свою учётную запись. Затем выберите вариант Добавить аккаунт. На следующем экране выберите Другой.
2. После того как вы ввели свой адрес электронной почты, не спешите нажимать кнопку «Далее». Вместо этого выберите «Настроить вручную».
Выберите, какой протокол вы хотите использовать для получения почты – POP3 или IMAP или Exchange.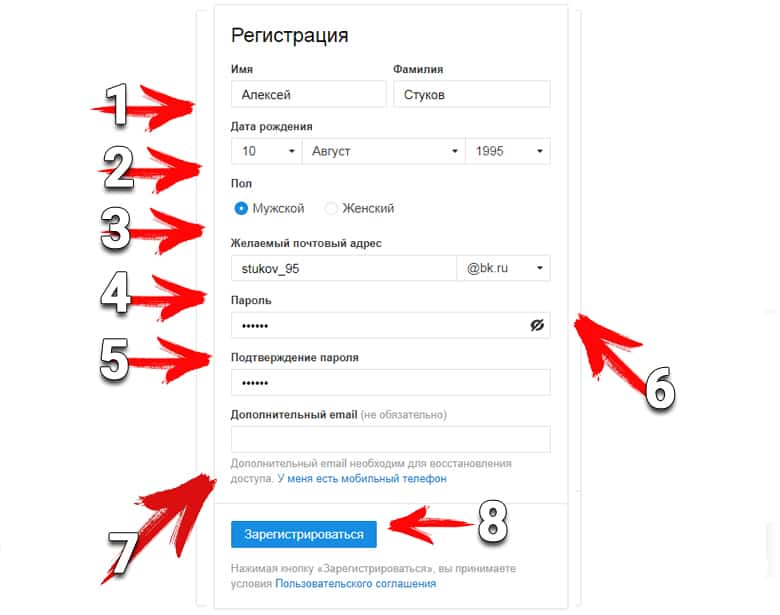 Обычно, рекомендуется использовать IMAP, поскольку он позволяет синхронизировать вашу почту на разных устройствах. Однако, если вы хотите лучше разобраться, в чём разница между протоколами POP и IMAP, ознакомьтесь с этой статьёй.
Обычно, рекомендуется использовать IMAP, поскольку он позволяет синхронизировать вашу почту на разных устройствах. Однако, если вы хотите лучше разобраться, в чём разница между протоколами POP и IMAP, ознакомьтесь с этой статьёй.
4. Введите пароль от своей электронной почты и нажмите Далее.
5. Теперь нам нужно настроить сервер входящих сообщений. Здесь вы должны указать свой IMAP-сервер. Эта информация также будет указана на странице почтовых аккаунтов в вашей hPanel.
Иногда, когда вы используете другого хостинг-провайдера или подключаете свою учётную запись к другому почтовому клиенту, вас могут попросить ввести номер порта. В таком случае, если вы клиент Hostinger, вот какие порты вам нужно использовать:
- Порт POP3 (защищённый) – 995
- Порт IMAP (защищённый) – 993
- Порт SMTP (защищённый) – 587
Однако в выпадающем меню у вас должна быть возможность выбрать Тип защиты -> SSL/TLS.
6. В настройках сервера исходящих сообщений введите свой SMTP-сервер. Затем нажмите «Далее».
7. Теперь вы можете указать частоту синхронизации, а также проверить другие доступные настройки. Затем нажмите «Далее».
8. Наконец, введите название вашей учётной записи (необязательно) и своё имя – или любое имя, которое вы хотели бы использовать. Это делается для того, чтобы позже вы могли отфильтровать сообщения из своей личной учётной записи.
Поздравляем, вы успешно добавили адрес электронной почты на основе вашего домена на своё устройство Android!
Заключение
В этом руководстве вы узнали, как настроить электронную почту на устройстве Android, и, как видите, сделать это довольно легко.
Если у вас остались какие-либо вопросы, оставьте их в разделе комментариев ниже!
Елена имеет профессиональное техническое образование в области информационных технологий и опыт программирования на разных языках под разные платформы и системы. Более 10 лет посвятила сфере веб, работая с разными CMS, такими как: Drupal, Joomla, Magento и конечно же наиболее популярной в наши дни системой управления контентом – WordPress. Её статьи всегда технически выверены и точны, будь то обзор для WordPress или инструкции по настройке вашего VPS сервера.
Более 10 лет посвятила сфере веб, работая с разными CMS, такими как: Drupal, Joomla, Magento и конечно же наиболее популярной в наши дни системой управления контентом – WordPress. Её статьи всегда технически выверены и точны, будь то обзор для WordPress или инструкции по настройке вашего VPS сервера.
Электронная почта List.ru, как зарегистрироваться в почтовом сервисе
Электронная почта list.ru предоставляется компанией Mail.ru. Соответственно, создать аккаунт в почтовом ящике с этим доменным именем можно только на официальном веб-сайте. Эта статья поможет вам зарегистрироваться в почте list.ru: в ней рассматривается пошаговое руководство создания e-mail на этом сервисе.
Регистрация
1. В браузере откройте веб-сайт — mail.ru.
2. В блоке для ввода учётных данных, под полями, щёлкните ссылку «Регистрация в почте».
3. В форме введите своё имя и фамилию, а также дату рождения (в ниспадающих списках установите число, месяц и год).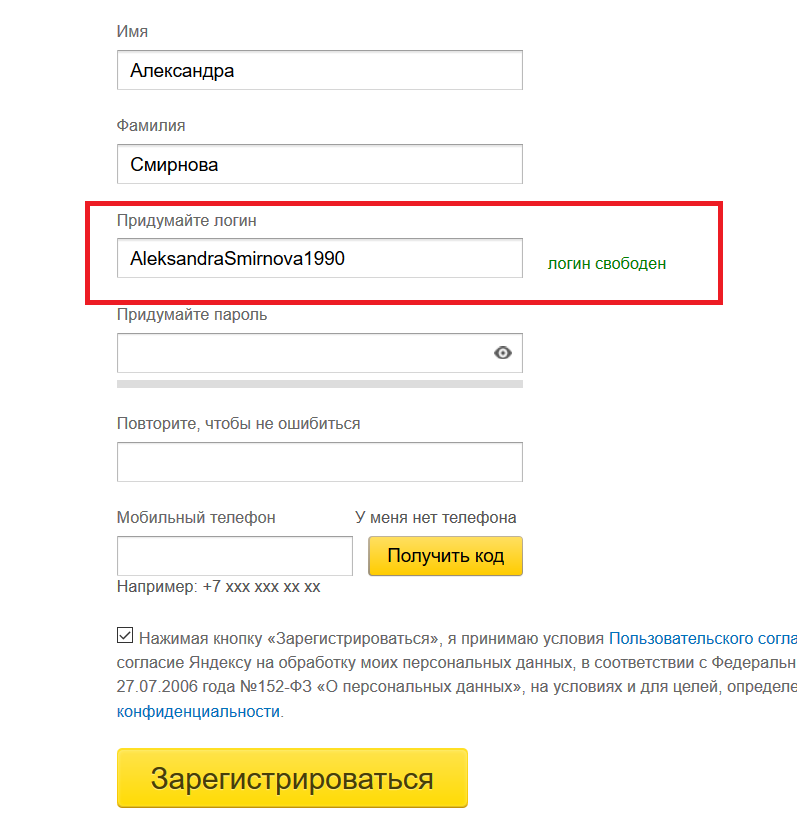
4. Укажите пол: клацните кнопку рядом с надписью «Мужской» или «Женский».
5. В строке «… почтовый адрес», во втором поле, кликом мыши откройте поле и выберите домен «@list.ru».
6. Выберите логин для ящика из предложенных вариантов в дополнительной панели.
Либо самостоятельно придумайте уникальное имя.
7. Составьте сложный символьный ключ для авторизации. Наберите его в двух последующих строках формы.
8. В блоке «Телефон» откройте ниспадающий список, кликните международный код своей страны.
9. Наберите номер своего телефона.
Если у вас нет мобильного или вы не хотите его прикреплять к аккаунту, щёлкните по надписи «У меня нет мобильного… ». Вставьте адрес другого вашего почтового ящика.
10. Проверьте, правильно ли заполнена регистрационная форма.
11. Нажмите кнопку «Зарегистрироваться».
12. Введите код, который изображён на картинке справа от поля.
13. Щёлкните «Продолжить».
После входа на сайт, щёлкните по своему логину, расположенному вверху справа, чтобы открыть меню профиля.
Создание учётной записи займёт у вас не более 5 минут. В ходе оформления заявки на регистрацию не забудьте в поле логина установить доменное имя @list.ru, чтобы сервис выдал адрес ящика именно в этой доменной зоне.
Возникли сложности? Напишите об этом в комментариях и мы постараемся вам помочь.
А если статья оказалась вам полезной, не забудьте поставить лайк!
Электронная почта bk.ru: вход, как зарегистрироваться, функционал
Многие почтовые сервисы с ростом аудитории расширяют возможности регистрации. Например, вы сможете создать ящик не только с оригинальным доменом, но и с одним из дополнительных вариантов. Этот случай относится и к популярному российскому сервису Mail.ru, через который можно создать электронную почту bk.ru. Рассмотрим отличия от стандартного Email и процедуру регистрации.
Появление домена
У домена есть отдельная история присоединения к компании Mail.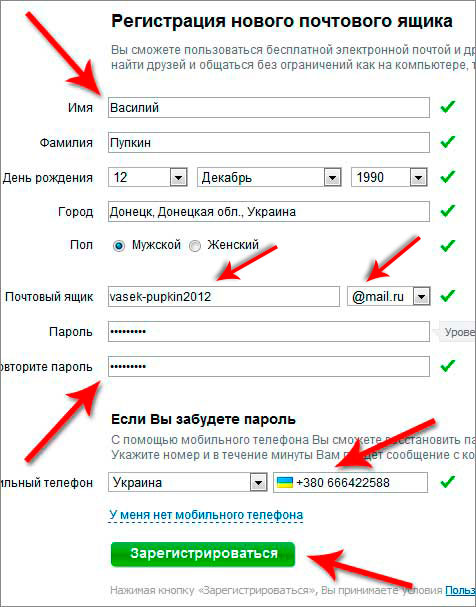 ru. В начале 2000-х годов существовал развлекательный портал «Быки и коровы», адресом которого и являлся bk.ru. Кроме приятного времяпровождения, на сайте можно было зарегистрировать электронный ящик с одноименным доменом. Впоследствии веб-ресурс был выкуплен компанией Мейл.ру, что привело к переходу всех электронных почт на новый сайт. К слову, старые адреса с портала «Быки и коровы» по-прежнему работают через сайт Mail.ru.
ru. В начале 2000-х годов существовал развлекательный портал «Быки и коровы», адресом которого и являлся bk.ru. Кроме приятного времяпровождения, на сайте можно было зарегистрировать электронный ящик с одноименным доменом. Впоследствии веб-ресурс был выкуплен компанией Мейл.ру, что привело к переходу всех электронных почт на новый сайт. К слову, старые адреса с портала «Быки и коровы» по-прежнему работают через сайт Mail.ru.
Разница между Mail.ru и bk.ru
Сразу отметим, что принципиальной разницы между двумя доменами нет. После регистрации в обоих случаях вы получите один и тот же личный кабинет и набор инструментов. Отличий нет даже в интерфейсе на сайте или мобильном приложении для iOS и Android. Единственное, зачем может потребоваться другой домен – это регистрация почтовых ящиков с одинаковыми логинами. Например, если на @mail.ru у вас не получается создать учетную запись из-за того, что данный никнейм занят, то просто смените домен. Возможно, на одном из них данное имя будет свободно.
Кроме bk.ru, у компании Mail.ru Group имеются в распоряжении варианты inbox.ru и list.ru. Зарегистрироваться с любых из них можно по одной инструкции.
Создание почтового ящика
Начнем с регистрации электронной почты на официальном сайте:
1. Откройте ссылку https://mail.ru/. И также при прямом переходе на bk.ru вас перенесет на главную страницу Мейла.
2. Нажмите кнопку «Создать почту».
3. Заполните форму регистрации, состоящую из имени, фамилии, даты рождения, пола. Дойдите до пункта «Имя аккаунта».
4. В поле с именем аккаунта нужно указать комбинацию латинских букв и цифр. Справа откройте список и выберите вариант @bk.ru.
5. Ниже впишите пароль из латинских букв разного регистра, цифр и специальных символов. Подтвердите его в следующем поле повторным вводом.
6. Впишите мобильный номер. Если его нет, нажмите по ссылке «укажите email», чтобы привязать почтовый ящик вместо телефона.
7. Нажмите кнопку «Зарегистрироваться».
8. Получите код в письме на почту или в SMS на телефон. Впишите его на сайте.
После этого учетная запись с доменом @bk.ru будет зарегистрирована. Если вы пользуетесь личным браузером, то сохраните данные авторизации в менеджере паролей и заходите в почтовый кабинет без ручного ввода комбинации.
Вход в почту
Чтобы войти в почту, воспользуйтесь следующим руководством:
1. Снова откройте страницу https://mail.ru/.
2. В левой верхней части страницы укажите логин и выберите домен @bk.ru из списка. Нажмите «Ввести пароль».
3. Укажите пароль от аккаунта и кликните по кнопке «Войти». Чтобы сайт сохранил ваш логин, поставьте галочку в пункте «Запомнить».
Читайте также:
Восстановление доступа
Чтобы восстановить аккаунт на сервисе Mail.ru, сделайте следующее:
1. Зайдите на сайт https://mail.ru/ и нажмите «Забыли пароль?».
2. Если к учетной записи привязан один или несколько мобильных номеров, то выберите между ними.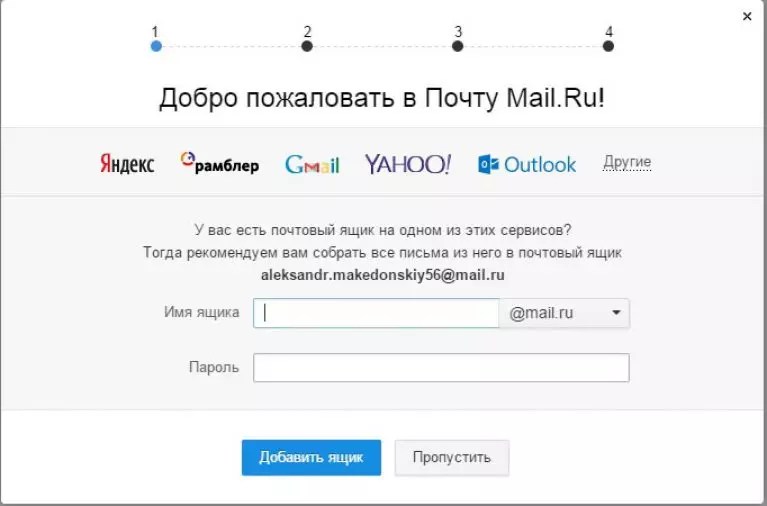 Нажмите на тот телефон, к которому у вас есть доступ в данный момент.
Нажмите на тот телефон, к которому у вас есть доступ в данный момент.
3. Теперь дополните комбинацию номера. Это необходимо для подтверждения того, что вы владелец телефона.
4. Получите SMS с кодом подтверждения и впишите его на сайте.
5. Теперь придумайте новый пароль и сохраните его.
Если доступа к привязанному номеру или почте у вас нет, кликните по ссылке «Другие способы» и выберите вариант обращения в поддержку. На открывшейся странице нужно заполнить данные о себе, информацию об аккаунте, ответ на секретный вопрос, код с картинки и адрес для обратной связи.
После проверки всех данных администрация пришлет вам свое решение по поводу восстановления доступа. Если вы укажете правдивую информацию, то вероятность на возврат профиля владельцу будет высока.
Создание временного адреса
У Mail.ru имеется встроенный анонимайзер – это временный ящик для отправки писем без указания настоящего владельца аккаунта. С помощью этой функции можно создать анонимную почту с использованием домена @bk. ru:
ru:
1. Авторизуйтесь на сайте https://mail.ru/.
2. Нажмите на свой никнейм в правом верхнем углу и перейдите к настройкам с помощью пункта «Личные данные».
3. Откройте вкладку «Анонимайзер» и кликните по кнопке добавления нового адреса.
4. Логин будет сгенерирован автоматически. Вы можете вручную сменить стандартный @mail.ru на @bk.ru с помощью меню справа.
5. Добавьте комментарий, выберите папку для сохранения писем и впишите код подтверждения. Нажмите «Создать».
6. Теперь вы можете управлять новым анонимным адресом через данный раздел настроек.
Все письма, полученные на анонимный bk.ru, будут сохранены в основном ящике. Но адрес главного Email будет спрятан от отправителя. То же самое касается и отправки сообщений с вашей стороны. При составлении письма можно выбрать анонимную запись пользователя и скрыть настоящую почту.
Возможности почты
Электронный ящик на портале Mail.ru с любым из доменов имеет стандартный набор функций, доступный для всех ящиков:
- составление, отправка, удаление, архивирование, сортировка писем;
- управление контактной книгой;
- создание черновиков и отложенная отправка;
- отправка писем в спам или корзину;
- синхронизация с другими сервисами Mail.
 ru;
ru; - изменение личных данных аккаунта;
- создание пользовательских папок;
- использование анонимного ящика;
- настройка параметров конфиденциальности;
- использование автоответчика и многое другое;
- передача файлов и ссылок на скачивание.
Если вы ранее работали с любой электронной почтой, то сможете легко разобраться в интерфейсе и настройках личного кабинета Mail.ru.
Создание учетной записи и вход в почтовый ящик с доменом @bk.ru ничем не отличается от обычной работы с сервисом Mail.ru. По аналогичному алгоритму осуществляется восстановление доступа, отправка писем, общение с поддержкой и так далее. И также при необходимости можно создать анонимный ящик с другим доменом и пользоваться обеими почтами из одного личного кабинета.
Как создать электронную почту на mail, gmail, Яндекс, Рамблер, ukrnet
Сегодня каждому пользователю интернета рано или поздно придется создать электронную почту. Без зарегистрированного e-mail адреса вы не сможете в полной мере пользоваться всей доступной информацией интернета. Что бы зарегистрироваться в социальной сети или онлайн игре, или подписаться на новости, все это требует создания электронной почты.
Что бы зарегистрироваться в социальной сети или онлайн игре, или подписаться на новости, все это требует создания электронной почты.
В этой публикации представлены пошаговые инструкции по созданию электронной почты на самых популярных почтовых сервисах — Mail.ru, Gmail.com, Яндекс, Рамблер, Ukr.net.
Это наиболее часто используемые почтовые клиенты в рунете, именно в мы и будем создавать электронную почту.
Статья получилась достаточно большой, для быстрой навигации по материалу воспользуйтесь содержанием:
Для чего нужна электронная почта, зачем иметь свой e-mail адрес.
Перед тем как приступить к созданию e-mail адреса стоит поговорить о том, для чего электронная почта необходима, зачем и где она пригодиться. Если вас этот вопрос не интересует, тогда листайте дальше.
Я думаю все помнят то время когда только начали появляться мобильные телефоны, многие тогда говорили “Для чего он, мне и без него хорошо”, теперь предположим что сегодня вас лишили мобильника. Это же катастрофа! Примерно та же ситуация сейчас происходит с электронным почтовым адресом. Без него все труднее “бороздить” просторы интернета, и практически невозможно принимать активное участие в “бурлящей жизни” глобальной сети.
Это же катастрофа! Примерно та же ситуация сейчас происходит с электронным почтовым адресом. Без него все труднее “бороздить” просторы интернета, и практически невозможно принимать активное участие в “бурлящей жизни” глобальной сети.
Электронная почта это неотъемлемый инструмент в руках “продвинутого” человека, желающего покорять интернет. Каких благ и развлечений мы можем лишиться не имея своей почтовой ячейки в интернете, перечислю варианты где чаще всего используют электронную почту:
- Социальные сети. Для регистрации, восстановления пароля и получения уведомлений необходим e-mail. Без него у вас дальше стартовой страницы зайти не выйдет.
- Форумы, блоги. Что бы пройти регистрацию на интересующем вас форуме нужен эмейл. Что бы оставить отзыв, и комментарий на блогах также потребуется почта в интернете.
- Общение. Электронная переписка с близкими, коллегами, клиентами все это будет доступно после созданию емейла.
- Банки. Банки все чаще стали использовать электронные письма для связи с клиентами.
 Они проводят опросы, информируют, предупреждают теперь не только лично в отделении, а при помощи онлайн почты.
Они проводят опросы, информируют, предупреждают теперь не только лично в отделении, а при помощи онлайн почты.
Это далеко не все варианты использованию так называемого “мыла”, но их вполне достаточно для того чтобы создать электронную почту прямо сейчас.
Топ 5 самых популярных почтовых сервисов Рунета
Сейчас бегло пройдусь по самым популярным почтовикам СНГ, если такое понятие еще уместно использовать. Почту можно создать практически на любом крупном интернет портале, но лишь несколько “гигантов” предоставляют качественный продукт.
Итак, ТОП 5 самых используемых почтовых сервисов:
На последнем 5-м месте размещается когда-то очень популярный поисковик Рамблер, на нем я создал свою первую электронную почту, для регистрации в онлайн игре. Это было примерно 15 лет назад. С тех пор я напрочь позабыл о ней. Додыхающий, некогда мегопопулярный почтовый клиент исчерпал свой потенциал и ничуть не стремиться исправить эту ситуацию.
На следующей 4-й позиции разместился украинский, менее запущенный, но такой же примитивный Ukr.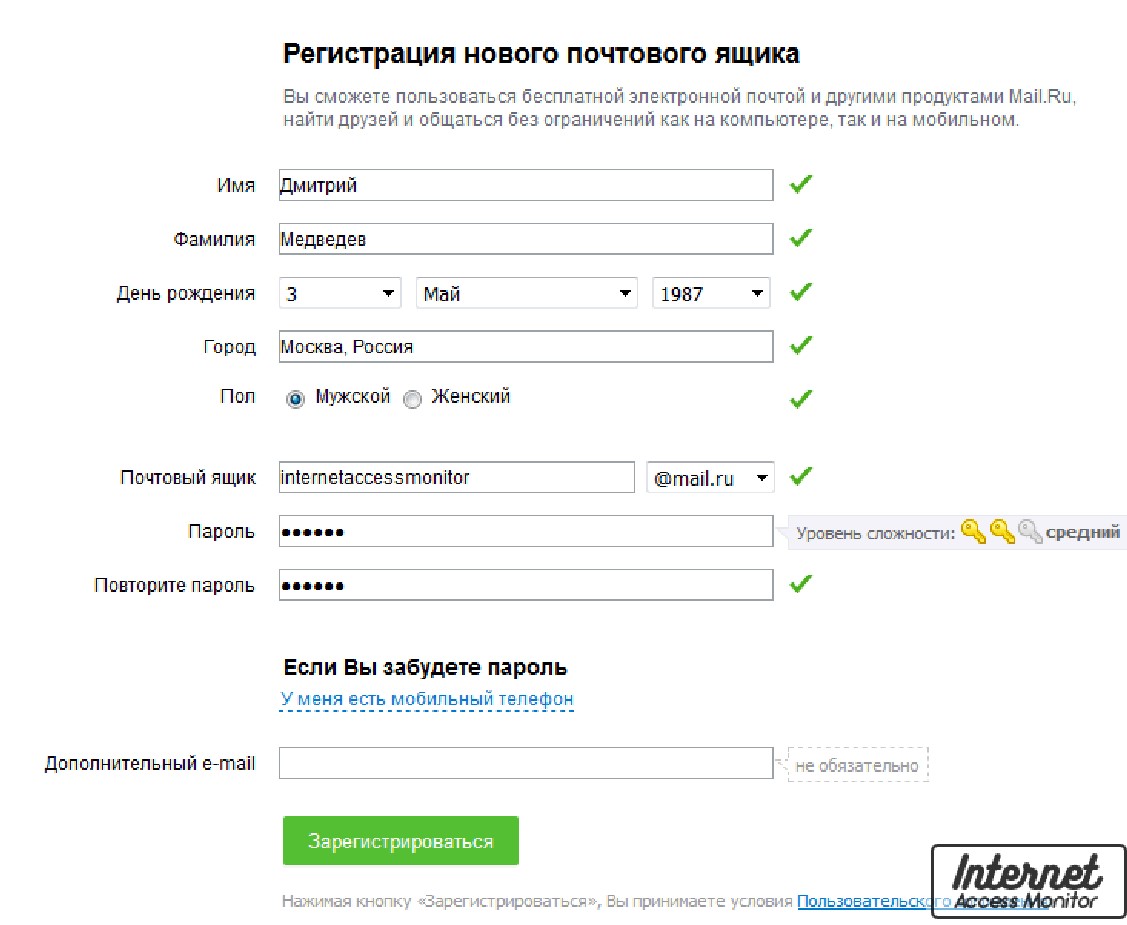 net. Пока еще живой и достаточно популярный портал, предлагает создать почтовый ящик. Ничего хорошего или плохого сказать не могу, твердая тройка.
net. Пока еще живой и достаточно популярный портал, предлагает создать почтовый ящик. Ничего хорошего или плохого сказать не могу, твердая тройка.
Бронзу получает скандально известный Mail.ru. Когда-то ну очень популярный почтовый сервис, в большинстве умах именно Mail.ru ассоциируется с e-mail адресом, скорее всего из-за созвучного названия. Почему скандальный? Почты несколько раз взламывали злоумышленники, причем миллионами, по этой причине даже те, кто давно пользуется мейлом, плавно переходят на другие, более безопасные. Так же некоторые сайты отказываются принимать мейл ру почту, и не всегда письма доходят по назначению.
Честно заработанное серебро получает Яндекс Почта. Отличный интерфейс, большое пространство для хранения писем, безопасность на уровне. Почему же тогда только второе место? Об этом мы поговорим представляя победителя этого небольшого соревнования.
На первом месте в Рунете, да и в мире в целом твердо села почта от Google, под название Gmail.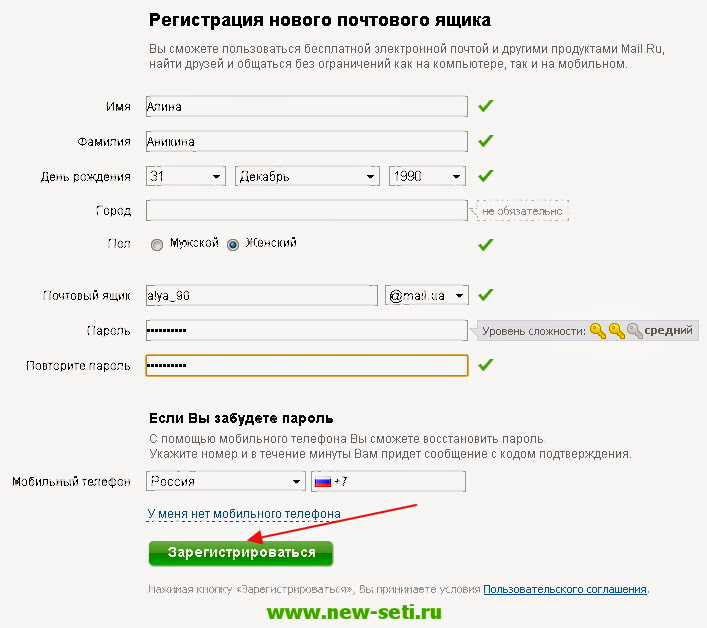 Причин этому сразу несколько. Во-первых, надежность, привязка к телефону и необходимость подтверждать вход с других устройств один из главных достоинств гмейл. Скорость и надежность. Вероятность того, что высланное сообщение не дойдет к адресату очень маленькая.
Причин этому сразу несколько. Во-первых, надежность, привязка к телефону и необходимость подтверждать вход с других устройств один из главных достоинств гмейл. Скорость и надежность. Вероятность того, что высланное сообщение не дойдет к адресату очень маленькая.
Еще одним важным рычагом к активному росту пользователей Gmail является привязка аккаунтов Google к смартфонам на Android. Без почты от гугла вам не удастся скачать необходимые приложения через GooglePlay. А если посмотреть на рост потребителей Android, то можно представить каких оборотов все это набирает.
Придраться к Gmail почте практически невозможно, лично меня все устраивает и я вполне доволен его интерфейсом и функционалом, хотя так же имею созданные электронные почтовые ящики и на Рамблере и на Яндексе и на Mail.ru, просто использую их для разных целей.
Почтовых гигантов обсудили теперь пришло время создать электронную почту. Приступим к пошаговому созданию емейл адреса, и в данном случае пойдем от лучшего к … менее хорошему.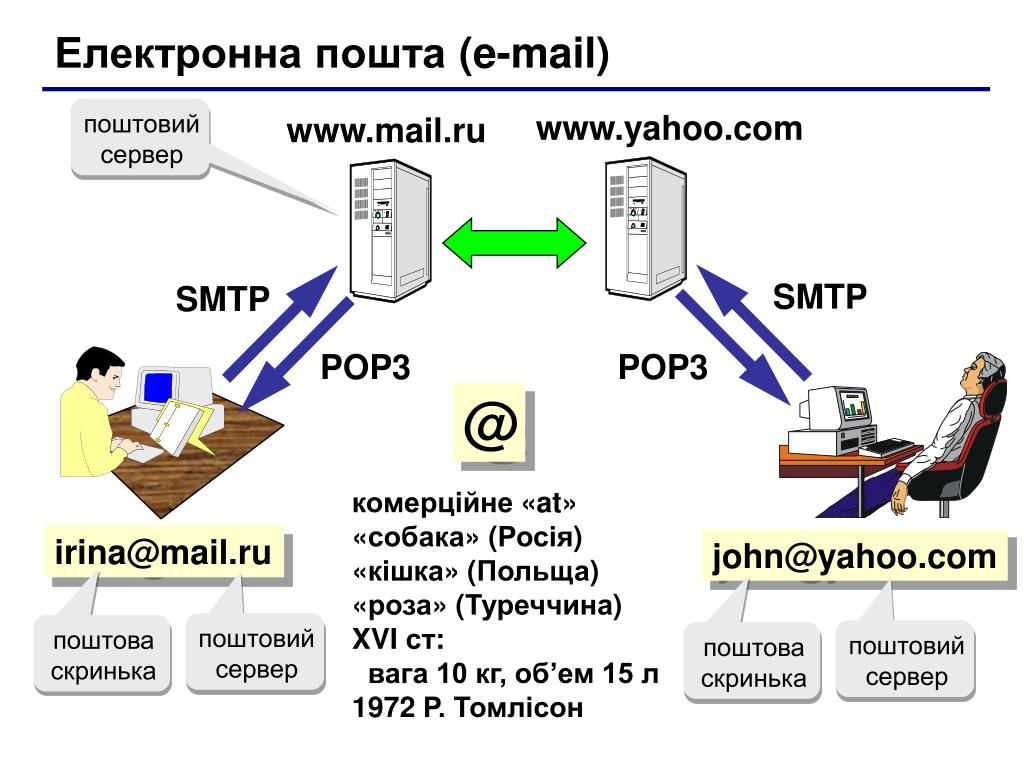 К содержанию ↑.
К содержанию ↑.
Как создать электронную почту (аккаунт) на Gmail.com
Сейчас мы приступим к созданию электронной почты на gmail.com, который так же является и аккаунтом ко всем сервисам Google, перейдите по ссылке и следуйте инструкциям.
Первым делом вам откроеться приветствие от Гугл, внизу будет ссылка “Создать аккаунт”, кликаем на нее.
Вам откроется форма для регистрации аккаунта, постепенно разберем что и как нужно вводить.
- Первым делом вводим свое Имя и Фамилию. Рекомендую вводить достоверные данные, это облегчит вашу дальнейшую деятельность с Google.
- Следующим шагом, наверное самым трудным, нужно придумать свободное, а это не так просто, имя пользователя. Разрешается использовать буквы латиницы и цифры, так же можно ставить точки, между словами для разделения. Тире и нижнее подчеркивание, в отличии от большинства почтовых сервисов, запрещены.
На рисунке выше показан отличный пример правильного заполнения формы.
Идем дальше, следующий этап связан с безопасностью создаваемой электронной почты. Нужно придумать качественный пароль, и потом его не забыть)
Нужно придумать качественный пароль, и потом его не забыть)
Об этом пункте поговорим немного подробнее, какие подводные камни нас могут ожидать:
- Пароль должен быть минимум 8 символов.
- Не используйте один пароль для всех сайтов (регистраций).
- Придумывая пароль можно использовать английские большие и маленькие буквы, цифры и знаки препинания (shift + цифры клавиатуры).
- В первом и втором случае пароли должны совпадать, если не можете этого добиться (ну всякое бывает) запишите пароль на компьютере, затем скопируйте и вставте два раза.
- Пароль должен быть надежным, используйте весь предоставленный арсенал символов, буквы верхнего и нижнего регистра, цифры и знаки. А еще лучше все это в перемешку, не облегчайте работу взломщикам.
После того, как вы придумали хороший пароль идем дальше. В следующем этапе создания почты на гугл нужно будет указать дату рождения и пол:
Я думаю с этим у вас проблем не возникнет.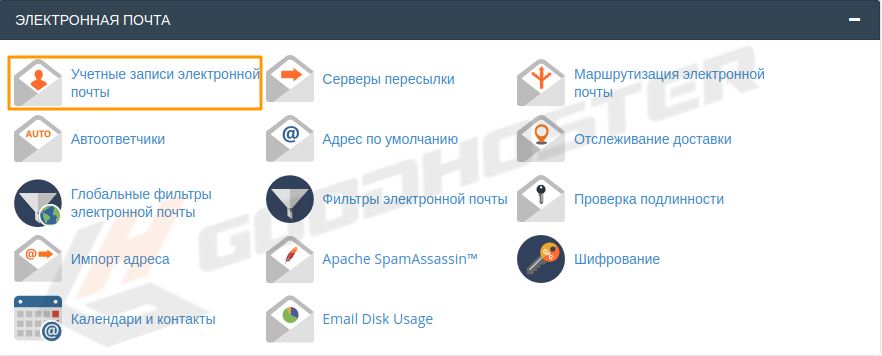 Далее вводим номер мобильного телефона, указываем страну проживания, если есть, запасной адрес электронной почты.
Далее вводим номер мобильного телефона, указываем страну проживания, если есть, запасной адрес электронной почты.
Обязательно введите правильный номер телефона, он тесно связан с дальнейшей безопасностью вашего Gmail аккаунта.
При правильном вводе всех данных, Google предложит ознакомиться с условиями использования аккаунта. Что бы успешно пройти этот этап вам нужно опуститься на самый низ текста, после чего кнопка “Принять” станет активной.
Нажимаем на нее, получаем поздравления Google об успешном создании Google аккаунта. Это означает что вам стали доступны все сервисы гугла, а это огромное количество возможностей, в том числе и gmail почта.
Нажав кнопку продолжить вы можете внести изменения в настройки своего аккаунта. Ознакомились, настроили. В любом случае в дальнейшем все можно будет подкорректировать. Для входа в Gmail нужно посмотреть в правый верхний угол экрана и кликнуть по квадратику или по кружочку, затем выбрать красный конвертик gmail почты.
После входа в почту вас могу поздравить и я, вы только что создали электронную почту и Google аккаунт в целом.
Вы можете пройти быстрое ознакомление с почтой, для этого Google предоставил небольшой обучающий мануал.
Конечно же существует еще множество настроек Google почты, однако целью этой инструкции было создание электронной почты, с этой задачей мы успешно справились. В конце статья будет еще рассказано о безопасности и маленьких хитростях. Ознакомиться ↓.К содержанию ↑.
Как создать почту на Яндексе
Приступим к бесплатному созданию электронной почты на Яндексе, для начала нужно перейти по ссылке. После перехода вам откроется стандартная форма авторизации, внизу будет кнопка “Зарегистрироваться”, нажимаем на нее.
Как вы уже догадались, сейчас будем вводить стандартные данные, при любой регистрации.
По-порядку расскажу о каждом поле:
- Имя, фамилия. Думаю тут все ясно.
- Придумайте логин. Тут нужно подобрать или выбрать из предложенных яндексом логин, который и будет приставкой к яндекс почте.
 Можно использовать буквы латиницы, цифры, точку, дефис.
Можно использовать буквы латиницы, цифры, точку, дефис. - Придумайте пароль. Яндекс показывает на сколько ваш пароль надежен, на картинке показано что мой пароль безопасен. Я использовал, буквы, цифры и знаки препинания, это идеальное использование символов, которое труднее всего подобрать.
- О телефоне расскажу отдельно.
В поле “Мобильный телефон” вы должны указать рабочий номер, так как на него придет смс с кодом подтверждения. Если у вас нету телефона, нажмите “У меня нет телефона”.
После того как вы введете номер телефона и нажмете “Получить код”, вы получите смс, код с которого вводим в появившееся поле:
После успешного подтверждения телефона нажимаем заветную кнопку “Зарегистрироваться”. Почта Яндекса так настроена что сразу после ее создания вам предложат быстро ее настроить, пройдя 6 шагов вы усовершенствуете ее так, как вам нужно.
Когда быстрая настройка будет завершена вы уже сможете успешно пользоваться почтовым ящиком от Яндекса.
В дальнейшем вы сможете изменить и настроить любые данные связанные с только что созданной электронной почтой на Яндексе. Для этого в правом верхнем углу есть кнопка-шестеренка, нажатие на которую откроет панель возможных настроек.
На этом можно остановиться, рекомендую так же изучить некоторые особенности при создании емейл адреса тут ↓.К содержанию ↑.
Как создать электронную почту на Mail.ru
В отличии от двух предыдущих предложенных вариантов Яндекса и Google, которые ассоциируются как поисковые системы, mail.ru твердо засел в умах пользователей как почтовик. Тем не менее мейлру так же имеет большое количество собственных инструментов и сервисов, впрочем, сейчас речь не об этом, а о создании почтового ящика на mail.ru.
Переходим по ссылке выше и с левой стороны находим надпись “Регистрация почты”, нажимаем на нее и приступаем к созданию профиля.
Для бесплатной регистрации почтового ящика на мейлру вы должны указать:
- Имя, Фамилию.

- День рождения.
- Город (не обязательно).
- Пол.
В следующем шаге нужно придумать имя почтовому ящику и надежный пароль. В имени разрешается использовать латинские буквы, цифры, точку и дефис (на точку и дефис не должно заканчиваться). Пример надежного пароля “qazwsx!2016”.
Опускаемся ниже, у вас будет три варианта:
- Сразу нажать кнопку “Зарегистрироваться”.
- Указать и подтвердить номер мобильного “У меня есть мобильный телефон”. Этот и следующий вариант служит для восстановления пароля.
- Вписать “Дополнительный e-mail” (не обязательно).
Если вы жмякнули зарегистрироваться, тогда вы уже на странице почты и можете пролистать эту страницу чуток ниже. Если же вы решили обезопасить себя и свой пароль и ввести номер мобильного, тогда смотрим дальше.
Находим свою страну, пишем номер мобильного, нажимаем на “Зарегистрироваться”. Получаем смс с кодом, вводим его в открывшееся окно.
После этого должно перенести вас в почту, меня почему-то вернуло назад к форме, пришлось снова вводить пароль и номер мобильного. Правда второй раз телефон подтверждать не пришлось, сразу перенаправило в почту Mail.ru и ее быструю настройку.
Правда второй раз телефон подтверждать не пришлось, сразу перенаправило в почту Mail.ru и ее быструю настройку.
Вы можете изменить подпись под каждым отправленным письмом, загрузить фото или сделать снимок с веб-камеры. Нажимаем сохранить и двигаемся дальше.
Выбираем красивый фоновый рисунок, или же можно оставить “строгий” дизайн mail.ru, ничего не меняя.
Можете сразу установить приложение на мобильный. Нажимаем “Закончить” и оказываемся в популярной электронной почте СНГ Mail.ru.
Ящик создан, можете пользоваться. Советы по созданию эл почты ниже ↓.К содержанию ↑.
Как создать почту на ukr.net
Как вы могли догадаться, что бы создать электронную почту на укрнет, нужно посетить их сайт.
Для регистрации нажимаем на кнопку “Отримати скриньку”, после чего переходим к уже знакомой нам анкете профиля.
Нужно ввести: имя, фамилию, придумать логин и пароль, номер мобильного. После подтверждения телефона, регистрацию на укрнет можно считать законченной.
По укр.нет все, идем к рамблеру.
Как создать электронную почту на Рамблере
Создание электронной почты на рамблере абсолютно бесплатное. Для начала нужно перейти по ссылке, и нажать на кнопку “Регистрация”.
После этого вам откроется форма для заполнения профиля пользователя электронной почты. Вам нужно будет ввести следующие данные:
- Имя.
- Фамилия.
- Придумать доступный логин.
- Придумать надежный пароль.
- Указать дату рождения.
- Пол.
- Место проживания.
- Указать реальный номер мобильного.
- Подтвердить мобильник. Получите код по СМС (это бесплатно).
Если вы ввели все данные правильно, тогда почта на рамблере будет создана, и вам покажут ваш профиль, где вы сможете в любой момент изменить свои данные.
После регистрации электронной почты на rambler, вам пришлют ваше первое письмо с приветствием от системы.
После всего выше проделанного можете смело пользоваться возможностями почты.
Несколько советов по создании электронной почты
Дам несколько стоящих советов, благодаря которым вы сможете существенно обезопасить свои уже созданные и будущие почтовые ящики:
- Если есть возможность привязать адрес электронной почты к мобильному телефону, сделайте это. Привязка поможет избежать взломов и ускорит восстановление потерянного пароля.
- Не игнорируйте поля “Дополнительный e-mail”, связка нескольких емейл адресов так же сможет сослужить вам, когда (именно “когда”, мало существует людей и случаев когда пароль никогда не забывается) вы потеряете пароль.
- Не используйте одинаковые имена ящиков и пароля для всех сервисов. Если злоумышленникам удастся взломать один ящик, они попытаются проделать то же самое и на других сайта, не облегчайте им работу.
К началу ↑.
Какая почта самая безопасная
Самой безопасной из бесплатных электронных почтовых сервисов считается Gmail, если правильно настроить ее, использовав все уровни защиты, можно добиться почтовый ящик с отличной системой безопасности.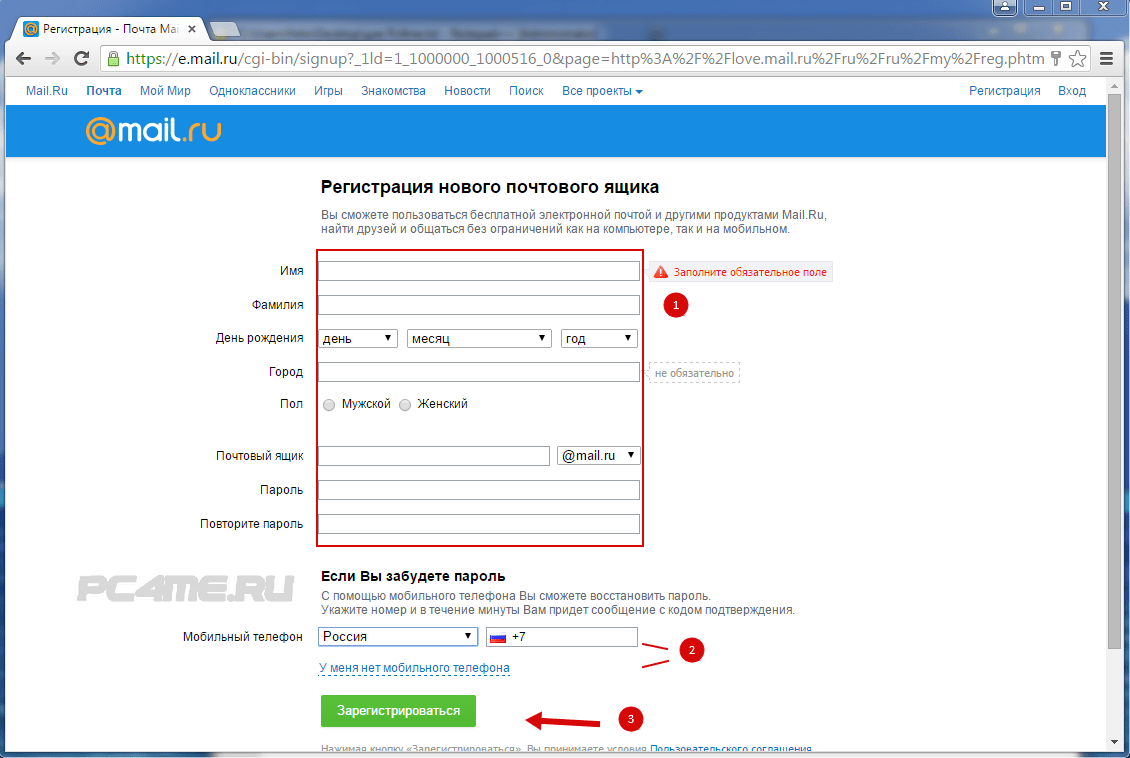 Двухуровневая аутентификация, когда в дополнению к паролю вы еще должны ввести код с смс, позволит контролировать попытки входа буквально в тот же момент. Если вам придет код, но вы не пытались зайти в свою почту, знайте, это планирует сделать кто-то другой.
Двухуровневая аутентификация, когда в дополнению к паролю вы еще должны ввести код с смс, позволит контролировать попытки входа буквально в тот же момент. Если вам придет код, но вы не пытались зайти в свою почту, знайте, это планирует сделать кто-то другой.
Яндекс почта так же довольно безопасная, не встречал случаев массового взлома аккаунтов, по этому можно смело пользоваться и ей.
Почту Mail.ru не однократно взламывали, причем в громадных масштабах, миллионами аккаунтов одновременно, по этому эту почту лучше не использовать для хранения особо важной информации. Для общения она вполне подойдет.
Думаю на этом можно закончить разбирать вопрос “Как создать электронную почту на самых популярных почтовых сервисах”, надеюсь все вопросы сняты, если же что-то осталось не понятно задавайте свои вопросы в комментариях.
Как правильно назвать адреса корпоративной электронной почты
Считается, что для организации иметь электронные ящики (e-mail) на бесплатном почтовом сервисе не престижно.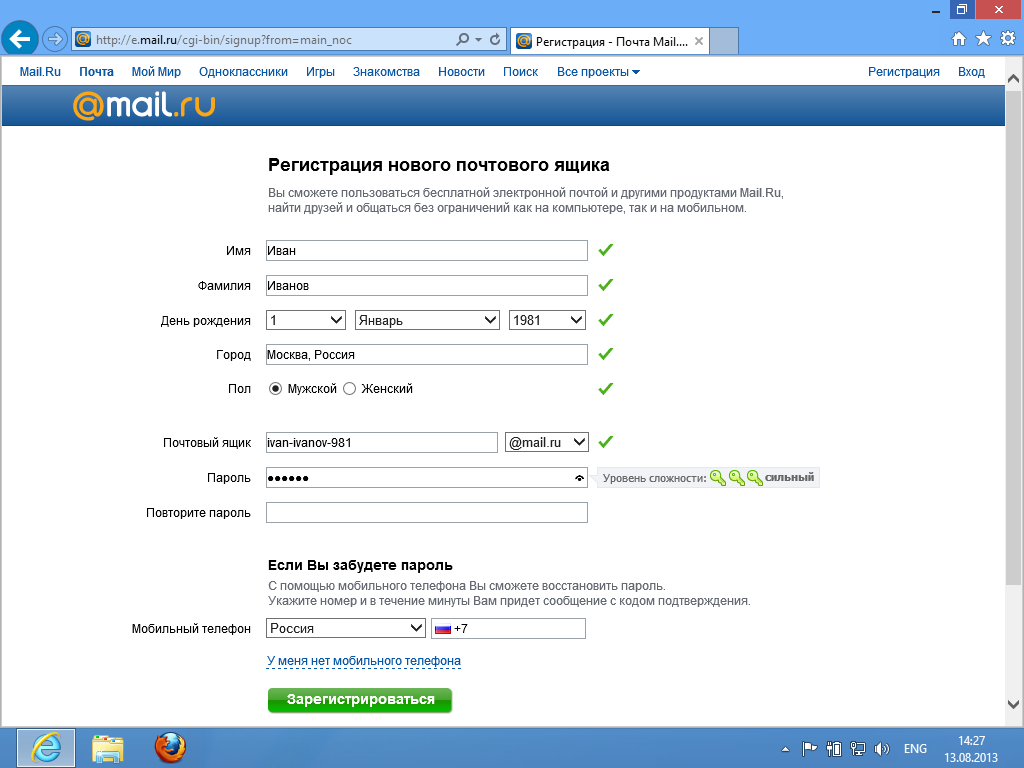 В современном мире является плохим тоном, если в качестве контактных email адресов указаны адреса, открытые на бесплатных почтовых сервисах
(например, таких как: tut.by, mail.ru, rambler.ru, yandex.ru, yahoo.com, gmail.com, hotmail.com и т.п.). Ниже представлено описание двух самых распространенных ошибок в формировании корпоративных адресов электронной почты. 1. В качестве контактных email адресов для одной организации указаны email адреса в различных доменах. неправильно: [email protected]
[email protected]
[email protected] правильно: [email protected]
[email protected]
[email protected] рецепт: Правильное название email ящика с точки зрения корпоративной культуры — это: 1) Для сотрудника
имя_сотрудника.фамилия_сотрудника
В современном мире является плохим тоном, если в качестве контактных email адресов указаны адреса, открытые на бесплатных почтовых сервисах
(например, таких как: tut.by, mail.ru, rambler.ru, yandex.ru, yahoo.com, gmail.com, hotmail.com и т.п.). Ниже представлено описание двух самых распространенных ошибок в формировании корпоративных адресов электронной почты. 1. В качестве контактных email адресов для одной организации указаны email адреса в различных доменах. неправильно: [email protected]
[email protected]
[email protected] правильно: [email protected]
[email protected]
[email protected] рецепт: Правильное название email ящика с точки зрения корпоративной культуры — это: 1) Для сотрудника
имя_сотрудника.фамилия_сотрудника@домен_компании Например: [email protected] 2) Для отдела или логически связанной группы людей название_группы.
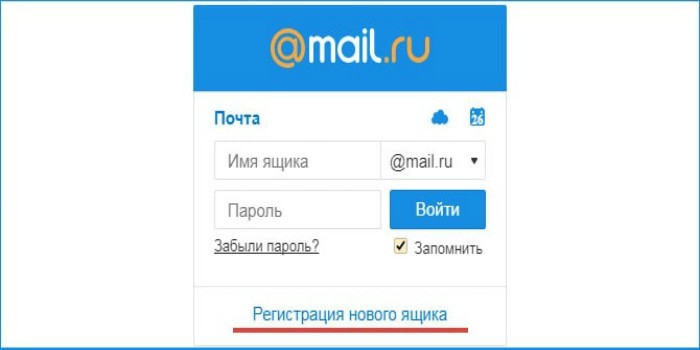 обозначение_группы
обозначение_группы@домен_компании Например: [email protected] важно: 1) Хотя в локальной части email адреса (части, стоящей до символа ‘@’) допустимы самые различные символы, хорошим тоном является использование только букв, разделителем между словами при этом должна выступать точка (а не, например, символ нижнего подчеркивания). Связано это требование (разделитель — точка) с особенностями работы некоторых почтовых серверов и почтовых сервисов (например, GMail не позволяет создавать ящики с символом нижнего подчеркивания, а также отправлять письма на адреса, содержащие такой символ, хотя с точки зрения почтовых протоколов такой символ является допустимым). Если Вы хотите, чтобы Ваша корреспонденция была доставлена до получателя, и чтобы от мог ответить на Ваше письмо без каких-либо проблем, то используйте точку в качестве разделителя. 2) Локальная часть имени сотрудника должна представлять из себя следующее: имя_сотрудника.
 фамилия_сотрудника
При этом важен порядок следования. Вначале идет имя сотрудника, потом символ-разделитель (точка), и затем фамилия. Использование другого
порядка следования не только не правильно, но может также привести к неловким ситуациям. Поскольку Интернет и электронная почта берут свое начало на Западе, то с этим связано несколько негласных правил:
фамилия_сотрудника
При этом важен порядок следования. Вначале идет имя сотрудника, потом символ-разделитель (точка), и затем фамилия. Использование другого
порядка следования не только не правильно, но может также привести к неловким ситуациям. Поскольку Интернет и электронная почта берут свое начало на Западе, то с этим связано несколько негласных правил:- на Западе у людей чаще всего нет отчества, поэтому никто не указывает отчество в названии email ящика;
- на Западе исторически сложилось так, что вначале указывается имя человека, а затем фамилия, т.е. иностранец при заполнении любой формы вначале напишет имя, а затем фамилию. Например, John Smith. Сравните: Иванов Петр.
 [email protected]
[email protected] правильно: [email protected]
[email protected] рецепт: Личные ящики пользователей должны использоваться отдельно от корпоративных (рабочих) ящиков, поскольку: 1) В случае использования корпоративного ящика сотрудник ассоциируется с организацией, то есть в глазах клиентов, партнеров и других людей
сотрудник представляет интересы организации, выступает от ее имени, в защиту ее интересов. Сравните: в случае использования личного ящика человек выступает от своего имени (а не от имени организации) и представляет свои интересы
(а не интересы организации). В этом случае нарушается принцип интеграции (когда компания действует как единое целое), а также принцип формирования бренда (когда люди
воспринимают сотрудника как часть единого целого — бренда). Естественно, что уровень доверия клиентов, партнеров и других людей к организации, которая использует в качестве контактных email адресов
личные ящики, будет ниже, чем к организации, использующей корпоративную почту на базе собственного домена.
[email protected]
[email protected] правильно: [email protected]
[email protected] рецепт: Личные ящики пользователей должны использоваться отдельно от корпоративных (рабочих) ящиков, поскольку: 1) В случае использования корпоративного ящика сотрудник ассоциируется с организацией, то есть в глазах клиентов, партнеров и других людей
сотрудник представляет интересы организации, выступает от ее имени, в защиту ее интересов. Сравните: в случае использования личного ящика человек выступает от своего имени (а не от имени организации) и представляет свои интересы
(а не интересы организации). В этом случае нарушается принцип интеграции (когда компания действует как единое целое), а также принцип формирования бренда (когда люди
воспринимают сотрудника как часть единого целого — бренда). Естественно, что уровень доверия клиентов, партнеров и других людей к организации, которая использует в качестве контактных email адресов
личные ящики, будет ниже, чем к организации, использующей корпоративную почту на базе собственного домена. 2) В этом случае используются разные списки контактов и исключена ситуация, когда сотрудник по ошибке отправляет партнеру информацию, которую
он хотел отправить приятелю. Читайте также:
2) В этом случае используются разные списки контактов и исключена ситуация, когда сотрудник по ошибке отправляет партнеру информацию, которую
он хотел отправить приятелю. Читайте также:Временная Почта. Одноразовый почтовый ящик.
Вы не желаете сообщать свой реальный адрес электронной почты? Надоел бесконечный спам в Вашем почтовом ящике? Временная почта на 10 мин станет решением этих проблем.
Наш надёжный и бесплатный сервис, позволяет создать быстрый временный email анонимно и без регистрации. Временные почтовые ящики имеют недолгий срок жизни — от 10 минут до 10 дней. Используйте их при регистрации на сайтах, заводите несколько аккаунтов в социальных сетях и не переживайте за безопасность и анонимность.
Кому и для чего необходим сервис по созданию временной почты?
Преимуществ сервиса очень много. Вы и сами о них знаете или догадываетесь, раз оказались на нашем сайте.
Но, не будет лишним уточнить, что временная почта крайне нужена:
Если вы работаете в сфере SMM (social media marketing), для создания нескольких аккаунтов в социальных сетях.

Если не хотите “светить” свой реальный Email адрес на различных интернет ресурсах.
Если хотите оставаться в сети Интернет анонимным, но доступы к некоторым сайтам и сервисам требуют регистрации.
Если не хотите получать спам и назойливую рассылку на ваш основной почтовый ящик.
Если есть необходимость вести переписку с респондентом, оставаясь анонимным.
Анонимность
Благодаря временной почте можно оставаться всегда и везде анонимным. Например, Вы захотели зарегистрироваться на каком-либо форуме или портале, но не желаете “светить” свой реальный Email адрес. Тогда Crazymailing идеально Вам подходит.
Защита от спама
Создавая аккаунты на различных сайтах, существует потенциальный риск стать жертвой атаки хакеров, которые моментально могут украсть ваши персональные данные, и воспользуются ими в ущерб вам без вашего ведома. Нет ничего проще занести вирус через письмо на свой компьютер или мобильный, даже при наличие хорошего антивируса.![]() А временный почтовый ящик минимизирует риск потери персональных данных и обеспечивает безопасность вашего компьютера и мобильного устройства. Временная почта будет наилучшем решением этой проблемы, которое максимально защитит Вас от нежелательного спама при этом сохранив полную анонимность.
А временный почтовый ящик минимизирует риск потери персональных данных и обеспечивает безопасность вашего компьютера и мобильного устройства. Временная почта будет наилучшем решением этой проблемы, которое максимально защитит Вас от нежелательного спама при этом сохранив полную анонимность.
Пересылка писем на реальный Email адрес
Мы предусмотрели возможность отправки письма с временного адреса на Ваш реальный почтовый ящик. Данная опция пригодится пользователям, которые хотят получать письма с разных сайтов, при этом не показывая свой реальный почтовый адрес.
Приложение для браузера Chrome
Установите приложение в Ваш браузер и пользуйтесь временными почтовыми адресами не заходя на сам сайт. Достаточно кликнуть на иконку Crazymailing в правом верхнем углу браузера, как за секунду появится окошко с новым временным Email адресом. В этом же окошке Вы будете получать уведомления о полученных письмах.
Конфиденциальность
Временная почта может не только принимать письма, но и отправлять их! Никто кроме Вас не может просматривать содержание писем! Ваша безопасность под контролем.
1 аккаунт и 20 Email адресов!
Авторизуйтесь на сайте Crazymailing.com через удобную для Вас социальную сеть (Facebook, Vkontakte, Google+, Twitter и др.) и получите доступ к управлению до 20 временных почтовых адресов. Удаляйте старые и добавляйте новые, продлевайте сроки активности ящиков, перенаправляйте письма на ваш основной почтовый ящик — настройка исключительно под ваши нужды!
Кстати, услуга абсолютно бесплатна! Пользуйтесь!
Создание новой учетной записи электронной почты — Поддержка
В этом руководстве мы покажем вам, как создать новый адрес электронной почты в вашем домене. Количество учетных записей электронной почты, которые вы можете создать (например, sales @, contact @, admin @ и т. Д.), Зависит от приобретенного вами плана.
После того, как вы создали адрес электронной почты, вы можете получить доступ к своей электронной почте в веб-почте или настроить свою учетную запись в почтовом клиенте (например, Outlook, Gmail, Mail и т. Д.).
- Шаг 1. Перейдите в Администрирование почты
- Шаг 2 — Нажмите Новая учетная запись
- Шаг 3 — Создайте новую учетную запись
Совет: Еще не являетесь нашим клиентом? Подпишитесь сегодня и получайте электронную почту в своем собственном домене.
Шаг 1. Перейдите в Администрирование почты
- Войдите в панель управления one.com или ознакомьтесь с нашим руководством, если вам нужна помощь.
- Щелкните плитку Электронная почта , чтобы перейти к администрированию почты.
Шаг 2 — Нажмите Новая учетная запись
Прокрутите страницу вниз и нажмите Новая учетная запись .
Совет: Включите дополнительные функции, такие как Sanebox и Premium Mail, переместив ползунки вправо.
Шаг 3 — Создайте новую учетную запись
- Введите часть адреса электронной почты, которая должна стоять перед знаком @. Доменное имя всегда идет после и не может быть изменено.
- Введите пароль. Он понадобится вам для входа в веб-почту или для настройки учетной записи в клиенте.
- Повторите только что введенный пароль.
- Щелкните Создать учетную запись .
Совет: Хотите пересылать электронные письма на другие почтовые аккаунты? Установите флажок « Пересылать электронные письма в другую учетную запись» , введите адрес пересылки и нажмите Добавить .Вы можете добавить несколько адресов.
Статьи по теме:
- Как перенести электронную почту в другую учетную запись?
- Настройка сообщения об отпуске / автоответчика при отсутствии на работе
Как создать учетную запись электронной почты
Обновлено: 31.08.2020, Computer Hope
Электронная почта — отличный способ отправлять и получать информацию через Интернет. Однако, поскольку существует множество различных клиентов электронной и веб-почты, шаги, используемые для создания учетной записи, различаются.Чтобы узнать, как создать новую учетную запись электронной почты в различных программах, выберите из списка ниже и следуйте инструкциям.
Google Gmail
- Зайдите на сайт Gmail.
- Внизу экрана входа щелкните ссылку.
- На экране создания учетной записи заполните все поля (A), а затем нажмите Далее (B).
- На следующем экране введите дату рождения и пол (A) и любую другую информацию, которая вам удобна, затем нажмите Далее (B).
- Прочтите Политика конфиденциальности и условия использования Google , затем нажмите кнопку.
- Нажимайте кнопку, пока не перейдете в меню функций.
- Нажмите кнопку, чтобы получить доступ к своей новой учетной записи.
Outlook.com (ранее Hotmail)
- Откройте Интернет-браузер и перейдите на Outlook.com.
- Нажмите кнопку.
- На следующем экране выберите имя пользователя (A) и домен (B), а затем нажмите Next (C).
- Выберите пароль и нажмите кнопку.
- Введите свое имя и нажмите кнопку.
- Выберите страну, введите дату своего рождения и нажмите кнопку.
- Выберите код страны, введите номер телефона и нажмите кнопку.
- Введите код доступа и нажмите кнопку.
- Просмотрите остальные запросы, и ваша учетная запись будет открыта.
Yahoo! Почта
Для доступа к Yahoo! mail, вам необходимо создать Yahoo! учетная запись.Вот как.
- Перейдите к Yahoo! страница регистрации аккаунта.
- Заполните обязательные поля (A) и затем нажмите кнопку Продолжить (B).
- Нажмите кнопку.
- Введите пятизначный ключ и нажмите кнопку.
- Нажмите кнопку.
- Щелкните значок.
Microsoft Outlook
ПримечаниеЭти инструкции работают только с Outlook 2007, 2010 и 2013.
- Откройте Outlook.
- В окне Добавить учетную запись убедитесь, что выбран кружок рядом с Учетная запись электронной почты .
- Заполните форму и нажмите кнопку.
- После завершения процесса установки установите флажок рядом с Изменить параметры учетной записи , а затем нажмите кнопку.
- Щелкните Дополнительные настройки .
- Щелкните вкладку Дополнительно .
- Рядом с путем к корневой папке введите Входящие.
- Нажмите ОК , а затем Готово .
Mozilla Thunderbird
- Откройте Thunderbird.
- Щелкните Инструменты , а затем выберите Параметры учетной записи из раскрывающегося меню.
- Щелкните кружок рядом с Учетная запись электронной почты , а затем щелкните Далее .
- Введите свое имя и адрес электронной почты, который вы хотите использовать.
- Выберите для своего сервера POP или IMAP.
- Введите свой адрес электронной почты для входящих и исходящих имен пользователей, а затем нажмите Далее .
- Выберите имя учетной записи .
- Проверьте данные своей учетной записи и нажмите Готово .
- Выберите Исходящий сервер .
Создание корпоративного адреса электронной почты »Деловая электронная почта от 1 доллара в год
Имея собственный домен, вы можете не только создать персональный адрес для каждого сотрудника, но и создать информационный адрес электронной почты. Клиенты могут обращаться за помощью или задавать вопросы компании, используя этот адрес, без необходимости обращаться к конкретному контактному лицу.Этот адрес часто можно найти в разделе «Контакты» веб-сайта, поэтому любой, кто ищет информационный адрес электронной почты, часто сначала проверяет этот раздел.
Создание информационного электронного адреса работает так же, как и для других адресов. Просто войдите в личный кабинет IONOS и перейдите в раздел «Управление электронной почтой», где вы можете создать адреса электронной почты. Вместо того, чтобы писать имя сотрудника, просто используйте термин «информация» перед знаком @. Также можно указать адреса, используя другие термины, такие как «вопрос @» и «команда @».
Однако электронные письма, отправленные на адрес info @, должны быть доступны для контактных лиц компании. Рекомендуется назначать не одного получателя, а несколько. Это гарантирует, что клиенты получат ответ как можно быстрее.
Теперь у вас есть две возможности:
- Настроить переадресацию выбранным сотрудникам.
- Делитесь учетными данными с разными сотрудниками.
Вы можете легко настроить пересылку электронной почты через свою учетную запись IONOS. Это гарантирует, что все электронные письма, отправленные на информационный адрес электронной почты, будут перенаправлены на определенные адреса сотрудников.Однако в этом случае коллеги могут отвечать только со своих личных адресов электронной почты, поэтому имеет смысл передавать данные доступа в учетную запись информационной электронной почты. Затем сотрудники настраивают дополнительные почтовые ящики в почтовом клиенте (например, Outlook) и затем смогут получать и писать сообщения через этот адрес.
Когда вы создали свой адрес info @ email, вы должны согласовать некоторые правила со своими коллегами. Чтобы общение было максимально профессиональным, все участники должны быть на одной странице.Например, должны ли сотрудники подписывать электронные письма своим именем или лучше, чтобы заключительное приветствие было от имени всей команды? Поскольку несколько сотрудников используют эту учетную запись электронной почты одновременно, вам следует заранее решить, как лучше всего отправлять электронные письма.
Теперь вы знаете, как создать адрес электронной почты info @, не забудьте настроить его, чтобы вы могли предложить своим клиентам простой способ задать вопросы своей компании и получить быстрый ответ.
Как настроить электронную почту на Android
В этой статье показано, как настроить доступ к учетной записи электронной почты A2 Hosting на устройствах Android.
- В этой статье предполагается, что вы уже создали хотя бы одну учетную запись электронной почты для своего домена. Если вы еще не сделали этого, прочтите эту статью, чтобы узнать, как создать учетную запись электронной почты с помощью cPanel.
- В этой статье также предполагается, что вы знакомы с базовыми навыками работы с протоколами электронной почты (SMTP, IMAP и POP). Если вы не знакомы с этими протоколами, сначала прочтите эту статью, прежде чем пытаться настроить клиентское приложение электронной почты.
Настройка электронной почты на Android
Следующая процедура описывает, как настроить учетную запись с помощью приложения электронной почты Google, установленного на всех устройствах Android.Однако для Android доступно множество других приложений электронной почты. Хотя пользовательские интерфейсы различаются, общие шаги и концепции такие же, как описано ниже.
Чтобы настроить устройство Android для работы с вашей учетной записью электронной почты хостинга A2, выполните следующие действия:
- Нажмите «Настройки», а затем нажмите «Учетные записи».
- Нажмите «Добавить учетную запись», а затем:
- Чтобы настроить учетную запись POP3, коснитесь Личный (POP3).
- Чтобы настроить учетную запись IMAP, коснитесь Личный (IMAP).
- В текстовом поле «Добавить адрес электронной почты» введите адрес электронной почты учетной записи, созданной в cPanel (например, [электронная почта защищена]).
- Нажмите НАСТРОЙКА ВРУЧНУЮ.
- В качестве типа учетной записи выберите Личная (POP3) или Личная (IMAP).
- В текстовом поле «Пароль» введите пароль для учетной записи электронной почты, созданной в cPanel.
- Нажмите ДАЛЕЕ. Откроется страница настроек сервера входящей почты.
- В текстовом поле «Имя пользователя» подтвердите адрес электронной почты, введенный на шаге 3.
- В текстовом поле «Пароль» подтвердите пароль, который вы ввели на шаге 6.
В текстовом поле «Сервер» введите имя сервера хостинга A2 для своей учетной записи.
Информацию о том, как определить имя сервера вашей учетной записи, см. В этой статье.- Нажмите ДАЛЕЕ. Откроется страница настроек сервера исходящей почты.
- В текстовом поле «Имя пользователя» подтвердите адрес электронной почты, который вы ввели на шаге 3.
- В текстовом поле «Пароль» подтвердите пароль, который вы ввели на шаге 6.
В текстовом поле «Сервер» введите имя сервера хостинга A2 для своей учетной записи.
Информацию о том, как определить имя сервера вашей учетной записи, см. В этой статье.- Нажмите ДАЛЕЕ. Откроется страница параметров учетной записи.
- В поле списка Частота синхронизации выберите, как часто вы хотите синхронизировать учетную запись с устройством.
Настройте другие параметры учетной записи:
- Чтобы получать уведомления о новых сообщениях, установите флажок Уведомлять меня, когда приходит электронное письмо.
- Чтобы синхронизировать сообщения, установите флажок «Синхронизировать электронную почту из этой учетной записи».
- Если вы настраиваете учетную запись IMAP, чтобы загружать вложения, когда устройство подключено к сети Wi-Fi, установите флажок Автоматически загружать вложения при подключении к Wi-Fi.
Нажмите ДАЛЕЕ. Ваша учетная запись настроена, и электронная почта уже в пути! появится сообщение:
- Чтобы изменить имя учетной записи, введите новое имя в текстовое поле Имя учетной записи (необязательно).
- Чтобы изменить отображаемое имя, которое отображается в сообщениях, отправляемых из этой учетной записи, введите новое имя в текстовое поле «Ваше имя».
- Нажмите ДАЛЕЕ. Откроется страница учетных записей.
- Чтобы просмотреть папку «Входящие» для новой учетной записи, нажмите кнопку «Домой», откройте список приложений и нажмите Gmail.
- Нажмите значок (настройки).
- Нажмите стрелку вниз и выберите новую учетную запись. Появится почтовый ящик.
Разместите свою электронную почту
Когда-нибудь хотели иметь свой собственный адрес электронной почты? Нажмите здесь, чтобы узнать как это сделать.
Дополнительная информация
Нужен хостинг электронной почты? A2 Hosting предлагает множество планов для удовлетворения ваших потребностей. Кликните сюда, чтобы узнать больше.
Создание новой учетной записи электронной почты
Электронная почта — это сокращение от «электронная почта» и представляет собой метод передачи данных или информации через системы электронной связи посредством отправки и получения.
Услуги электронной почты Bravenet доступны только для членов Pro или при покупке почтового хостинга. Модернизируйте свой хостинг сегодня!
С помощью наших служб электронной почты вы можете настроить любое количество адресов электронной почты, создать новый сервер пересылки электронной почты и группы электронной почты.Доступ к этим адресам электронной почты можно получить либо через наш интерфейс веб-почты, либо через большинство сторонних почтовых клиентов, включая Microsoft Outlook.
Подробнее об услугах электронной почты Bravenet читайте в нашей статье.
Создание учетной записи электронной почты
Во-первых, если вы планируете зарегистрировать домен, сделайте это в первую очередь. Вы не сможете создавать учетные записи электронной почты любого типа, если в вашей учетной записи не зарегистрирован домен. Вы можете либо зарегистрировать домен, либо передать существующий домен в Bravenet, либо использовать внешний домен (вам нужно будет подтвердить, что ваши серверы имен и / или записи MX указывают на нас, а также включить электронную почту в домене).
- Войдите в свою учетную запись Bravenet.
- Щелкните вкладку Учетные записи электронной почты , чтобы получить доступ к нашему менеджеру электронной почты.
- Щелкните ссылку Новый адрес электронной почты , чтобы создать новую учетную запись.
- Введите желаемый адрес электронной почты и пароль в соответствующие поля. Обратите внимание, что ваш адрес электронной почты должен включать только буквы, цифры, дефисы (–) и подчеркивания ( _ ). В вашем адресе могут быть точки (. ), если они не являются первым или последним символом, и никогда не бывает двух или более точек подряд.Ваш пароль должен состоять как минимум из четырех символов, и не должен совпадать с и паролем вашей учетной записи Bravenet.
- Выберите домен, на котором вы хотите создать учетную запись из раскрывающегося меню, и нажмите создать адрес электронной почты , когда будете готовы продолжить.
После создания учетной записи обычно требуется 10-15 минут, чтобы она стала полностью доступной. Затем вы можете использовать нашу веб-почту или сторонний почтовый клиент для отправки и получения электронных писем.Если вам когда-либо понадобятся данные вашей учетной записи электронной почты (серверы, порты и т. Д.), Ознакомьтесь с нашей статьей об информации о сервере электронной почты.
Управление учетной записью электронной почты | Поддержка Bluehost
Сводка
Эта статья покажет вам, как добавлять, удалять и управлять вашими учетными записями электронной почты Bluehost.
Доступ к инструменту учетных записей электронной почты
Доступ к вашей учетной записи электронной почты будет зависеть от типа вашей учетной записи.
Электронная почта cPanel
После входа в панель управления Bluehost:
Bluerock
- Щелкните вкладку Advanced в боковом навигационном меню слева.
- Щелкните значок Учетные записи электронной почты , расположенный в разделе «Электронная почта».
Наследие
- В верхнем меню под опцией хостинг щелкните Электронная почта .
Электронная почта и офис
Приведенные ниже инструкции применимы только для интерфейса Bluerock.
- Войдите в свою панель управления Bluehost.
- В боковом меню в левой части экрана щелкните вкладку Электронная почта и офис .
- Приобретите тарифный план электронной почты или нажмите кнопку Управление рядом с планом, в который вы хотите внести изменения.
Создание новой учетной записи электронной почты
Чтобы создать учетную запись электронной почты Google Workspace или Office 365, щелкните здесь или:
- Откройте вкладку Электронная почта и офис в боковом меню навигации слева.
- Щелкните Управление рядом с доменом, для которого вы хотите добавить адрес.
- Нажмите кнопку Создать .
Bluerock
- Щелкните вкладку Advanced в боковом навигационном меню слева.
- Щелкните значок Учетные записи электронной почты , расположенный в разделе «Электронная почта».
- Нажмите кнопку Создать .
Наследие
- В верхнем меню под опцией хостинг щелкните Электронная почта .
- В разделе Учетные записи электронной почты нажмите кнопку создать учетную запись электронной почты .
После открытия экрана создания электронной почты:
- В разделе «Домен » выберите конкретный домен, для которого вы хотите создать адрес электронной почты.
- В текстовом поле Имя пользователя введите пользователя, которого вы хотите использовать (например, Jsmith.)
- В текстовом поле Пароль введите пароль, который вы хотите использовать для этой учетной записи электронной почты.
- Счетчик надежности пароля Счетчик покажет, достаточно ли надежен введенный вами пароль.Мы настоятельно рекомендуем использовать надежный пароль.
- Квота почтового ящика (необязательно) Текстовое поле используется для указания объема общего хранилища хостинга, выделенного для этой конкретной учетной записи электронной почты. Значение по умолчанию, которое должно быть указано, составляет 500 МБ. Вы можете увеличивать или уменьшать это число по своему желанию, в зависимости от пакета хостинга, который у вас есть в настоящее время.
- После того, как User, Password, и Quota введены правильно, нажмите кнопку Create .
Просмотр ваших текущих учетных записей электронной почты
После создания щелкните снова в разделе «Учетные записи электронной почты», чтобы просмотреть свои активные адреса электронной почты. Вы можете искать учетные записи электронной почты по адресу электронной почты, имени пользователя или имени домена. Чтобы узнать больше о различных вариантах клиента веб-почты, обратитесь к этой статье Как получить доступ к веб-почте — что такое веб-почта?
Удаление учетных записей электронной почты
Чтобы удалить учетную запись электронной почты после входа в раздел «Учетные записи электронной почты»:
Bluerock
- Щелкните Управление рядом с учетной записью электронной почты, адрес которой вы хотите удалить.
- Найдите адрес, который вы хотите удалить, и нажмите кнопку Управление .
- Прокрутите вниз до УДАЛИТЬ УЧЕТНУЮ ПОЧТУ и щелкните его.
- Нажмите кнопку Удалить , чтобы подтвердить удаление.
Наследие
- В разделе «Текущие учетные записи электронной почты» найдите учетную запись электронной почты, адрес которой вы хотите удалить.
- Нажмите просмотреть подробности кнопку с правой стороны.
- Нажмите кнопку d elete в нижней части раздела с подробностями просмотра.
- Щелкните, вы уверены? Кнопка, чтобы подтвердить, что вы хотите удалить эту учетную запись электронной почты.
Примечание: Это приведет к безвозвратному удалению всех писем, связанных с этой учетной записью.
Изменение квоты учетной записи электронной почты
Bluerock
- Нажмите кнопку Управление .
- Прокрутите вниз, найдите Хранилище и введите новую квоту для учетной записи электронной почты. Примечание. Вы также можете выбрать «Неограниченное хранилище», установив переключатель.
- Нажмите кнопку ОБНОВИТЬ НАСТРОЙКИ ЭЛЕКТРОННОЙ ПОЧТЫ , чтобы сохранить изменения.
Примечание: Чтобы оставаться на текущей странице после нажатия кнопки «Обновить настройки электронной почты», установите флажок.
Наследие
- В разделе «Текущие учетные записи электронной почты» найдите учетную запись электронной почты, адрес которой вы хотите удалить.
- Нажмите просмотреть подробности кнопку с правой стороны.
- Прокрутите вниз, чтобы щелкнуть Изменить квоту почтового ящика и введите новую квоту для учетной записи электронной почты.
- Нажмите кнопку изменить , чтобы подтвердить новую квоту.
Изменение пароля учетной записи электронной почты
Bluerock
- Нажмите кнопку Управление .
- Прокрутите вниз, найдите раздел Security и введите желаемый новый пароль.
Примечание: Вы также можете нажать кнопку «Создать», чтобы получить надежный предлагаемый пароль от нашей системы. - Нажмите кнопку Обновить настройки электронной почты , чтобы сохранить изменения.
Наследие
- В разделе «Текущие учетные записи электронной почты» найдите учетную запись электронной почты, адрес которой вы хотите удалить.
- Нажмите просмотреть подробности кнопку с правой стороны.
- Введите новый пароль для учетной записи электронной почты.Повторите вход для подтверждения.
Примечание : Вы также можете использовать кнопку создания пароля , чтобы получить надежный предлагаемый пароль от нашей системы. - Нажмите кнопку изменить пароль , чтобы изменить пароль для учетной записи электронной почты.
Настройка электронной почты на компьютере
Первые шаги
- В Outlook 2013 и новее щелкните Файл> Параметры учетной записи> Параметры учетной записи
- Нажмите «Создать» (справа над именами учетных записей)
- Выберите службу электронной почты: щелкните IMAP или POP, щелкните Далее
- Нажмите «Настроить параметры сервера вручную», нажмите «Далее».
- Щелкните Электронная почта Интернета, щелкните Далее
Информация для пользователя
- Ваше имя: введите свое имя в том виде, в каком оно будет отображаться при отправке электронного письма
- Адрес электронной почты: введите свой адрес электронной почты.
Информация о сервере
- Тип учетной записи: IMAP или POP (предпочтительно IMAP)
- Сервер входящей почты: mail.yourdomain.com
- Сервер исходящей почты: mail.yourdomain.com
Информация для входа в систему
- Имя пользователя: Введите свой ПОЛНЫЙ адрес электронной почты
- Пароль: Введите свой пароль
- Запомнить пароль: Проверить
- Требовать входа в систему через SPA: НЕ проверяйте
- Нажмите еще Настройки
Дополнительные настройки — вкладка «Общие»
- При необходимости измените имя учетной записи электронной почты
- Организация: введите название вашей компании
- Ответить по электронной почте: Введите свой полный адрес электронной почты
- Параметры очистки: не устанавливайте флажок.
Дополнительные настройки — вкладка «Сервер исходящей почты»
- Мой исходящий сервер требует аутентификации: Да
- Использовать те же настройки, что и мои входящие: Да
Дополнительные настройки — вкладка «Дополнительно»
- Порт входящего сервера: используйте «993» для IMAP и используйте «995» для POP3.
- Используйте следующий тип зашифрованного соединения: SSL / TLS
- Порт исходящего сервера: 465
- Используйте следующий тип зашифрованного соединения: SSL / TLS
- Нажмите ОК
- Вы можете нажать кнопку «Проверить настройки учетной записи», чтобы убедиться, что все прошло успешно.Если нет, проверьте шаги еще раз.
- Щелкните Далее> Готово.
Визуальный справочник Outlook 2013
ЗакрыватьПервые шаги
- Щелкните значок приложения Почта, чтобы открыть
- Вверху экрана нажмите «Почта»> «Настройки».
- Перейдите на вкладку «Учетные записи» (рядом с «Общие»).
- В левом нижнем углу щелкните значок «Плюс», чтобы создать новую учетную запись (Чтобы изменить учетную запись, щелкните существующую учетную запись на левой панели)
- Введите свое Имя (как вы хотите, чтобы оно отображалось, когда другие получат вашу электронную почту), ваш адрес электронной почты и ваш пароль.Нажмите «Продолжить».
Сервер входящей почты
- Тип учетной записи: POP3 или IMAP (POP3 является стандартным, но IMAP предпочтительнее для использования на нескольких устройствах)
- Описание: введите описание этой учетной записи (только для внутреннего использования)
- Сервер входящей почты: mail.yourdomain.com
- Имя пользователя: Введите свой ПОЛНЫЙ адрес электронной почты
- Пароль: Введите свой пароль
- Нажмите «Продолжить»
Информация о сервере входящей почты
- Использовать уровень защищенных сокетов (SSL): Да
- Аутентификация: пароль
- Нажмите «Продолжить»
Сервер исходящей почты
- Описание: введите описание этой учетной записи (только для внутреннего использования)
- Сервер исходящей почты: почта.yourdomain.com
- Использовать только этот сервер: Да
- Использовать аутентификацию: Да
- Имя пользователя: Введите свой ПОЛНЫЙ адрес электронной почты
- Пароль: Введите свой пароль
- Нажмите «Продолжить»
- Вы можете получить предупреждение, не обращайте внимания. Щелкните «Создать».
Визуальный справочник Mac Mail
Закрывать Настройка Windows MailОбратите внимание: Webtek не рекомендует использовать программу Windows Mail в деловых целях.Хотя ее можно использовать, Почта Windows предназначена для использования в качестве личного решения для общения по электронной почте, а не в качестве профессионального решения для электронной почты.
Для настройки учетной записи выполните следующие действия в Почте Windows:
- Щелкните значок «Настройки» (шестеренка)> «Управление учетными записями»> «Добавить учетную запись».
- Откроется новое окно.

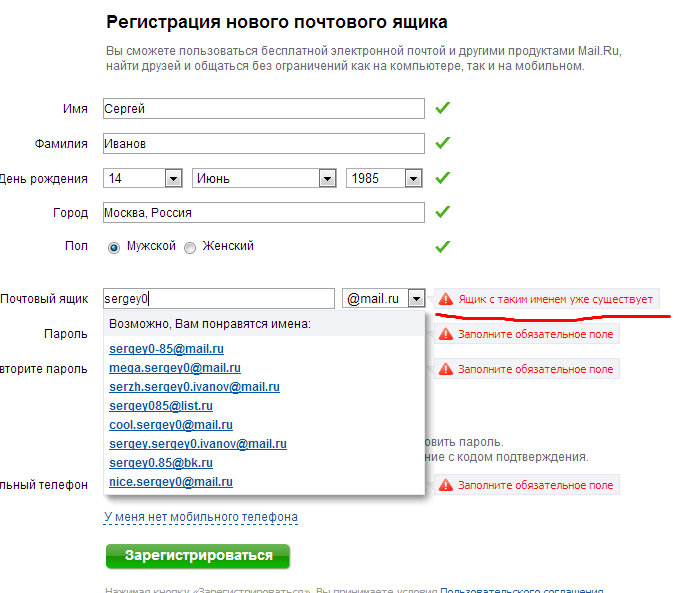 ru;
ru; Они проводят опросы, информируют, предупреждают теперь не только лично в отделении, а при помощи онлайн почты.
Они проводят опросы, информируют, предупреждают теперь не только лично в отделении, а при помощи онлайн почты.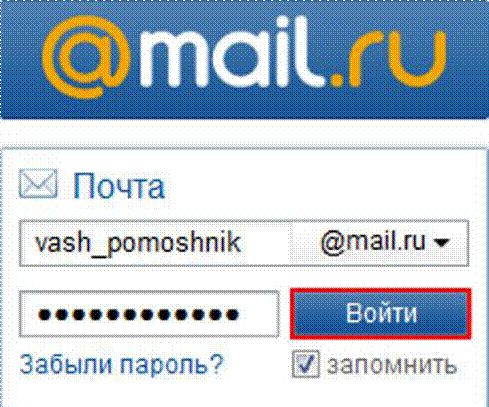 Можно использовать буквы латиницы, цифры, точку, дефис.
Можно использовать буквы латиницы, цифры, точку, дефис.
