Как создать электронную почту на Андроид в 5 известных сервисах
Электронная почта нужна не только для отправки писем, но и для регистрации на различных площадках – в социальных сетях, в интернет-магазинах и т. д. Что делать, если вам нужно срочно создать емайл, а компьютера под рукой нет? Используйте свой смартфон на базе Android. Расскажем, как быстро зарегистрироваться в известных почтовых сервисах. Все, что вам нужно – наличие интернета на смартфоне.
Содержание
- Яндекс Почта
- Gmail от Google
- Mail.ru
- Yahoo
- Rambler
Яндекс Почта
Обычно поисковая система – это целый набор разных сервисов. Один аккаунт в Яндексе открывает доступ к нескольким службам, в том числе к электронной почте (создается отдельный ящик для вас), облачному диску для хранения файлов, музыке, кошельку и многому другому.
Расскажу, как зарегистрироваться через веб-ресурс поисковой системы:
- В любом браузере откройте сайт Яндекса.
 Кликните по кнопке «Войти» или «Войти в почту».
Кликните по кнопке «Войти» или «Войти в почту». - Если вы уже входили в почту Яндекс с этого браузера, нажмите «Добавить аккаунт».
- Щелкните «Зарегистрироваться».
- Выберите способ регистрации – по номеру телефона или через любой другой адрес электронной почты. В нашем случае будет номер телефона. Введите его в поле и нажмите «Продолжить с телефоном».
- Введите код, который пришел в СМС на указанный номер. Нажмите «Далее».
- Напишите свое имя и фамилию. Кликните «Далее».
- Придумайте логин (слово, которое идет до «@yandex.ru» в адресе почты). Система покажет, свободен ли введенный логин. Если нет, выберите имя среди тех, что предложит сервис. Либо введите сами какой-либо другой логин.
- Если новое имя будет свободно, на строчке появится зеленая галочка. Придумайте и введите сложный пароль – с использованием цифр, заглавных и строчных букв латинского алфавита. Нажмите «Зарегистрироваться».
- Нажмите «Принимаю», чтобы согласиться с условиями пользовательского соглашения.

- Прокрутите страницу немного вниз. В разделе «Почта и телефоны» будут указаны варианты адреса вашего ящика.
- Чтобы войти в электронный ящик, вернитесь на главную страницу Яндекса. Нажмите «Войти в почту». Выберите только что созданный аккаунт на панели ниже (если ранее сохранили пароль в браузере). Если не сохранили, введите адрес новой почты. Нажмите «Далее», а затем укажите пароль.
Яндекс создал отдельное мобильное приложение для почтового сервиса. Скачать его можно в Play Market. В программе тот же набор функций, но в более удобном формате: не нужно каждый раз перезагружать страницу, на телефон поступают уведомления о новых письмах.
Как завести новый емейл в приложении Яндекс Почта:
- Запустите программу. Выберите почтовый сервис из списка. В нашем случае это Яндекс. Также здесь можно войти в Рамблер, Yahoo, Mail.ru, Outlook, Hotmail.
- Если вы уже входили в какую-то почту через это приложение, кликните по трем линиям слева вверху и нажмите на иконку в виде плюса, чтобы добавить новый аккаунт.
 Затем выберите «Яндекс».
Затем выберите «Яндекс». - Нажмите «Зарегистрироваться» справа вверху.
- Выберите способ регистрации – номер телефона или существующая электронная почта. Далее укажите телефон либо почту. Введите имя, фамилию. Придумайте логин и пароль. Примите условия соглашения.
- В результате откроется интерфейс ящика с входящими сообщениями. На почте уже будет приветственное письмо от Яндекса. Чтобы отправить первое сообщение кому-либо, нажмите на иконку с карандашом справа вверху.
Gmail от Google
Так же как и Яндекс, Google предлагает свой набор сервисов. Создав почту Gmail, вы получаете доступ к приложениям в Play Market, облачному диску, возможности создавать текстовые документы, таблицы, презентации и многое другое.
Как создать email с сайта:
- Перейдите на страницу поисковой системы Google. Нажмите «Войти» в правом верхнем углу.
- Кликните «Создать аккаунт». Укажите, для кого будет почта – для себя или для управления бизнесом.
- Заполните все необходимые поля: имя, фамилия, имя пользователя (оно будет отображаться в адресе электронной почты – до «@gmail.
 com»). Придумайте и введите пароль в две следующих строки. Он должен состоять как минимум из 8 символов. Пароль должен включать латинские буквы, цифры и специальные символы. Чтобы видеть, что вы вводите на экране, и не запутаться в символах, поставьте галочку «Показать пароль».
com»). Придумайте и введите пароль в две следующих строки. Он должен состоять как минимум из 8 символов. Пароль должен включать латинские буквы, цифры и специальные символы. Чтобы видеть, что вы вводите на экране, и не запутаться в символах, поставьте галочку «Показать пароль». - Нажмите «Далее».
- Затем укажите дату рождения, пол, номер телефона и резервный адрес электронной почты. Контакты указывать не обязательно, но желательно, чтобы у вас была возможность быстро восстановить доступ к аккаунту при утере пароля. Нажмите «Далее».
- Прочитайте условия соглашения и нажмите «Принимаю».
- Выберите, каким способом открыть ящик – в мобильной версии сайта или через приложение Gmail.
Регистрация также доступна через мобильное приложение Gmail. В программе можно создать аккаунт в разных почтовых сервисах (не только в Google): Яндекс Почта, Mail.ru, Outlook, Yahoo, Exchange и т.д.
Как правило, программа встраивается в каждый телефон на базе Android – устанавливать ее дополнительно не нужно.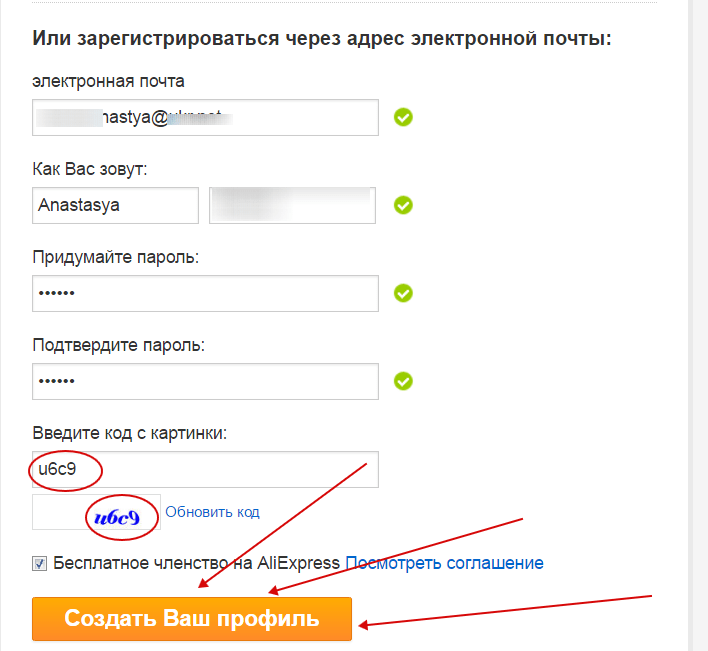
Как создать ящик в приложении Gmail:
- Запустите программу. Выберите тип почты: Gmail, Яндекс, Yahoo или любую другую. Мы возьмем тот же Gmail.
- Откроется страница для входа в учетную запись Гугл. Нажмите «Создать аккаунт».
- Введите свое имя и фамилию. Тапните «Далее».
- Укажите дату рождения и пол. Кликните «Далее».
- Придумайте и напишите имя пользователя, которое будет стоять до «@gmail.com». Либо выберите другой способ входа – по номеру телефона. Для этого нажмите на соответствующую ссылку внизу экрана и введите свой телефон. Нажмите «Далее».
- Придумайте и напишите пароль в два поля.
- Затем система предложит ввести номер телефона. Это нужно для более надежной защиты аккаунта. Если не хотите его добавлять, нажмите «Пропустить» в конце страницы. Если есть такая необходимость – кликните «Добавить номер» и введите телефон.

- Проверьте, правильно ли вы ввели все данные. Нажмите «Далее».
- Примите условия соглашения.
- Приложение автоматически зайдет в созданную почту. Если этого не произошло, перезапустите программу. Снова выберите нужный тип почты. Введите электронный адрес (ваше имя пользоваться + домен «gmail.com»). Нажмите «Далее».
- Укажите ранее придуманный пароль. Кликните «Войти».
- Если вы хотите подключить к этому же приложению адрес второго email (например, из другого почтового сервиса – Яндекс, Yahoo и т. д.), кликните по трем линиям в правом верхнем углу.
- Нажмите на стрелку рядом с текущим адресом, чтобы настроить доступ к новому email. Выберите «Добавить аккаунт».
- Укажите нужный почтовый сервис и войдите в учетную запись, написав адрес почты и пароль от нее.
Открыть страницу для регистрации в Google можно через настройки Андроид:
- Перейдите в настройки смартфона. Для этого кликните по шестеренке – на рабочем столе либо в меню приложений.

- Зайдите в раздел «Аккаунты».
- Нажмите «Добавить аккаунт».
- Появится список программ, которые установлены на вашем телефоне. Выберите «Google». Также с помощью этого способа можно перейти к регистрации в Яндексе, Mail.ru и других почтовых сервисах (если у вас на телефоне установлены приложения этих систем).
- Откроется форма для авторизации. Нажмите «Создать аккаунт». Выберите, для кого – для себя или для бизнеса.
- Далее шаги регистрации повторяются – нужно указать имя, фамилию, пол, логин, пароль и резервные контактные данные по желанию. Подтвердить правильность введенных данных и открыть интерфейс электронной почты.
Mail.ru
У системы Mail.ru не так много возможностей, как у Яндекса и Гугла. Дополнительно вы получаете пространство для облачного хранения файлов, сервис VK Работа, видеозвонки и возможность создать свой календарь. Но в том и плюс сервиса – он простой, а регистрацию можно пройти гораздо быстрее с помощью страницы Вконтакте.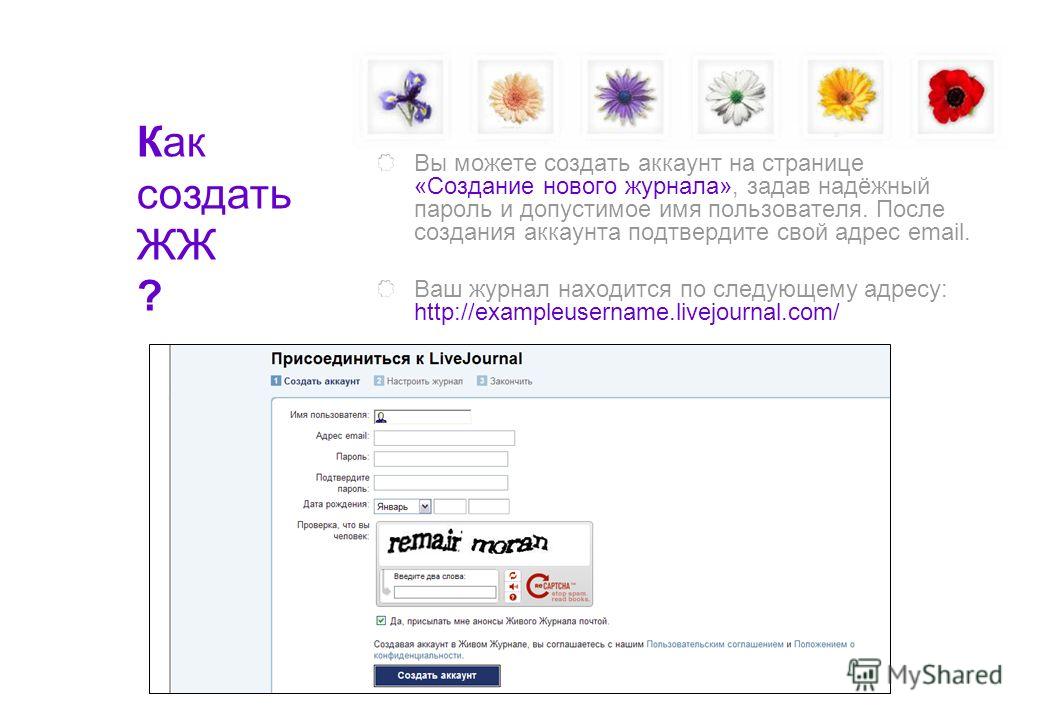
Как зарегистрироваться в Mail.ru через сайт:
- Перейдите на веб-ресурс почтового сервиса. Нажмите «Создать аккаунт».
- Если не хотите заполнять анкету, создайте почту через свою страницу Вконтакте – это более простой и быстрый способ регистрации. Нужные поля за вас заполнит сам сайт после получения информации из вашего аккаунта ВК. Нажмите «Продолжить как» (если ранее в браузере был сохранен вход в ВК) и разрешите Mail.ru доступ к странице.
- Мы разберем подробнее классический способ регистрации – через анкету. Введите имя, фамилию. Укажите дату своего рождения и пол. Придумайте и введите имя вашего аккаунта, которое будет отображаться в адресе почты.
- Придумайте сложный пароль и напишите его в соответствующее поле. Если не можете придумать его самостоятельно, нажмите на ссылку «Сгенерировать надежный пароль» – система сделает все за вас.
- Также укажите телефон. Если хотите использовать для регистрации адрес другого ящика, а не мобильный номер, нажмите «Укажите резервную почту» и введите сам адрес.
 Кликните «Создать».
Кликните «Создать».
Регистрацию можно пройти через мобильное приложение Почта Mail.ru:
- Войдите в систему с помощью Вконтакте (кнопка «Через VKConnect») либо нажмите «Создать аккаунт», чтобы заполнить анкету.
- Введите имя, фамилию, день рождения, пол, логин для адреса электронной почты и пароль. Примите условия соглашения.
- Введите номер телефона и подтвердите доступ к нему с помощью кода из СМС. Если хотите создать аккаунт без номера, кликните «У меня нет телефона».
- Разрешите приложению доступ к контактам, памяти устройства, экрану – по желанию. Подтвердите регистрацию.
В программе «Почта Mail.ru» доступен вход в несколько других почтовых сервисов: Gmail, Yahoo, Яндекс, Oulook, Hotmail, Рамблер и некоторые другие.
Yahoo
Поисковая система и почта Yahoo была создана еще в 1995 году в Америке. Один из самых посещаемых ресурсов в интернете. Это американский сервис, но им можно пользоваться практически в любой стране – интерфейс переведен на множество языков, как и система Google.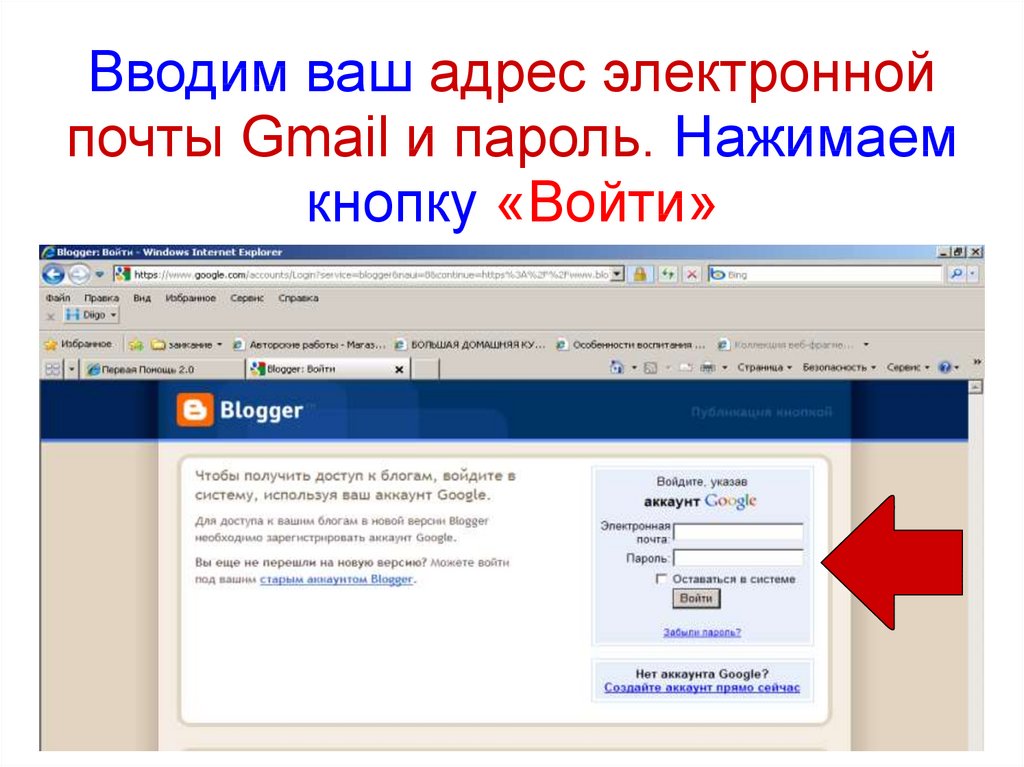
Как создать электронную почту на телефоне Андроид:
- Перейдите на веб-ресурс и нажмите «Войти» либо «Начинаем».
- Кликните «Создать учетную запись».
- Если слева от поля «Номер мобильного» стоит код другой страны, нажмите на меню и выберите свое государство в списке. Далее заполните все строчки данными: имя, фамилия, логин для адреса электронной почты, пароль, номер телефона (начиная с кода оператора), дата рождения и пол (указывать необязательно). Нажмите «Продолжить».
- Поставьте галочку «Я не робот». Нажмите «Продолжить».
- В следующем поле уже должен стоять номер телефона. Если строчка пустая, впишите его еще раз. Тапните «Прислать код подтверждения в SMS-сообщении».
- Напишите код из СМС. Кликните «Проверить».
- Подождите, пока сервис завершит регистрацию. Нажмите «Готово».
- Вы окажетесь в только что созданной почте. Чтобы написать первое электронное письмо, кликните «Создать» справа вверху (в моем случае «Створити» на украинском).

Зарегистрироваться в системе можно также через мобильное приложение Yahoo Почта. Ход действий будет таким же, как и на сайте сервиса. После запуска приложения нажмите «Зарегистрируйтесь». Заполните форму своими данными и подтвердите номер телефона кодом из СМС.
Через эту же программу можно войти в ящик Gmail. Другие почтовые сервисы здесь недоступны.
Rambler
Рамблер – российский медийный портал с поисковой системой, новостной службой, тематическими подборками статей и новостей. Здесь же можно создать бесплатную электронную почту.
Как зарегистрироваться в Рамблер:
- Перейдите на сайт почтового сервиса. Нажмите «Вход».
- Прокрутите страницу для авторизации немного вниз и тапните «Регистрация».
- Напишите логин для электронного ящика: от 3 до 32 латинских букв. Также можно использовать цифры, и символы: «.», «_», «-». Укажите домен из выпадающего списка ниже: «@rambler.ru», «@lenta.ru», «myrambler.ru» или любой другой. Придумайте надежный пароль и введите его в два поля.

- Выберите тип контрольного вопроса в выпадающем списке: девичья фамилия матери, любимый писатель, модель первой машины и т. д.
- Напишите ответ на выбранный вопрос. Укажите код с картинки. Если не можете различить символы на картинке, кликните по кругу из стрелок, чтобы обновить код. Введите его и нажмите «Далее».
У портала есть отдельное приложение для почты. С помощью него можно также зарегистрировать новый ящик. Ход действий будет такой же, как и на сайте.
***
Если вам нужен аккаунт почты с массой дополнительных сервисов – в виде облачного хранилища, музыки, возможности создавать текстовые файлы и Excel-таблицы в режиме онлайн, выбирайте Яндекс или Google. В остальных случаях можно воспользоваться почтой Mail.ru, Рамблером или Yahoo.
Обложка: скриншот промо видео Yahoo Почта
Как создать собственную электронную почту
Как создать собственную электронную почту в дополнение к собственному vpn. Об этом я расскажу в статье. В прошлый раз я рассказал как создать впн. Но vps на которой строился сервис может выполнять дополнительные функции.
В прошлый раз я рассказал как создать впн. Но vps на которой строился сервис может выполнять дополнительные функции.
Например, держать свою почту, персональную страничку, блог, сайт и т.п. Но это должны быть два разных сервера. Вот об этом и пойдет речь. Я буду рассматривать самый простой способ создания независимой почты.
Содержание
- Устанавливаем панель VestaCP
- Покупаем домен
- Как создать почтовый ящик в панели VestaCP
Установим панель VestaCP для работы с сервером в графическом режиме. Официальный сайт здесь. Рассказывать во всех подробностях как с ней работать я не буду. Это очень обширная тема. Покажу только то, что относится к теме. Подробная документация находится здесь. Форум поддержки на Русском языке находится здесь.
После покупки vps (помните покупали его с операционной системой debian) ничего не устанавливайте! Должна быть только система. Это важное требование для установки панели управления сервером. В нашей системе не установлена программа cURL. Авторизуйтесь на сервере под пользователем root. Обновите систему. Установим программу командой:
Авторизуйтесь на сервере под пользователем root. Обновите систему. Установим программу командой:
# apt-get install curl -y
# apt-get install curl -y |
Теперь загрузим скрипт установки VestaCP:
curl -O http://vestacp.com/pub/vst-install.sh
curl -O http://vestacp.com/pub/vst-install.sh |
И запустим установку:
bash vst-install.sh
bash vst-install.sh |
Если выдана ошибка — «Error: Control Panel should be installed on clean server.».
Используйте команду:
bash vst-install-debian.sh —force
bash vst-install-debian.sh —force |
Отобразится сообщение, что будет установлено программное обеспечение:
— Nginx Web Server
— Apache Web Server (as backend)
— Bind DNS Server
— Exim mail server
— Dovecot POP3/IMAP Server
— MySQL Database Server
— Vsftpd FTP Server
— Iptables Firewall + Fail2Ban
На вопрос — «Would you like to continue [y/n]:» ответьте «y» и нажмите «Enter».
Затем на вопрос — «Please enter admin email address:». Укажите ваш e-mail. На запрос — «Please enter FQDN hostname» укажите имя домена, либо технический, выданный при заказе vps, либо имеющийся у вас. Нажмите «Enter». Отобразится сообщение о том, что установка займет примерно 15 минут — «Installation will take about 15 minutes …».
Дождитесь окончания процесса. Если все прошло успешно вы увидите сообщение, что панель успешно установлена и реквизиты для доступа в админку. Обязательно сохраните их!
Перейдя по адресу который сообщила веста браузер отобразит ошибку — «Ваше подключение не защищено». Это связано с тем, что панель использует самодельный сертификат. Так, что не волнуйтесь. Нажмите кнопку «Дополнительно» и добавьте сайт в исключения.
Откроется окно для ввода логина и пароля.
Укажите предоставленные ранее логин и пароль и попадете в админ панель весты.
Для удобства работы русифицируем панель. Кликните в правом верхнем углу по имени пользователя, в нашем случае «admin».
Откроется окно с настройками. Найдите пункт «Language». Кликните по стрелке справа в поле с названием языка, в нашем случае «en». Откроется список. Выберите нужный. Я выберу Русский.
Нажмите внизу зеленую кнопку «Save», чтобы сохранить. Изменения успешно сохранены и наша панель vestacp на Русском. Теперь нужно купить домен. Перейдите к разделу «Покупаем домен».
Покупаем домен
Для того, что бы почта была вашей. Нужно приобрести красивый домен. Например, можете использовать вашу фамилию или ник. Здесь используйте фантазию. Главное, что бы домен не был занят. Например, вы хотите, что бы электронный ящик выглядел так: [email protected]. Соответственно нужно купить домен «ivanov.ru». Покупать домен нужно у проверенного и надежного регистратора. Я пользуюсь регру много лет.
Его и вам советую использовать. Либо какой то другой если доверяете ему больше. После регистрации перейдите на страницу «Домены».
Подберите и зарегистрируйте домен. Для покупки доменов в зоне .ru обязательно потребуется указать паспортные данные.
Для покупки доменов в зоне .ru обязательно потребуется указать паспортные данные.
Можно приобретая домен указать не свои реальные данные. Но в случае если возникнут какие либо проблемы домен вы потеряете а вместе с ним и почту и сайт. Помните об этом.
Будем считать, что домен у вас есть. Я для теста купил домен «domtest24.ru». На его примере рассмотрим настройку почты в панели веста. Авторизуйтесь в панели регру. Кликните по своему нику и нажмите кнопку «Мои домены».
Отобразится список доменов и их услуг. Кликните по имени домена. Откроется окно со всеми возможностями доступными для данного домена. Изучите их самостоятельно. Я продолжу рассказывать только про настройку почты на собственном домене. Кликните по ссылке справа — «Управление зоной».
На открывшейся страницы нас интересует раздел «Ресурсные записи домена (RRs):». Нажмите на пиктограмму редактирования (карандаш в круге) напротив ip-адресов класса «А».
Замените ip адрес регистратора на ip адрес вашего сервера. Сделать это нужно во всех «А» записях. В нашем случае в двух местах.
Сделать это нужно во всех «А» записях. В нашем случае в двух местах.
После изменения нужно подождать пока они будут применены. Пока ждем можно создать ящики.
Как создать почтовый ящик в панели VestaCP
Зайдите в панель весты. Во первых нужно добавить домен. Для этого выберите раздел «Web». Кликните по круглому зеленому значку с белым плюсом, что бы добавить домен.
В открывшемся меню впишите имя вашего домена и нажмите кнопку «Добавить».
Теперь, чтобы создать почтовый ящик выберите раздел «Mail». Подведите курсор к имени домена. Станет доступна панель дополнительных функций.
Нажмите «Добавить аккаунт».
В поле «Аккаунт» укажите желаемое имя. В поле «Пароль» задайте свой пароль или можете сгененерировать (учтите, что его нужно будет вводить каждый раз при авторизации). Справа отображается информация о настройках. Внизу строка «Webmail URl». Это адрес почтового ящика. Сохраните его и используйте для входа на почту. Затем нажмите кнопку «Добавить».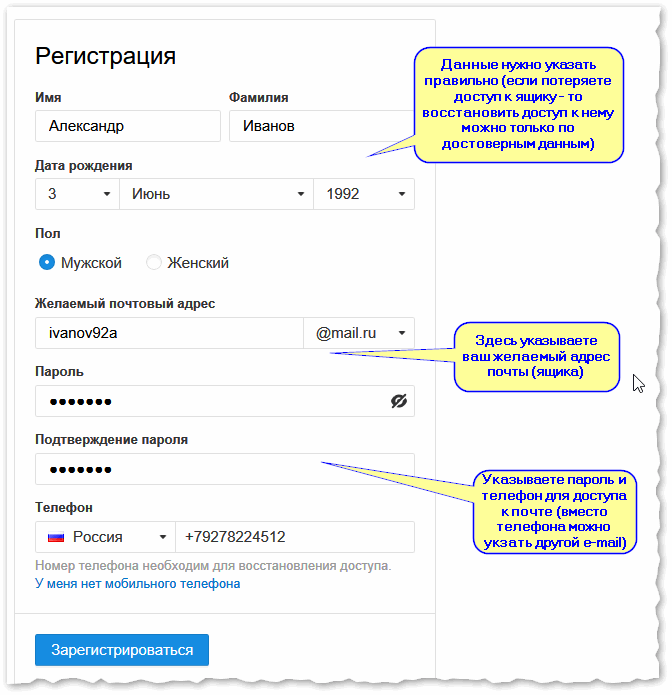 Почтовый ящик создан.
Почтовый ящик создан.
Для того, чтобы редактировать учетную запись. Откройте раздел «Mail» и в меню дополнительных опций выберите пункт «Показать аккаунты». Отобразится список всех созданных ящиков. Так же наведите курсор на нужном и выберите действие: редактировать, заблокировать или удалить. Если нажмете редактировать, то увидите настройки сервера и сможете изменить пароль и дополнительные параметры.
Перейдя по адресу указанному при создании откроется окно полноценного клиента для работы с электронной почтой в веб-интерфейсе. Называется он «Roundcube» это открытое программное обеспечение. Официальный сайт программы здесь.
Укажите название почтового ящика и пароль. Вы попадете в интерфейс. Он на Русском. В нем легко разобраться. Можно добавить ваши контакты в формате визитной карточки vCard или CSV (данные разделённые запятой).
Всё, теперь у вас есть почта на собственном домене под личным управлением. Можете создавать почтовые ящики сколько угодно для ваших нужд. Для работы с почтой на компьютере можно использовать программу Tunderbird. О ней я писал здесь.
Для работы с почтой на компьютере можно использовать программу Tunderbird. О ней я писал здесь.
Помните, что это почта создана ВАМИ на ВАШЕМ сервере. Управляться будет ВАМИ! Никто не будет нести ответственность за утерю писем. Никто не будет их вам восстанавливать. Никто не будет возмещать возможные убытки. Вся ответственность на ВАС!
Я подготовил список самых востребованных команд терминала:
(Visited 448 times, 1 visits today)
Простое создание адресов электронной почты для собственного домена Route53 | Грег Фэрроу
Если вы когда-либо покупали собственный домен, скорее всего, вы хотели, чтобы на нем были адреса электронной почты. Вот действительно простой способ настроить их с помощью AWS.
Регистрация и проверка пользовательских адресов электронной почты в Route53 и Simple Email Service (SES) не должна быть сложной. Но почти нет документации, которая показала бы вам, как это легко сделать.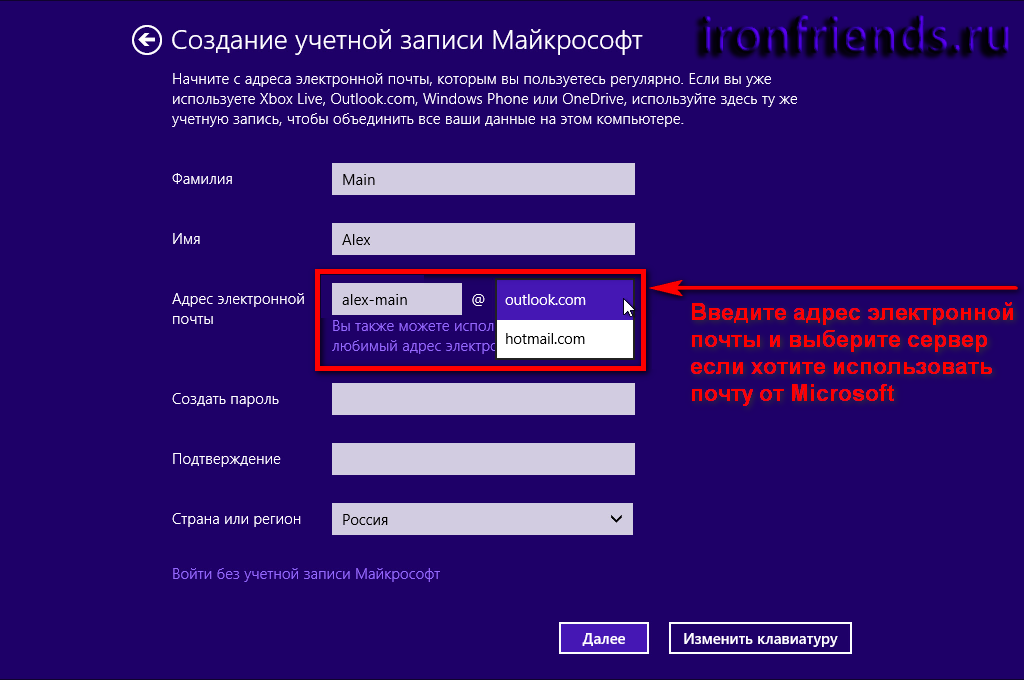 Вот простое решение.
Вот простое решение.
Купить собственный домен через консоль Route53 на AWS очень просто. Они стоят от 9 доллароввверх. С помощью хорошей документации вы можете настроить его за считанные минуты.
Если у вас есть домен, вы также можете быстро приступить к работе со статическим веб-сайтом. Поскольку статические веб-сайты становятся все более и более популярными, существует множество фреймворков и руководств, которые помогут вам. Например, это руководство по AWS поможет вам в этом за 30 минут!
Как только вы захотите добавить адреса электронной почты в свой личный домен, вы наткнетесь на кирпичную стену. Документация иссякает. Документы, которые доступны , делают всевозможные предположения. Например, у вас уже настроен почтовый сервер. Но что, если вы этого не сделаете?
Существует множество причин, по которым вы можете захотеть иметь адреса электронной почты в личном домене. Возможно, это личный веб-сайт, и вы хотите указать свое имя? В моем случае я создаю веб-приложение и хочу, чтобы AWS Cognito отправлял электронные письма из моего домена.
Я хочу добиться этого:
- Создать пользовательский домен example.com .
- Создайте веб-приложение, которое выполняет аутентификацию с помощью AWS Cognito.
- Создайте электронное письмо [email protected] на моем личном домене.
- Попросите AWS Cognito отправить электронное письмо для регистрации с адреса [email protected] .
Объем этого поста шаг 3 .
Предположим, что ваш личный домен уже зарегистрирован в Route53.
Информационная панель Route53Мы будем использовать службу Simple Email Service (SES) для регистрации нового адреса электронной почты: [email protected] .
Нам нужно выполнить две вещи:
- Проверить домен example.com внутри SES.
- Подтвердите адрес электронной почты [email protected] внутри SES.
Это выглядит достаточно просто, и это так. Однако у нас есть несколько препятствий, чтобы достичь этого, особенно для пункта 2.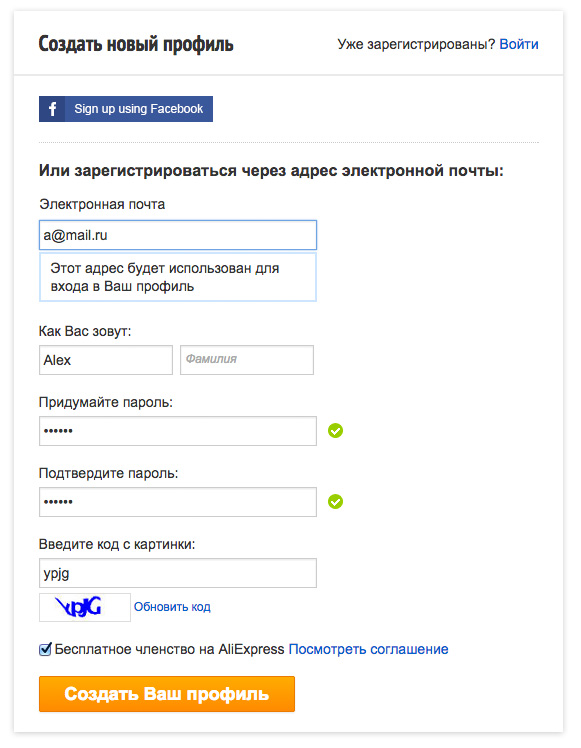
В консоли AWS перейдите к SES > Управление идентификацией > Домены и нажмите «Подтвердить новый домен».
В появившейся форме просто введите домен, например. например.com . Это будет так же, как вы зарегистрировались в Route53. Обязательно установите флажок «Создать настройки DKIM». Подробнее здесь.
Как только вы нажмете «Подтвердить этот домен», вас встретит целая куча сложных на вид записей и идентификаторов.
Примечание. Мои записи намеренно пусты.Эти записи позволят нам сделать следующие три вещи:
- Доказать SES, что мы являемся владельцами домена, который пытаемся использовать.
- Установите записи DKIM, которые позволят другим узнать, кто мы такие, когда SES отправляет нам электронные письма.
- Разрешить SES получать электронные письма от имени нашего домена.
Эти записи могут быть использованы любым регистратором доменов для достижения нашей цели. Однако, поскольку мы используем Route 53, мы можем поручить AWS разобраться со всей проводкой за нас.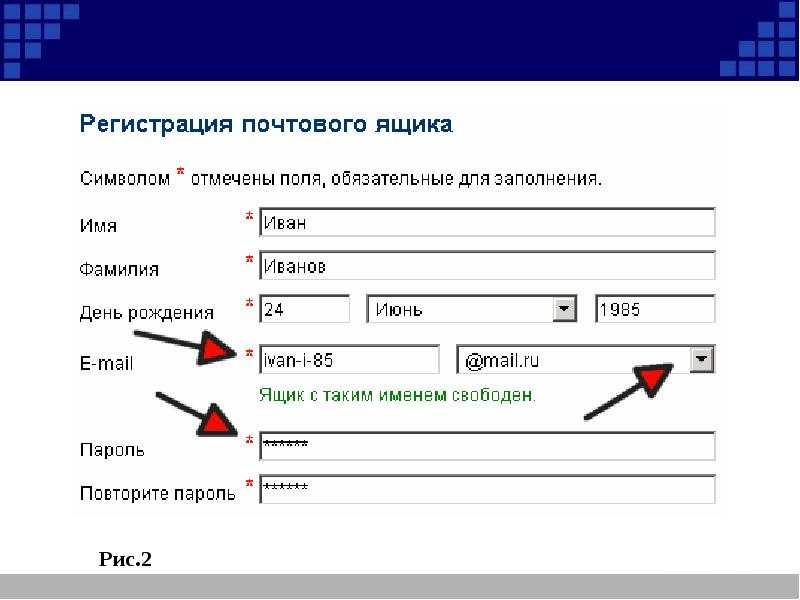 Просто нажмите «Использовать маршрут 53».
Просто нажмите «Использовать маршрут 53».
РЕДАКТИРОВАТЬ: Вас могут попросить подтвердить требование для записи MX — вам сообщат, что она перезапишет любые существующие записи MX. Поскольку у вас нет почтового сервера, вы можете установить этот флажок.
Проверка может занять несколько минут, но в итоге вы получите что-то вроде этого:
Это первый шаг — у нас есть проверенный домен. На следующем шаге мы создадим и проверим адрес электронной почты: [email protected] .
В консоли AWS перейдите к SES > Управление идентификацией > Адреса электронной почты и нажмите «Подтвердить новый адрес электронной почты».
В появившейся форме просто введите адрес электронной почты, который вы хотите создать, например. [email protected] .
Нажмите «Подтвердить этот адрес электронной почты», и вам будет показано сообщение о том, что на этот адрес электронной почты было отправлено проверочное сообщение.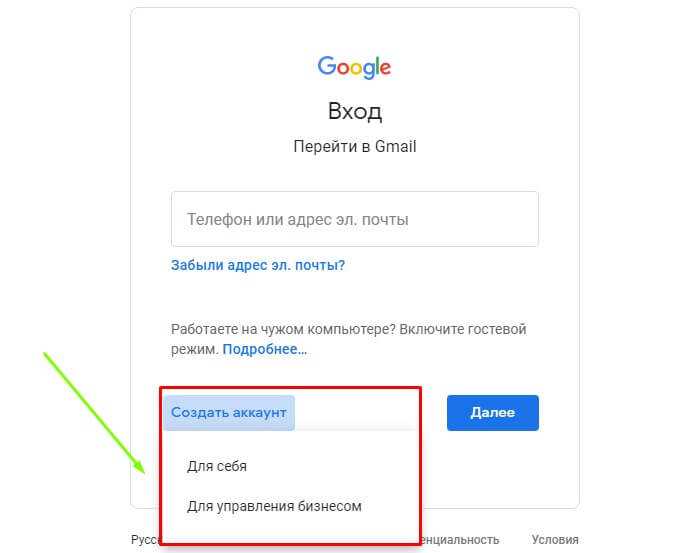
❓Подождите, что? У нас нет почтового ящика для этого электронного письма — как я нажму на ссылку подтверждения? 😕
Хорошая мысль — и это настоящий вызов.
Ваша электронная почта теперь будет находиться в состоянии «ожидает проверки» на неопределенный срок.
Есть большая вероятность, что вы, как и я, уже дошли до этой точки, а потом застряли. В этот момент след исчезает.
Не волнуйтесь, надежда еще не потеряна. Мы можем проверить это электронное письмо, выполнив еще несколько шагов:
- Создайте набор правил SES с правилом для пересылки [email protected] сообщений электронной почты в тему Simple Notification Service (SNS).
- Подпишитесь на тему SNS, используя нашу личную электронную почту .
- Извлеките ссылку и подтвердите [email protected] !
Если вы хотите создать несколько адресов электронной почты, повторите шаги проверки нового адреса электронной почты для каждого адреса.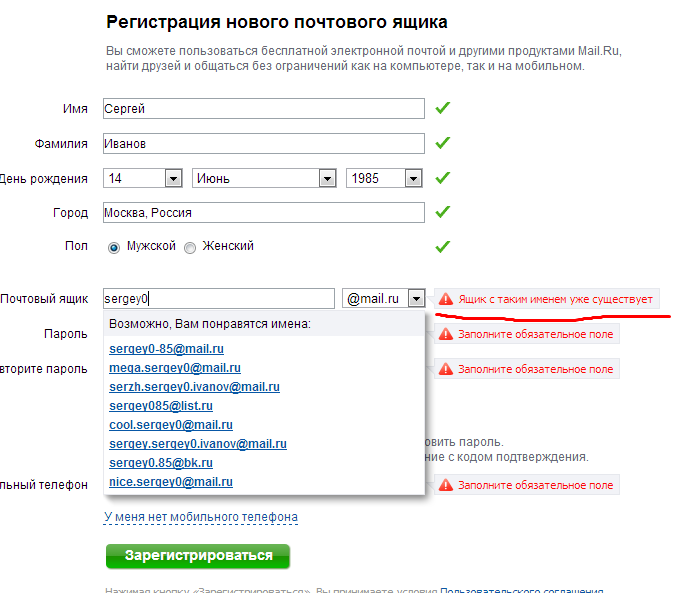
В консоли AWS перейдите к SES > Получение электронной почты > Наборы правил и нажмите «Создать правило получения».
Введите каждый адрес электронной почты, который необходимо подтвердить. Обратите внимание, что статус проверки установлен на «Проверено». Это потому, что наш новый домен проверен. Затем нажмите «Следующий шаг».
Добавить действие
Это ключевой момент. Теперь мы можем сообщить AWS, что делать с любыми электронными письмами, которые получают наши новые адреса электронной почты. Сюда входят письма с подтверждением .
В этом примере мы будем использовать простую службу уведомлений (SNS). Когда SES получит электронное письмо на адрес [email protected], , оно отправит это письмо в тему SNS, которую мы создадим здесь.
Выберите SNS из раскрывающегося списка «Добавить действие». Выберите вариант создания новой темы SNS и дайте ей разумное имя. Выберите кодировку «UTF-8».
Затем дайте имя новому правилу. Нажмите «Следующий шаг»
Нажмите «Следующий шаг»
Затем у вас будет возможность просмотреть новый набор правил, прежде чем нажать «Создать правило».
Подписка на тему SNS
На данный момент мы создали систему, которая будет перенаправлять все электронные письма, полученные на [email protected] , в новую тему SNS. Затем мы должны подписаться на эту тему, чтобы получить доступ к этим электронным письмам.
Для этого мы подпишемся, используя наш личный адрес электронной почты, например. [email protected] .
В консоли AWS перейдите в SNS > Темы и щелкните тему, созданную на предыдущем шаге.
Перейдите на вкладку «Подписки» и нажмите «Создать подписки».
Оставьте тему SNS по умолчанию (это будет ваша новая тема). Затем выберите «Электронная почта-JSON». Мы выбираем JSON, потому что опция «Электронная почта» не будет правильно форматировать ссылки.
Введите свой личный адрес электронной почты и нажмите «Создать подписку».
Через несколько секунд вы получите электронное письмо.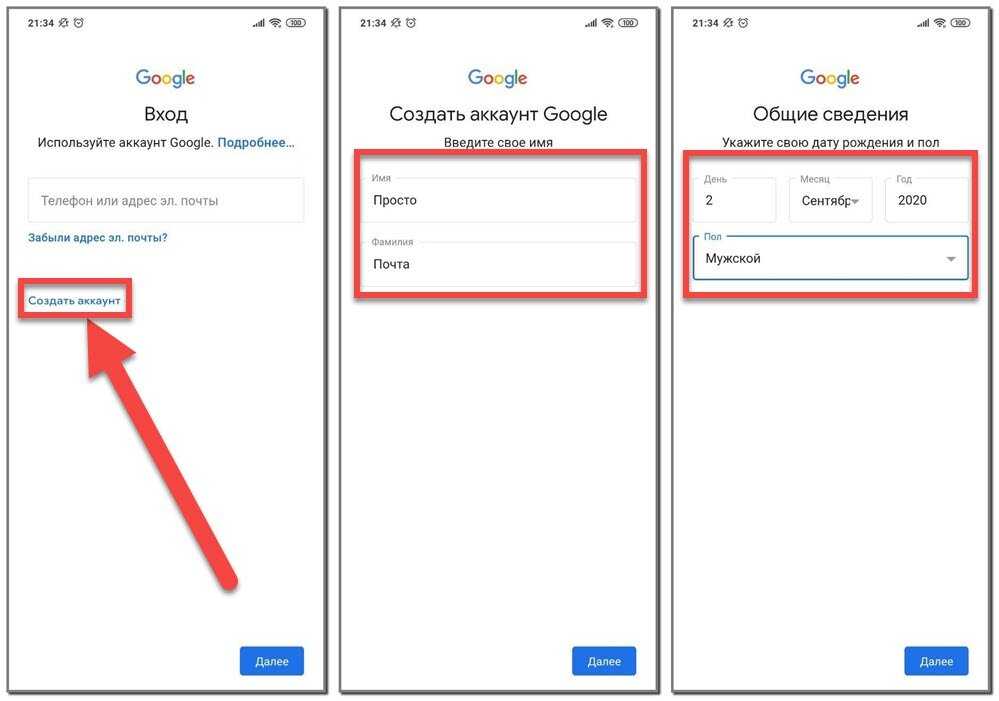 Это для подтверждения вашей подписки. В письме найдите ссылку «SubscribeURL» и нажмите на нее.
Это для подтверждения вашей подписки. В письме найдите ссылку «SubscribeURL» и нажмите на нее.
Вы будете перенаправлены на странный XML-документ. Это подтверждает, что вы успешно подписались на тему SNS.
Если вы сомневаетесь, вы можете проверить это в SNS > Подписки. Вы должны увидеть статус «Подтверждено» рядом с вашим адресом электронной почты.
Теперь все готово для получения электронных писем, которые отправляются на [email protected] . Теперь мы можем подтвердить этот адрес электронной почты.
Подтвердить адрес электронной почты
Вернитесь к SES > Адреса электронной почты. Вы увидите, что адрес электронной почты по-прежнему помечен как «ожидающий проверки». Вы также увидите ссылку «повторно отправить».
Нажмите на ссылку «повторно отправить». Если все настроено правильно, вы получите письмо с подтверждением на свой личный почтовый ящик! Ура!
Электронное письмо, которое вы получите, будет ужасно читать. Найдите в нем такую фразу:
Если вы запросили эту проверку, перейдите по следующему URL-адресу, чтобы подтвердить, что вы имеете право использовать этот адрес электронной почты
Сразу после этого вы увидите ссылку для проверки.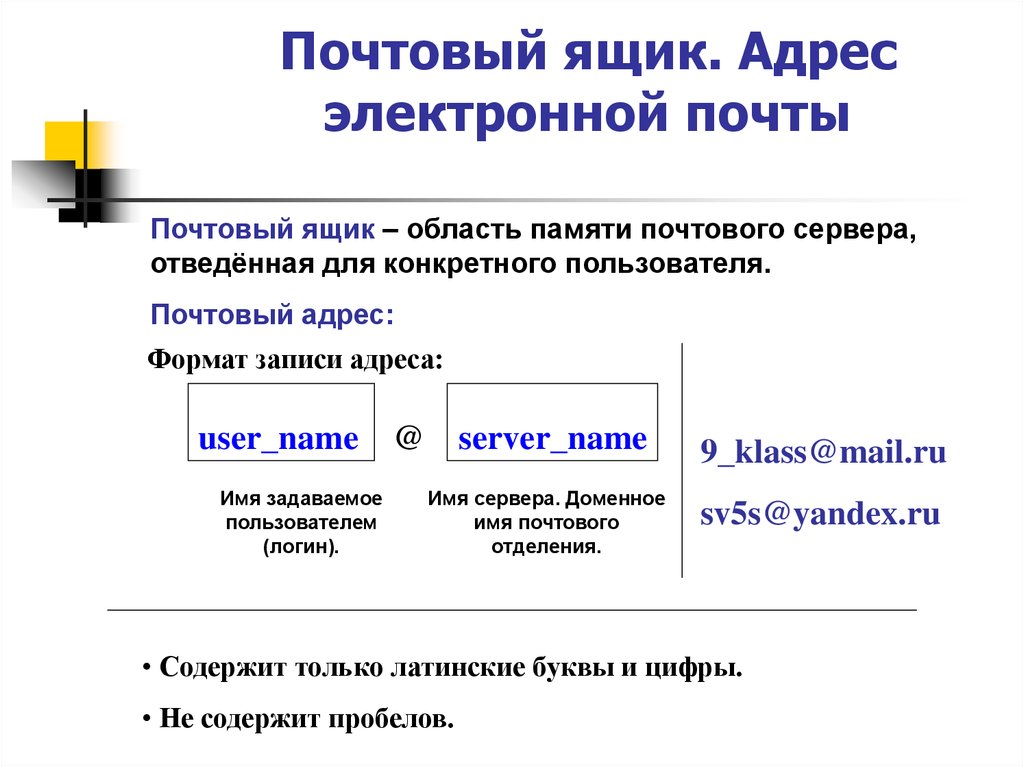 Аккуратно скопируйте ссылку. Примечание: не включайте символы «\\r\\n\\r\\n».
Аккуратно скопируйте ссылку. Примечание: не включайте символы «\\r\\n\\r\\n».
Вставьте ссылку в адресную строку браузера. Вы увидите такое сообщение:
Статус проверки в разделе SES > Адреса электронной почты также будет содержать подтверждено .
Молодец! Теперь у вас есть подтвержденный адрес электронной почты в личном домене. Вы можете использовать этот адрес электронной почты для любых целей через SES.
Я не сторонник выполнения каких-либо настроек через консоль AWS. При наличии возможности я настраиваю и развертываю сервисы AWS, используя Cloudformation и Serverless Framework, где это возможно. Я большой поклонник согласованности и экономии времени, которую предлагает Infrastructure as Code.
В данном случае Cloudformation не поддерживает то, что мы делаем. Поддерживаются некоторые ресурсы, такие как наборы правил SES и темы SNS. Но соединять все это вместе с другими элементами грязно.
Поскольку это, скорее всего, будут в основном «одноразовые» действия, я считаю, что автоматизация чрезмерно усложняет процесс, особенно для такого учебника. Тем не менее, некоторые люди хорошо поработали над этим. Если вы ищете автоматизированный подход, ознакомьтесь с этими сообщениями:
Тем не менее, некоторые люди хорошо поработали над этим. Если вы ищете автоматизированный подход, ознакомьтесь с этими сообщениями:
- Как развернуть доменные удостоверения AWS SES и записи DKIM с помощью Cloudformation. Марк ван Холстейн — он также предоставляет код на Github.
- Проверка доменов для SES с помощью Cloudformation от Simon-Pierre Gingras
Эта статья о отправке электронных писем с вашей личной электронной почты через ваш личный домен также очень интересна для чтения.
Независимо от того, решите ли вы пойти по пути автоматизации, я надеюсь, что это руководство помогло вам преодолеть препятствие, связанное с проверкой пользовательских адресов электронной почты.
How to create an email account
- Help Center
- Email
- Accounts
- ADSL & VDSL
- Air Mobile
- ClientZone
- Afrihost App
- Domains / Hosting
- Fibre Broadband
- Wireless
- Оборудование
- Моя домашняя сеть
- Сеть Afrihost
- Другие продукты
- Безопасность
- VoIP
Вы можете создать учетную запись электронной почты через ClientZone в панели управления.
Как создать учетную запись электронной почты в ClientZone
- Войдите в ClientZone.
- Нажмите на вкладку «Хостинг».
- Выберите домен, для которого вы хотите создать почтовый ящик, из списка справа.
- Выберите «Управление электронной почтой».
- Это приведет вас к панели управления, cPanel или CWP. Шаги для обоих можно найти ниже.
Как создать учетную запись электронной почты через cPanel
- В cPanel нажмите кнопку «+ Создать».
- Чтобы создать учетную запись электронной почты, введите имя пользователя для адреса электронной почты рядом с доменом.
- Введите надежный пароль для учетной записи. Вы можете выбрать «Создать», чтобы сгенерировать для вас случайный пароль.
- Выберите необходимое место для хранения.
- Когда закончите, прокрутите вниз и нажмите «+ Создать».
Ваш новый почтовый ящик будет создан и отобразится в списке учетных записей электронной почты.
Как получить доступ к веб-почте.
Если вы хотите узнать, как получить доступ к веб-почте, прочтите нашу статью Справочного центра для получения дополнительной помощи.
Как создать учетную запись электронной почты через CWP (веб-панель Centos)
- В CWP выберите «Учетные записи электронной почты» либо в меню слева, либо прокрутите вниз параметры главного меню.
- В списке учетных записей почтовых ящиков выберите «Добавить новый почтовый ящик».
- Введите данные нового почтового ящика. Введите префикс рядом с доменом.
- Введите новый безопасный пароль для учетной записи.
- Когда закончите, выберите «Добавить».
Ваш новый почтовый ящик будет создан и отобразится в списке учетных записей почтового ящика.
Создать почтовый ящик в CWP.
Как получить доступ к веб-почте в CWP.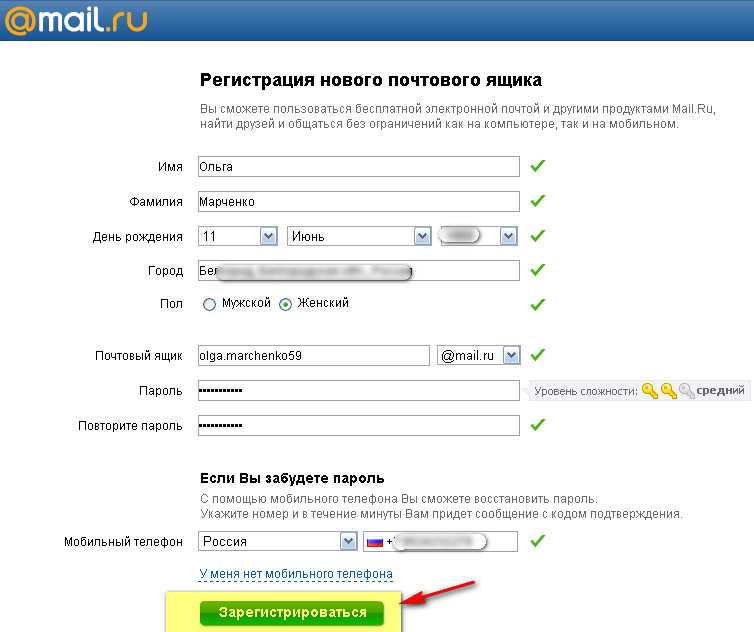

 Кликните по кнопке «Войти» или «Войти в почту».
Кликните по кнопке «Войти» или «Войти в почту».
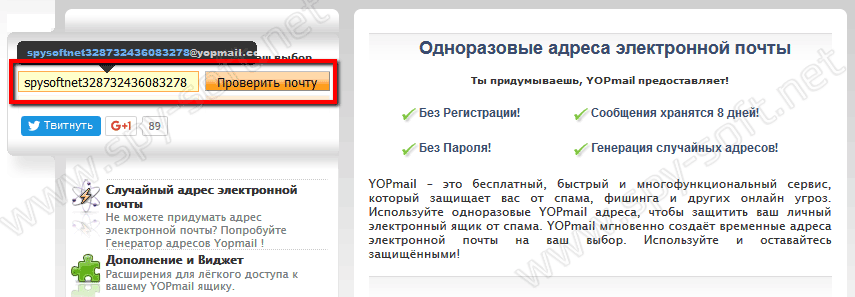 Затем выберите «Яндекс».
Затем выберите «Яндекс». com»). Придумайте и введите пароль в две следующих строки. Он должен состоять как минимум из 8 символов. Пароль должен включать латинские буквы, цифры и специальные символы. Чтобы видеть, что вы вводите на экране, и не запутаться в символах, поставьте галочку «Показать пароль».
com»). Придумайте и введите пароль в две следующих строки. Он должен состоять как минимум из 8 символов. Пароль должен включать латинские буквы, цифры и специальные символы. Чтобы видеть, что вы вводите на экране, и не запутаться в символах, поставьте галочку «Показать пароль».

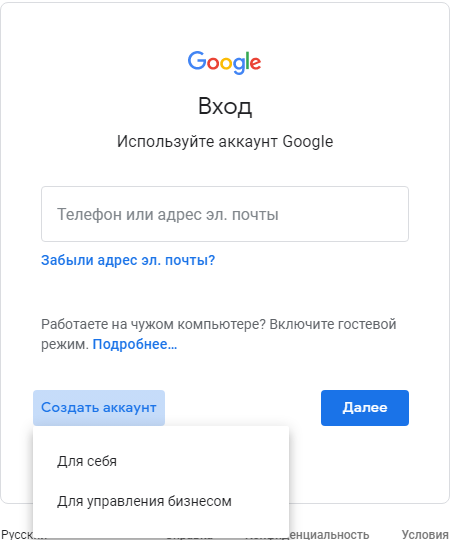 Кликните «Создать».
Кликните «Создать».
