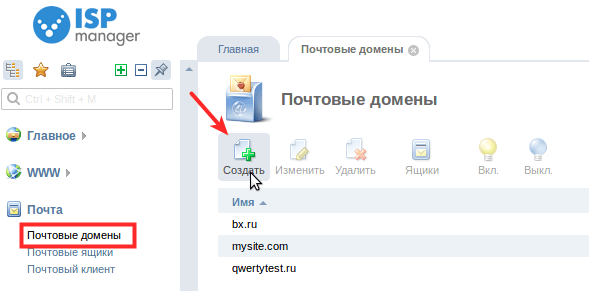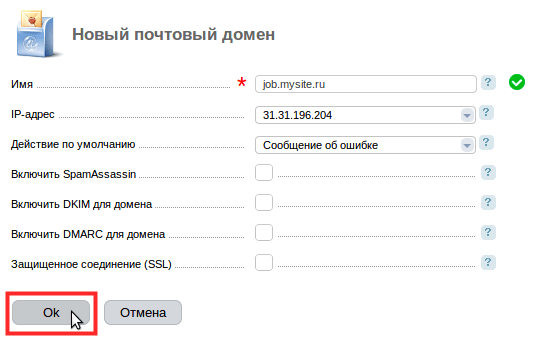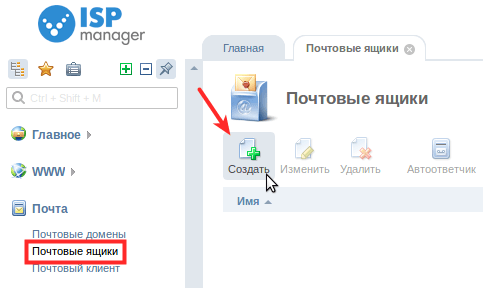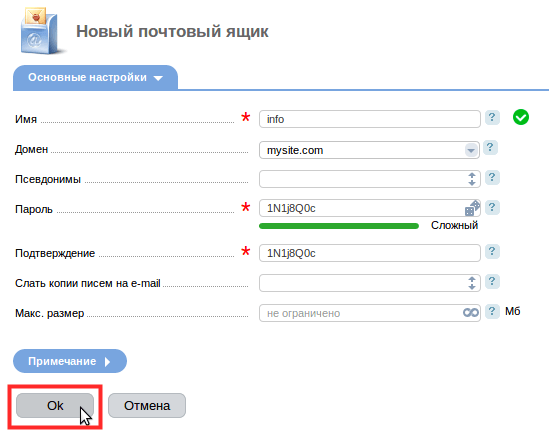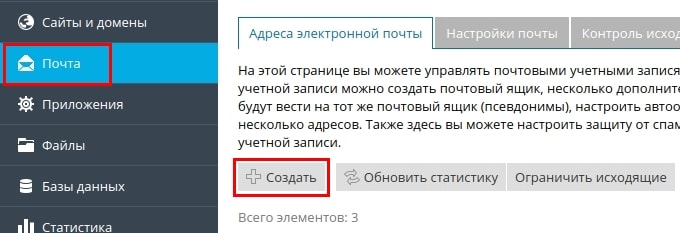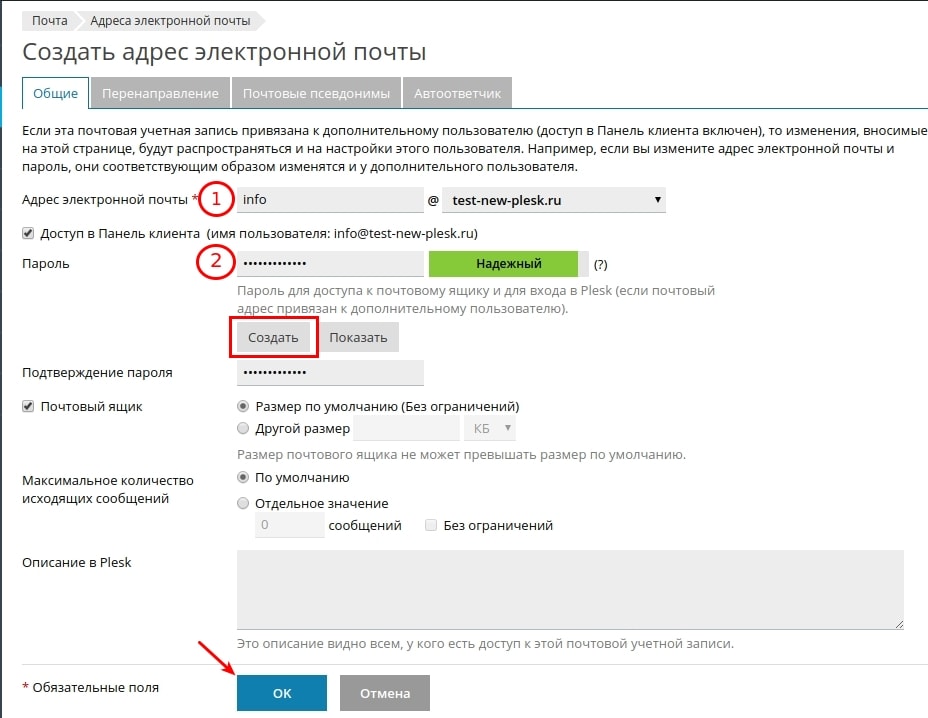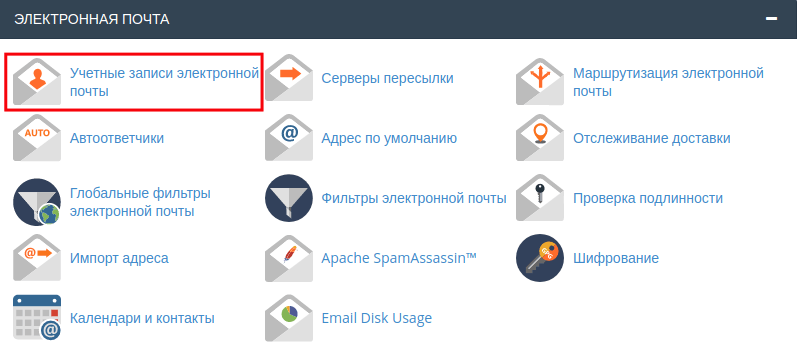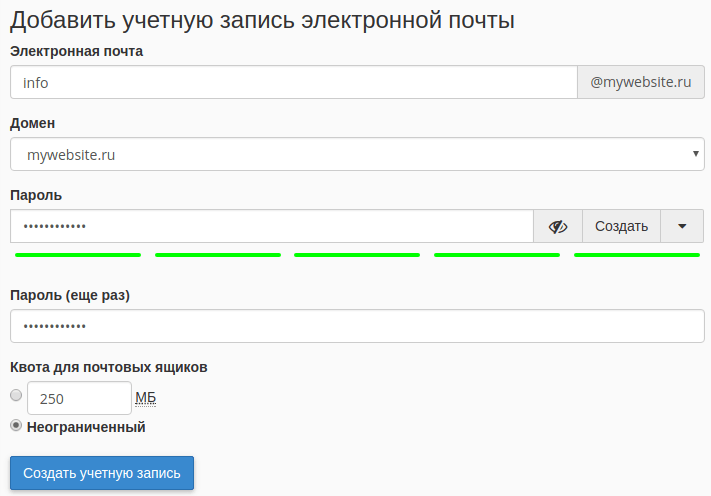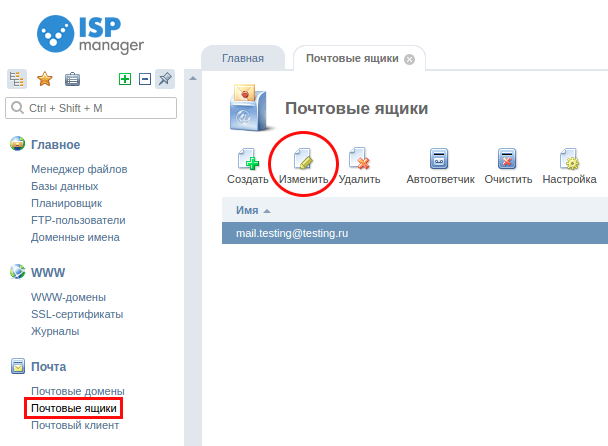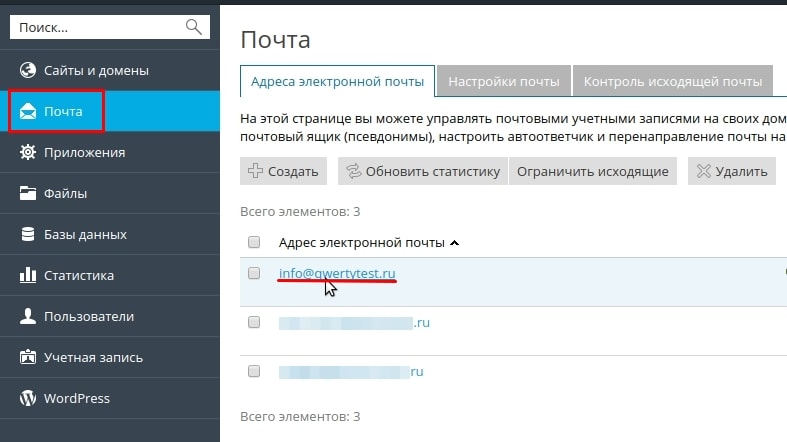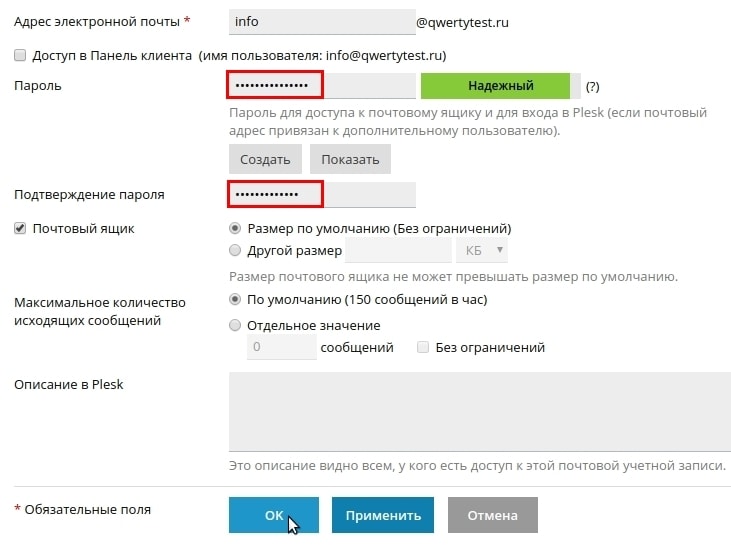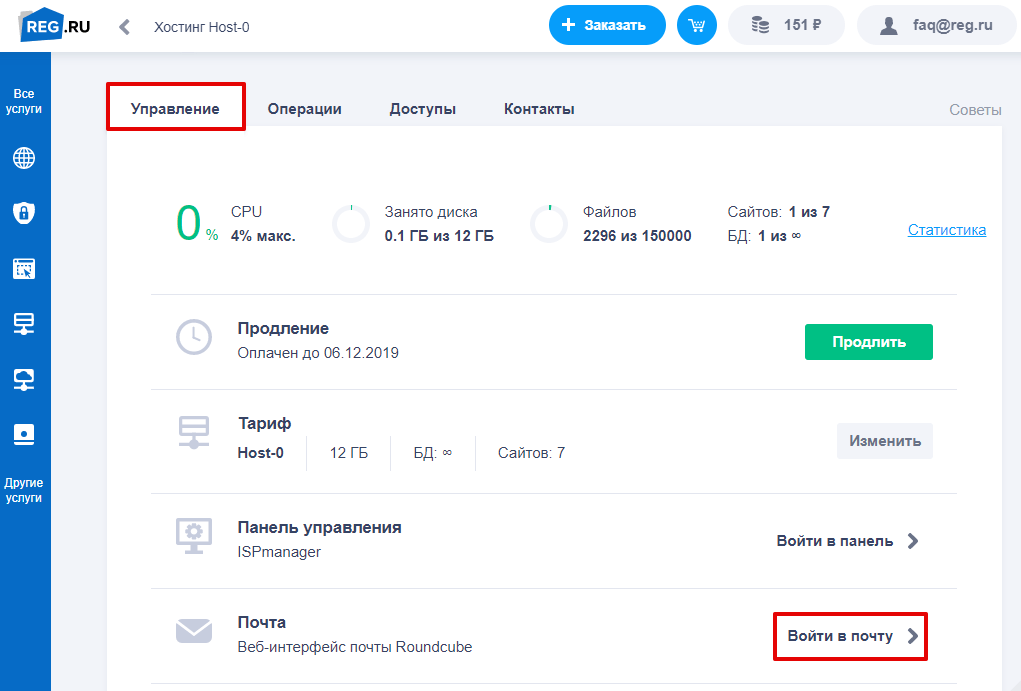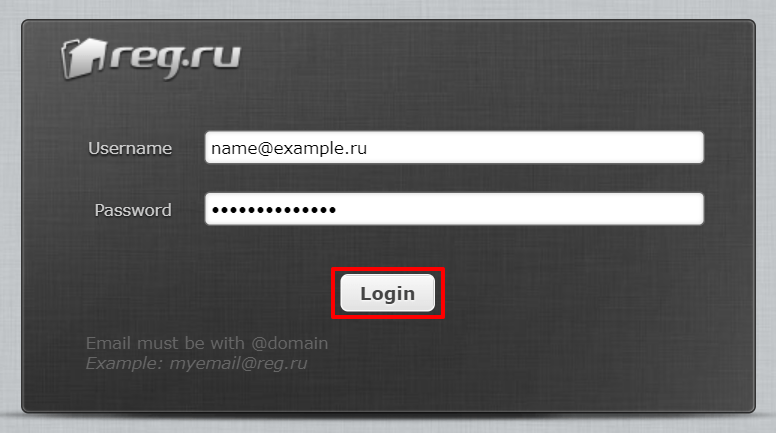Как создать корпоративную почту со своим доменом
В этой статье мы расскажем, в чем преимущества почты на своем домене и поделимся пошаговым руководством, как создать корпоративную почту со своим доменом в сервисах Яндекс, Mail.ru, Google Suite и Zoho.
Что такое корпоративная почта
Корпоративная почта — это адрес электронной почты, который содержит имя домена вашей компании, например, в таком формате: [email protected].
Как назвать корпоративную почту
Используйте понятные имена для корпоративной почты, чтобы подписчик понимал от кого он получил письмо. Например:
- [email protected] — для связей с общественностью, прессы и СМИ.
- [email protected] — для поддержки клиентов.
- [email protected] — для отдела продаж.
- [email protected] — для индивидуальных адресов сотрудников.
А также не используйте цифры в имени email адреса. Это непрофессионально и такой адрес будет трудно запомнить.
Преимущества корпоративной почты для домена
Вот главные причины, почему лучше делать рассылки с почты на своем домене.
Повышение узнаваемости бренда
Обеспечение лояльности клиентов
Получив письмо от человека, email которого содержит название компании, клиент ассоциирует его с брендом. Пользователь понимает, что отправитель действительно работает в компании и больше доверяет ему.
Высокая доставляемость писем
Корпоративные домены используют DKIM и SPF, поэтому доставляемость во входящие будет выше, чем у писем, которые отправляются с общедоступных доменов.
Безопасность и контроль
Учетные записи корпоративной почты предоставляются с дополнительными параметрами безопасности, а в консоли администратора сервиса можно сменить пароль, создать или заблокировать аккаунт.
Рассмотрим пошаговые алгоритмы создания почты на корпоративном домене в сервисах Яндекс, Mail.ru, Google Suite и Zoho.
Как сделать корпоративную почту на Яндекс
Популярный в СНГ сервис предоставляет бесплатное использование тысячи корпоративных аккаунтов и 10 Гб хранилища. Вы можете работать с несколькими аккаунтами одновременно, распределять пользователей корпоративной почты по отделам и настроить SMS уведомления о новых письмах.
Шаг 1. Подключение домена
Войдите со своей учетной записью в Яндекс.Почта и перейдите в Яндекс.Почта для домена. Введите имя вашего домена и нажмите «Подключить бесплатно».

 Подключение домена на Яндекс.Почта для домена
Подключение домена на Яндекс.Почта для доменаШаг 2. Подтверждение домена
Вы можете выбрать один из трех вариантов подтверждения домена: через META-тег, HTML-файл или DNS-запись. Рассмотрим вариант подтверждения домена через DNS-запись.
Скопируйте значение, которое предложит Яндекс.

 Выбор вариантов подтверждения домена Яндекс.Почта для домена
Выбор вариантов подтверждения домена Яндекс.Почта для доменаСоздайте в панели управления DNS вашего домена новую TXT-запись и вставьте скопированное значение. Подождите пока применятся изменения для домена и запустите проверку.
Шаг 3. Добавление MX-записи
В разделе «Профиль организации» на Яндекс перейдите в подраздел «Управление DNS» и скопируйте MX-запись.

 MX-запись Яндекс.Почта для домена
MX-запись Яндекс.Почта для доменаПерейдите в панель управления DNS вашего домена, создайте новую MX-запись и вставьте скопированное значение.

 Добавление MX-записи в панель управления DNS домена
Добавление MX-записи в панель управления DNS доменаШаг 4. Добавление SPF-записи
В панели управления доменом создайте TXT-запись с такими значением: v=spf1 include:_spf.yandex.net ~all.
Если планируете отправлять рассылки через сервис SendPulse, заодно добавьте в запись параметр: mxsspf.sendpulse.com. Таким образом, полная запись будет иметь такой вид: v=spf1 include:_spf.yandex.net include:mxsspf.sendpulse.com ~all.
Шаг 5. Добавление DKIM-подписи
Чтобы добавить DKIM-подпись для вашего домена, в интерфейсе Яндекс зайдите в раздел «Почта» и откройте вкладку «DKIM-подписи». Скопируйте указанное значение подписи.

 DKIM-подпись Яндекс.Почта для домена
DKIM-подпись Яндекс.Почта для доменаПерейдите в панель управления DNS вашего домена, создайте новую TXT-запись и вставьте скопированное значение подписи.

 Добавление DKIM-подписи в панель управления DNS домена
Добавление DKIM-подписи в панель управления DNS доменаВ течение 72 часов записи обновятся и письма будут отправляться с указанной DKIM-подписью.
Как настроить корпоративную почту на Mail.ru
Mail.ru для корпоративной почты предлагает пользователям удобное меню, быстрый поиск по письмам и настройку автоответов. Дополнительным плюсом будет защита от «Лаборатории Касперского».
У Mail.ru для корпоративной почты есть платная версия — от 30$ за 100 пользователей и выше. В платной версии вы также получаете доступ к сервису по API.
Войдите в свою учетную запись Mail.ru и подключите свой домен на Mail.ru для бизнеса.
Шаг 1. Подтверждение домена
Самый простой способ — это DNS-проверка. Скопируйте значение, которое вам выдаст сервис. Затем создайте новую TXT-запись в панели управления DNS вашего домена и вставьте скопированное вами значение.

 Выбор вариантов подтверждения домена в Mail.ru для бизнеса
Выбор вариантов подтверждения домена в Mail.ru для бизнесаПосле добавления нажмите «Подтвердить».
Шаг 2. Добавление MX-записи
В DNS-панели создайте новую MX-запись и скопируйте значения, предложенные сервисом. После добавления нажмите «Проверить все записи».

 MX-запись Mail.ru для бизнеса
MX-запись Mail.ru для бизнесаДля обновления записей может понадобиться несколько часов. Если MX-записи добавлены правильно, вы увидите такой текст:

 Подтверждение того, что MX-записи добавлены правильно
Подтверждение того, что MX-записи добавлены правильноШаг 3. Настройка SPF-записи
В панели управления DNS создайте TXT-запись со значением: v=spf1 include:_spf.mail.ru ~all.
Если вы планируете использовать этот домен для отправки рассылок с помощью SendPulse, добавьте в запись параметр сервиса. Полная запись будет в таком виде: v=spf1 include:_spf.mail.ru include:spf.sendpulse.com ~all.
Шаг 4. Добавление DKIM-записи
Скопируйте значения DKIM-записи, которые предлагает сервис. Затем создайте в панели управления DNS вашего домена новую TXT-запись и вставьте значения.

 DKIM-подпись Mail.ru для бизнеса
DKIM-подпись Mail.ru для бизнесаКак создать корпоративную почту на Google Suite
Еще один популярный сервис для корпоративной почты — G Suite от Google. Сервис платный, цена за использование стартует от 5$ в месяц за одного пользователя. Но есть и пробный период — 14 дней.
Создав корпоративную почту на G Suite, вы сможете управлять мобильными устройствами пользователей: отслеживать местонахождения и запрашивать пароль для удаления данных. Это пригодится, если будет утерян гаджет с важной корпоративной информацией.
Вы можете читать письма и сохранять черновики без подключения к интернету, удалять и добавлять пользователей, создавать группы и применять настройки безопасности, например, двухэтапную аутентификацию.
Шаг 1. Добавление домена
На главной странице Google Suite нажмите «Нажать здесь».

 Главная страница Google Suite
Главная страница Google SuiteЗатем введите имя компании, укажите количество сотрудников и страну.

 Заполнение информации о компании в Google Suite
Заполнение информации о компании в Google SuiteЗаполните контактную информацию. Укажите имя и действующий адрес почты в Gmail.

 Форма для контактной информации в Google Suite
Форма для контактной информации в Google SuiteРассмотрим настройку корпоративной почты для существующего домена.

 Варианты подключение домена к Google Suite
Варианты подключение домена к Google SuiteУкажите домен, имя пользователя, пароль и выберите тарифный план.
Шаг 2. Подтверждение домена
В Google Suite есть четыре варианта подтверждения домена: через TXT-запись, через добавление мета-тега, через MX-запись или путем загрузки HTML-файла. Рассмотрим вариант подтверждения домена через добавление MX-записи.
Удалите все старые МХ-записи в DNS-панели управления доменом. Затем создайте новые MX-записи в панели управления DNS, скопируйте значение предложенные G Suite и вставьте их в созданные MX-записи.

 MX-запись Google Suite
MX-запись Google SuiteСохраните добавленные МХ-записи в DNS-панели вашего домена и нажмите «Подтвердить право собственности на домен и настроить почту» в панели подтверждения домена в Google Suite.

 Последний шаг в подтверждении домена в Google Suite
Последний шаг в подтверждении домена в Google SuiteШаг 3. Добавление SPF-записи
В DNS-панели вашего домена создайте TXT-запись с такими значениями: v=spf1 include:_spf.google.com ~all. А чтобы использовать этот домен для отправки рассылок в SendPulse, SPF-запись должна быть в таком виде: v=spf1 include:_spf.google.com include:spf.sendpulse.com ~all.

 Добавление SPF-записи в панель управления DNS-домена
Добавление SPF-записи в панель управления DNS-доменаШаг 4. Добавление DKIM-подписи
В консоли администратора G Suite перейдите по разделам «Приложения» → G Suite → Gmail → «Аутентификация электронной почты». Выберите домен и нажмите «Создание новой записи».

 Создание новой DKIM-записи в Google Suite
Создание новой DKIM-записи в Google SuiteВ появившемся окне длину ключа и префикс выберите по умолчанию и нажмите «Создать».

 Выбор префикса и длины ключа DKIM Google Suite
Выбор префикса и длины ключа DKIM Google SuiteСкопируйте сгенерированное значение TXT от Google и перейдите в DNS-панель вашего домена.

 Созданное значение DKIM-записи Google Suite
Созданное значение DKIM-записи Google SuiteВ DNS-панели создайте TXT-запись и вставьте скопированную запись.

 Добавление DKIM-записи Google Suite в DNS-панель домена
Добавление DKIM-записи Google Suite в DNS-панель доменаВернитесь к настройкам Gmail и нажмите «Начать аутентификацию».

 Запуск проверки DKIM-записи
Запуск проверки DKIM-записиПроверка записи может занимать до 48 часов.
Настройка корпоративной почты на Zoho
Для Украины, где Mail.ru и Яндекс недоступны, есть вариант создать корпоративную почту бесплатно с помощью Zoho. Сервис позволяет создать 5 бесплатных учетных записей для бизнеса, каждая с 5 ГБ памяти. Если у вас нет корпоративного домена для бизнес-почты, можете его купить в Zoho. Также этот сервис предоставляет почтовый хостинг для одного домена.
Шаг 1. Добавление домена в Zoho Mail
Создайте свою учетную запись на Zoho Mail и перейдите в Zoho Workplace, чтобы создать почту для домена. Выберите бесплатный тариф, а затем отметьте «Sign up with a domain I already own» и укажите свой домен.

 Добавление домена в Zoho Mail
Добавление домена в Zoho MailШаг 2. Подтверждение домена
Выберите поставщика услуг размещения DNS для вашего домена. Если вашего поставщика не будет в предложенном списке Zoho, выберите «Другие».

 Выбор поставщика услуг размещения DNS домена
Выбор поставщика услуг размещения DNS доменаИз методов подтверждения домена выберите Метод TXT. Скопируйте предложенное значение, перейдите в панель управления DNS, создайте TXT-запись и вставьте значение, которое вы скопировали. Нажмите перейти к проверке TXT.

 TXT-значение Zoho Mail для подтверждения домена
TXT-значение Zoho Mail для подтверждения доменаУкажите желаемое имя пользователя и создайте аккаунт.

 Добавление имени пользователя в Zoho Mail
Добавление имени пользователя в Zoho MailШаг 3. Настройка MX-записи для Zoho
Скопируйте значения, предложенные Zoho, в панели управления DNS создайте три MX-записи и вставьте скопированные значения. После этого нажмите «Подстановка MX», а затем «Далее».

 MX-записи Zoho Mail
MX-записи Zoho MailШаг 4. Настройка SPF-записи для Zoho
В панели управления DNS создайте TXT-запись со значениями, которые предлагает сервис Zoho.

 SPF-запись Zoho Mail
SPF-запись Zoho MailЧтобы использовать этот домен для отправки рассылок через SendPulse, добавьте в запись необходимый параметр: v=spf1 include:_spf.zoho.eu include:spf.sendpulse.com ~all.
Шаг 5. Настройка DKIM-записи для Zoho
В панели настройки SPF/DKIM перейдите к настройке DKIM.

 Настройка DKIM-подписи Zoho Mail
Настройка DKIM-подписи Zoho MailВыберите нужный домен, а затем «+Добавить селектор». Укажите имя селектора и нажмите «Сохранить». Сервис Zoho сгенерирует TXT-значение DKIM-записи. Скопируйте это значение, а затем в панели управления DNS создайте новую TXT-запись и вставьте скопированное значение. После этого нажмите «Проверить».

 TXT-значение DKIM-подписи Zoho Mail
TXT-значение DKIM-подписи Zoho MailПодтверждение DKIM-записи может занять до 40 минут.
Подведем итоги
Чтобы создать почту на своем домене вам нужно:
- Выбрать сервис для создания корпоративной почты. Обращайте внимание на удобство интерфейса, набор инструментов и, конечно же, цены. Наиболее популярные сервисы: Яндекс, Mail.ru, Google Suite и Zoho.
- Добавить и подтвердить домен. Этим вы докажете, что домен действительно принадлежит вам.
- Добавить MX-запись. Эти записи указывают серверы, которые обрабатывают почту.
- Добавить SPF-запись. Она определяет список серверов для отправки писем от имени домена.
- Прописать DKIM-подпись. Она повышает вероятность доставки писем в инбокс подписчика.
Создав корпоративную почту для домена, вы получаете уникальные адреса для всех отделов компании, сможете расширить узнаваемость бренда и повысить доставляемость рассылок. А также корпоративная почта для домена позволит вам использовать сервис SendPulse для отправки разных типов рассылок.
[Всего голосов: 5 Средний: 5/5]Как создать почту с доменным именем сайта
Наверно многие сталкивались с вопросом «какой создать почтовый ящик для своего сайта?», а точнее, какой логин при этом использовать. Здесь, конечно, можно пофантазировать, придумать что-то вроде [email protected] или [email protected], такой выбор подошел если бы не было другого варианта. Тем более это смотрится неофициально и не совсем профессионально. Мы это изменим и сделаем почтовый ящик с доменным именем нашего сайта, пример: [email protected] или [email protected].
Решить данную задачу можно несколькими путями: воспользоваться регистрацией почтовых ящиков предлагаемым хостером (с большим количество ограничений и недостатков), или же зарегистрировать почту в известном сервисе Яндекс. Чем сейчас и займемся. Также можно зарегистрировать почту в Google Apps, но с некоторых пор это услуга стала платной 5$ месяц.
Для начала рассмотрим какие возможности и плюсы у данного сервиса:
— Удобный интерфейс.
— Большой объем памяти для хранения почты.
— Защита от спама. Все письма проходят через фильтрацию.
И многое другое, которое идет на втором плане.
Регистрация
Авторизируемся на Яндексе, затем переходим по адресу pdd.yandex.ru/domains_add в открывающем окне выбираем «Личная почта» и вводим имя домена и жмем кнопку «Подключить домен».
Первый шаг.
Нужно подтвердить домен, есть три варианта:
— Загрузить файл с указанным именем и содержимым.
— Настройки CNAME-записей.
— Указать почтовый адрес с помощью хостера.
Воспользуемся первый вариантом, он самый простой. Создайте html-файл с именем и содержимым, которое будет указанно.
После чего залейте этот файл на свой сервер в корневую папку и в первом шаге жмем кнопку «Подтвердить владение доменом».
Шаг второй.
Настраиваем MX-записи, самый простой способ – делегировать домен на Яндекс. Но здесь могут быть затруднения, поскольку не на всех хостерах совпадает описание действий, но принцип остается тот же.
Жмем кнопку «Редактор DNS»
И добавляем новую MX –запись.
Далее, переходим к регистратору вашего домена и добавляем новые DNS-сервера Яндекса.
dns1.yandex.net.
dns2.yandex.net.
Здесь полное описание DNS — хостинга help.yandex.ru/pdd/hosting.xml
Теперь нужно добавить MX –запись на вашем хостере. Для этого заходим в cPanel и в раздели «Почта» выбираем «Запись-MX».
Внизу на вкладке «Добавить новую запись» прописываем данные, которые дал Яндекс на втором шаге и жмем «Add New Record».
Основное мы сделали, осталось только создать почтовый ящик. На втором шаге есть пункт «Новый почтовый ящик»
Прописываем логин, который вы бы хотели, admin, например и придумываем пароль и жмем добавить. И последние – это нужно будет заполнить анкету ФИО и т.д. После всех этих настроек почта заработает не сразу, нужно подождать некоторое время иногда пару часов, а может даже пару суток.
Создание почты на своем домене с помощью Яндекса

Здравствуйте друзья. В этой статье мы поговорим об очень важной теме. Это создание своих почтовых ящиков на своем домене при помощи бесплатного сервиса Яндекс. Почему это очень важно. Сейчас различными почтовыми сервисами ужесточается прием и отправка почтовых сообщений, поэтому к бесплатным почтовым ящикам от Gmail, Yandex, Mail.ru и т.д. будут применяться жесткие условия, что значительно усложнит доставку почты. Поэтому спасением для этого будут являться почтовые ящики на собственном домене.
Регистратор доменного имени
Для того, чтобы создавать почтовые ящики на своем домене, нужно сначала зарегистрировать доменное имя.
Здесь я рекомендую один из недорогих и удобных сервисов Zomro (Скидка 4%, Промокод: zomro_22794). Здесь Вы сможете приобрести, недорогие домены за 1,5$ в год. Также здесь Вы сможете приобрести хостинг с 50% скидкой и дешевые бюджетные VPS сервера от 0,99$ в месяц.

Здесь на картинке мы видим:
- Стоимость домена в зоне .ru
- Стоимость домена в зоне .su
- Скидка 50% на хостинг
- Бюджетные VDS/VPS сервера
- Пройти регистрацию и стать клиентом
Регистрация домена на Яндекс
После того, как Вы зарегистрируете доменное имя. Перейдем к регистрации почтового ящика под этим доменом в сервисе Яндекс. Но сначала нужно зарегистрировать бесплатный почтовый ящик в этом сервисе.

Заходим на сервис Яндекс Почта и нажимаем на кнопку “Регистрация” (№1). После чего попадаем на страницу регистрации почтового ящика.

Здесь мы заполняем поля для регистрации.
- Придумываем логин
2. Получаем код подтверждения по телефону
3. Нажимаем кнопку “Зарегистрироваться”
Настройка почтового ящика
После чего появиться окно по настройке почтового ящика.

Настройку можно пропустить нажав на крестик вверху справа (№1). Потому что настройки можно будет сделать потом.
Далее мы попадаем. Уже в сам почтовый ящик.

Где видим, что наш ящик [email protected] уже создан (№1) и на него уже пришли информационные письма от Яндекс.
Далее нажимаем вкладку “еще” (№2), как показано на картинке ниже.

И здесь в выпадающем меню выбираем “Все сервисы” (№3).
Почта для домена
В следующем окне выбираем “Почта для домена” (№1).

После чего переходим на страницу сайта, где видим.

- Личная почта
- Имя домена
- Добавить домен
Таким образом мы переходим на вкладку “Личная почта” (№1), вводим имя нашего домена (№2), как показано на картинке ниже.

И нажимаем на кнопку “Добавить домен” (№3).
Добавление домена
На следующей странице нам нужно подтвердить наш домен (№2) и настроить MX-записи (№3).

Если у Вас есть свой хостинг, то настраивать МХ-записи, то свой домен нужно будет делегировать на него и там же настроить МХ-записи.
Я пользуюсь хостингом компании Reg.ru, как надежным хостингом с хорошей службой поддержки. И это очень важно, так как на хостинге у Вас будут храниться Ваши сайты и главное, чтобы они у Вас всегда были в целости и сохранности.
Также вы можете воспользоваться хостингом Яндекс и делегировать домен на него, тогда настройка МХ-записей произойдет автоматически (№4).
Подтверждение своего домена
Теперь в начале давайте подтвердим владение нашим доменом. Смотрим “Шаг 1. Подтвердить владение доменом” и подтвердим его первым способом. Создаем в блокноте файл с именем и текстом, как написано на странице (№2).
Файл будет выглядеть так:

Сохраняем файл. И заходим в панель управления хостингом Си-панель.
Панель хостинга

Добавление домена на хостинг
Находим “Дополнительные домены”. И первым делом добавим наш домен на хостинг.

Вносим имя нашего домена, придумываем домен и нажимаем кнопку “Добавить домен”.

Домен добавленный нами на хостинг будет светиться зеленым цветом.

Как видим наш домен добавлен.

Возвращаемся на главную страницу Си-панель и находим “Диспетчер файлов” (№1).

Заходим в папку с нашим доменом (№2).

Открываем вкладку “Отправить”.
Загрузка файла подтвержения

Откроется следующее окно.

Нажимаем кнопку “Выберите файл” (№2). Появиться окно, где мы выбираем ранее созданный нами файл в “Блокноте”.

Нажимаем кнопку “Открыть” (№2).

Загружаем файл на хостинг. В следующем окне после загрузки файла.

Нажимаем на ссылку для того, чтобы вернуться в диспетчер файлов.

Прекрасно. Видим, что файл загружен в папку с нашим доменом (№2).

Возвращаемся в Яндекс и проверяем владение доменом. Домен должен быть подтвержден.

Настройка МХ-записей
Теперь настраиваем МХ-записи. Находим вкладку запись МХ.

Выбираем наш домен.

Удаляем ненужную запись МХ, как показано ниже.

Вносим новую запись МХ с другими параметрами, как написано в Яндекс.

Видим, что новая запись добавлена.

Проверка МХ-записи
Возвращаемся в Яндекс и проверяем нашу МХ запись.

Все домен подключен.

Теперь добавляем новый почтовый ящик.

Ставим:
- Имя почтового ящика
- Придумываем пароль
- Нажимаем кнопку “Добавить”.
Создание почты на своем домене

Все готово. Теперь заходим в Яндекс Почту, вносим наш ящик с доменным именем (№1), пароль (№2) и нажимаем кнопку “Войти” (№3).

Появляется следующее окно, где надо заполнить свои данные и завершаем регистрацию.
Завершение регистрации
Все мы вошли в почтовый ящик со своим собственным доменом.

Теперь мы можем на этот почтовый ящик получать и отправлять с него свои письма. И создавать на своем домене почтовые ящики с любыми своими именами.
Буду рад Вашим вопросам и комментариям
Успехов Вам
С уважением Владимир Шишков
Если вы нашли ошибку, пожалуйста, выделите фрагмент текста и нажмите Ctrl+Enter.
Доменная почта на Яндексе — создание и настройка
 Сегодня хочу помочь вам создать красивую доменную почту на вашем хостинге, перенаправить её и делегировать на Яндекс Почту.
Сегодня хочу помочь вам создать красивую доменную почту на вашем хостинге, перенаправить её и делегировать на Яндекс Почту.
Что это значит значит?
Вы получите красивую почту с хвостиком вашего домена. А просматривать её можно будет в панели почтового сервиса Яндекс Почта.
Для чего нужна доменная почта?
1) Можно делать email рассылку от имени сайта на адреса зарегистрировавшихся пользователей.
2) Массовая email рассылка с доменной почтой.
3) Солидный почтовый ящик для визиток.
Преимущества доменной почты делегированной на Яндекс Почту.
1) Меньше писем будут попадать в СПАМ.
2) Больше доверия от почтовых сервисов.
3) Красивый почтовый ящик типа [email protected]
4) Удобный интерфейс для работы с почтой от Яндекс Почта.
5) Вы можете создать до 1000 ящиков для себя и своих работников и друзей.
6) Вся переписка храниться на Яндексе не занимая места на хостинге.
7) Неограниченный объём почтового ящика.
8) Сканирование почты на вирусы.
9) Удобная настройка своих СПАМ фильтров.
10) Множество разнообразных тем для интерфейса.
11) Доступ к почте по протоколам POP3/IMAP.
12) Доступ к почте с мобильных приложений и устройств.
13) Удобные инструменты работы с письмами в веб-интерфейсе (скачивание всех вложенных файлов одним архивом, прослушивание приложенных mp3-файлов, метки популярных социальных сетей и многое другое).
14) Чат (средство обмена мгновенными сообщениями) на страницах Почты.
Цели могут быть разные, но какова бы ни была цель, проблема создания почты не всегда просто и быстро решается. Я сам потратил больше 3 часов, пока разобрался, как создать доменную почту на Яндекс Почта и настроить к ней все необходимые цифровые подписи DKIM, MX, SPF, прежде чем я решил поделиться этой информацией на своём сайте и записать видео-урок в помощь.
Дело в том, что многие хостинг провайдеры вообще не предоставляют почтовых ящиков на базе домена и приходится искать внешний почтовый сервис. Но даже если у вашего хостера есть услуга почты, то эти почтовые ящики занимают дисковое пространство от вашего тарифного плана на хостинге, что заставляет вас постоянно удалять прочитанные письма и не хранить переписки, так как есть ограничения по количеству, объему и почтового трафика.
Если вы всё же решились создать доменную почту прямо у себя на хостинге, то готовьтесь к тому, что вы встретитесь абсолютно с не привычным и не удобным интерфейсом управления доменной почтой. Так же могут возникнуть проблемы с настройкой под разные почтовые программы и куча других нюансов.
Сегодня я расскажу, как создать доменную почту на сервисе Яндекс Почта и как разом решить все возникающие проблемы с почтой для домена.
Подключаем доменную почту на Яндексе.
Многие из вас имеют аккаунт на Яндексе и пользуются почтой Яндекса. Значит вам знаком простой и функциональный пользовательский интерфейс этого почтового сервиса. Как было бы хорошо, чтобы интерфейс почты на домене был таким же удобным. Именно этот вопрос продумали программисты Яндекса, создав сервис почты для домена.
Помимо простоты и удобства, почта для домена от Яндекса имеет массу преимуществ, о которых я рассказал немного выше.
Остается лишь подключить Яндекс почту для вашего домена. Займёт это от 10 до 30 минут и зависит от специфики вашего хостинга и быстроты проверки сделанных вами настроек роботом Яндекса. После всех настроек вы сможете пользоваться всеми этими прелестями в совокупности со своим сайтом.
Пошаговый план подключения сервиса Яндекс почта и создание доменной почты к сайту:
Шаг №1. Зарегистрироваться на Яндексе, если вы не зарегистрированы, или войти под имеющимся уже логином и паролем в свой аккаунт.
Шаг №2. Пройти в раздел регистрации почты для домена.
https://pdd.yandex.ru/domains_add/
Далее Яндекс сам нам говорит, что нужно сделать, чтобы подключить доменную почту.

Шаг №3. Подтверждаем домен, принадлежащий именно вам, вы должны доказать, что вы являетесь его полноправным хозяином. Сделать это можно несколькими способами. Какой выберете вы, дело ваше, я рекомендую первый способ.

Есть 3 способа проверить владение доменом сайта:
1) Размещение специального txt (текстового) файла в корневой директории вашего сайта.
2) Создание поддомена с специальным именем которое предлагает Яндекс с записью Cname ведущей на mail.yandex.ru.
3) Смена контактного адреса для доменного имени.
Последнее, по-моему, сразу отпадает ввиду сложности реализации в большинстве случаев. Первый и второй способ на мой взгляд простые их можно использовать. Далее я покажу подтверждение с помощью закачки html-файла со специальным названием на свой хостинг.
Смотрите мой видео-урок по настройке доменной почты на Яндексе для того, чтобы ни чего не пропустить.
В видеоуроке я рассказал как настроить почту для домена в двух хостингах, это Timeweb и Ukrline.
Если у вас другой хостинг, то вы можете просмотреть мануал по настройка доменной почты у некоторых популярных хостеров на Яндексе по ссылке: http://help.yandex.ru/pdd/add-domain/hoster-settings.xml#hoster-settings
Ниже я расскажу как настроить доменную почту только на примере Timeweb хостинга. С помощью логина и пароля входим в админку хостинга Timeweb.

Переходим в раздел Быстрые действия и жмём пункт : «Загрузить файлы на сервер».

В корневой папке pablic_html вашего сайта выбираем пункт «Файл» далее жмём на «Cоздание файла» и создаём новый файл с специальным названием который нам предложил Яндекс с расширением html.

Меняем содержание html файла, на то которое предоставил Яндекс и сохраняем.

Идём теперь на главную страницу подключения доменной почты на Яндексе и жмём кнопку проверить домен.

Шаг №4. Настройка MX записи на хостинге для того чтобы хостинг перенаправлял всю почту в аккаунт на Яндекс почта.

Возвращаемся в панель управления хостингом Timeweb и переходим в панели в список созданных доменов. На против вашего домена при наведении появится зелёненький ключик кнопка, жмём на него.

В открывшемся окне переходим во вторую вкладку под названием MX почтовые сервера и делаем настройки MX 10 MX.YANDEX.RU как на картинке ниже и сохраняем изменения.

Возвращаемся в настройки МХ-записи на Яндексе и нажимаем кнопку «Проверить МХ-записи» и ждём проверку роботом Яндекса.

Шаг №5. После успешной проверки MX записей на вашем хостинге у вас откроется возможность создать нужное вам количество ящиков доменной почты.

Ниже в примере я создал несколько почтовых ящиков для своего домена.

Теперь, вы можете, войти в созданные вами почтовые ящики по специальной ссылке котрую предлагает Яндекс. Ссылка выглядит следующим образом https://mail.yandex.ru/for/ваш-домен или просто через форму авторизации на главной странице Яндекс почта.
При входе в ваш новый почтовый ящик Яндекс попросит вас заполнить ваши персональные данные и перенаправит на страницу «Почта для домена. Завершение регистрации». Здесь вам нужно просто корректно заполнить все ваши персональные данные и сохранить их. После сохранения персональных данных откроется возможность пользоваться персональной доменной почтой.

Шаг №6. Делаем дополнительные настройки цифровой подписи DKIM для вашего почтового ящика. Это необходимо для того чтобы все отправленные письма доходили на все 100%.
Что такое DKIM (DomainKeys Identified Mail)?
Это метод проверки вашей почты с помощью специальной подписи.
Технология DomainKeys Identified Mail (DKIM) объединяет несколько существующих методов антифишинга и антиспама с целью повышения качества классификации и идентификации легитимной электронной почты. Вместо традиционного IP-адреса, для определения отправителя сообщения DKIM добавляет в него цифровую подпись, связанную с именем домена организации. Подпись автоматически проверяется на стороне получателя, после чего, для определения репутации отправителя, применяются «белые списки» и «чёрные списки».
Это не обязательный шаг, но без него есть вероятность, что почта отправленная с вашего доменного ящика попадёт в СПАМ ящик у вашего получателя.
Для настройки подписи DKIM к вашей доменной почте возвращаемся на главную страницу регистрации доменной почты на Яндексе и опускаемся вниз страницы и ищем столбец следующего содержания: «Чтобы включить DKIM, нужно добавить специальную TXT-запись в DNS вашего домена» и жмём на ссылку: «Показать содержимое записи».

В открывшемся окошке копируем вашу цифровую подпись к доменной почте и идём на наш хостинг в настройки.

В настройках хостинга идём в панель управления, в список созданных доменов. Напротив вашего домена при наведении появится зелёненький ключик кнопка, жмём на него.

В открывшемся окне переходим в третью вкладку под названием «Расширенные настройки» и меняем там цифровую подпись DKIM TXT-запись на ту которую взяли на Яндексе. Обязательно нажимаем и сохраняем сделанные изменения.

Я вас поздравляю! Если вы прошли по всем пунктам которые я описал выше, значит у вас есть полностью рабочая доменная почта.
Осталось немного подождать проверки роботом Яндекса настроек цифровой подписи к доменной почте.
На этом у меня собственно всё, спасибо за ваше внимание, жду ваших вопросов в комментариях к статье. С уважением, ваш Александр Новиков.
Настройка почты на хостинге | REG.RU
Чтобы создать почту в панели управления веб хостингом:
- 1. Закажите услугу хостинга. Если у вас уже есть хостинг сайтов, переходите к следующему шагу.
-
2.
Добавьте MX-записи «mx1.hosting.reg.ru» и «mx2.hosting.reg.ru» по инструкции Управление DNS записями (A, MX, TXT, CNAME) на хостинге. Проверьте, корректно ли добавлены MX-записи, можно по инструкции.
Если вы используете сторонние DNS-серверы
Вы можете использовать DNS-серверы «ns1.hosting.reg.ru» и «ns2.hosting.reg.ru». Тогда все ресурсные записи, необходимые для работы почты, будут настроены автоматически.
При этом все необходимые ресурсные записи DNS будут настроены автоматически.Если вы используете сторонние DNS-серверы (не «ns1.hosting.reg.ru» и «ns2.hosting.reg.ru»), пропишите на них ресурсные записи для работы почты REG.RU. В зависимости от панели управления на вашей услуге хостинга (ISPmanager, Plesk, cPanel) записи выглядят следующим образом:
ISPmanager
Тип записи Значение Приоритет MX (почтовый сервер) mx1.hosting.reg.ru. 10 MX (почтовый сервер) mx2.hosting.reg.ru. 15 TXT (текстовая запись) v=spf1 include:_spf.hosting.reg.ru ip4:123.123.123.123 a mx ~all А запись mail.yourdomain.ru. cPanel
Тип записи Значение Приоритет MX (почтовый сервер) mx1.hosting.reg.ru. 10 MX (почтовый сервер) mx2.hosting.reg.ru. 15 TXT (текстовая запись) v=spf1 +include:_spf.hosting.reg.ru +a +mx +ip4:123.123.123.123 ?all А запись mail.yourdomain.ru. Plesk
Тип записи Значение Приоритет MX (почтовый сервер) mx1.hosting.reg.ru. 10 MX (почтовый сервер) mx2.hosting.reg.ru. 15 TXT (текстовая запись) v=spf1 +include:_spf.hosting.reg.ru +a +mx ~all А запись mail.yourdomain.ru. Замените IP-адрес в TXT записи (123.123.123.123) на IP-адрес сервера и «yourdomain.ru» на имя вашего домена. IP-адрес можно узнать по инструкции: Пароли для доступа к хостингу, серверу, FTP и MySQL.
Готово! После изменения ресурсных записей подождите 4-12 часов. Затем вы можете переходить к созданию почтового ящика, необходимого для работы с почтой.
Чтобы создать почтовый ящик, откройте панель хостинга и выполните дальнейшие действия в зависимости от используемой:
ISPmanager
-
1.
Перейдите в раздел «Почтовые домены» и нажмите Создать:

-
2.
Введите имя домена и нажмите Ок:

-
3.
Перейдите в раздел «Почтовые ящики» и нажмите Создать:

-
4.
Заполните поля:
- Имя: имя почтового ящика, исключая домен и символ @;
- Домен: ваш домен;
- Пароль: придумайте надежный пароль сами или сгенерируйте его, нажав на иконку «куб», подтвердите пароль.

Plesk
- 1. Добавьте домен в панель управления.
-
2.
Перейдите в раздел «Почта» и нажмите Создать:

-
3.
Заполните поля:
- Адрес электронной почты: имя почтового ящика, исключая домен и символ @;
- Пароль: придумайте надежный пароль.
Для создания ящика с кириллическим именем (например, иван@иванов.рф), имя ящика и доменное имя нужно добавлять в формате punycode. Перевести в формат punycode можно по инструкции (переводить в punycode нужно каждую часть отдельно).
Нажмите Создать:

При необходимости укажите также максимальный размер почтового ящика и нажмите Ок.
cPanel
- 1. Добавьте домен в панель управления.
-
2.
Перейдите в раздел «Электронная почта» — «Учетные записи электронной почты»:

-
3.
Укажите адрес почтового ящика, пароль и при необходимости максимальный размер почтового ящика. Нажмите Создать учетную запись:

Для создания ящика с кириллическим именем (например, иван@иванов.рф), имя ящика и доменное имя нужно добавлять в формате punycode. Перевести в формат punycode можно по инструкции (переводить в punycode нужно каждую часть отдельно).
Готово! Изменения вступят в силу в течение 15 минут. Чтобы войти в созданный почтовый ящик, воспользуйтесь веб-интерфейсом по инструкции ниже.
Чтобы изменить пароль почтового ящика, откройте панель управления хостингом и следуйте дальнейшим инструкциям в зависимости от используемой панели:
ISPmanager
-
1.
Перейдите в раздел «Почтовые ящики», выделите необходимый почтовый ящик и нажмите Изменить:

-
2.
Укажите новый пароль, затем нажмите кнопку ОК:

Plesk
-
1.
Перейдите в раздел «Почта» и кликните по названию необходимого почтового ящика:

-
2.
В появившемся окне укажите новый пароль, продублируйте его в поле «Подтверждение пароля» и нажмите ОК:

cPanel
-
1.
Перейдите в раздел «Электронная почта» — «Учетные записи электронной почты]»:

-
2.
В списке, напротив необходимого ящика нажмите Пароль:

-
3.
Укажите новый пароль, подтвердите его и нажмите Изменить пароль.
Готово! Пароль от почтового ящика изменён.
Веб-интерфейс – это среда взаимодействия пользователя и программы, которая запущена на удалённом сервере. Приставка «веб» означает, что программа работает через браузер. При этом работа с программой происходит через «интерфейс» — специальную графическую оболочку, состоящую из папок, кнопок, полей заполнения и других элементов.
Веб-интерфейс электронной почты упрощает работу с входящими и исходящими письмами. В начале 2000-х годов электронная почта работала только через программу-клиент, которую пользователь устанавливал на свой компьютер. Со временем этот функционал перенесли в браузеры. И теперь можно зайти на страницу сервиса, авторизоваться и начать работу с почтой без установки дополнительного ПО на компьютер. Веб-интерфейсом считается любой сайт, соответственно, для работы нужен только Интернет.
Веб-интерфейс почты для хостинга сайтов умеет всё то же самое, что и программа-клиент: принимать, отправлять, обрабатывать, перенаправлять и сортировать письма.
Чтобы открыть веб-интерфейс для работы с почтой:
- 1. Авторизуйтесь в Личном кабинете REG.RU.
-
2.
Выберите нужную услугу хостинга из списка:

-
3.
Во вкладке «Управление» нажмите Войти в почту:

-
4.
На открывшейся странице введите:
- в поле «Username» — название почтового ящика полностью;
- в поле «Password» — пароль от почтового ящика.
Где найти логин и пароль для почты? Создание почтового ящика на хостинге возможно только через панель управления хостингом. Соответственно, логин и пароль от почты хранятся именно там. Просмотр пароля доступен только в панели управления ISPmanager, а панелях cPanel и Plesk пароль нужно запоминать или сохранять сразу при создании почты.
Нажмите Login:

Для кириллических ящиков
Если вы используете кириллический домен, название почтового ящика нужно вводить в формате punycode. Перевести имя в формат punycode можно на странице. Переводить нужно каждую часть: и имя почтового ящика и домен.
Готово! Теперь вы можете начать работу с почтой.
Для отправки писем с почтового ящика на web хостинге REG.RU вы можете воспользоваться веб-интерфейсом почты.
Для удобства работы с домашнего компьютера, вы можете настроить почтовый клиент. Подробные инструкции по настройке различных почтовых клиентов находятся в статье: Настройка почтовых клиентов.
На почтовых серверах виртуального хостинга REG.RU настроить уведомления о доставке писем невозможно. В панелях ISPmanager и cPanel отчёт не приходит. Вы получите сообщение об ошибке, если письмо не дойдет до адресата.
Исключение составляет панель управления Plesk. Чтобы настроить отчёт о доставке писем в Plesk следуйте инструкции ниже:
Откройте веб-интерфейс почты для хостинга.
Нажмите Настройки в правом верхнем углу и на открывшейся странице кликните по строке Создание сообщений.
Поставьте галочку напротив пункта «Всегда запрашивать уведомление о состоянии доставки» и нажмите Сохранить.
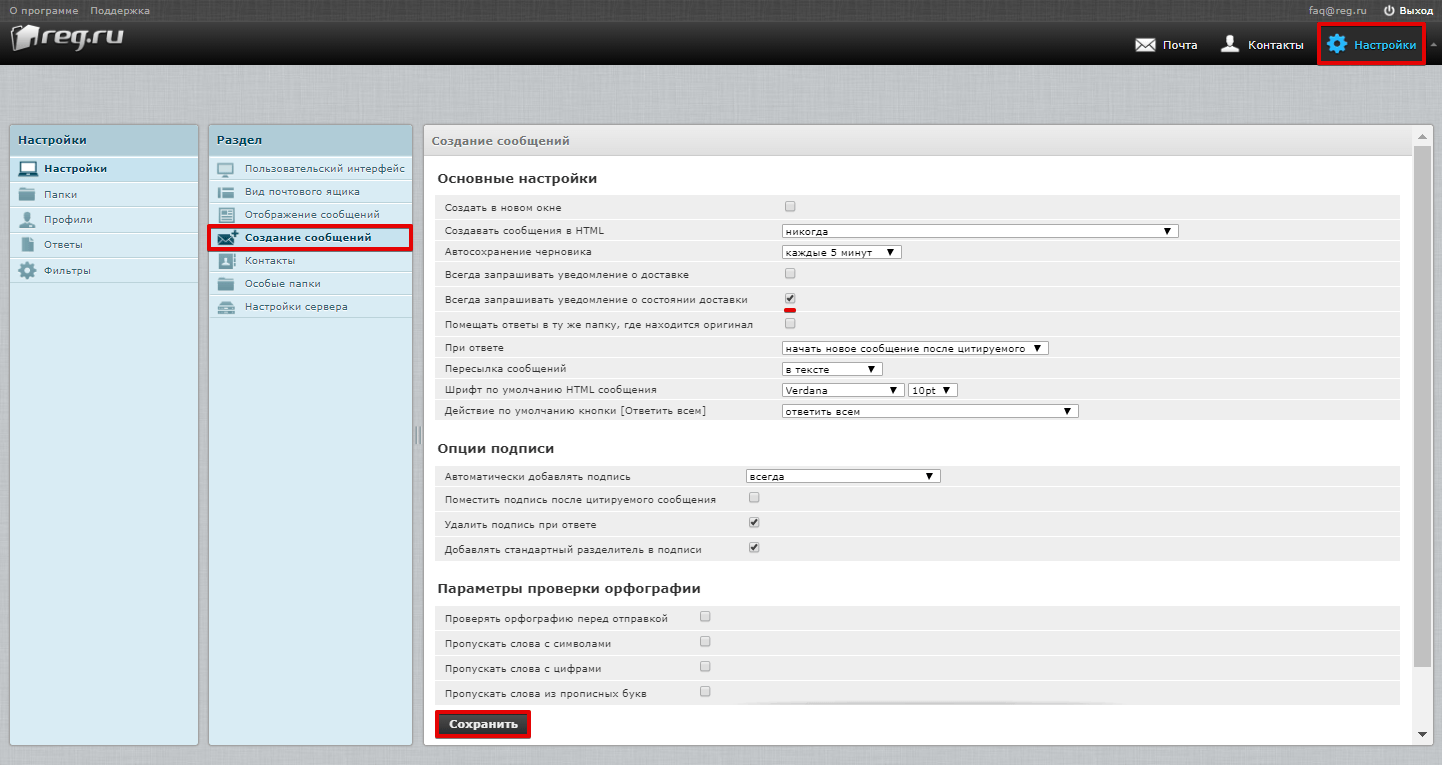
Готово. Вам будет приходить отчет о доставке писем.
На виртуальном хостинге существуют следующие ограничения на отправку писем:
- Максимальное число адресатов одного письма — 50;
- Максимальный размер письма — 50 мегабайт.
- Максимальное число писем, отправленных в течение 24 часов:
При достижении лимита отправленных писем вы не сможете отправлять сообщения до начала следующего дня.
Важно! Данное ограничение накладывается на весь аккаунт — это суммарное количество отправляемых писем со всех почтовых ящиков, а также с использованием функции phpmail.
SPF-запись позволяет указать в TXT-записи домена список серверов, которые имеют право отправлять сообщения от имени e-mail адресов этого домена. Проще говоря, SPF-запись помогает защититься от злоумышленников, рассылающих СПАМ от имени вашего домена. Подробнее об SPF-записи вы можете узнать в статье Что такое ресурсные записи DNS?
Как должна выглядеть SPF-запись?
В SPF-записи необходимо указать все сервера, с которых могут быть отправлены сообщения. Если вы отправляете сообщения только с одного сервера (почтовые клиенты не считаются), то в SPF-записи будет достаточно указать IP-адрес этого сервера: Как узнать IP-адрес сервера. Вместо 123.123.123.123 пропишите IP-адрес вашего сервера:
| Имя записи | Тип записи | Значение записи |
|---|---|---|
| mysite.ru. | TXT | v=spf1 include:_spf.hosting.reg.ru ip4:123.123.123.123 ~all |
Если сообщения отправляются с нескольких серверов, в SPF-записи необходимо указать IP-адреса всех серверов. Такое может быть тогда, когда почтовые ящики расположены на одном сервере, а сам сайт на другом. Пример такой записи:
| Имя записи | Тип записи | Значение записи |
|---|---|---|
| mysite.ru. | TXT | v=spf1 include:_spf.hosting.reg.ru ip4:123.123.123.123 ip4:233.233.233.233 ~all |
Более подробно и о настройке SPF-записи вы можете прочитать на тематических форумах в сети интернет.
Как добавить SPF-запись?
SPF-запись прописывается в TXT-записи домена. Фактически вам необходимо добавить TXT-запись, в значение которой вставить SPF-запись.
Добавлять TXT-запись необходимо на тех DNS-серверах, которые прописаны для вашего домена. Вы можете добавить TXT-запись по инструкции:
Как добавить запись TXT.
Возможные проблемы
Если вам не удается подключиться к серверу почты, возможные пути решения описаны в статье Неудачное соединение с IMAP сервером, почта не подключается к серверу.
Закажите хостинг REG.RUДоверьте хостинг профессионалам. Быстрая работа и круглосуточная техническая поддержка.
Подробнее Помогла ли вам статья? 416
раз уже
помогла