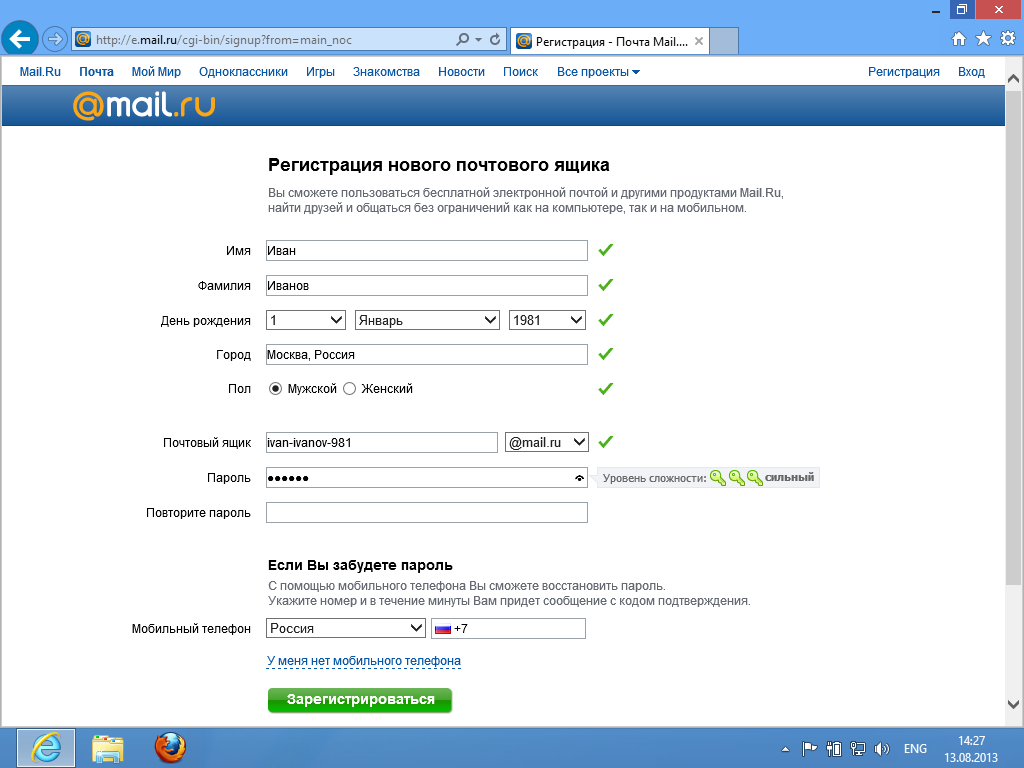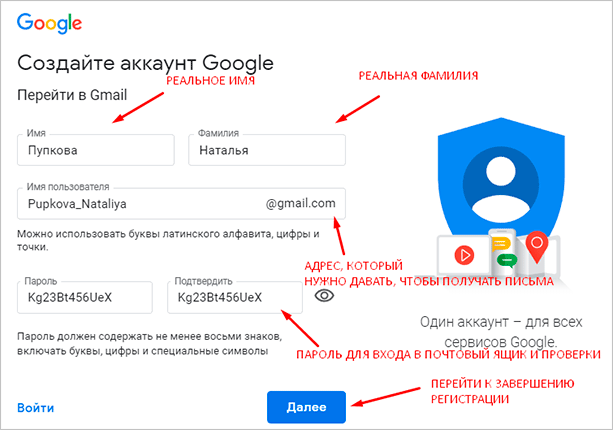Как создать почту Gmail: подробная инструкция и настройки
Здравствуйте, для того, чтобы воспользоваться всеми сервисами от крупной компании Google, нужно обязательно создать почту Gmail. Особенно, если работаете фрилансером, то наличие такого почтового ящика является только плюсом для работы с зарубежными биржами фриланса.
Ни один смартфон на операционной системе Android невозможно использовать без такой учетной записи. Как получить такой адрес и настроить его, сегодня разберем в статье.
Содержание
- Зачем нужно создавать почту на Gmail?
- Как создать электронную почту Gmail на компьютере?
- Настройки аккаунта Google
- Тема для почтового аккаунта
- Импорт адресов и почты
- Подпись
- Безопасность
- Фотография профиля на Gmail
- Сортировка писем по папкам
- Как создать электронную почту на телефоне?
- Как создать корпоративную почту на Gmail?
- Заключение
Зачем нужно создавать почту на Gmail?
Создав такой почтовый аккаунт, помимо отправки и получение писем, вам предоставляется доступ к большому списку сервисов компании Гугл. Вот несколько из них:
Вот несколько из них:
- Google Диск — это облачное хранение данных, а также есть возможность делиться файлами и делать резервные копии. После создания почтового аккаунта, сразу доступно 15 Гб бесплатно.
- Документы, таблицы и презентация – полный офисный пакет приложений, с помощью них легко работать с документами, различными расчетами в таблицах, а также легко можно создать презентацию для своего проекта.
- Google Play — это один из самых больших каталогов приложений и игр для мобильных устройств на операционной системе Android.
- Blogger – сеть блогов, который можно легко создать без особых усилий.
- Google Keep – записная книжка, которая всегда под рукой.
- Календарь – очень интересный и популярных календарь во всем мире, позволяет создавать расписание встреч, а также различных напоминаний.
- Hangouts – сервис для видео встреч, звонки, чат, все для общения.
- Translate – переводчик, легко переводит с любого из 30 известных ему языков мира.

- Google Analytics – веб – мастерская, в которой находиться полная информация о продвижении, посещении сайта.
- AdWords – сервис контекстной рекламы, привлеките новых клиентов или заработайте на рекламе.
- YouTube – видеосервис, с большим количеством видеоконтента.
- Контакты – сервис для хранения контактов в смартфоне.
- Фото – сервис работы и хранения фотографий.
И это только небольшой список всех продуктов этой компании.
Продукты компании GoogleУбедились? Так давайте приступим к созданию.
Как создать электронную почту Gmail на компьютере?
Для того, чтобы создать новую почту, открываем браузер, далее открываем главную поисковую страницу Google. В правом верхнем углу браузера, нажимаем кнопку Войти.
Регистрация почтового аккаунта GmailДалее находим кнопку “Создать аккаунт”.
Создаем новую почту GmailНужно выбрать для каких целей вам нужен аккаунт:
- Для себя – доступ ко всем сервисам компании.

- Для управления бизнесом – доступ только к основным сервисам, для организации работы компании.
Я выбираю для себя, далее заполняем анкету для регистрации на сайте.
Заполняем анкету для регистрации на GmailУказываем фамилию, имя и можем получить бесплатный электронный адрес вида: имя пользователя@gmail.com, но также можно использовать уже ранее созданный почтовый аккаунт других сервисов.
Совет: имя пользователя должно быть уникальным! Поэтому используйте свои фамилия, имя, плюс знаменательные даты или числа из дня рождения, но помните адрес будет состоять именно из этого имени, поэтому постарайтесь сделать его запоминающимся и легким в написании.
Для этого нажимаем “Использовать текущий адрес электронной почты” и в строку ввода пишем свой уже рабочий адрес почты. Например, это может быть адрес от электронной почты Яндекс.
Я же буду получать новый адрес от Гугл и вам тоже рекомендую, все-таки, заводить отдельные адреса для разных почтовых сервисов.
Придумываем пароль и нажимаем кнопку “Далее”.
Пароль обязательно должен быть не менее 8 символов, в нем обязательно используйте буквы, цифры и специальные символы.
На следующем шаге можно указать номер телефона, для возможности использования звонков и других возможностей, но не обязательно, т.е зарегистрировать почтовый аккаунт можно и без номера телефона.
Также указываем резервный адрес электронной почты, заполняя это поле, вы всегда сможете восстановить пароль.
Заполняем остальные поля, день рождения и пол, нажимаем “Далее”.
Продолжаем заполнять анкетуЕсли указываете номер телефона, то нужно указать как можно будет его использовать, нажав на кнопку “Другие варианты”.
Настройки номера телефона на GmailВыберите подходящий вариант и нажмите готово.
Использование номера телефона на GmailНа следующем шаге, читаем условия использования, конфиденциальности и нажимаем кнопку “Другие варианты”.
Настройки конфиденциальности на GmailМожно сразу настроить некоторые настройки персонализации, такие как:
- История приложений и веб-поиска – можно сохранять или не сохранять историю.

- Персонализация рекламы – показывать рекламу по вашим интересам или нет.
- История YouTube – сохранять историю просмотров или нет.
- История местоположений – сохранять историю или нет.
После того, как все настроили, нажимаем кнопку “Принимаю”.
Все готово, электронный адрес на gmail.com создан.
Вход в почтовый аккаунт GmailДля перехода в почтовый ящик, нажимаем кнопку “Почта”, в верхнем правом углу.
Затем нужно сделать первые настройки, выбрать вид:
- По умолчанию.
- Обычный.
- Компактный.
Затем команда Google приветствует нас письмом, где предлагает завершить настройки аккаунта Google.
Настройка почтового ящика на Gmail завершенаНастройки аккаунта Google
Все настройки почты можно выполнить в пункте “Настройки”. Это кнопка в правом верхнем углу, в виде шестеренки.
Настройки аккаунта GoogleПосле создания почтового ящика, делаем первоначальные настройки:
- Выберите тему.
- Изучите как пользоваться почтой Gmail.

- Сделайте импорт адресов и почты.
- Установите приложение Gmail.
- Измените фото профиля.
Тема для почтового аккаунта
Первым пунктом настройки почтового аккаунта, компания Google предлагает выбрать визуальное оформление, а именно тему.
Для этого выбираем кнопку “Настройки”, пункт “Тема”.
Тема для почтового аккаунтаТакже в качестве фона для электронной почты, можно установить свои фотографии или картинки. Внизу есть специальная кнопка “Мои фото”.
Выбор темыИмпорт адресов и почты
Следующим шагом можно сделать импорт адресов и почты. Это очень удобно, так как одним шагом, мы можем перенести все данные с другого почтового аккаунта в новый. А также настроить переадресацию со старых адресов на новый.
Нажимаем кнопку “Импорт адресов и почты”, далее указываем адрес электронной почты и нажимаем продолжить.
Импорт адресов и почтыЕще импорт можно настроить, перейдя в пункт “Настройки”, далее опять Настройки, раздел Аккаунт и импорт, выбрать.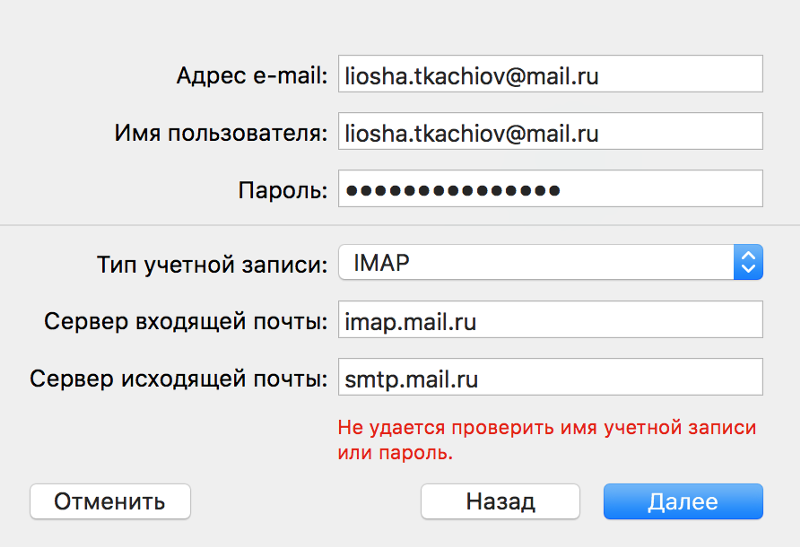 Импортировать почту и контакты.
Импортировать почту и контакты.
А для создания переадресации открываем Настройки, далее Аккаунт и импорт, далее Получать почту из других аккаунтов.
Создание переадресации писемУказываем электронный адрес старого почтового аккаунта, нажимаем далее.
Настройка переадресации писемИмпортировать письма двумя способами:
- Связать аккаунты с помощью Gmailify — это для тех, кто, будет продолжать использовать старый аккаунт, т.е. можно будет получать и отправлять письма, при этом использовать только один почтовый сервис.
- Импортировать письма с другого аккаунта – подойдет для тех, кто хочет просто получать всю почтовую рассылку со старого аккаунта.
Подпись
В конце каждого письма, можно сделать подпись, написать вручную или создать шаблон, который автоматически будет указан на каждом отправляемом письме. Открываем “Настройки”, далее пункт Общие.
Подпись письма на GmailДалее в специальном поле ввода, создаем свою подпись и нажимаем сохранить в самом низу страницы.
Безопасность
Внимание, всегда нужно уделять безопасности своего аккаунта, так как для регистрации на разных сайтах, указываем электронную почту, поэтому потеряв доступ к ней, есть вероятность потерять доступ и другим сервисами сайтам.
Сразу настройте пункт “Изменить параметры восстановления пароля”, в настройках.
Изменение параметров восстановления пароляДалее включите двухэтапную аутентификацию или полностью ограничьте вход только с помощью телефона. Но если сделать вход только по телефону, потеряв телефон, вы также потеряете доступ к почтовому аккаунту.
Двухэтапная аутентификацияЯ же рекомендую включать именно двухэтапную аутентификацию, вводите пароль и подтверждаете вход с помощью телефона.
Защита аккаунта двухэтапной аутентификациейНажимайте кнопку начать, введите пароль и код подтверждения, который будет отправлен на смартфон.
Обнаружены проблемы безопасностиВажно: при смене номера телефона, не забудьте его открепить от аккаунта.
Также, в настройках есть дополнительные рекомендации по защите аккаунта.
Фотография профиля на Gmail
Когда создаете почтовый аккаунт, то вам становятся доступны все сервисы компании Google и для авторизации в этих сервисах используется учетная запись почтового аккаунта. Поэтому изменив фотографию профиля, поменяется фотография и во всех этих сервисах.
Для этого нужно нажать по иконки профиля и выбрать маленькую кнопку в виде фотоаппарата.
Фотография профиля на GmailДалее выбираем фотографию на компьютере и нажимаем кнопку “Сделать главной фотографией профиля”.
Загрузка фотографии на GmailНа этом первоначальная настройка почтового ящика завершена.
Настройка почтового ящика завершенаСортировка писем по папкам
После настройки защиты и визуального оформления, важно сразу создать и настроить распределение писем, во избежание огромной “свалки” ненужных писем и нужных вместе.
Для этого справа рабочей области уже созданы папки для сортировки, вы можете их изменить, удалить или создать новые.
Сортировка писем по папкамНовые папки называются ярлыками, справа находим пункт “Создать ярлык”.
Вводим название ярлыка и нажимаем создать.
Новый ярлыкПосле создания ярлыка, есть возможность его настроить: выбрать цвет ярлыка, удалить, изменить, настроить видимость ярлыков.
Настройка ярлыкаДля перемещения письма, нужно его выбрать, далее нажать кнопку “Переместить” и указать куда именно переместить.
Перемещение писем из папки в папкуЕще для удобства сортировки существуют вкладки:
- Несортированное – помещаются все письма по умолчанию.
- Соцсети – письма из социальных сетей и других сайтов для общения.
- Промоакции – письма с рекламными рассылками.
- Оповещения – различные подтверждения писем, квитанции, счета.
- Форумы – сообщения, рассылки с различных форумов.
Настроить отображения этих вкладок можно через пункт Настройки, далее Папка “Входящие.”
Настройка вкладокВыбираем необходимые вкладки и нажимаем сохранить.
Вкладки для сортировки писемКак создать электронную почту на телефоне?
Для создания почтового аккаунта на смартфоне, скачиваем мобильное приложение Gmail из PlayMarket или приложение Gmail – почта от Google в AppStore, если у вас iPhone.
После установки, нажимаем кнопку “Войти”, далее “Добавить аккаунт”.
Мобильное приложение Gmail в PlayMarketМобильное приложение Gmail в AppStore[appbox googleplay com.google.android.gm&hl=ru ]
[appbox appstore 422689480 ]
Готово, теперь почтовый ящик всегда у вас в кармане.
Как создать корпоративную почту на Gmail?
Корпоративная почта — это email-адреса, которые используются в компаниях и вместо @gmail.com можно подключить свой адрес сайта, например: имя пользователя@irinabuzikova.com.
Такими адресами удобно управлять в рамках компании.
Все адреса подключены только к следующим продуктам компании: Gmail, Календарь, Документы Google, Сайты Google, Группы Google и Google Видео.
А также будет возможность работать с почтой офлайн, когда появиться сеть, письма будут отправлены. Видеозвонки и чаты, от 30 Гб облачного хранилища и больше в зависимости от тарифа.
Доступно три тарифа:
- Basic – 5.40$ за пользователя в месяц.

- Business – 10.8$ за пользователя в месяц.
- Enterprise – 25$ за пользователя в месяц.
Для создания такой почты, не нужно регистрироваться заново, достаточно открыть “Настройки”, далее “Аккаунты и импорт”, выбрать “Используете Gmail для работы?”
Настройка G SuiteНажимаем кнопку “Начать здесь”.
Создание корпоративной почты на gmailДалее заполняем анкету и начинаем пользоваться.
Заключение
Теперь с легкостью можете создать электронный ящик на Gmail, работать с почтой на компьютере, смартфоне, планшете. А также вам точно понадобиться почтовый аккаунт для установки различных приложений на свой смартфон.
Также не забудьте создать почтовый аккаунт на Яндексе, для того чтобы пользоваться всеми сервисами от этой компании Яндекс. До скорой встречи!
Можно ли создать новую почту без номера телефона
Интернет-сервисы › Яндекс › Как изменить адрес электронной почты в Яндексе › Можно ли создать вторую почту на один номер
Да. Google не закрыла возможность создания учётных записей без ввода телефона. Завести аккаунт без привязки номера по‑прежнему можно.
Google не закрыла возможность создания учётных записей без ввода телефона. Завести аккаунт без привязки номера по‑прежнему можно.
- Что нужно для того чтобы открыть новую почту
- Можно ли создать 2 почты на 1 номер
- Можно ли создать еще одну почту
- Почему майл требует номер телефона
- Где можно создать почту без номера телефона
- Как создать свою анонимную почту
- Как создать почту без указания номера телефона
- Как регистрировать почту без номера телефона
- Как можно создать еще одну почту
- Как создать новый новую почту
- Можно ли создать новую почту
Что нужно для того чтобы открыть новую почту
Стать партнером-франчайзи «Новой почты» довольно легко. Нужно оставить заявку на сайте компании или через контакт-центр и выбрать населенный пункт, где еще нет отделений. В течение рабочего дня специалисты связываются для согласования деталей.
Можно ли создать 2 почты на 1 номер
Да, пять-шесть аккаунтов система может принять. При этом стоит помнить, что при удалении какого-либо аккаунта — телефон все равно останется с ним связан.
Можно ли создать еще одну почту
Как добавить дополнительный адрес электронной почты:
В разделе «Контактная информация» выберите Электронная почта. Рядом с надписью «Дополнительные адреса электронной почты» нажмите Добавить дополнительный адрес электронной почты или Добавить другой адрес. При необходимости войдите в аккаунт ещё раз. Укажите адрес.
Почему майл требует номер телефона
Ввод телефона необходим лишь для подтверждения реальности вашей страницы, никакая реклама присылаться на введенный номер не будет, деньги сниматься с телефона не будут.
Где можно создать почту без номера телефона
Tutanota — это лучший бесплатный анонимный провайдер электронной почты, поскольку он позволяет создать адрес электронной почты без номера телефона! Кроме того, здесь нет регистрации IP-адресов, нет отслеживания, и все данные шифруются из конца в конец.
Как создать свою анонимную почту
1. Перейдите в настройки почты → «Анонимайзер».
2. Нажмите.
3. Выберите адрес.
4. Укажите комментарий, чтобы не забыть для чего вам этот анонимный адрес.
5. Укажите код с картинки.
6. Нажмите «Создать».
Как создать почту без указания номера телефона
Как создать аккаунт Google без номера телефона на Android‑устройстве Перейдите в системные настройки и откройте раздел «Аккаунты» или «Аккаунты и синхронизация» (в разных версиях название может отличаться). Выберите пункт «Добавить аккаунт». Выберите Google, а затем нажмите «Создать аккаунт».
Как регистрировать почту без номера телефона
Сейчас не существует способа, как создать mail без номера телефона. Подобная возможность была удалена в 2020 году. Здесь сервис идет по пути Яндекс и Gmail. Обязательное использование мобильного телефона повышает эффективность борьбы со спамом и фейковыми аккаунтами.
Обязательное использование мобильного телефона повышает эффективность борьбы со спамом и фейковыми аккаунтами.
Как можно создать еще одну почту
Как добавить дополнительный адрес электронной почты:
1. Откройте страницу Аккаунт Google.
2. Нажмите Личная информация.
3. В разделе «Контактная информация» выберите Электронная почта.
4. Рядом с надписью «Дополнительные адреса электронной почты» нажмите Добавить дополнительный адрес электронной почты или Добавить другой адрес.
Как создать новый новую почту
Чтобы зарегистрироваться в Gmail, необходимо создать аккаунт Google. С аккаунтом вы получаете доступ к Gmail и другим сервисам Google, среди которых YouTube, Google Play и Google Диск:
1. Перейдите на страницу создания аккаунта Google.
3. Войдите в Gmail.
Можно ли создать новую почту
Открываем Gmail или нажимаем на «Почта» в правом верхнем углу google.com.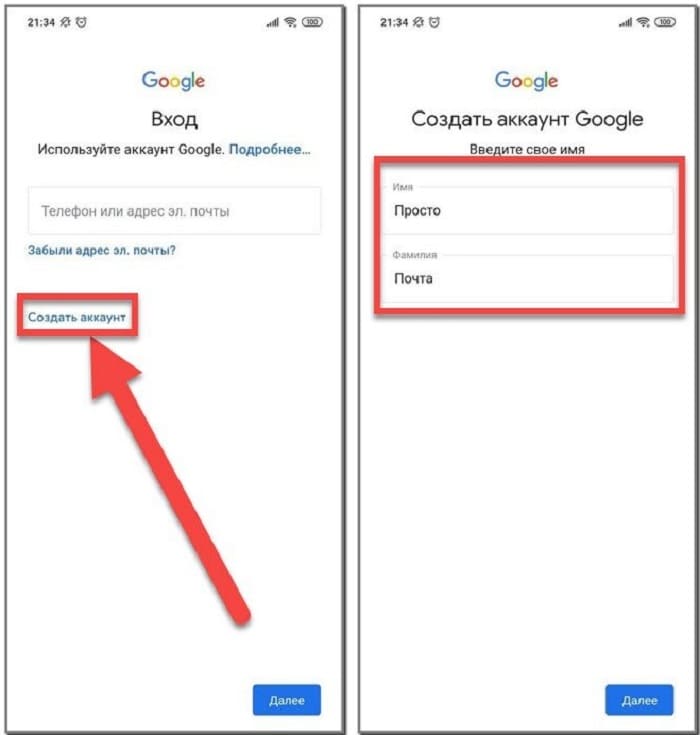 В новом окне нажимаем «Создать аккаунт». Он единый для Gmail, Analytics, Docs и других продуктов Google. Также с его помощью можно регистрироваться во многих сторонних сервисах.
В новом окне нажимаем «Создать аккаунт». Он единый для Gmail, Analytics, Docs и других продуктов Google. Также с его помощью можно регистрироваться во многих сторонних сервисах.
5 простых способов изменить адрес Gmail (без потери данных)
Устали от старого адреса электронной почты? Тогда вам не повезло. Изменить адрес Gmail (почти) невозможно. После того, как вы создадите учетную запись, Google не позволит вам изменить ее. Но не волнуйтесь. Мы нашли как минимум 5 способов перейти на новый адрес Gmail, не потеряв при этом ничего.
Есть несколько причин, по которым вы можете захотеть изменить свой адрес Gmail:
- Может быть, у тебя новая работа
- Возможно, вас кто-то беспокоит
- Возможно, вы вышли замуж и сменили фамилию
- Или, может быть, адрес электронной почты, который вы создали в 2007 году, выглядит немного глупо
Какой бы ни была причина… У нас для вас плохие новости. Как только вы создадите адрес Gmail, Google не позволит вам его изменить.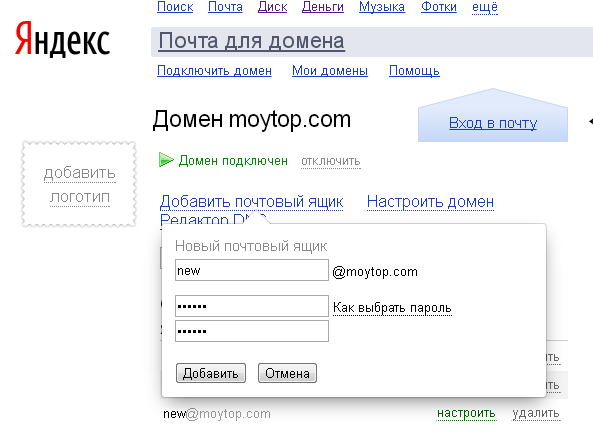
Означает ли это, что вы навсегда застряли со своим текущим адресом Gmail? Не совсем. Есть способы изменить ваш адрес Gmail . В этом уроке мы покажем вам 5 из них:
- Измените свой адрес Gmail из своей учетной записи Google
- Создайте новый адрес Gmail и настройте перенаправление
- Добавьте псевдоним в свою учетную запись Gmail
- Измените свое имя в Gmail
- Добавить или удалить точки к вашему адресу Gmail
1. Измените свой адрес Gmail из своей учетной записи Google
Помните, мы говорили, что Google не позволит вам изменить адрес Gmail? Что ж, это верно для большинства людей. Но если вы один из счастливчиков, вы все равно можете это сделать. Хотите попробовать? Вот как.
Шаг 1: Откройте браузер. И перейдите на https://myaccount.google.com/. Вам нужно будет войти в свою учетную запись Google (если вы еще не вошли в нее).
Шаг 2:
Слева вы увидите боковое меню. Нажмите на вкладку Личная информация .
Нажмите на вкладку Личная информация .Шаг 3: Прокрутите вниз, пока не дойдете до блока Контактная информация . Затем в разделе Электронная почта нажмите на маленькую стрелку справа.
Шаг 4: Здесь обычно что-то идет не так. Некоторые пользователи могут нажать на раздел электронной почты учетной записи Google
.Однако, если вы похожи на нас, Google скажет вам, что «Вы не можете изменить этот адрес». Конец линии.
Но не волнуйтесь. Есть (по крайней мере) 4 других способа изменить адрес Gmail . Если вы застряли, просто перейдите к следующему.
А если нет… Тогда этот последний шаг для вас.
Просто имейте в виду, что вам нужно будет подтвердить свой новый адрес электронной почты, нажав на ссылку в электронном письме с подтверждением, которое Google отправит вам.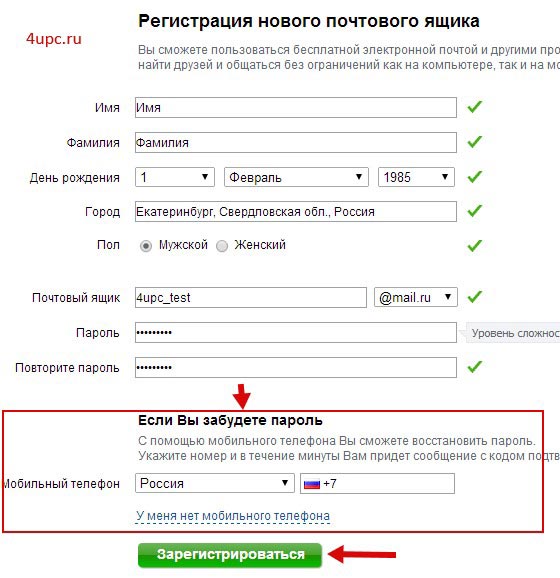
2. Создайте новый адрес Gmail и настройте перенаправление
Если вы похожи на большинство из нас, Google не позволит вам изменить свой адрес Gmail. Таким образом, у вас не будет другого выбора, кроме как создать новый и перенаправить свои электронные письма на этот адрес. Вот как вы можете это сделать.
Шаг 1: Перейдите на эту страницу, чтобы создать новую учетную запись Google.
Шаг 2: Заполните форму.
Введите свое имя, фамилию и выберите имя пользователя. Это станет вашим новым адресом электронной почты. Выберите пароль. Подтверди это. И нажмите Далее .
Шаг 3: Затем Google запросит у вас некоторую личную информацию. Введите номер телефона (необязательно), резервный адрес электронной почты, дату рождения и пол. Затем нажмите Следующий .
Шаг 4: Выберите персональные настройки вашей новой учетной записи Google.
Шаг 5: Примите Условия использования и Политику конфиденциальности Google.
Есть. Теперь у вас есть новая учетная запись Google и новый адрес Gmail. Это здорово 🎉
Но твоя работа еще не закончена. Если вы хотите получать электронные письма, отправленные на ваш старый адрес электронной почты, на этот новый адрес Gmail, вам необходимо настроить переадресацию электронной почты.
Давайте сделаем это прямо сейчас.
Шаг 6: Откройте Gmail и войдите в свою старую учетную запись Gmail (ту, с которой вы хотите пересылать электронные письма).
Шаг 7: Перейдите в настройки своей учетной записи. И выберите Все настройки .
Шаг 8: Перейдите на вкладку Пересылка и POP/IMAP . И нажмите Добавить адрес пересылки .
Шаг 9: Введите адрес электронной почты, который вы создали ранее. Все сообщения, полученные в вашей старой учетной записи, будут пересылаться на этот новый адрес Gmail. Нажмите Следующий . И выберите Продолжить .
Все сообщения, полученные в вашей старой учетной записи, будут пересылаться на этот новый адрес Gmail. Нажмите Следующий . И выберите Продолжить .
Шаг 10: Затем Google отправит код подтверждения на ваш новый адрес Gmail. Откройте письмо с подтверждением и нажмите на ссылку внутри этого сообщения. Затем нажмите Подтвердить .
Шаг 11: Вернитесь к своей старой учетной записи и обновите браузер. На вкладке «Пересылка и POP/IMAP» вы должны увидеть свой новый адрес Gmail. Выберите Переслать копию входящей почты на , чтобы настроить переадресацию почты.
Шаг 12: Нажмите Сохранить изменения и все готово. Поздравляем, вы успешно изменили свой адрес Gmail 😎
Теперь все, что осталось сделать, это сказать своим друзьям, коллегам и семье, чтобы они писали на новый адрес электронной почты, который вы создали.
А если забыть кого-то предупредить? Без проблем. Вы по-прежнему будете получать их сообщения. Даже если они пишут на ваш старый адрес Gmail.
3. Добавьте псевдоним в свою учетную запись Gmail
Псевдоним — это, по сути, дополнительный адрес электронной почты. Как только вы добавите псевдоним в свой Gmail, вы сможете отправлять почту со своего текущего адреса электронной почты или с этого псевдонима. Все это без необходимости входа и выхода из вашей основной учетной записи. Звучит отлично?
Тогда вот как создать псевдоним в Gmail:
Шаг 1: Откройте свою учетную запись Gmail.
Шаг 2: Нажмите на настройки.
Шаг 3: Выберите Просмотреть все настройки .
Шаг 4:
Перейдите на вкладку «Учетные записи » и импортируйте вкладку .Шаг 5: Нажмите Добавьте еще один адрес электронной почты .
Шаг 6: Введите дополнительный адрес электронной почты. Вы можете использовать старый адрес электронной почты. Или создать новый заранее.
Шаг 7: Выберите имя, которое ваши получатели увидят, когда вы будете использовать этот адрес Gmail. Убедитесь, что опция Рассматривать как псевдоним активирована. И нажмите Следующий шаг .
Шаг 8: Google отправит электронное письмо с подтверждением на ваш дополнительный аккаунт Gmail. Войдите в эту учетную запись и нажмите на ссылку подтверждения.
Весь комплект. Отныне вы сможете отправлять электронные письма из своего старого почтового ящика, используя псевдоним, который вы только что добавили в свою учетную запись.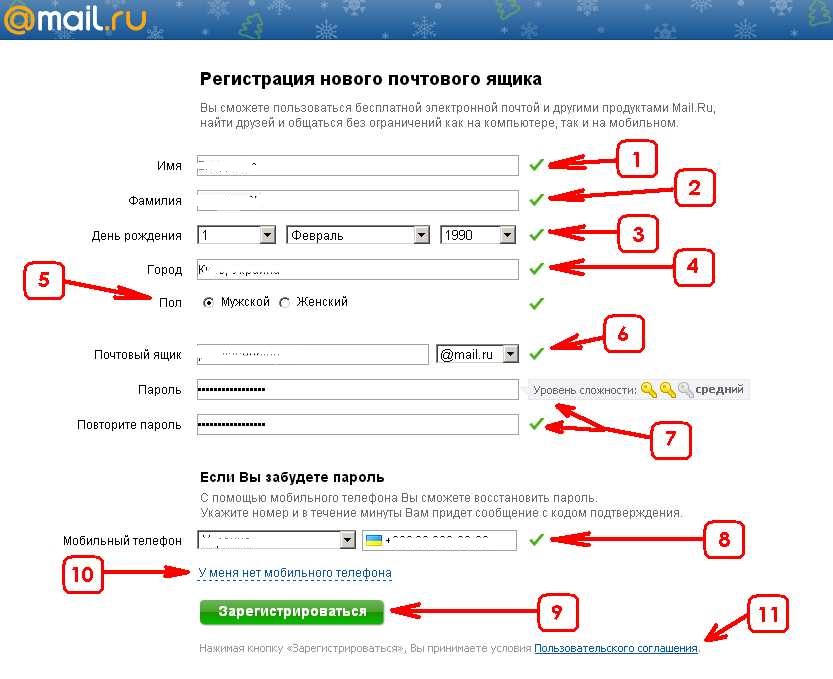
Чтобы изменить адрес Gmail, с которого вы отправляете электронные письма, щелкните раздел из вашего сообщения. Затем выберите свой псевдоним.
4. Измените свое имя в Gmail
Не хотите создавать новый почтовый ящик? Другой вариант — сохранить текущий адрес Gmail, но изменить связанное с ним имя.
Это имя, которое видят получатели, когда вы отправляете им новое сообщение. Вот как это выглядит:
Вы можете редактировать это имя сколько угодно раз. Это очень легко сделать. И, конечно же, ваш адрес Gmail на самом деле не изменится. Но все равно. Это хорошее начало.
Вот как вы можете изменить свое имя в Gmail :
Шаг 1: Откройте Gmail.
Шаг 2: Перейдите в настройки (в правом верхнем углу экрана). И нажмите Все настройки .
Шаг 3: Перейдите на вкладку Accounts and Import . Затем в разделе Отправить письмо как выберите Изменить информацию .
Затем в разделе Отправить письмо как выберите Изменить информацию .
Шаг 4: Выберите новое имя для своей учетной записи Gmail. И нажмите Сохранить изменения .
Легко, правда?
5. Добавьте или удалите точки со своего адреса Gmail
Ранее мы говорили вам, что вы не можете изменить свой адрес Gmail. Это верно, если вы хотите изменить свой адрес с чего-то вроде [email protected] на [email protected].
Однако вы можете изменить свой адрес электронной почты, удалив или добавив несколько точек. Например, вы можете изменить свой адрес Gmail с don[email protected] на [email protected]. Гуглу все равно.
И самое приятное? Вам не нужно редактировать свои настройки или проходить многоэтапный процесс, чтобы изменить свой адрес электронной почты. Просто дайте людям свой адрес. С точками или без. Вы будете получать сообщения в любом случае.
Часто задаваемые вопросы
Можно ли изменить адрес электронной почты Gmail?
В большинстве случаев вы не можете изменить свой адрес Gmail. Однако вы можете создать новый адрес Gmail и настроить переадресацию электронной почты. Таким образом, любые сообщения, отправленные на ваш старый адрес Gmail, будут автоматически пересылаться на ваш новый аккаунт.
Однако вы можете создать новый адрес Gmail и настроить переадресацию электронной почты. Таким образом, любые сообщения, отправленные на ваш старый адрес Gmail, будут автоматически пересылаться на ваш новый аккаунт.
Могу ли я изменить свой адрес Gmail без создания новой учетной записи?
Чтобы изменить адрес Gmail, вам необходимо создать новую учетную запись. Но есть несколько исключений. Например, вы можете добавить или удалить несколько точек в своем адресе Gmail. Или измените имя, связанное с вашим адресом электронной почты.
Как я могу изменить свой адрес Gmail, не потеряв при этом все?
Вы создали новый адрес Gmail? Но вы все еще хотите получить доступ к данным своего старого аккаунта? Это можно сделать. Все, что вам нужно сделать, это импортировать данные из вашей старой учетной записи в новую. Вот как.
Шаг 1: Откройте Gmail.
Шаг 2: Щелкните значок шестеренки (в правом верхнем углу экрана). Появится раскрывающееся меню. Выберите Просмотреть все настройки .
Появится раскрывающееся меню. Выберите Просмотреть все настройки .
Шаг 3: Перейдите на вкладку «Учетные записи » и «Импорт ».
Шаг 4: Выберите Импортировать почту и контакты . Откроется новое окно.
Шаг 5: Оттуда введите свой старый адрес электронной почты.
Шаг 6: Откройте новую вкладку и войдите в свою старую учетную запись.
Шаг 7: Нажмите Продолжить .
Шаг 8: Теперь Google запросит у вас доступ к вашей старой учетной записи. Нажмите Разрешить , чтобы предоставить этот доступ.
Шаг 9: Выберите параметры импорта. Вы можете импортировать:
- Ваши контакты
- Ваши старые письма
- И новая почта (на следующие 30 дней)
Шаг 10: Нажмите, чтобы начать импорт.
И все. Все ваши данные (старая почта и контакты) теперь будут импортированы из вашей старой учетной записи Gmail на ваш новый адрес. Вы можете удалить свой старый адрес. И вы не потеряете никаких данных. Просто убедитесь, что вы сначала настроили переадресацию почты.
Как изменить резервный адрес электронной почты в Gmail?
Забыли свой идентификатор Google и пароль? Нет пота. Вы по-прежнему можете получить доступ к своей учетной записи благодаря своему резервному адресу электронной почты. Этот адрес важен. Так что следите за обновлениями. И если вы хотите изменить этот адрес, вот как вы можете это сделать:
Шаг 1: Откройте Gmail.
Шаг 2: Нажмите на изображение своего профиля (в правом верхнем углу экрана).
Шаг 3: Выберите Управление своей учетной записью Google .
Шаг 4: Перейдите на вкладку Личная информация .
Шаг 5: Щелкните стрелку рядом с Электронная почта .
Шаг 6: Выберите Электронная почта для восстановления .
Шаг 7: Войдите в свою учетную запись.
Шаг 8: Введите адрес, который вы хотите использовать в качестве резервного адреса электронной почты.
Как изменить адрес Gmail на iPhone или Android?
Чтобы изменить адрес Gmail на вашем iPhone или Android-устройстве, вам нужно будет выполнить аналогичный процесс. Начните с проверки, можете ли вы изменить свой адрес Gmail. Вот как это сделать.
Шаг 1: Перейдите на myaccount.google.com.
Шаг 2: Коснитесь Личная информация .
Шаг 3: В разделе Контактная информация нажмите Электронная почта .
Шаг 4: Оттуда выберите адрес электронной почты аккаунта Google . Если ничего не происходит, это означает, что вы не можете изменить свой адрес электронной почты.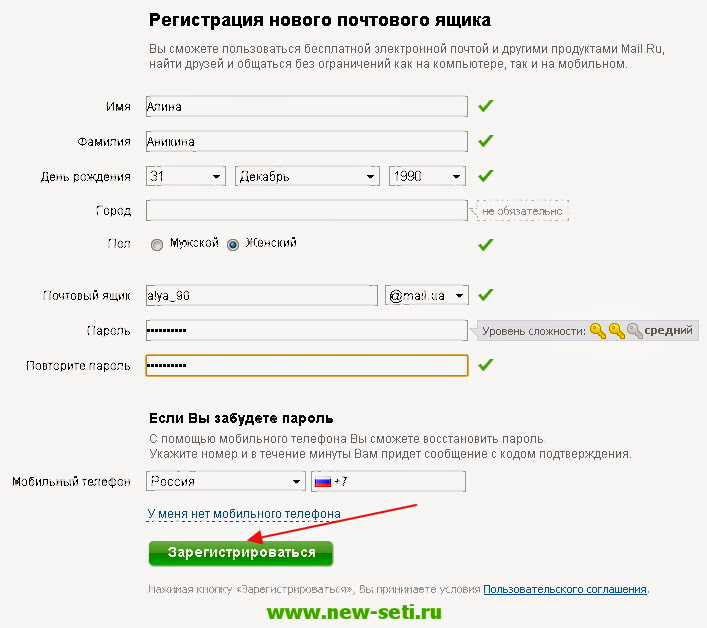
В этом случае вы всегда можете добавить на свое устройство вторую учетную запись Gmail. Или создайте новый адрес Gmail и настройте переадресацию электронной почты.
Это руководство было написано Полом Антониозом, контент-редактором Mailmeteor. Mailmeteor — это простое и ориентированное на конфиденциальность программное обеспечение для электронной почты. Ему доверяют миллионы пользователей по всему миру, и он часто считается лучшим инструментом для отправки информационных бюллетеней через Gmail. Дайте нам попробовать и дайте нам знать, что вы думаете!
➤ Экономьте время, отправляя электронные письма с Gmail, используя Mailmeteor
Опубликовано в:- Gmail
- Учебник
Как создать ярлык Gmail из существующего электронного письма и зачем это нужно
Джун Ван/ZDNET Я ежедневно получаю слишком много электронных писем, большинство из которых являются спамом и могут быть полностью проигнорированы. Но во всех этих надоедливых посланиях есть много важных сообщений, которые нужно отсеять, некоторые из них требуют немедленного внимания.
Но во всех этих надоедливых посланиях есть много важных сообщений, которые нужно отсеять, некоторые из них требуют немедленного внимания.
См. также
Как использовать Magic Eraser от Google Pixel для уничтожения фотобомбардировщиков
Не можете найти новые функции экономии заряда аккумулятора и памяти в Google Chrome? Сделай это
4 способа сделать снимок экрана на всю страницу в Google Chrome
Как Google эффективнее получать нужные результаты
Проблема в том, что эти важные электронные письма могут легко потеряться в потоке чепухи. Помимо отказа от подписки на маркетинговые списки адресов электронной почты, что вы можете сделать?
Что ж, Gmail имеет очень мощную встроенную функцию, которую вы можете использовать, чтобы избавиться от шума и добраться до того, что важно. Система ярлыков позволяет очень легко помечать электронные письма, чтобы их было легче найти, отфильтровать и никогда не пропустить.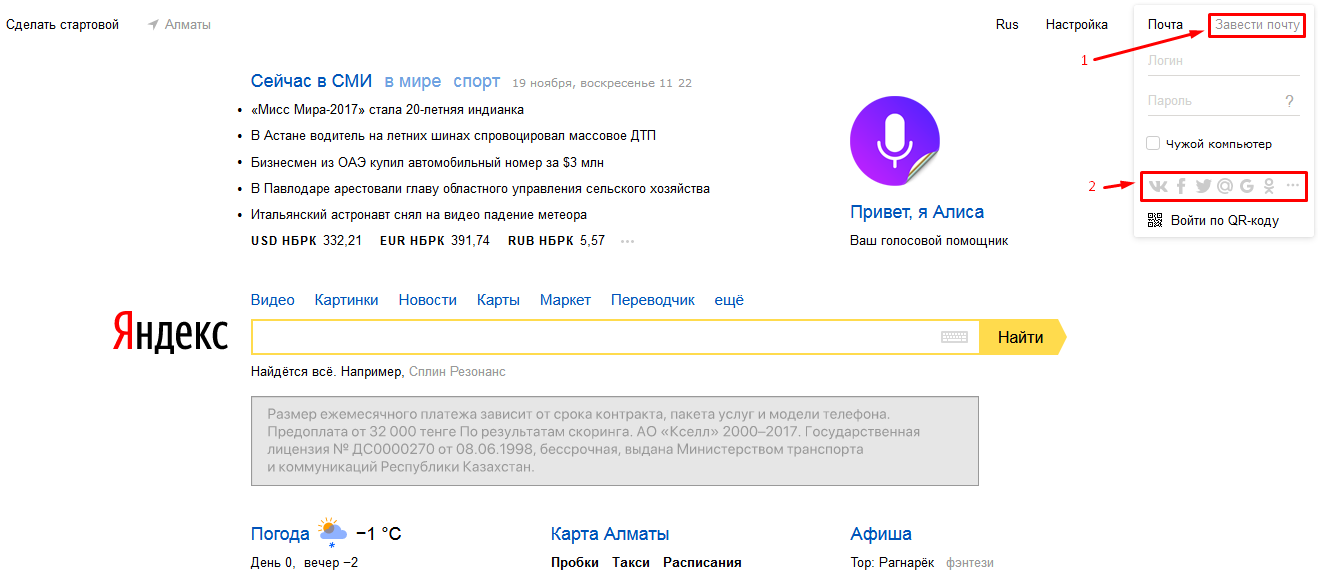
Я покажу вам, как создать ярлык Gmail из существующего электронного письма, чтобы вам не пришлось беспокоиться о том, что вы пропустите еще одно письмо от этого отправителя в постоянном потоке шума.
Также: Как включить UWB на Android и зачем это нужно
Итак, приступим.
Требования
Для этого вам потребуется только действующая учетная запись Gmail и веб-браузер. Вот и все. Давайте создадим вашу первую этикетку.
Как создать ярлык Gmail из существующего электронного письма
Создание нового ярлыка из существующего электронного письма.
Снимок экрана: Jack Wallen/ZDNETВы можете создать новую метку отдельно или как вложенную метку.
Снимок экрана: Jack Wallen/ZDNETКак добавить цвет к этикетке
Вы также можете добавить к этикетке цвет, чтобы ее было еще лучше видно. Для этого найдите ярлык в разделе «Ярлыки» (в папке «Входящие»), наведите курсор на ярлык, нажмите кнопку меню с тремя точками, нажмите «Цвет ярлыка», а затем выберите цвет ярлыка.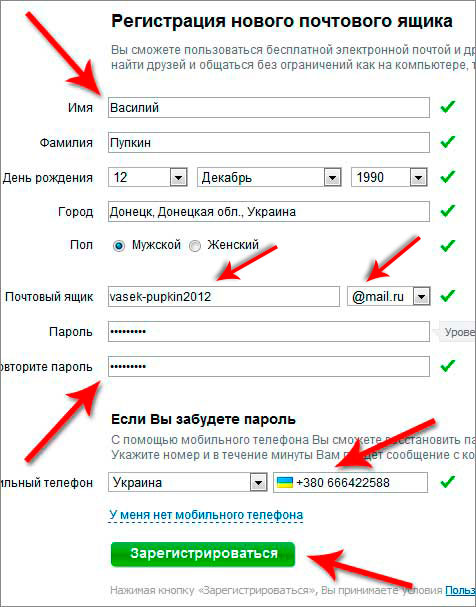
Добавление цвета к этикетке.
Скриншот Джека Валлена/ZDNETКрутой трюк
Предположим, вы создали метку для электронной почты, которая приходит от меня, Джек Валлен, и вы хотите быстро найти эти электронные письма. Самый простой способ — просмотреть список ярлыков и щелкнуть тот, который вы создали, чтобы отобразить все электронные письма, помеченные этим ярлыком.
Однако есть один крутой маленький трюк — использовать инструмент поиска. Таким образом, найти все электронные письма, помеченные ярлыком от моего имени, будет так же просто, как ввести label:jack-wallen или label:»jack wallen» в поле поиска. Каждое электронное письмо, помеченное этой меткой, будет отображаться.
Также: Как изменить почтовый ящик Gmail по умолчанию в соответствии с вашим рабочим процессом
Поздравляем, вы сделали эти важные электронные письма еще легче найти. Я настоятельно рекомендую вам создавать ярлыки для всех, от кого вы получаете электронные письма, которые вы никогда не захотите пропустить.