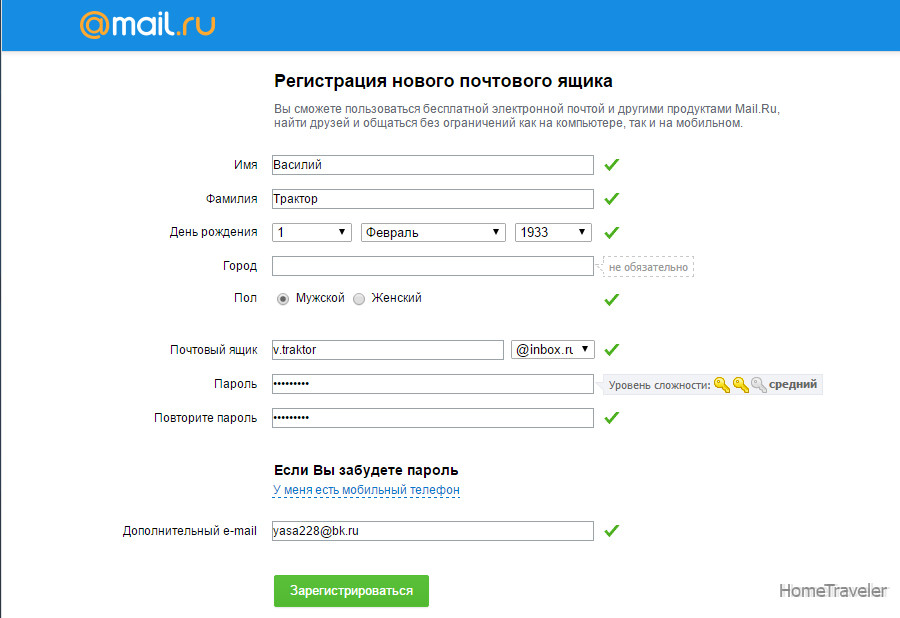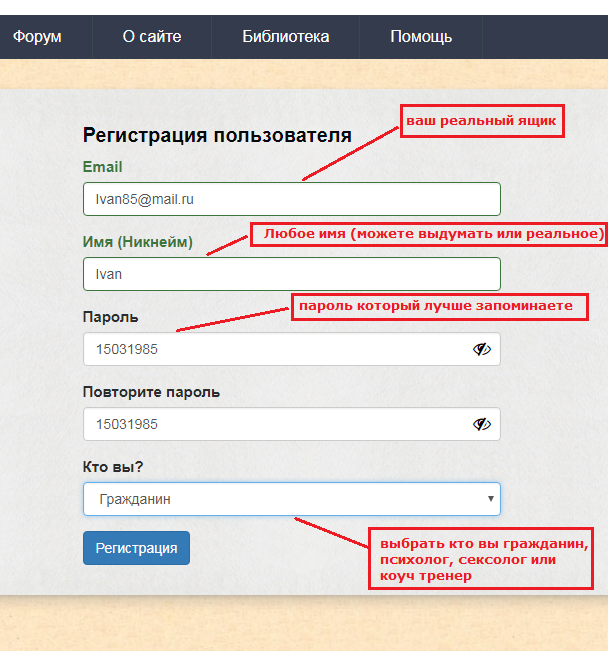Как подключить почту в Битрикс24
1. Первичные настройки. Привязываем почту к Битрикс24
Откройте раздел «Почта» в левом сайдбаре, выберите нужный почтовый сервис и введите свой email, логин и пароль от ящика.
Уберите галочку с пункта «Забрать из ящика письма за 7 дней».
Если за последние 7 дней у вас скопилось хотя бы 100 писем, их загрузка в Битрикс24 займет много времени.
Включите интеграцию с CRM, если вы хотите автоматически создавать лиды из писем.
Если на подключаемую почту приходят не только письма от клиентов, то лучше выключить эту опцию и создавать лиды вручную, чтобы в CRM не создавались мусорные лиды.
Остальные пункты пока пропустите и нажмите «Подключить».
2. Дополнительные настройки после подключения
Теперь при переходе в раздел «Почта» будет открываться страница с входящими письмами. Кликните на шестеренку справа от списка с выбранной почтой и выберите «Настройки ящика».
Выберите пункт «Настроить папки для синхронизации», чтобы указать папки, из которых письма будут приходить в Битрикс24.
В пункте «Указать дополнительные параметры», можно задать название ящика и имя отправителя.
Следующий пункт — «Интеграция с CRM». Настраиваем автоматическое создание лидов и контактов на основе входящих и исходящих писем.
Пройдемся по каждому пункту.
- Связать с CRM
Включаете, чтобы связывать письма клиентов со сделками в CRM.
- Письма известных клиентов назначать ответственным сотрудникам
Включаем для распределения ответственных в CRM.
- Для входящих с нового email-адреса
Выбираете создавать Лид или Контакт (на ваше усмотрение).
- Для исходящих на новый email-адрес
Выбираете создавать Лид или Контакт (на ваше усмотрение).
- Создавать контакты из вложений в формате vCard
Просто ставим галочку.
- Источник лидов и контактов
Выбираете адрес почты, которую привязываете.

- Создавать новый лид для каждого нового входящего письма с указанных адресов
Указываете через запятую список email-адресов (это могут быть постоянные или важные клиенты).
- Очередь распределения лидов и контактов
Указываете сотрудников, которые будут ответственными за лиды, полученные с этой почты.
В блоке «Доступ к почтовому ящику» указываете сотрудников, которые в разделе «Почта» увидят этот эл.адрес и смогут отправлять исходящие и обрабатывать входящие письма.
3. Обрабатываем письма в Битрикс24
Чтобы обрабатывать письма достаточно разобраться с кнопками в верхнем меню.
Начнем с фильтра — здесь можно отфильтровать список писем по папке, дате, статусу «Прочитано» и привязке к задачам или CRM. В фильтре вы можете настраивать отображение входящих или исходящих писем.
- Кнопка «Написать» открывает окно создания нового сообщения.

- Кнопка «Перейти в почту» для перехода в ваш почтовый ящик.
- Шестеренка — для настроек почтового ящика, добавления подписи в тело письма и адресов в черный список.
- Стрелки — для обновления выгруженных из почты писем.
- Кнопка с адресом вашей почты отображает список всех подключенных адресов.
Счетчики по выгруженным из почты письмам
Здесь отображается количество обработанных и необработанных писем. Статус «Не обработано» означает, что письмо не привязано к задаче или CRM.
Tags:
FAQ по Битрикс24
Создать сообщение электронной почты
Перспектива
Эл. адрес
Напишите или ответьте
Напишите или ответьте
Создать сообщение электронной почты
Outlook для Microsoft 365 Outlook 2021 Outlook 2019 Outlook 2016 Outlook 2013 Office для бизнеса Office 365 для малого бизнеса Outlook 2010 Дополнительно. .. Меньше
.. Меньше
Щелкните Новое электронное письмо или нажмите Ctrl + N .
Если в Microsoft Outlook настроено несколько учетных записей электронной почты, появляется кнопка
В поле Тема введите тему сообщения.
Введите адреса электронной почты или имена получателей в поля Кому , Копия или СК .
 Разделяйте нескольких получателей точкой с запятой.
Разделяйте нескольких получателей точкой с запятой.Совет: Когда вы начнете вводить имя получателя, Outlook предложит имена людей, которым вы ранее отправляли электронные письма. Те, кому вы отправили электронное письмо последним, будут перечислены как Недавние люди и те, кому вы отправляли электронные письма реже, будут отображаться как Другие предложения . Вы можете выбрать имя из списка, ввести полное имя или адрес электронной почты или нажать Кому , Копия или СК , чтобы выбрать имя или имена из адресной книги.
Чтобы выбрать имена получателей из списка в адресной книге, щелкните Кому , Копия или СК , а затем щелкните нужные имена.
Я не вижу поле Bcc . Как мне включить его?
Чтобы отобразить поле СК для этого и всех будущих сообщений, щелкните Параметры , а затем в группе Показать поля щелкните СК .

Щелкните Прикрепить файл , чтобы добавить вложение. Или щелкните Прикрепить элемент , чтобы прикрепить элементы Outlook, такие как сообщения электронной почты, задачи, контакты или элементы календаря.
Совет: Если вам не нравится шрифт или стиль письма, вы можете изменить его внешний вид. Также рекомендуется проверять правописание в сообщении перед отправкой.
Завершив создание сообщения, нажмите Отправить .
Примечание. Если вы не можете найти кнопку «Отправить», возможно, вам необходимо настроить учетную запись электронной почты.
Benutzer-E-Mail-Konten hinzufügen | Microsoft 365 от GoDaddy
Microsoft 365 от GoDaddy Hilfe
Wenn Ihr Unternehmen wächst, benötigen Mitarbeiter möglicherweise jeweils eine eigene Microsoft 365-E-Mail-Adresse.
Dieses Video ist Bestanteil der Praxisserie Электронная почта
- Melden Sie sich in Ihrem E-Mail und Office-Dashboard (с Ihrem GoDaddy-Benutzernamen und -Password).
- Wählen Sie Benutzer hinzufügen aus. (Wenn Sie zuvor einen Benutzer gelöscht haben, können Sie das zugehörige Guthaben erst dann für die Erstellung eines neuen Kontos verwenden, wenn das alte vollständig entfernt wurde, was bis zu einem Tag dauern kann.)
- Ihr nächster Schritt hängt von der Menge und der Art der verfügbaren Benutzer in Ihrem Konto ab:
- Wenn Ihnen mehrere Kontotypen zur Verfügung stehen, wählen Sie den Microsoft 365-Kontotyp, den Sie einrichten möchten, und dann Auf geht‘s! .
- Wenn Ihnen nur ein Kontotyp zur Verfügung steht, überspringen Sie diesen Schritt und fahren Sie fort.
- Wenn Ihnen keine Benutzer zur Verfügung stehen, kaufen Sie ein neues Microsoft 365-Konto, um Benutzer hinzuzufügen.

- Wählen Sie die Domain aus, die Sie verwenden möchten, und klicken Sie auf Фортфарен . (Um eine E-Mail mit einer externen Domain einzurichten, wählen Sie Eine andere Domain as mein GoDaddy-Konto und folgen Sie den Schritten zur Einrichtung Ihrer E-Mail mit einer externen Domain.)
Hinweis: Wenn Sie für Ihre Домен bereits Workspace Email eingerichtet haben, erscheint der Hinweis Vorhandene E-Mail . Нажмите на номер с номером и укажите номер службы электронной почты в домене Microsoft 365 um.
- Füllen Sie auf der Seite Neues E-Mail-Konto erstellen die folgenden Felder aus:
Бенуцеринфо Актион Бенуцернаме Geben Sie einen Namen vor dem @-Symbol ein. Ворнейм Geben Sie den Vornamen des Benutzers ein. 
Нахнаме Geben Sie den Nachnamen des Benutzers ein. Контотип Wählen Sie den gewünschten Microsoft 365-Kontotyp. Diese Option wird nur angezeigt, wenn Ihnen verschiedene Kontotypen zur Verfügung stehen. Контакт и дата свободного доступа для Доступ к другим доменам, для связи с электронной почтой, календарем и датами. Sie können alternativ auch Nicht freigeben auswählen. Diese Option wird nur angezeigt, wenn andere Domains verfügbar sind und Sie mehrere Benutzer einrichten müssen. Права администратора Wenn Sie bereits ein Administratorkonto angegeben haben, müssen Sie nur dann weitere Konten erstellen, wenn die Benutzer Administratorrechte für Microsoft 365-Conto erhalten sollen. 


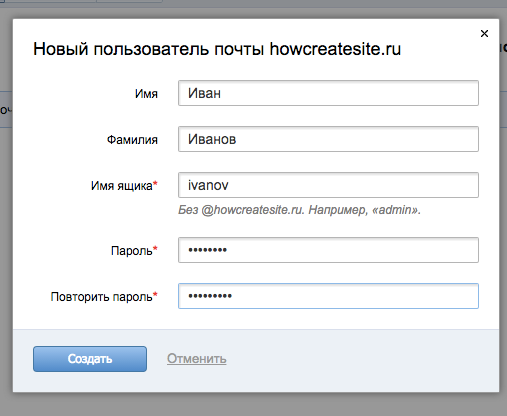
 Разделяйте нескольких получателей точкой с запятой.
Разделяйте нескольких получателей точкой с запятой.