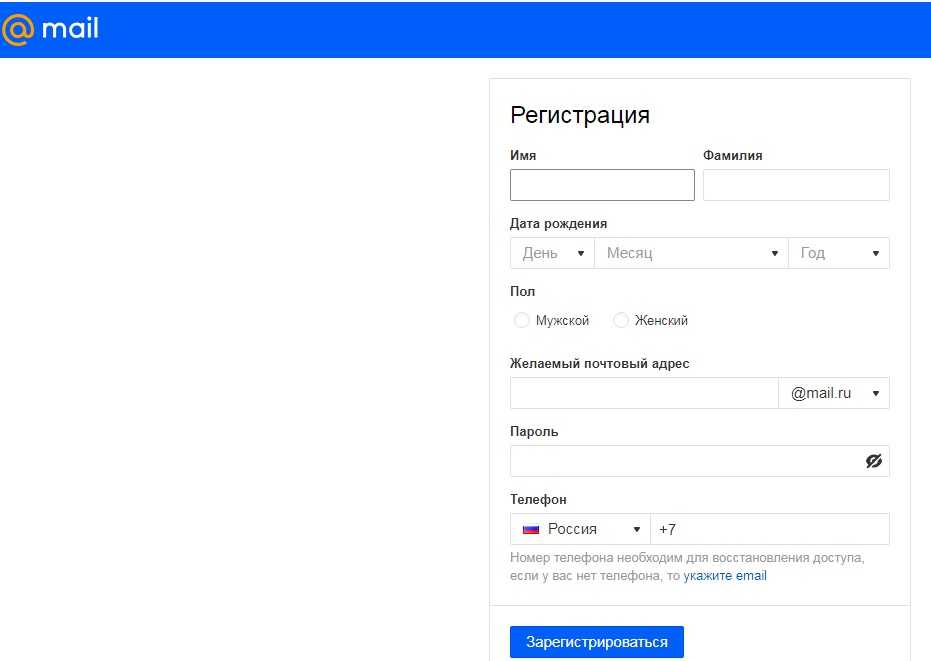Создание почтовых ящиков пользователей в Exchange Online
Twitter LinkedIn Facebook Адрес электронной почты
- Статья
- Чтение занимает 2 мин
Для создания почтового ящика пользователя Exchange Online необходимо использовать Центр администрирования Microsoft 365 или Exchange Online PowerShell. Вы не можете создать почтовые ящики пользователей с помощью нового Центра администрирования Exchange (EAC). Однако после создания Exchange Online почтовых ящиков ими можно управлять с помощью нового EAC. Дополнительные сведения о добавлении пользователей в Центр администрирования Microsoft 365 см. в статье Добавление пользователей и назначение лицензий.
Вы не можете создать почтовые ящики пользователей с помощью нового Центра администрирования Exchange (EAC). Однако после создания Exchange Online почтовых ящиков ими можно управлять с помощью нового EAC. Дополнительные сведения о добавлении пользователей в Центр администрирования Microsoft 365 см. в статье Добавление пользователей и назначение лицензий.
Примечание.
После создания нового почтового ящика с помощью Exchange Online PowerShell необходимо назначить ему лицензию на Exchange Online, иначе он будет отключен по истечении 30-дневного льготного периода.
Что нужно знать перед началом работы
Осталось времени до завершения: 3 минут.
Для выполнения этой процедуры или процедур требуются разрешения. Сведения о необходимых разрешениях см. в записи «Получатели» в статье Разрешения на функции в Exchange Online.
Лучше использовать надежные пароли, состоящие из сочетания прописных и строчных букв, цифр и знаков.
 Не рекомендуется задавать пароли, длина которых меньше восьми символов.
Не рекомендуется задавать пароли, длина которых меньше восьми символов.Сведения о том, как с помощью Windows PowerShell подключаться к Exchange Online, см. в статье Подключение к Exchange Online PowerShell.
Сведения о сочетаниях клавиш, которые могут применяться к процедурам, описанным в этой статье, см. в разделе Сочетания клавиш для Центра администрирования Exchange.
Совет
Возникли проблемы? Обратитесь за помощью к участникам форумов Exchange. Посетите форумы по адресу Exchange Online или Exchange Online Protection.
Создание нового почтового ящика с помощью Центр администрирования Microsoft 365
С помощью Центр администрирования Microsoft 365 можно создать новую учетную запись пользователя. При назначении учетной записи пользователя лицензии на Exchange Online почтовый ящик автоматически создается для пользователя. Сведения о создании учетных записей пользователей в Центр администрирования Microsoft 365 см. в статье Добавление пользователей по отдельности или массово.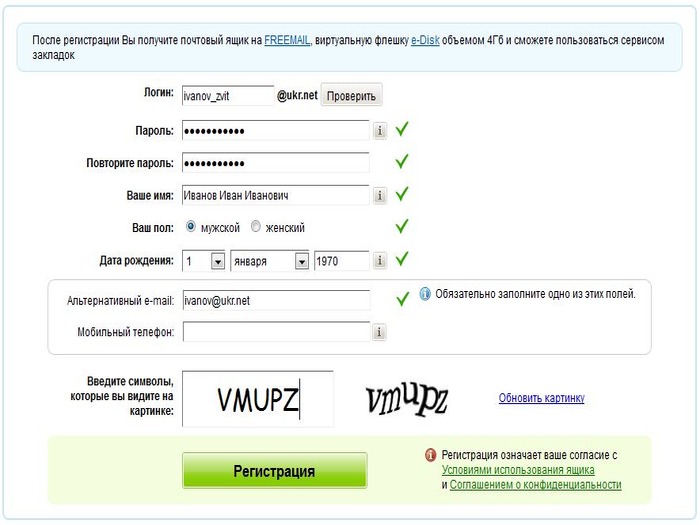
Создание нового почтового ящика с помощью Exchange Online PowerShell
В этом примере создается почтовый ящик Exchange Online и учетная запись пользователя для Holly Holt. Необязательный параметр
New-Mailbox -Alias hollyh -Name hollyh -FirstName Holly -LastName Holt -DisplayName "Holly Holt" -MicrosoftOnlineServicesID [email protected] -Password (ConvertTo-SecureString -String 'P@ssw0rd' -AsPlainText -Force) -ResetPasswordOnNextLogon $true
После создания почтового ящика с помощью предыдущей команды также создается учетная запись пользователя. Вам необходимо активировать эту учетную запись пользователя, назначив лицензию. Сведения о назначении лицензии в Центр администрирования Microsoft 365 см. в статье Добавление пользователей по отдельности или массово.
Как создавать почтовые ящики | Создание сайтов в Екатеринбурге, профессиональная разработка сайтов
Документация- Главная
- Продукты
- Проекты
- Услуги
Разработка
информационных систем
для органов
государственной власти
Автоматизация
бизнес-процессов
для коммерческих
структур

- Оргподготовка заседаний
- Личный кабинет СПЗИ
- Отчеты
- Портал «Законотворчество»
- Портал «Вестник»
- Подготовка заседаний
- Проведение заседаний
- Аудио-видео запись
- Отчеты
- Официальный сайт
- Реестры
- Конструктор расчетов
- Конструктор процессов
- Конструктор отчетов
- Личный кабиент РО

- Формирование образа компании
- Оригинальная сетка
- Удобство использования
- Мобильная версия
- Управление областями
- Личный кабинет покупателя
- Онлайн-оплата
- Интеграция с торговыми площадками
- Личный кабинет покупателя
- Интеграция с 1С и другими ИС
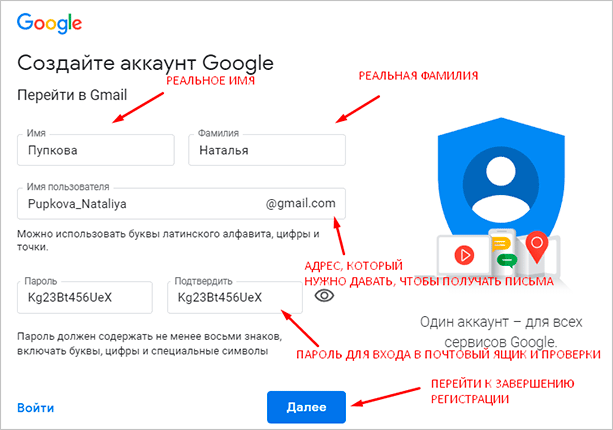
- Большой опыт, портфолио
- Сильная команда разработчиков
- Владеем множеством технологий
- Интегрируем с любыми информационными системами
- Собственный хостинговый центр
Разработка мобильных приложений iOS и Android
Регистрация доменов Мгновенная регистрация.- Национальные домены .RU .РФ
- Иностранные домены
- Бесплатная настройка
- Помощь при смене прав

- Высокоскоростной канал (гигабит)
- Аппаратная защита от DDoS
- Быстрое файловое хранилище
- Автоматическое распределение нагрузки между серверами
- Резервные копии
- Антиспам
- Антивирус
- Защищеные протоколы
- Контрольная панель
- Поддержка
- Защита информации
- Повышает уровень доверия
- Поднимает поисковые позиции
- Необходим для онлайн-оплат
- Защитит персональные данные
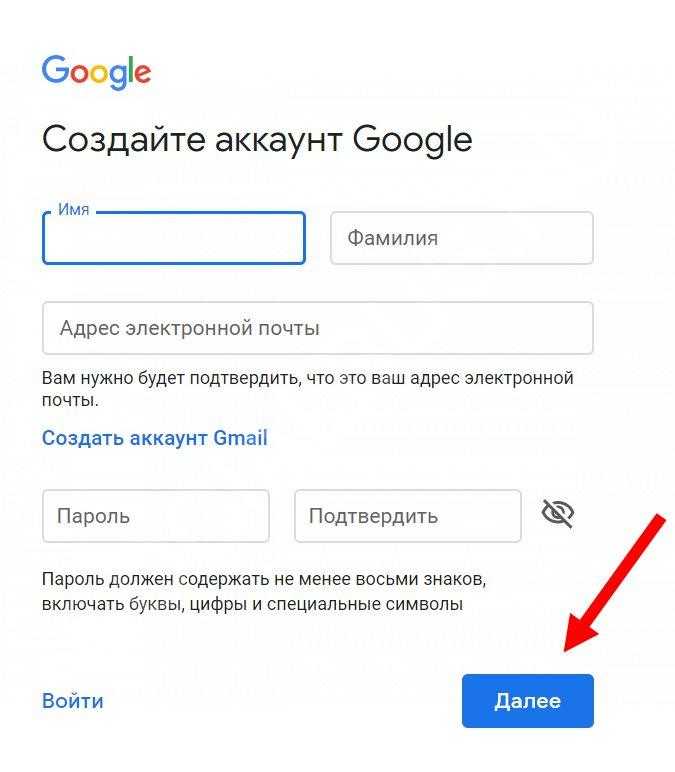
- Автоматическое обновление цен
- Обновление изображений товаров
- Запись на шиномонтаж
- Адаптивная верстка
- За один день
- Установка ОС Linux + Asterisk
- Подключение sip-транков
- Создание голосового меню
- Маршрутизация вызовов
- Настройка очереди звонков
Сайт-визитка
от 4 990 руб
Корпоративный
от 40 000 руб
Интернет-магазин
от 45 000 руб
Сложные сайты
от 150 000 руб
Фирменный стиль
от 12 000 руб
SSL сертификаты
от 2 490 руб
Архивировать и распаковывать файлы — служба поддержки Майкрософт
Windows 10 Windows 8. 1 Больше…Меньше
1 Больше…Меньше
Заархивированные (сжатые) файлы занимают меньше места для хранения и могут быть переданы на другие компьютеры быстрее, чем несжатые файлы. В Windows вы работаете с заархивированными файлами и папками так же, как и с несжатыми файлами и папками. Объедините несколько файлов в одну заархивированную папку, чтобы упростить общий доступ к группе файлов.
Найдите файл или папку, которую вы хотите заархивировать.
Нажмите и удерживайте (или щелкните правой кнопкой мыши) файл или папку, выберите (или укажите) Отправить на , а затем выберите Сжатая (заархивированная) папка .
В том же месте создается новая заархивированная папка с тем же именем.
 Чтобы переименовать ее, нажмите и удерживайте (или щелкните правой кнопкой мыши) папку, выберите Переименовать и введите новое имя.
Чтобы переименовать ее, нажмите и удерживайте (или щелкните правой кнопкой мыши) папку, выберите Переименовать и введите новое имя.
Найдите заархивированную папку, из которой вы хотите распаковать (извлечь) файлы или папки.
Выполните одно из следующих действий:
Чтобы разархивировать отдельный файл или папку, откройте заархивированную папку, затем перетащите файл или папку из заархивированной папки в новое место.
org/ListItem»>
Чтобы распаковать все содержимое заархивированной папки, нажмите и удерживайте (или щелкните правой кнопкой мыши) папку, выберите Извлечь все и следуйте инструкциям.
Примечания:
Чтобы добавить файлы или папки в ранее созданную заархивированную папку, перетащите их в заархивированную папку.
Если вы добавите зашифрованные файлы в заархивированную папку, они не будут зашифрованы при распаковке, что может привести к непреднамеренному раскрытию личной или конфиденциальной информации. По этой причине мы рекомендуем вам не архивировать зашифрованные файлы.
org/ListItem»>
Некоторые типы файлов, например изображения JPEG, уже сильно сжаты. Если вы заархивируете несколько изображений JPEG в папку, общий размер папки будет примерно таким же, как исходная коллекция изображений.
Создание Zip-файлов онлайн (без ограничений!)
- ?
Инструкции ниже
Видеоинструкции
Наш представитель Эзрия Ципперновски сделал пошаговое видеоруководство, в котором показано, как создать zip-файл .
Ниже приведены пошаговые инструкции по архивированию файлов с помощью ezyZip.
- org/HowToStep»> Чтобы добавить файлы в zip-архив, у вас есть два варианта:
(Необязательно) Установите желаемый уровень сжатия, щелкнув стрелку вниз рядом с «Zip-файлы».
Нажмите «Zip-файлы». Он начнет сжимать файлы.
Нажмите «Сохранить ZIP-файл», чтобы сохранить архив на локальный диск.
После создания исходного ZIP-архива (с файлами или без них) вы можете добавлять новые папки.
Нажмите «Новая папка» в правом верхнем углу.
Дайте вашей новой папке имя и нажмите Enter или щелкните зеленую галочку.

Папка будет добавлена к содержимому ZIP-архива.
Нажмите на логотип Dropbox () в кнопке выбора файлов.
Появится окно выбора файлов Dropbox. Вам нужно будет авторизовать доступ к ezyZip в первый раз.
После того, как вы выбрали файл(ы), они появятся в списке. Следуйте приведенным выше инструкциям, чтобы сжать файлы.
Чтобы сохранить полученный ZIP-файл в Dropbox, щелкните раскрывающийся список «Dropbox» под кнопкой «Сохранить Zip-файл». Это потребует авторизации при первом запуске.

Файл будет сохранен в папке /Apps/ezyZip .
ezyZip поддерживает любую ОС, на которой можно запустить современный браузер. Мы протестировали его на совместимость с Windows, MacOS, Linux (например, Ubuntu, Mint, Debian), Android, ChromeOS (Chromebook), iOS (iPhone, iPad и iPod Touch).
Убедитесь, что вы используете последнюю версию одного из популярных браузеров или их вариантов. (например, Chrome, Firefox, Safari, Opera).
Пожалуйста, сообщите нам через форму обратной связи, если у вас возникнут вопросы.
Расширение .zip является наиболее распространенным форматом архива, используемым в Интернете для хранения набора файлов и каталогов в одном сжатом файле. Этим сжатым файлом можно легко поделиться между пользователями (например, по электронной почте)
Просто подумайте об этом как о каталоге, который может содержать файлы и дополнительные подкаталоги после его открытия утилитой zip.

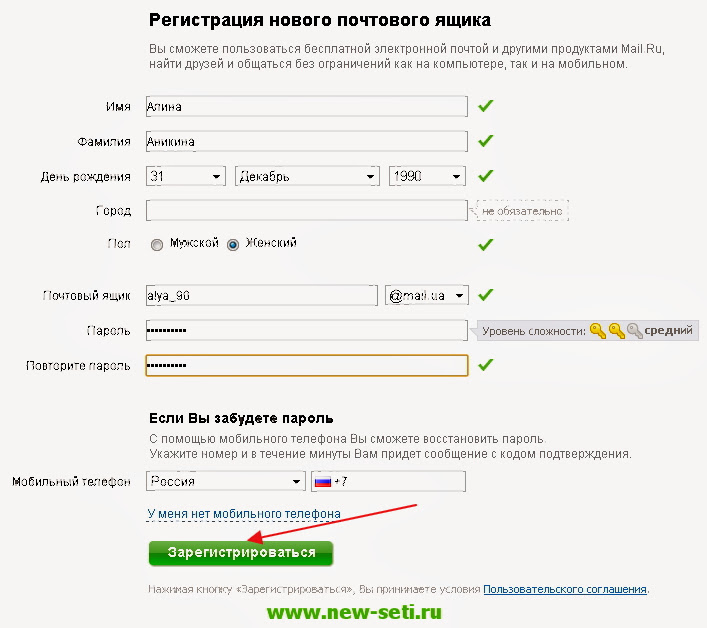 Не рекомендуется задавать пароли, длина которых меньше восьми символов.
Не рекомендуется задавать пароли, длина которых меньше восьми символов. Чтобы переименовать ее, нажмите и удерживайте (или щелкните правой кнопкой мыши) папку, выберите Переименовать и введите новое имя.
Чтобы переименовать ее, нажмите и удерживайте (или щелкните правой кнопкой мыши) папку, выберите Переименовать и введите новое имя.