какие бывают, список видов email
Содержание
- Классификация ящиков
- Общедоступные сервисы
- Другие Email
- Корпоративные варианты
- Временные адреса
- Видео по теме
Сегодня электронная почта является неотъемлемой частью жизни людей и деятельности юридических лиц. Создание почтового ящика в большинстве сервисов требует минимум информации и времени. Существуют и отдельные предложения для фирм. Сегодня мы рассмотрим все виды почтовых сервисов электронной почты.
Классификация ящиков
Начнем с классификации по типу и сфере использования. Ниже представлены основные виды Email:
- Обычные пользовательские сервисы. В электронной почте из данной категории может зарегистрироваться любой человек при наличии мобильного номера или резервного адреса. Некоторые Email создаются только с защитой контрольным вопросом.
- Корпоративные почты. В этой категории представлен узкий список вариантов, которые предлагают возможности, полезные именно для компаний и любых юридических лиц.

- Временные адреса. Сюда относятся электронные ящики с максимально быстрым доступом. Вы можете создать одноразовую почту или оплатить временный ящик. Такие сервисы используются для регистрации на сомнительных ресурсах, для спам-рассылки и других незначительных операций.
Все почтовые адреса можно условно поделить на российские и иностранные, однако большинство из них имеют интерфейс на русском языке как в приложении, так и в веб-сервисе.
Общедоступные сервисы
Начнем со списка популярных и надежных email, давно зарекомендовавших себя в России и международном сообществе.
Яндекс
Крупнейший российский поисковик Яндекс предлагает множество функций и сервисов, среди которых есть и полностью бесплатная электронная почта.
Преимущества:
- детальная настройка интерфейса;
- временная шкала для работы с письмами;
- встроенный антивирус и хорошая защита от спама;
- совместимость аккаунта с другими сервисами Яндекса;
- интеграция с браузером Yandex.
Недостатки:
- бесплатное хранилище ограничено 10 Гб;
- неудобная функция работы с цепочкой писем.
Mail.ru
Mail.ru – один из старых российских порталов, на котором есть Email, новостной раздел, игры, соцсеть. Для всех опций используется универсальный аккаунт. Регистрация осуществляется с помощью резервного адреса или телефона по ссылке https://account.mail.ru/signup. Как и у Яндекса, здесь имеется фирменное приложение.
Преимущества:
- настройки внешнего вида интерфейса;
- встроенные открытки для поздравлений;
- встроенный антивирус;
- подключение нескольких ящиков параллельно;
- выбор между несколькими доменными именами;
- поддерживается авторизация со многими российскими сайтами.
Недостатки:
- «слабая» фильтрация на спам-письма;
- периодические задержки в получении сообщений.
Яндекс и Mail.ru являются единственными вариантами с доменом верхнего уровня RU, которые отвечают всем требованиям безопасности и имеют все необходимые функции.
Gmail
Известный почтовый сервис от компании Google. Имеется синхронизация со всеми облачными продуктами фирмы – офисными решениями, хранилищем и так далее. Создать аккаунт можно с помощью телефона по ссылке https://accounts.google.com/signup/. После регистрации вы получите ящик с доменом gmail.
Преимущества:
- интеграция с Google Suite;
- поддерживается авторизация на многих зарубежных сайтах и в соцсетях;
- простой интерфейс;
- высокий уровень безопасности;
- автоматическая генерация шаблонов и заголовков.
Недостатки:
- облачное хранилище с ограничением в 15 Гб;
- нет вариативности в настройках интерфейса и цветовой темы.
Yahoo! Mail
Данная почта не распространена в российском интернете, хотя занимает 3 место по популярности в мире. Отличается удобным инструментом для создания временных ящиков и повышенной безопасностью. Для создания учетной записи перейдите по ссылке https://login.yahoo.com/account/create. В регистрации обязательно использовать мобильный номер. Поменять домен yahoo.com нельзя.
Преимущества:
- минимализм в личном кабинете;
- бесплатное хранилище до 1 Тб;
- размер файлов, прикрепленных к письму – до 50 Мб;
- функция создания одноразового ящика;
- специальный раздел для просмотра фото и документов, используемых в письмах.

Недостатки:
- много встроенных рекламных блоков;
- нельзя настраивать интерфейс.
Outlook
Почта Outlook изначально представляла собой Hotmail, но позднее была выкуплена Microsoft. Теперь почтовый сервис отлично интегрируется со всеми офисными решениями данной компании и операционными системами Windows. При необходимости можно включить автоматическую синхронизацию с OneDrive и установить фирменную программу на ПК. Для регистрации нужно воспользоваться ссылкой на официальный сайт https://outlook.live.com/owa/.
Преимущества:
- хранилище автоматически расширяется при достижении лимита в 5 Гб;
- взаимодействие с сервисами Microsoft через личный кабинет ящика;
- работа со Skype для обмена сообщениями между контактами.
Недостатки:
- имеется встроенная реклама;
- не самый удобный интерфейс в ЛК.
Zoho Mail
Иностранный сервис Zoho предоставляет возможности для использования почты в рабочих группах. Если вы регистрируете ящик для личного пользования, то большинство функций данного хостинга вам не пригодятся. К тому же в бесплатном режиме есть существенные ограничения. Работать с почтой можно только через веб-интерфейс. Ссылка на официальный сайт https://www.zoho.com/mail/.
Если вы регистрируете ящик для личного пользования, то большинство функций данного хостинга вам не пригодятся. К тому же в бесплатном режиме есть существенные ограничения. Работать с почтой можно только через веб-интерфейс. Ссылка на официальный сайт https://www.zoho.com/mail/.
Преимущества:
- много инструментов для коллективной работы;
- расширенные настройки и общение с техподдержкой;
- до 25 пользователей на одном домене.
Недостатки:
- ограничение хранилища в 5 Гб;
- нет совместимости с другими почтовыми программами.
LockBin
Хостинг LockBin ориентируется не на рядового пользователя, а на повышенную безопасность. Здесь могут присутствовать ограничения в базовых функциях, зато вы всегда будете уверены в том, что отправленные и полученные письма находятся в сохранности. Можно протестировать сервис в бесплатном режиме. Зарегистрироваться и ознакомиться с функциями можно здесь https://lockbin.com/.
Преимущества:
- повышенная безопасность;
- быстродействие;
- фирменный клиент для ПК и устройств на Андроиде;
- неограниченное хранилище при подключении платного тарифа.

Недостатки:
- каждые полгода хранилище писем очищается полностью;
- нет совместимости со сторонними почтовыми клиентами.
Другие Email
На перечисленных выше ящиках список сервисов не ограничивается. Вы можете обратить внимание на ряд следующих электронных почт:
- ProtonMail – сайт и мобильное приложение с множеством функций. Недостатком является то, что некоторые возможности работают только в фирменном ЛК. Официальный ресурс — https://protonmail.com/.
- iCloud Mail – бесплатный сервис от Apple, которым удобно пользоваться на устройствах данной компании, включая телефоны, ноутбуки и стационарные моноблоки. Узнать больше можно здесь https://www.apple.com/icloud/.
- AOL Mail может похвастаться безлимитным хранилищем, хорошей защитой и простым интерфейсом. Однако здесь не так много возможностей, по сравнению с популярными веб-сервисами. Ссылка на регистрацию — https://login.aol.com/account/create.
- Inbox – проект компании Google на английском языке.

- Рамблер – простой и удобный Email, но менее конкурентноспособный в сравнении с Gmail или Яндекс. Небольшой выбор настроек. Регистрация проводится быстро, есть удобный инструмент для просмотра изображений (https://mail.rambler.ru/).
- Mailbox.org – зарубежный хостинг, который распространяется на платной основе. Можно протестировать функции в пробном периоде на 30 дней. Сервера расположены в Германии. Регистрация возможна без ввода личных и контактных сведений. Есть функция отправки зашифрованных писем. Официальный сайт https://mailbox.org/en/.
- Kolab Now – это швейцарская электронная почта с платной регистрацией. Хостинг отлично защищен от перехвата сообщений и личной информации пользователей. Учетную запись можно подключать ко сторонним клиентам. Разработчики позиционируют сервис как альтернативу G Suite. Ссылка главную страницу https://kolabnow.com/.
- Posteo (https://posteo.
 de/en) – платный ресурс для создания Email. Как и в предыдущих случаях, основным достоинством сервиса является полная конфиденциальность. В личном кабинете нет лишних функций и настроек. Подходит для авторизации через клиенты на iOS или Android.
de/en) – платный ресурс для создания Email. Как и в предыдущих случаях, основным достоинством сервиса является полная конфиденциальность. В личном кабинете нет лишних функций и настроек. Подходит для авторизации через клиенты на iOS или Android. - Tutanota является аналогом защищенных серверов ProtonMail и LockBin. Из-за особенностей шифрования аккаунт не получится использовать через традиционные клиенты – только на веб-ресурсе https://tutanota.com/. В бесплатной версии хранилище ограничено всего лишь на 1 Гб.
- GMX или mail.com. Немецкий сервис похож на обычный сайт из 90-х годов по дизайну. Однако личный кабинет более удобен, нежели основной ресурс. Сервер предлагает бесплатное хранилище на 65 Гб и максимальное вложение к письму до 50 Мб (https://signup.mail.com/).
Корпоративные варианты
Бывают отдельные сервисы, предлагающие дополнительные функции и привилегии для предпринимателей и компаний. Подобные предложения есть у известных почтовых серверов:
- G Suite от Google.
 Данное решение основывается на обычной почте Gmail. Начать регистрацию можно по ссылке https://gsuite.google.ru/intl/ru/products/gmail/. Вы получите персональный домен для компании, непрерывную поддержку, функцию чатов и видеозвонков, а также синхронизацию с другими сервисами. Работать предстоит со стандартным интерфейсом, который представлен в ящике Gmail.
Данное решение основывается на обычной почте Gmail. Начать регистрацию можно по ссылке https://gsuite.google.ru/intl/ru/products/gmail/. Вы получите персональный домен для компании, непрерывную поддержку, функцию чатов и видеозвонков, а также синхронизацию с другими сервисами. Работать предстоит со стандартным интерфейсом, который представлен в ящике Gmail. - Почта для домена от Яндекса. Решение российской компании предлагает создание имени домена для личного пользования, организациям или интернет-порталам. Во всех случаях сервис защищает данные от вирусов, нежелательных писем. Предоставляется функция на создание 1000 ящиков бесплатно, подключается к API организации. Начать создание ящика можно здесь https://connect.yandex.ru/pdd_old/#!organizations.
- Почта бизнес-класса Exchange от Microsoft. Распространяется вместе с пакетом Office 365. Доступно объединение с профилями на LinkedIn. Сервис подходит для отладки коммуникации между сотрудниками, поиска новых рабочих, планирования процессов и так далее.
 Ознакомиться с информацией и ценами можно по ссылке https://products.office.com/ru-ru/business/teamwork/business-email.
Ознакомиться с информацией и ценами можно по ссылке https://products.office.com/ru-ru/business/teamwork/business-email. - Mail.ru для бизнеса. Решение для малого и среднего бизнеса. Предоставляется весь необходимый инструментарий для организации работы коллектива. Ссылка на официальный сайт сервиса https://biz.mail.ru/.
Подобные услуги предлагаются и менее известными компаниями. Например, к таким фирмам относится Tendence (https://www.tendence.ru/services/korporativnaya-pochta).
Читайте также:
ТОП бесплатных сервисов электронной почты
Временные адреса
Временные сервисы электронной почты не заменят ни один из ящиков, перечисленных в статье ранее. Однако они могут быть полезны при регистрации на сомнительных сайтах, проверке работоспособности порталов или анонимной отправке писем.
DropMail
DropMail.me – простой сайт для быстрого получения временного ящика. Можно создавать несколько адресов и переключаться между ними. Для связи с поддержкой имеется специальный бот в Telegram или Viber. На главной странице представлена инструкция по работе со входящими письмами. Можно получать сообщения с файлами и скачивать их на компьютер. После обновления страницы адреса удаляются. Ссылка на ресурс https://dropmail.me/ru/.
На главной странице представлена инструкция по работе со входящими письмами. Можно получать сообщения с файлами и скачивать их на компьютер. После обновления страницы адреса удаляются. Ссылка на ресурс https://dropmail.me/ru/.
Temp Mail
Данный сайт https://temp-mail.org/ru/ автоматически генерирует никнейм и домен для ящика. Вы можете вручную удалить текущий Email или скопировать его. У сервиса есть фирменное приложение для App Store и Google Play. Особенность сервиса в том, что при обновлении сайта предыдущий адрес сохраняется. Можно воспользоваться QR-кодом для получения доступа к ящику с телефона. Есть функция создания адреса вручную с выбором домена.
10Minute Mail
Данный сервис выделяет временные адреса на 10 минут. При необходимости пользователь может продлить срок на 10 минут еще несколько раз. Личный кабинет становится доступен после того, как в ящик придет хотя бы одно письмо. Для этого нужно нажать на кнопку Inbox со счетчиком сообщений. Настроить адрес вручную нельзя. Переходите к сайту по ссылке https://10minutemail.com/.
Переходите к сайту по ссылке https://10minutemail.com/.
1SecMail
Еще одна временная почта, которая создается вручную. Вам необходимо открыть страницу https://www.1secmail.com/ и ввести желаемое имя пользователя, затем проверить доступность. Если ящик можно создать, то вы получите доступ к личному кабинету. Можно управлять списком писем и настраивать API. Единственным минусом считается отсутствие русского языка интерфейса.
TempMails
Русскоязычный сайт https://www.temp-mails.com/lan/ru/ с автоматической генерацией ящика на 1 час. Его можно удалять досрочно, а все письма сотрутся через 2 часа после получения. Однако их можно скачать до уничтожения. На сайте есть функция создания виртуального номера для получения SMS.
В каждой из перечисленных категорий существует еще ряд почтовых ящиков, которые могут подойти пользователю в разных ситуациях. Мы рассмотрели основные варианты, которые стоит использовать на постоянной основе и в случае потребности во временном ящике.
Как создать корпоративную почту на своём домене
Если у вас есть бизнес и сайты, наверняка вам нужна корпоративная почта на своём домене, с уникальным адресом. В этой статье мы расскажем, в чём преимущества такой почты и как её создать. Разберём один из самых простых способов — при помощи панели ispmanager, установленной на VDS.
Статья будет полезна не только для тех, кто создаёт почту на своём домене с нуля. Но и для тех, у кого уже есть корпоративная почта на различных сервисах («Яндекс 360», Mail.ru и др.) — мы расскажем, как перенести её на свой VDS.
Что такое корпоративная почта на своём домене
Для чего использовать корпоративную почту
Как создать корпоративную почту на своём домене и VDS c ispmanager
Шаг 1. Создание почтового домена
Шаг 2. Создание почтового сервера
Как перенести почту из других сервисов в ispmanager
Проверка квот
Импорт почты в ispmanager
Перенос с сервиса «Яндекс 360»
Как пользоваться почтой в ispmanager
Какие инструменты в ispmanager защитят почту от спама
Как начать пользоваться почтой в ispmanager
Что такое корпоративная почта на своём домене
Корпоративная электронная почта — это почта, которой пользуются только сотрудники определённой компании. В адресе корпоративной почты обычно есть два элемента: имя сотрудника или название отдела и доменное имя организации. Например, если компания ABC Inc. создаст корпоративную почту, адрес может иметь вид [email protected], где john.doe — это имя сотрудника, а abcinc.com — доменное имя компании.
В адресе корпоративной почты обычно есть два элемента: имя сотрудника или название отдела и доменное имя организации. Например, если компания ABC Inc. создаст корпоративную почту, адрес может иметь вид [email protected], где john.doe — это имя сотрудника, а abcinc.com — доменное имя компании.
Для чего использовать корпоративную почту
Чтобы создать корпоративную почту, нужно приобрести домен, провести первую настройку сервиса, настроить ящики. Может возникнуть сомнение, не проще ли воспользоваться одним из множества простых и бесплатных сервисов. Например, зарегистрировать почту на «Яндекс» или Google и получить почту типа имя@yandex.ru или имя@gmail.com. Однако есть преимущества корпоративной почты, которые делают её востребованной:
- Создание профессионального образа организации. Клиенты и партнёры будут больше доверять компании, у которой есть почта с собственным адресом — она выглядит более серьёзно и лучше запоминается.

- Управляемость. В организации могут работать сотни и тысячи человек, и для каждого нужен свой почтовый ящик, чтобы вести рабочую переписку. В корпоративной почте администратору гораздо проще управлять аккаунтами пользователей. Можно создавать новые ящики и удалять неактуальные, поддерживать единые правила именования, настраивать переадресацию. Кроме этого, корпоративную почту можно интегрировать с другим ПО, например календарями и мессенджерами.
- Безопасность. Электронную почту на своём сервере легче защитить от вирусов и спама. Вы можете подключить белые и чёрные списки, проверку по DNSBL, антивирусы, SSL-сертификаты и другие инструменты, которые далеко не всегда доступны в обычных сервисах.
- Снижение риска попасть в спам. Для корпоративной почты есть возможность защитить сервер от использования мошенниками, например при помощи DKIM или SPF. В результате злоумышленники не будут рассылать от вашего имени спам, и письма с большей вероятностью дойдут до получателя.

Как создать корпоративную почту на своём домене и VDS c ispmanager
Ispmanager — панель управления сервером, которая устанавливается на VDS с Linux. Помимо прочих веб-сервисов, панель умеет управлять почтой: создавать почтовый сервер, домены, ящики, управлять рассылками и безопасностью.
С ispmanager настроить почту очень просто и быстро. Далее покажем, как это сделать для панели версии lite, pro и hos.
Шаг 1. Создание почтового домена
Для начал создадим домен. Для этого перейдите в ispmanager, раздел Почта. Далее выберите Почтовые домены. Затем кликните на кнопку Создать.
Так в ispmanager выглядит раздел Почтовые доменыДалее — выберите доменное имя и владельца будущего домена. Затем определите IP-адрес, с которого будут отправляться письма. Но можно упростить задачу, выбрав «получить автоматически». Чтобы задать поведение сервера для случая, когда письмо пришло по несуществующему адресу, выберите один из вариантов «действий по умолчанию». Например, можно перенаправлять сообщения на один из имеющихся email или задать сообщение об ошибке.
Например, можно перенаправлять сообщения на один из имеющихся email или задать сообщение об ошибке.
Шаг 2. Создание почтового сервера
Итак, теперь можно установить и настроить почтовый сервер.
Для этого перейдите в Настройки, затем выберите Конфигурацию ПО, далее — Почтовый сервер (SMTP/POP3/IMAP), нажмите Изменить.
Раздел Конфигурация ПОВыберите тип установки Сервер SMTP (MTA) — Exim. Далее включите Dovecot (POP3/IMAP). Для корректной работы нужны оба этих сервера. В том же разделе можно включить дополнительные инструменты защиты и Roundcube — клиент, благодаря которому пользователи смогут заходить в свои ящики, отправлять и читать письма.
Настройка почтового сервераИтак, мы показали, как настроить корпоративную почту на своём домене с нуля. Если же электронная почта у вас уже есть, далее расскажем, как перенести её на свой сервер с ispmanager.
Как перенести почту из других сервисов в ispmanager
Если вы хотите перенести уже существующий почтовый сервер под управление VDS c ispmanager, сделать это нетрудно. Для этого в панели предусмотрен инструмент миграции. Он переносит:
- почтовые домены;
- ящики пользователей;
- письма;
- изображения и другие медиафайлы;
- папки.
Из «Яндекс 360», Mail.ru, Microsoft Outlook и любых других сервисов.
Далее пошагово разберем, как перенести корпоративную почту в ispmanager, на примере версий панели lite, pro и host.
Проверка квот
Импорт почты с других сервисов не требует особой подготовки. Однако вот что стоит проверить:
- Есть ли у пользователя квоты под новые почтовые домены, ящики и дисковое пространство. Квоты каждого пользователя показаны на его дашборде, раздел «Ограничения».

Недостающие квоты способен выделить пользователь с правами администратора. Для этого администратору необходимо перейти в раздел Пользователи и выбрать нужного пользователя. Затем в разделе Ограничения добавить нужный объём дискового пространства, количество почтовых доменов и ящиков.
Настройка квот на домены и ящики для пользователя- Второе, что следует проверить, — хватит ли дискового пространства на самом сервере, чтобы разместить все письма и вложения. Эта информация также есть на дашборде администратора.
- Можно перенести только те ящики, у которых включен IMAP — проверьте это в настройках.
- Если во время импорта выгрузился ящик с таким же именем, что было в панели, его содержимое будет перезаписано.

Импорт почты в ispmanager
Итак, когда вы убедились, что на сервере достаточно места, а у пользователей — квот, к тому же на старой почте включён IMAP, можно приступать к импорту.
Перейдите в раздел Почта. В правой части панели инструментов находится раздел Импорт. На небольших экранах он может быть скрыт за знаком многоточия (…).
Кнопка Импорт находится в конце панели инструментовВ разделе Импорт откроется форма для запуска переноса.
Настройка импорта ящиковВ графе Источник выберите один из вариантов:
- IMAP — переносит один ящик. Для переноса нужен пароль пользователя;
- CSV-файл — переносит несколько ящиков;
- «Яндекс 360 для бизнеса» — инструмент миграции почты с «Яндекса» по токену или через создание пароля, переносит сразу всю почту. Чуть ниже мы детально расскажем, как перенести все письма и ящики именно с этого сервиса.

Как видите, для каждого из способов миграции ispmanager спрашивает разную информацию. Введите все необходимые данные в форму, нажмите Создать — и панель автоматически перенесёт всю почту.
Важно учесть, что для полноценной работы почтового сервера необходимо отредактировать MX-записи на DNS-сервере, чтобы сервер мог получать и отправлять новые письма. Также можно передать доменные записи под управление ispmanager. Подробно о настройке DNS в ispmanager читайте в документации вендора.
Управление DNS-записями в ispmanagerПользователь с правами user, у которого нет доступа к управлению почтовым доменом, может архивировать только свой почтовый ящик.
Перенос с сервиса «Яндекс 360»
Отдельно разберём инструментарий переноса писем с сервиса «Яндекс 360» в ispmanager. Через добавление токена становится доступен импорт всех данных почты из сервиса «Яндекс 360 для бизнеса». Получить токен можно, перейдя по ссылке из панели.
Перед началом импорта обратите внимание, что в вашем личном кабинете «Яндекса 360» необходимо разрешить доступ к почтовому ящику с помощью токена или на подключение к IMAP по портальному паролю.
Меню в личном кабинете «Яндекса 360»Миграция с «Яндекса 360» возможна не только через токен, но и через создание пароля: при выборе на форме импорта варианта IMAP (если необходимо импортировать один почтовый ящик) или CSV-файла (когда импортируется несколько почтовых ящиков).
Как пользоваться почтой в ispmanager
Для управления почтой через интерфейс удобно использовать Roundcube. Это почтовый клиент с приятным дизайном, который уже установлен в ispmanager.
Чтобы перейти в Roundcube, выберите почтовый ящик и нажмите вкладку Почтовый клиент на панели инструментов.
Переход в Roundcube в ispmanagerRoundcube включает все основные возможности для работы:
- поддержка различных языков интерфейса, включая русский;
- управление папками;
- сортировка писем с помощью фильтров;
- поддержка различных протоколов, в том числе IMAP, SMTP и POP3;
- наличие шаблонов писем;
- интеграция со сторонними сервисами, например с облачными хранилищами.

Вместо Roundcube вы также можете настроить и другой привычный для вас почтовый сервис. Например, Thunderbird или Outlook. Для этого нужно выбрать ящик, который вы хотите подключить к почтовому клиенту, открыть меню справа от него и нажать Настройки для почтовых клиентов.
Переход в Настройки почтовых клиентовОткроется форма настройки почты.
Окно настроек почтового клиентаПолезный совет
В ispmanager можно добавить автоответчик или сортировщик. А в настройках почты есть все необходимые данные для подключения ко всевозможным приложениям — даже перенаправлению писем назад в «Яндекс».
Настройка сортировщика писем в ispmanagerКакие инструменты в ispmanager защитят почту от спама
Поговорим подробнее о безопасности. В панели присутствуют разные инструменты для обеспечения защиты ящиков и проверки входящих писем:
- Белый и чёрный списки.
 Для сервера Exim в чёрном списке вы можете указать email или IP, письма с которого будут блокироваться. Аналогично в белый список добавляются разрешённые адреса.
Для сервера Exim в чёрном списке вы можете указать email или IP, письма с которого будут блокироваться. Аналогично в белый список добавляются разрешённые адреса. - DNSBL — это сервис, где хранятся списки IP-адресов и доменов, с которых когда-либо отправляли спам. При включённой проверке DNSBL отправители входящих писем будут проверяться на наличие в этом списке. Опция доступна в настройках Exim.
- Greylisting — способ защиты от спама, основанный на типичном поведении злоумышленников. Когда сервер получает письмо от неизвестного отправителя, он присылает в ответ запрос на повторную отправку. И если отправитель не является спамером, то повторно отправляет сообщение, которое уже пропускается через фильтр спама.
- Бесплатный антивирус ClamAV проверяет вложения в письмах на вирусы. Заражённые сообщения отклоняются.
 Антивирус устанавливается на почтовый сервер как дополнительный пакет.
Антивирус устанавливается на почтовый сервер как дополнительный пакет.
Также стоит включить DMARC и использовать SSL.
Настройки безопасности, включаемые в разделе «Настройки», «Конфигурация ПО». Чтобы их применить, кликните на почтовый серверТаким образом, мы настроили почтовые ящики и подключили защиту. Теперь всё готово для продуктивной работы с почтой!
Как начать пользоваться почтой в ispmanager
Ранее мы выделили преимущества почты в ispmanager, и это:
- управление почтой и доменами в единой системе;
- полный контроль над сервером;
- множество инструментов для безопасности;
- небольшая цена за сервер и панель.
При этом, кроме почты, в ispmanager можно управлять сайтами, базами данных, веб-приложениями.
Дашборд ispmanager версии liteТеперь вы можете создатьь корпоративную почту с помощью одного удобного инструмента. Возможность доступна во всех версиях ispmanager 6. Если у вас ещё нет ispmanager, вы можете протестировать полный функционал панели в 14-дневной пробной версии. Также мы дарим бесплатно 1 месяц использования панели при заказе VDS из линейки готовых тарифов.
Возможность доступна во всех версиях ispmanager 6. Если у вас ещё нет ispmanager, вы можете протестировать полный функционал панели в 14-дневной пробной версии. Также мы дарим бесплатно 1 месяц использования панели при заказе VDS из линейки готовых тарифов.
7 лучших фильтров Gmail для организации входящих сообщений
Представьте себе: вы с нетерпением ждете ответа о вакансии, на которую вы проходили собеседование. Вы постоянно обновляете свою электронную почту для любых признаков предложения работы. Вместо этого при обновлении вы получаете свежую порцию предложений «последнего шанса» от поставщика авиамилей, банка и подписки на доставку файлов cookie, от которой вы поклялись отказаться.
Спасите себя от эмоциональных американских горок. Используйте фильтры Gmail, чтобы автоматически удаляли , архивируйте или перемещайте входящие маркетинговые электронные письма (или любые электронные письма) в другую папку, чтобы вы могли вернуться к более чистому почтовому ящику, полному писем, которые вы хотите, чтобы прочитали.
Вот все, что вам нужно знать о фильтрах Gmail, и самые полезные фильтры, которые нужно настроить прямо сейчас.
Как создать фильтр в Gmail
Как редактировать фильтры в Gmail (или удалить их совсем)
Что такое поисковые операторы Gmail?
Фильтр 1: автоматически удалять все информационные бюллетени и маркетинговые электронные письма
Фильтр 2: автоматически архивировать все информационные бюллетени и маркетинговые электронные письма
Фильтр 3: автоматически перемещать все информационные бюллетени и маркетинговые электронные письма в определенную папку
9001 6Фильтр 4: Автоматически удалять, архивировать или перемещать электронные письма от определенных отправителей
Фильтр 5: Создавайте отдельные почтовые ящики для управления несколькими учетными записями Gmail
Фильтр 6: автоматически очищать папку «Спам»
Фильтр 7: автоматически создавать список дел
Бонус: как освободить место в Gmail с помощью фильтра
Есть несколько способов начать создавать фильтры в Gmail:
Непосредственно из электронной почты: Открыв электронное письмо, которое вы хотите отфильтровать, выберите больше (
⋮) > Фильтровать такие сообщения, как эти .
Из параметров поиска Gmail : щелкните значок параметров поиска, который выглядит как три горизонтальные линии, расположенные друг над другом, в строке поиска Gmail.
В настройках Gmail: Выберите значок шестеренки настроек > Просмотреть все настройки > Фильтры и заблокированные адреса. Если у вас уже есть фильтры электронной почты, прокрутите вниз список фильтров и нажмите Создать новый фильтр .
Как бы вы туда не попали, форма создания вашего фильтра будет выглядеть одинаково. Теперь давайте разберем доступные критерии поиска в следующем виде:
От: Фильтровать электронные письма, отправленные с определенного адреса электронной почты. (Если вы создаете фильтр непосредственно из сообщения электронной почты, Gmail автоматически заполняет за вас поле От .)
Кому : фильтрация сообщений электронной почты, отправленных на определенный адрес электронной почты.

Тема : Фильтровать электронные письма, использующие определенную строку темы.
Содержит слова : фильтровать электронные письма, содержащие определенные ключевые слова.
Не имеет : фильтрация сообщений, не содержащих определенных ключевых слов.
Размер : фильтрация сообщений больше или меньше определенного размера.
Имеет вложение: Фильтровать электронные письма, содержащие вложения.
После добавления критериев для фильтра нажмите Создать фильтр , чтобы указать, что Gmail должен автоматически делать с электронными письмами, соответствующими этому фильтру. (Можно выбрать более одного действия.) Возможные варианты:
Пропустить папку «Входящие» (архивировать) : Архивировать сообщение электронной почты, чтобы оно не отображалось в папке «Входящие».

Пометить как прочитанное : сообщение электронной почты появится в папке «Входящие» как уже прочитанное.
Пометить : Пометить электронное письмо.
Применить метку : добавить специальную метку к электронному письму.
Удалить : Отправить письмо в корзину.
Никогда не отправлять в спам : запретить Gmail помечать сообщения как спам.
Всегда отмечать как важное : Отмечать сообщение как важное.
Никогда не отмечать письмо как важное : Сообщите Gmail, что письмо не должно быть отмечено как важное.
Классифицировать как : добавить электронное письмо в существующую категорию.
Также применить фильтр к # подходящим разговорам : Применить выбранные условия фильтра к каждому электронному письму в вашей учетной записи (новому, заархивированному и удаленному), которое соответствует выбранным критериям фильтра.
 Gmail автоматически обновит количество писем, соответствующих критериям фильтра.
Gmail автоматически обновит количество писем, соответствующих критериям фильтра.
Когда будете готовы, нажмите Создать фильтр .
Как редактировать фильтры в Gmail (или удалять их совсем)
В свои более амбициозные годы я создал фильтры, чтобы помечать все информационные бюллетени, которые я бы обязательно прочел «позже», а затем снимал их пометкой, как только они были прочитаны. Позже пришли и ушли, и знаете, что осталось? Эти звезды — и все более устрашающее количество непрочитанных писем.
Поэтому я модифицировал свой фильтр, чтобы загонять все мои информационные бюллетени в отдельную папку (т. е. помечать их другим ярлыком) и автоматически помечать их как прочитанные. Если ваши фильтры также могут использовать модификацию, вот как их отредактировать или удалить.
Выберите значок шестеренки настроек > Просмотреть все настройки.
Перейдите на вкладку Фильтры и заблокированные адреса .

Нажмите изменить или удалить рядом с фильтром, который вы хотите обновить или удалить.
7 лучших фильтров Gmail для организации вашей электронной почты
Прежде чем я углублюсь в наиболее практичные фильтры Gmail, давайте рассмотрим различные типы операторов, которые распознает Google. (Если вы опытный пользователь операторов поиска, продолжайте прокручивать список фильтров Gmail.)
Что такое поисковые операторы Gmail?
Операторы поиска — это слова или символы, которые можно использовать для более точной фильтрации результатов поиска по электронной почте. Когда дело доходит до создания мощных и точных фильтров Gmail, поисковые операторы играют ключевую роль.
Вот наиболее распространенные:
Оператор | Функция | 902 53Использование | |
|---|---|---|---|
ИЛИ | Оператор «ИЛИ» указывает Gmail находить электронные письма, соответствующие любому из указанных ключевых слов. | Отменить подписку ИЛИ браузер | Отфильтровать электронные письма по слову отписаться или по слову браузер . |
— | Оператор со знаком минус ( | Не фильтровать электронные письма, приходящие с адреса [email protected] . | |
» » | Ключевые слова, заключенные в кавычки, указывают Gmail фильтровать электронные письма, содержащие точное совпадение с указанным текстом. | «Просмотреть в браузере» | Отфильтровать электронные письма, содержащие точную фразу просмотреть в браузере . |
( ) | Заключение нескольких ключевых слов в круглых скобках означает, что Gmail сгруппирует эти термины вместе. | – ([email protected] ИЛИ [email protected]) | Не фильтровать электронные письма, приходящие с адресов [email protected] или [email protected] . |
* | Оператор звездочки — это подстановочный знак, который сообщает Gmail, что текст здесь не имеет значения. | *@zapier.com | Фильтровать электронные письма, поступающие с любого адреса в домене Zapier (т. е. с любого адреса, заканчивающегося на @zapier.com ). |
Вы можете использовать любой из этих операторов при создании фильтров Gmail для управления всеми видами повторяющихся электронных писем, которые вы можете получать, например квитанциями Amazon и счетами от вашей коммунальной компании. Вы даже можете использовать их для тех цепных писем «Fwd:», которые, к сожалению, возвращаются.
Примечание : Большинство приведенных ниже примеров основаны на информационных бюллетенях и маркетинговых электронных письмах. Чтобы эти фильтры работали на вас, просто измените примеры слов или фраз.
Чтобы эти фильтры работали на вас, просто измените примеры слов или фраз.
1. Автоматически удалять все информационные бюллетени и маркетинговые электронные письма в Gmail
Если продавец предлагает какую-либо единовременную скидку в обмен на мое электронное письмо, вам лучше поверить, что я передаю его. Теоретически Gmail должен автоматически скрывать будущие маркетинговые электронные письма и рекламный контент, перемещая их на 9-е место.0007 Промоакции моего почтового ящика, но иногда встроенные фильтры Gmail не улавливают все. Вместо того, чтобы вручную отписываться от каждой рассылки, используйте фильтр Gmail, который сделает это за вас. Вот как.
Щелкните значок «Показать параметры поиска» в строке поиска Gmail.
Рядом с Содержит слова , введите
отписаться, затем нажмите Создать фильтр .Проверить Удалить , затем нажать Создать фильтр .

Этот фильтр предписывает Gmail отправлять все электронные письма, содержащие слово отписаться , которое будет применяться к большинству получаемых вами информационных бюллетеней и маркетинговых электронных писем, прямо в корзину.
Фильтр Gmail не улавливает все рекламные материалы? Добавьте оператор ИЛИ в свой фильтр, чтобы включить другие ключевые слова, часто встречающиеся в информационных бюллетенях или маркетинговых электронных письмах. Чтобы сделать это еще проще, вы можете скопировать и вставить следующие условия поиска рядом с В вашем фильтре есть слова :
отписаться ИЛИ «просмотреть в браузере» ИЛИ «просмотреть как веб-страницу» ИЛИ «политика конфиденциальности» ИЛИ «щелкнуть здесь» ИЛИ «просмотреть онлайн» ИЛИ «обновить настройки» ИЛИ » отказаться» ИЛИ «управлять своей учетной записью»
Если другие маркетинговые электронные письма проходят мимо вашего расширенного фильтра, откройте эти электронные письма и найдите уникальные ключевые слова, которые они специально используют (т.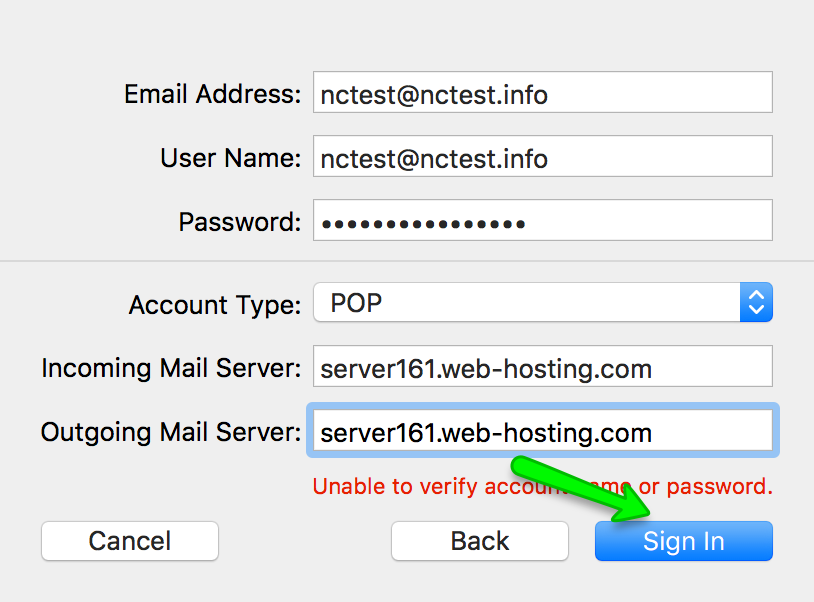 е. ключевые слова, которые редко используются в электронных письмах, которые вам нужны попасть в ваш почтовый ящик Primary ).
е. ключевые слова, которые редко используются в электронных письмах, которые вам нужны попасть в ваш почтовый ящик Primary ).
Совет: У вас есть только 30 дней, чтобы восстановить удаленные элементы из папки Корзина , прежде чем они будут удалены навсегда. Если вы считаете, что фильтр может уловить важное электронное письмо, автоматически отправляйте себе напоминание о просмотре удаленных элементов хотя бы раз в месяц. Или вместо этого рассмотрите возможность использования метода архивирования, описанного в следующем примере.
2. Автоматически архивировать все информационные бюллетени и маркетинговые электронные письма в Gmail
Автоматическое архивирование информационных бюллетеней и маркетинговых электронных писем работает хорошо, если вы обеспокоены тем, что Gmail непреднамеренно удалит что-то важное, но я использую этот фильтр для компаний. которые время от времени присылают промокоды.
Вот пример: мне не нужно уведомление в моем почтовом ящике каждый раз, когда в моем местном книжном магазине есть распродажа.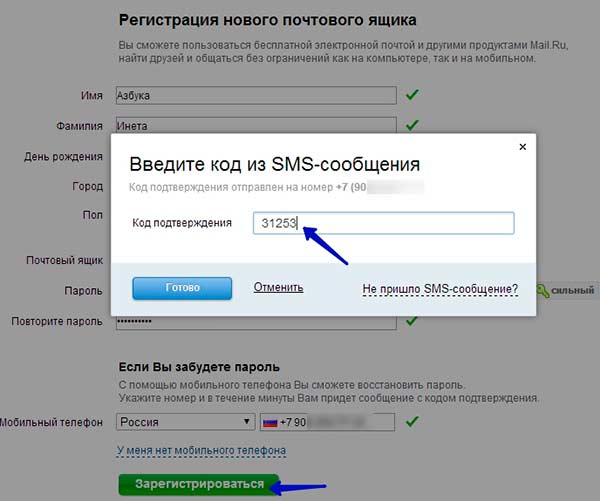 Но когда я готов к розничной терапии, я могу быстро просмотреть свои архивы, чтобы увидеть, не присылали ли мне недавно код купона.
Но когда я готов к розничной терапии, я могу быстро просмотреть свои архивы, чтобы увидеть, не присылали ли мне недавно код купона.
Примечание: В Gmail на самом деле нет папки архива. Вместо этого Gmail хранит ваши заархивированные электронные письма под номером All Mail.
Вот как можно создать фильтр, который автоматически архивирует информационные бюллетени и маркетинговые электронные письма:
Щелкните значок «Показать параметры поиска» в строке поиска Gmail.
Рядом с Содержит слова , введите
отписаться(можно также использовать операторИЛИдля включения дополнительных ключевых слов), затем нажмите Создать фильтр .Отметьте Пропустить папку «Входящие» (Архивировать) , затем нажмите Создать фильтр .
Этот фильтр автоматически отправляет все электронные письма, содержащие слово отписаться (или любое из ваших дополнительных ключевых слов) в папку Вся почта . Хотя вы не будете видеть электронные письма в своем почтовом ящике, у вас всегда будет доступ к ним в вашем архиве.
Хотя вы не будете видеть электронные письма в своем почтовом ящике, у вас всегда будет доступ к ним в вашем архиве.
3. Автоматически перемещать все информационные бюллетени и маркетинговые сообщения электронной почты в определенную папку в Gmail
Я большой любитель времени, когда я блокирую свои задачи, в том числе просмотр моих информационных бюллетеней раз в неделю. Чтобы не отвлекаться на другие электронные письма во время чтения, я использую фильтр для автоматического сохранения их в специальной папке. Таким образом, я могу просматривать их, не чувствуя себя перегруженным всеми другими электронными письмами, которые мне еще предстоит решить.
Для этого вам сначала нужно создать новую метку (также известную как папка).
В главном меню Gmail нажмите Еще , чтобы развернуть меню.
Нажмите Создать новую метку .
Введите имя метки и нажмите Создать .
Теперь вы можете создать фильтр Gmail для автоматического перемещения всех маркетинговых писем в новую папку.
Щелкните значок «Показать параметры поиска» в строке поиска Gmail.
Рядом с Содержит слова , введите
отписаться(вы также можете использовать операторИЛИдля включения дополнительных ключевых слов), затем нажмите Создать фильтр .Проверить Пропустить входящие (архивировать) .
Проверка Примените метку и используйте соответствующее раскрывающееся меню для выбора нужной метки. В этом примере это метка «Информационные бюллетени».
Щелкните Создать фильтр .
С помощью этого фильтра Gmail будет автоматически перемещать все электронные письма, содержащие слово отписаться , в папку Информационные бюллетени .
4. Автоматически удалять, архивировать или перемещать электронные письма от определенных отправителей в Gmail
Три приведенных выше фильтра позволяют использовать фильтры для пакетного удаления, архивирования или перемещения (так называемых меток) электронных писем, но что, если вы просто хотите применить эти фильтры для определенных типов электронных писем или для электронных писем от определенных отправителей? Есть несколько способов создать более точные фильтры в Gmail.
Фильтр по адресу электронной почты: Если вы хотите автоматически удалять, архивировать или помечать электронные письма от определенного отправителя, введите адрес электронной почты этого отправителя в поле От формы фильтра. Затем проверьте соответствующие действия для фильтра (удалить, заархивировать или пометить).
Фильтр по домену электронной почты: Если вы хотите автоматически удалять, архивировать или помечать электронные письма от всех отправителей из определенного домена/компании, используйте оператор подстановки. Для этого наберите звездочку (
*) перед символом@(например,*@zapier.com) в поле From формы фильтра.Исключить определенных отправителей из массовых фильтров: Если вы хотите автоматически удалить большинство маркетинговых писем, но при этом хотите получать их от определенного домена/компании, используйте оператор исключения.
 Для этого введите
Для этого введите -(*@domain.com)в поле From формы фильтра. Вы можете использовать этот фильтр, даже если вы также фильтруете по другим ключевым словам, темам или любым другим критериям.
5. Создайте отдельные почтовые ящики для управления несколькими учетными записями Gmail
Вы управляете несколькими учетными записями Gmail? Или, может быть, у вас есть две учетные записи Gmail: одна для работы, а другая для личных целей? Вместо того, чтобы переключаться между учетными записями, используйте фильтр Gmail, чтобы организовать свои электронные письма в отдельные почтовые ящики в одной центральной учетной записи. Вот как.
Создайте метку для каждой учетной записи (например, Рабочие квитанции и Личные квитанции ).
Щелкните значок параметров поиска в строке поиска Gmail, чтобы открыть форму фильтра.
Введите адрес электронной почты для вашей первой учетной записи в поле Кому , затем нажмите Создать фильтр .

Проверить Пропустить входящие (архивировать) .
Проверка Примените метку и используйте соответствующее раскрывающееся меню, чтобы выбрать соответствующую метку.
Нажмите Создать фильтр .
Повторите вышеуказанные шаги для каждой дополнительной учетной записи.
Это перемещает электронные письма из вашего основного почтового ящика в отдельные очереди, которые имитируют почтовые ящики для конкретной учетной записи.
Этот фильтр также полезен, если вы пытаетесь удалить старый адрес электронной почты. Это позволит вам быстро понять, где вам еще нужно обновить адрес электронной почты.
Совет . Ознакомьтесь с нашим подробным руководством о том, как объединить несколько учетных записей Gmail, чтобы вы могли управлять несколькими электронными письмами, событиями календаря и контактами в одном месте.
6.
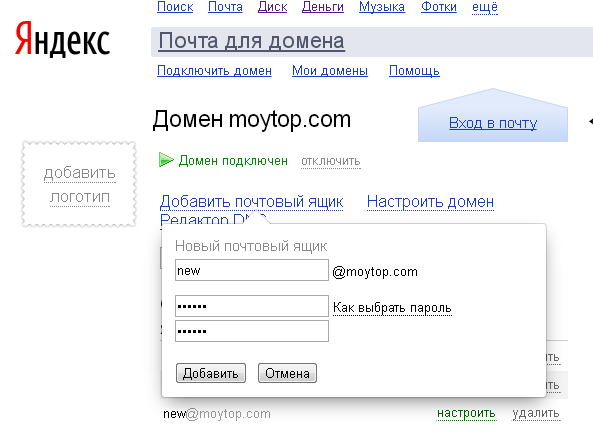 Автоматически очищать папку Спам
Автоматически очищать папку Спам Есть только один вид спама, который мне нужен в жизни, и это восхитительно обработанный вид, который поставляется в жестяной банке, вызывающей ностальгию. Для всего остального спама, который Gmail автоматически отправляет в мою папку Spam , я использую фильтр для мгновенного и окончательного удаления, как только он поступает в мою учетную запись. Вот как.
Щелкните значок параметров поиска в строке поиска Gmail, чтобы открыть форму фильтра.
Рядом с Содержит слова , введите
в: spam, затем нажмите Создать фильтр . Оператор поискавуказывает Gmail фильтровать сообщения по папке, в которой они находятся.Проверить Удалить .
Нажмите Создать фильтр .
Примечание. Google не рекомендует фильтровать поисковые запросы, содержащие «in:», поскольку они никогда не будут соответствовать входящей почте. Так что, по идее, этот фильтр не должен работать. Но после того, как фильтр поработал около четырех дней, мой Папка со спамом была пуста — и оставалась пустой на момент публикации этой статьи — чего никогда не было до установки этого фильтра.
Так что, по идее, этот фильтр не должен работать. Но после того, как фильтр поработал около четырех дней, мой Папка со спамом была пуста — и оставалась пустой на момент публикации этой статьи — чего никогда не было до установки этого фильтра.
Предупреждение: В редких случаях Google может ошибочно идентифицировать законное электронное письмо как спам. Установив этот фильтр, вы не сможете отсортировать папку Spam , чтобы убедиться, что туда не попало ничего важного.
7. Автоматическое создание списка дел в Gmail
Вы можете использовать приложение, специально разработанное для создания списков дел. Или вы можете использовать свой почтовый ящик Gmail, который также выполняет свою работу.
Поскольку я отправляю себе по электронной почте только напоминания о вещах, которые мне нужно сделать, или отправляю себе ссылки на статьи, которые я хочу прочитать, я использую фильтр, чтобы автоматически помечать электронные письма, которые я отправляю себе, ярлыком дел. Вот как это настроить.
Вот как это настроить.
Создайте ярлык To-do , если у вас его еще нет.
Щелкните значок параметров поиска в строке поиска Gmail, чтобы открыть форму фильтра.
Рядом с От введите свой адрес электронной почты.
Проверить Пропустить входящие (архивировать) .
Проверка Примените метку и используйте соответствующее раскрывающееся меню, чтобы выбрать соответствующую метку.
Нажмите Создать фильтр .
Вы также можете использовать этот фильтр для электронных писем от других людей — вашего начальника, клиента, редактора и т. д. — которые всегда содержат задачи, которые вам необходимо выполнить. Просто замените их адрес электронной почты на свой в поле From в форме фильтра или используйте оператор ИЛИ , чтобы Gmail автоматически помечал входящие электронные письма с определенных адресов (например, myemail@gmail. ). com ИЛИ [email protected]
com ИЛИ [email protected]
Предпочитаете использовать приложение списка дел для управления своими задачами? Объедините этот фильтр с одним из следующих рабочих процессов Zapier, чтобы ваши помеченные электронные письма Gmail автоматически преобразовывались в задачи в предпочитаемом вами инструменте повышения производительности.
Создавайте карточки Trello из новых помеченных писем Gmail
Создавайте карточки Trello из новых помеченных писем GmailПопробуйте
Gmail, Trello
Gmail + Trello
Создание задач Asana для помеченных писем Gmail [только для учетных записей Gmail Business]
Создание задач Asana для помеченных писем Gmail [Только учетные записи Gmail Business]Попробовать
Gmail, Asana
Gmail + Asana
Добавить новые помеченные письма в Todoist как задачи [Только для Gmail для бизнеса]
Добавить новые помеченные письма в Todoist как задачи [Только для Gmail для бизнеса]Попробовать
- 9005 7
- 9 0016
Выберите значок шестеренки настроек, затем нажмите Просмотреть все настройки > Фильтры и заблокированные адреса.
Нажмите изменить рядом с фильтром новостной рассылки. Откроется форма фильтра с уже заполненными фильтрами бюллетеня.
Нажмите Продолжить без изменения каких-либо критериев фильтрации.
Снять галочку Пропустить папку «Входящие» (Архивировать) .

Проверить Удалить и Также применить фильтр к # подходящим разговорам . Gmail автоматически обновит количество писем, соответствующих критериям фильтра.
4 экономящих время настройки Gmail, о которых вы даже не подозревали
11 самых мощных дополнений Gmail -ons и extensions
Как автоматизировать входящие с помощью анализатора электронной почты
Как создать группу в Gmail
- Zoho Mail
- Mail.com
- Тутанота
- Внешний вид
- Почтовый ящик
- ПротонМейл
- Гарантия безотказной работы 99,9 %
- Интеграция с другими продуктами Zoho, такими как Zoho Docs, Notebook и Workdrive
- Доступ к круглосуточной поддержке клиентов по электронной почте, телефону или в чате
- Групповые учетные записи с правами пользователя
- Сквозное шифрование и шифрование S/MIME
- Мобильное приложение
- Средство миграции
- Хранение и резервное копирование почты
- Отзыв по электронной почте
- Автономный режим
- Быстрые действия и фрагменты электронной почты
- Фильтры электронной почты, поиск и расширенное управление с помощью Zoho Streams
- Параметры спама, такие как черный список, доверенный список и спам-фильтры на основе языка
- Автоматическая пересылка почты, теги и папки
- Уведомления и последующие действия по электронной почте
- Мобильный доступ в Интернет
- Специальные приложения для Android, iPhone и iPad
- Виджеты электронной почты для мобильных приложений
- Ограничение на вложение 30 МБ
- Спам-фильтр, защита от вирусов и серверное хранилище в США
- Большое бесплатное облачное хранилище (2 ГБ для общего хранилища и 65 ГБ для электронной почты)
- Расширение для уведомлений по электронной почте Chrome
- Добавлена безопасность с двухфакторной аутентификацией (2FA)
- Функции поиска и фильтрации
- Более 200 вариантов пользовательского домена
- Интеграция Mozilla Firefox с закладками, менеджером паролей и надстройками
- Уведомления браузера и проверка нескольких учетных записей с помощью инструмента MailCheck
- Инструмент Mail Collector для управления всеми почтовыми ящиками в одном
- Онлайн-календарь с напоминаниями
- Адресная книга с цифровыми контактами и синхронизацией
- Офисный пакет для документов, презентаций и электронных таблиц
- Зашифрованная электронная почта, хранилище, контакты и календари
- Зашифрованное содержимое электронной почты, такое как строки темы, тело электронной почты и вложения
- Приложения для Android, приложения для iOS и настольные клиенты для Mac, Windows и Linux
- Двухфакторная аутентификация для дополнительной безопасности
- Политики запрета сторонних капч, рекламы и ведения журнала данных
- Поддержка пользовательских доменов
- Автоответчики
- Экспорт электронной почты
- Расширенный текстовый поиск
- Индивидуальные настройки для фирменного стиля
- Многопользовательская поддержка
- Опции псевдонимов адресов электронной почты
- 1 ГБ бесплатного хранилища (значительно больше, поскольку они сжимают электронные письма)
- Возможности для пользовательских доменов
- Параметры синхронизации контактов
- Встроенная электронная почта и календарь
- Бесплатный доступ к веб-версиям Office 365 (Word, Excel и PowerPoint)
- Чат в реальном времени через Skype
- Инструменты специальных возможностей (голосовая навигация, поддержка вспомогательных устройств)
- Фильтр спама и вредоносных программ
- Приложения для Android и iOS
- Доступ к электронной почте через веб-браузеры
- Ограничение 34 МБ для вложений электронной почты и 2 ГБ для вложений с OneDrive
- 5 ГБ общего хранилища OneDrive
- 15 ГБ почтового ящика
- Импорт Easy Contact
- Группы для безопасного обмена данными
- Шифрование электронной почты
- Мобильный доступ
- Поддержка POPS, IMAPS и SMTPS
- Диспетчер ключей OpenPGP
- Цифровые подписи для минимизации подделки электронной почты
- Нет рекламы или трекеров электронной почты
- Календари, документы и контакты
- До 500 МБ для хранения электронной почты и 500 МБ для документов
- Приложения для Android и iOS, а также веб-почта
- Зашифрованный накопитель и календарь
- Код с открытым исходным кодом
- Центры обработки данных с биометрической защитой
- Сквозное шифрование электронной почты
- Соответствие Общему регламенту по защите данных (GDPR)
- Самоуничтожающиеся сообщения
- SSL-сертификаты
- Параметры анонимного адреса электронной почты
Gmail, Todoist
Gmail + Todoist
Добавить задачи в OmniFocus для новых помеченных писем в Gmail
Добавить задачи в OmniFocus для новых помеченных писем в GmailПопробовать
Gmail, OmniFocus
Gmail + OmniFocus
Создание задач в Wrike на основе новых помеченных сообщений в Gmail [только учетные записи Gmail для бизнеса]
Создание задач в Wrike на основе новых помеченных сообщений в Gmail [учетная запись Gmail для бизнеса] Только с]Попробуйте
Gmail, Wrike
Gmail + Wrike
Создание задач в MeisterTask из новых писем Gmail
9078 2 Создавайте задачи в MeisterTask из новых писем GmailПопробуйте
Gmail, MeisterTask
Gmail + MeisterTask
Zapier — лидер в области автоматизации без кода — он интегрируется с более чем 5000 приложений от партнеров, таких как Google, Salesforce и Microsoft. Создавайте безопасные автоматизированные системы для важных бизнес-процессов в стеке технологий вашей организации. Узнать больше.
Создавайте безопасные автоматизированные системы для важных бизнес-процессов в стеке технологий вашей организации. Узнать больше.
Бонус: как освободить место в Gmail с помощью фильтра
Если у вас закончилось место в почтовом ящике, лучший способ восстановить его часть — это пакетное удаление писем, которые вам больше не нужны. Допустим, вы автоматически архивировали информационные бюллетени и рекламные электронные письма, но теперь хотите удалить их все, чтобы освободить место в своей учетной записи Google. Вот что делать.
Это автоматически удалит все ваши заархивированные электронные письма, которые ранее были пойманы фильтром вашей рассылки, что должно освободить много места.
После того, как Gmail завершит процесс удаления, обязательно снова отредактируйте свой фильтр, чтобы снова настроить его на архивирование только электронных писем. Повторяйте процесс каждый раз, когда вам нужно освободить место в вашей учетной записи.
Сделайте так, чтобы ваш почтовый ящик Gmail работал на вас
Независимо от того, стремитесь ли вы свести к минимуму чувство страха, вызванного почтовыми ящиками, фильтры могут помочь вам достичь всего вышеперечисленного. А если вы ищете дополнительные способы сделать свой почтовый ящик еще более продуктивным, ознакомьтесь с этими полезными руководствами:
Эта статья была опубликована Джессикой Грин в апреле 2018 года. Самое последнее обновление было в феврале 2023 года.
Самое последнее обновление было в феврале 2023 года.
6 лучших альтернатив Gmail в 2023 году (все бесплатны)
Контент Themeisle бесплатный. Когда вы покупаете по реферальным ссылкам на нашем сайте, мы получаем комиссию. Узнать больше
Gmail доминирует на рынке электронной почты благодаря своему интуитивно понятному интерфейсу, большому бесплатному хранилищу (15 ГБ совместно с другими инструментами Google, такими как Google Диск и Фото), а также широкому спектру бесплатных инструментов для повышения производительности, которые поставляются в качестве дополнения к обычная учетная запись Gmail. Однако существуют серьезные опасения по поводу того, как Google использует вашу электронную почту, и не всем нравится интерфейс Gmail, поэтому вы можете изучить некоторые альтернативы Gmail.
Если вы использовали Gmail в течение последнего десятилетия из-за его удобства, вас может удивить, насколько конкуренты улучшили свои услуги. Например, в наши дни многие провайдеры электронной почты предлагают аналогичный браузерный интерфейс и современный дизайн. Некоторые даже предлагают сквозное шифрование и принимают дополнительные меры для обеспечения конфиденциальности всех ваших сообщений.
Некоторые даже предлагают сквозное шифрование и принимают дополнительные меры для обеспечения конфиденциальности всех ваших сообщений.
Наконец, лучшие альтернативы Gmail включают мобильные приложения, настольные клиенты, функции, которые помогают вашим учетным записям в социальных сетях, и даже наборы документов для замены обычных интеграций Gmail, таких как Google Drive и Google Docs.
В этой статье мы обсудим шесть наших лучших альтернатив Gmail, которые являются бесплатными и безопасными для вашего IP-адреса (некоторые из которых ставят конфиденциальность выше всего). Давайте погрузимся прямо в!
Лучшие альтернативы Gmail
Вот шесть альтернатив Gmail, которые мы сегодня рассмотрим:
Каждый из них предлагает щедрые бесплатные планы и безопасные возможности, поэтому лучший вариант для вас будет зависеть от необходимого вам хранилища и интеграции, которую вы хотели бы использовать.
1. Почта Зохо
Наша первая рекомендация — Zoho Mail, многофункциональный почтовый сервис для малого бизнеса и личного пользования. Он включает в себя полный набор организационных инструментов, таких как календарь, накопитель, задачи, контакты и закладки, что делает его самой близкой альтернативой Gmail, которую вы можете найти.
Zoho Mail поставляется с чистым интерфейсом, который вы можете аккуратно организовать с помощью функции Streams: Streams позволяет вам добавлять комментарии к цепочкам электронной почты, обмениваться файлами и назначать задачи, что может быть полезно, если вы хотите использовать платформу профессионально.
Календарь, контакты и задачи Zoho Mail оценят как компании, так и отдельные пользователи, которые помогут сделать вашу папку «Входящие» более управляемой и упростят переход с Gmail на Zoho. Те, кто обеспокоен проблемами конфиденциальности Gmail, также могут быть спокойны, поскольку Zoho Mail предлагает безопасный хостинг электронной почты и сквозное шифрование для всех сообщений.
Помимо всего этого, Zoho Mail позволяет очень легко настроить индивидуальную корпоративную электронную почту, поэтому это отличный вариант, если вы хотите создать более профессиональное присутствие. Однако следует отметить, что вы сможете получить доступ к пользовательскому адресу электронной почты только через веб-почту или специальные мобильные приложения Zoho Mail, если вы не перейдете на премиум-план.
⚙️ Особенности:
💵 Цена: Бесплатный план «навсегда» подходит для пяти пользователей с 5 ГБ хранилища на пользователя, ограничением на вложение 25 МБ и хостингом электронной почты для одного домена. Если вы хотите получить доступ к большему количеству инструментов для хранения и повышения производительности, цены начинаются всего с 1 доллара США за пользователя в месяц.
Если вы хотите получить доступ к большему количеству инструментов для хранения и повышения производительности, цены начинаются всего с 1 доллара США за пользователя в месяц.
Попробуйте Zoho Mail
Наверх
2. Mail.com
Затем у нас есть Mail.com, бесплатная альтернатива Gmail, которая дает вам выбор из более чем 200 доменов в соответствии с вашей нишей или индивидуальностью. Это отличный вариант для фрилансеров, которые хотят выглядеть более профессионально, не тратя деньги на собственный домен.
Например, вы можете совершенно бесплатно настроить адрес электронной почты [email protected] . Вы также можете выбрать что-то обычное, например [email protected] , если предпочитаете использовать его для личного общения.
Mail.com также поставляется с мощными антивирусными инструментами для защиты от угроз, связанных с электронной почтой. Этот провайдер гарантирует, что его система сканирует только вирусы и что конфиденциальность вашей электронной почты в безопасности.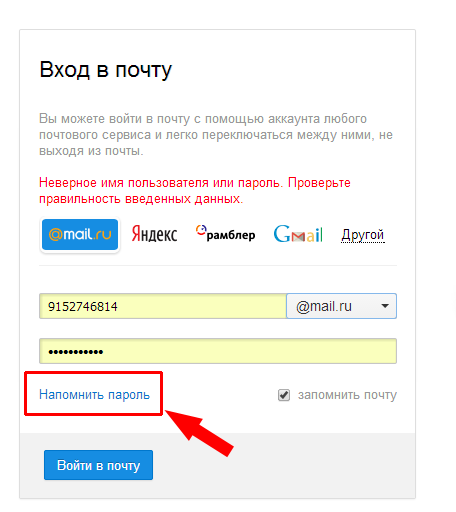 Другие функции безопасности включают 2FA (двухфакторную аутентификацию), спам-фильтры и использование защищенных серверов в США.
Другие функции безопасности включают 2FA (двухфакторную аутентификацию), спам-фильтры и использование защищенных серверов в США.
Кроме того, Mail.com предлагает инструмент под названием Mail Collector, который позволяет вам получать доступ к нескольким учетным записям и управлять ими из одного почтового ящика. Таким образом, вы можете настроить центральную учетную запись Mail.com и координировать все входящие сообщения, независимо от того, приходят ли они с вашего рабочего или личного адреса электронной почты.
Помимо всего этого, Mail.com позволяет поддерживать порядок в папке «Входящие» благодаря интуитивно понятной панели инструментов. Он также поставляется с органайзером, онлайн-календарем и офисным пакетом, что делает его надежной альтернативой Gmail.
⚙️ Особенности:
💵 Цена: Вы можете использовать Mail. com бесплатно, что дает вам до 10 псевдонимов адресов, 65 ГБ для хранения электронной почты и 2 ГБ для общего облачного хранилища для документов и фотографий. Существует также премиум-вариант, если вы хотите удалить рекламу, увеличить объем хранилища и получать электронные письма через сторонние почтовые приложения. Они продают премиальные планы в виде расширенных пакетов (без ежемесячных планов), начиная с 9 долларов.0,99 за три месяца обслуживания и до 47,87 долларов за весь год.
com бесплатно, что дает вам до 10 псевдонимов адресов, 65 ГБ для хранения электронной почты и 2 ГБ для общего облачного хранилища для документов и фотографий. Существует также премиум-вариант, если вы хотите удалить рекламу, увеличить объем хранилища и получать электронные письма через сторонние почтовые приложения. Они продают премиальные планы в виде расширенных пакетов (без ежемесячных планов), начиная с 9 долларов.0,99 за три месяца обслуживания и до 47,87 долларов за весь год.
Попробуйте Mail.com
Наверх
3. Тутанота
Tutanota (лат. «защищенное сообщение») служит отличной альтернативой Gmail, особенно для тех, кто заботится о конфиденциальности. Поставщик электронной почты предлагает бесплатную учетную запись, доступные обновления и сквозную платформу электронной почты с открытым исходным кодом из своей штаб-квартиры в Германии.
Tutanota исключает рекламу из своей бизнес-модели, поэтому получает доход только за счет премиальных подписок и пожертвований. К счастью, разработчики также предоставляют упрощенный бесплатный план, а также доступ к электронной почте на любом устройстве, красивый онлайн-интерфейс и встроенные календари и контакты. Еще одна примечательная часть Tutanota — это собственные настольные клиенты для Windows, Linux и macOS.
К счастью, разработчики также предоставляют упрощенный бесплатный план, а также доступ к электронной почте на любом устройстве, красивый онлайн-интерфейс и встроенные календари и контакты. Еще одна примечательная часть Tutanota — это собственные настольные клиенты для Windows, Linux и macOS.
Вы можете отправлять анонимные электронные письма, управлять зашифрованными календарями и отправлять сообщения об отсутствии на рабочем месте. В Tutanota определенно нет онлайн-офисного пакета, который вы найдете в альтернативах Gmail, таких как Zoho Mail и Mail.com, но вы все равно можете открывать и редактировать документы в соответствующих программах. Объедините это с адресами псевдонимов, потенциалом белой маркировки и безопасными серверами в Европе, чтобы получить довольно впечатляющий переход от Gmail.
⚙️ Особенности:
💵 Цена: Tutanota предлагает бесплатный план для личного использования, который поддерживает одного пользователя и предоставляет 1 ГБ хранилища, домен Tutanota, некоторые возможности поиска и один зашифрованный календарь.
Премиум-планы для личного использования начинаются с 1 евро в месяц и позволяют добавлять пользователей, персональные домены и несколько календарей. Премиум-планы также позволяют использовать псевдонимы, правила для входящих сообщений и увеличенное хранилище. Бизнес-пакеты начинаются с 2 евро в месяц и включают расширенные функции, такие как шаблоны электронной почты, приглашения на мероприятия, автоответчики и индивидуальный брендинг.
Попробуйте Тутаноту
Наверх
4. Внешний вид
Если вы уже используете продукты Microsoft, вам может понравиться наша следующая рекомендация. Бесплатная версия Outlook — это новая, обновленная версия Hotmail, которая легко интегрируется с другими службами Microsoft.
С точки зрения интеграции с другими приложениями для повышения производительности и хранения, этот поставщик услуг электронной почты является одной из лучших альтернатив Gmail. Например, вы получаете расширенное пространство для хранения через OneDrive, надежный календарь с цветовой кодировкой, управление контактами и органайзер задач. Он также позволяет назначать электронные письма категориям, как в Gmail.
Он также позволяет назначать электронные письма категориям, как в Gmail.
Современный и простой в использовании интерфейс, к которому пользователи Gmail должны адаптироваться почти сразу. Кроме того, Outlook поддерживает большой лимит вложений до 34 МБ. Вы также можете использовать OneDrive для отправки файлов большего размера, до 2 ГБ.
Outlook также гордится тем, что обеспечивает повышенную безопасность, которая, по его утверждению, в Outlook такая же, как и в его службах корпоративного уровня.
⚙️ Особенности:
💵 Цена: Вы можете использовать Outlook бесплатно, что дает вам 15 ГБ для хранения почтовых ящиков, дополнительные 5 ГБ для хранилища OneDrive и бесплатные веб-версии приложений Office 365.
Вы также можете выполнить обновление за 69,99 долларов США в год, что дает вам возможности без рекламы, приложения Office премиум-класса, расширенные параметры безопасности, более просторное хранилище, шифрование данных и возможность настроить собственный домен. Семейный план продается за 99,99 долларов в год и дает вам шесть пользовательских почтовых ящиков.
Попробуйте Outlook
Наверх
5. Почтовый ящик
Наша следующая рекомендация — Mailfence, частный провайдер электронной почты, базирующийся в Бельгии. Они сильно укореняют свои услуги в онлайн-безопасности, поэтому это одна из лучших альтернатив Gmail, если вас беспокоят политики Google.
Согласно бельгийским законам о защите конфиденциальности, только местные юрисдикции могут запрашивать ваш доступ к почте, что происходит в крайне редких случаях. Таким образом, этот конкретный бесплатный поставщик услуг электронной почты может гарантировать отсутствие слежки и продажи ваших данных третьим лицам, что не является обещанием, которое дает большинство других поставщиков.
Mailfence также использует шифрование, которое происходит в браузере и работает со всеми службами OpenPGP. Вы также можете установить пароль и даже дату истечения срока действия для сообщений. Таким образом, никто, кроме вас, не будет читать ваши сообщения, даже Mailfence.
Помимо расширенных функций безопасности и конфиденциальности, Mailfence предоставляет вам доступ к другим важным инструментам. Например, вы можете управлять своими встречами в удобном календаре или хранить и редактировать документы в облаке.
⚙️ Особенности:
💵 Цена: Вы можете бесплатно использовать версию Mailfence для веб-почты.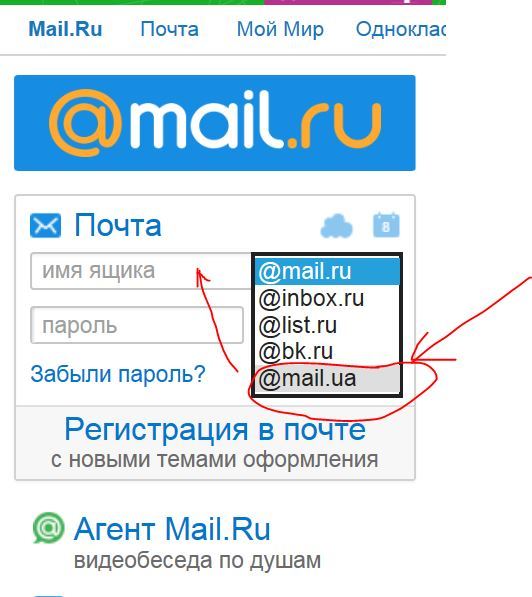 Он включает в себя 500 МБ хранилища, лимит документов до 500 МБ, поддержку клиентов по электронной почте и двухфакторную аутентификацию. Если вам нужно больше места для хранения и поддержка мобильных приложений и почтовых клиентов, вы можете перейти на новую версию за 2,50 евро в месяц. Планы с более высоким объемом хранения продаются по цене 7,50 и 25 евро в месяц.
Он включает в себя 500 МБ хранилища, лимит документов до 500 МБ, поддержку клиентов по электронной почте и двухфакторную аутентификацию. Если вам нужно больше места для хранения и поддержка мобильных приложений и почтовых клиентов, вы можете перейти на новую версию за 2,50 евро в месяц. Планы с более высоким объемом хранения продаются по цене 7,50 и 25 евро в месяц.
Попробуйте Mailfence
Наверх
6. ПротонМейл
Наша последняя альтернатива Gmail — это ProtonMail, еще одна компания, которая гордится своими методами обеспечения безопасности. Первоначально они рекламировали ProtonMail как «единственную систему электронной почты, которую АНБ не может взломать», поэтому будьте уверены, что ваши данные в надежных руках.
Как и Mailfence, ProtonMail может гарантировать вашу конфиденциальность, которая защищена строгим европейским законодательством. Для защиты вашей почты провайдер использует сквозное шифрование и шифрование с нулевым доступом, что означает, что даже компания не может прочитать ваши сообщения.
ProtonMail настолько ценит вашу конфиденциальность, что вы можете открыть учетную запись электронной почты, не раскрывая свою личную информацию. Все, что вам нужно, это имя пользователя и пароль, а также необязательный адрес электронной почты для восстановления.
Помимо всего этого, вам нравится современный дизайн папки «Входящие» и инструменты повышения производительности, которые напоминают те, что есть в Gmail. Например, вы можете назначить метки с цветовой кодировкой для систематизации электронных писем и пометки важных сообщений. ProtonMail также предлагает календари и накопители со всеми учетными записями электронной почты, что делает его одной из лучших альтернатив Gmail.
⚙️ Особенности:
💵 Цена: Вы можете бесплатно пользоваться ProtonMail, который включает в себя 500 МБ хранилища и 150 сообщений в день; поддержка не является приоритетной.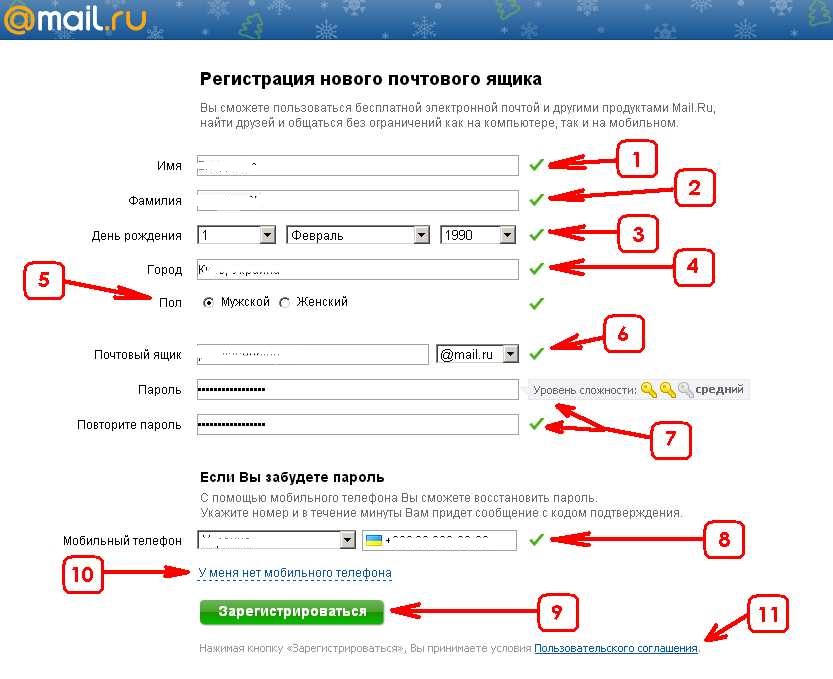 Вы также можете выполнить обновление за 4 евро в месяц, чтобы получить доступ к большему объему хранилища, премиальной поддержке клиентов и возможности настроить собственный домен. Дополнительные планы включают план Visionary за 24 евро в месяц и план Professional за 6,25 евро в месяц.
Вы также можете выполнить обновление за 4 евро в месяц, чтобы получить доступ к большему объему хранилища, премиальной поддержке клиентов и возможности настроить собственный домен. Дополнительные планы включают план Visionary за 24 евро в месяц и план Professional за 6,25 евро в месяц.
Попробуйте ProtonMail
Попробуйте одну из этих альтернатив Gmail сегодня
В связи с растущими проблемами безопасности, связанными с Google и связанными с ним службами, все больше и больше пользователей отказываются от Gmail в поисках безопасных и бесплатных учетных записей электронной почты. К счастью, многие поставщики бесплатной электронной почты улучшили свою игру с точки зрения дизайна, удобства использования и таких предложений, как календари, накопители и онлайн-документы.
Вы можете выбрать одну из нескольких альтернатив Gmail, которые обеспечивают аналогичные возможности без нарушения законов о конфиденциальности.
В этой статье мы обсудили шесть лучших альтернатив Gmail.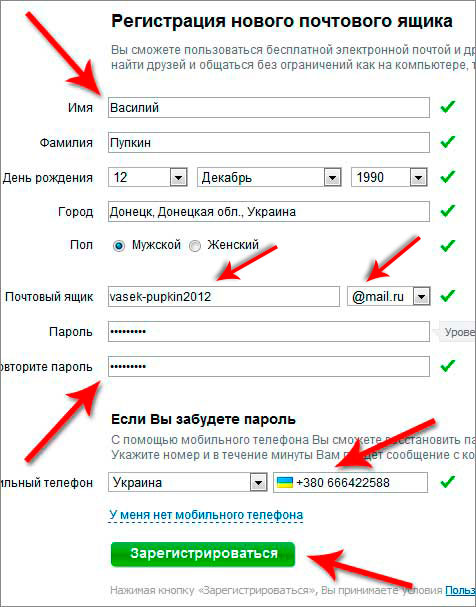 Напомним, Zoho Mail и Outlook — отличные варианты с аналогичными инструментами повышения производительности и различными интеграциями.
Напомним, Zoho Mail и Outlook — отличные варианты с аналогичными инструментами повышения производительности и различными интеграциями.
Однако, если вы серьезно относитесь к функциям, связанным с безопасной службой электронной почты и конфиденциальностью пользователей, Mailfence, Tutanota и ProtonMail могут быть лучшим выбором.
С другой стороны, если вам нужен бесплатный персонализированный адрес электронной почты, попробуйте Mail.com.
Примечание; если вам нужен адрес электронной почты, который находится под вашим доменным именем, то в большинстве случаев вам придется вложить умеренную сумму и получить ее от такой компании, как Bluehost (вместе с хостингом для вашего сайта).
У вас есть вопросы о какой-либо из этих альтернатив Gmail? Дайте нам знать в комментариях ниже!
* Этот пост содержит партнерские ссылки, что означает, что если вы нажмете на одну из ссылок на продукт, а затем купите продукт, мы получим комиссию.




 de/en) – платный ресурс для создания Email. Как и в предыдущих случаях, основным достоинством сервиса является полная конфиденциальность. В личном кабинете нет лишних функций и настроек. Подходит для авторизации через клиенты на iOS или Android.
de/en) – платный ресурс для создания Email. Как и в предыдущих случаях, основным достоинством сервиса является полная конфиденциальность. В личном кабинете нет лишних функций и настроек. Подходит для авторизации через клиенты на iOS или Android. Данное решение основывается на обычной почте Gmail. Начать регистрацию можно по ссылке https://gsuite.google.ru/intl/ru/products/gmail/. Вы получите персональный домен для компании, непрерывную поддержку, функцию чатов и видеозвонков, а также синхронизацию с другими сервисами. Работать предстоит со стандартным интерфейсом, который представлен в ящике Gmail.
Данное решение основывается на обычной почте Gmail. Начать регистрацию можно по ссылке https://gsuite.google.ru/intl/ru/products/gmail/. Вы получите персональный домен для компании, непрерывную поддержку, функцию чатов и видеозвонков, а также синхронизацию с другими сервисами. Работать предстоит со стандартным интерфейсом, который представлен в ящике Gmail.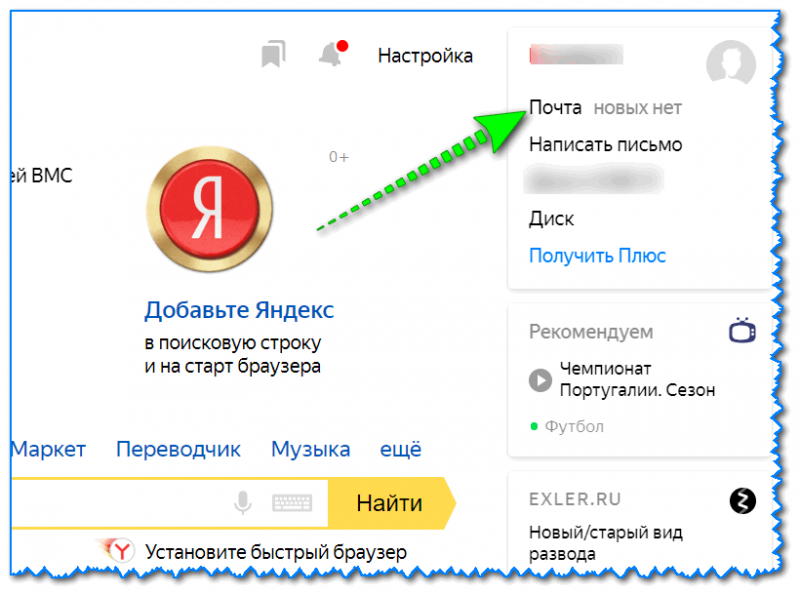 Ознакомиться с информацией и ценами можно по ссылке https://products.office.com/ru-ru/business/teamwork/business-email.
Ознакомиться с информацией и ценами можно по ссылке https://products.office.com/ru-ru/business/teamwork/business-email.



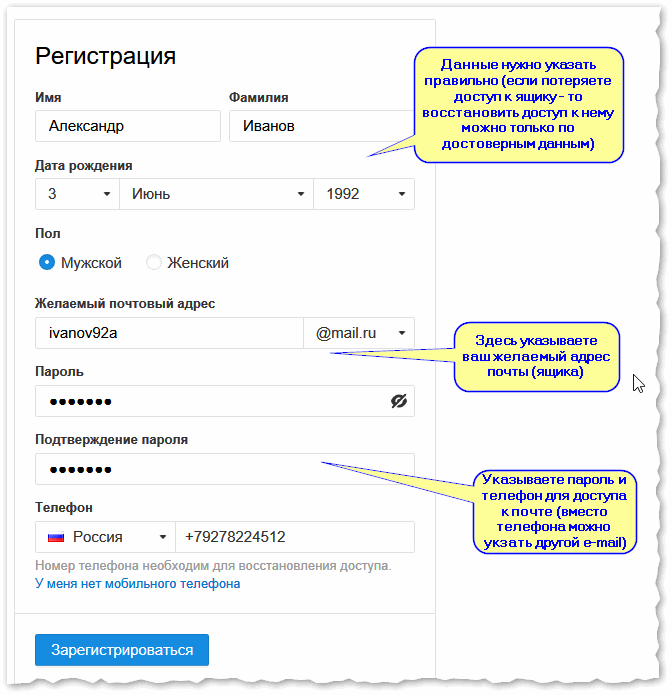

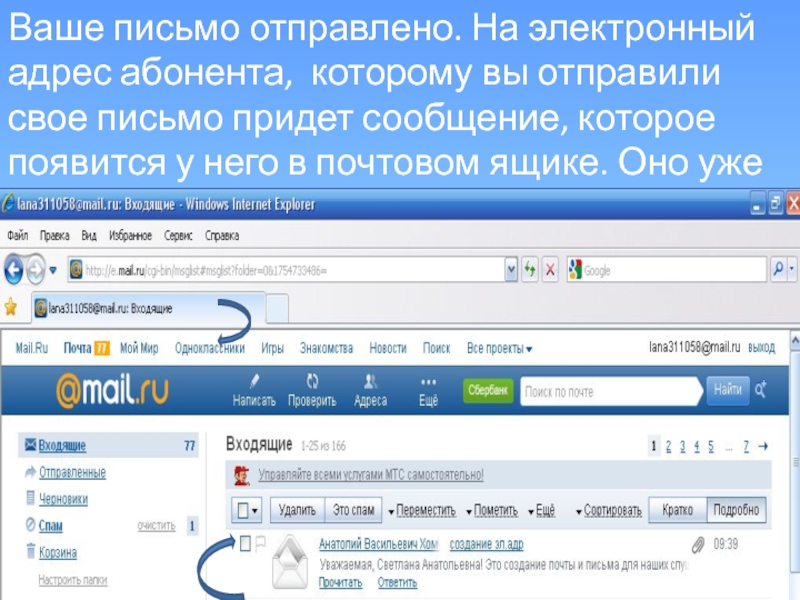 Для сервера Exim в чёрном списке вы можете указать email или IP, письма с которого будут блокироваться. Аналогично в белый список добавляются разрешённые адреса.
Для сервера Exim в чёрном списке вы можете указать email или IP, письма с которого будут блокироваться. Аналогично в белый список добавляются разрешённые адреса.  Антивирус устанавливается на почтовый сервер как дополнительный пакет.
Антивирус устанавливается на почтовый сервер как дополнительный пакет. 

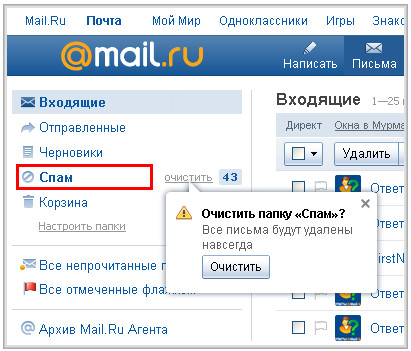
 Gmail автоматически обновит количество писем, соответствующих критериям фильтра.
Gmail автоматически обновит количество писем, соответствующих критериям фильтра.
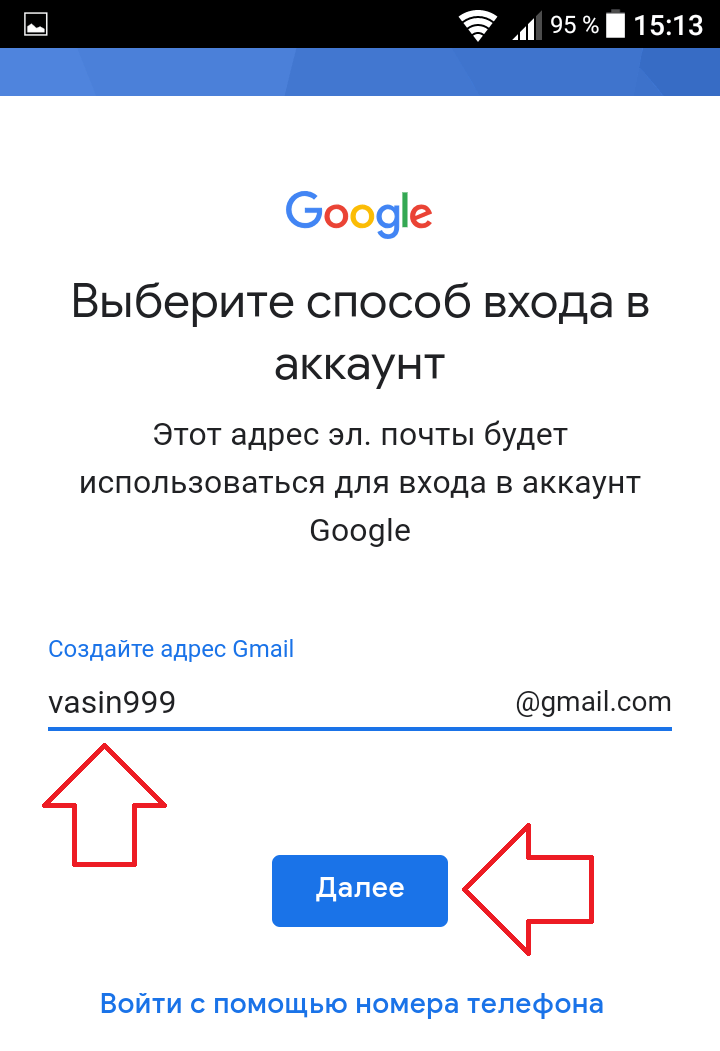
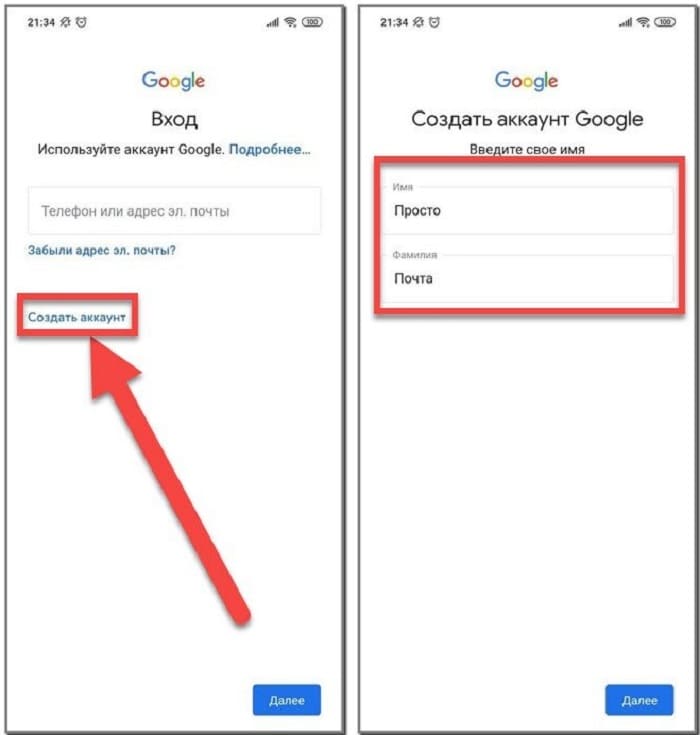

 Для этого введите
Для этого введите 
