Как форматировать и управлять списками в Microsoft Word
Контрольные списки написаны кровью.
Это (возможно) было сказано пилотом однажды, когда бизнесмен пытался спешить с ним на взлет. Контрольные списки и списки стали основой всего, начиная от покупок до запуска НАСА.
Они скучны.
Но они также являются простейшими инструментами для уменьшения сложности информации, которая атакует нас каждым байтом. И, как знает каждый навязчивый супруг, списки также являются идеальным противоядием от забывчивости. Таким образом, даже когда мы клянемся сделать идеальные списки для производительности
Позвольте также перейти к основам с Microsoft Word 2016
и отметьте одну ежедневную офисную функцию — как составлять эти визуально привлекательные списки.
1. Создайте свой первый список
Большинство хитростей и советов по составлению списка лежат в ленте Параграф группа на вкладке Главная. Выделите текст, к которому вы хотите добавить нумерованный список, и нажмите стрелки вниз рядом с полем Списки маркеров
 Предварительный просмотр каждого формата списка, наведя курсор на доступные варианты.
Предварительный просмотр каждого формата списка, наведя курсор на доступные варианты.Microsoft Word также автоматически создает список для вас, когда вы начинаете абзац звездочкой или цифрой 1. С помощью звездочки Word создает маркированный список. С помощью числа Word обнаруживает, что вы пытаетесь создать нумерованный список.
Если вы не хотите, чтобы ваш текст превратился в список, вы можете нажать Автозамена изображение кнопки настроек, которое появляется.
Чтобы быстро изменить стиль маркированного или нумерованного списка, просто щелкните нужный стиль в списке, который появляется, когда вы нажимаете стрелку рядом с маркерами или нумерацией.
Общий совет: Вы можете изменить формат только одного или нескольких маркеров или числовых стилей в списке. Поместите курсор в начало строки, которую вы хотите изменить, прежде чем открывать диалоговое окно «Маркеры и нумерация». Ваши изменения будут применены только к выбранным строкам.
2. Используйте только клавиатуру, чтобы создать список
Гуру продуктивности ненавидят мышь. Используйте удобный ярлык Microsoft Office
быстро создавать нумерованные списки с помощью одной клавиатуры.
Сочетание клавиш для маркированного списка: нажмите CTRL + SHIFT + L применить маркеры по умолчанию к списку. Нажмите CTRL + SHIFT + N удалить пули.
Чтобы настроить сочетание клавиш для нумерованного списка, перейдите к Варианты слов. Нажмите на ленту и выберите Настроить ленту из всплывающего меню. Вы также можете открыть Word Options из Файл> Параметры> Настройка ленты.
Нажми на Настроить кнопка для сочетаний клавиш.
Выбрать Все команды в списке категорий. Прокрутите вниз список справа и выберите FormatNumberDefault.
Поместите курсор в Нажмите новую комбинацию клавиш и нажмите комбинацию клавиш, которую вы хотите использовать для создания нумерованного списка.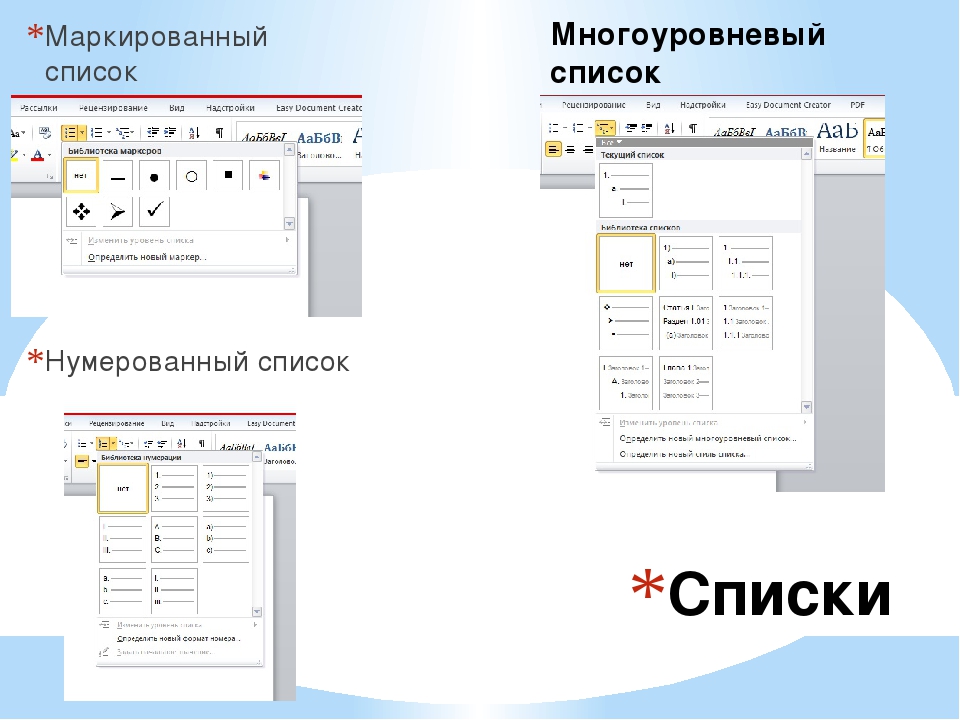 Например, вы можете использовать Alt + N, потому что он не назначен чему-либо еще в Word. Нажмите приписывать.
Например, вы можете использовать Alt + N, потому что он не назначен чему-либо еще в Word. Нажмите приписывать.
Новое сочетание клавиш добавлено в список «Текущие клавиши».
Нажмите Хорошо выйти из диалогового окна и проверить новый ярлык. Нажатие «Alt + N» создает нумерованный список. Повторное нажатие возвращает его обратно к тексту абзаца.
Общий совет: Хотите пропустить нумерацию элемента списка и преобразовать его в абзац в середине списка? Выберите определенный элемент списка и используйте сочетание клавиш Alt + N, чтобы отключить нумерацию.
3. Измените формат нумерованного списка по умолчанию
Вы можете изменить, отредактировать или создать новый нумерованный список по своему усмотрению. Вы можете выбрать один из четырех форматов нумерованного списка. Но что, если вы хотите использовать свой собственный формат, отличный от букв или римских цифр, и он недоступен? Идите вперед и создайте свой собственный в несколько простых шагов.
Идти к Главная> Параграф группа > Нумерация. Нажмите стрелку вниз. выберите Определить новый числовой формат.
Выберите любой хронологический формат. Чтобы изменить размер, стиль и цвет шрифта, нажмите Шрифт и выберите параметр на вкладке «Шрифт» или «Дополнительно».
Если вы хотите добавить к числу тире, скобки или другое значение, например знак решетки, введите его в поле Числовой формат
Чтобы изменить выравнивание номера, выберите «По левому краю», «По центру» или «Вправо» под центровка. По умолчанию установлено выравнивание по левому краю.
Нажмите ОК.
Новый числовой формат применяется к любому выбранному тексту в вашем документе.
Общий совет: Вы можете даже добавить к нумерованным спискам описательный текст, например, Участник 1, Участник 2, Участник 3 … и так далее.
4. Измените формат списка по умолчанию
Как и нумерованный список, вы также можете изменить внешний вид любого маркированного списка по умолчанию. Визуально привлекательные маркеры (кроме скучных черных сплошных точек) помогают вашим документам выделиться из обыденного.
Выберите текст, для которого вы хотите маркированный список, и выполните следующие действия.
Идти к Главная> Параграф группа. Нажмите на стрелку рядом с Пули.
Когда нужной пули нет в библиотеке, нажмите Определить новую пулю.
Откроется диалоговое окно «Определение новой марки». Под Bullet Character, выбирать Условное обозначение.
Откроется другое диалоговое окно, в котором вы сможете выбрать соответствующие символы из установленных шрифтов.
Шрифты Wingdings имеют лучшее разнообразие для стилизованных списков. Как и любой другой шрифт, вы можете изменить цвет, размер, стиль и другие характеристики выбранного шрифта. Нажмите на Шрифт кнопка в Пуля персонажа раздел для входа в диалоговое окно «Шрифт».
Нажмите на Шрифт кнопка в Пуля персонажа раздел для входа в диалоговое окно «Шрифт».
Общий совет: Используйте открытое окно (Open box) или трехмерное поле (3D box) из палитры символов Wingdings, чтобы создать документ Word с аккуратными флажками.
5. Используйте картинку вместо маркера
Иногда все мистические символы в Webdings могут быть недостаточно. Вы также можете использовать собственную графику многократного использования для обозначения маркеров. Хотя я признаю, что на слайде PowerPoint это выглядит даже лучше, но использование их в Word работает так же хорошо.
Выберите маркированный список, для которого вы хотите изменить маркеры на изображения. Перейти к Главная вкладка> Абзац группа, нажмите на Пули и выберите Определить новую пулю из выпадающего меню. В диалоговом окне «Определение новой марки» нажмите Картина.
Вставить картинки диалоговое окно отображается с различными вариантами для вашего исходного файла. Вы можете вставить картинку Из файла на вашем компьютере или в локальной сети, с
Вы можете вставить картинку Из файла на вашем компьютере или в локальной сети, с
Перейдите к местоположению вашего исходного файла и нажмите на Вставить. Окно предварительного просмотра показывает выбор.
Общий совет: Вы можете выбрать изображение, которое соответствует «теме» вашего списка. Например, отобразить банан в качестве изображения для списка фруктов. Убедитесь, что изображения прозрачны и имеют хороший фон. По моему опыту, простая графика работает лучше всего.
6. Выстроить числа в списке
Иногда самые маленькие изменения могут иметь большое визуальное значение. Обратите внимание на скриншот слева ниже, который показывает нумерованный список с настройками Word по умолчанию Оставил выравнивание. Как только список достигает двузначных чисел, выравнивание по умолчанию по левому краю кажется немного искаженным, поскольку десятичные точки не выстраиваются аккуратно.
Создайте свой нумерованный список. Выберите элементы списка. Word также может управлять выравниванием нескольких выбранных элементов.
Идти к Главная> Параграф. Нажмите на стрелку раскрывающегося списка Нумерованный список.
Нажмите на Определить новый числовой формат. выберите Правильно выравнивание от выпадающего. Нажмите Хорошо.
Общий совет: Даже если десятичной дроби нет, желательно, чтобы они были выровнены по правому краю числа. Попробуйте с помощью скобок.
7. Отрегулируйте отступ в Microsoft Word.
Каждый список Word поставляется с автоматическим отступом. В зависимости от того, какой внешний вид вы хотите, вы можете настроить пространство.
Дважды щелкните любой номер в списке, чтобы выбрать все номера в списке.
Щелкните правой кнопкой мыши выбор и выберите
Отрегулировать список отступов из контекстного меню. 8. Применение форматирования к одному номеру или маркировке в списке
8. Применение форматирования к одному номеру или маркировке в спискеБывают случаи, когда вы хотите применить форматирование (изменение стиля маркера, цвета или размера) к одному маркеру или номеру в списке, не затрагивая текст в списке или любые другие последующие маркеры или числа. Вот простой способ.
Показать метки форматирования, нажав Главная> Показать / Скрыть.
Выберите в конце маркер абзаца для элемента списка, маркер или номер которого вы хотите изменить. Примените любое форматирование. Форматирование влияет только на марку или номер; текст в элементе списка сохраняет свой первоначальный формат.
Новые маркированные или пронумерованные элементы в списке, следующие за этим, также будут отражать это. Текст в новом элементе списка будет иметь те же характеристики шрифта, что и предыдущий текст, а новый маркер / номер будет иметь те же характеристики шрифта, что и предыдущий маркер / номер.
9. Создайте многоуровневый нумерованный список
Многоуровневый список может состоять из цифр, алфавитов и маркеров, расположенных на разных уровнях, как показано ниже. Вы можете использовать многоуровневые списки, чтобы разбить список на его иерархии или подпункты. Такое выравнивание также используется для создания контуров. Word 2016 предоставляет нам специальную кнопку на ленте для создания многоуровневого списка.
Вы можете использовать многоуровневые списки, чтобы разбить список на его иерархии или подпункты. Такое выравнивание также используется для создания контуров. Word 2016 предоставляет нам специальную кнопку на ленте для создания многоуровневого списка.
Нажмите кнопку «Многоуровневый список» и введите список.
нажмите Клавиша Tab для отступа и создать подуровень. Нажмите Shift + Tab для отмены и продвинуть предмет на более высокий уровень.
Общий совет: Вы также можете написать весь список заранее. Выберите его, а затем нажмите кнопку «Многоуровневый список», чтобы выровнять его с помощью табуляция а также Shift + Tab ключи для организации тем. Вы также можете использовать Увеличение или же Уменьшить отступ команды на ленте.
10. Создание многоразовых стилей для многоуровневых списков
Как и любой другой тип списка, вы можете изменить стиль, цвет и выравнивание маркеров, букв или цифр. Сохраните эти изменения как новый стиль и используйте его снова и снова.
Сохраните эти изменения как новый стиль и используйте его снова и снова.
Идти к Лента> Главная> нажмите на стрелку рядом с Многоуровневый список> Определить новый многоуровневый список.
Нажмите на Больше расширить варианты.
Для настройки любого из уровней щелкните номер уровня, который вы хотите изменить. 1 является значением по умолчанию.
Используйте предоставленные параметры, чтобы изменить внешний вид списка. Например:
- В Числовой стиль для этого уровня, наберите (1), если вы хотите оформить числа в скобках, или (A), чтобы оформить буквы в скобках.
- В Начать с, выберите номер, букву или маркер, где вы хотите начать список.
Когда вы закончите настройку, присвойте списку имя под Имя списка полей ListNum. Это имя будет появляться везде, где вы видите поле ListNum.
Выберите стиль под Уровень связи со стилем.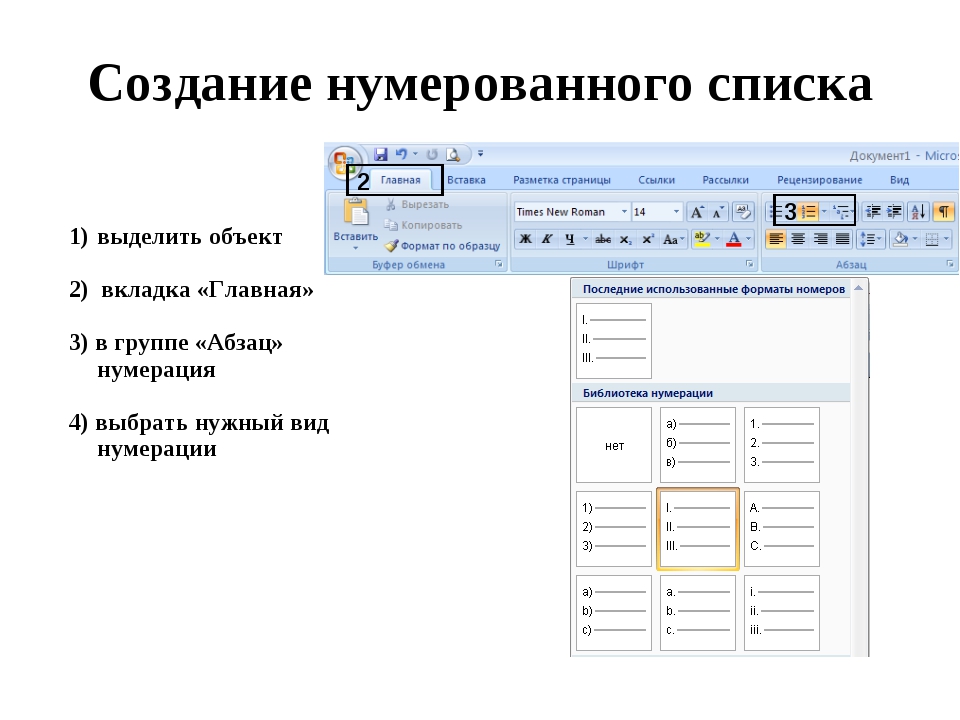 Это позволяет вам использовать существующий стиль в Word для каждого уровня в списке.
Это позволяет вам использовать существующий стиль в Word для каждого уровня в списке.
Выберите, где вы хотите применить свои изменения, нажав на Применить изменения к, и выбирая из Выбранный текст, Весь список, или же С этого момента.
Это видео представляет собой быстрый визуальный взгляд на основной процесс:
11. Преобразовать список в таблицу
Сначала выберите список. Идти к Главная> Вставить. Нажмите на Таблица опция в группе таблиц.
выберите Преобразовать текст в таблицу из выпадающего списка.
Microsoft Word оценивает структуру таблицы на основе содержимого списка. Word создает столбцы на основе разделителей между элементами в списке.
Если Word не дает правильного результата, вам нужно изменить настройки и упростить преобразование списка в Word.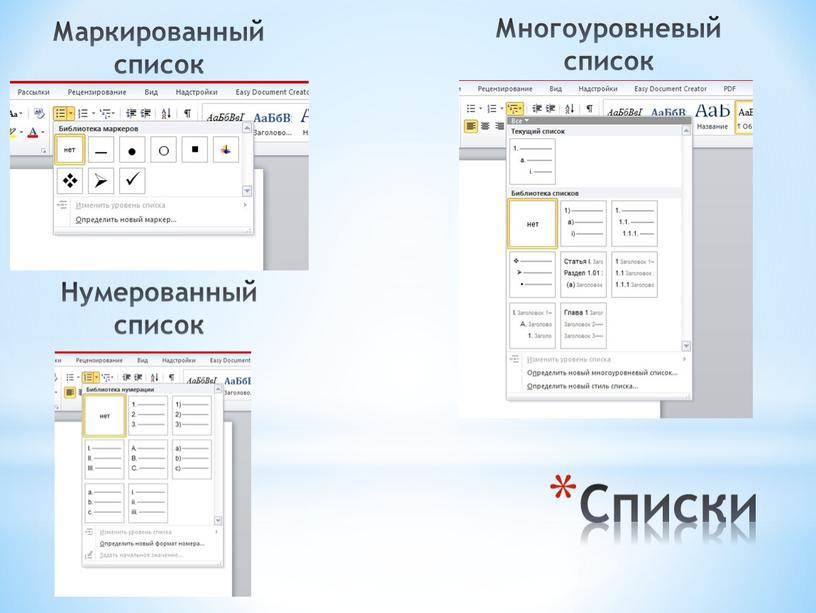 После того, как таблица была создана, вы можете использовать инструменты дизайна таблицы для форматирования внешнего вида.
После того, как таблица была создана, вы можете использовать инструменты дизайна таблицы для форматирования внешнего вида.
Общий совет: В большинстве случаев результаты не идеальны. Лучший способ — удалить нумерацию или маркеры, а затем создать таблицу из списка элементов. Серийные номера могут быть легко добавлены в таблицу позже.
12. Продолжайте нумерацию, когда абзац сокращается
Иногда параграфу текста нужно прерывать последовательность списка. Чтобы продолжить список после абзаца в том же числовом формате, выполните следующие действия.
Введите остальную часть вашего нумерованного списка после абзаца и отформатируйте его. Список начинается с 1 снова. Щелкните правой кнопкой мыши по списку, который идет после абзаца. выберите Продолжить нумерацию из контекстного меню. Список изменяется мгновенно.
Нумерация списка продолжается с того места, где абзац разорван.
Важность списков — уважаете ли вы это?
Как я уже говорил, списки скучны. Но они экономят время, когда документ должен быть упражнением в экономике. Списки мгновенно становятся немного менее скучными, чем блоки текста.
Но они экономят время, когда документ должен быть упражнением в экономике. Списки мгновенно становятся немного менее скучными, чем блоки текста.
Вы будете сталкиваться со списками в Microsoft Word почти ежедневно — от использования Word для быстрого мозгового штурма
к более продвинутым функциям Mail Merge
, Или вам может понадобиться показать список ваших достижений в резюме, выпущенном Microsoft Word.
,
Я смею называть списки организационной основой документа. Вот почему каждый совет, который помогает нам форматировать и управлять списками в Microsoft Word, помогает. Это где вы входите.
Расскажите нам о любом достойном упоминания списке. Расскажите нам свои главные раздражения, когда речь заходит о создании списков. Давайте решать это вместе в комментариях.
Как создать многоуровневый список в Word — Маркированный, нумерованный, многоуровневый список в Word
Всем привет, с вами автор блога scriptcoding.ru. В этой статье мы рассмотрим, как в Word создать список многоуровневого типа.
В этой статье мы рассмотрим, как в Word создать список многоуровневого типа.
При создании многоуровневого списка программа Word берет на себя большую часть работы, так как нам остается выбрать только нужный шаблон (маркированный или нумерованный список). Если в начале заданного абзаца нажать кнопку табуляции, то произойдет автоматическая смена шаблона. При желании мы можем выбрать нужные абзацы и нужный шаблон или задать собственный.
Многоуровневый список в Word
Что бы вам было все понятно, рассмотрим несколько примеров создания многоуровневого списка в Word. Предварительно подготовим текст, который будет содержать 10 абзацев.
Создать многоуровневый список в документе Word, который состоит из трех уровней. Первый уровень будет содержать цифры («1.»), второй — маленькие латинские буквы («a.»), а третий — квадратные маркеры.
- Выделяем весь текст и на панели выбираем список «Нумерация».
- Теперь выделим абзацы с 3 по 6 и нажмем кнопку табуляции.
 Программа автоматически покажет, как в Word создать список из маленьких латинских букв.
Программа автоматически покажет, как в Word создать список из маленьких латинских букв. - Теперь снова нажимаем кнопку табуляции для абзацев c и d, автоматически произойдет формирование многоуровневого списка Word, содержащего римские буквы.
- Выделяем оба абзаца с арабскими буквами и применяем список «Маркер», (смотрите статью «Создание маркированного списка в Word»)
- Все, мы показали, как в Word создать многоуровневый список нужного формата.
Нужно создать многоуровневый Word список, каждый уровень будет содержать нумерацию — арабские цифры и отделятся табуляцией.
- Можно проделать действия, аналогичные предыдущим, и для каждого уровня выбрать список в виде арабских цифр на панели задач.
Создание многоуровневого списка в Word, содержащего два уровня, но, без табуляции.
- В этом случае мы применяем ко всем абзацам нумерованный список, далее, выделяем нужные абзацы и нажимаем правую кнопку мыши.

- В контекстном меню надо выбрать пункт «задать начальное значение». Задаем число 1 и все, у нас появился вложенный нумерованный список.
Хорошо, как вручную создать в Word многоуровневый список мы рассмотрели — ничего сложного нет. Теперь давайте попробуем проделать то же самое, но, программным путем с помощью объектной модели Word. Для этого мы напишем два программных кода, на языке VBScript и JScript.
Программный код на языке VBSCRIPT:
Программный код на языке JSCRIPT:
В данном примере мы сначала создаем новый документ и вставляем в него текст 20 раз, в конце каждой строки добавляется абзац (метод TypeParagraph объекта Selection). Далее происходит объявление переменной LT, которая будет содержать новый шаблон списка. Шаблон формируется с помощью метода Add объекта ListTemplate. Обратите внимание, что методу передается логический параметр true, который говорит, что мы хотим создать многоуровневый список в Word.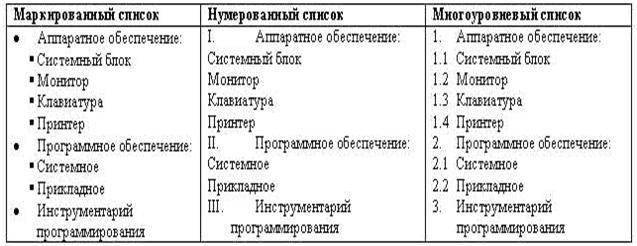
Далее происходит перебор все уровней списка (всего их может быть 9). Тут мы особого ничего не делаем, просто выбираем стиль (свойство NumberStyle объекта ListLevel) — тут значение 0, любое другое значение вызовет ошибку, так как многоуровневый список Word автоматически считается нумерованным, и никакой другой стиль не подходит (например, маркер).
После того, как мы создали собственный шаблон стиля, его нужно применить к выбранным абзацам, за это отвечает метод ApplyListTemplate объекта ListFormat, в качестве параметра мы передаем имя переменной, содержащей шаблон.
Далее происходит вызов процедуры LRange, в качестве параметров мы передаем два числа — номера абзацев, которые нужно выбрать. В самой процедуре происходит выбор заданного диапазона, и вызов метода ListIndent объекта ListFormat, который добавляет уровень к имеющемуся многоуровневому списку в Word.
В итоге, мы получим многоуровневый список Word состоящий из нескольких уровней.
Создание многоуровневого списка в Word
Хорошо, давайте рассмотрим следующие примеры.
Программный код на языке VBSCRIPT:
Программный код на языке JSCRIPT:
В данном примере происходит добавление форматирования нумерации для списка. Используя подстановочный знак процента, мы сформировали многоуровневый список в Word такого формата:
- 1.
- ……
- 1.1.
- ……
- 1.1.1.
- ……
- * дополнительный пункт
Также, используя свойства объекта Font, мы задали форматирование текста для заданного пункта (цвет, жирный).
Как в Word создать список
И напоследок еще пара примеров.
Программный код на языке VBSCRIPT:
Программный код на языке JSCRIPT:
В этом последнем примере, мы сначала сформировали многоуровневый список в Word на основе созданного шаблона, а потом применили список «Маркер» к отдельным пунктам (метод ApplyListTemplateWithLevel).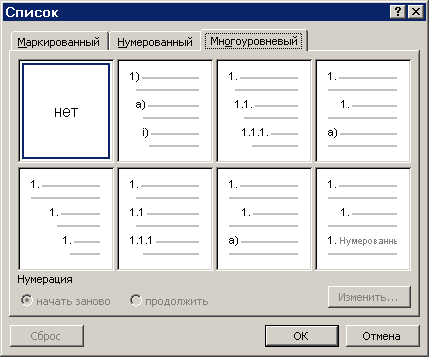 Обратите внимание, что параметры текста, определенные в нашем шаблоне автоматически были применены к маркированному списку.
Обратите внимание, что параметры текста, определенные в нашем шаблоне автоматически были применены к маркированному списку.
Создание списков — Р7-Офис
Для создания в документе списка:
- установите курсор в том месте, где начнется список (это может быть новая строка или уже введенный текст),
- перейдите на вкладку Главная верхней панели инструментов,
-
выберите тип списка, который требуется создать:
- Неупорядоченный список с маркерами создается с помощью значка Маркированный список , расположенного на верхней панели инструментов
-
Упорядоченный список с цифрами или буквами создается с помощью значка Нумерованный список , расположенного на верхней панели инструментов
Примечание: нажмите направленную вниз стрелку рядом со значком Маркированный список или Нумерованный список, чтобы выбрать, как должен выглядеть список.

- теперь при каждом нажатии в конце строки клавиши Enter будет появляться новый элемент упорядоченного или неупорядоченного списка. Чтобы закончить список, нажмите клавишу Backspace и продолжайте текст обычного абзаца.
Нумерованные списки также создаются автоматически при вводе цифры 1 с точкой или скобкой и пробелом после нее: 1., 1). Маркированные списки создаются автоматически при вводе символов —, * и пробела после них.
Можно также изменить отступы текста в списках и их вложенность с помощью значков Многоуровневый список , Уменьшить отступ и Увеличить отступ на вкладке Главная верхней панели инструментов.
Примечание: дополнительные параметры отступов и интервалов можно изменить на правой боковой панели и в окне дополнительных параметров. Чтобы получить дополнительную информацию об этом, прочитайте разделы Изменение отступов абзацев и Настройка междустрочного интервала в абзацах.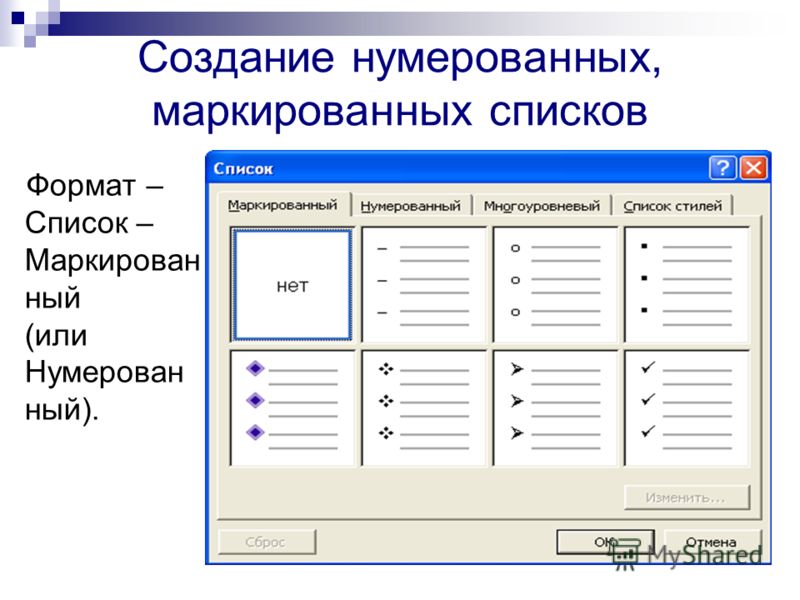
Объединение и разделение списков
Для того чтобы объединить список с предыдущим списком:
- щелкните правой кнопкой мыши по первому пункту второго списка,
- используйте опцию контекстного меню Объединить с предыдущим списком.
Списки будут объединены, и нумерация будет продолжена в соответствии с нумерацией первого списка.
Для того чтобы разделить список:
- щелкните правой кнопкой мыши по тому пункту списка, с которого требуется начать новый список,
- используйте опцию контекстного меню Начать новый список.
Список будет разделен, и во втором списке нумерация начнется заново.
Изменение нумерации
Для того чтобы продолжить во втором списке последовательную нумерацию в соответствии с предыдущим списком:
- щелкните правой кнопкой мыши по первому пункту второго списка,
- используйте опцию контекстного меню Продолжить нумерацию.

Нумерация будет продолжена в соответствии с нумерацией первого списка.
Для того чтобы задать произвольное начальное значение нумерации:
- щелкните правой кнопкой мыши по тому пункту списка, к которому требуется применить новое значение нумерации,
- используйте опцию контекстного меню Задать начальное значение,
- в новом открывшемся окне укажите нужное числовое значение и нажмите кнопку OK.
Изменение параметров списков
Для того чтобы изменить параметры списка, такие как тип, выравнивание, размер и цвет маркеров или нумерации:
- щелкните по какому-либо пункту существующего списка или выделите текст, который требуется отформатировать как список,
- нажмите на кнопку Маркированный список или Нумерованный список на вкладке Главная верхней панели инструментов,
- выберите опцию Параметры списка,
-
откроется окно Параметры списка.
 Окно настроек маркированного списка выглядит следующим образом:
Окно настроек маркированного списка выглядит следующим образом:
Окно настроек нумерованного списка выглядит следующим образом:
Для маркированного списка можно выбрать символ, используемый в качестве маркера, тогда как для нумерованного списка можно выбрать тип нумерации. Параметры Выравнивание, Размер и Цвет идентичны как для маркированных, так и для нумерованных списков.
- Маркер — позволяет выбрать нужный символ, используемый для маркированного списка. При нажатии на поле Шрифт и символ открывается окно Символ, в котором можно выбрать один из доступных символов. Для получения дополнительной информации о работе с символами вы можете обратиться к этой статье.
- Тип — позволяет выбрать нужный тип нумерации, используемый для нумерованного списка.
 Доступны следующие варианты: Нет, 1, 2, 3,…, a, b, c,…, A, B, C,…, i, ii, iii,…, I, II, III,….
Доступны следующие варианты: Нет, 1, 2, 3,…, a, b, c,…, A, B, C,…, i, ii, iii,…, I, II, III,…. - Выравнивание — позволяет выбрать нужный тип выравнивания маркеров или нумерации, который используется для горизонтального выравнивания маркеров или нумерации внутри отведенного для них пространства. Доступны следующие типы выравнивания: По левому краю, По центру, По правому краю.
- Размер — позволяет выбрать нужный размер маркеров или нумерации. По умолчанию выбрана опция Как текст. Когда выбрана эта опция, размер маркеров или нумерации соответствует размеру текста. Вы можете выбрать один из предварительно заданных размеров от 8 до 96.
- Цвет — позволяет выбрать нужный цвет маркеров или нумерации. По умолчанию выбрана опция Как текст. Когда выбрана эта опция, цвет маркеров или нумерации соответствует цвету текста.
 Вы можете выбрать опцию Автоматически, чтобы применить автоматический цвет, или выбрать на палитре один из цветов темы или стандартных цветов или задать пользовательский цвет.
Вы можете выбрать опцию Автоматически, чтобы применить автоматический цвет, или выбрать на палитре один из цветов темы или стандартных цветов или задать пользовательский цвет.
Все изменения отображаются в поле Просмотр.
- нажмите кнопку OK, чтобы применить изменения и закрыть окно настроек.
Для того чтобы изменить параметры многоуровневого списка,
- щелкните по какому-либо пункту списка,
- нажмите на кнопку Многоуровневый список на вкладке Главная верхней панели инструментов,
- выберите опцию Параметры списка,
-
откроется окно Параметры списка. Окно настроек многоуровневого списка выглядит следующим образом:
Выберите нужный уровень списка в поле Уровень слева, затем используйте кнопки в верхней части окна настроек, чтобы настроить внешний вид маркера или нумерации для выбранного уровня:
- Тип — позволяет выбрать нужный тип нумерации, используемый для нумерованного списка, или нужный символ, используемый для маркированного списка.
 Для нумерованного списка доступны следующие варианты: Нет, 1, 2, 3,…, a, b, c,…, A, B, C,…, i, ii, iii,…, I, II, III,…. Для маркированного списка можно выбрать один из стандартных символов или использовать опцию Новый маркер. При выборе этой опции открывается окно Символ, в котором можно выбрать один из доступных символов. Для получения дополнительной информации о работе с символами вы можете обратиться к этой статье.
Для нумерованного списка доступны следующие варианты: Нет, 1, 2, 3,…, a, b, c,…, A, B, C,…, i, ii, iii,…, I, II, III,…. Для маркированного списка можно выбрать один из стандартных символов или использовать опцию Новый маркер. При выборе этой опции открывается окно Символ, в котором можно выбрать один из доступных символов. Для получения дополнительной информации о работе с символами вы можете обратиться к этой статье. - Выравнивание — позволяет выбрать нужный тип выравнивания маркеров или нумерации, который используется для горизонтального выравнивания маркеров или нумерации внутри отведенного для них пространства в начале абзаца. Доступны следующие типы выравнивания: По левому краю, По центру, По правому краю.
- Размер — позволяет выбрать нужный размер маркеров или нумерации. По умолчанию выбрана опция Как текст.
 Когда выбрана эта опция, размер маркеров или нумерации соответствует размеру текста. Вы можете выбрать один из предварительно заданных размеров от 8 до 96.
Когда выбрана эта опция, размер маркеров или нумерации соответствует размеру текста. Вы можете выбрать один из предварительно заданных размеров от 8 до 96. - Цвет — позволяет выбрать нужный цвет маркеров или нумерации. По умолчанию выбрана опция Как текст. Когда выбрана эта опция, цвет маркеров или нумерации соответствует цвету текста. Вы можете выбрать опцию Автоматически, чтобы применить автоматический цвет, или выбрать на палитре один из цветов темы или стандартных цветов или задать пользовательский цвет.
Все изменения отображаются в поле Просмотр.
- Тип — позволяет выбрать нужный тип нумерации, используемый для нумерованного списка, или нужный символ, используемый для маркированного списка.
- нажмите кнопку OK, чтобы применить изменения и закрыть окно настроек.
Списки в текстовом документе — урок. Информатика, 7 класс.
Визуализация – представление информации в наглядном виде.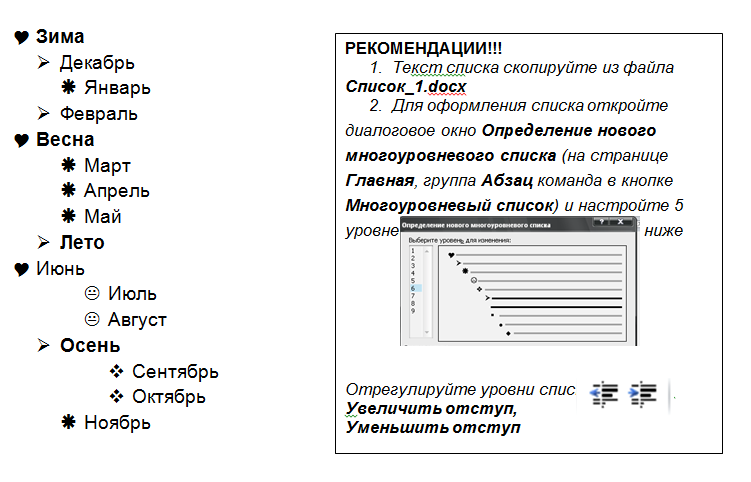 Текстовую информацию представляют в виде списков, таблиц, диаграмм, снабжают иллюстрациями (фотографиями, схемами, рисунками).
Текстовую информацию представляют в виде списков, таблиц, диаграмм, снабжают иллюстрациями (фотографиями, схемами, рисунками).
Правила оформления различных документов иногда требуют наличия в документах списков.
Списки были придуманы для того, чтобы упорядочить текст, относящийся к одной тематике и содержащий, как правило, последовательное перечисление или инструкцию к выполнению.
Списки различают:
- по структуре: одноуровневыми (применяются чаще всего) и многоуровневыми;
- по способу оформления: маркированные и нумерованные.
Многоуровневый список — это список, элемент которого является сам списком. Он применяется в больших сложных документах, например, в кандидатских и докторских диссертациях. Также примером может быть оглавление учебника по информатики или по любому другому предмету.
Рис. 1. Пример многоуровневого нумерованного списка
Одноуровневые нумерованные и маркированные списки используются в большинстве документов (рассмотрены ниже).
Маркированный список
В маркированных списках перед каждым пунктом ставится специальный символ или рисунок, отмечающий элемент списка (значок-маркер). Для всех элементов одного списка используются одинаковые маркеры.
Маркированные списки обычно применяются для перечисления параметров, порядок следования которых не важен (например, список свойств какого-либо продукта).
Рис. 2. Пример маркированного списка
Нумерованные списки
Нумерованный вид списка предполагает вместо значка-маркера использовать последовательность чисел или символов. Каждый элемент такого списка имеет свой индивидуальный номер, что удобно при перечислении свойств или операций, порядок следования которых важен. Например, список пошаговых процедур.
Нумерованные списки применяются при необходимости перечислить элементы списка в определенном порядке, либо чтобы упростить ссылку на конкретный элемент списка (в дипломе, печатном документе, проектной работе).
Нумерованные списки основаны на обозначении составляющих списка (пунктах) цифрами, арабскими, римскими или латинскими (прописными или строчными).
Рис. 3. Пример нумерованного списка
Списки создаются в текстовом процессоре с помощью команды строки меню или кнопок панели форматирования (рис. 4).
Рис. 4. Создание списков
Как сделать нумерованный список в word. Маркированный, нумерованный, многоуровневый список в Word: способы создания
При написании текстов иногда приходится использовать такой способ оформления как списки. Чаще всего это могут быть какие-то перечисления однородных элементов или перечни не связанных между собой элементов. Вначале разберем создание простых списков, а затем узнаем как в word сделать многоуровневый список на основе простого.
Список – это фрагмент текста, оформленного особым способом.
Каждый элемент списка пишется с новой строки и содержит либо графический маркер, либо символьный или цифровой маркер.
Списки позволяют удобно структурировать материал. Маркированные списки визуально выделяют часть текста, а нумерованные — позволяют объединить даже слабо связанные между собой пункты. Все эти списки могут быть еще и многоуровневыми.
Создание простого списка
В ленте инструментов на вкладке Главная есть раздел Абзац . Он содержит необходимые кнопки работы со списками. Смотрите рисунок.
- Создание маркированного списка. При нажатии на треугольник справа доступен выбор вида графических маркеров списка.
- Создание нумерованного списка. При нажатии на треугольник справа доступен выбор вида нумерации списка.
- Создание многоуровнего списка. Можно выбрать разные варианты оформления.
- Уменьшение отступа списка от границы поля документа до начала абзаца.
- Увеличение отступа списка от границы поля документа до начала абзаца.
- Изменение междустрочного расстояния между элементами списка.
Существует несколько вариантов включения оформления списков, но я рекомендую воспользоваться следующим:
- Наберите текст будущего списка целиком, отбивая каждый новый элемент списка абзацем (нажимаем клавишу Enter).
- После ввода последнего элемента списка сделайте пустой абзац, нажатием клавиши Enter. Это необходимо, чтобы предотвратить применения списка к последующему тексту.
- Выделите все строки с элементами списка и нажмите кнопку для применения соответствующего вида списка.
Если вы выбрали не тот вид списка, то выделите его элементы заново и нажмите кнопку с требуемым видом списка.
Обратите внимание! Выделение нужно начинать с первого символа текста элементов списка, а не с маркера.
Изменение расстояния от маркера до текста
При создании списков может возникнуть ситуация, когда маркеры слишком сильно приближены к тексту или стоят далеко от них. Для исправления положения маркера можно воспользоваться инструментами горизонтальной линейки.
Для исправления положения маркера можно воспользоваться инструментами горизонтальной линейки.
Отступ первой строки (7) – перемещает маркер влево или вправо относительно элемента списка.
Выступ (8) – перемещает элемент списка влево или вправо относительно маркера.
Отступ слева (9) – перемещает маркер и элемент списка влево или вправо.
Внимание! Для изменения положения всех маркеров списка, необходимо выделить список. Для изменения положения только в одном элементе списка, достаточно установить текстовый курсор в строку элемента списка.
Создание многоуровнего списка
Многоуровневый список создается также как и простой, только в панели инструментов необходимо нажать кнопку 3
В открывшейся библиотеке выбираете нужный вариант многоуровневого списка. После применения этой операции вы увидите список (маркированный или нумерованный) с виду похожий на простой. Но это только потому, что в данном списке все элементы пока находятся на одном уровне.
И теперь для каждого элемента списка необходимо настроить свой уровень. Для этого поступаем так:
- Кликаем в строку с элементом списка для которого необходимо изменить уровень отступа и нажимаем кнопку 5 (см. рисунок «Инструменты для работы со списками»).
- Кликаем в следующую строку и снова нажимаем кнопку 5 (можно нажать несколько раз, чтобы увеличить уровень отступа).
Практическая часть
Для закрепления навыков по форматированию текста выполните следующее задание.
Наберите или в свой текстовый редактор. Создайте из данного текста многоуровневые списки.
Компьютеры и периферия Компьютеры Системные блоки Моноблоки Неттопы и компьютеры-флешки Мониторы и аксессуары Мониторы 4K мониторы Игровые мониторы Видеокабели и переходники
Используя теоретические сведения данной статьи измените текст следующим образом:
- разбейте текст на элементы списка, начиная каждый с нового абзаца,
- сделайте копию полученного текста,
- примените к первому тексту маркированный список, а ко второму — нумерованный,
- настройте уровни элементов списка.

Дорогой читатель! Вы посмотрели статью до конца.
Получили вы ответ на свой вопрос? Напишите в комментариях пару слов.
Если ответа не нашли, укажите что искали .
Большинство работодателей при приёме на работу новых сотрудников интересуются их уровнем владения ПК. В отдельных случаях навыки уверенного пользователя являются одним из основных критериев при трудоустройстве. По этой причине многие пользователи желают усовершенствовать свое умение в использовании офисных приложений. В частности, пытаются узнать, как создать многоуровневый список в Word .
Самыми простыми разновидностями списков являются варианты, создаваемые на основе маркеров (специальных значков, символов или рисунков) или нумерации. Поставив перед собой цель — узнать, как создать список в Ворде , нужно начать оттачивать пользовательский навык именно с этих вариантов списочного отображения данных.
Нумерованный список
Эту разновидность можно создать как из уже созданного (набранного) текста, так и первоначально обозначив такую необходимость на чистом листе. При вводе данные сразу будут отображаться в нумерованном порядке.
При вводе данные сразу будут отображаться в нумерованном порядке.
Если текстовая информация уже набрана, выделяют отрывок, который необходимо пронумеровать. Далее нужно найти группу «Абзац», расположенную на строке меню, после чего перейти на неё, а уже там остановить свой выбор на желаемом списочном варианте, указанном в перечне.
При наведении курсора мышки на любой из вариантов, пользователь может предварительно оценить, как это списочное оформление будет выглядеть в тексте. В любом случае, каждый новый пункт будет отображаться с новой строки, а пред ним будет установлен порядковый номер.
Нумерованный список в Word сопровождается числами, буквами, а также теми условными обозначениями, которые выберет пользователь, редактирующий документ. Чтобы обеспечить себе такую возможность, необходимо дважды кликнуть по выставленной нумерации, вызывая контекстное меню, а затем перейти во вкладку «Формат номера».
Иногда перечисленные и пронумерованные параметры важно выставить по алфавиту. Задача абсолютно решаемая: для этого необходимо нажать на кнопку с изображением букв, находящуюся в группе «Абзац». Кстати, удаётся не только упорядочить данные по алфавиту, но и выстроить автоматически новую нумерацию.
Задача абсолютно решаемая: для этого необходимо нажать на кнопку с изображением букв, находящуюся в группе «Абзац». Кстати, удаётся не только упорядочить данные по алфавиту, но и выстроить автоматически новую нумерацию.
Маркированный список
Создание маркированного списка предполагает действия, лишь немного отличающиеся от тех, как создаётся нумерованный вариант.
Маркированный вид предполагает перечисление заданных значений, каждое из которых записывается с новой строки. Если в Word уже набрана информация, на основании которой важно сделать маркированный список, нужный фрагмент текстовой информации выделяют, переходят в группу «Абзац», а затем выбирают «Маркеры».
В качестве маркеров выступают различные символы, которые легко подобрать, используя «Библиотеку маркеров». Если предполагается создать в Ворде оригинальный текст с уникальными маркерами, можно перейти на строку «Определить новый маркер», после чего выбрать желаемый рисунок или символ.
Необходимо не только уметь создавать маркированные тексты, но и редактировать их согласно заданным критериям.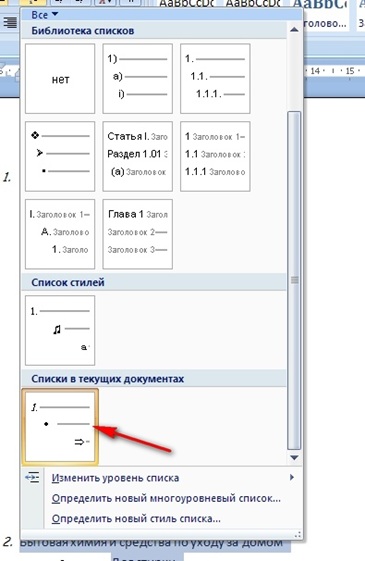 В частности, многие пользователи активно интересуются, как сделать в Ворде список по алфавиту.
В частности, многие пользователи активно интересуются, как сделать в Ворде список по алфавиту.
Первоначально необходимо выделить фрагмент, который важно отсортировать по алфавиту. Далее вновь перейти в группу «Абзац», в которой имеется небольшая пиктограмма с изображением букв «А», «Я» и небольшой стрелочкой, выступающей в качестве подсказки.
Если ставится задача отсортировать список по алфавиту в Ворде в порядке возрастания, следует выбрать пиктограмму со стрелочкой, направленной вверх. Если же важно понять, как упорядочить список по алфавиту в Word в порядке убывания, выбирают пиктограмму со стрелкой, направленной вниз.
Многоуровневый список
В отдельных случаях приходится прилагать усилия, чтобы создать в Word многоуровневый список. У начинающих пользователей сложилось ошибочное впечатление, будто бы многоуровневый вариант чрезмерно сложен, и проще от него отказаться, воспользовавшись другими возможностями. На самом деле особых сложностей при выполнении таких действий не возникает.
Сделать многоуровневый список ничуть не сложнее, чем маркированный или нумерованный, важно только учесть все необходимые параметры, чтобы оформленный текст достойно смотрелся на странице.
Многоуровневый текст, представленный в списочном варианте, сопровождается наличием нескольких уровней. Каждый новый пункт обязательно начинается с абзаца, отличается только величина отступа. Изменить её можно, нажимая кнопку на клавиатуре «Tab», или же используя кнопку в группе «Абзац», имеющей название «Увеличить отступ».
Если необходимо вернуться к предыдущему уровню, используют сочетание кнопок «Shift» и «Tab», также можно использовать кнопку «Уменьшить отступ».
При возникновении желания создать в Word многоуровневый список, который будет отличаться от всех предложенных вариантов, можно создать свой стиль оформления. В открывшемся контекстном меню необходимо перечислить все желаемые уровни и варианты их оформления.
В этом контекстном меню пользователь может указать, какой тип шрифта должен быть применён, какое межстрочное расстояние, а также придумать название новому варианту списочного оформления, если он был создан пользователем и его нет в предлагаемом перечне.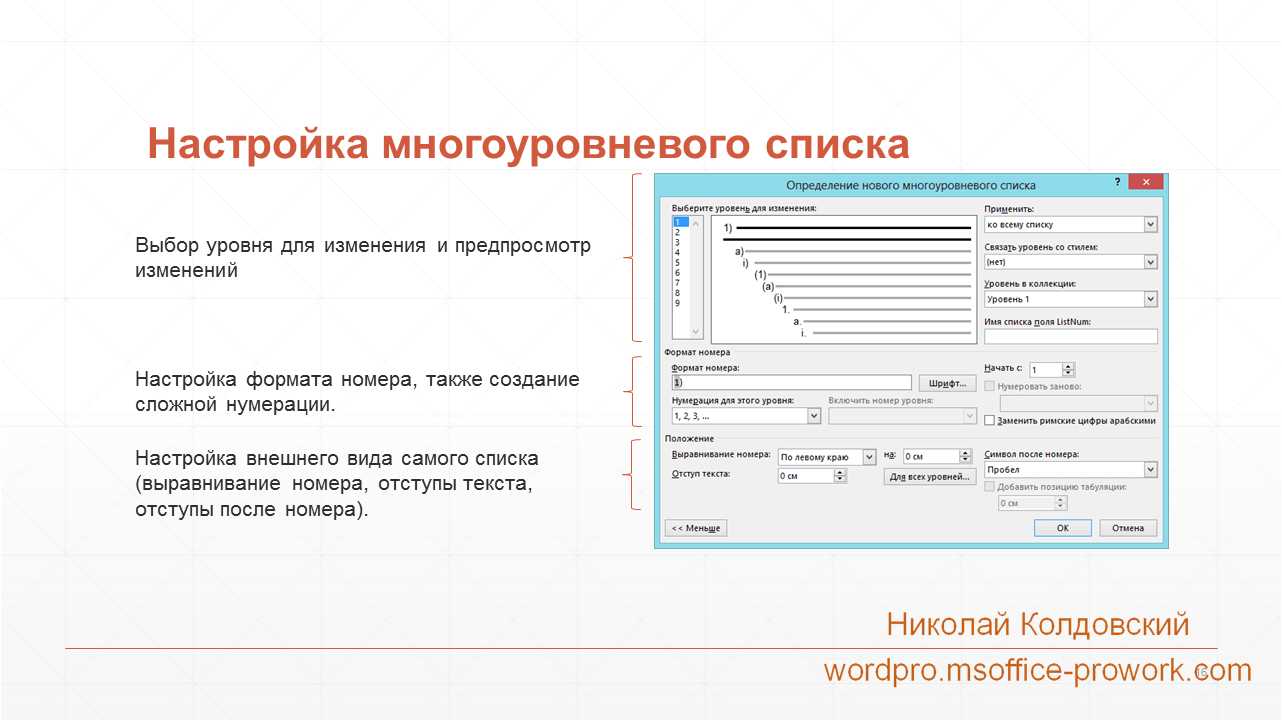 Особенно это важно, когда придётся неоднократно создавать такой списочный вариант.
Особенно это важно, когда придётся неоднократно создавать такой списочный вариант.
Итак, создание списка в текстовом редакторе не представляет сложности даже для неопытного пользователя ПК. Для этого достаточно лишь ознакомиться с рекомендациями, а также внимательно изучить функциональные возможности офисного приложения в группе «Абзац».
Привет всем. В этой статье мы научимся создавать списки в Word на разные случаи жизни и всех видов. А также узнаем, как создать многоуровневый список и как с ним работать в microsoft Word. Готовы? Тогда поехали.Как создать список в Word
Прежде, чем мы приступим к разбору видов списков, давайте узнаем о их создание. А создаются они двумя способами.
Создаем список из пунктом, предварительно выбрав тот вид, который нам нужен: маркированный, нумерованный или многоуровневый. И добавляем каждый новый пункт.
Создать на основе готового текста. Для этого нужно выделить часть текста и нажать на соответствующий тип списка. Каждый новый уровень будет обозначен новым пунктом.
Знаете ли вы где создаются списки? Вкладка «Главная» — раздел «Абзац». Там есть три типа списков, которые можно создать в Word:
Каждый из эти видов списка мы рассмотрим отдельно: чем они отличаются и как они создаются.
Создаем маркированный список
Итак, первый тип – маркированный список. Что он делает? Создает список, в начале каждого пункта списка будет стоять специальный знак (маркер) и изначально это черный круг. Как его изменить. Нажмите на стрелочку вниз, чтобы увидеть стиль других маркеров. Выберите нужный вам маркер для списка.
При нажатии на кнопку «Определить новый маркер» можно выставить стиль маркера уровня из стиля, которых нет в стандартной библиотеки Word или из рисунка.
Создаем нумерованный список
Второй тип списка – маркированный. Список будет пронумерован автоматически. Вызывается этот список кнопкой «Нумерация». При нажатии на кнопку вниз будут доступны варианты нумерации. А кнопка «Определить новый формат номера» позволит выбрать варианты стиля списка и формат номера. К примеру, можно выставить формат «10» и следующие пункты будут «20, 30, 40 и т.д.».
Как сделать многоуровневый список
Третий вид списка – многоуровневый. Вызывается нажатием на соответствующую кнопку. Значок вниз позволит выбрать внешний вид многоуровневого списка. А если нужно больше настроек, то жмем на «Определить новый многоуровневый список». А в нем кнопка «Больше» позволит настроить еще более гибко внешний вид многоуровневого списка.
Как работать с многоуровневым списком
Итак, разобравшись с тем, как создаётся, давайте посмотрим, как изменяется внешний вид многоуровневого списка.
Вот мы и рассмотрели способы создания списка в Word различного вида. Надеюсь, что эти знания переведут вас на новый уровень работы. Если у вас остались вопросы – пишите в комментариях. Если я вам помог, поделитесь статьей в социальных сетях — вам не сложно, мне приятно.
Для создания маркированного списка нажмите кнопку «Маркеры» — в тексте появится маркер, либо установленный по умолчанию (черный круг), либо последний из использованных вами. Для выбора типа маркере необходимо нажать на стрелку рядом с кнопкой «Маркеры». В открывшемся окне нужно выбрать интересующий вас тип маркера. Также, при необходимости, вы можете определить новый маркер, нажав на соответствующую кнопку.
Новый маркер может быть задан на основе символа одного из шрифтов, либо на основе рисунка.
Наиболее оригинальные маркеры могут быть заданы на основе рисунка. Нажмите кнопку «Рисунок», затем выберите в списке понравившийся вариант и нажмите «ОК» в этой и следующей форме.
Как создать нумерованный список в Word?
Для создания нумерованного списка нажмите кнопку «Нумерация» — в тексте появится элемент нумерации, либо установленный по умолчанию (число), либо последний из использованных вами. Для выбора типа нумерации необходимо нажать на стрелку рядом с кнопкой «Нумерация». В открывшемся окне нужно выбрать интересующий вас тип нумерации. Также, при необходимости, вы можете определить новый формат номера, нажав на соответствующую кнопку.
Новый маркер может быть задан на основе чисел, букв или слов. В поле «Формат номера» вы можете адаптировать формат номера под свои нужды — заменить точку на тире или убрать ее.
Как создать многоуровневый список в Word?
Для создания многоуровневого списка нажмите кнопку «Многоуровневый список» — откроется список основных вариантов построения многоуровневой нумерации. Вы можете выбрать один из них, или определить новый многоуровневый список, нажав на соответствующую кнопку.
В открывшейся форме создания нового многоуровневого списка вы можете последовательно пройти интересующие вас уровни и задать необходимые вам параметры — вы сможете увидеть весь набор параметров, нажав на кнопку «Больше» в левом нижнем углу. В частности, вы можете связать уровень списка со стилем заголовка (это удобно, если вы делаете структуру разделов документа и собираетесь затем автоматически собрать оглавление), или другой стиль.
Как работать с многоуровневым списком?
Когда вы добавите многоуровневый список в документ, вы сможете понижать и повышать уровень элемента списка с помощью кнопок «Увеличить отступ» (если вам нужно сместить элемент списка на уровень вниз) и «Уменьшить отступ» (если вам нужно сместить элемент списка на уровень вверх).
Если в документе Microsoft Word Вам нужно представить информацию в виде списка, тогда можно не нумеровать его вручную – 1, 2, 3…, а сделать это с помощью встроенной в текстовой редактор функции.
В данной статье мы и рассмотрим, как сделать автоматическую нумерацию списка в Ворде, создать маркированный или многоуровневый список.
Нужные кнопки, с помощью которых все делается, находятся на вкладке «Главная» . Их три: одна с маркерами, вторая с цифрами, а третья с различными маркерами на разном уровне. Соответственно, первая кнопка нужна для создания маркированного списка, вторая – нумерованного, и последняя для многоуровнего.
Автоматическая нумерация списка
Сначала рассмотрим, как пронумеровать текст в каждой новой строке. Такое используется чаще всего. При этом каждый новый пункт будет начинаться с цифры.
Кликните в том месте документа, где должен начинаться список. Затем кликните «Нумерация» в группе «Абзац» . Она начнется с единицы. Используя маркеры на линейке можно изменить отступ от левого поля.
Чтобы начать новый пункт, в конце предыдущей строки нажмите «Enter» .
Если Вам после какого-то пункта нужно вставить обычный текст, то после этого, наверняка, возникает вопрос: как продолжить нумеровать. Для этого поставьте курсор в той строке, где будет продолжение и выберите «Нумерация» .
На странице появится новый список. Возле единицы кликните по стрелочке рядом с молнией и в выпадающем меню кликните «Продолжить нумерацию» .
После этого, вместо единицы, будет проставлен следующий по порядку номер.
Если Вам нужно не 1,2,3, тогда кликните по любому пункту и нажмите на стрелочку возле кнопки «Нумерация» . Дальше выберите один из предложенных вариантов. Если не один вид не подходит, нажмите «Определить новый формат номера» .
В открывшемся окне выберите, что нужно использовать: цифры или буквы. Нажав кнопку «Шрифт» , можно выбрать дополнительные параметры для выбранного формата номера. Чтобы сохранить изменения, жмите «ОК» .
Выделите их и кликните по кнопке «Нумерация» .
Источники, пронумерованные таким способом нужны, если Вы хотите сделать ссылку на литературу в Ворде . Подробнее по это можно прочесть в статье, перейдя по ссылке.
После этого веся литература будет автоматически пронумерована. Используя маркеры на верхней линейке, установите нужный отступ от левого поля.
В документах могут быть списки, как обычные, так и пронумерованные автоматически. Чтобы понять, что он автоматический, нажмите возле любого из пунктов или выделите его мышкой. Если после этого выделится не один пункт, а и все остальные номера станут светло серые – значит он автоматический.
Если же наоборот, у Вас в документе есть пронумерованные пункты и они не нужны, тогда можно легко их убрать. Для этого выделите весь список и нажмите по кнопке «Нумерация» . Теперь все цифры будут удалены.
Делаем маркированный список
Для того чтобы список в тексте начинался не с цифры или буквы, а, например, с черного круга, квадрата или галочки, давайте рассмотрим, как его промаркировать.
Если он уже напечатан, то выделите его, если его еще нет, тогда поставьте курсор в том месте, где будете добавлять. Дальше на вкладке «Главная» кликните по стрелке рядом с кнопкой «Маркеры» . В открывшемся меню выберите подходящий вариант маркера и кликните по нему. Если ничего не подходит, нажмите «Определить новый маркер» .
Откроется окно «Определение нового маркера» . В поле «Знак маркера» , кликните по одной из кнопок «Символ» , «Рисунок» или «Шрифт» . Дальше нужно будет выбрать подходящее изображение. Я выбрала символ. В поле «Образец» можно посмотреть, как будет выглядеть маркер в тексте. Нажмите «ОК» , чтобы сохранить изменения.
Вот такой маркер получился у меня.
Создаем многоуровневый список
Если у Вас список состоит из основного пункта, подпунктов, пояснения самих подпунктов, тогда нужно сделать для него несколько уровней, чтобы данные, зависящие от предыдущего пункта, помечались другим маркером и были расположены уровнем ниже.
Делать их не сложно. Возьмем для примера список с разделами и подпунктами. Выделите его и на вкладке «Главная» нажмите по стрелке рядом с кнопкой «Многоуровневый список» . В библиотеке можно выбрать один из вариантов нумерации. Если ничего не подойдет, нажмите на «Определить новый многоуровневый список» .
В открывшемся окне внизу слева кликните «Больше» , чтобы развернуть все параметры. Вверху слева выбирайте нужный уровень и в основном окне меняйте для него параметры. Например, «Формат номера» можно выбрать «1.» или «1)» . Изменить вид нумерации «1, 2, 3…» или «А, Б, В…» . Можно «Связать уровень со стилем» , в этом случае для текста на выбранном уровне будет применен уже готовый стиль оформления (пригодится, если Вы планируете сделать содержание в Ворде), или начать нумеровать не с «1» или «А» , а любой другой буквы/цифры. Когда все выберите, жмите «ОК» .
Вот так получилось у меня, я связала пункты со стилем «Заголовок 1», поэтому у текста изменился цвет, размер и шрифт.
Как видите, сейчас у меня разделы и подпункты находятся на одном уровне. Это не правильно, поэтому давайте рассмотрим, как работать с многоуровневым списком. Поставьте курсор в ту строку, уровень для которой нужно изменить. На вкладке «Главная» выберите «Увеличить отступ» .
Теперь подпункты находятся на правильном уровне. Для примера я еще добавила строку «Третий уровень» . Чтобы ее переместить на нужное место, установите в нее курсор и нажмите два раза на кнопку «Увеличить отступ» .
Маркированный, нумерованный, многоуровневый список в Word: способы создания
Списки в текстовых документах необходимы. Это далеко не самые важные составляющие, но они играют определенную роль при редактировании и оформлении текста. Поэтому полезно узнать, как именно создаются многоуровневые списки и на какие особенности следует обратить внимание. О том, как создается многоуровневый список в Word, читайте далее. Секреты и рекомендации представлены вашему вниманию в статье.
Использование на практике
Разнообразные списки в «Ворде» не являются основной составляющей редактирования текста. Тем не менее пользователи очень часто применяют их. Маркировка помогает визуально выделить нужные моменты в тексте, на которые необходимо обратить внимание.
Вообще, многоуровневый список – это самый сложный вариант. Помимо него, в Word есть еще нумерованные и маркированные. На практике они встречаются гораздо чаще. Первые используются для информации, которая является однотипной и может быть пронумерована. Вторые нужны для перечисления или данных, не подлежащих нумерации.
А вот многоуровневый список представляет собой перечень из нумерованных или маркированных составляющих. Обычно он используется для сложной классификации и упорядочивания данных. Большинство пользователей не работает с такими иерархическими списками, но это не отменяет возможности создания оных. Как быть, если вам потребовалось сделать тот или иной тип списка?
Маркеры и их применение
Итак, первый и самый простой вариант – это редактирование уже имеющегося текста. Оказывается, что форматирование и создание списков гораздо проще, чем думают некоторые пользователи. Особенно в случае, если речь идет о примитивных формах оных – маркированных или нумерованных.
Для начала необходимо набрать небольшой текст размером в несколько строк, где вы планируете произвести маркирование. После этого выделите участок, который должен преобразоваться в список. Теперь щелкните по правой кнопке мышки и выберите в показавшемся меню пункт под названием «Список». Затем перейдите во вкладку «Маркированный». Остается только избрать какой-нибудь вариант из имеющихся шаблонов и нажать на кнопку «ОК».
Нумерованный перечень
Теперь следует научиться созданию нумерованных списков, поскольку они помогут лучше разбираться в иерархических перечнях. В принципе, создать пронумерованный список несложно. Процесс ничем не отличается от предложенного ранее варианта.
Опять-таки набираете текст и выделяете предназначенный для оформления участок. Далее щелчком правой кнопки мыши и выбором пункта «Список» можно продолжить задуманное. В появившемся окне следует перейти во вкладку «Нумерованный» и выбрать там один из предложенных шаблонов оформления. Подтвердите свой выбор — и дело сделано.
Но необходимо знать, что данные методы легко воплощаются в жизнь в старых версиях MS «Офис». Именно такие способы помогают в этой программе без проблем провести оформление текста в виде того или иного списка.
Многоуровневый список: нюансы исполнения
На что еще стоит обратить внимание? Дело в том, что в разных версиях Office списки воплощаются в жизнь разнообразными методами. Это происходит по причине изменений, которые претерпел интерфейс Word.
Что же говорит о создании такого объекта, как перечень, информатика? Многоуровневый список в старых версиях «Ворда» может появляться без проблем в уже напечатанном тексте. То есть придется произвести все вышеперечисленные манипуляции. А именно:
- напечатать текст;
- выделить нужный участок;
- выбрать пункт «Список» после щелчка ПКМ по выделенной области;
- перейти во вкладку «Многоуровневый» и подобрать стиль оформления;
- нажать на «ОК» и подтвердить свой выбор.
Правда, в зависимости от выбранного стиля списка, вы увидите либо маркированные, либо просто нумерованные сточки. Это нормальное явление ведь уровень вы должны устанавливать самостоятельно.
Установка уровней
Как именно это сделать? Многоуровневый список в Word не создается автоматически: приходится сначала устанавливать иерархию, а затем уже заниматься уровнями. Но эта задача довольно легко выполнима, если знать алгоритм.
Каким образом можно составить многоуровневый список? После выполнения вышеперечисленных манипуляций необходимо поставить курсор в начале строки, которую следует «сдвинуть» и придать ей статус подпункта. Далее придется щелкнуть на клавишу Tab (табулятор) на клавиатуре. Вы заметите, как произошел сдвиг строки вправо, вследствие чего появился новый уровень.
Посредством табулятора можно создавать подпункты в соответствующих списках. Один щелчок – сдвиг на уровень. Чтобы вернуться к прежнему положению, просто удалите образовавшийся сдвиг-пробел. Для этого используйте клавишу Backspace.
Панель задач
Списки (нумерованные, маркированные и многоуровневые) в Word создаются несколькими способами. Первый мы подробно разобрали. Но как еще можно справиться с поставленной задачей?
Независимо от того, какой именно тип списков вам необходим, существует иной метод их создания. Правда, легче всего он воплощается в старых версиях «MS Офис». В Word 2010 такой вариант не подходит. Это происходит из-за изменений, которые постигли интерфейс программы. Поэтому придется рассмотреть и более ранние версии, и новые.
Алгоритм действий в старых выпусках приложения предельно прост. Создание многоуровневого списка происходит посредством использования панели задач. Найдите там пункт «Формат», предварительно выделив область, необходимую для редактирования. Перед вами появится длинный перечень возможных операций. В нем щёлкните по уже знакомому пункту – «Список».
Теперь в появившемся окне выбирайте желаемую вкладку (маркированный, нумерованный или многоуровневый) и готовый стиль оформления списка, а затем сохраняйте изменения. Вот и все. Так обычно работают в Word 2003. Это хоть и старая, но привычная программа редактирования и создания текстовых документов.
Клавиши как инструмент форматирования
Следующий вариант подойдет для всех Word. Не важно, какая именно у вас версия «Офиса» – воплотить задумку в жизнь получится без особых проблем. Правда, не всем известен данный вариант решения задачи. Обычно он воплощается в жизнь во время написания текста.
В начале строки необходимо поставить следующий знак «*» (звездочку), а затем начать писать текст. Когда перейдете на новую строку, то увидите, что получился маркированный список. Теперь закончите написание всех пунктов и подпунктов, которые имеют место.
Остается просто создать необходимое количество уровней. Для этого снова используйте клавишу Tab: ставьте курсор в начало будущего подпункта, после чего нажимайте на указанную кнопку. Получится иерархических список. Подобные манипуляции следует проделать со всем форматируемым текстом.
Как быть, если нужно создать многоуровневый нумерованный список? Для этого в начале строки напечатайте не «*», а единицу с точкой и пробелом. Как и прошлом случае, просто создайте весь текст списка, а затем, используя Tab, установите уровни. Это универсальный метод создания иерархических списков из текста во время его набора.
Добавление элементов
Как добавлять новые элементы в уже готовый список? Для осуществления сдвига строки на уровень ниже используется Tab. А каким образом создать строку, если вы работаете с текстом, который только набирается?
В таком случае просто по окончании набора жмите клавишу Enter. Простыми словами – переходите на новый абзац, но не используйте сочетание клавиш для разрыва строки.
Новые версии MS
Как быть, если вы работаете в более поздних версиях Word? Например, в тех, что следовали уже после привычного многим «Офиса 2003»? В таком случае можно воспользоваться вышеприведенным методом, но он не пользуется популярностью, ведь иногда на редактирование списка может уходить до нескольких часов.
Поэтому лучше применить возможности, предназначенные для готового текста. Находясь в Word 2010 или 2007, выделите весь фрагмент, который нужно оформить в виде многоуровневого списка. Далее перейдите на панели инструментов ко вкладке «Главная» → «Абзац». Теперь все необходимые пункты будут именно здесь.
На появившейся панели выберите правую кнопку: для наглядности там изображена миниатюра списка с несколькими уровнями. Это как раз то, что нужно. По автоматически появившемуся шаблону будет произведено форматирование выделенного вами участка текста. Создавать уровни придется самостоятельно посредством Tab.
К слову, нумерованный и маркированный списки тоже делаются при помощи раздела «Абзац». Просто необходимо кликнуть по соответствующей кнопке на панели. Первая обычно служит для маркировки, а вторая – для нумерации.
Выбор стиля
В «Ворд 2010» или в Word 2007 вы также способны сразу выбрать стиль оформления своего многоуровневого списка. Как это сделать? Для осуществления этого перейдите на вкладку «Главная», а там отыщите подпункт «Абзац». В данной области находятся кнопки управления списками, а точнее их создания.
Для выбора интересующего стиля потребуется кликнуть точно на стрелочку в правой части каждой кнопки. Сразу на экране появятся всевозможные готовые шаблоны. Они есть и для иерархических списков, и для обычных. Далее выделите кликом нужный шаблон.
Редактирование
На этом особенности поставленной задачи не заканчиваются. Дело в том, что стили – примеры многоуровневых списков, а также нумерованных и маркированных, показанные при выборе шаблона, — можно редактировать. Даже собственные варианты можно создавать в Word!
Придется проявить внимательность и даже фантазию. Следует перейти в Word 2007 (или 2010) во вкладку «Главная», после чего отыщите там «Абзац». Теперь нажмите на небольшую стрелочку в правой нижней части иконки с маркированным списком.
Перед вами появится небольшой список готовых шаблонов. Чтобы создать собственный стиль, нажмите в нижней части окошка на надпись «Определить новый». Перед вами теперь отобразится поле, в котором придется самостоятельно настраивать стиль уровней в списке. Вы можете вставить любое изображение в виде маркера или просто использовать нумерацию в том или ином стиле.
Далее остается только создать собственный стиль будущего иерархического списка, а затем произвести форматирование текста при помощи кнопки Tab на клавиатуре. Пожалуй, это самое трудное в создании данного объекта. Примеры многоуровневых списков, приведенные на изображениях, созданы посредством готовых шаблонов. Но вы способны самостоятельно выбирать внешний вид данных перечней.
Вообще, настройку стиля можно сделать, как уже было сказано, для обычных списков: маркированных или нумерованных. В первом случае вы можете в качестве маркера установить даже фотографию. Но делать этого не рекомендуется, поскольку объект будет уменьшен до определенных размеров. А значит изображения на фото никто не увидит. Поэтому желательно пользоваться либо картинками (маленькими), либо уже готовыми шаблонами.
В статье были предложены возможные способы создания перечней, которые способны помочь как в работе, так и в повседневной деятельности рядового пользователя ПК.
MS Word Списки
Правила оформления различных документов иногда требуют наличия в документах списков. Принято выделять три типа списков:
Маркированные списки (или списки-бюллетени) используются при перечислении или выделении отдельных фрагментов текста. В качестве примера можно использоваться данный фрагмент текста, оформленный с помощью средств маркированного списка.
Нумерованные списки полезны в тех случаях, когда нужно определить порядок изложения.
Многоуровневые (или иерархические) списки, т.е. имеющие несколько уровней. В таких списках допустимы как нумерованные элементы, так и символы маркера.
Создание маркированных и нумерованных списков
Маркированный (нумерованный) список можно создать с помощью окна диалога Список и панели Форматирование. Для создания маркированного списка с помощью окна диалога Список необходимо выполнить следующие действия:
1. Выделить несколько абзацев текста, предназначенных для создания списка.
2. Выбрать команду Формат – Список. Откроется окно диалога Список.
3. Перейти на вкладку Маркированный (Нумерованный) (рис. 4.24).
4. Выбрать список из представленных образцов. Нажать ОК.
Для продолжения списка необходимо поместить курсор в конце последнего абзаца списка и нажать клавишу Enter.
Для создания списков на панели инструментов Форматирование предназначены две кнопки:
Маркированный список
Создает маркированный список
Нумерованный список
Создает нумерованный список
Рис. 4.24. Окно диалога Список. Вкладка Маркированный.
При создании списков с помощью кнопок панели инструментов Форматирование параметры их будут заданы по умолчанию.
Для завершения списка необходимо установить курсор в пределах абзаца, начиная с которого нужно отменить список, и нажать кнопку, соответствующую списку (нумерованный или маркированный).
Изменение формата маркированного списка
С помощью окна диалога Список можно изменить следующие параметры маркированного списка:
Символ маркера на любой символ из шрифтов, установленных на компьютере.
Величину выступа.
Расстояние между символом маркера и текстом.
Выравнивание.
Для этих целей необходимо войти в меню Формат – Список и нажать кнопку Изменить, после чего откроется окно диалога Изменить маркированный список, представленное на рис. 4.25.
Рис. 4.25. Окно диалога Изменить маркированный список
Ниже приведен состав его опций:
| Опции | Назначение |
Символ маркера |
|
| Шрифт | Предлагает варианты различных шрифтов для выбранного символа |
| Маркер | Позволяет осуществить выбор варианта символа маркера |
Положение маркера |
|
| Отступ | Определяет выравнивание и положение маркера относительно левой границы текста |
Положение от текста |
|
| Отступ | Устанавливает величину отступа от правого края маркера до начала текста |
| Образец | Позволяет визуально оценить, как будет выглядеть список после внесения в него изменений |
Изменение формата нумерованного списка
Нумерованные списки создаются на вкладке Нумерованные (рис. 4.24). Если предложенные форматы нумерованного списка не подходят для оформления конкретного документа, можно создать собственный формат списка, нажав кнопку Изменить в диалоговом окне Список на вкладке Нумерованный. При этом откроется окно диалога Изменение нумерованного списка (рис. 4.26).
Рис. 4.26. Окно диалога Изменить нумерованный список
Создание многоуровневых списков
Во многих видах документов встречаются более сложные типы списков. Это так называемые многоуровневые списки. В них также используется либо маркировка, либо нумерация, а иногда и сочетание того и другого. Но главное их отличие от предыдущих типов списков – наличие нескольких уровней. В зависимости от уровня для каждого абзаца устанавливается символ или номер.
Рис. 4.27. Вкладка Многоуровневые окна диалога Список.
Многоуровневые списки отличаются от обычных наличием отступов. Определенный отступ принимается за уровень такого списка.
Создание многоуровневого списка возможно только с помощью окна диалога Список. Причем уровни задает сам исполнитель, устанавливая определенные отступы. Word анализирует отступы и, в зависимости от их величины, нумерует, создавая уровни.
Можно создавать измененные форматы нумерации для различных уровней многоуровневого списка, однако в одном документе допустим только один формат многоуровневого списка.
Для создания многоуровневого списка необходимо выполнить следующие действия:
1. Определить фрагмент документа, который предполагается оформить в виде списка.
2. Создать отступы каждого абзаца, воспользовавшись кнопкой Увеличить отступ на панели инструментов Форматирование (при создании отступов нельзя использовать табуляцию).
3. Выделить выбранный фрагмент текста.
4. Выбрать команду Формат – Список. В окне диалога Список перейти на вкладку Многоуровневый (рис. 4.27).
5. Выбрать нужный тип многоуровневого списка из предложенных вариантов. Нажать ОК.
уровней для Super Smash Bros.Ultimate
Уровни> ССБУУровни для всех персонажей
Легенда
Score — Сумма значений соответствия для этого персонажа.
День разн. — Разница между оценками уровня сегодня и вчера.
Неделя разницы. — Разница между оценками уровня сегодня и 7 дней назад.
Месяц разн. — Разница между оценками уровня сегодня и 30 дней назад.
Голоса — Общее количество голосов, полученных этим персонажем за свои матчи.
Fa — Общее количество благоприятных матчей для этого персонажа.
ME — Общее количество в основном равных матчей для этого персонажа.
Un — Общее количество неблагоприятных совпадений для этого персонажа.
SD — Стандартное отклонение. Показывает, как голоса за этого персонажа различаются среди всех наших пользователей. Меньшее число показывает, что больше людей согласны с матч-апами этого персонажа, в то время как большее число показывает, что совпадения этого персонажа более спорны.
О нашем уровневом листинге Super Smash Bros.Ultimate
Наша страница уровней для Super Smash Bros Ultimate основана на голосовании сообщества и требует наличия учетной записи EventHubs для голосования, но любой может просматривать различные страницы, чтобы узнать, как выглядят совпадения и общая разбивка.
Эти страницы постоянно обновляются в течение дня по мере того, как все больше людей голосуют за списки. Новые персонажи добавляются либо при освобождении, либо через несколько дней после вардов.
Некоторые эхо-бойцы, которые, как считается, имеют те же совпадения, что и их неэхо-аналоги, были сгруппированы вместе, поскольку они не были сочтены достаточно разными, чтобы иметь отдельные списки. Например, Персик и Дейзи были сгруппированы вместе, так как они обычно рассматриваются как очень близкие друг к другу с точки зрения того, как складываются их матчи, в то время как Март и Люсина традиционно считаются имеющими некоторые совпадения, которые различаются между ними. так что они были разделены.
Вы можете просмотреть, как все матчи в игре были проголосованы сообществом, щелкнув имя каждого бойца, и оттуда вы можете щелкнуть это совпадение, чтобы увидеть, как все голоса сообщества учтены в наших оценках.
Каждый раз, когда добавляется новый персонаж, счет каждого увеличивается на 5 очков.
Ежедневные, еженедельные и ежемесячные тенденции также отображаются на диаграмме, чтобы пользователи могли видеть, растет ли в настоящее время персонаж в глазах сообщества. Поскольку уровни часто являются постоянно развивающимся обсуждением, этот раздел был настроен так, чтобы развиваться в зависимости от того, как игроки воспринимают всех бойцов и матчи.
Архив уровней
Super Smash Bros.Ultimate была выпущена 7 декабря 2018 года, с тех пор мы сбрасываем наши уровни.Ниже вы найдете архив наших уровней Smash Ultimate до того, как все первоначальные голоса сообщества были удалены.
Каждый раз, когда мы сбрасываем списки уровней игры, мы создаем архив, так что мысли людей о матчах и общем индексе персонажей будут архивироваться навсегда.
Дата ниже показывает последний раз, когда мы сбрасывали здесь списки, и всегда будет обновляться, чтобы отражать то, как сейчас выглядят наши текущие данные.
31 марта 2019 г. архив
• Индекс уровней
• Таблица соответствия
Apex Legends Season 8 Legends tier list — каждый персонаж ранжирован от лучшего к худшему.
Сезон 8 Apex Legends представил нового персонажа и множество изменений способностей, что в конечном итоге изменило место некоторых легенд в мете.
Опубликовано 5 февраля 2021 г.
Новый сезон Apex Legends означает дополнение к составу персонажей и изменение характеристик и способностей существующих Legends. Respawn Entertainment постоянно меняет мету, чтобы игроки не повторяли одни и те же легенды снова и снова.
Конечно, есть некоторые легенды, которые остались в одном месте меты с момента выхода игры более двух лет назад. Однако есть также персонажи, которые как повысились, так и упали в субъективном рейтинге многих игроков.
Сегодня мы составим собственный рейтинг на основе изменений легенды 8-го сезона и добавления Fuse в состав.
Описание уровней
Мы выбрали стандартную пятиуровневую систему, от S до D.
(Изображение: Tiermaker)
- Уровень S: Выбор, с которым вы не ошибетесь, несмотря на что выбирают ваши товарищи по команде.
- Уровень A: Надежный универсальный выбор, который принесет пользу вашей команде больше, чем другие легенды.
- Уровень B: Обслуживаемые легенды, которые могут повлиять на матч при правильном использовании.
- Уровень C: Варианты, которые не будут иметь большого значения для того, выиграет ли ваша команда матч или нет.
- Уровень D: Следует выбирать только в том случае, если вам нужно выполнить задание.
Имейте в виду, что этот список представляет собой смесь субъективного мнения и простых наблюдений из игрового процесса в восьмом сезоне. То, что легенда находится на уровне C или D, не означает, что вы можете заставить их работать в игре.
Apex Legends Season 8 Legends tier list
(Изображение: Tiermaker)
S-Tier
- Wraith: В Apex Legends есть одна константа: Wraith — это легенда S-уровня. Независимо от того, что Respawn Entertainment делает с характеристиками или способностями Рэйф, она, вероятно, всегда будет оставаться на вершине рейтинга большинства игроков. Трудно превзойти ее способности, так как она может исчезнуть в одно мгновение и значительно ускоряет движение команды с помощью своего ульта.
- Bloodhound: Со времен средних сезонов Apex Legends Bloodhound продвинулись вверх в рейтинге. Respawn усилил их способности, чтобы у трекера было больше шансов увидеть врагов в последние сезоны, чего было достаточно, чтобы переместить их на S-уровень. Наличие в вашей команде ищейки — бесценный инструмент.
A-Tier
Последняя легенда игры попадает на A-уровень. (Изображение: Respawn Entertainment)
- Fuse: Несмотря на то, что прошло всего несколько дней, мы переводим Fuse на A-уровень.Он единственный Легенд в игре, обладающий двумя способностями к нанесению урона, что делает его наступательным монстром. Это было прекрасно продемонстрировано в недавнем ролике на Reddit. Кроме того, его пассивная способность пригодится более одного раза за матч, что делает его отличным выбором, пока Respawn неизбежно не ослабит его.
- Гибралтар: Постоянная легенда A-уровня, Гибралтар — лучший танк в игре. Его щит с пушкой и куполом — смертельная комбинация, которая великолепно сочетается с его ультом, который был улучшен в последние сезоны.Кроме того, он получает на 15% меньше урона при выстреле благодаря своему размеру, что является огромным преимуществом на такой карте, как Kings Canyon.
- Pathfinder: Робот-резидент Apex Legends упал с S-уровня на A-уровень в прошлом сезоне, когда Respawn ослабил свой захват. Тем не менее, захват по-прежнему достаточно полезен, чтобы гарантировать, что Pathfinder занимает место на A-уровне.
- Wattson: Защитный кошмар для вражеских команд, Wattson может самостоятельно блокировать здания или небольшие участки. Она была усилена в 7 сезоне, но ее способности по большей части все еще ситуативны, что не позволяет ей перейти на S-уровень.
- Lifeline: Трудно спорить с тем, чтобы Lifeline была где угодно, кроме A-Tier. Ее лечебные способности практически отсутствуют в Apex Legends, но они не меняют сложность команды настолько, чтобы катапультировать ее на следующий уровень. Тем не менее, когда ваш товарищ по команде выбирает «Мост жизни», вы празднуете его внутри.
Уровень B
- Бангалор: Определение средней легенды, ультимейт Бангалора все еще сдерживает ее. Ее дымовые гранаты чрезвычайно полезны в качестве тактического средства, но на самом деле они единственная хорошая часть ее макияжа.
- Mirage: Легенда клона просто не может пройти B-уровень для большинства игроков. Mirage не обладает способностями, изменяющими правила игры, но Respawn определенно усилил его достаточно, чтобы гарантировать его место на этом уровне.
- Лоба: Лоба больше предназначена для отдельного игрока, чем для командного состава. Хотя ее ульта Черного рынка полезна для товарищей по команде, она недостаточно сильна, чтобы рассматривать ее как более высокий уровень.
- Каустик: Ядовитый ученый из Apex Legends, Каустик, безусловно, может стать легендой A-уровня при правильном использовании.Однако многие игроки, выбирающие его, не используют его способности в полной мере и вместо этого мешают своим товарищам по команде, а не врагам.
- Horizon: Плакат седьмого сезона Легенда, способности Horizon временами могут быть чрезвычайно полезны. К сожалению, эти способности действительно полезны только в том случае, если на вас не смотрят враги. Ее ульт Black Hole интригует, но слишком ситуативен.
C-Tier
- Revenant: Этот легендарный убийца просто не обладает способностями, которые гарантируют, что вы выберете его в Apex Legends.Тотем смерти — это средний ультимейт, который может стать бесполезным против врагов, которые понимают, как ему противостоять.
- Crypto: Единственная причина, по которой Crypto помещена в C-Tier, заключается в том, что его дрон наблюдения полностью выводит вас из игры. Если вы играете полным составом и общаетесь, то эта легенда взлома — неплохой выбор. Однако для большинства игроков это не так.
- Rampart: Если вы планируете использовать пассивную способность Rampart, которая усиливает LMG, то она, возможно, могла бы стать легендой B-уровня.Тем не менее, ее мини-пушка очень громкая, и тактике Amped Cover можно легко противостоять, просто переместившись в другое место.
D-Tier
Первая легенда и последняя, которую вы хотите выбрать — это Octane. (Изображение: Respawn Entertainment)
- Octane: Хотя спидстер из Apex Legends — забавный персонаж, его способности бледнеют по сравнению с другими в игре. Большую часть времени Launch Pad бесполезен, и другие его способности тоже не такие уж впечатляющие.
Возьмите эти знания с собой на поле битвы и удачи вам.
Если вы хотите узнать больше об изменениях в 8-м сезоне, ознакомьтесь с нашим руководством по новому оружию 30-30 Repeater.
Как работают уровни (ранги) | Поддержка Challengermode
Уровни представляют ваш уровень навыков в Challengermode.
Количество уровней может варьироваться в зависимости от игры в зависимости от количества игроков.
Что такое уровни?
Уровни — это подразделения / сегменты, которые примерно представляют диапазон навыков для игрока в конкретной игре.Диапазон навыков рассчитывается на основе игр, сыгранных в Challengermode (например, в турнире), и относительно других игроков в Challengermode.
В настоящее время существует 8 уровней в League of Legends, 7 уровней в CS: GO и 5 уровней в Dota 2. Количество уровней будет немного расти со временем, так как в игре может быть только определенное количество игроков. верхний ярус.
Уровень 1 — самый низкий, а уровень 8 (в настоящее время) — самый высокий . Уровни обозначаются римскими цифрами (I, II, III, IV, V, VI, VII, VIII = 1, 2, 3, 4, 5, 6, 7, 8) и т. Д.
В зависимости от вашего уровня вы можете участвовать в рейтинговых турнирах с более крупными призовыми фондами и часто ограничениями в отношении того, кто может участвовать. Это означает, что игроки более низкого уровня смогут играть с другими игроками с таким же уровнем навыков, и наоборот для игроков высокого уровня.
Турнир с минимальным уровнем 1 и максимальным уровнем 3 будет означать, что участвовать смогут только игроки с рейтингом 1, 2 или 3 уровня. Никто из игроков уровня 4 и выше не сможет участвовать в этом турнире.
Как получить уровень
Сыграйте 5 игр в Challengermode, чтобы перейти от без рейтинга до места на уровне.
Чем больше вы играете и чем больше людей вы играете, тем выше будет рейтинг навыков. Так что не расстраивайтесь, если вы думаете, что уровень не совсем точно отражает ваш «реальный» уровень навыков, вы, вероятно, снова быстро подниметесь в рейтинге после еще нескольких игр и турниров!
Только турниры или игры (испытания) по подбору игроков считаются «игрой».Другими словами, матчи, сыгранные против других игроков в Challengermode. Ежедневная таблица LoL / Dota 2 или общедоступные серверы CS: GO, размещенные на Challengermode , не засчитываются в ваш ранг уровня .
Почему вы должны инвестировать в получение уровня
Справедливые игры и турниры: С уровнем вы можете участвовать в рейтинговых турнирах, которые открыты только для игроков / команд с определенным рангом.
Более крупные призы: Рейтинговые турниры имеют более крупные призовые фонды, чтобы вознаградить игроков, которые вкладывают средства в Challengermode и стремятся стать лучше.
Получение звания — это один шаг в правильном направлении для вашей карьеры в киберспорте или ваших целей как игрока.
Q&A
Я занимаю X в игре Y, разве я не должен быть на более высоком / низком уровне в Challengermode?
Ваш рейтинг в Challengermode рассчитывается на основе матчей, которые вы сыграли здесь против игроков в Challengermode, и может отличаться от других игр или платформ.Я 2-го уровня, а мой друг 4-го уровня, можем ли мы оба сыграть в турнире за 3-й уровень?
Каждый член команды должен находиться в разрешенном диапазоне уровней для определенного турнира.Вы всегда можете присоединиться к турнирам без рейтинга, если один из ваших друзей или товарищей по команде не может принять участие.Почему в PUBG нет уровней?
Поскольку в игры «Королевская битва» играют между несколькими противниками в одной игре, а не лицом к лицу, система ранжирования должна быть построена по-другому. Уровни для PUBG будут доступны в будущем.
Форматирование списков в Pages на Mac
Вы можете создать стиль списка для любого типа иерархического списка, от простого, включающего всего два уровня иерархии, до сложного, использующего множество стилей чисел и буквы для определения нескольких уровней.
После форматирования уровня иерархии вы обновляете (переопределяете) стиль списка, чтобы включить этот уровень. Например, если в вашем списке пять уровней иерархии, вам необходимо обновить начальный стиль пять раз, чтобы полностью определить стиль. В результате создается единый стиль, который автоматически форматирует список с тем же количеством уровней, которое вы определили. Затем вы можете использовать этот стиль для других списков в вашем документе.
Щелкните в том месте, где вы хотите начать свой список.
На боковой панели «Формат» нажмите кнопку «Стиль» вверху.
Если текст находится в текстовом поле, таблице или фигуре, сначала щелкните вкладку «Текст» в верхней части боковой панели, а затем нажмите кнопку «Стиль».
Щелкните всплывающее меню справа от «Маркеры и списки», затем щелкните вверху всплывающего меню «Стили списка».
Введите имя нового стиля во всплывающем меню «Стили списка» и нажмите Return.
Введите первый элемент в списке.
Используйте элементы управления в разделе «Маркеры и списки», чтобы выбрать номер или стиль маркера для этого уровня иерархии.
Звездочка появляется рядом с именем стиля во всплывающем меню, чтобы указать, что вы внесли изменения в стиль.
Щелкните всплывающее меню рядом с маркерами и списками, затем нажмите кнопку «Обновить».
При нажатии кнопки «Обновить» изменяется формат всех существующих элементов списка на том же уровне иерархии.
Нажмите Return, чтобы перейти к следующей строке, затем нажмите Tab, чтобы сделать отступ.
Снова используйте элементы управления маркерами и списками, чтобы установить номер или стиль маркера, отрегулировать интервал и внести любые другие изменения формата.
Щелкните всплывающее меню рядом с маркерами и списками, затем нажмите кнопку «Обновить».
Продолжайте форматирование каждого уровня иерархии, нажимая кнопку «Обновить» перед переходом на следующий уровень.
В стиль списка включаются только изменения форматирования, внесенные в раздел «Маркеры и списки». Изменения, которые вы вносите с помощью элементов управления в разделе «Шрифт» (шрифт, цвет шрифта и стили символов), не учитываются.
Если у вас есть стиль списка, который вы часто используете, вы можете создать сочетание клавиш для его применения.
Word: уровни списков и многоуровневый список — страницы справки — Информационные технологии
Слово: уровни списка и многоуровневый список
В Microsoft Word вы можете редактировать уровни списков, чтобы упорядочить нумерованные / маркированные списки и структуры. Вы даже можете создать многоуровневый список, отформатировав каждый уровень списка в соответствии со своими предпочтениями.
В Microsoft Word вы можете начать список с уровня организации, который не начинается с максимально возможного уровня организации.
Чтобы изменить уровень списка с помощью цифр или маркеров:
- Поместите курсор в элемент списка, который вы хотите изменить на другой уровень.
- На вкладке «Главная» найдите группу «Абзац»> щелкните значок [Нумерация] или [Маркеры]
- В раскрывающемся меню нажмите «Изменить уровень списка»> Выберите уровень организации, который вы хотите применить к выбранному элементу списка.
Чтобы создать список с несколькими уровнями:
- Поместите курсор в любое место в списке.
- На вкладке «Главная» найдите группу «Абзац»> щелкните значок [Многоуровневый список], расположенный рядом со значком [Нумерация].
- Выберите список из «Библиотеки списков» или нажмите «Определить новый многоуровневый список» и выполните следующие действия:
- В разделе «Щелкните уровень для изменения» выберите уровень, который вы хотите определить.
- В раскрывающемся меню «Числовой стиль для этого уровня» выберите новый числовой стиль.
- Чтобы отформатировать числовой стиль, щелкните [Шрифт …].
- Чтобы определить дополнительные уровни, выберите другой уровень, который нужно изменить.
- По завершении щелкните [OK].
Вернитесь в Microsoft Office: создавайте, изменяйте и форматируйте маркированные списки и номера.
Ключевые слова: маркер, маркированные списки, фантазия, каллиграфия
Страница справки Отзыв
Min Min занял удивительно высокое место среди профессионалов
Super Smash Bros.Ultimate получил восьмое крупное обновление 29 июня, которое усилило некоторых из самых слабых бойцов игры и добавило Мин Мин из франшизы Nintendo ARMS в список как часть of the Fighters Pass 2. Несмотря на неоднозначную первоначальную реакцию, несколько профессионалов раскрыли свои списки уровней обновлений после 8.0, и некоторые из них довольно высоко оценивают Min Min.
Каждый раз, когда Nintendo вносит изменения в состав Smash Bros. Ultimate , это оказывает влияние на то, каких персонажей величайшие претенденты на Smash в мире считают лучшими. Патч 8.0 не коснулся некоторых бойцов, таких как Пикачу и Джокер, которые долгое время считались одними из самых могущественных персонажей в игре, но он также улучшил некоторых персонажей, которые традиционно попадают довольно низко в списки большинства уровней.
Еще рано выпускать патч 8 для Smash Ultimate .0, плюс в связи с продолжающейся пандемией коронавируса, не было никаких личных турниров, на которые полагались бы многие профессиональные игроки, чтобы проверить возможности персонажей игры. В течение этого периода было проведено множество онлайн-турниров, но печально известная нестабильная игра по сети в Smash Ultimate может сделать персонажей, которые не будут хороши в офлайн-режиме, лучше в ситуациях с запаздыванием, и наоборот.
Сообществу Smash Ultimate может потребоваться еще несколько недель, чтобы точно выяснить, как Мин Мин и эти недавно усиленные бойцы складываются бок о бок, но вот несколько списков раннего уровня после 8.0 обновление:
Сэмюэл «Дабуз» Бузби 8.0 список уровней
Дабуз в настоящее время входит в число 10 лучших игроков Smash Ultimate в мире. 5 июля он опубликовал обновленный список уровней в Twitter с некоторыми заметными изменениями. Дабуз пояснил, что его рейтинг основывался исключительно на том, как патч 8.0 повлияет на автономную игру.
«Это было для оффлайн, кстати, вы, ребята, и я не готовы теоретически составить список уровней сетевой игры для патча 8.0», — написал он в Твиттере.
Первоначальный патч Дабуза «Smash Ultimate» 8.0-уровневый список. @DabuzSenpaiДабуз оценивает Мин Мина как «бойца высокого уровня», что, вероятно, является его наиболее противоречивым выбором. Он не объяснил свои рассуждения, но Дабуз известен тем, что играет персонажей со специальной механикой, таких как Олимар и Розалина и Лума. Возможно, он видит некоторый потенциал в способности Мин Мина проводить серию дальних атак.
Кроме того, Дабуз поставил капитана Сокола и Фалько на высокий уровень после того, как они оба получили значительные баффы в патче 8.0. Оба этих бойца до последнего патча обычно находились в среднем ранге.
Поразительно, но Дабуз назвал Пичу и Лукаса одними из худших персонажей в игре. У обоих персонажей есть более мощные борцы с эхом — Пикачу в случае Пичу и Несс в случае Лукаса — что, как правило, заставляет многих ведущих игроков задуматься о них. Но и Пичу, и Лукас раньше были намного выше других профессионалов.
Smash Ultimate ярусный список по номерамВ то время как ярусный список Дабуза был основан на его опыте и мнениях как лучшего игрока, Redditor FunBuns_Unicrons составил рейтинг персонажей, которые в среднем показывают лучшие результаты в турнирах.
Этот список уровней не включает Мин Мин, поскольку она еще не участвовала в крупном турнире, но, используя некоторые предварительные впечатления о ее сильных и слабых сторонах, мы можем найти для нее примерное место.
Многие игроки считают Мин Мин персонажем контрпика или бойцом, который чрезвычайно эффективен только против определенных членов броска. Мин Мин обладает способностью уничтожать крупных персонажей, таких как король К. Рул, и бойцов со слабым восстановлением из-за своего невероятного диапазона.
Однако Мин Мин должна оставаться в пределах определенного диапазона от своих противников, чтобы быть эффективной. Это означает, что персонажи, у которых есть инструменты, чтобы броситься к ней, такие как Пикачу и Самус в Нулевом Костюме, будут побеждать ее большую часть времени.
Min Min придется нелегко против многих известных персонажей высшего уровня. И по нашим оценкам, ее разброс на удары или промахи делает ее надежным бойцом среднего уровня. Но пока рано делать однозначное заявление. Игрокам нужно будет продолжить тестирование ее уникальных способностей, чтобы получить полное представление о том, какое место она занимает среди состава Smash Ultimate .
Super Smash Bros. Ultimate доступна для Nintendo Switch.
Расписание лекарств
Таблицы лекарств
Наркотики, вещества и некоторые химические вещества, используемые для изготовления лекарств, классифицируются по пяти (5) отдельным категориям или спискам в зависимости от допустимого медицинского использования наркотика, а также его способности к злоупотреблению или зависимости. Уровень злоупотребления является определяющим фактором при составлении графика приема препарата; например, препараты Списка I имеют высокий потенциал злоупотребления и могут вызвать серьезную психологическую и / или физическую зависимость.По мере изменения списка наркотиков — Список II, Список III и т. Д., Так же как и потенциал злоупотребления — наркотики Списка V представляют наименьший потенциал для злоупотребления. Список лекарств и их расписание находятся в разделе «Планирование в соответствии с Законом о контролируемых веществах (CSA)» или «Планирование CSA в алфавитном порядке». Эти списки описывают основное или исходное химическое вещество и не обязательно описывают соли, изомеры и соли изомеров, сложных эфиров, простых эфиров и производных, которые также могут быть классифицированы как контролируемые вещества. Эти списки предназначены для использования в качестве общих ссылок и не являются исчерпывающими списками всех контролируемых веществ.
Обратите внимание, что вещество не обязательно должно быть включено в список контролируемых веществ, чтобы его можно было рассматривать как вещество Списка I для уголовного преследования. Аналог контролируемого вещества — это вещество, которое предназначено для употребления в пищу человеком и структурно или фармакологически по существу схоже с веществом Списка I или Списка II или представлено как подобное, и не является одобренным лекарством в США. (См. 21 U.S.C. §802 (32) (A) для определения аналога контролируемого вещества и 21 U.S.C. §813 для расписания.)
Приложение I
Наркотики, вещества или химические вещества, включенные в Список I, определяются как наркотики, которые в настоящее время не используются в медицинских целях и имеют высокий потенциал злоупотребления. Вот некоторые примеры наркотиков из Списка I:
героин, диэтиламид лизергиновой кислоты (ЛСД), марихуана (каннабис), 3,4-метилендиоксиметамфетамин (экстази), метаквалон и пейот
График II
Наркотики, вещества или химические вещества, включенные в Список II, определяются как наркотики с высоким потенциалом злоупотребления, употребление которых может привести к серьезной психологической или физической зависимости.Эти препараты также считаются опасными. Вот некоторые примеры препаратов из Списка II:
Комбинированные продукты, содержащие менее 15 миллиграммов гидрокодона на единицу дозировки (викодин), кокаина, метамфетамина, метадона, гидроморфона (дилаудид), меперидина (демерола), оксикодона (оксиконтина), фентанила, декседрина, аддералла
и риталинаПриложение III
Наркотики, вещества или химические вещества, включенные в Список III, определяются как наркотики со средним или низким потенциалом физической и психологической зависимости.Потенциал злоупотребления наркотиками Списка III меньше, чем у наркотиков Списка I и Списка II, но больше, чем Списка IV. Вот некоторые примеры препаратов из Списка III:
Продукты, содержащие менее 90 миллиграммов кодеина на единицу дозировки (тайленол с кодеином), кетамин, анаболические стероиды, тестостерон
График IV
Наркотики, вещества или химические вещества, включенные в Список IV, определяются как наркотики с низким потенциалом злоупотребления и низким риском зависимости. Вот некоторые примеры препаратов из Списка IV:
Ксанакс, Сома, Дарвон, Дарвоцет, Валиум, Ативан, Талвин, Амбиен, Трамадол
График V
Наркотики, вещества или химические вещества Списка V определяются как наркотики с более низким потенциалом злоупотребления, чем Список IV, и состоят из препаратов, содержащих ограниченные количества определенных наркотиков.Препараты Списка V обычно используются в противодиарейных, противокашлевых и обезболивающих целях.

 Программа автоматически покажет, как в Word создать список из маленьких латинских букв.
Программа автоматически покажет, как в Word создать список из маленьких латинских букв.

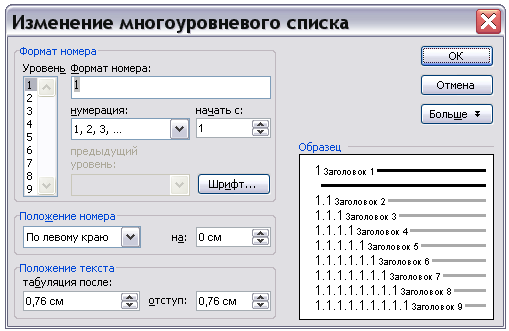
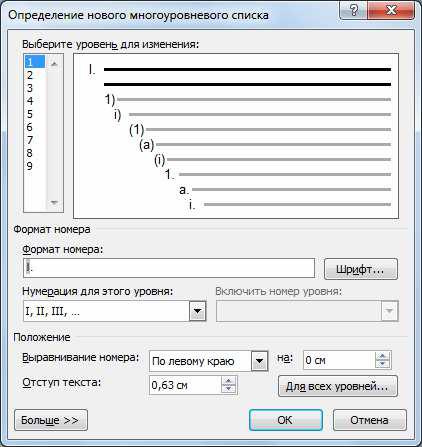 Окно настроек маркированного списка выглядит следующим образом:
Окно настроек маркированного списка выглядит следующим образом:
 Доступны следующие варианты: Нет, 1, 2, 3,…, a, b, c,…, A, B, C,…, i, ii, iii,…, I, II, III,….
Доступны следующие варианты: Нет, 1, 2, 3,…, a, b, c,…, A, B, C,…, i, ii, iii,…, I, II, III,…. Вы можете выбрать опцию Автоматически, чтобы применить автоматический цвет, или выбрать на палитре один из цветов темы или стандартных цветов или задать пользовательский цвет.
Вы можете выбрать опцию Автоматически, чтобы применить автоматический цвет, или выбрать на палитре один из цветов темы или стандартных цветов или задать пользовательский цвет.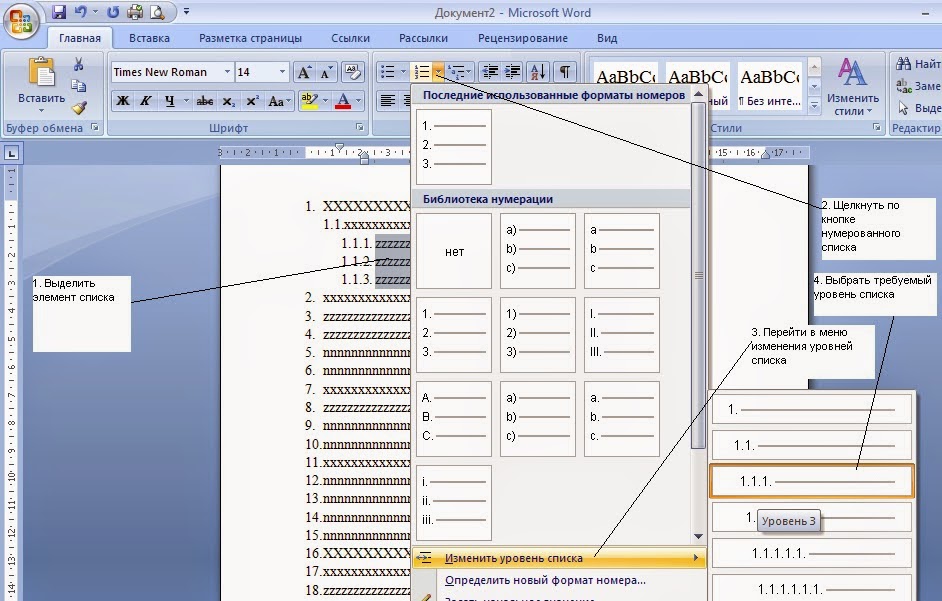 Для нумерованного списка доступны следующие варианты: Нет, 1, 2, 3,…, a, b, c,…, A, B, C,…, i, ii, iii,…, I, II, III,…. Для маркированного списка можно выбрать один из стандартных символов или использовать опцию Новый маркер. При выборе этой опции открывается окно Символ, в котором можно выбрать один из доступных символов. Для получения дополнительной информации о работе с символами вы можете обратиться к этой статье.
Для нумерованного списка доступны следующие варианты: Нет, 1, 2, 3,…, a, b, c,…, A, B, C,…, i, ii, iii,…, I, II, III,…. Для маркированного списка можно выбрать один из стандартных символов или использовать опцию Новый маркер. При выборе этой опции открывается окно Символ, в котором можно выбрать один из доступных символов. Для получения дополнительной информации о работе с символами вы можете обратиться к этой статье. Когда выбрана эта опция, размер маркеров или нумерации соответствует размеру текста. Вы можете выбрать один из предварительно заданных размеров от 8 до 96.
Когда выбрана эта опция, размер маркеров или нумерации соответствует размеру текста. Вы можете выбрать один из предварительно заданных размеров от 8 до 96. Каждый элемент списка пишется с новой строки и содержит либо графический маркер, либо символьный или цифровой маркер.
Каждый элемент списка пишется с новой строки и содержит либо графический маркер, либо символьный или цифровой маркер.
