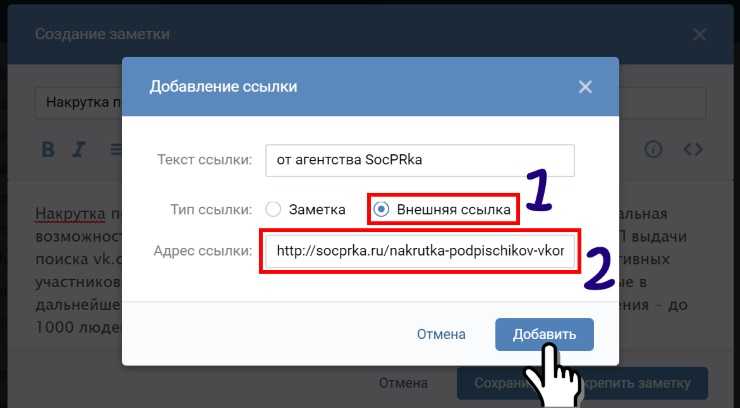Как ссылку заменить словом и сделать кликабельной
При написании постов, писем на почте, и создании других текстов зачастую нужно спрятать под фразой сноску, сайт. При этом важно сделать ее кликабельной для перебрасывания читателя на нужную страницу при нажатии. Подробно разбираемся, как можно ссылку заменить фразой или словом. Смотрим, где это разрешается делать и какие шаги нужно выполнить.
Самый лучший сервис по созданию различных ссылок — это Хиполинк. Это мультизадачный сервис, с помощью которого легко можно создавать линки для разных задач. Платежные ссылки, мультилинки для объединения социальных сетей и мессенджеров, для продвижения в соцсетях. Регистрация на конструкторе https://hipolink.net/ru бесплатная!
Инструкция для Вконтакте
Вконтакте легко создать активную ссылку с переадресацией на личную страницу, группу, фотоальбом, пост, аккаунты пользователей. Метод универсальный для всех случаев:
— Запустите Вконтакте.
— Перейдите к написанию поста.
— Скопируйте адрес, который нужно заменить.
— Воспользуйтесь формулой «[id пользователя|Текст]».
— Вместо id вставьте адрес страницы.
— Поле «Текст» замените нужным словом.
— Опубликуйте пост.
Ссылка автоматически становится кликабельной.
В сообщениях нельзя заменить url словом.
Как сослаться на сторонний сайт на блогах, форумах
При написании публикации на стороннем блоге или вопроса на форумах часто также нужно подставить вместо текста линк. Как это сделать? На подобных площадках вверху формы публикации существует набор инструментов. С его помощью можно разнообразить пост нестандартными шрифтами, цветами и вставить словом ссылку.
Для этого нужно написать слово или фразу и выделить мышкой. Затем кликнуть по соответствующему значку, такому или подобному:
После выполнения инструкций и публикации система автоматически заменит словом url адрес.
Если адрес не стал кликабельным, удалите его и впишите заново. Возможно, какое-то действие было выполнено неправильно.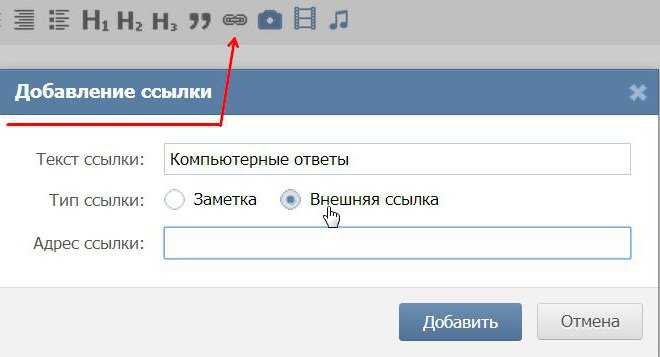
Инструкция для ворд
При написании текста в ворде часто появляется необходимость сослаться на экспертную статью, блог, научную работу и другие источники. В редакторе это легко сделать, заменив длинный адрес словом. Пошаговая инструкция:
— Откройте ворд.
— Напишите фрагмент.
— Выделите мышкой место, которое нужно заменить.
— Кликните по нему правой кнопкой мыши.
— Кликните «Ссылка».
— Во вкладке «Адрес» добавьте страницу для переадресации.
— Далее «Принять» или «Сохранить».
Готово, метод помогает подставить под слово, фразу активный линк.
Убрать линк можно, кликнув по нему правой кнопкой мыши и нажав «Удалить гиперссылку».
Как сделать активный url для e-mail
Чтобы заменить словом url в письме по почте, воспользуйтесь внутренней панелью инструментов:
— Откройте почту.
— Нажмите «Написать».
— Для вставки линка кликните «Вставить гиперссылку».
— Впишите слово и вставьте адрес.
Словом автоматически заменяется кликабельный линк.
Хиполинк — лучший сервис для создания линков
Hipolink — это наиболее полный конструктор, позволяющий работать с линками. С его помощью легко создать ссылки для оплаты на разных сайтах, сбора донатов. Сервис предлагает удобные мультиссылки для объединения соцсетей и мессенджеров. Регистрация на сайте https://hipolink.net/ru бесплатная, все разделы интуитивно понятны.
Хиполинк является мощным помощником для начинающих и продвинутых программистов.
Как в ВК сделать ссылку словом
Ссылки позволяют удобно перейти на нужную страницу внутри сайта или на внешний сайт. Во ВКонтакте есть несколько способов поставить ссылки прямо со слов. То есть, достаточно будет нажать на слово, например, на имя человека, и тут же можно будет оказаться на его странице. В этой статье мы подробно рассмотрим способы сделать в ВК ссылку словом на страницу конкретного человека, сообщество и отдельный пост.
Оглавление
Как сделать ссылку в ВК словом на человека
Важно
Когда вы включаете страницу пользователя в ссылку, например, в посте группы. Он получает уведомление о том, что его упоминают в этом посте.
Чтобы сделать ссылку в ВК словом на человека, можно использовать три разных способа.
1 способ
Формат записи: @имя_пользователя
В записи, с которой нужно сослаться на пользователя, укажите ссылку на него при помощи указанного выше формата записи. То есть, наберите знак @, после чего начните вводите имя человека, если он у вас есть в друзьях или подписчиках. Чем больше букв от имени или фамилии пользователя вы введете, тем сильнее будет сокращаться список предложенных социальной сетью пользователей, на которых можно сослаться.
Нажав на нужного пользователя, он будет вставлен в запись. Имя и фамилия, которые автоматически окажутся в скобках, можно изменить.
Далее остается опубликовать эту запись. И указанный пользователь получит уведомление о том, что его упомянули в посте.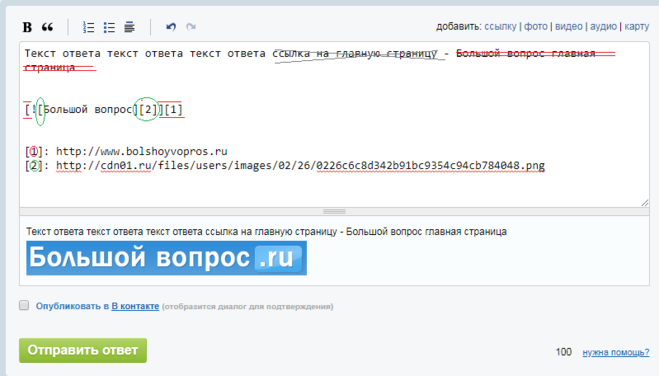
Сам же пользователь в посте будет отображаться в виде ссылки.
Если пользователя, на которого вы хотите сослаться, нет у вас в друзьях, тогда нужно указывать после значка @ его точный идентификатор из социальной сети. Идентификатор отображается в ссылке на его страницу.
Сослаться на такого пользователя можно также, но указав его идентификатор.
2 способ
Формат записи: *имя_пользователя
Все, что мы описали выше для первого способа, актуально и для этого способа. Единственное отличие — другой формат записи. Вместо значка @ при простановке ссылки нужно ставить *.
Важно
Данный способ со знаком * актуален только для компьютеров. Со смартфона через мобильное приложение ВКонтакте сослаться на пользователя через знак * не получится.
3 способ
Формат записи: [id|имя_пользователя]
Некоторые пользователи форумов привыкли к языку разметки BBCode. Он поддерживается социальной сетью ВКонтакте, и им тоже можно пользоваться, чтобы сослаться с поста на человека.
Для создания ссылки на пользователя в ВК с его имени через BBCode, нужно открыть квадратную скобку, туда поставить идентификатор страницы пользователя, а после разделительную вертикальную линию. Далее ввести анкор ссылки, то есть видимые слова, и закрывать квадратную скобку.
Обратите внимание
По финальному результату все 3 описанных выше способа не отличаются друг от друга. В итоге отображаться будет ссылка на страницу человека в ВК с заданным анкором.
Как сделать ссылку на сообщество в ВК
Способов сослаться на сообщество во ВКонтакте также 3, как и в случае со ссылкой на пользователя. Отдельно рассматривать их не будем, выше можно прочитать подробности про каждый из этих способов — они относятся и к ссылками на сообщество. Но приведем все 3 способа на примерах.
Формат записи: @идентификатор_сообщества
Самый распространенный и удобный способ сделать активную ссылку на сообщество. Просто напишите в посте символ @, и далее начните писать название нужного паблика.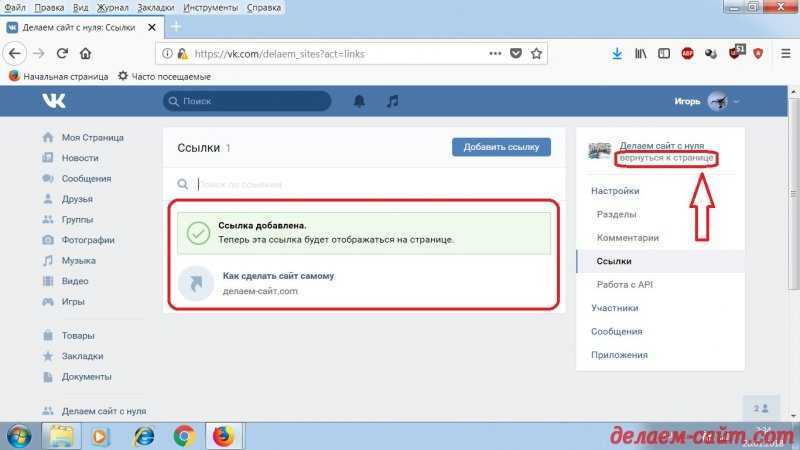 Когда он появится, нажмите на него.
Когда он появится, нажмите на него.
Обратите внимание
Таким образом можно сослаться на любой паблик. Однако часто у пабликов бывают одинаковые названия. В таком случае нужно определить нужный паблик по идентификатору.
Формат записи: *идентификатор_сообщества
Как и в варианте выше — поставьте символ * и начните писать название сообщества или его идентификатор. Далее нужно отыскать сообщество в предлагаемом списке и нажать на него.
Формат записи: [идентификатор_сообщества|текст]
BBCode можно использовать и для создания ссылки на сообщество в ВК из поста. Выше указан формат записи, который нужно использовать для создания такой ссылки. Слева от вертикальной полосы вводится идентификатор сообщества (его можно взять из ссылки на сообщество), а справа нужный текст.
Все эти 3 способа дают одинаковый результат. В итоге получится активная ссылка в посте на указанное сообщество.
Сообщество, на которое указана ссылка из поста, получает уведомление об этом.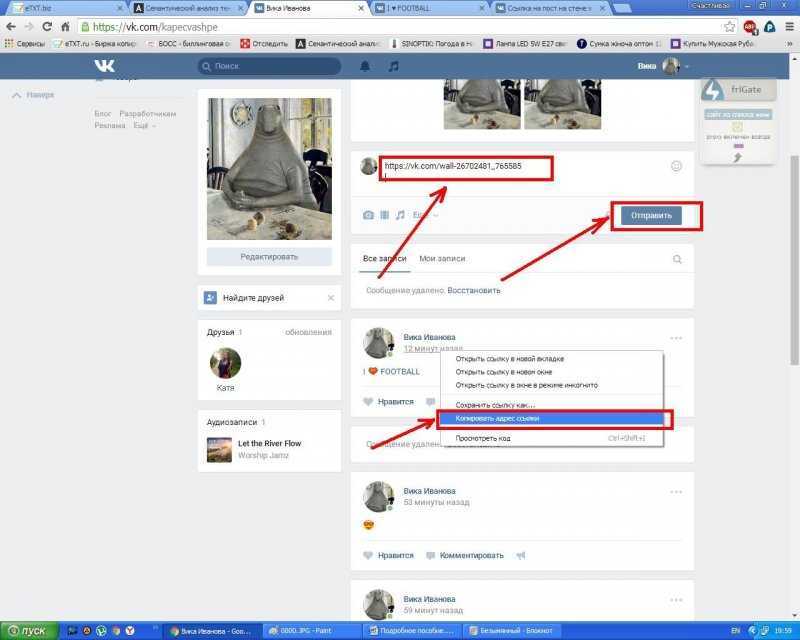
Как сделать в ВК ссылку на пост
Когда в рамках постов ВКонтакте описывается история, может потребоваться сослаться на старые посты в ленте сообщества. Такие ссылки можно сделать активными с конкретной фразы, и это ничуть не сложнее, чем сделать ссылку на отдельного человека в ВК или сообщество.
Формат записи: @ссылка_на_пост (текст ссылки)
Чтобы сделать ссылку на конкретный пост, нужно сначала получить эту ссылку. Для этого найдите в ленте нужный пост, наведите на дату его публикации, нажмите правой кнопкой мыши и выберите “Копировать адрес ссылки”.
Теперь адрес нужного поста у вас в буфере обмена. Можно начать создание поста. Поставьте символ @ и далее сразу вставьте ссылку на запись. Сделайте пробел, и после этого в круглых скобках укажите текст ссылки.
Опубликуйте — текст ссылки преобразуется в анкор, и он станет активным.
Важно
Подобным образом можно сослаться не на все ссылки, сделанные социальной сетью ВКонтакте. Например, сослаться на ссылки формата vk.cc не получится. Но можно ссылаться, например, на личные сообщения и ссылки формата vk.me.
Например, сослаться на ссылки формата vk.cc не получится. Но можно ссылаться, например, на личные сообщения и ссылки формата vk.me.
Слово: Ссылки
5c093abb77c050035472854e 5c09493b77c0500354728563
Урок 11: Ссылки
/en/word/lists/content/
Введение
Добавление гиперссылок , также известных как ссылки , в текст может обеспечить доступ к1 веб-сайтам2 напрямую с 2 и 9 ваш документ. Есть несколько способов вставить гиперссылку в документ. В зависимости от того, как вы хотите, чтобы ссылка отображалась, вы можете использовать Word автоматическое форматирование ссылки или преобразование текста в ссылку.
Дополнительно: загрузите наш практический документ.
Посмотрите видео ниже, чтобы узнать больше о гиперссылках в Word.
Понимание гиперссылок в Word
Гиперссылки состоят из двух основных частей : адреса (URL) веб-страницы и отображаемого текста . Например, адрес может быть http://www.popsci.com , а отображаемый текст может быть Научно-популярный журнал . Когда вы создаете гиперссылку в Word, вы сможете выбрать как адрес, так и отображаемый текст.
Word часто распознает электронные и веб-адреса по мере ввода и автоматически форматирует их как гиперссылки после нажатия Enter или пробела . На изображении ниже вы можете увидеть веб-адрес с гиперссылкой.
Чтобы перейти по гиперссылке в Word, удерживайте клавишу Ctrl и щелкните гиперссылку .
Чтобы отформатировать текст с помощью гиперссылки:
- Выберите текст, который вы хотите отформатировать как гиперссылку.

- Выберите вкладку Вставить , затем щелкните команду Ссылка . Вы также можете открыть диалоговое окно Вставить гиперссылку, щелкнув правой кнопкой мыши выделенный текст и выбрав Ссылка… в появившемся меню.
- Появится диалоговое окно Вставить гиперссылку . Используя параметры с левой стороны, вы можете выбрать ссылку на файл , веб-страница , адрес электронной почты , документ или место в текущем документе .
- Выбранный текст появится в поле Текст для отображения: вверху. Вы можете изменить этот текст, если хотите.
- В поле Address: введите адрес, на который вы хотите установить ссылку, затем нажмите OK .
- Текст будет отформатирован как гиперссылка.
После создания гиперссылки необходимо тест ит. Если вы установили ссылку на веб-сайт, ваш веб-браузер должен автоматически открыть и отобразить этот сайт. Если это не работает, проверьте адрес гиперссылки на ошибки.
Если вы установили ссылку на веб-сайт, ваш веб-браузер должен автоматически открыть и отобразить этот сайт. Если это не работает, проверьте адрес гиперссылки на ошибки.
Редактирование и удаление гиперссылок
После того, как вы вставили гиперссылку, вы можете щелкнуть ее правой кнопкой мыши, чтобы отредактировать , открыть , скопировать или удалить ее.
Чтобы удалить гиперссылку, щелкните гиперссылку правой кнопкой мыши и выберите Удалить Гиперссылка из появившегося меню.
Вызов!
- Откройте наш практический документ.
- Прокрутите до стр. 4 .
- В первом пункте списка «Напоминания сообщества» отформатируйте слово веб-сайт как гиперссылку на http://www.epa.gov/recycle.
- Проверьте гиперссылку , чтобы убедиться, что она работает.

- Во втором пункте удалить гиперссылку из слов Парки и зоны отдыха .
- Когда вы закончите, ваша страница должна выглядеть примерно так:
Далее:Разметка страницы
/en/word/page-layout/content/
Лучший способ создания ссылок на разные разделы в документе Word
Советы по организацииВенди Хауэлл
• 6 мин чтения
При использовании Word для создания длинного документа, состоящего из шагов или охватывающего множество областей содержимого, рекомендуется создавать заголовки или заголовки, которые можно связать с разделами документа. Преимущество использования ссылок в том, что они позволяют пользователям сразу переходить к нужной им информации.
Преимущество использования ссылок в том, что они позволяют пользователям сразу переходить к нужной им информации.
Использование ссылок для доступа к информации в документе — один из самых простых способов навигации по документу. Это не только экономит время для получателей документа, но также может быть полезно для создателя документа. В этом посте обсуждается лучший из двух способов добавления ссылок в документ Word.
Для видео, демонстрирующего ту же информацию:
Лучший способ ссылки на разные разделы в документе Word
Связывание слова, фразы или заголовка с местом в документе, где обсуждается конкретная тема, является отличный способ организовать документ. К сожалению, связывание содержимого в одном документе Word ограничено одним из двух способов:
- Заголовки
- Закладки

Из двух вариантов, когда вы работаете с маркированными списками любого типа, использование закладок для связывания разделов намного проще, чем связывание заголовков. Чтобы понять, почему закладки лучше, сначала нужно понять, как работает использование заголовков.
Заголовки
Использование заголовков просто означает связывание заголовков с содержимым в другой области документа, которая была отформатирована в стиле заголовка. Только контент, оформленный как заголовок, будет доступен для ссылки при создании ссылок.
В этом примере у нас есть документ со страницей заголовков, которые необходимо связать с разделами документа, соответствующими этим заголовкам. Как только мы стилизуем заголовки контента в документе как заголовки, мы можем ссылаться на них с первой страницы.
Чтобы создать заголовки, на которые можно ссылаться:
- Выберите заголовок или текст в документе, представляющий желаемое назначение ссылки.

- На вкладке «Главная» щелкните любой из стилей заголовков, доступных в разделе «Стили», чтобы изменить форматирование текста.
- Изменив текст на заголовок, вы заметите, что большая часть его форматирования изменилась. Кроме того, у него больше нет маркера, и он не является частью списка.
ПРИМЕЧАНИЕ. Типы изменений, вносимых форматированием содержимого в виде заголовка — размер шрифта, тип, цвет и т. д., можно настроить разными способами. Эти изменения выходят за рамки этого поста, потому что они не влияют на связывание текста, кроме того факта, что текст должен быть отформатирован как заголовок. Однако, если вы хотите увидеть, что можно изменить, щелкните правой кнопкой мыши поле стиля заголовка и выберите «Изменить» во всплывающем окне.
Вот сравнение исходного содержимого, все еще в виде списка, а также того же содержимого, измененного на заголовок, где форматирование списка было потеряно.
Чем длиннее документ, с которым вы работаете, тем более радикальным может быть удаление элемента из списка. Иногда это также может повлиять на подсписки, и вы можете потратить много времени на поиски этого и попытки исправить свой список. К счастью, есть лучший способ связать заголовки с содержимым документа, когда это содержимое является частью какого-либо списка.
Закладки
При стилизации содержимого в виде заголовка, чтобы на него можно было ссылаться, добавление закладки, на которую можно ссылаться, никоим образом не меняет содержимое. Это означает, что закладки не нарушают никаких списков, частью которых является контент.
Чтобы создать закладки, на которые можно ссылаться:
- Щелкните в документе рядом с содержимым, которое будет местом назначения ссылки, которую вы собираетесь создать.
- Перейдите на вкладку «Вставка» и нажмите «Закладка» в разделе «Ссылки».

- Введите имя закладки. Это может быть настолько конкретным или расплывчатым, насколько вы хотите, но имейте в виду, что вы, вероятно, будете делать несколько закладок и захотите знать, что связать вместе после создания их всех.
- После того, как закладка будет названа, нажмите кнопку «Добавить».
- Продолжайте создавать закладки, переместившись в новое место в документе и выполнив тот же процесс вставки закладки.
ПРИМЕЧАНИЕ. Настройка закладок на сортировку по имени часто более эффективна в длинных документах, где вы ищете имя, совпадающее с заголовком, а сортировка по местоположению может иметь больше смысла в более коротких документах. Щелкните переключатель рядом с тем типом сортировки, который лучше всего соответствует вашим потребностям, зная, что вы можете изменить его в любое время.
Щелкните переключатель рядом с тем типом сортировки, который лучше всего соответствует вашим потребностям, зная, что вы можете изменить его в любое время.
Чтобы связать заголовки с закладками:
- Выделите содержимое документа, обычно первую страницу, на которой вы хотите создать ссылку, и щелкните правой кнопкой мыши выделенный текст.
- Выберите «Ссылка» в нижней части меню.
- В поле «Вставить гиперссылку» щелкните вкладку «Поместить в этот документ» на левой панели.
- Нажмите на соответствующую закладку под заголовком «Выберите место в этом документе:» и нажмите кнопку «ОК».
- Повторяйте процесс выделения заголовков и связывания их с соответствующей закладкой, пока не будут созданы все ссылки.
- При желании измените синий шрифт или подчеркивание связанных заголовков.