1. Понятие стиля.
Лекция 6 – Принципы использования стилей:
Понятие стиля;
Использование разделов;
Колонки;
Создание сложного документа.
Стиль — это набор форматирующих команд, сохраняемый под уникальным именем для многократного использования. Форматирование текста с помощью стиля значительно быстрее, чем форматировать вручную каждый элемент текста, так как одна команда (стиль) автоматически форматирует группу параметров текста.
Существует три основных типа стилей:
Стиль символа содержит параметры форматирования символов, включая шрифт, размер, начертание, положение и интервалы
Стиль абзаца содержит параметры форматирования абзацев, такие как междустрочные интервалы, отступы, выравнивание и позиции табуляции.

Стиль таблицы содержит параметры форматирования таблиц (при вставке таблицы, ей по умолчанию назначается стиль – сетка таблицы).
При создании нового документа «Документ 1» на базе шаблона Обычный, он получает копию набора стилей из базового набор стилей общего назначения (из встроенных стилей): Обычный, Заголовки 1, 2, 3.
При автоматическом форматировании документа каждому абзацу назначается один из стилей Word. Например, заголовку может быть назначен стиль Заголовок 1 или Заголовок 2 , абзацу основного текста – стиль Основной текст, а абзацу, входящему в список — стиль Список. Примечаниям назначается стиль Текст Примечание, верхним колонтитулам – стиль Верхний колонтитул, а номерам страниц – стиль Номер страницы и т.д.
Назначение абзацам документа стандартных
стилей Word обеспечивает быстрое изменение
внешнего вида созданного документа за
счет применения стилей из библиотеки
стилей. Встроенные стили обеспечивают
форматирование заголовков различных
уровней и позволяют просматривать
иерархическую структуру документа в
режиме структура, а также быстро строить
оглавление.
Встроенные стили обеспечивают
форматирование заголовков различных
уровней и позволяют просматривать
иерархическую структуру документа в
режиме структура, а также быстро строить
оглавление.
Стили можно изменять и создавать новые. Можно применить другой стиль (наложить стиль) к уже отформатированному тексту, т.е. переформатировать его.
Для этого необходимо выбрать команду Формат/Стили и форматирование, появится область задач в режиме «Стили и форматирование». Установите курсор в текст, который необходимо переформатировать, и в области задач в разделе «Выберите форматирование для применения» щелкните на требуемый стиль, абзац под курсором переформатируется на выбранный стиль.
Если необходимо изменить стиль или
создать новый стиль, то установите
курсор в текст, стиль который необходимо
изменить, в области задач в разделе
«Форматирование выделенного текста»
будет отображаться стиль текста под
курсором. Далее необходимо подвести
указатель мыши к названию стиля и
щелкнуть на появившейся справа стрелке,
откроется список команд: Очистить
формат, Изменить стиль, Создать стиль. Выберите требуемую команду (изменить
или создать стиль), появится соответствующее
окно диалога, в котором можно осуществить
изменение или создание стиля.
Выберите требуемую команду (изменить
или создать стиль), появится соответствующее
окно диалога, в котором можно осуществить
изменение или создание стиля.
Стиль Обычный является основой для большинства других стилей абзаца, поэтому при изменении стиля Обычный изменятся все основанные на нем стили. Стиль Обычный не основан ни на одном из стилей.
Стили абзацев и символов
Стиль символов — это набор атрибутов форматирования символов, который можно применить к тексту одной операцией. Стиль абзаца включает в себя атрибуты форматирования как символов, так и абзацев и может быть применен к одному или нескольким абзацам. Стили абзацев и символов расположены на отдельных палитрах. Стили абзацев и символов иногда называют стилями текста.
Если изменить форматирование стиля, текст, к которому он был применен, будет обновлен в соответствии с новым форматом.
Пользователь может создавать, редактировать и удалять стили в отдельных документах Adobe InCopy или содержимом InCopy, связанном с документом Adobe InDesign CS4. При обновлении содержимого документа в приложении InDesign в него добавляются новые стили, однако все изменения стилей, произведенные в программе InCopy, будут переопределены стилями InDesign. Управлять стилями связанного содержимого лучше средствами приложения InDesign.
При обновлении содержимого документа в приложении InDesign в него добавляются новые стили, однако все изменения стилей, произведенные в программе InCopy, будут переопределены стилями InDesign. Управлять стилями связанного содержимого лучше средствами приложения InDesign.
Видео с инструкцией по использованию стилей абзацев см. по адресу www.adobe.com/go/lrvid4277_id_ru. Видео с инструкцией по использованию стилей текста см. по адресу www.adobe.com/go/vid0076_ru.
Томас Силкяер (Thomas Silkjaer) приводит примеры использования стилей в статье: Свободный шаблон стиля InDesign.
Стили «[Основной абзац]»
По умолчанию каждый вновь созданный документ содержит стиль «[Основной абзац]», который автоматически применяется к вводимому тексту. Этот стиль можно изменить, но переименовать или удалить нельзя. Стили, созданные пользователем, можно переименовывать и удалять. Можно также выбрать другой стиль в качестве стиля, применяемого к тексту по умолчанию.
Атрибуты стилей символов
В отличие от стилей абзацев, стили символов содержат не все атрибуты форматирования выделенного текста. Вместо этого при создании стиля символов InDesign включает в него только те атрибуты, которые отличаются от форматирования выделенного текста. Таким образом, после применения к тексту созданного стиля символов изменятся только некоторые атрибуты символов (например, гарнитура и размер шрифта), а все остальные останутся без изменения. Добавить в стиль другие атрибуты можно в процессе изменения стиля.
Вместо этого при создании стиля символов InDesign включает в него только те атрибуты, которые отличаются от форматирования выделенного текста. Таким образом, после применения к тексту созданного стиля символов изменятся только некоторые атрибуты символов (например, гарнитура и размер шрифта), а все остальные останутся без изменения. Добавить в стиль другие атрибуты можно в процессе изменения стиля.
Следующий стиль
Стили могут применяться автоматически в процессе ввода текста. Например, если макет документа требует использования стиля «Основной текст» после стиля заголовка «Заголовок 1», то для стиля «Заголовок 1» в качестве параметра «Следующий стиль» можно указать значение «Основной текст». После ввода абзаца, к которому применяется стиль «Заголовок 1», нажмите клавишу Enter или Return. К следующему вводимому абзацу будет применен стиль «Основной текст».
Если стиль применяется через контекстное меню к нескольким абзацам, то к первому абзацу будет применен родительский стиль, а к остальным — стиль, определенный как следующий (см. раздел Применение стилей).
раздел Применение стилей).
Чтобы назначить следующий стиль, выберите его в меню «Следующий стиль» при создании или редактировании стиля.
Джефф Уитчел (Jeff Witchel) представляет видеоруководство по использованию функции «Следующий стиль»: Использование функции «Следующий стиль».
Палитра «Стили символов» предназначена для создания, переименования и применения стилей символов к тексту в пределах абзаца, а палитра «Стили абзацев» — для создания, переименования и применения стилей к целым абзацам. Стили сохраняются вместе с документом и отображаются на палитре при каждом его открытии.
Когда выделяется текст или устанавливается точка ввода, стиль, примененный к этому тексту, выделяется цветом на одной из палитр стилей, если он не расположен в свернутой группе стилей. При выделении сегмента текста, содержащего несколько стилей, стили на палитре «Стили» не выделяются цветом. При выделении сегмента текста, к которому применено несколько стилей, на палитре «Стили» отображается «(Смешанный)».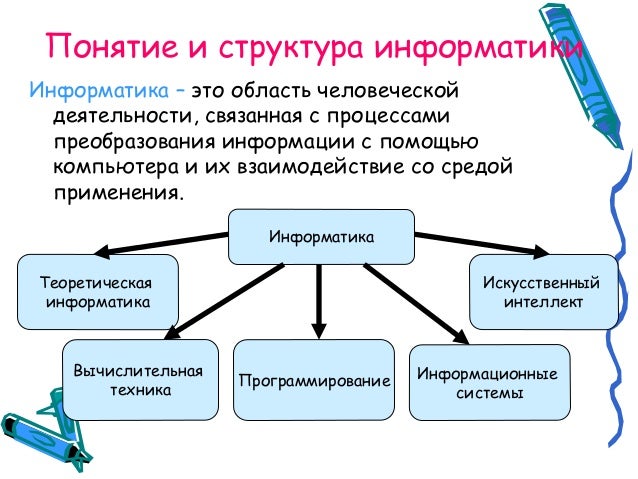
Открытие палитры «Стили абзацев»
Выберите меню «Текст» > «Стили абзацев» или откройте вкладку «Стили абзацев», которая по умолчанию отображается в правой части окна приложения.
Открытие палитры «Стили символов»
Выберите меню «Текст» > «Стили символов» или откройте вкладку «Стили символов», расположенную в правой части окна приложения.
Если необходимые стили уже существуют в другом документе, созданном при помощи InDesign, InCopy или другого текстового редактора, их можно импортировать и использовать в текущем документе. При работе с отдельным материалом можно также определять стили символов и абзацев в InCopy.
Определение стилей абзацев или символов
Чтобы создать новый стиль на основе форматирования существующего текста, выделите этот текст или поместите в него точку ввода.
Если на палитре стилей выбрана группа, новый стиль войдет в состав этой группы.

Выберите в меню палитры «Стили абзацев» пункт «Новый стиль абзаца» или в меню палитры «Стили символов» пункт «Новый стиль символов».
Введите в поле «Имя стиля» имя нового стиля.
В поле «На основе» выберите стиль, на основе которого будет создан новый стиль.
Параметр «На основе» позволяет связать стили друг с другом, в результате чего все изменения, вносимые в один стиль, распространятся на все стили, которые на нем основаны. По умолчанию все новые стили создаются на основе стиля «[Без стиля]» для стилей абзацев, «[Нет]» для стилей символов или стиля текста, выделенного в данный момент.
В поле «Следующий стиль» (только для палитры «Стили абзацев») укажите стиль, который будет применяться после текущего после нажатия клавиши Enter или Return.
Чтобы добавить комбинацию клавиш, поместите точку ввода в поле «Комбинация клавиш» и убедитесь, что горит индикатор Num Lock. Затем, удерживая нажатой любую комбинацию клавиш Shift, Alt и Ctrl (Windows) или Shift, Option и Command (Mac OS), нажмите необходимую клавишу на цифровой клавишной панели.
При назначении комбинаций клавиш для стилей можно использовать только клавиши дополнительной цифровой клавишной панели. Если ваша клавиатура не имеет клавиши Num Lock, вы не сможете использовать горячие клавиши для стилей.
Чтобы применить новый стиль к выделенному тексту, выберите команду «Применить стиль к выделенному фрагменту».
Чтобы указать атрибуты форматирования, слева выберите категорию (например, «Основные атрибуты символов») и укажите атрибуты, которые необходимо добавить к стилю.
Чтобы при задании параметра «Цвет символов» в диалоговом окне «Параметры стиля символов» создать новый цвет, дважды нажмите поле заливки или обводки.
Для стилей символов неуказанные атрибуты не учитываются. Если применить такой стиль к тексту, форматирование стиля абзацев, соответствующее данному атрибуту, останется без изменений. Удалить параметры атрибутов стиля символов можно следующим образом.
В меню настроек выберите («Игнорировать»).

В текстовом поле удалите текст параметра.
Щелкайте флажок, пока не отобразится маленький квадрат (Windows) или дефис (-) (Mac OS).
Для указания цвета символов выберите образец цвета, удерживая нажатой клавишу Ctrl (Windows) или Command (Mac OS).
После завершения выбора атрибутов форматирования нажмите кнопку «ОК».
Создаваемый стиль будет доступен только в текущем документе. Если на момент создания стиля открытые документы отсутствуют, то он будет доступен во всех новых документах.
Создание одного стиля символов или абзацев на основе другого
Многие документы предполагают использование иерархий стилей, имеющих одни и те же атрибуты. Например, для заголовков и подзаголовков часто используется один и тот же шрифт. Похожие стили можно связать друг с другом, создав базовый ( родительский) стиль. При изменении родительского стиля дочерний стиль также изменится. В свою очередь, изменение дочернего стиля делает его отличным от родительского.
В свою очередь, изменение дочернего стиля делает его отличным от родительского.
Чтобы создать стиль, почти полностью идентичный другому, но без связи родитель-потомок, воспользуйтесь командой «Создать дубликат стиля», а затем отредактируйте копию.
Создайте новый стиль.
В диалоговом окне «Новый стиль абзаца» или «Новый стиль символа» выберите родительский стиль в поле «На основе». Создаваемый стиль становится дочерним.
По умолчанию все новые стили создаются на основе стиля «[Без стиля]», «[Нет]» или стиля, который имеет текст, выделенный в данный момент.
Укажите для нового стиля параметры форматирования, отличающие его от стиля, на котором он основан. Например, шрифт, используемый для подзаголовка, будет немного меньше шрифта, используемого для заголовка (родительского стиля).
Чтобы отменить изменения параметров форматирования дочернего стиля, нажмите кнопку «Восстановить базовые». При этом для дочернего стиля будут восстановлены все параметры форматирования того стиля, на основе которого он был создан. Затем можно заново внести необходимые изменения. Аналогичным образом при изменении значения параметра «На основе» дочерний стиль обновляется в соответствии с параметрами нового родительского стиля.
Затем можно заново внести необходимые изменения. Аналогичным образом при изменении значения параметра «На основе» дочерний стиль обновляется в соответствии с параметрами нового родительского стиля.
Импорт стилей из других документов
В текущий документ можно импортировать стили абзацев и символов из другого документа InDesign (любой версии). Во время импорта можно определить, какие стили загружены, а также то, что произойдет с загруженными стилями, имеющими идентичные имена в текущем документе. Кроме того, поддерживается импорт стилей из документов InCopy.
Стили символов и абзацев могут быть импортированы из документа InDesign или InCopy в отдельный документ InCopy или в содержимое InCopy, связанное с InDesign. При этом можно выбрать загружаемые стили, а также указать, что будет сделано со стилями, имена которых совпадают с именами стилей в текущем документе.
При импорте стилей в связанное содержимое новые стили добавляются в документ InDesign в момент обновления содержимого, а при возникновении конфликтов имен более высоким приоритетом обладают стили InDesign.
На палитре «Стили символов» или «Стили абзацев» выполните одно из следующих действий:
В меню палитры «Стили» выберите «Загрузить стили символов» или «Загрузить стили абзацев».
Выберите команду «Загрузить все стили текста» в меню палитры «Стили», чтобы загрузить и абзацные, и символьные стили.
Дважды нажмите документ InDesign, содержащий импортируемые стили.
В диалоговом окне «Загрузить стили» установите флажки для стилей, которые необходимо импортировать. При наличии совпадающих имен стилей выберите для параметра «Конфликт с существующим стилем» одно из следующих значений, а затем нажмите кнопку «ОК».
Использовать определение входного стиля
Заменяет существующий стиль загружаемым и применяет его новые атрибуты ко всему тексту текущего документа, в котором был использован старый стиль. Для удобства сравнения в нижней части диалогового окна «Загрузить стили» приведены определения входного и существующего стилей.

Автоматическое переименование
Переименовывает загружаемый стиль. Например, если в обоих документах присутствует стиль «Подзаголовок», то загружаемому стилю присваивается имя «Подзаголовок (копия)».
Обзор тегов экспорта
Используйте теги экспорта для того, чтобы определить, каким образом текст со стилями InDesign будет размечен в файле HTML, EPUB или в файле PDF с тегами.
Можно также определить имена классов CSS, которые должны быть добавлены в экспортируемое содержимое. При экспорте EPUB/HTML классы CSS позволяют определить незначительные различия в стилях. Не требуется вводить имя класса. InDesign автоматически создаст его на основе имени стиля.
Теги экспорта недоступны для предварительного просмотра в макете InDesign, поскольку они предназначаются только для экспортируемого файла EPUB, HTML или PDF.
С помощью параметра «Редактировать все теги экспорта» можно эффективно просматривать и изменять схемы преобразования в одном диалоговом окне.
Определение схемы преобразования стилей в теги
Чтобы выбрать стиль для преобразования, откройте диалоговое окно «Параметры стиля абзацев» или «Параметры стиля символов» или «Параметры стиля объектов».
Нажмите «Теги экспорта» на панели слева и выполните одно из следующих действий:
Выберите тег для преобразования выходных данных EPUB и HTML.
Укажите класс для преобразования выходных данных EPUB и HTML. Имена классов используются для создания определений стилей для тегов по умолчанию.
Чтобы включить данный стиль в CSS, установите флажок «Включить CSS». Если этот флажок не установлен, класс CSS для этого стиля создан не будет. При наличии нескольких стилей, которым назначен один класс, во время экспорта отобразится сообщение об ошибке или предупреждение. Этот параметр доступен только в InDesign CC.
Выберите тег для преобразования выходных данных PDF. Этот параметр доступен только для стилей абзацев.

Редактирование всех тегов экспорта
Вы можете одновременно просматривать и изменять все теги экспорта в одном окне.
Выберите «Редактировать все теги экспорта» в меню палитры стилей абзацев, символов или объектов.
Нажмите «EPUB и HTML» или «PDF».
Нажмите тег, соответствующий стилю. Он преобразуется и добавится в список; выберите новое значение.
При импорте документов Microsoft Word в программу InDesign или InCopy можно задать перевод каждого стиля Word в соответствующий стиль InDesign или InCopy. Это позволяет указать, какие из стилей используются для форматирования импортированного текста. Каждый из импортируемых стилей Word обозначается значком диска , пока стиль не будет отредактирован в InDesign или InCopy.
Выполните одно из следующих действий:
Чтобы добавить документ Word к существующему тексту в InDesign или InCopy, выберите «Файл» > «Поместить».
 Выберите «Показать параметры импорта», а затем дважды нажмите документ Word.
Выберите «Показать параметры импорта», а затем дважды нажмите документ Word.Чтобы открыть документ Word в отдельном документе InCopy, запустите InCopy, выберите «Файл» > «Открыть», а затем дважды нажмите файл Word.
Выберите команду «Сохранить стили и форматирование текста и таблиц».
Выберите команду «Импорт заказного стиля», а затем нажмите кнопку «Преобразование стилей».
В диалоговом окне «Преобразование стилей» выберите стиль Word, а затем — пункт меню в разделе «Стиль InCopy». Можно выбрать следующие параметры.
Если имена стилей не конфликтуют, выберите «Новый стиль абзаца», «Новый стиль символа» или существующий стиль InCopy.
При возникновении конфликта имен стилей выберите «Переопределить стиль InCopy», чтобы отформатировать импортируемый текст с использованием стиля Word. Чтобы отформатировать импортируемый текст с использованием существующего стиля InCopy, выберите этот стиль.
 Выберите команду «Автоматическое переименование», чтобы переименовать стиль Word.
Выберите команду «Автоматическое переименование», чтобы переименовать стиль Word.
Нажмите кнопку «ОК», чтобы закрыть диалоговое окно «Преобразование стилей», а затем снова нажмите «ОК», чтобы начать импорт документа.
По умолчанию применение стиля абзацев не удаляет существующее форматирование символов или стили символов, примененные к фрагментам абзаца, однако такая возможность существует. Если выделенный текст использует стиль символов или абзацев в сочетании с дополнительным форматированием, не являющимся частью примененного стиля, рядом с текущим стилем абзацев на палитре стилей появляется знак «плюс» (+). Такое дополнительное форматирование называется дополнительной настройкой или локальным форматированием.
Стили символов удаляют или переопределяют атрибуты символов существующего текста, если эти атрибуты определены стилем.
Применение стиля символов
Выберите символы, к которым необходимо применить стиль.

Выполните одно из следующих действий:
Нажмите имя стиля символов на палитре «Стили символов».
Выберите имя стиля символов в раскрывающемся списке на панели «Управление».
Нажмите соответствующую стилю комбинацию клавиш (убедитесь, что горит индикатор Num Lock).
Применение стиля абзацев
Нажмите абзац или выделите абзацы, к которым необходимо применить форматирование (целиком или частично).
Выполните одно из следующих действий:
Нажмите имя стиля абзацев на палитре «Стили абзацев».
Выберите имя стиля абзацев в раскрывающемся списке на панели «Управление».
Нажмите соответствующую стилю комбинацию клавиш (убедитесь, что горит индикатор Num Lock).
Если в тексте присутствует нежелательное форматирование, выберите команду «Отменить дополнительную настройку» на палитре «Стили абзацев».

Применение последовательности стилей к нескольким абзацам
Параметр «Следующий стиль» задает стиль, который будет автоматически применен при нажатии клавиши Enter или Return после применения определенного стиля. Он также позволяет быстро применять различные стили к нескольким абзацам.
Предположим, что в газетной статье используются три стиля: «Заголовок», «Автор» и «Основной текст». Для стиля «Заголовок» параметр «Следующий стиль» имеет значение «Автор», для стиля «Автор» — значение «Основной текст», а для стиля «Основной текст» — «[Тот же стиль]». Когда выделяется вся статья, включая заголовок, имя автора и абзацы текста, и с помощью специальной команды «Следующий стиль» в контекстном меню применяется стиль «Заголовок», первый абзац статьи будет отформатирован с использованием стиля «Заголовок», второй абзац — стиля «Автор», а все остальные абзацы — с использованием стиля «Основной текст».
Before and after applying a style with Next Style.
Выделите абзацы, к которым будут применены стили.
На палитре «Стили абзацев» нажмите родительский стиль правой кнопкой мыши (Windows) или удерживая нажатой клавишу Control (Mac OS), после чего выберите команду «Применить [имя стиля], затем следующий стиль».
Контекстное меню также позволяет удалить дополнительные настройки параметров форматирования и стили символов (если они содержатся в тексте).
Одним из преимуществ стилей является возможность изменить форматирование всего текста, к которому применен стиль, путем изменения его определения.
Однако при редактировании стилей в содержимом InCopy, связанном с документом InDesign, при обновлении связанного содержимого изменения будут переопределены.
Редактирование стиля с помощью диалогового окна
Выполните одно из следующих действий:
Чтобы не применять стиль к выделенному тексту, щелкните его на палитре стилей правой кнопкой мыши (Windows) или кнопкой мыши при нажатой клавише Control (Mac OS), а затем выберите «Изменить [имя стиля]».

На палитре стилей дважды нажмите стиль или выделите его и выберите в меню палитры команду «Параметры стиля». При этом стиль будет применен к выделенному тексту или текстовому фрейму или, если ничего не выделено, будет выбран в качестве стиля по умолчанию, применяемого для ввода текста во вновь созданные фреймы.
Выберите в диалоговом окне необходимые параметры, а затем нажмите кнопку «ОК».
Переопределение стиля по выделенному тексту
После применения стиля можно выполнить дополнительную настройку любого из его параметров. Чтобы сохранить новые настройки форматирования, стиль может быть переопределен в соответствии с внесенными изменениями.
Однако при переопределении стилей в содержимом InCopy, связанном с документом InDesign, изменения будут потеряны при обновлении связанного содержимого.
С помощью инструмента «Текст» выделите текст со стилем, который необходимо переопределить.

Внесите необходимые изменения в атрибуты абзацев или символов.
Выберите команду «Переопределить стиль» в меню палитры «Стили».
При удалении стиль можно заменить другим или указать необходимость сохранения форматирования. При удалении группы стилей удаляются все стили, которые входят в эту группу. Будет выдан запрос на одновременную замену всех стилей группы.
Выберите имя стиля на палитре «Стили».
Выполните одно из следующих действий:
В меню палитры выберите команду «Удалить стиль» или нажмите значок «Удалить» в нижней части палитры.
Нажмите стиль правой кнопкой мыши (Windows) или кнопкой мыши при нажатой клавише Control (Mac OS), а затем выберите команду «Удалить стиль». Данный метод особенно удобен при удалении стиля без его применения к тексту.
В диалоговом окне «Удалить стиль абзаца» выберите стиль для замены.
Чтобы сохранить форматирование текста, к которому применен удаляемый стиль, при выборе значения «[Без стиля]» для замены стиля абзацев или значения «[Без стиля]» для замены стиля символов выберите параметр «Сохранить форматирование».
 При этом форматирование текста будет сохранено, но оно больше не будет связано с определенным стилем.
При этом форматирование текста будет сохранено, но оно больше не будет связано с определенным стилем.Нажмите кнопку «ОК».
Чтобы удалить все неиспользуемые стили, выберите команду «Выделить все неиспользуемые» в меню палитры стилей, а затем нажмите значок «Удалить». При удалении неиспользуемого стиля пользователю не предлагается подобрать ему замену.
При применении стиля абзацев все стили символов и другие предыдущие параметры форматирования остаются без изменений. После применения стиля можно выполнить дополнительную настройку любого из его параметров, применив форматирование, не являющееся частью стиля. Форматирование, не являющееся частью стиля, примененного к тексту, называется дополнительной настройкой или локальным форматированием. При выделении текста, для которого выполнена дополнительная настройка, рядом с именем стиля появляется значок «плюс» (+). Для стилей символов дополнительная настройка отображается только в том случае, если примененный атрибут является частью стиля. Например, если для стиля символов изменен только цвет текста, то применение другого размера шрифта дополнительной настройкой не считается.
Например, если для стиля символов изменен только цвет текста, то применение другого размера шрифта дополнительной настройкой не считается.
Отменить стили символов и дополнительные настройки параметров форматирования можно повторным применением стиля. Также можно отменить дополнительные настройки для абзаца, к которому был применен стиль.
Если рядом с именем стиля отображается значок «плюс» (+), подведите к нему курсор мыши, чтобы получить описание атрибутов дополнительной настройки.
Сохранение или удаление дополнительных настроек при применении стилей абзацев
- Чтобы применить стиль абзацев с сохранением стилей символов, но при этом удалить дополнительные настройки, при выборе имени стиля на палитре «Стили абзацев» удерживайте нажатой клавишу Alt (Windows) или Option (Mac OS).
- Чтобы применить стиль абзацев и удалить стили символов вместе с дополнительными настройками, при выборе имени стиля на палитре «Стили абзацев» удерживайте нажатыми клавиши Alt+Shift (Windows) или Option+Shift (Mac OS).

На палитре «Стили абзацев» нажмите стиль правой кнопкой мыши (Windows) или кнопкой мыши при нажатой клавише Control (Mac OS), а затем выберите необходимую команду в контекстном меню. Это позволяет при применении стиля отменить дополнительные настройки, стили символов или и то, и другое.
Выделение настроек стилей символов и абзацев
Чтобы отобразить все дополнительные настройки, примененные к абзацу или стилю символов в документе, сделайте следующее:
Откройте панель стилей абзацев или символов.
Выполните одно из следующих действий:
- Нажмите на значок средства выделения настроек стилей .
- В меню панели нажмите «Переключить средство выделения настроек стилей».
Средство выделения настроек стилей, позволяет отобразить все дополнительные настройки, примененные к абзацу или стилю символов в документе.
Для быстрого доступа к средству выделения настроек стиля, его можно связать с комбинацией клавиш. Подробная информация представлена в разделе Использование наборов комбинаций клавиш.
Подробная информация представлена в разделе Использование наборов комбинаций клавиш.
Отмена дополнительных настроек стиля абзаца
Выделите текст, к которому применены дополнительные настройки. При этом можно выделить несколько абзацев с разными стилями.
На палитре «Стили абзацев» выполните одно из следующих действий:
Чтобы удалить форматирование абзацев и символов, нажмите значок «Отменить дополнительную настройку» или выберите «Отменить дополнительную настройку» на палитре «Стили абзацев».
Чтобы удалить дополнительные настройки стилей шрифта, сохранив дополнительные настройки форматирования абзацев, нажмите значок «Отменить изменения», удерживая при этом нажатой клавишу Ctrl (Windows) или Command (Mac OS).
Чтобы удалить дополнительные настройки абзацев, сохранив дополнительные настройки символов, удерживайте нажатыми Shift+Ctrl (Windows) или Shift+Command (Mac OS).
Дополнительные настройки отменяются для всего абзаца, даже если была выделена только его часть.
 Дополнительные настройки символов удаляются только для выделенной части текста.
Дополнительные настройки символов удаляются только для выделенной части текста.Отмена дополнительных настроек не приводит к удалению форматирования стилей символов. Для удаления форматирования стиля символов выделите содержащий его текст, а затем выберите на палитре «Стили символов» значение «[Без стиля]».
Отмена связи между текстом и стилем
При отмене связи между текстом и стилем текущее форматирование текста остается без изменений. Однако все последующие изменения данного стиля на этот текст распространяться не будут.
Выделите текст, связанный со стилем, связь с которым необходимо отменить.
Выберите команду «Отменить связь со стилем» в меню палитры «Стили».
Если в этот момент текст не выделен, то вновь вводимый текст будет использовать то же форматирование, что и выбранный стиль, но при этом не будет с ним связан.
Если созданный стиль добавляет к абзацам маркеры или нумерацию, то при копировании или экспорте текста в другое приложение они могут потеряться. Чтобы избежать этого, можно преобразовать маркеры и нумерацию в текст.
Чтобы избежать этого, можно преобразовать маркеры и нумерацию в текст.
При преобразовании маркеров в материале InCopy, связанном с макетом InDesign, изменения могут быть переопределены при обновлении содержимого в InDesign.
На палитре «Стили абзацев» выберите стиль, содержащий маркеры или нумерацию.
В меню палитры «Стили абзацев» выберите команду «Преобразовать маркеры и нумерацию [стиль] в текст».
Если маркеры и нумерация преобразуются в текст в родительском стиле, то в дочерних стилях они также будут преобразованы в текст.
После того как нумерация преобразована в текст, ее придется обновлять вручную в процессе редактирования.
Чтобы найти экземпляры заданного стиля и заменить их другим, воспользуйтесь диалоговым окном «Найти/Заменить».
Выберите меню «Редактирование» > «Найти/Заменить».
В поле «Зона поиска» выберите «Документ», чтобы изменить стиль по всему документу.

Оставьте поля «Найти текст» и «Заменить на» пустыми. Если в нижней части диалогового окна отсутствуют поля «Найти формат» и «Изменить формат», нажмите кнопку Дополнительные параметры.
Нажмите поле «Найти формат», чтобы отобразить диалоговое окно «Найти параметры формата». В группе «Параметры стиля» выберите искомый стиль символов или абзацев и нажмите кнопку «ОК».
Нажмите поле «Изменить формат», чтобы отобразить диалоговое окно «Заменить на параметры формата». В группе «Параметры стиля» выберите стиль символов или абзацев, на который будет заменен найденный, а затем нажмите кнопку «ОК».
Нажмите кнопку «Найти», а затем замените стиль с помощью кнопок «Заменить», «Заменить/Найти» или «Заменить все».
Справки по другим продуктам
- Группирование стилей
- Создание вложенных стилей
- Дублирование стилей и групп стилей
- Добавление (импорт) текста
- Вставка текста
- Использование функции «Быстрое применение»
- Группирование стилей
- Создание стиля абзаца для списков со сквозной нумерацией
- Поиск и замена текста
- Поиск и замена шрифтов
Ссылки на источники — информатика
Руководства по стилю
Цитаты в тексте
ACM
В скобках укажите фамилию первого автора и год издания, например: [Zawistoski 2015]. Если авторов два, используйте обе фамилии: [Zawistoski and Gwinn 2015]. Если авторов больше двух, используйте фамилию первого автора и «и др.»: [Zawistoski et al. 2015].
Если авторов два, используйте обе фамилии: [Zawistoski and Gwinn 2015]. Если авторов больше двух, используйте фамилию первого автора и «и др.»: [Zawistoski et al. 2015].
IEEE
Укажите номер ссылки в квадратных скобках внутри знаков препинания: «предыдущие исследования [1] и [2] показали…» Ссылки должны быть перечислены в библиографии в порядке их появления, это означает, что вам может потребоваться изменить их порядок при редактировании текста.
Журнальные статьи
ACM:
Имя автора. Год. Название бумаги. Аббревиатура Название журнала* том, номер (пн. год), стр. ДОИ
Джон Гранди и Джон Хоскинг. 2002. Разработка адаптируемых пользовательских интерфейсов для компонентных систем. Взаимодействовать. вычисл. 14, 2 (апрель 2002 г.), 175-194. DOI: 10.1016/S0953-5438(01)00049-2
IEEE:
[1] А. Автор, «Название статьи», Аббрев. Название журнала*, том. х, нет. у, стр. ззз-ззз, пн, год. DOI
[1] Дж.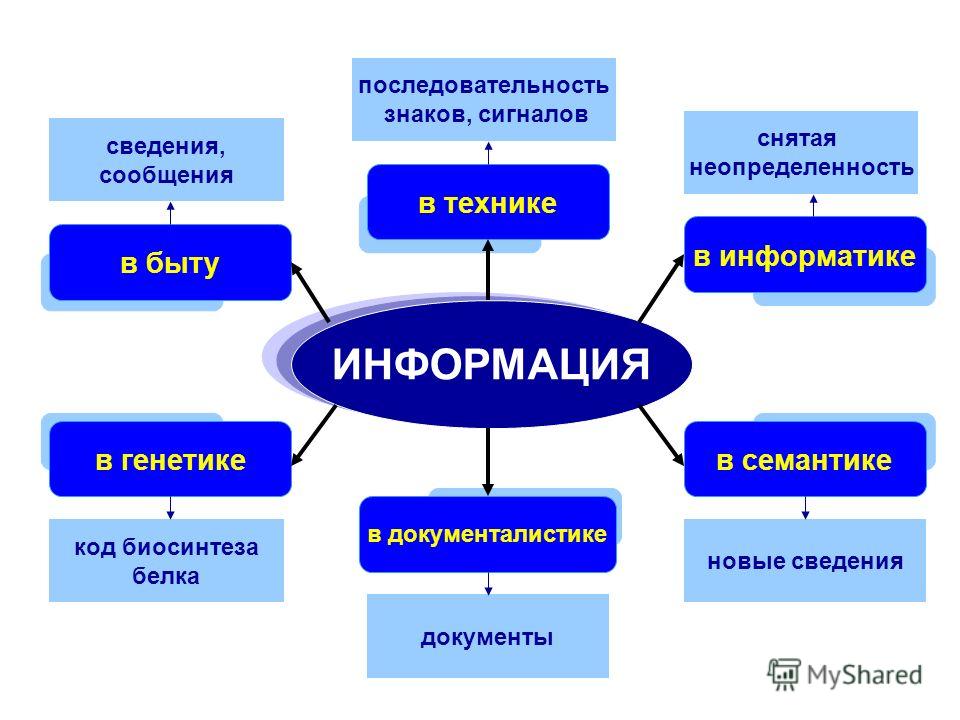 Гранди и Дж. Хоскинг, «Разработка адаптируемых пользовательских интерфейсов для компонентных систем», Interact. Вычисл., вып. 14, стр. 175-194, апрель 2002 г. DOI: 10.1016/S0953-5438(01)00049-2
Гранди и Дж. Хоскинг, «Разработка адаптируемых пользовательских интерфейсов для компонентных систем», Interact. Вычисл., вып. 14, стр. 175-194, апрель 2002 г. DOI: 10.1016/S0953-5438(01)00049-2
Документ конференции или презентация
ACM:
Имя автора. Год. Название бумаги. В г. Труды Xth. конференция (сокр. Conf ‘yr). Издатель, место публикации, xxx-xxx. DOI
Wolfgang Stuerzlinger, et al. 2006. Фасады пользовательского интерфейса: к полностью адаптируемым пользовательским интерфейсам. В Материалы 19-го ежегодного симпозиума ACM по программному обеспечению и технологиям пользовательского интерфейса (UIST ’06). ACM Press, Нью-Йорк, штат Нью-Йорк, 309–318. DOI. Имя конференции*. , г. Конф., сокр. Местонахождение (если указано), год, стр.
ххх-ххх. DOI
[1] W. Stuerzlinger, et al., «Фасады пользовательского интерфейса: к полностью адаптируемым пользовательским интерфейсам», в Proc. 19-го года. АКМ симп. по технологии программного обеспечения пользовательского интерфейса, Montreux, Швейцария, 2006, 309-318. DOI: 10.1145/1166253.1166301
19-го года. АКМ симп. по технологии программного обеспечения пользовательского интерфейса, Montreux, Швейцария, 2006, 309-318. DOI: 10.1145/1166253.1166301
* Сократите такие слова, как Proceedings (Proc.), Annual (Annu.), Conference (Conf.), и удалите большинство статей и предлогов. См. Справочное руководство по цитированию IEEE (PDF, стр. 2).
Книги
ACM:
Имя автора. Год. Название (X-е изд.). Издательство, город, штат.
Константин Стефанидис, Пользовательские интерфейсы для всех: концепции, методы и инструменты. Lawrence Erlbaum Associates Inc., Махва, Нью-Джерси, 2001 г.
IEEE:
[1] А. Автор, Название, X изд. Город публикации, штат (только США), страна: издатель, год.
[1] К. Стефанидис, Пользовательские интерфейсы для всех: концепции, методы и инструменты. Махва, Нью-Джерси, США: Lawrence Erlbaum Associates Inc., 2001.
Глава книги
ACM:
Имя автора. Год. Название (X-е изд.). Издательство, город, штат.
Год. Название (X-е изд.). Издательство, город, штат.
Константин Стефанидис, Пользовательские интерфейсы для всех: концепции, методы и инструменты. Lawrence Erlbaum Associates Inc., Махва, Нью-Джерси, 2001 г.
IEEE:
[1] A. Автор, название, x-е изд. Город публикации, штат (только США), страна: издатель, год.
[1] К. Стефанидис, Пользовательские интерфейсы для всех: концепции, методы и инструменты. Махва, штат Нью-Джерси, США: Lawrence Erlbaum Associates Inc., 2001.
IEEE Citation Style — Computer Science
Институт инженеров по электротехнике и электронике (IEEE) — профессиональная организация, поддерживающая многие отрасли инженерии, компьютерных наук и информации. технологии. Помимо публикации журналов, журналов и материалов конференций, IEEE также разрабатывает множество стандартов для самых разных отраслей.
Стиль цитирования IEEE включает цитаты в тексте, пронумерованные в квадратных скобках, которые относятся к полной цитате, указанной в списке литературы в конце документа. Список литературы организован по номерам, а не по алфавиту. Примеры см. в Руководстве по редакционному стилю IEEE.
Список литературы организован по номерам, а не по алфавиту. Примеры см. в Руководстве по редакционному стилю IEEE.
Основы:
Цитирование в тексте Нет необходимости указывать имя автора, использованные страницы или дату публикации в цитировании в тексте. Вместо этого ссылайтесь на источник с номером в квадратных скобках, например. [1], что будет соответствовать полной цитате в вашем списке литературы.
- Цитаты в квадратных скобках размещайте в строке текста перед любым знаком препинания с пробелом перед первой скобкой.
- Пронумеруйте ваши источники, как вы их цитируете в статье. После того как вы сослались на источник и присвоили ему номер, продолжайте использовать этот номер при цитировании этого источника на протяжении всего документа.
- При одновременном цитировании нескольких источников предпочтительным методом является указание каждого номера отдельно, в его собственных скобках, с использованием запятой или тире между номерами, как таковые: [1], [3], [5] или [1] — [5].

Приведенные ниже примеры взяты из справочника IEEE Style LibGuide Университета Мердока.
Примеры цитирования в тексте:
«… конец строки моего исследования [13]».
«Эта теория была впервые выдвинута в 1987 году [1]».
«Шольц [2] утверждал, что…»
«Несколько недавних исследований [3], [4], [15], [16] показали, что…»
«Например, см. [7]».
Создание списка литературы Список литературы появляется в конце вашей статьи и содержит полные цитаты для всех ссылок, которые вы использовали. Пронумеруйте все ссылки в том порядке, в котором они были процитированы в документе, и включите номер в квадратных скобках в начале каждой ссылки.
- Назовите свой список как Ссылки либо по центру, либо по левому краю вверху страницы.
- Создайте отступ для каждой ссылки с номерами в квадратных скобках на одном уровне с левой стороной страницы. Висячий отступ подчеркивает числовую последовательность ваших ссылок.

- Имя автора указывается как инициалы, фамилия. Пример: Адель Аль Мухайри будет цитироваться как А. Аль Мухайри (НЕ Аль Мухайри, Адель).
- Название статьи заключено в кавычки.
- Название журнала или книги выделено курсивом.
Приведенные ниже примеры взяты из Справочного руководства по цитированию IEEE и IEEE Style LibGuide Университета Мердока.
Примеры ссылок на различные материалы:
Тип материала | Процитированные работы |
Книга в печатном виде | [1] Б. Клаус и П. Хорн, Robot Vision . Кембридж, Массачусетс: MIT Press, 1986. . |
Глава в книге | [2] Л. Стейн, «Случайные шаблоны», в Компьютеры и вы , Дж. |
электронная книга | [3] Л. Басс, П. Клементс и Р. Казман, Архитектура программного обеспечения на практике , 2-е изд. Рединг, Массачусетс: Addison Wesley, 2003. [Электронная книга] Доступно: электронная книга Safari. |
Журнальная статья | [4] Дж. У. Данкомб, «Инфракрасная навигация — Часть I: оценка осуществимости», IEEE Trans. Электрон. Приборы , вып. ED-11, стр. 34-39, январь 1959 г. |
Электронный журнал (из базы данных) | [5] Х. К. Эдвардс и В. Сридхар, «Анализ упражнений по разработке требований к программному обеспечению в глобальной виртуальной группе», Journal of Global Information Management , vol. 13, нет. 2, с. 21+, апрель-июнь 2005 г. |
Электронный журнал (из Интернета) | [6] А. Алтун, «Понимание гипертекста в контексте чтения в Интернете: опыт изучающих язык», Current Issues in Education , vol. 6, нет. 12 июля 2003 г. [Онлайн]. Доступно: http://cie.ed.asu.edu/volume6/number12/. [По состоянию на 2 декабря 2004 г.]. |
Документ для конференции | [7] Л. Лю и Х. Мяо, «Подход на основе спецификаций к тестированию полиморфных атрибутов», в Формальные методы и программная инженерия: материалы 6-й Международной конференции по формальным инженерным методам, ICFEM 2004, Сиэтл, Вашингтон, США , 8-12 ноября 2004 г. , Дж. Дэвис, В. Шульте, М. Барнетт, ред. Берлин: Springer, 2004. стр. 306–319. |
Материалы конференции | [8] TJ van Weert и R. |
Газетная статья (из базы данных) | [9] Дж. Райли, «Призыв к новому взгляду на квалифицированных мигрантов», Австралийский , с. 35, 31 мая 2005 г. [Онлайн]. Доступно: Factiva, http://global.factiva.com. [По состоянию на 31 мая 2005 г.]. |
Технический отчет | [10] JH Davis и JR Cogdell, «Программа калибровки для 16-футовой антенны», Elect. англ. Рез. лаб., унив. Техас, |
Патент | [11] Дж. |







 Выберите «Показать параметры импорта», а затем дважды нажмите документ Word.
Выберите «Показать параметры импорта», а затем дважды нажмите документ Word.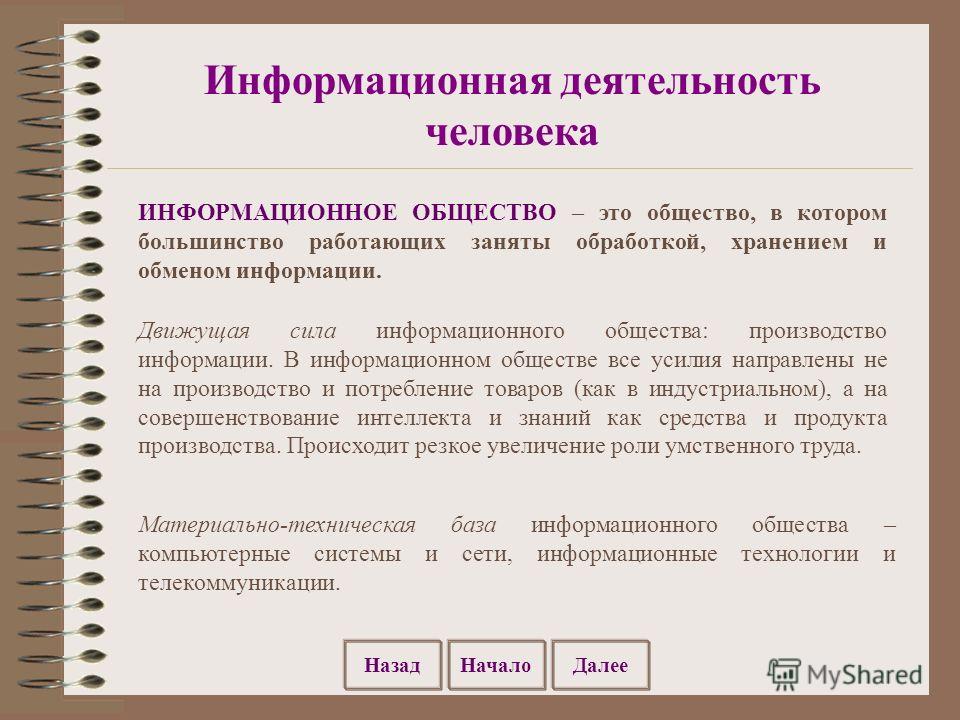 Выберите команду «Автоматическое переименование», чтобы переименовать стиль Word.
Выберите команду «Автоматическое переименование», чтобы переименовать стиль Word.

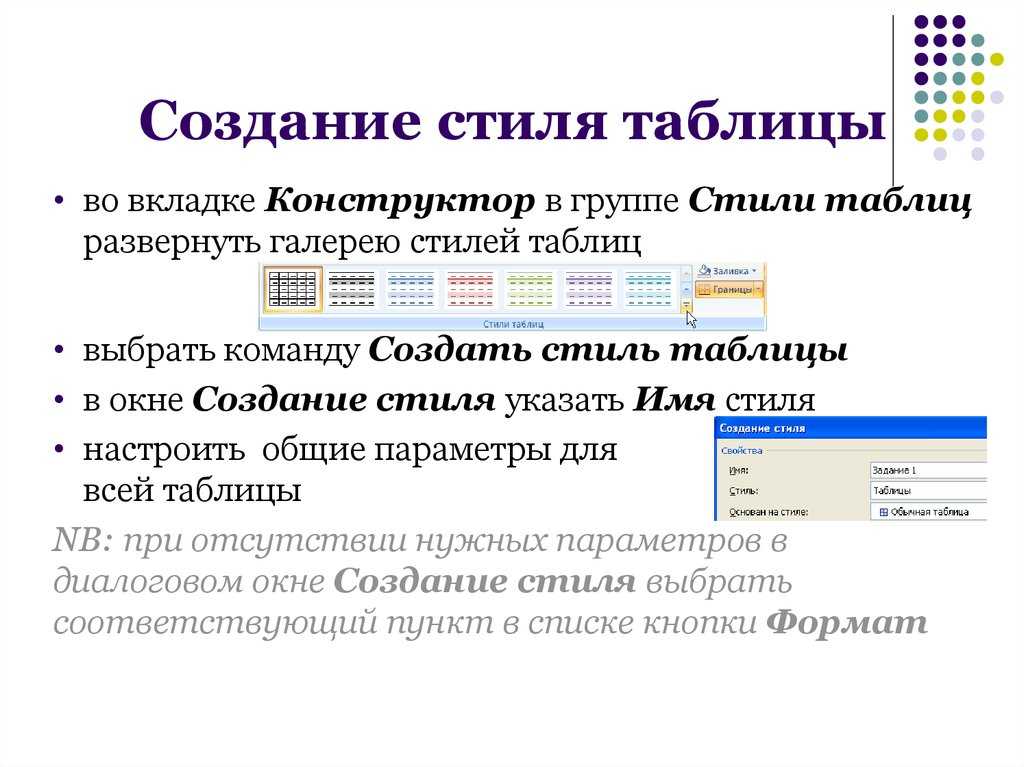

 При этом форматирование текста будет сохранено, но оно больше не будет связано с определенным стилем.
При этом форматирование текста будет сохранено, но оно больше не будет связано с определенным стилем.
 Дополнительные настройки символов удаляются только для выделенной части текста.
Дополнительные настройки символов удаляются только для выделенной части текста.
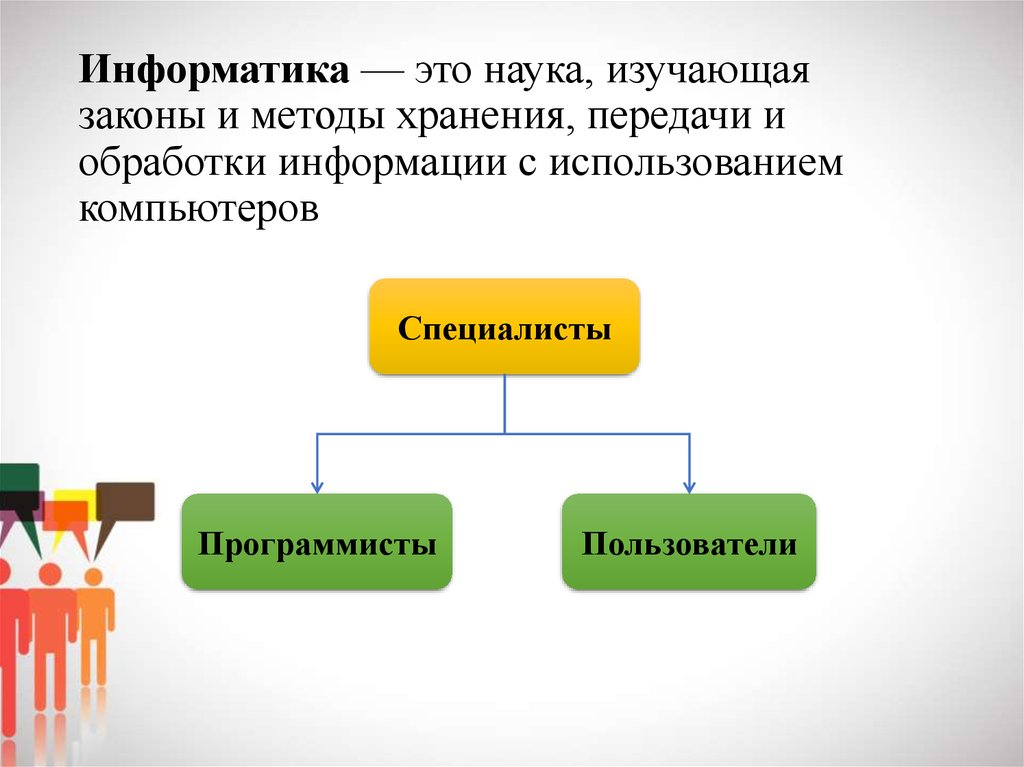

 С. Брейк, изд. Нью-Йорк: Wiley, 1994, стр. 55-70.
С. Брейк, изд. Нью-Йорк: Wiley, 1994, стр. 55-70. [Онлайн]. Доступно: Academic OneFile, http://find.galegroup.com. [По состоянию на 31 мая 2005 г.].
[Онлайн]. Доступно: Academic OneFile, http://find.galegroup.com. [По состоянию на 31 мая 2005 г.]. K. Munro, Eds., Информатика и цифровое общество: социальные, этические и когнитивные проблемы : IFIP TC3/WG3.1&3.2 Открытая конференция по социальным, этическим и когнитивным вопросам информатики и ИКТ , 22-26 июля 2002 г., Дортмунд, Германия. Бостон: Kluwer Academic, 2003.
K. Munro, Eds., Информатика и цифровое общество: социальные, этические и когнитивные проблемы : IFIP TC3/WG3.1&3.2 Открытая конференция по социальным, этическим и когнитивным вопросам информатики и ИКТ , 22-26 июля 2002 г., Дортмунд, Германия. Бостон: Kluwer Academic, 2003.