Добавление заголовка — Служба поддержки Office
Заголовки позволяют обратить внимание на текст и помогают пользователям искать в документе нужную информацию.
Добавлять заголовки проще всего с помощью стилей заголовка. Стили также помогают быстро создать оглавление, изменить структуру документа, а также настроить его формат, не меняя текст каждого заголовка вручную.
-
Выделите текст, который хотите использовать в качестве заголовка.
-
На вкладке Главная наводите указатель мыши на разные виды заголовков в коллекции стилей. Чтобы увидеть, как будет выглядеть стиль заголовка в документе, задержите на нем указатель. Выберите понравившийся вариант.

 , чтобы развернуть коллекцию стилей.
, чтобы развернуть коллекцию стилей.
Совет: Вы можете изменить шрифт и форматирование стиля заголовка. Просто выделите текст заголовка, который вы хотите настроить, измените его стиль нужным образом, а затем на вкладке Главная в группе стили щелкните правой кнопкой мыши стиль заголовка, который вы настроили, и выберите команду Обновить заголовок в соответствии с выделенным фрагментом. Каждый раз, когда вы применяете стиль заголовка в документе, стиль заголовков будет включать настройки.
Использование стилей позволяет делать очень многое, в том числе быстро создавать оглавления. Посмотрите это короткое видео, и вы узнаете, почему стоит полностью составить текст, прежде чем форматировать с его помощью стилей.
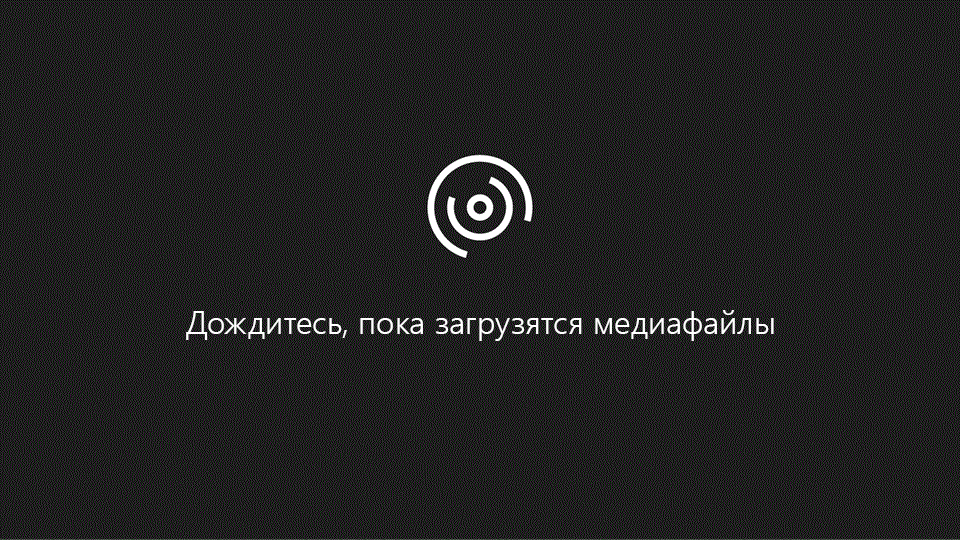
Заголовки позволяют обратить внимание на текст и помогают пользователям искать в документе нужную информацию. Добавить заголовки проще всего с помощью стилей заголовка.
-
Выделите текст, который хотите использовать в качестве заголовка.
-
На вкладке Главная выберите стиль заголовка.

Если нужного стиля нет на странице, прокрутите ее с помощью стрелок влево, вправо и вниз.
Подготовка заголовков с применением встроенных стилей Word

 Все привет! Продолжаем знакомство с замечательным текстовым редактором Word 2010 от Microsoft Office. В этом посте мы научимся правильно подготавливать заголовки в своем текстовом документе. Здесь вы будите применять и использовать стили скрытые стили, а также научитесь изменять и определять стили для своих заголовков. Итак, давайте приступим!
Все привет! Продолжаем знакомство с замечательным текстовым редактором Word 2010 от Microsoft Office. В этом посте мы научимся правильно подготавливать заголовки в своем текстовом документе. Здесь вы будите применять и использовать стили скрытые стили, а также научитесь изменять и определять стили для своих заголовков. Итак, давайте приступим! Применяем стили к заголовкам
Для создания оглавления сначала необходимо применить стили заголовков, распознаваемые приложением Word 2010. По умолчанию Word осуществляет поиск стилей заголовков, встроенных в шаблон. Эти стили можно найти на вкладке «Главная» в коллекции «Стили«. Они называются «Заголовок 1«, «Заголовок 2» и так далее по возрастанию.


Обычно в документе у заголовков еще нет специального стиля, только установленный по умолчанию стиль «Обычный«, который не отличается от стиля основного текста, поэтому нужно применить стили к этим заголовкам. Это можно выполнить в любом порядке. Начнем с заголовков верхнего уровня, которые будут иметь стиль «Заголовок 1«.
Сначала установите курсор в положение (1) напротив нужного заголовка (2). Удерживая клавишу CTRL, щелкните левой кнопкой мышки несколько, раз пока заголовок не выделится отдельно. Прежде чем применить стиль спуститесь ниже и проделайте такое же действие с другим заголовком (2). Когда все нужные заголовки выделены, то переходим в коллекцию «Стили» выберем пункт «Заголовок 1«. Теперь заголовки имеют стиль «Заголовок 1«.


Далее можно выделить заголовки, к которым требуется применить стиль «Заголовок 2«. Проделываем то же самое. Удерживая нажатой клавишу CTRL, выделяем заголовки и в коллекции стилей выбираем пункт «Заголовок 2«, чтобы применить к этим заголовкам правильный стиль. Если имеются заголовки третьего уровня, то к ним применяем стиль «Заголовок 3«.
Как использовать скрытые стили?
При открытии коллекции стилей, я хочу указать еще один момент: шаблон содержит стили заголовков в порядке возрастания до стиля «Заголовок 9«, но в коллекции отображаются только стили до пункта «Заголовок 4«. Если требуется стиль «Заголовок 5» или выше, следует выделить текст в документе и нажать сочетание клавиш CTRL+SHIFT+S, чтобы открыть диалоговое окно «Применить стили» и задать нужный стиль. Введем в поле имя «Заголовок 5» и нажмем кнопку «Применить«. Это если необходимо использовать скрытые стили заголовков.


Создаем оглавление
Когда заголовки у вас готовы, то можно приступить к созданию оглавления. Нажмем сочетание клавиш CTRL+HOME, чтобы перейти к началу документа, затем откроем вкладку «Ссылки«, нажмем кнопку «Оглавление» и выберем один из автоматических стилей оглавления. Я выберу самый верхний. После этого оглавление появится в документе.


Как определить стиль заголовка?
Предположим, к заголовкам в документе применен стиль, но неизвестно, является ли он встроенным. Как проверить и изменить стили? Один из способов — щелкнуть надпись заголовка и открыть коллекцию «Стили«, чтобы посмотреть, какой из стилей на данный момент выделен. Другой способ для этого — нажать маленькую стрелку (3) в углу группы «Стили«, которая открывает область задач «Стили«. Можно сразу же увидеть, что у меня примененный только что стиль — это «Название» (4).


Так в этом окне можно проверять и выбирать стили к различным заголовкам. Когда вы зададите стили всем своим заголовкам, то Word выберет эти заголовки для включения в оглавление.
Изменяем встроенные стили
Теперь рассмотрим еще один момент. Если бы потребовалось использовать стили «Название» и «Подзаголовок» или пользовательский стиль, созданный для заголовков, это тоже возможно. Можно указать в Word распознаваемые стили для включения в оглавление. Однако это включает дополнительный этап, и мы рассмотрим его подробнее в другом материале.
Кроме того, можно изменить атрибуты встроенных заголовков, и Word 2010 будет продолжать воспринимать их как встроенные заголовки. Например, для стиля «Заголовок 1» давайте изменим цвет шрифта с обычного на оранжевый. Выделим заголовок и во всплывающем меню (можно нажать правую кнопку мыши) и выбираем нужный цвет.


И, чтобы сделать его всегда оранжевым, щелкнем правой кнопкой мыши, перейдем к пункту «Стили» (5), а затем выберем пункт «Обновить Заголовок 1 в соответствии с выделенным фрагментом» (6). Word будет продолжать рассматривать его для оглавления в качестве встроенного стиля «Заголовок 1«.


Итак, теперь вы знаете, как применять стили к заголовкам, как можно использовать скрытые стили, создать заголовок, а также определить или изменить стиль заголовка в документе Word. В следующий раз мы поговорим про указание других стилей для включения в оглавление. В следующий раз мы научимся назначать уровень оглавления своим заголовкам. В общем, изучайте и внедряйте!
[socialpost]
Изменение стилей заголовков
Измените стили заголовков документа. Для этого выполните:
Команду Формат / Стили и форматирование. Справа в окне отобразится панель «Стили и форматирование».
Найдите в списке стилей стиль Заголовок 1. Из раскрывающегося списка выберите команду Изменить. В окне Изменение стиля с помощью кнопки
 установите
параметры дляЗаголовка
1:
установите
параметры дляЗаголовка
1:
Шрифт – Times New Roman, Полужирный, размер – 10, все прописные;
Абзац – Выравнивание: по центру, отступ первой строки: нет, интервалы: перед – 12 пт, после – 6 пт.;
Для автоматической нумерации
заголовков выберите Формат
– Нумерация – вкладка Многоуровневый – шаблон нумерация для заголовков 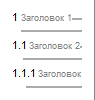
На вкладке Положение на странице – установите флажки не отрывать от следующего, запретить автоматический перенос слов.
Закройте окно, нажав ОК, ОК.
Найдите в списке стилей стиль Заголовок 2. Измените его стиль следующим образом:
Шрифт – Times New Roman, полужирный, размер – 10 пт.;
Абзац – Выравнивание: по центру, отступ первой строки: нет, интервалы: перед – 12 пт, после – 8 пт.;
На вкладке Положение на странице – установите флажки не отрывать от следующего, запретить автоматический перенос слов.
Закройте окно, нажав ОК, ОК.
Найдите в списке стилей стиль Заголовок 3. Измените его стиль следующим образом:
Шрифт – Times New Roman, полужирный, размер – 9 пт.;
Абзац – Выравнивание: по центру, отступ первой строки: нет, интервалы: перед – 8 пт, после – 3 пт.;
На вкладке Положение на странице – установите флажки не отрывать от следующего, запретить автоматический перенос слов.
Закройте окно, нажав ОК, ОК.
ВНИМАНИЕ : Стиль Обычный не применять !
Литература
Голдобина, Т.А. Оформление многостраничных документов в Ms Word : учеб.-метод. пособие / Т. А. Голдобина. – Гомель : БелГУТ, 2012. – 48 с.
Контрольные вопросы
Для чего предназначен текстовый редактор Word.
Назовите способы выделения текста (пункт меню, горячие клавиши, ……)
Перечислите способы разбиения документа на страницы.
Создание стиля.
Изменение стиля.
Создание оглавления.
Перечислите параметры форматирования абзаца.
Как задать красную строку ?
Как сделать заголовки в Ворде
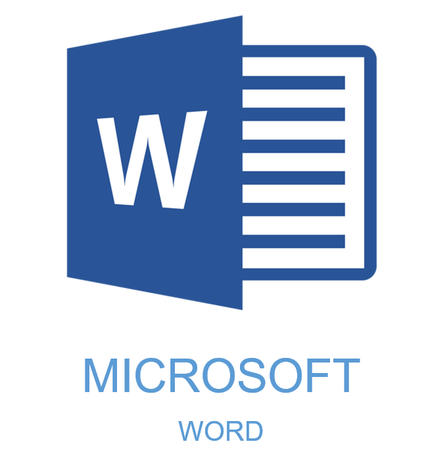
Некоторые документы требуют особого оформления, и для этого в арсенале MS Word содержится довольно много средств и инструментов. В числе таковых различные шрифты, стили написания и форматирования, инструменты для выравнивания и многое другое.
Урок: Как выравнивать текст в Ворде
Как бы там ни было, но практически любой текстовый документ невозможно представить без заголовка, стиль которого, конечно же, должен отличаться от основного текста. Решение для ленивых — выделить заголовок жирным, увеличить шрифт на один-два размера и на этом остановится. Однако, есть ведь и более эффективное решение, позволяющее сделать заголовки в Word не просто заметными, а правильно оформленными, да и просто красивыми.
Урок: Как изменить шрифт в Ворде
Создание заголовка с помощью встроенных стилей
В арсенале программы MS Word имеется большой набор встроенных стилей, которые можно и нужно использовать для оформления документов. Кроме того, в данном текстовом редакторе можно также создать и свой собственный стиль, а затем использовать его в качестве шаблона для оформления. Итак, чтобы сделать заголовок в Ворде, выполните следующие действия.
Урок: Как в Word сделать красную строку
1. Выделите заголовок, который необходимо оформить должным образом.
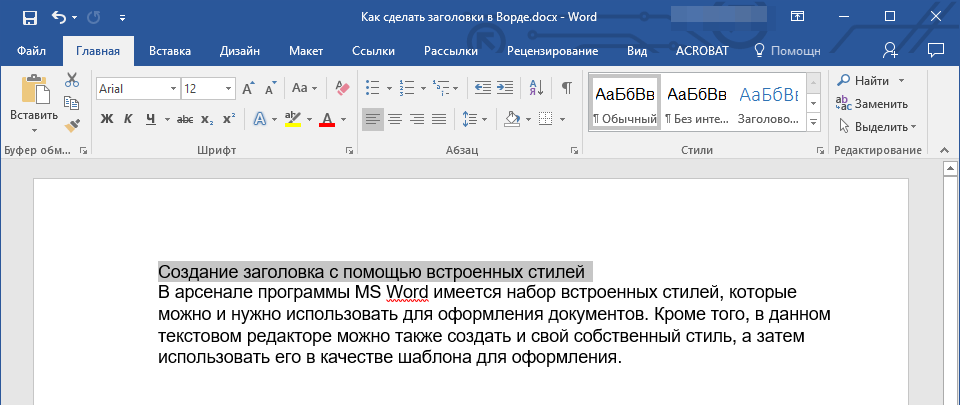
2. Во вкладке “Главная” разверните меню группы “Стили”, нажав на небольшую стрелочку, расположенную в ее правом нижнем углу.
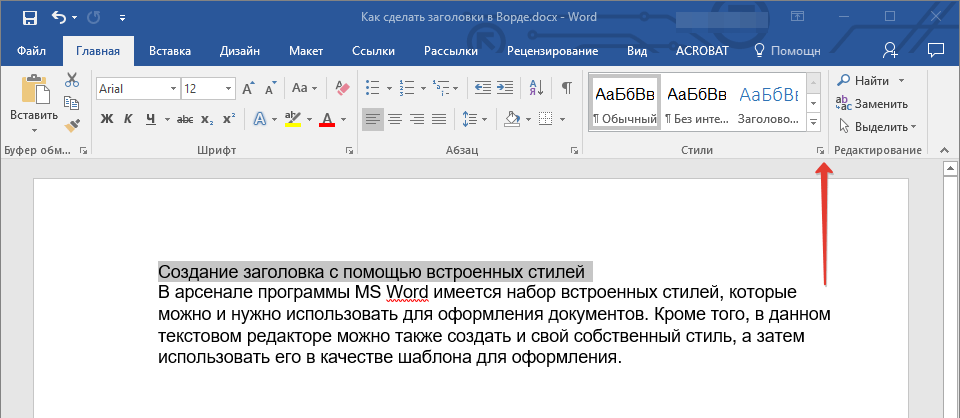
3. В окне, которое откроется перед вами, выберите необходимый тип заголовка. Закройте окно “Стили”.
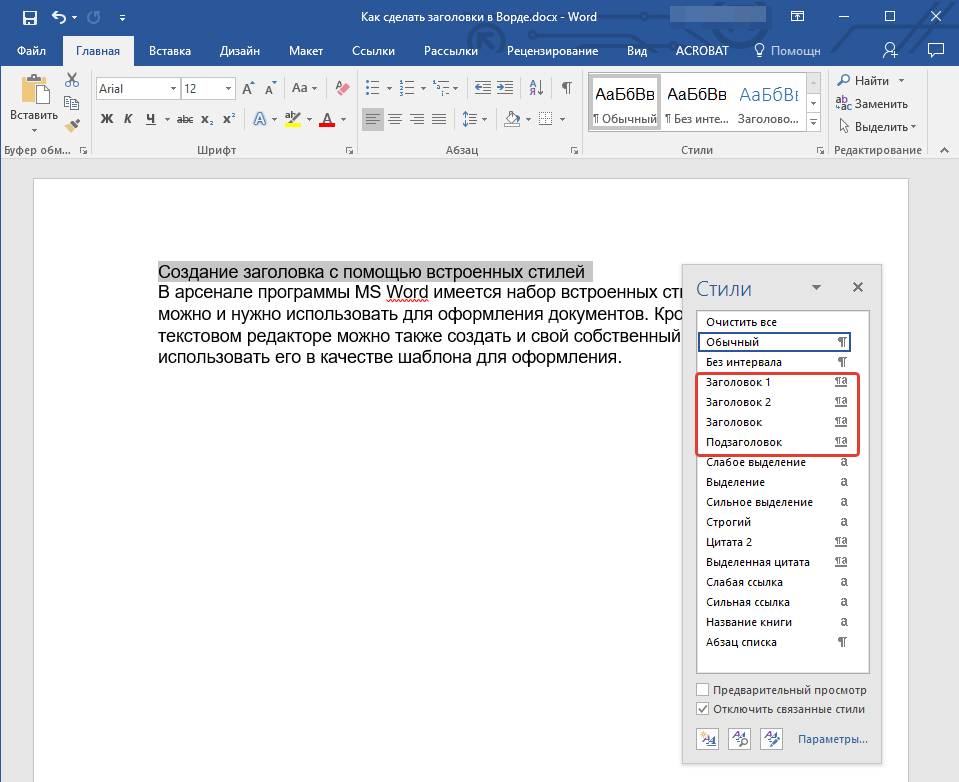
это основной заголовок, идущий в самом начале статьи, текста;
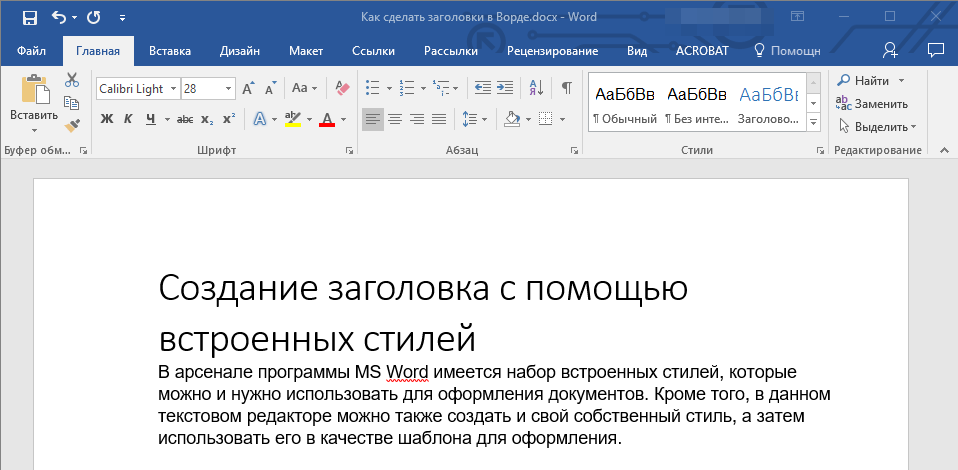
Заголовок 1
заголовок меньшего уровня;
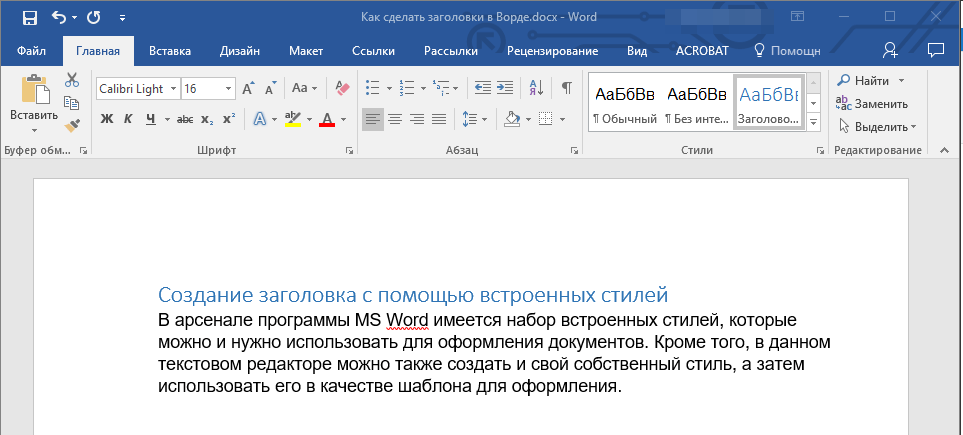
Заголовок 2
еще меньше;
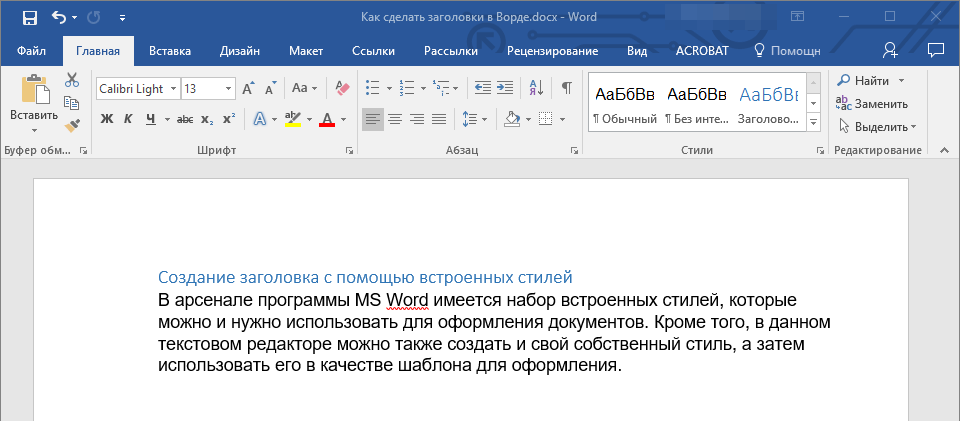
Подзаголовок
собственно, это и есть подзаголовок.
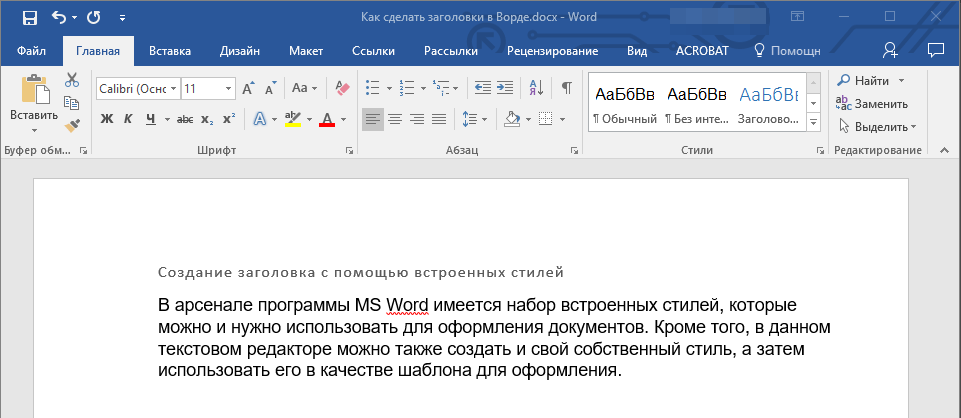
Примечание: Как можно заметить со скриншотов, стиль заголовка помимо изменения шрифта и его размера также изменяет и междустрочный интервал между заголовком и основным текстом.
Урок: Как изменить междустрочный интервал в Ворде
Важно понимать, что стили заголовков и подзаголовков в MS Word являются шаблонными, в их основе лежит шрифт Calibri, а размер шрифта зависит от уровня заголовка. При этом, если у вас текст написан другим шрифтом, другого размера, вполне может быть такое, что шаблонный заголовок меньшего (первого или второго) уровня, как и подзаголовок, будут мельче, чем основной текст.
Собственно, именно так получилось в наших примерах со стилями “Заголовок 2” и “Подзаголовок”, так как основной текст у нас написан шрифтом Arial, размер — 12.
- Совет: В зависимости от того, что вы можете себе позволить в оформление документа, измените размер шрифта заголовка в большую сторону или текста в меньшую, дабы визуально отделить одно от другого.
Создание собственного стиля и сохранение его в качестве шаблона
Как было сказано выше, помимо шаблонных стилей, вы также можете создать свой собственный стиль оформления заголовков и основного текста. Это позволяет переключаться между ними по необходимости, а также использовать любой из них в качестве стиля по умолчанию.
1. Откройте диалоговое окно группы “Стили”, расположенной во вкладке “Главная”.
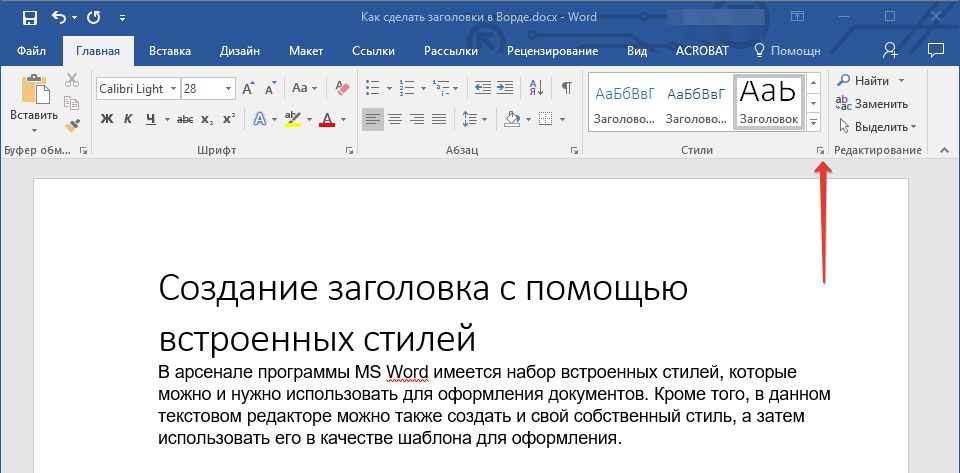
2. В нижней части окна нажмите на первую кнопку слева “Создать стиль”.
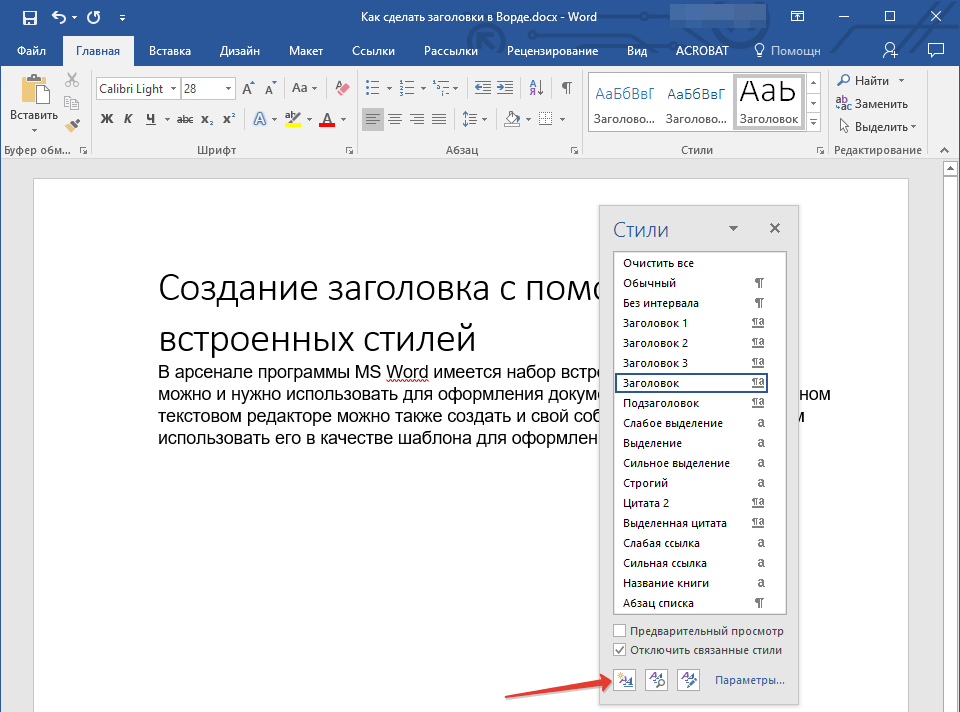
3. В окне, которое перед вами появится, задайте необходимые параметры.
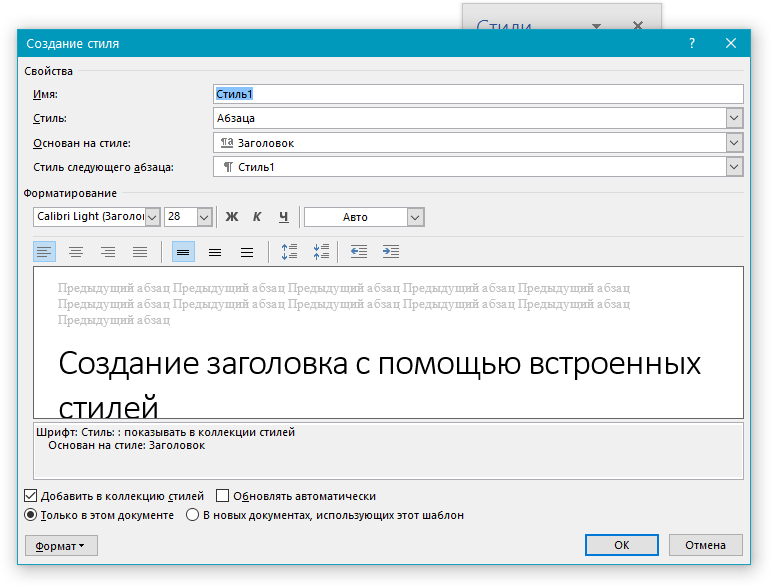
В разделе “Свойства” введите название стиля, выберите ту часть текста, для которой он будет использоваться, выберите стиль, на котором он основан, а также укажите стиль для следующего абзаца текста.
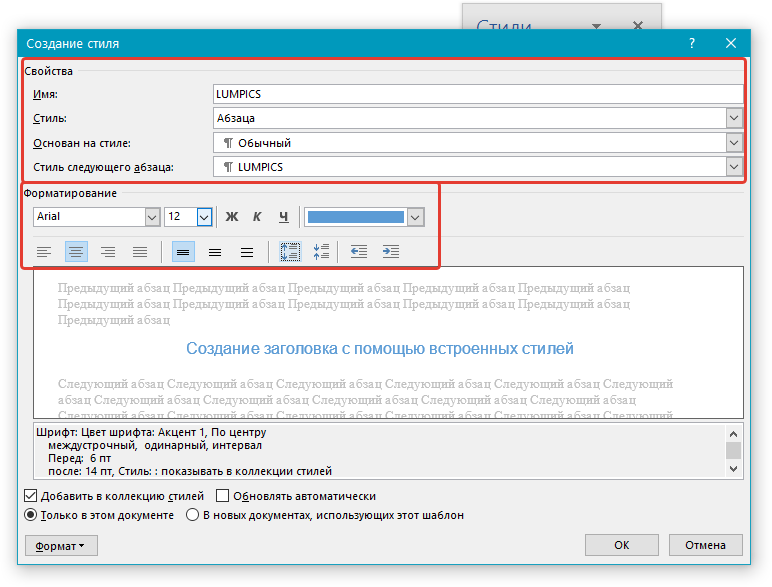
В разделе “Формат” выберите шрифт, который будет использоваться для стиля, укажите его размер, тип и цвет, положение на странице, тип выравнивания, задайте отступы и междустрочные интервалы.
- Совет: Под разделом “Форматирование” находится окно “Образец”, в котором вы можете видеть то, как будет выглядеть ваш стиль в тексте.
В нижней части окна “Создание стиля” выберите необходимый пункт:
- “Только в этом документе” — стиль будет применим и сохранен только для текущего документа;
- “В новых документах, использующих этот шаблон” — созданный вами стиль будет сохранен и станет доступен для использования в дальнейшем в других документах.
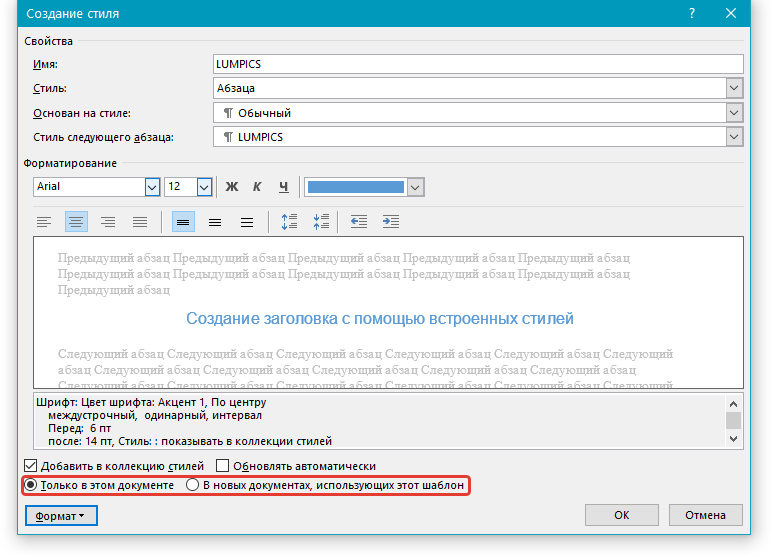
Выполнив необходимые настройки стиля, сохранив его, нажмите кнопку “ОК”, чтобы закрыть окно “Создание стиля”.
Вот простой пример стиля заголовка (хотя, скорее, подзаголовка), созданного нами:

Примечание: После того, как вы создадите и сохраните свой собственный стиль, он будет находится в группе “Стили”, которая расположена во вкладе “Главная”. Если он не будет отображаться непосредственно на панели управления программы, разверните диалоговое окно “Стили” и найдите его там по названию, которое вы придумали.
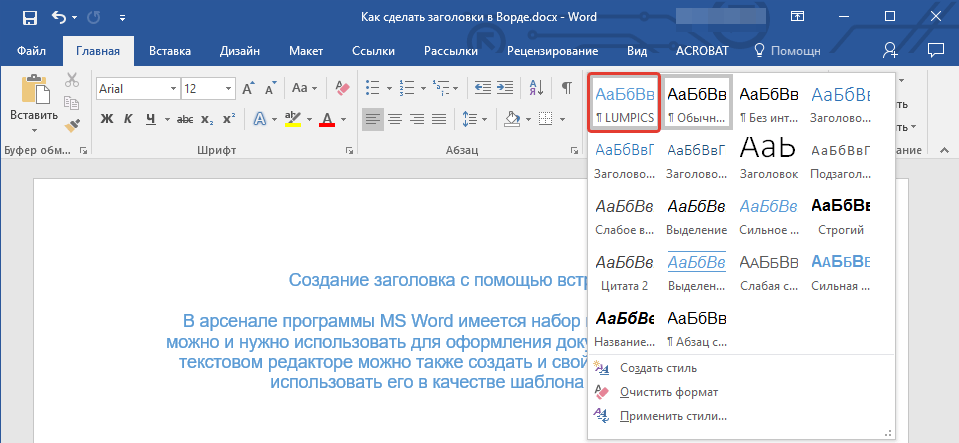
Урок: Как сделать автоматическое содержание в Ворде
На этом все, теперь вы знаете, как правильно сделать заголовок в MS Word, используя шаблонный стиль, доступный в программе. Также теперь вы знаете о том, как создать свой собственный стиль оформления текста. Желаем вам успехов в дальнейшем изучении возможностей этого текстового редактора.
 Мы рады, что смогли помочь Вам в решении проблемы.
Мы рады, что смогли помочь Вам в решении проблемы. Опишите, что у вас не получилось.
Наши специалисты постараются ответить максимально быстро.
Опишите, что у вас не получилось.
Наши специалисты постараются ответить максимально быстро.Помогла ли вам эта статья?
ДА НЕТИллюстрированный самоучитель по Microsoft Word 2003 › Работа со стилями › Применение стилей. Встроенные стили заголовков. [страница — 139] | Самоучители по офисным пакетам
Применение стилей. Встроенные стили заголовков.
Использование стиля подразумевает его применение. Режим форматирования символов и абзацев, спрятанный в стиле, применяется к тексту, находящемуся на экране, к выделенному текстовому фрагменту, или к тексту, который вы вскоре введете.
Применять стили довольно просто, если выполнять все шаг за шагом.
- Определите, к какому тексту вы собираетесь применить стиль.
Если вы работаете с готовым абзацем на экране, то курсор можно поместить в любую его точку. Вы также вправе выделить текст. В противном случае стиль будет применен к вводимому тексту.
- Выберите интересующий вас стиль в раскрывающемся списке Стиль панели инструментов форматирования.
Конечно, если открыта область задач Стили и форматирование, стиль можно выбрать в ней. Но специально открывать область задач, для того чтобы в ней осуществить выбор, не рекомендуем – все-таки она занимает большую часть рабочего поля экрана.
- Не забывайте о различиях между стилем абзаца и стилем символа. Стиль абзаца нельзя применить только к одному слову абзаца. Если вы попытаетесь сделать это, стиль все равно будет применен к абзацу целиком.
- Применить стиль можно с помощью комбинации клавиш. Об этом, речь шла ранее в этой главе.
- Если в вашем документе используется только несколько стилей, то вы можете удалить остальные из списка Стили. Отобразите на экране область задач Стили и форматирование. В раскрывающемся списке Показать (в нижней ее части) выберите опцию Используемое.
- Для того чтобы применить стиль сразу ко всему документу, выполните команду Правка › Выделить все. Затем выберите стиль, в котором собираетесь выдержать весь документ.
Встроенные стили заголовков
Word предоставляет в ваше распоряжение три встроенных стиля заголовков (иногда больше). Вы можете и должны применять их, если хотите, чтобы в тексте были выделены заголовки разных уровней.
Например, в данной главе присутствуют заголовки первого уровня (в их числе название этого раздела – «Встроенные стили заголовков») и второго уровня (в частности, «Изменение стиля»). Заголовки первого уровня выделены стилем Заголовок 1, заголовки второго уровня – стилем Заголовок 2.
Возможно, вам покажется, что эти стили выглядят скучновато, но ведь вы уже умеете изменять их, в том числе и встроенные стили заголовков. О деталях этого процесса речь шла в разделе «Изменение стиля».
В использовании встроенных стилей заголовков имеются определенные преимущества. Во-первых, эти заголовки приводятся в окне подсказки при перетаскивании бегунка по полосе прокрутки. Во-вторых, с помощью кнопок просмотра (они находятся в нижней части вертикальной полосы прокрутки) можно перемещаться по документу от заголовка к заголовку (подробности – в главе 3).
- Стили заголовков, как и стили Обычный и Основной шрифт абзаца, нельзя удалить из документа.
- Word содержит большое количество стилей заголовков (от Заголовок 1 до Заголовок 9). Они выходят на сцену, когда вы переходите в режим структуры документа. Более подробно об этом рассказывается в главе 25.
Применение стиля
Для применения стиля необходимо выполнить следующие действия:
Выделите слова, абзац, список или таблицу, которые требуется изменить.
Выберите нужный стиль в группе Стили на вкладке Главная.
Если нужный стиль отсутствует, выберите запуск диалогового окна Стили, в нижней части области задач щелкните Параметры, выберите в поле Отображение стилей вариант Все.
Изменение стиля
Для изменения стиля необходимо выполнить следующие действия:
На вкладке Главная в группе Стили или диалоговом окне Стили щелкните правой кнопкой мыши стиль, который требуется изменить, а затем выберите команду Изменить.
Выберите нужные параметры.
Для просмотра дополнительных параметров нажмите кнопку Формат, а затем выберите атрибут, например Шрифт или Нумерация, который требуется изменить.
После изменения атрибута нажмите кнопку OK, а затем измените таким же образом остальные атрибуты.
Пример 11 –Изменение стандартного стиля при оформлении заголовков разделов письменной работы, не имеющих названия
Технология работы
На вкладке Главная в группе Стили или диалоговом окне Стили выберите стиль Заголовок и щелкните на стрелке раскрывающегося меню.
Выберите команду Изменить. Откроется диалоговое окно Изменение стиля. В окне указано имя и вид стиля, на каком стиле он основан, а также представлена панель форматирования и кнопка Формат, которая позволяет открыть диалоговое окно того или иного объекта для изменения параметров.
Установите новые требуемые для оформления заголовков данного вида параметры (см. пункт 3.3.3) с помощью кнопок панели инструментов или меню кнопки Формат: шрифт – Times New Roman, размер 14 пт, полужирный, выравнивание – по центру страницы, первая строка – нет, междустрочный интервал – полуторный, положение на странице – с новой страницы, нумерация – нет.
Примените стиль к заголовкам данного вида в документе.
Стили заголовков с нумерацией
Оформление заголовков в документе с помощью шаблонов многоуровневых списков и встроенных стилей заголовков в Microsoft Word («Заголовок 1», «Заголовок 2» и т. д.) позволяет организовать автоматическую нумерацию заголовков с использованием выбранного формата нумерации.
Например, можно присвоить заголовкам разделов (со стилем «Заголовок 1») номера 1, 2 и 3, заголовкам подразделов («Заголовок 2») – номера 1.1, 1.2, 1.3, заголовкам пунктов («Заголовок 3») – номера 1.1.1, заголовкам подпунктов («Заголовок 4») – номера 1.1.1.1 и т. д.
Для создания стилей заголовков с нумерацией необходимо выполнить следующие действия:
На вкладке Главнаянажмите кнопкуМногоуровневый список.
Выберите стиль нумерации списка, в названии которого есть слово Заголовок, выделенное серым: 1 Заголовок 1, 1.1 Заголовок 2, 1.1.1 Заголовок 3, а затем нажмите кнопку OK.
Для настройки других требуемых параметров форматирования заголовков (шрифт, отступ первой строки, выравнивание на странице и т. п.) в группеСтили щелкните правой кнопкой мыши стильЗаголовоксоответствующего уровня (например,Заголовок 1), который требуется изменить, а затем выберите атрибуты, напримерШрифтиАбзац, которые необходимо настроить по требованиям к оформлению заголовков.
Примените настроенные стили заголовков к названиям разделов, подразделов, пунктов и подпунктов, которые согласно требованиям должны иметь нумерацию.
Создание стилей для заголовков и многоуровневых списков в Word
Обновил и проверил корректность создания списков 28.02.2010 г. (А.К.)
Последний месяц я плотно занимался разработкой шаблонов для создания программных документов, предусмотренных ГОСТами: техническое задание на программу, руководство пользователя, описание применения и других. Казалось бы, ничего сложного в этой деятельности нет. Вставляй нужные разделы, разрывы страниц, поля для будущего текста. Однако у меня возникли сложности с оформлением документов, а конкретно — со стилями заголовков и многоуровневых списков.
Согласно государственным стандартам, заголовки в документе должны начинаться с определенного абзацного отступа, оформляться единообразным шрифтом, и не иметь точки после последней цифры в нумерации. Кроме того, есть и другие требования к оформлению, которые нужно учитывать.
Опытный пользователь редактора Word, возможно, усмехнется и скажет: да что здесь сложного? Ввел текст для заголовка, придал ему нужный шрифт и форматирование либо применил к нему стиль заголовка нужного уровня и нажал кнопку «Нумерация» на панели форматирования. Всё так, но в итоге в документе образуется множество различных неупорядоченных стилей, в которых можно потеряться и которые никак не способствуют улучшению внешнего вида документа. А ведь есть еще и многоуровневые списки, представляющиеся многим совершенно запутанными и непонятными в применении.
В этой заметке я расскажу о своем способе укрощения заголовков и многоуровневых списков, создав для них соответствующие стили. Настоятельно рекомендую использовать стили при создании любых документов. Создание стиля займет всего несколько минут, но при последующем форматировании текста документа созданный вами стиль сэкономит массу времени и нервов.
Итак, передо мной стояла задача использовать в документе нумерованные заголовки четырех разных уровней для обозначения разделов документа. Эти разделы должны были иметь также свои нумерованные подразделы. Вот образец правильных многоуровневых нумерованных заголовков:
Первым делом, сохраняем новый документ как шаблон (расширение .dot). И работаем уже с этим шаблоном.
Следующее, что необходимо сделать, это отредактировать стандартные стили заголовков, встроенные в наш шаблон. Для того, чтобы увидеть используемые стили в шаблоне или документе, выберите из пункта меню «Формат» (Format) подпункт (команду) «Стили и форматирование» (Styles and Formatting). Справа от рабочей области программы появится одноименная область задач, как на скриншоте ниже:
Стандартно отображаются основные стили трехуровневых заголовков и стиль «Обычный», то есть стиль простого текста документа. Чтобы отобразить больше стилей в этой области, вы можете выбрать в раскрывающемся списке «Показать» (Show) в нижней части области задач параметр «Специальное» (Custom). Откроется вот такое диалоговое окно:
Если задана категория «Доступные стили» (Available Styles), то в области «Отображаемые стили» будут отображены только те стили, которые использованы при создании данного документа. Обычно галочками отмечены три уровня заголовков. Если вам нужно использовать четвертый уровень заголовка, то отметьте флажком «Заголовок 4». Вполне возможно, что в области «Отображаемые стили» не будет такого стиля. В этом случае выберите категорию «Все» (All Styles) и отметьте флажками только заголовки с 1 по 4 и стиль «Обычный», а также те стили, которые были созданы лично вами. Закройте окно «Настройки формата» щелчком мыши на кнопке ОК.
Вторым нашим шагом будет тонкая настройка стилей заголовков. Заголовкам изначально присвоены шрифты с разным форматированием. Для создания программного документа, согласно ГОСТам, необходимо использовать единый шрифт для всего документа. Я использую шрифт Times New Roman 14 пт для стиля «Обычный». Для заголовков я тоже буду использовать этот шрифт, изменяя лишь его размер и интервалы.
Чтобы изменить стиль заголовка, наведите указатель мыши на «Заголовок 1» в области задач. Надпись отобразится в рамке и справа от нее появится кнопка с треугольником. Щелкните по этому треугольнику, и перед вами откроется контекстное меню для данного стиля. Выберите в нём команду «Изменить» (Modify), и появится диалоговое окно «Изменение стиля».
В поле «Основан на стиле» (Style based on) выберите из раскрывающегося списка значение «Нет» (No style). Поле «Стиль следующего абзаца» (Style for following paragraph) оставьте без изменения. Затем нажмите кнопку «Формат» в нижней части окна и выберите нужные команды для изменения настроек. Для изменения шрифта используйте команду «Шрифт», для изменения абзацного отступа и интервалов предусмотрена команда «Абзац». Произведите требуемые вам изменения. Я, например, для «Заголовка 1» установил следующие параметры: шрифт — Times New Roman полужирный 18 пт, абзац — выравнивание по левому краю, отступ первой строки на 1,5 см, интервал перед 0 пт, после 3 пт, междустрочный двойной, табуляция — установить 3,5 см с левого края без заполнителя.
Если вы хотите применить произведенные изменения для шаблона, на основе которого вы потом будете создавать ваши документы, то поставьте флажок в поле «Добавить в шаблон» (Add to template), иначе все эти изменения будут применены лишь к активному в данный момент документу.
Аналогично я изменил стиль оставшихся заголовков, соответственно уменьшив для каждого из них размер шрифта: «Заголовок 2» — полужирный 16 пт, «Заголовок 3» — полужирный 15 пт, «Заголовок 4» — полужирный 14 пт.
Таким образом, я настроил нужные мне в шаблоне стили заголовков. Теперь необходимо было создать стиль для многоуровневых списков.
Из пункта меню «Формат» выберите команду «Список» (Bullets and Numbering). Откроется одноименное диалоговое окно. Перейдите на вкладку окна «Список стилей» (List Styles) и нажмите кнопку «Добавить» (Add). Перед вами откроется окно «Создание стиля» (New Style) со знакомым интерфейсом и кнопками:
Обратите внимание на поле «Применить форматирование к» (Apply formatting to). Стандартно там будет установлено значение «Уровень 1». Задавая форматирование нумерации, вы применяете его исключительно к стилю «Заголовок 1». Соответственно, выбрав в этом поле следующее значение — «Уровень 2» — вы должны задать и для него то форматирование, которое ранее было задано для «Заголовка 2».
В поле «Имя» (Name) введите название вашего стиля (пусть будет «Нумерация_заголовков»). Затем нажмите кнопку «Формат» в нижней части окна. Доступными будут всего лишь три команды: «Шрифт», «Нумерация» и «Сочетание клавиш».
Выберите команду «Нумерация» (Numbering) и перед вами откроется диалоговое окно «Список». Щелкните мышью на любом образце списка и кнопка «Изменить» (Customize) в нижней части окна станет активной. Нажмите ее. Откроется новое окно, показанное на скриншоте ниже.
В этом окне нам предстоит настраивать стили нумерации каждого из заголовков. Выберите нужный уровень, например, 1. В окне отобразятся параметры, применяемые к данному уровню. Здесь вы можете настроить шрифт нумерации, абзацный отступ. Если это окно открылось в кратком виде, нажмите кнопку «Больше» (More) и будут доступны дополнительные параметры для настройки.
Выберите команду «Шрифт». Перед вами появится уже знакомое диалоговое окно, в котором установите такие же параметры, которые вы задавали для «Заголовка 1» (Times New Roman, полужирный, 18). Обязательно снимите все флажки в группе «Видоизменение» (Effects) — они будут бледного цвета, задайте цвет текста, отсутствие подчеркивания и проверьте все остальные настройки в других вкладках окна.
В группе «Положение номера» (Number Position) установите положение по левому краю на 1,5 см. В группе «Положение текста» (Text Position) установите табуляцию после 3,5 см, отступ 0 см. Выберите из открывающегося списка в параметре «Связать уровень со стилем» (Link level to style) значение «Нет». Значение в поле «Символ после номера» (Follow number with) оставьте как есть — знак табуляции.
После выбора второго уровня для списка, у вас в поле «Формат номера» может быть отображена буква или иной символ. Для наших же целей (создание шаблона по ГОСТу) вам нужно стереть имеющееся в поле значение, затем в поле «Предыдущий уровень» выбрать значение «Уровень 1», чтобы у нас для второго уровня заголовка появилась первая цифра, поставьте точку и в поле «Нумерация» выберите значение «1,2,3» — в поле «Формат номера» после цифры с точкой появится следующий номер 1.
Снова нажмите кнопку «Шрифт» и установите те же значения, которые вы устанавливали для стиля «Заголовок 2» (Times New Roman, полужирный, 16).
Повторите эти действия для остальных 2 уровней: 3 и 4.
Обратите внимание, когда будете настраивать заголовки 3 и 4, что вы должны сначала стереть поле «Формат номера», последовательно выбрать имеющиеся значения в поле «Предыдущий уровень»: сначала «Уровень 1», поставить точку, затем «Уровень 2» (а для Заголовка 4 — и «Уровень 3») и далее выбрать значение «1,2,3».
По окончании нажмите кнопку ОК. В области задач «Стили и форматирования» появится новый элемент (стиль) с вашим именем «Нумерация_заголовков».
Теперь, чтобы эти стили и списки корректно работали в новых документах, основанных на данном шаблоне, необходимо защитить стили шаблона от изменений. Для этого в меню «Формат» выберите команду «Защитить документ». Справа откроется область задач «Защита документа»:
В разделе «Ограничение на форматирование» установите флажок «Ограничить набор разрешенных стилей» и нажмите ссылку «Настройка». Откроется диалоговое окно «Ограничение на форматирование». Установите флажки в этом окне на имеющиеся в вашем шаблоне стили (которые вы создали или которые вы хотите иметь). В нашем случае это 4 уровня заголовков и стиль «Нумерация_заголовков». Нажмите кнопку «ОК». Диалоговое окно закроется и появится диалог с вопросом: «Возможно, документ содержит запрещенные стили или форматирование. Удалить их?». Выберите «Да». После всего этого нажмите кнопку «Да, включить защиту». Пароль задавать необязательно (на ваше усмотрение).
Вот теперь все документы, которые будут создаваться на основе этого шаблона, будут иметь только те стили, которые вы разрешили к использованию.
Последнее, что нам потребуется сделать — проверить на практике работу стилей. Для этого создайте новый документ на основе этого шаблона, введите в документ несколько строк какого-нибудь текста. Введите не меньше семи строк, чтобы проверить разные уровни заголовков. Поставьте курсор мыши на первую строку текста и примените к ней стиль «Заголовок 1».
Применить стиль буквально означает следующее: поставьте курсор в строке, стиль которой вам нужно изменить. В области задач «Стили и Форматирование» щелкните мышью на нужном стиле. Стиль будет применен к строке.
Затем примените к этому же тексту созданный вами стиль «Нумерация_заголовков». Повторите эти действия в заданной последовательности (Заголовок -> Нумерация_заголовка) для остальных строк, каждый раз применяя для них разные уровни. Должен получиться примерно такой вот иерархический список:
Как вы можете заметить, в нижней части окна у меня отобразился уровень «Заголовок 2», но с нарушенной нумерацией — 1.1. Такое бывает. И исправить это очень легко. Достаточно щелкнуть правой кнопкой мыши на этом номере, чтобы отобразилось контекстное меню. Выберите в этом меню команду «Продолжить нумерацию» (Continue previous list) и заголовок получит правильный номер, в данном случае — 2.2.
Надеюсь, вы поняли, как создаются стили и как они модифицируются. Также искренне надеюсь, что эта заметка поможет вам создавать правильные стили заголовков и красиво, а главное единообразно оформлять ваши документы.
В качестве образца прикрепляю получившийся у меня шаблон с настроенными стилями заголовков и списка:
Ссылки по теме:
Вы можете помочь в развитии сайта, сделав пожертвование:Или помочь сайту популярной криптовалютой:
BTC Адрес: 1Pi3a4c6sJPbfF2sSYR2noy61DMBkncSTQ
ETH Адрес: 0x7d046a6eaa1bd712f7a6937b042e9eee4998f634
LTC Адрес: LUyT9HtGjtDyLDyEbLJZ8WZWGYUr537qbZ
DOGE Адрес: DENN2ncxBc6CcgY8SbcHGpAF87siBVq4tU
BAT Адрес: 0x7d046a6eaa1bd712f7a6937b042e9eee4998f634
XRP Адрес: rEb8TK3gBgk5auZkwc6sHnwrGVJH8DuaLh Депозит Tag: 105314946
USDT (ERC-20) Адрес: 0x7d046a6eaa1bd712f7a6937b042e9eee4998f634
Яндекс Деньги: 410013576807538
Вебмани (R ещё работает): R140551758553 или Z216149053852
А тут весь список наших разных крипто адресов, может какой добрый человек пожертвует немного монет или токенов — получит плюсик в карму от нас 🙂 Благо Дарим, за любую помощь!

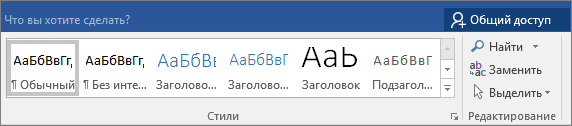
 , чтобы развернуть коллекцию стилей.
, чтобы развернуть коллекцию стилей.
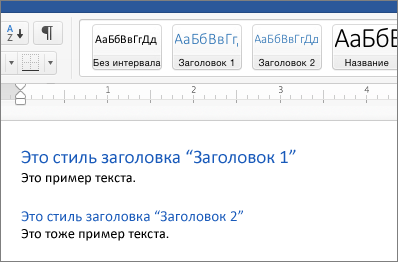
 установите
параметры дляЗаголовка
1:
установите
параметры дляЗаголовка
1: