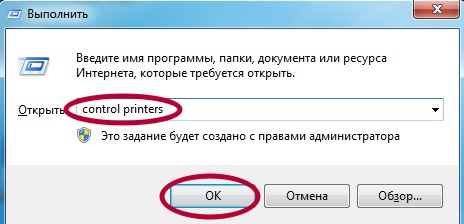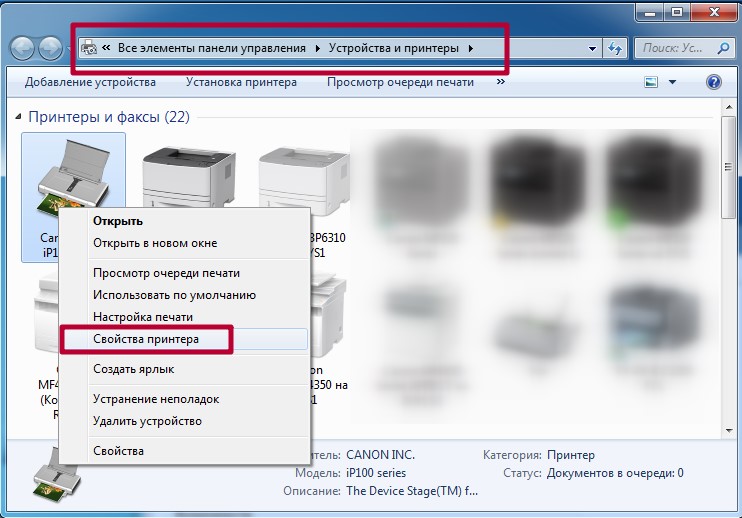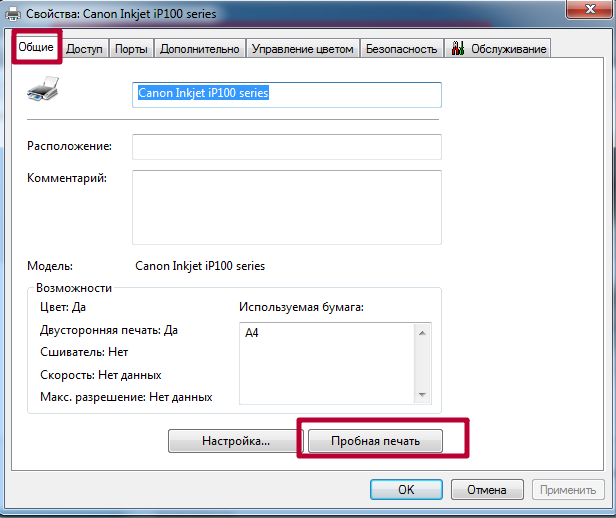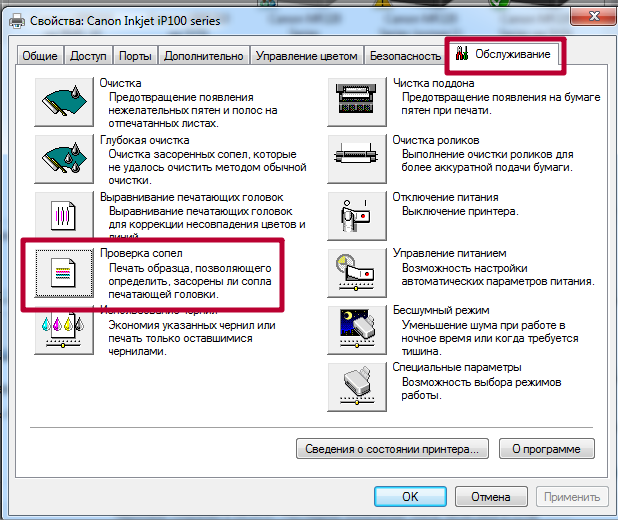Как распечатывать веб-сайты | Справка Firefox
В этой статье обсуждается печать веб-страниц в Firefox. Чтобы узнать, как использовать функцию печати Firefox, прочитайте эту статью.
- Щёлкните по кнопке меню и затем щёлкните Печать….
- В открывшемся окне Предварительного просмотра печати настройте параметры печати, если это необходимо. Прочитайте раздел Параметры окна печати ниже для получения информации о том, какие настройки могут быть изменены.
- Щёлкните ПечатьOK, чтобы начать печатать.
- Щёлкните по кнопке меню и затем щёлкните Печать….
- Чтобы настроить параметры печати (при необходимости), щёлкните по стрелке рядом с селектором принтера и прочитайте раздел Настройки Предварительного просмотра печати ниже, чтобы узнать, какие параметры можно изменить.
- Щёлкните Печать, чтобы начать печатать.
Настройки Предварительного просмотра печати
Печать
Настройка страницы
Страницы
- Перейдите на другие страницы, введя номер страницы или используя стрелки.
Масштаб
- Чтобы попытаться разместить веб-страницу на меньшем количестве листов печатной бумаги, вы можете настроить масштаб. Параметр Сжать до ширины страницы автоматически устанавливает масштаб.
Ориентация
- Выберите Книжная для большинства документов и веб-страниц.
- Выберите Альбомная для очень широких страниц и изображений.
Упростить страницу
- Выберите Упростить страницу, чтобы сэкономить бумагу и чернила при печати веб-страниц. Удалите нежелательную рекламу, несвязанные текст и изображения, а также пробелы со страницы, чтобы напечатать ваш контент на меньшем количестве страниц. Прочитайте статью Упрощение страницы в Firefox для распечатки без лишних элементов для получения дополнительной информации.
Параметры окна печати
Раздел Принтер:
- Щёлкните по выпадающему меню рядом со указателем Имя, чтобы выбрать принтер, который будет печатать просматриваемую вами веб-страницу.
Примечание: Принтером по умолчанию является принтер, выбранный в Windows. Когда веб-страница будет напечатана выбранным принтером, этот принтер станет новым принтером по умолчанию.
- Щёлкните по кнопке Свойства…, чтобы изменить размер бумаги, качество печати и другие параметры, специфичные для вашего принтера.
Раздел Диапазон печати: Вы можете выбрать, какие страницы текущей веб-страницы будут напечатаны:
- Выберите Все, чтобы напечатать всё.
- Выберите Страницы и введите диапазон страниц, которые вы хотите напечатать. Например, если задать «с 1 по 1», то будет напечатана только первая страница.
- Выберите Выделенный фрагмент, чтобы напечатать только выделенный вами фрагмент страницы.
Раздел Копии: Позволяет указать, сколько дубликатов вы хотите напечатать.
- Если вы введёте больше 1 в поле Число копий, вы можете также выбрать, хотите ли вы их разобрать. Например, если вы выбрали сделать две копии и отметили флажком параметр Разобрать по копиям, то они будут распечатаны в порядке 1,2,3,1,2,3. В противном случае, они будут распечатаны в порядке 1,1,2,2,3,3.
Примечание: Следующие параметры сохраняются в настройках Firefox для каждого принтера в отдельности.
Изменение параметров страницы
Формат и свойства
Вкладка Формат и свойства позволяет вам изменять:
- Ориентацию:
- Выберите Книжная для большинства документов и веб-страниц.
- Выберите Альбомная для очень широких страниц и изображений.
- Масштаб: Чтобы поместить веб-страницу на меньшее количество листов печатной бумаги, вы можете настроить масштаб. Параметр Сжать до ширины страницы автоматически устанавливает масштаб.
- Свойства: Выберите Печать фона (цвета и изображения), чтобы Firefox распечатал фон веб-страниц. В противном случае, Firefox оставит фон страницы белым.
Поля и колонтитулы
Вкладка Поля и колонтитулы позволяет изменить:
- Поля: Вы можете ввести ширину полей страницы для верхней, нижней, левой и правой сторон листа отдельно.
- Колонтитулы: Используйте выпадающие списки для выбора того, что будет напечатано на странице. Верхний левый выпадающий список соответствует верхнему левому углу страницы; верхний центральный выпадающий список соответствует верхней центральной части страницы и т.д. Доступны следующие варианты:
- —пусто—: Ничего не будет напечатано.
- Заголовок страницы: Будет напечатан заголовок веб-страницы.
- Адрес страницы: Будет напечатан веб-адрес страницы.
- Дата и время: Будут напечатаны дата и время вывода веб-страницы на печать.
- Номер страницы: Будет напечатан номер страницы.
- Страница # из #: Будет напечатан номер страницы и общее число страниц.
- Настроить…: Введите свой текст колонтитула. Может использоваться для указания названии компании или организации в верхней или нижней части каждой напечатанной страницы.
Нажмите кнопку OK для сохранения внесённых изменений и закрытия окна Параметры страницы.
- Если вы хотите изменить содержимое веб-страницы перед её печатью, вы можете использовать расширение с веб-страницы Расширения Firefox, например Print Edit WE.
- Для печати одного изображения со страницы, как правило, вы можете щёлкнуть по нему правой кнопкой мыши и выбрать или , а затем распечатать, используя инструкции выше.
- Веб-страницы могут выглядеть на бумаге по-другому, чем они выглядят на экране, поэтому не удивляйтесь, если вы увидели некоторые изменения. (Если вы видите, что некоторые цвета на фоновых изображениях отсутствуют, выполните предыдущий шаг).
5 проверенных способов печати Интернет-страниц
Очень часто возникает ситуация, когда какую-то открытую Интернет-страницу необходимо напечатать. Проделать эту операцию можно несколькими проверенными способами. Перечислим их.
1. Можно воспользоваться кнопкой «Версия для печати«, которая размещена на многих сайтах. Обычно она располагается внизу страницы или статьи. При нажатии на нее вызывается окно печати, где производятся необходимые настройки.
2. Печать страницы возможна напрямую из браузера. В зависимости от того, каким Интернет-браузером вы пользуетесь, необходимо отыскать кнопку «Печать». Например, в браузере Chrome нужно нажать кнопку «Настройка и управление», обозначенную в виде гаечного ключа, а затем выбрать пункт «Печать». Откроется окно печати, в котором можно выбрать номера страниц, количество печатаемых копий, ориентацию страницы, цветность и наличие колонтитулов. После окончания настройки нажимается соответствующая кнопка и документ печатается.
3. Можно скопировать материал со страницы, затем вставить его в какой-то текстовый редактор, например, Word, отредактировать его, удалив ненужные элементы, а затем распечатать средствами редактора. Это самый трудоемкий способ, но он же и самый популярный, так как позволяет напечатать только то, что нужно, отбросив все лишнее.
4. Существует онлайн-ресурс, позволяющий производить печать нужных страниц. Для того чтобы распечатать нужную страницу, перейдите по адресу printsetup.ru. При этом появится окно, где нужно вставить адрес выбранной страницы и нажать кнопку «Начать». Откроется выбранная страница. На ней будет присутствовать множество информации, включая картинки и рекламные блоки. Для того чтобы распечатать только основной текст страницы, нажмите кнопку «Автоформат». Появившийся текст нужно вывести на печать. Можно самостоятельно выбрать блоки или участки текста для печати. Выбрав нужный блок, следует нажать кнопку «Импортировать». Можно удалять ненужные участки и блоки. Для этого, щелкнув по блоку, нужно выбрать пункт «Удалить». После окончания редактирования можно сохранить выбранный текст в нужном формате или вывести его на печать. Есть возможность скачать расширение для браузера и сэкономить время на редактирование страниц сайта. Сервис, однако, не работает в том случае, если на сайте стоит защита от копирования. В таком случае напечатать такую страницу можно лишь так, как указано в пункте 5.
5. Можно быстро напечатать Интернет-страницу при помощи нажатия всего двух клавиш — Ctrl+P. Но на ней сохранятся все рисунки, реклама и комментарии. Нажав сочетание «Ctrl+Shift+P», можно вызвать привычное, системное окно печати, в котором и распечатать страницу.
08 июля 2012,
27506
Комментировать
Сортировщик страниц для распечатывания книги / Habr
Помните этот пост? У меня он сразу попал в закладки, а уже на следующий день я с огромным удовольствием читал свежераспечатанную книгу. Сколько их (распечатанных книг) было — уже не помню. Но уверен, что не я один этим занимался. А что? Не всегда есть в продаже книга, которая нужна прям сейчас. Да и средства экономит.Тот, кто пробовал сам распечатывать книги, знает, что процесс печати требует внимательности и аккуратности. Печатаем по 16 страниц (4 листа формата А4, по 2 страницы книги на каждой стороне листа) таким образом чтобы, сложив пополам эту стопку, получить тетрадку, в которой страницы идут по порядку, как в книге. Из этих тетрадок потом и будет сшиваться сама книга.
В вышеуказанном посте автор пользуется программой OpenOffice.org Calc (можно и excel) для получения нужной последовательности распечатываемых страниц. К примеру, чтобы распечатать первые 16 страниц книги, необходимо сначала отправить на печать страницы с номерами 16, 1, 14, 3, 12, 5, 10, 7. А на обратной стороне распечатать страницы — 2, 15, 4, 13, 6, 11, 8, 9.
Работать с этой таблицей не всегда удобно, в плане получения новой последовательности страниц, для новой книги. Не всегда количество страниц в книге кратно количеству страниц в одной «тетрадке», даже не всегда кратно 4-м. Не всегда хочется печатать по 16 страниц, можно по 32, по 24.
В общем решил я сделать свой сортировщик страниц, в котором бы отсутствовали подобные неприятности присутствовали данные мелочи. Вот что у меня получилось.
Качаем отсюда
Или отсюда
Или не качаем
Как с ним работать
Сортировщик написан на JavaScript (угадайте, про что были последние, распечатанные мной, книги), плюс немного html и css, по-этому для его использования требуется только браузер со включенным JavaScript.
Запускаем. Видим небольшую форму.
1. Первая страница — на случай, если распечатывать книгу надо не с первой страницы (по умолчанию 1)
2. Последняя страница — если, вдруг, нужна только часть книги
3. Страниц в связке — то же что страниц в тетрадке выше по тексту (обязательно кратно 4-м)
4. Любая пустая страница — будет вставляться в последнюю связку вместо недостающих страниц, если окажется, что количество страниц в ней не кратно 4-м. Лучше поставить номер самой чистой страницы в книге, такие часто бывают между главами, частями или разделами.
Жмем кнопку «Рассчитать» и тут же получаем результат.
Обратите внимание на последнюю связку — недостающие страницы заполнены страницей номер 3.
P.S.
Сортировщик прошел испытание на книге с 984 страницами.
Подскажите куда залить сортировщик, а то на iFolder’e он только до 30 сентября продержится.
Добавил еще ссылки на сортировщик.
14.09.11 — добавил сортировку для двустороннего принтера, ссылки соответственно обновил
Тестовая страница для проверки печати принтера
Подборка из 10 тестовых страниц для проверки качества печати принтера. Для загрузки кликните по ссылке, либо нажмите правой кнопкой мыши по изображению, откройте его в новом окне и сохраните на свой ПК.
1. Тестовый лист для проверки цветных принтеров:

2. Цветная тестовая страница:

3. Смешанный тестовый лист для проверки цветной и монохромной печати:

4. Тестовый лист цветной — проверка печати цветов кожи лица:

5. Тест лист для проверки юстировки печатающей головки в струйном принтере (скачать файл PDF):

6. Тестовый лист для проверки оттенков серого (скачать файл PDF):

7. Монохромная тестовая страница (скачать файл PDF):

8. Цветной тестовый лист (скачать файл PDF):

9. Полностью черный лист для прочистки дюз черной печатающей головки или проверки качества заливки для монохромных лазерных аппаратов:

10. Трехцветный для проверки качества цветной печати в трехцветных системах:

Печать публикации — Publisher
Где находится команда «Печать»?
В Publisher 2010 и более поздних версиях команда «Печать» находится в представлении Backstage. Чтобы перейти в представление Backstage, откройте вкладку файл в левом верхнем углу приложения Publisher
 . В дополнение к печати в представлении Backstage содержатся команды для сохранения, открытия и закрытия файлов, а также сведений о текущей публикации и общего использования публикации и параметров Publisher.
. В дополнение к печати в представлении Backstage содержатся команды для сохранения, открытия и закрытия файлов, а также сведений о текущей публикации и общего использования публикации и параметров Publisher.
Настройка печати и предварительный просмотр
Представление Backstage для печати выглядит так, как показано ниже.
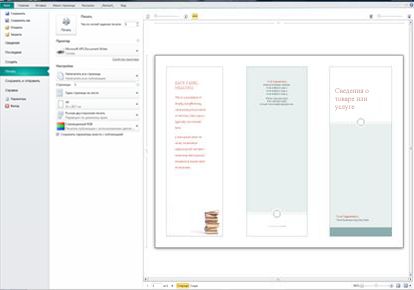
Параметры печати выводятся слева, а область предварительного просмотра — справа. Параметры, указанные в левой части экрана, влияют на распечатанную публикацию, в то время как параметры, находящегося справа, влияют только на вид публикации.
Примечание: Некоторые из этих элементов управления зависят от других параметров. Например, элемент управления «цвет» будет доступен только в том случае, если принтер может печатать в цвете, а ползунок «фронтальная/обратная прозрачности» будет доступен только при выборе команды «Печать» на обеих сторонах листа.
С помощью параметров печати можно настроить указанные ниже параметры.
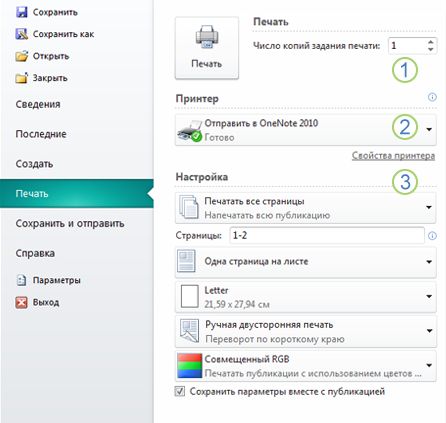
|
1 |
Печать |
Введите количество копий задания печати, которое вы хотите распечатать, и нажмите клавишу Print (печать ), чтобы отправить задание на принтер. |
|
2 |
Принтер |
Помимо выбора из списка доступных принтеров вы также можете добавить новый принтер, получить доступ к свойствам принтераи распечатать его в файл. |
|
3 |
Параметры |
Раздел параметров позволяет управлять:
|
Примечание: В Publisher размер страницы означает рабочую область публикации. Бумага или лист размером — это размер бумаги, которую вы используете для печати. Лист бумаги может содержать несколько страниц, а большая страница может печататься на нескольких листах.
Область предварительного просмотра изменяется в соответствии с изменениями, внесенными в параметры печати.
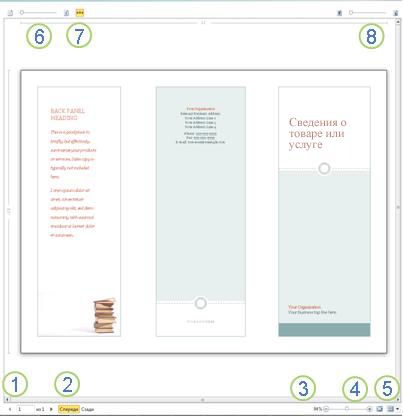
Кроме того, она предоставляет следующие сведения.
|
1 |
Навигация по листам |
Переход между листами публикации. |
|
2 |
Кнопки «вперед» и «назад» |
Эти кнопки доступны при печати на обеих сторонах листа бумаги. Щелкните, чтобы просмотреть передний или задний план листа. |
|
3 |
Zoom slider |
ПроВедите пальцем влево, чтобы уменьшить масштаб, и проведите пальцем вправо, чтобы увеличить масштаб публикации. |
|
четырехпроцессорном |
Вписать в лист |
Если вы просматриваете более одного листа, нажмите эту кнопку, чтобы просмотреть один лист. |
|
5 |
Просмотр нескольких листов |
Если публикация будет печататься на нескольких листах, вы можете использовать эту кнопку для предварительного просмотра нескольких листов за один раз. |
|
6 |
Отображение и скрытие номеров страниц |
На этом ползунке показан порядок страниц, накладываемых на лист (-ов) бумаги. Это особенно удобно, если вы печатаете публикацию с несколькими страницами на листе, например открытка. |
|
7 |
Отображение и скрытие линеек |
Отображение и скрытие линеек для высоты и ширины выбранного листа бумаги. Если изменить размер бумаги в настройках, линейка изменится соответствующим образом. |
|
8 |
Ползунок прозрачного представления |
е вы печатаете на двух сторонах листа, этот ползунок позволит вам видеть другую сторону листа, например удерживать напечатанную бумагу в таблице света. Это позволяет удостовериться, что на обеих сторонах листа бумаги правильно выровнять строки публикации. |
Печать публикации
-
Щелкните Файл > Печать.
-
В разделе Print (печать ) задайте число копий, печатаемых в копиях задания печати.
-
В разделе принтер убедитесь, что выбран нужный принтер.
Окно предварительного просмотра будет отображаться в черно-белом режиме, независимо от того, содержит ли публикация цвет, если только вы не выбрали цветной принтер.
-
В разделе Параметры выполните указанные ниже действия.
-
Убедитесь, что выбран правильный набор страниц или разделов.
-
Выберите формат для импосинг страниц на листе.
-
Задайте размер бумаги.
-
Укажите, нужно ли печатать на одной стороне листа бумаги или обоими, и при печати на обеих сторонах следует ли переворачивать лист бумаги на длинном или коротком краю.
-
Если принтер поддерживает цветную печать, выберите этот вариант, если вы хотите напечатать цвет или оттенки серого.
-
-
Нажмите кнопку » Печать «, чтобы отправить публикацию на принтер.
-
На вкладке Файл выберите пункт Печать.
-
В разделе Print (печать ) задайте число копий, печатаемых в копиях задания печати.
-
Нажмите кнопку » Печать «, чтобы отправить публикацию на принтер.
-
На вкладке Файл выберите пункт Печать.
-
В разделе Параметры щелкните текстовое поле страницы .
-
В текстовом поле введите номер первой страницы, которую вы хотите напечатать, введите дефис и введите последнюю страницу диапазона, который вы хотите напечатать, например: 2-4.
-
Нажмите кнопку » Печать «, чтобы отправить публикацию на принтер.
-
На вкладке Файл выберите пункт Печать.
-
В разделе Параметры щелкните текстовое поле страницы .
-
В текстовом поле введите номер первой страницы, которую вы хотите напечатать, введите запятую и введите следующую страницу, которую нужно напечатать. Повторите эти действия для всех номеров страниц, которые нужно напечатать (например, 2, 4, 6, 8).
-
Нажмите кнопку » Печать «, чтобы отправить публикацию на принтер.
Если вы печатаете наклейки или визитные карточки, по умолчанию используется вариант несколько копий на листе. Это позволит напечатать несколько копий каждой страницы публикации, где каждый набор страниц будет на разных листах бумаги. При выборе этого параметра кнопка Параметры разметки становится доступной, позволяя настроить направляющие полей, чтобы увеличить или уменьшить количество копий публикации, которое может уместиться на одном листе бумаги. Например, если ваша публикация визитной карточки состоит из двух страниц, каждая из которых содержит другую визитную карточку, и вы выберете несколько копий на листе и 10 копий, то общее количество первых 20 копий — 10 копий для каждой из двух разных визитных карточек — будет печатается на двух листах, для каждой страницы — один.
-
Нажмите кнопку файл _гт_Печать.
-
В разделе Параметры выберите несколько копий на листе , а затем выберите количество копий.
-
Нажмите кнопку » Печать «, чтобы отправить публикацию на принтер.
Примечания:
-
Если выбрать одну страницу на листе, публикация будет напечатана в центре листа.
-
Если вы хотите напечатать одну страницу публикации на листе в определенном месте листа, щелкните несколько копий на листе, нажмите кнопку Параметры разметкии измените положение публикации на листе, изменив параметры строки, столбец параметры и горизонтальные и вертикальные зазоры в разделе Дополнительные параметры печати. Этот параметр доступен для публикаций с размерами страниц, меньшими, чем размеры бумаги, например реклама, визитные карточки и приветственные открытки.
-
Если вы хотите напечатать наклейки, Теги названий или визитные карточки, лучше всего напечатать весь ряд на одном листе. Это можно сделать в Publisher с помощью параметра несколько страниц на листе на странице Печать . При выборе этого параметра кнопка Параметры разметки становится доступной, позволяя настроить направляющие полей, чтобы увеличить или уменьшить количество копий публикации, которое может уместиться на одном листе бумаги. Например, если у вас есть 10 открыток с разными сведениями и вы выберете несколько страниц на листе и одну копию, все десять страниц будут напечатаны на одном листе бумаги.
Примечание: Этот параметр доступен только в том случае, если размер страницы публикации меньше листа, на котором настроена печать публикации.
-
На вкладке Файл выберите пункт Печать.
-
В разделе Параметры выберите несколько страниц на листе , а затем выберите количество копий.
-
Нажмите кнопку » Печать «, чтобы отправить публикацию на принтер.
Печать одной или нескольких копий публикации
-
В меню Файл выберите пункт Печать.
-
В поле Копии введите количество копий, которые вы хотите распечатать.
-
Выберите нужные параметры и нажмите кнопку Печать.
Печать отдельных страниц публикации
Вы можете выбрать параметр Текущая страница , чтобы напечатать страницу, которую вы просматриваете в данный момент.
Печать диапазона страниц
-
В меню Файл выберите пункт Печать.
-
В диалоговом окне Печать откройте вкладку Параметры публикации и бумаги .
-
В разделе диапазон печативыберите пункт страницы.
-
В текстовом поле введите номер первой страницы, которую вы хотите напечатать, введите дефис и введите последнюю страницу диапазона, который вы хотите напечатать, например 2-4.
-
Нажмите кнопку Печать.
Чтобы напечатать только одну страницу, введите одинаковое число в поля от и до .
Печать отдельных страниц
-
В меню Файл выберите пункт Печать.
-
В диалоговом окне Печать откройте вкладку Параметры публикации и бумаги .
-
В разделе диапазон печативыберите пункт страницы.
-
В текстовом поле введите номер первой страницы, которую вы хотите напечатать, введите запятую и введите следующую страницу, которую нужно напечатать. Повторите эти действия для всех номеров страниц, которые нужно напечатать (например, 2, 4, 6, 8).
-
Нажмите кнопку Печать.
К началу страницы
Изменение количества копий, печатаемых на листе бумаги
Если вы печатаете наклейки или визитные карточки, по умолчанию используется вариант несколько копий на листе. С помощью этого параметра можно настроить направляющие полей, чтобы увеличить или уменьшить количество копий публикации, которые можно разместить на одном листе бумаги. Например, если публикация визитной карточки состоит из двух страниц, каждая из них имеет другую визитную карточку, и вы выберете несколько копий на листе и три копии, общее количество шести копий — три копии каждой из двух разных визитных карточек — будет будут напечатаны.
-
Откройте публикацию, которую вы хотите распечатать (например, метку).
-
В меню Файл выберите команду Печать, а затем откройте вкладку Параметры публикации и бумаги.
-
Выполните одно из следующих действий:
-
Щелкните одну страницу на листе.
-
Щелкните Несколько копий на листе.
Примечания:
-
Если выбрать одну страницу на листе, публикация будет напечатана в центре листа.
-
Если вы хотите напечатать одну страницу публикации на листе в определенном месте листа, щелкните несколько копий на листе, а затем измените положение публикации на листе, изменив параметры строки, параметры столбцов и горизонтальный и Вертикальные значения зазора в разделе Дополнительные параметры печати этот параметр доступен для публикаций с размерами страниц, меньшими, чем размеры бумаги, например реклама, визитные карточки и приветственные открытки.
-
Чтобы упростить выравнивание публикации по определенному продукту изготовителя или напечатать несколько копий публикации на одном листе, Отключите флажок Обрезные метки.
-
-
Изменение полей
Настраивая поля и горизонтальные и вертикальные зазоры, вы можете изменить количество копий, которые будут размещены на листе бумаги.
-
Откройте публикацию, которую вы хотите напечатать.
-
В меню Файл выберите команду Печать, а затем откройте вкладку Параметры публикации и бумаги.
-
В разделе Дополнительные параметры печативыполните одно из указанных ниже действий.
-
Чтобы увеличить количество копий, уменьшите значения полей боковые и горизонтальные зазоры . Кроме того, может потребоваться изменить значение вертикального промежутка.
-
Чтобы уменьшить количество копий, увеличьте значения в полях сбоку, горизонтального и вертикального промежутков .
-
При изменении полей и промежутков в окне предварительного просмотра отображается количество копий, которые умещаются на листе.
Совет: Если вы хотите распечатать материалы на бумаге конкретного производителя, например на листе наклеек, выполните пробную печать на чистом листе бумаги, чтобы убедиться, что публикация будет размещена правильно.
К началу страницы
Печать пробной страницы на принтере Canon, HP, Epson и других

Часто возникают ситуации, когда быстро нужно проверить офисную технику на работоспособность и возможность качественной работы. Специалисты рекомендуют напечатать тестовую страницу или сделать пробную печать. Но, к глубокому сожалению, не все пользователи знают, как это правильно это сделать, какие меры принять, если аппарат не печатает такой лист.
В этой статье детально рассмотрим печать пробной страницы на принтерах разных моделей Canon, HP и других брендов. Наша инструкция поможет быстро распечатать тестовый лист даже неопытному владельцу офисной техники.
Содержание статьи:
Используем компьютер
Пробная страница
- Откройте раздел панели управления «Устройства и принтеры» через кнопку «Пуск» или командой «control printers» в окне быстрого запуска (Windows+R).

- В списке всех устройств найдите свою модель печатающего аппарата, войдите в его свойства.

- Внизу на вкладке «Общие», открывшегося окна, найдите и нажмите кнопку «Пробная печать». Дождитесь завершения выполнения задания.

Через несколько секунд Вы получите страницу с информацией о своем печатающем устройстве, а именно: данные о драйверах, порте подключения, точную модель и название, визуально сможете оценить качество отображения текста, картинок, фотографий.
Тест качества
- По инструкции выше доходим до свойств принтера.
- Выбираем закладку «Обслуживание».
- Выбираем пункт «Печать образца».

Как вывести на печать тестовую страницу без компьютера
Для принтеров: При выключенном принтере нажать кнопку «Лист», не отпуская её, нажать кнопку «вкл.», отпустить её, продолжая удерживать «Лист» 10 сек.
Для МФУ без монитора: тот же процесс, только вместо «листа» кнопка «Стоп» ( треугольник в кружочке)
Для МФУ с монитором: во вкладке «Установка» — «Техобслуживание» — «Проверка ДЮЗ» — «старт» — «печать».

Печать тестовой страницы без ПК
Приобрели новенький принтер? В любом случае вам понадобиться напечатать тестовые страницы для проверки качества печати. Хорошо, если принтер подключен к компьютеру, через который можно запустить этот процесс. А если такой возможности нет? Как вывести на печать тестовую страницу без компьютера? Давайте разбираться.
Итак, следующие советы пригодятся для многих современных устройств. Для начала загрузите обычные белые листы бумаги соответствующего формата во входной лоток.
Тестовая страница печати для струйных принтеров печатается следующим образом: выключите устройство кнопкой, нажмите кнопку «Лист», не отпуская её, нажмите кнопку «ВКЛ.», отпустите её, продолжайте удерживать «Лист» около 10 сек.
Для принтеров Кэнон: удерживайте обе кнопки (в данном случае кнопку Resume и ВКЛ.), до тех пока не загорится индикатор включения. После этого удерживая кнопку ВКЛ, отпустите и два раза нажмите кнопку Resume, отпустите обе кнопки. После этого загорится индикатор готовности, что будет сигнализировать о сервисном режиме. Чтобы распечатать тестовый лист — один раз нажмите Resume, подтвердите действие кнопкой ВКЛ.
Печать тестового листа для многофункционала без дисплея: похожий процесс, только вместо кнопки «Лист» — кнопка «Стоп» (треугольник в круге)
Тестовая страница для струйной печати с многофункционалом, оснащенным дисплеем: выберите вкладку «Установка», далее — «Техобслуживание» — меню «Проверка ДЮЗ» — пункт «Старт» и «Печать».