Можно ли поворачивать направо, если горит основной зеленый, а стрелка нет? ГИБДД дает ответ на этот вопрос
Можно ли поворачивать направо, если горит основной зеленый, а стрелка нет? ГИБДД дает ответ на этот вопрос
- 1 В чем заключается трудность такого маневра?
- 2 Что говорят сотрудники ГИБДД по этому поводу?
Большинство автовладельцев, проживающих в больших городах, уже привыкли к большому количеству разнообразных знаков на дорогах. Однако светофоры с дополнительными секциями по-прежнему ставят в затруднительное положение даже опытных водителей.
Не все могут точно ответить, в каком случае стрелка главнее основной секции, а в каком – нет. Даже попытки найти ответ в действующих Правилах дорожного движения заканчиваются неудачно, так как и там есть формулировки, которые могут иметь прямо противоположное значение.
Одним из главных вопросов, на который большинство автовладельцев затрудняются ответить, считается возможность повернуть на перекрестке направо в том случае, когда основной светофор горит зеленым, а дополнительная стрелочка – нет.
Чтобы разобраться в этом и поставить точку в данном вопросе, лучше всего обратиться к тем, кто должен об этом знать, а именно к сотрудникам ГИБДД.
В чем заключается трудность такого маневра?
Дело в том, что автовладельцы привыкли к обыкновенным светофорам, без дополнительных секций. И с ними было все предельно понятно – когда горит красный, машина должна остановиться. Если загорается зеленый, водитель может без проблем ехать прямо и поворачивать направо.
Налево же можно повернуть, только пропустив других участников дорожного движения. Но в случае с дополнительными секциями все немного сложнее. Когда загорается зеленая стрелочка направо, водитель точно может выполнить данный маневр.
Но что ему делать, если горит только основная секция, разрешающая проезд? Можно ли повернуть направо или нет? Вот в чем заключается вопрос.
Что говорят сотрудники ГИБДД по этому поводу?
Каждый опытный инспектор ДПС в первую очередь будет руководствоваться Правилами Дорожного Движения.![]()
В соответствии с правилами, они имеют абсолютно то же самое значение, что и основные секции светофора. Главным отличием является то, что они разрешают или запрещают движение только в том направлении, куда указывает стрелка.
Казалось бы, все предельно понятно. Но стоит почитать ПДД дальше. Так, в пункте 6.4. написано о том, что при наличии дополнительных секторов на светофоре, на основных должны быть нанесены специальные стрелки черного цвета.
Они необходимы для того, чтобы указывать автомобилистам направление, в котором они могут продолжать движение, независимо от дополнительных указателей.
Но все прекрасно знают о том, что в большинстве случаев на светофорах нет никаких черных стрелок. Именно поэтому они считают, что основной сигнал является приоритетным и поворачивают при зеленом свете.
Однако сотрудники ГИБДД объяснили, что делать это не стоит. Отсутствие черных стрелок не отменяет требований пункта 6. 3. И все водители, поворачивающие направо под выключенным дополнительным сектором, нарушают правила и могут быть оштрафованы, как проезжающие на «красный».
3. И все водители, поворачивающие направо под выключенным дополнительным сектором, нарушают правила и могут быть оштрафованы, как проезжающие на «красный».
Остались вопросы или есть, что добавить по статье? Пишите в комментариях, возможно это очень поможет читателям в будущем. Так же подписывайтесь на наш канал в ДЗЕНЕ.
Поделиться с друзьями:
Выделение, перемещение, изменение размера и поворот фигур
В приложении Visio доступны разнообразные средства выделения, перемещения, изменения размеров и поворота фигур и объектов. После выделения объекта (или всех объектов) в документе можно изменить его положение, увеличить или уменьшить его, отразить слева направо и сдвинуть в нужное место.
Примечание:
Если фигуры на странице документа не удается выделить, возможно, они защищены, являются частью заблокированного слоя или сгруппированы. Дополнительные сведения см. в статье Устранение проблем выделения в Visio.
Выделение фигур
Чаще всего перед перемещением, поворотом, изменением размера фигур и выполнением над ними других операций их необходимо выделить в документах. В Visio можно выделять фигуры по одной, по области и с помощью инструмента произвольного выделения. Кроме того, можно выделить сразу все фигуры на странице.
|
Задача |
Описание |
|---|---|
|
Выделение одной фигуры |
На вкладке Главная в группе Сервис щелкните инструмент Указатель. |
|
Выделение нескольких фигур с помощью инструмента «Область выделения» |
Нажмите кнопку мыши в точке слева и вверху относительно фигур, которые необходимо выделить, и перетащите указатель, чтобы создать вокруг фигур рамку выделения. |
|
Выделение нескольких фигур с помощью инструмента «Произвольное выделение» |
|
|
Выделение частично захваченных фигур с помощью области выделения |
Чтобы областью выделения в приложении Visio можно было выделять частично захваченные фигуры, выполните указанные ниже действия.
Откройте вкладку Файл |
|
Выделение нескольких фигур с помощью сочетаний клавиш |
Чтобы выделить несколько фигур, нажмите и удерживайте нажатой клавишу SHIFT или CTRL, щелкая при этом фигуры. Совет: Чтобы добавить фигуру в выделенную область, созданную с помощью инструмента Область выделения, нажмите клавишу SHIFT или CTRL и, удерживая ее нажатой, щелкните фигуру. |
|
Выделение всех фигур на странице документа |
На вкладке Главная в группе Редактирование нажмите кнопку Выделить и выберите пункт Выделить все. |
|
Выделение всех объектов определенного типа |
|
|
Отмена выделения одной или нескольких фигур |
Чтобы отменить выделение всех фигур, сделайте следующее: Чтобы отменить выделение одной фигуры из нескольких выделенных фигур, сделайте следующее: |
Перемещение фигур
Visio поддерживает несколько способов точного перемещения фигур в нужное место.
|
Задача |
Действие |
|---|---|
|
Перемещение фигур с помощью мыши |
Выделите все фигуры, которые нужно переместить. Наведите указатель мыши на одну из фигур. Появится крестообразная стрелка. Перетащите фигуры в новое место. Все выделенные фигуры будут перемещены на одинаковое расстояние и в одном направлении. Советы:
|
|
Перемещение фигур на определенное расстояние (требуется Visio профессиональный) |
В разделе Направление выберите систему координат, которую необходимо использовать при перемещении фигур. |
|
Сдвиг фигур с помощью клавиш со стрелками |
Выделите все фигуры, которые нужно переместить. Выполните действия, описанные ниже.
Примечание: Если при нажатии клавиши со стрелкой перемещается не фигура, а сам документ, убедитесь, что не нажата клавиша SCROLL LOCK. |
Изменение размера фигур
В Visio размеры фигур можно изменить путем перетаскивания или указания конкретного размера.
|
Задача |
Действие |
|---|---|
|
Изменение размеров двумерной (плоской) фигуры (например, прямоугольника) с помощью мыши |
Выделите все фигуры, размеры которых нужно изменить. Перетащите маркер выделения , пока фигура не примет нужные размеры. Чтобы сохранить пропорции, перетащите угловой маркер. |
|
Изменение размеров одномерной фигуры (например, линии) с помощью мыши |
Перетащите конечную точку до нужной длины. |
|
Изменение размера фигуры в окне Размер и положение |
|
Поворот и отражение фигур
Фигуры можно поворачивать на определенный угол, отражать сверху вниз и слева направо или поворачивать с помощью маркера поворота.
|
Задача |
Действие |
|---|---|
|
Поворот фигуры на 90 градусов |
|
|
Поворот фигуры с помощью маркера поворота |
|
|
Поворот фигуры на нужный угол в окне Размер и положение |
|
|
Отражение фигуры по вертикали или по горизонтали |
|
Сведения о повороте текста см. в статье Добавление, изменение, перемещение или поворот текста и текстовых блоков.
Right Arrow — Etsy.de
Etsy больше не поддерживает старые версии вашего веб-браузера, чтобы обеспечить безопасность пользовательских данных. Пожалуйста, обновите до последней версии.
Воспользуйтесь всеми преимуществами нашего сайта, включив JavaScript.
Найдите что-нибудь памятное, присоединяйтесь к сообществу, делающему добро.
(767 релевантных результатов)
Американская ассоциация государственных ветеринарных советов
- CE Услуги
- Экзаменационные услуги
- Помощь в лицензировании
- Услуги совета директоров
- Услуги для студентов
- Публичные ресурсы
Услуги CE
Национальный ветеринарный технический экзамен (VTNE®) Стипендия VTNE®Услуги по сдаче экзаменов
Базовые услуги перевода VAULT VAULT Premium Transfer для ветеринаров VAULT Transfers для первой лицензии Ветеринарная помощь Элита PAVE® для ветеринаров PAVE® для ветеринарных техников Юридическая помощьПомощь в лицензировании
Образовательные ресурсы Форум членов правления Ежегодное собрание и конференция Запланировать визит Операционная помощь Примите участиеУслуги совета директоров
Подготовка к ветеринарной карьере Подготовка к лицензированию Подготовка к продлению лицензии
Служба поддержки студентов
Найти информацию о доске Проверка лицензии Права потребителей Подать жалобуГосударственные ресурсы
VTNE®
Ветеринарный техник
Национальный экзамен
Большинство государственных и провинциальных агентств используют Национальный ветеринарный техник.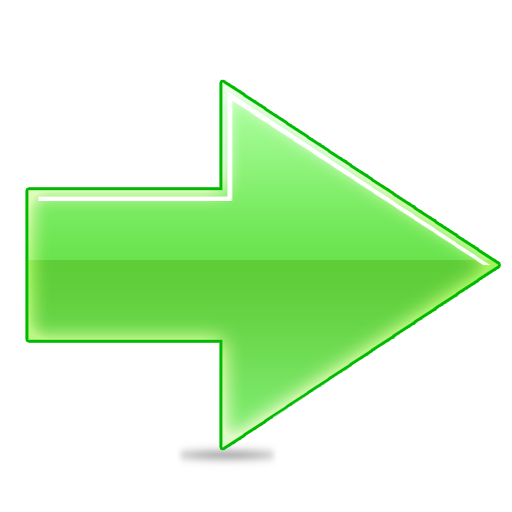 Экзамен (VTNE®) для оценки компетентности ветеринарных техников начального уровня.
и требуют проходной балл для ветеринарного техника, чтобы быть аттестованным.
Экзамен (VTNE®) для оценки компетентности ветеринарных техников начального уровня.
и требуют проходной балл для ветеринарного техника, чтобы быть аттестованным.
RACE®
Реестр утвержденных
Непрерывное образование
RACE® — одна из ключевых программ, предоставляемых AAVSB. Целью программы RACE является разработка и применение единые стандарты, касающиеся поставщиков и программ непрерывное образование (CE) в области ветеринарии.
Быстрый старт
Я А
SelectVeterinarianВетеринарный техникВетеринарный техник СтудентПоставщик непрерывного образования (RACE)AAVSB Member Board Member of the General PublicInternational Veterinarian
ищу
Go
Новости и обновления
Опубликовано 17.![]()





