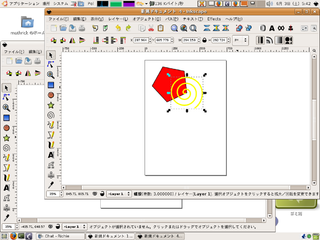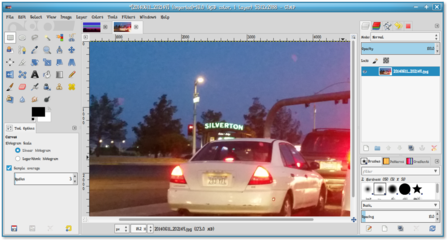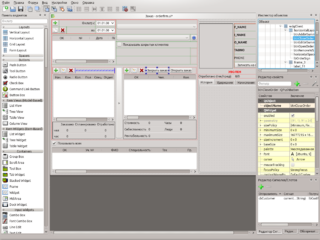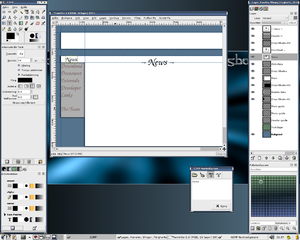Википедия — свободная энциклопедия
Избранная статья
Американская экспедиция на К2 1953 года (англ. 1953 American Karakoram expedition) — американская экспедиция на вершину Чогори под руководством доктора Чарльза Хьюстона, состоявшаяся летом 1953 года и ставившая своей целью первое восхождение на второй по высоте восьмитысячник планеты. Это была пятая по счёту попытка восхождения на К2 и третья со стороны американских альпинистов.
Экспедиция вылетела из Нью-Йорка в Карачи 25 мая 1953 года и после почти месячного перехода к Базовому лагерю у подножия К2 начала свою работу на горе. За чуть менее чем полтора месяца осады ребра Абруццкого (Абруцци) были организованы восемь промежуточных лагерей. В последнем из них (на высоте 7770 м) 2 августа собрались все участники экспедиции, готовясь к финальному рывку. Однако в ночь на 3 августа на гору обрушился шторм, который не утихал последующие две недели. На пятые сутки пережидания непогоды неожиданно тяжело заболел один из сильнейших участников экспедиции Арт Гилки, которому требовалась немедленная эвакуация вниз, но альпинисты смогли её начать лишь 10 августа. Вечером того же дня Арт Гилки погиб в результате схода снежной лавины, но, даже не имея «на руках» больного, все альпинисты смогли спуститься в Базовый лагерь только 15 августа, претерпев все возможные испытания.
Хотя экспедиция не достигла своей главной цели, в альпинистских кругах на десятилетия вперёд она стала эталоном альпинистской взаимовыручки и, по словам Райнхольда Месснера, «самой потрясающей неудачей, которую только можно себе представить».
Хорошая статья
Солове́цкий ка́мень в Санкт-Петербурге — памятник жертвам политических репрессий в СССР и борцам за свободу. Он находится на Петроградской стороне в историческом центре города, на его старейшей площади — Троицкой. Этот сквер расположен рядом с местами, непосредственно связанными с политическими репрессиями в СССР — Домом политкаторжан, тюрьмой и некрополем Петропавловской крепости, Большим домом.
Памятник представляет собой гранитную глыбу, привезённую с территории бывшего Соловецкого лагеря, считающегося символом ГУЛАГа и советского государственного террора в целом. Он был установлен по инициативе и силами бывших политических заключённых и Санкт-Петербургской организации «Мемориал». Авторами памятника выступили художники Юлий Рыбаков и Евгений Ухналёв, которые в советское время сами пережили политическое заключение. Мемориал призван увековечить память не только о жертвах репрессивной системы и о борцах с ней, но в широком смысле он символизирует ценность свободы, прав человека и человеческого достоинства. Соловецкий камень является центральным местом мероприятий, посвящённых памяти жертв государственного террора в СССР, а также других правозащитных акций.
Изображение дня
«Дрозд-отшельник» — один из геоглифов Наски
Строка меню — Вики
Меню, характерное для программ, работающих под управлением операционной системы WindowsСтрока меню
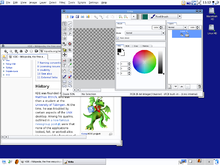 В некоторых системах используется глобальное меню, которое располагается в верхней части экрана, например таким образом можно настроить отображение меню в KDE
В некоторых системах используется глобальное меню, которое располагается в верхней части экрана, например таким образом можно настроить отображение меню в KDEУстройство
В современных приложениях строка меню представляет собой набор пунктов, расположенных в один ряд в верхней части экрана или окна приложения. При нажатии на пункт меню раскрывается вложенное меню. В некоторых программах активация пункта строки меню могла сразу вести к выполнению какого-либо действия: например, в ранних версиях Windows такие пункты меню традиционно помечались знаком «!», однако современные HIG рекомендуют все команды, вызываемые из строки меню, располагать во вложенных меню, даже если последнее при этом будет состоять из одного пункта.
Вместе со строкой меню могут располагаться и другие элементы интерфейса: в OS X рядом с меню располагается область уведомлений и системная кнопка, а в приложениях Windows, использующих MDI — значок открытого документа и кнопки управления дочерним окном.
Команды, доступные из меню часто дублируют команды, которые можно выполнить другими способами: через контекстное меню, панели инструментов и с помощью клавиатурных команд. Для того, чтобы показать связь между этими командами в меню часто присутствуют значки и обозначения сочетаний клавиш. Кроме того, при наличии строки состояния в ней принято выводить развёрнутое описание пункта меню, находящего в текущий момент под курсором.
Функции программы, которые в момент вызова меню оказываются недоступными (например, функция «Вставить», если буфер обмена пуст), не скрываются, а выделяются менее контрастным цветом. Благодаря такому приёму, пользователь, который не знает о существовании функции в программе может о ней узнать, а если знает о её существовании, но мог забыть расположение — не тратил времени на поиск функции, которая в данный момент недоступна.
Доступ к меню с клавиатуры обычно организуется с помощью кнопки Alt, после нажатия на которую фокус ввода переносится в строку меню. Как и в обычном меню, выбрать пункт можно как с помощью клавиш управления курсором, так и с помощью алфавитно-цифровых клавиш — при активации меню в каждом пункте подчёркивается какая-либо из букв (как правило, первая), по нажатию на которую он выбирается.
Некоторые настройки программы могут выполняться непосредственно через меню. Для этого некоторые пункты меню могут вести себя как флажок или переключатель, для чего выбранный пункт меню помечается галочкой или точкой.
Стандартные пункты меню
Большинство программ, использующих строку меню, содержат стандартные пункты. В некоторых системах, таких как OS X их использование строго регламентировано, но даже если чётких указаний на их использование нет, большинство разработчиков предпочитают придерживаться общих правил компоновки этих пунктов.
Файл
В пункт строки меню «Файл» (File) кроме операций по работе с файлами (обычно открытие, сохранение, а также создание нового документа) размещают функции печати, обмена по сети. В Windows в этом меню также принято располагать пункт «выход» для закрытия программы. Также в этом меню принято размещать список недавно открытых документов.
Правка
В меню «Правка» (Edit) принято размещать команды для работы с буфером обмена, с выделенными фрагментами, а также команды отмены действий. При отсутствии отдельного пункта меню здесь же располагаются команды поиска.
Вид
В меню «Вид» (View) обычно вносятся функции управления отображением содержимого: включение линеек, сеток и панелей инструментов; изменение шрифта и цвета интерфейса; изменение масштаба и способа постраничного отображения документа.
Окно
В меню «Окно» (Window) вносятся средства управления окнами отдельно открытых документов, при условии что программа поддерживает многодокументный интерфейс, причём это может быть не обязательно MDI, но и SDI, TDI и т.д.
Справка
Кроме руководства пользователя в раздел «Справка» (Help) также помещают контактную информацию производителя, а также способы регистрации и оплаты для shareware — программ.
Преимущества и недостатки
В OS X строка м
их виды, основные элементы и как сними работать
Всем привет! Продолжаем с вами изучать компьютерную грамотность. И если вы читали мои предыдущие статьи, то тогда вы уже много знаете и умеете.
Думаю, что сейчас нет такого человека кто не сталкивался бы с таким понятием как – окно Windows. Но, а если вы являетесь таковым, то уж вам точно следует прочитать эту статью до конца.
А для тех, кто уже имеет представление об этом тоже будет неплохо ознакомиться с этим материалом.
Почему? Спросите вы.
Да потому что вся работа за компьютером где установлена операционная система виндовс связана с управлением этими самыми окнами. И вы просто можете не знать всех тонкостей и нюансов работы с ними.
А в этой самой статье мы как раз и рассмотрим их.
И так приступим.
Что это такое
Как мы уже знаем из одной из предыдущих статей – Windows в переводе означает «окна».
Они являются отличительной частью этой ОС. С их помощью пользователям предоставили более удобную работу с приложениями, программами, файлами и папками.
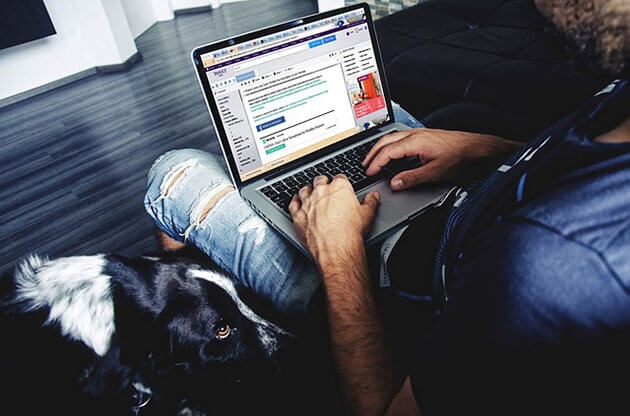
И как наверно вы уже заметили, чтобы вы не открыли это, отображается в прямоугольной области. Вот эта область и называется окно.
Основные виды
В зависимости от тех задач, которые предстоит выполнить пользователю окна можно подразделить на следующие виды;
- Программные (приложений)
- Документы
- Запросов
- Контекстных меню
- Диалоговые
- Активные
Программные (приложений)
Используют для открытия программ и приложений, установленных на ваш компьютер. И представляют они рабочую область в которой присутствуют разные элементы управления приложением или программой.
Приложение
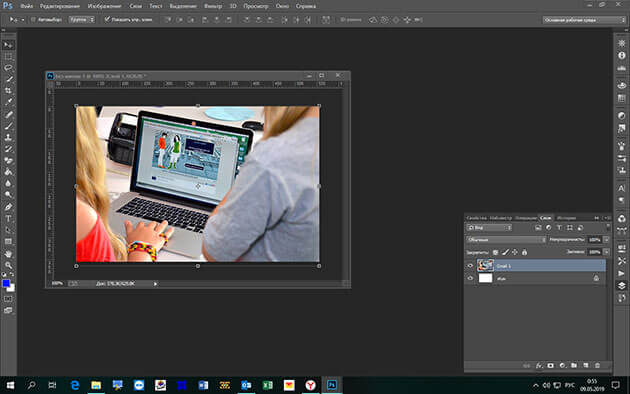
Программа

Более подробно о компьютерных программах и приложениях можете почитать здесь.
Документы
Открываются они только в окне своего приложения и отображаются в них документы, созданные в программах для Windows.
После открытия становится доступна рабочая область в которой создается или редактируется различная информация с помощью устройств ввода таких как клавиатура и компьютерная мышь.
Ярким примером является документ Word.

Запросы
Они появляются поверх всех остальных во время работы за ПК. В них отображаются запросы на подтверждение тех или иных действий или содержит запрос на определенную информацию.
Для них существует два действия предоставить ответ на запрос или подтвердить действие, или просто закрыть.
Еще их называют диалоговые, а они в свою очередь могут быть:
Модальные – это окна после появления которых блокируется приложение, и чтобы продолжить работу здесь следует завершить все действия.
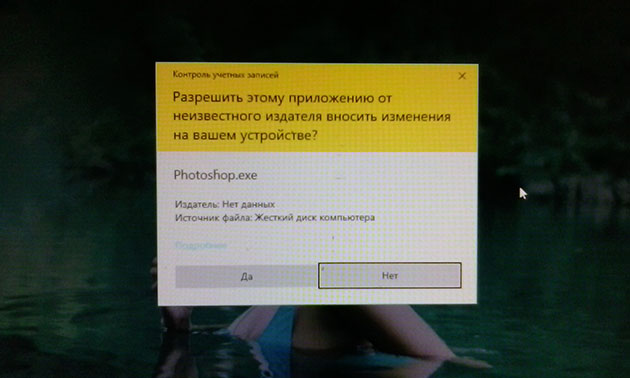
По предложенным действиям их можно подразделить на три типа:
- Требуется ввести определенную информацию
- Оповещает пользователя о каких-либо совершённых действиях
- Предлагает завершить или продолжить работу приложения
Немодальные – после появления приложение продолжает работать. Его можно свернуть или закрыть и продолжить работу в приложении.
Контекстное меню
Этот вид окон скрыт от глаз пользователей и вывести их можно нажатием правой кнопкой мыши. Они могут содержать дополнительные команды для программ и приложений.
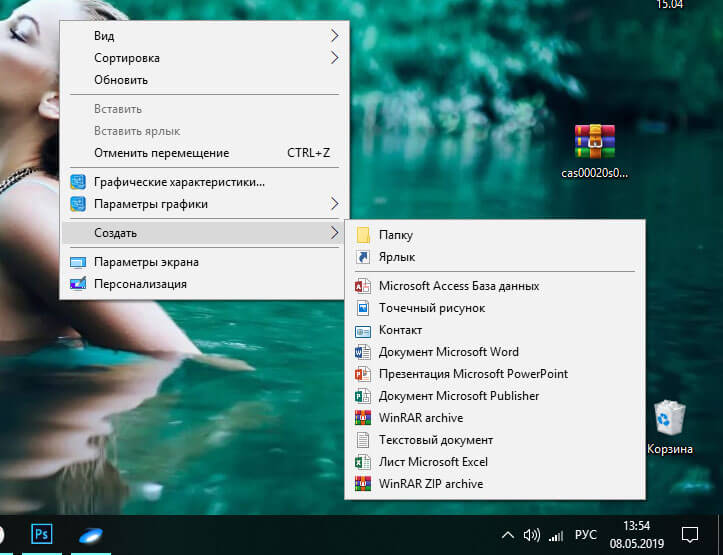
Всплывающие
В основном они используются системой для информирования или с требованием совершить то или иное действие.
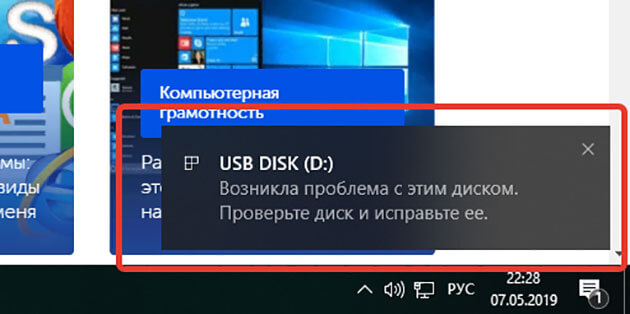
А также они часто появляются при работе в веб – браузерах при посещении различных сайтов. Но их появление можно легко запретить в настройках браузера.
Давайте я расскажу коротко об этих настройках на примере Яндекс.Браузера
Переходим в настройки
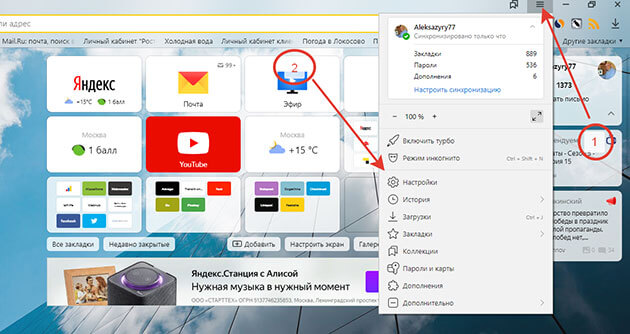
Ищем «сайты» и жмем на «расширенные настройки сайтов»

Ставим галочку «разрешены» или «запрещены»

Но эти вопросы мы будем рассматривать в рубрике «Освоение интернета» когда будем с вами изучать веб-браузеры. Так что подписывайтесь на обновления блога чтобы не пропустить.
О том, как это сделать можете почитать здесь.
Активные
Активным окном называют то которое расположено поверх остальных и в котором мы на данный момент работаем. Также можно встретить такое название как «рабочее окно».
При работе с несколькими окнами переключаться между ними можно с помощью мыши или горячих клавиш клавиатуры.
С видами разобрались. Думаю, что все понятно. Если нет не стесняйтесь задавайте вопросы в комментариях.
Теперь давайте переходить непосредственно к работе.
Работа с окнами Windows
Любое окно включает в себя элементы управления. Они могут отличаться в зависимости от того какой тип окна открыт. Но основные всё-таки присутствуют во всех видах.
Давайте разберем максимальное количество элементов на примере папки «мой компьютер». Так как с папками приходится работать очень часто.
Элементы управления
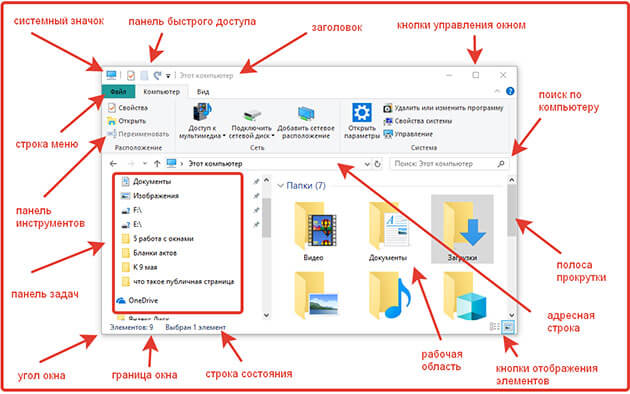
И так как мы видим на скриншоте показаны где располагаются основные элементы и их названия.
1 Системный значок
Этот значок находится верхнем левом углу и при нажатии на него открывается меню управления.
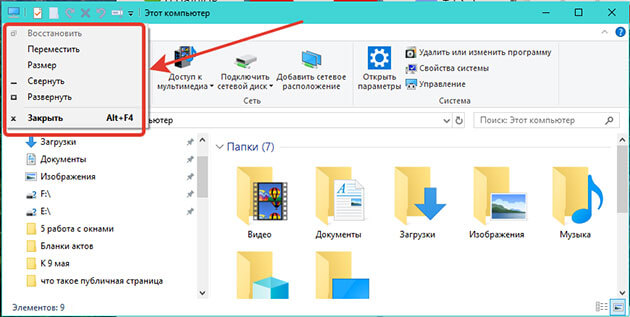
С помощью которого можно выполнить в зависимости от его расположения на мониторе следующие действия;
- Восстановить
- Переместить
- Изменить размер
- Свернуть
- Развернуть
- Закрыть
2 Заголовок
Выводится вверху и отображает название открытого объекта. В нашем случае «Этот компьютер». Если окно является активным, то он подсвечивается более ярким цветом.
При двукратном нажатии мыши на заголовок, оно раскроется до размеров вашего экрана.
3 Панель быстрого доступа
С помощью отображаемых иконок можно к примеру, посмотреть свойства открытого окна или создать папку в рабочей области.
Также можно настроить отображение элементов.
Для этого жмем на стрелочку, расположенную рядом со значками и ставим галочки напротив тех значков, которые должны отображаться.
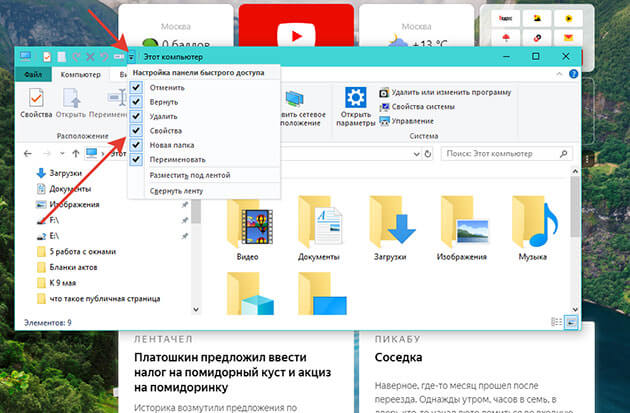
А также здесь можно выбрать место расположения этой панели.
4 Кнопки управления
С помощью этих кнопок можно свернуть, развернуть или закрыть окно.
5 Строка меню и панель инструментов
Расположена она под заголовком и содержит пункты при нажатии на которые мы получаем доступ к определенным командам в панели инструментов.
Команды различны для разных видов окон все зависит от того какую задачу они выполняют.
6 Панель задач (инструментов)
В панели в нашем случае предоставляется быстрый доступ к папкам и файлам наиболее просматриваемым.
Если это окно приложений, то там могут быть доступны к выполнению определенные задачи.
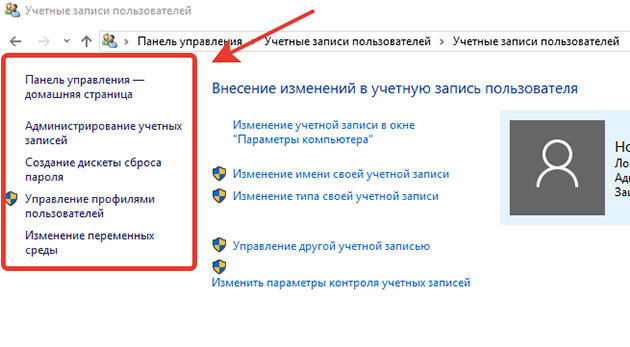
8 Адресная строка
С помощью этой строки возможен быстрый переход к другим папкам и разделам нажав на стрелку рядом с названием открытого раздела
Или же можно просто ввести соответствующий адрес папки.
Но как показывает практика эти варианты не очень удобны. Проще воспользоваться «Панелью задач».
9 Рабочая область
Это самая большая область, в которой располагаются объекты находящиеся внутри папки.
10 Кнопки отображения элементов
С помощью этих кнопок возможно настроить отображение объектов в виде таблицы или больших эскизов.
11 Строка состояния
Строка состояния выполняет информационную роль.
Сколько находится объектов в папке и сколько из них выбрано
12 Полоса прокрутки
Появляется если объекты не умещаются в рабочей области. И чтобы посмотреть невидные глазу требуется прокрутить вниз или бок. Наведя курсор на полосу и зажав левую кнопку компьютерной мыши.
13 Угол и границы
Наведя курсор мыши на угол или границу и нажав левую кнопку мыши можно увеличить или уменьшить размеры окна двигая компьютерную мышь по столу.
Дополнительные элементы
Еще хотелось бы отметить два элемента управления находящихся на панели задач рабочего стола
Если вы незнакомы с рабочем столом и панелью задач в операционной системе виндовс то рекомендую прочитать статью про «Рабочий стол Windows»
Свернуть все окна
Эта кнопка находится в правом углу панели задач
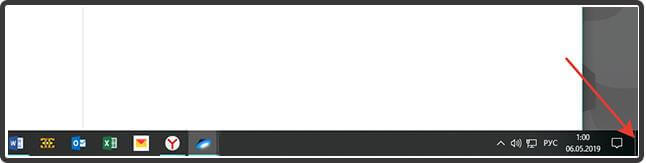
Организация отображения окон
Для организации открытых окон следует навести курсор мыши на свободную область панели задач и нажать правой кнопкой в появившемся меню выбираем нужную нам настройку.
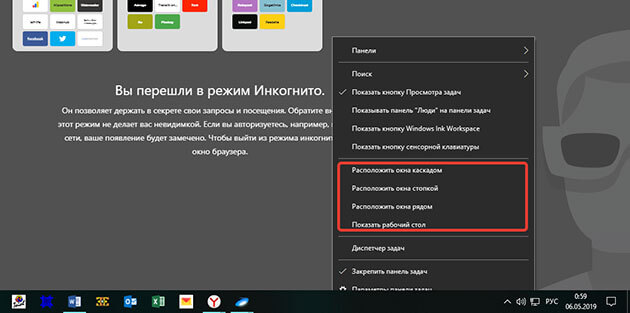
Элементы управления в диалоговых окнах
Наличие этих элементов (не обязательно всех сразу) выделяют их от всех других.
К ним относятся:
Вкладки – как правило располагаются под заголовком
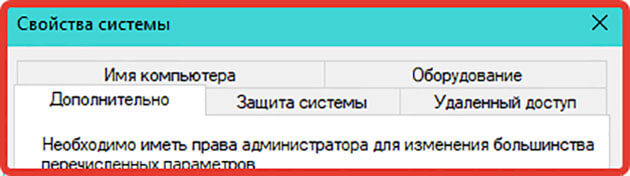
Флажки – используются для отображения различных параметров со значением «да» или «нет». Если галочка стоит в квадратике, то «да» если ее там нет, то тогда «нет»

Радиокнопки – предоставляют возможность выбора одного варианта из нескольких.

Текстовые поля – используются для ввода определенной информации которая должна будет использоваться в программе.
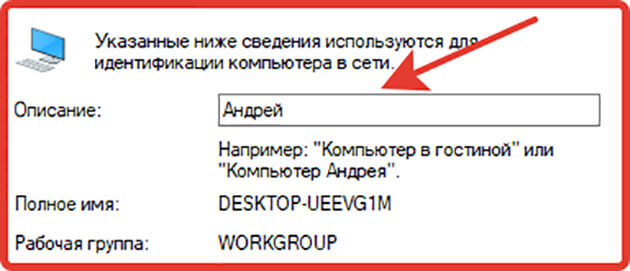
Цифровые счётчики – используются для ввода числовых значение путем нажатия стрелок вверх или вниз.
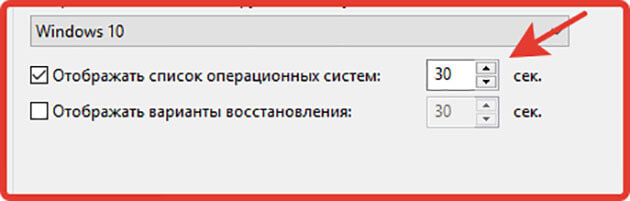
Списки – предоставляется для выбора определенного значения.
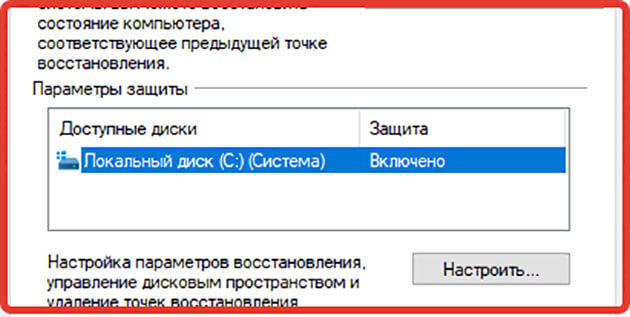
Раскрывающиеся списки – нажав стрелку открывается список и после выбора нужного значения оно будет отображается.
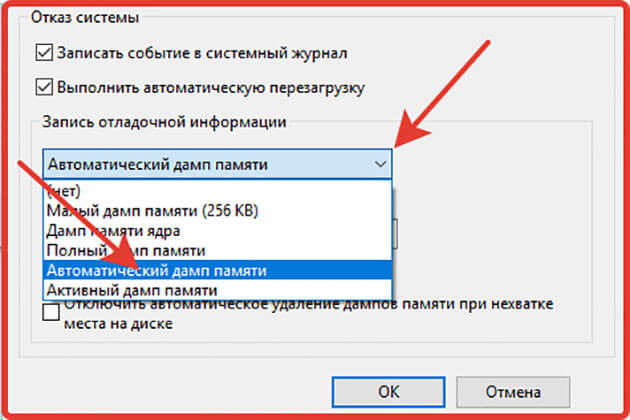
Ползунковые регуляторы – с помощью них выбираем значение из определенного диапазона.

Командные кнопки – нужны для выбора определенного действия. Например, сохранить, применить, отмена и.т.д.
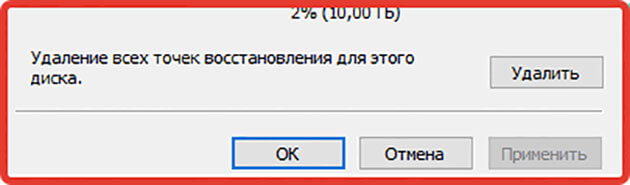
Горячие клавиши
Для более быстрой работы за компьютером часть операций по управлению можно выполнять с помощью клавиш клавиатуры.
Давайте рассмотрим какие именно сочетания клавиш применяются при работе с окнами.
1 Alt+Tab – переключение между открытыми окнами
После нажатия клавиш появится панель где будут располагаться все открытые в данный момент окна.
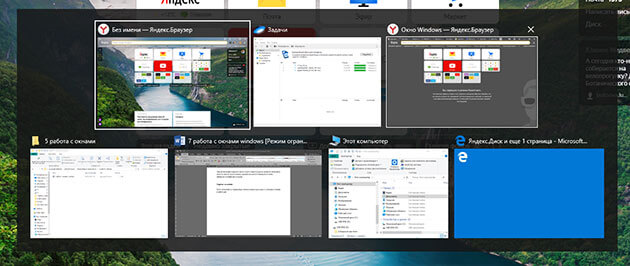
И не отпуская клавишу Alt нажимаем кнопку Tab переключаясь между ними. После выбора нужного отпускаем обе кнопки.
2 Свернуть и развернуть все окна отобразив или скрыв рабочий стол
Windows+D
3 Свернуть и развернуть активное окно
Alt+пробел+С
4 Закрыть активное окно
Alt+F4
5 Последовательно перебирать иконки панели задач
Win + T
6 Запустить приложение иконка которого закреплена на панели задач и соответствует цифрам от 0 до 9
Win + 0…9
7 Сворачивает все окна кроме активного (вторым нажатие развернуть)
Win + Home
8 Сместить окно к левому краю вашего экрана
Win + стрелка влево
9 Сместить окно к правому краю вашего экрана
Win + стрелка в право
10 Развернуть на весь экран. Если оно было смещено к краю экрана, то оно займет позицию в верхней части экрана заняв четверть экрана
Win + стрелка вверх
11 Сворачивает активное окно. Если оно было смещено к краю экрана, то оно займет позицию в нижней части экрана заняв четверть экрана
Win + стрелка вниз
12 Если у вас несколько мониторов, то сочетание этих клавиш поможет перенести окно на другой монитор
Win + Shift + стрелка влево или вправо
Мнение автора
В моей практике мне очень часто приходилось пользоваться всеми элементами управления окнами так как я раньше проходил службу в УИС и работать за компьютером приходилось очень часто.
И скажу я вам одно что неважно в каких именно целях вы решили использовать компьютер для ведения бизнеса или просто в домашних условиях.
Вам просто необходимо понимать его и уметь на нем работать.
И если вы этому еще не научились, то вам следует изучить видеокурс «Гений компьютерщик»
Он не просто поможет вам понять ваш компьютер, но и научит вас справляться с теми проблемами ради которых вы раньше вызывали специалиста.
А в наш век высоких технологий компьютер просто нам необходим. А умение работать на нем поможет вам создать для себя дополнительный или даже основной доход.
На этом все ждите новых статей на блоге пишите комментарии делитесь информацией в социальных сетях. Всем пока.
С уважением, Александр Зырянов.
Предложения со словосочетанием СТРОКА МЕНЮ
Это не самый быстрый способ — придётся активировать строку меню (клавишей ) и несколько раз щёлкнуть мышью. Познакомимся с ним подробнее. Строка меню включает в себя множество пунктов для вызова различных команд и открытия диалоговых окон. Все элементы интерфейса, кроме строки меню и статусной строки — «плавающие», т. е. В следующих главах вы изучите способы использования параметров строки меню окна для просмотра окон и поиска необходимой информации. При выборе параметра в строке меню раскрывается список возможных действий.
 Привет! Меня зовут Лампобот, я компьютерная программа, которая помогает делать
Карту слов. Я отлично
умею считать, но пока плохо понимаю, как устроен ваш мир. Помоги мне разобраться!
Привет! Меня зовут Лампобот, я компьютерная программа, которая помогает делать
Карту слов. Я отлично
умею считать, но пока плохо понимаю, как устроен ваш мир. Помоги мне разобраться!
Спасибо! Я стал чуточку лучше понимать мир эмоций.
Вопрос: раскачка — это что-то нейтральное, положительное или отрицательное?
Положительное
Отрицательное
Строка меню позволяет вам контролировать способ отображения окон и их поведение. Используйте строку меню окна для того, чтобы изменить способ появления окна и его поведение. Строка меню (Menu Bar) предоставляет программисту возможность пользования мощным арсеналом функций среды программирования Visual Basic (Рис. 2. 5). В верхней части окна программы расположена строка меню, что типично почти для всех приложений Windows. Мягко осветилась небольшая панель, отобразившая строки меню. Другой распространённый вариант интерфейса BIOS Setup — соЗначение словосочетания СТРОКА МЕНЮ. Что такое СТРОКА МЕНЮ?
- Строка меню — разновидность меню, предоставляющая доступ ко всем функциям программы (или к большинству функций). Обычно строка меню располагается в верхней части окна, сразу под заголовком, но в некоторых операционных системах, например OS X, она размещается в верхней части экрана и актуальна для активного приложения.
Источник: Википедия
Делаем Карту слов лучше вместе
 Привет! Меня зовут Лампобот, я компьютерная программа, которая помогает делать
Карту слов. Я отлично
умею считать, но пока плохо понимаю, как устроен ваш мир. Помоги мне разобраться!
Привет! Меня зовут Лампобот, я компьютерная программа, которая помогает делать
Карту слов. Я отлично
умею считать, но пока плохо понимаю, как устроен ваш мир. Помоги мне разобраться!
Спасибо! Я обязательно научусь отличать широко распространённые слова от узкоспециальных.
Насколько понятно значение слова неопозитивизм (существительное):
Кристально
понятно
Понятно
в общих чертах
Могу только
догадываться
Понятия не имею,
что это
Другое
Пропустить
Окно (информатика) — Википедия
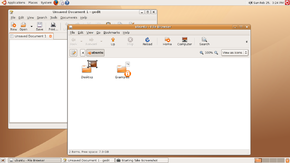 Перекрывающиеся окна
Перекрывающиеся окнаОкно — основное понятие оконного интерфейса, интерфейсный контейнер. Кроме дочерних элементов интерфейса, окно также может содержать элементы управления самим окном. Важная особенность окон — возможность перекрываться, то есть располагаться поверх друг друга, полностью или частично закрывая нижнее окно.
Впервые концепцию перекрывающихся окон, как и многие другие концепции пользовательских интерфейсов, разработали в исследовательском центре Xerox PARC для системы Xerox Alto, а точнее для среды разработки языка smalltalk в 1974 году[1][2]. В этой среде у окон уже были границы и заголовки, но ещё не появилось кнопок управления окнами. Дальнейшее развитие оконный интерфейс получил в среде Xerox Star, но первым коммерчески успешным компьютером, использующим окна стал вышедший в 1984 году Apple Macintosh.
- содержимое окна;
- рамка окна — отделяет содержимое одного окна от другого, лежащего ниже. Кроме того, в современных оконных менеджерах рамка окна позволяет изменять размер окна, путём перетаскивания границы окна, либо угла. Для компактности и уменьшения визуального шума может быть заменена тенью от окна;
- уголок изменения размеров — располагается в правом нижнем углу окна и предоставляет дополнительную площадь для изменения размеров окна (см. закон Фиттса). Присутствует не во всех окнах;
- Заголовок окна — располагается обычно в верхней части окна и содержит название окна, а также кнопки управления окном. Если окно не поддерживает свободного перетаскивания, именно заголовок является областью, позволяющей перетаскивать окно. Иногда название окна может скрываться, а в заголовок выводиться другие элементы управления, такие как вкладки браузера;
- Кнопки управления окном — начиная с Windows 95, типичным является следующий набор кнопок:
- меню окна — одновременно является значком приложения. Располагается в левой части заголовка;
- свернуть (_) — в ранних ОС превращала окно приложения в значок на рабочем столе, в более новых — скрывает окно, оставляя кнопку на панели задач;
- развернуть (□) — позволяет развернуть окно на весь экран, или переключить приложение в полноэкранный режим;
- закрыть ( × ) — позволяет завершить работу с приложением, либо закрыть конкретное окно. Символ «×» для закрытия окна впервые появился в системе Atari TOS в 1985, позже — независимо от неё в NeXTSTEP, но широкое распространение получил с выходом Windows 95[3].
В некоторых системах, например в OS X, кнопки управления окном располагаются слева. Кроме того, в OS X до версии 10.7 отсутствовала кнопка полноэкранного режима.
Перемещение окон[править | править код]
При использовании оконного интерфейса, большинство окон может свободно перемещаться по экрану. Обычно перемещение окон производится при захвате заголовка окна, однако при необходимости можно задать для перемещения также произвольную область, либо всё окно, кроме располагающихся на нём элементов интерфейса. Также перемещать окна можно, выбрав пункт в меню окна — в этом случае возможность перемещать окно доступна также с клавиатуры.
Появление новых окон обычно не регламентируется системой, и они занимают место посередине экрана, либо заданное при разработке программы. Некоторые оконные менеджеры, например входящие в состав среды KDE, располагают вновь открывающиеся диалоговые окна и окна предупреждений так, чтобы они не перекрывали уже открытые. Другой способ — располагать вновь открытые диалоговые окна «каскадом», то есть с небольшим смещением от предыдущего, чтобы оставался виден заголовок окна.
При перемещении окон может использоваться эффект «прилипания». Возле границы такого окна появляется область, и если в этой области находится граница другого окна, перемещаемое окно становится вплотную к другому, и остаётся неподвижным до тех пор, пока пользователь, перемещая курсор, не попытается вывести окно за пределы этой области. Примером такого подхода может служить проигрыватель Winamp, в котором эффект прилипания реализует ещё одну функцию: дочерние окна программы после прилипания к главному окну могут перемещаться вместе с ним как одно окно. Слипшиеся друг с другом дочерние окна того же плеера такого эффекта не имеют.
Управление размером окон[править | править код]
Обычно, изменить размер окна можно тремя способами — через меню окна (в этом случае изменение размеров возможно с клавиатуры), путём перемещения границ окна либо специальной области в правом нижнем углу окна.
При уменьшении размеров окна могут стать недоступными некоторые важные элементы управления. Чтобы этого избежать, задаётся минимальный размер окна. Если элементов управления слишком много, либо при уменьшении окна они либо попадают в специальное меню, либо в окне появляются полосы прокрутки. Некоторые окна не позволяют изменять размер, среди них — большинство диалоговых окон.
Некоторые оконные менеджеры сохраняют размеры и положение окон после их закрытия для последующего восстановления при повторном открытии, другие, в том числе оконный менеджер ОС Windows, перекладывает эту работу на само приложение.
Полноэкранный режим[править | править код]
В ОС семейства Windows большинство оконных приложений может использовать «псевдополноэкранный режим». При нажатии на кнопку «развернуть», окно занимает всю доступную площадь экрана, кроме панели задач. При этом все элементы окна, кроме рамки, остаются. Для некоторых видов приложений, например, воспроизводящих видео, такой режим неприемлем, и такие приложения обычно закрывают экран полностью, не отображая в таком режиме большинства элементов управления, либо отображая упрощённую их версию. Похожий режим доступен в операционной системе OS X, начиная с версии 10.7 «Lion».
Скрытие окна[править | править код]
В большинстве современных операционных систем и оконных менеджеров в окнах присутствует кнопка «свернуть». При нажатии на эту кнопку окно приложения скрывается, но само приложение не прекращает работу. В разных операционных системах поведение этой кнопки по умолчанию может различаться. В системах, имеющих панель задач, окно приложения можно вызвать нажатием на кнопку приложения на панели задач. При отсутствии панели задач, свёрнутое окно либо уменьшается до одного заголовка, либо на рабочем столе (в старых версиях Windows — в окне диспетчера программ) появляется значок, и раскрыть окно можно нажатием на него. То же самое работает и для дочерних окон приложения, которые не отображаются в панели задач, но имеют кнопку «свернуть».
Закрытие окна[править | править код]
Для главного окна приложения закрытие окна обычно предполагает выход из приложения, либо документа (при использовании многодокументного интерфейса). Некоторые приложения, например Skype, не завершают работу при нажатии на кнопку «закрыть», а имеют для этой цели специальную функцию в меню приложения. Кнопка «закрыть» в них работает почти так же, как кнопка «свернуть».
Для дочерних окон приложения закрытие, как правило, означает лишь его скрытие, без выгрузки из памяти каких-либо данных. Такие окна обычно можно вернуть из меню приложения, либо какими-то элементами управления в главном окне.
В диалоговых окнах закрытие окна обычно работает аналогично нажатию на кнопку «отмена». Некоторые окна могут блокировать возможность закрытия, например, если выполняется действие, для отмены которого нужно выполнить какие-то другие операции. Также, при работе с документами, при отсутствии функции автосохранения документов, применяется режим, когда при нажатии на кнопку закрытия появляется диалог, предлагающий сохранить внесённые изменения. При использовании таких утилит резервного копирования, как Time Machine, подобные диалоги считаются антипаттернами.
Наложение окон[править | править код]
В большинстве случаев, окна перекрывают друг друга так, что активное в текущий момент окно располагается поверх остальных, за ним идёт окно, которое было активно предыдущим, и так далее. Однако, для некоторых окон можно включить режим «поверх всех окон», при котором окно не может быть перекрыто другими, даже если оно неактивно. В некоторых оконных менеджерах, например Openbox, возможность расположить окно поверх остальных доступна из меню окна, а также есть возможность вывести кнопку с этой функцией рядом со стандартными кнопками управления окном.
Дочерние окна приложений, в том числе панели и палитры, а также диалоговые окна, обычно перекрывают основное окно приложения, даже если фокус ввода находится не в нём, при этом для других приложений эти окна равнозначны главному окну приложения, и перекрываются ими так же как и главное.
Диалоговые окна[править | править код]
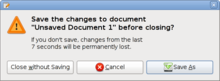 диалог, запрашивающий сохранение при закрытии файла
диалог, запрашивающий сохранение при закрытии файлаДиалоговые окна обычно не являются главными окнами приложения, не отображаются в панели задач и не могут быть развёрнуты на весь экран, а часто даже не позволяют изменять размер окна. Диалоговое окно должно быть закрыто после выполнения действия или прочтения сообщения, для этого в диалоговом окне имеются кнопки, нажатие на которые приводит к закрытию окна. Поэтому диалоговое окно не нуждается также в кнопке «закрыть». Особняком стоит OS X, где диалоги в большинстве случаев являются не окнами, а специальными элементами управления, которые появляются из-под заголовка родительского окна.
Модальное окно[править | править код]
Модальное окно — окно, обычно диалоговое, открытие которого блокирует доступ к элементам родительского окна.
Панели, палитры и плавающие окна[править | править код]
Панели, палитры и плавающие окна, как правило, располагаются поверх основного окна приложения или окна документа, даже если в нём фокус ввода. При использовании MDI, либо многооконного интерфейса, панели, как правило, остаются общими для всех документов. Обычно, панели и палитры имеют упрощённый вид окна с уменьшенным заголовком и без кнопок «развернуть» и «свернуть». При использовании технологии Drag and Dock, панель, если её подвести к краю окна, превращается в панель инструментов.
Окна документов в многодокументных приложениях[править | править код]
В многодокументных приложениях поведение окон зависит от того, какая разновидность многодокументного интерфейса используется.
В SDI окно документа по сути является главным окном приложения. Если документов несколько, все окна приложения равнозначны. Выход из приложения происходит при закрытии всех окон приложения. Переключение между окнами приложения происходит так же, как и переключение между приложениями: например, через панель задач.
Интерфейс со вкладками как правило имеет одно окно, однако некоторые приложения позволяют иметь несколько открытых окон, и переносить вкладки из одного окна в другое — такие окна работают как при SDI.
MDI предполагает существование основного окна приложения и окон документов, располагающихся внутри основного окна. Закрытие всех окон документов не приводит к выходу из программы — в этом случае лишь отображается пустая область для окон. Если окно документа развёрнуто, оно теряет заголовок и рамку, а кнопки управления окном и значок приложения переносится в строку меню. Если окно свёрнуто, оно ведёт себя так же, как обычное окно при отсутствии панели задач. Если открыто несколько окон документов, и они развёрнуты на весь экран, переключение между ними происходит через пункт «окно» в строке меню.
Многооконный интерфейс обычно предполагает использование общих для всех документов панелей и плавающих окон. Одна из таких панелей может являться одновременно главным окном, закрытие которого приводит к закрытию приложения но некоторые приложения также могут закрываться при закрытии всех окон документов (как при SDI).
-

Inkscape в режиме SDI. У каждого окна документа есть панели инструментов
-

GIMP со вкладками. В каждой вкладке — уменьшенное изображение документа
-

Qt Designer в режиме MDI. Правый край окна документа вылез за пределы области MDI — видна полоса прокрутки
-

GIMP в многооконном режиме. Слева, справа и снизу от окна документа — плавающие окна
Стилизованные окна[править | править код]
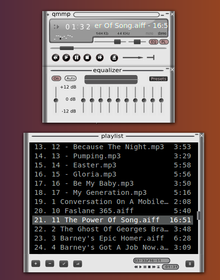 Проигрыватель QMMP использует окна, внешний вид и поведение некоторых элементов управления в которых отличается от стандартного интерфейса
Проигрыватель QMMP использует окна, внешний вид и поведение некоторых элементов управления в которых отличается от стандартного интерфейсаНекоторые программы, такие как медиаплееры могут использовать стилизованные окна, самостоятельно управляющие отображением и поведением всех элементов управления. Такие программы часто позволяют использовать настраиваемый по желанию пользователя внешний вид. Часто в таких программах привычные элементы управления имеют несколько другое назначение, либо располагаются в другом месте. Например, в проигрывателе Winamp, и других, использующих тот же интерфейс обложек, кнопка между «закрыть» и «свернуть» не разворачивает плеер на весь экран, а уменьшает его окно до размера заголовка, при этом некоторые виджеты переносятся в заголовок, позволяя управлять плеером в минимизированном состоянии.
Использование окон неудобно на мобильных устройствах из-за небольшого размера экрана и ориентированности на управление пальцами с помощью тачскрина. В них каждое приложение разворачивается на весь экран, либо существует в виде значка в области уведомлений. Также в полноэкранном режиме обычно работают программы, воспроизводящие видео, просмотрщики изображений и многие компьютерные игры.
На больших экранах наоборот удобнее может оказаться фреймовый оконный менеджер, где приложения располагаются в непересекающихся областях. Фреймы позволяют свести к минимуму использование мыши.
Некоторые приложения вообще могут не требовать окон для отображения элементов интерфейса. Интерфейс программы может отображаться в пределах значка, живой плитки или гаджета.
- Алан Купер. об интерфейсе. Основы проектирования = About Face. The Essentials of Interaction Design. — 3. — СПб: Символ-Плюс, 2009. — С. 476—493. — 688 с. — 1500 экз. — ISBN 978 5 93286 132 5.
- Windows — OS X Human Interface Guidelines
Контекстное меню — Википедия
Материал из Википедии — свободной энциклопедии
Контекстное меню с командами буфера обмена для выделенного фрагмента текста Контекстное меню в браузере Mozilla Firefox.Конте́кстное меню́ — элемент графического интерфейса операционной системы, представляющий собой список команд, вызываемый пользователем для выбора необходимого действия над выбранным объектом. Команды контекстного меню относятся к тому объекту, над которым это меню было вызвано.
Способы вызова:
- Нажатием правой кнопки мыши (для правшей).
- Специальной клавишей ≣ Menu.
- Сочетанием клавиш: в Windows и Linux — ⇧ Shift+F10 (если специальной клавиши нет на клавиатуре), в OS X — щелчок кнопкой мыши при нажатой клавише Ctrl; в OS X можно также вызвать контекстное меню для выделенного объекта через кнопку «Action».
- Жестом мыши: например, нажатием и удержанием.