Использование Sublime Text 3 — Expertus metuit
Когда-то я писал о личном опыте использвания Sublime Text 2, а после выхода Sublime Text 3 решил начать новую статью, ориентированную именно на версию 3 с небольшим акцентом на миграцию с 2 на 3.
Sublime Text — это профессиональный программерский текстовый редактор. Он завоевал очень большую популярность благодаря проработанности интерфейса, кроссплатформенности, удобной и простой расширяемости плагинами. Мои впечатления со времён написания первой статьи не особо изменились, поэтому я второй раз их переписывать не буду.
В самом начале нужно поставить «главное расширение» Package Control, потом через него можно ставить другие, включать/отключать и так далее. Процесс установки описан здесь.
Ниже список расширений, которые не входят в начальную поставку, но весьма полезны (они все ставятся через Package Control).
- SyncedSideBar
- Синхронизует текущий открытый файл с деревом файлов в панели слева.

- Sublime Linter
- Проверка синтаксиса в реальном времени, подсвечивает места в коде, содержашие (потенциальные) ошибки и прочие «плохие» места. Использует внешние программы для собственно проверки, например, для XML использует
xmllint, для Java —javac -Xlint. - CommentsAwareEnter
- «Умный» Enter внутри комментария, позволяет писать, например, многострочные комментарии автоматически, просто нажимая на Enter. Работает с комментариями типа
//, но не с/* */. - DocBlockr
- Упрощает работу с комментариями, автоматически расширяет
/** */-блоки, например. - All Autocomplete
- Включает поиск для автодополнения по всем открытым в редакторе файлам, а не только в текущем. Я для себя этот проект форкнул и немного подредактировал, чтобы исправить несколько надоедливых багов (https://github.com/sigsergv/SublimeAllAutocomplete).

А вот эти расширения я пробовал, но отказался от них из-за большого количества багов.
- Sublime CodeIntel
- Более удобная работа с кодом: переход по символам (Alt+Click), подсказки с аргументами функций, более качественное автодополнение. Заявлена поддержка вот этого зоопарка: PHP, Python, RHTML, JavaScript, Smarty, Mason, Node.js, XBL, Tcl, HTML, HTML5, TemplateToolkit, XUL, Django, Perl, Ruby, Python3
В Sublime Text очень активно используется клавиатура, очень много хоткеев на все случаи, но они часто отличаются от хоткеев из других редакторов. Посмотреть текущие можно через меню Preferences → Key Bindings — Default, откроется таб конфигом текущих системных хоткеев. Можно эти хоткеи менять на свои, но лучше это делать через пользовательский конфиг хоткеев, он открывается из меню
Ниже идёт конфиг, который я использую, в нём частично хоткеи из еклипса, частично мои собственные.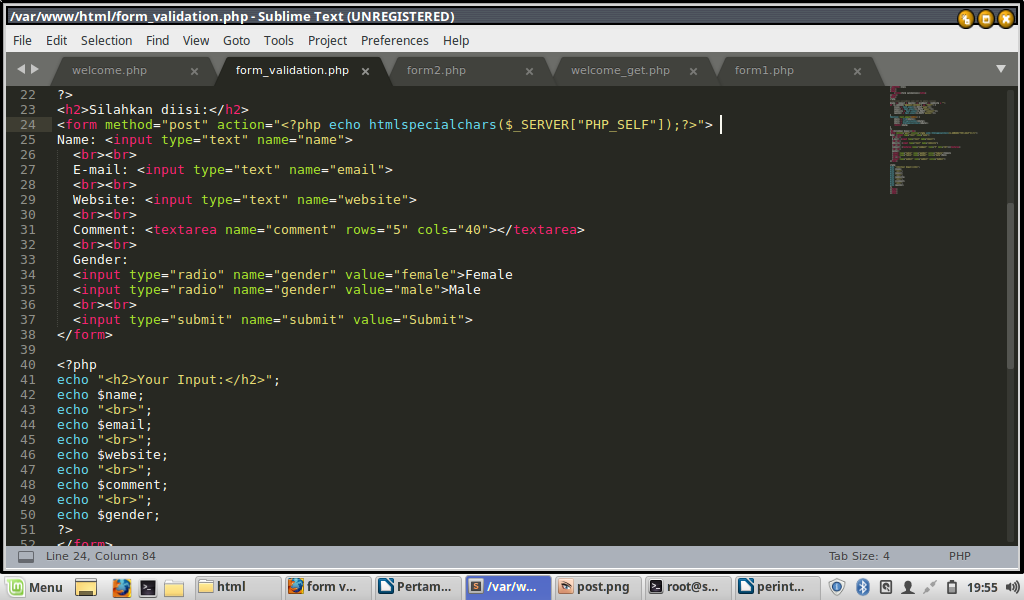
// eclipse-like key bindings, for sublime text v.3 (macos)
// author: Sergey Stolyarov <[email protected]>
[
// disable some hotkeys
{ "keys": ["ctrl+f3"], "command": "unbound" },
{ "keys": ["ctrl+shift+f3"], "command": "unbound" },
{ "keys": ["ctrl+g"], "command": "unbound" },
{ "keys": ["ctrl+q"], "command": "unbound" },
// find selected text
{ "keys": ["super+k"], "command": "find_under" },
{ "keys": ["super+shift+k"], "command": "find_under_prev" },
// delete word before cursor
{ "keys": ["super+w"], "command": "delete_word", "args": { "forward": false } },
// delete line (default ctrl+shift+k)
{ "keys": ["ctrl+d"], "command": "run_macro_file", "args": {"file": "res://Packages/Default/Delete Line.sublime-macro"} },
// auto completion
{ "keys": ["super+p"], "command": "auto_complete" },
// open files list overlay
{ "keys": ["ctrl+3"], "command": "show_overlay", "args": {"overlay": "goto", "show_files": true} },
// add line
{ "keys": ["shift+enter"], "command": "run_macro_file", "args": {"file": "res://Packages/Default/Add Line. sublime-macro"} },
{ "keys": ["ctrl+shift+p"], "command": "move_to", "args": {"to": "brackets"} },
{ "keys": ["super+shift+p"], "command": "move_to", "args": {"to": "brackets"} },
// jump to line
{ "keys": ["super+l"], "command": "show_overlay", "args": {"overlay": "goto", "text": ":"} },
{ "keys": ["ctrl+l"], "command": "show_overlay", "args": {"overlay": "goto", "text": ":"} },
// use Ctrl+H for searching in files
{ "keys": ["ctrl+h"], "command": "show_panel", "args": {"panel": "find_in_files"} },
{ "keys": ["super+h"], "command": "show_panel", "args": {"panel": "find_in_files"} },
{ "keys": ["ctrl+shift+f"], "command": "unbound" },
{ "keys": ["super+shift+f"], "command": "unbound" },
// use Ctrl+F both for searching and replacing
{ "keys": ["ctrl+f"], "command": "show_panel", "args": {"panel": "replace"} },
{ "keys": ["super+f"], "command": "show_panel", "args": {"panel": "replace"} },
// expand selection to complete line
{ "keys": ["super+shift+l"], "command": "expand_selection", "args": {"to": "line"} },
{ "keys": ["ctrl+shift+l"], "command": "expand_selection", "args": {"to": "line"} },
// case conversions
{ "keys": ["alt+up"], "command": "upper_case" },
{ "keys": ["alt+down"], "command": "lower_case" },
// close all opened tabs
{"keys": ["shift+ctrl+w"], "command": "close_all"},
// open methods lookup
{ "keys": ["ctrl+r"], "command": "show_overlay", "args": {"overlay": "goto", "text": "@"} },
{ "keys": ["f3"], "command": "find_next" }
]
sublime-macro"} },
{ "keys": ["ctrl+shift+p"], "command": "move_to", "args": {"to": "brackets"} },
{ "keys": ["super+shift+p"], "command": "move_to", "args": {"to": "brackets"} },
// jump to line
{ "keys": ["super+l"], "command": "show_overlay", "args": {"overlay": "goto", "text": ":"} },
{ "keys": ["ctrl+l"], "command": "show_overlay", "args": {"overlay": "goto", "text": ":"} },
// use Ctrl+H for searching in files
{ "keys": ["ctrl+h"], "command": "show_panel", "args": {"panel": "find_in_files"} },
{ "keys": ["super+h"], "command": "show_panel", "args": {"panel": "find_in_files"} },
{ "keys": ["ctrl+shift+f"], "command": "unbound" },
{ "keys": ["super+shift+f"], "command": "unbound" },
// use Ctrl+F both for searching and replacing
{ "keys": ["ctrl+f"], "command": "show_panel", "args": {"panel": "replace"} },
{ "keys": ["super+f"], "command": "show_panel", "args": {"panel": "replace"} },
// expand selection to complete line
{ "keys": ["super+shift+l"], "command": "expand_selection", "args": {"to": "line"} },
{ "keys": ["ctrl+shift+l"], "command": "expand_selection", "args": {"to": "line"} },
// case conversions
{ "keys": ["alt+up"], "command": "upper_case" },
{ "keys": ["alt+down"], "command": "lower_case" },
// close all opened tabs
{"keys": ["shift+ctrl+w"], "command": "close_all"},
// open methods lookup
{ "keys": ["ctrl+r"], "command": "show_overlay", "args": {"overlay": "goto", "text": "@"} },
{ "keys": ["f3"], "command": "find_next" }
]
Главные настройки хранятся в файле В sublimetext хорошо организована работа с проектами, между ними легко переключаться с сохранением открытых файлов. Помимо Самая главная проблема — автодополнение кода, оно крайне примитивно и очень быстро стандартного автодополнения становится мало. Спросил Изменено
1 год, 3 месяца назад Просмотрено
1,1 млн раз 1373 Новинка! Сохраняйте вопросы или ответы и организуйте свой любимый контент. У меня есть плохо отформатированный код HTML, который я хотел бы переформатировать. Есть ли команда, которая автоматически переформатирует HTML-код в Sublime Text 2, чтобы он выглядел лучше и его было легче читать? 3 Для этого не нужны никакие плагины.
Просто выберите все линии ( CTRL + A ), а затем в меню выберите «Правка» → «Линия» → «Повторить отступ».~/. &*|+=[]{}`~?",
// использовать отступы пробелами по умолчанию
"translate_tabs_to_spaces": true,
// файлы для игнора в разных списках
"file_exclude_patterns": [
"build/*",
"*.pyc"
],
// включаем перенос по словам
"word_wrap": true,
// скрываем кнопки закрывания табов, пользуемся нажатием на колесо для этого
"show_tab_close_buttons": false,
// делаем табы с несохранёнными изменениями более заметными
"highlight_modified_tabs": true,
// отключаем переключение табов колесом мыши
"mouse_wheel_switches_tabs": false,
// отключаем плавную прокрутку
"scroll_speed": 0,
// всегда показывать текующую позицию в минимапе
"always_show_minimap_viewport": true,
// включаем автоматическую синхронизацию для плагина SyncedSideBar
"reveal-on-activate": true,
// отключаем «схлапывание» табов
"enable_tab_scrolling": false,
// включаем показ кодировки в статусбаре
"show_encoding": true,
// при поиске подставлять выделенный текст в поле поиска
"find_selected_text": true,
// позволяет прокручивать текст за пределы конца файла
"scroll_past_end": true,
"ignored_packages":
[
"Vintage"
]
}
&*|+=[]{}`~?",
// использовать отступы пробелами по умолчанию
"translate_tabs_to_spaces": true,
// файлы для игнора в разных списках
"file_exclude_patterns": [
"build/*",
"*.pyc"
],
// включаем перенос по словам
"word_wrap": true,
// скрываем кнопки закрывания табов, пользуемся нажатием на колесо для этого
"show_tab_close_buttons": false,
// делаем табы с несохранёнными изменениями более заметными
"highlight_modified_tabs": true,
// отключаем переключение табов колесом мыши
"mouse_wheel_switches_tabs": false,
// отключаем плавную прокрутку
"scroll_speed": 0,
// всегда показывать текующую позицию в минимапе
"always_show_minimap_viewport": true,
// включаем автоматическую синхронизацию для плагина SyncedSideBar
"reveal-on-activate": true,
// отключаем «схлапывание» табов
"enable_tab_scrolling": false,
// включаем показ кодировки в статусбаре
"show_encoding": true,
// при поиске подставлять выделенный текст в поле поиска
"find_selected_text": true,
// позволяет прокручивать текст за пределы конца файла
"scroll_past_end": true,
"ignored_packages":
[
"Vintage"
]
} 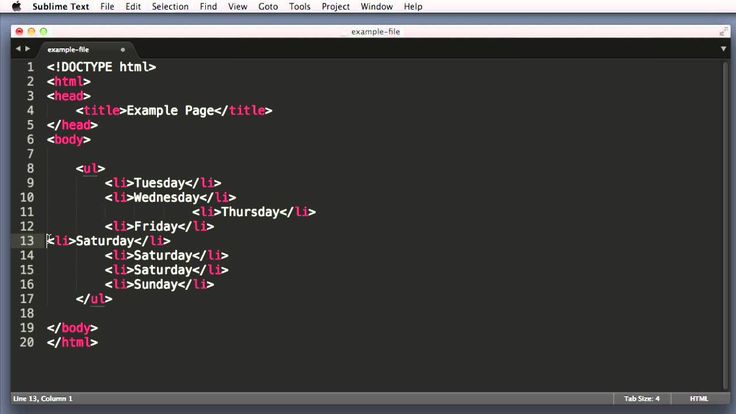 У каждого проекта есть свои собственные настройки, они хранятся в файле, который можно открыть из меню Project → Edit project, это точно такой же json, как и файл с настройками программы или хоткеев. Главный элемент этого конфига — объект
У каждого проекта есть свои собственные настройки, они хранятся в файле, который можно открыть из меню Project → Edit project, это точно такой же json, как и файл с настройками программы или хоткеев. Главный элемент этого конфига — объект folders, в нём для каждой папки проекта создаётся отдельный объект, элемент path задаёт путь к папке.path там могут находиться и другие элементы, например, name (строкового типа) задаёт отображаемое имя каталога в дереве проекта. Другие полезные элементы — списки file_exclude_patterns и folder_exclude_patterns. Вот простейший пример проектного конфига:{
"folders":
[
{
"path": "/home/user/projects/pyrone",
"file_exclude_patterns": ["*.in", "*.pyc"],
"folder_exclude_patterns": ["pyrone.egg-info", "storage", "data"]
}
]
}
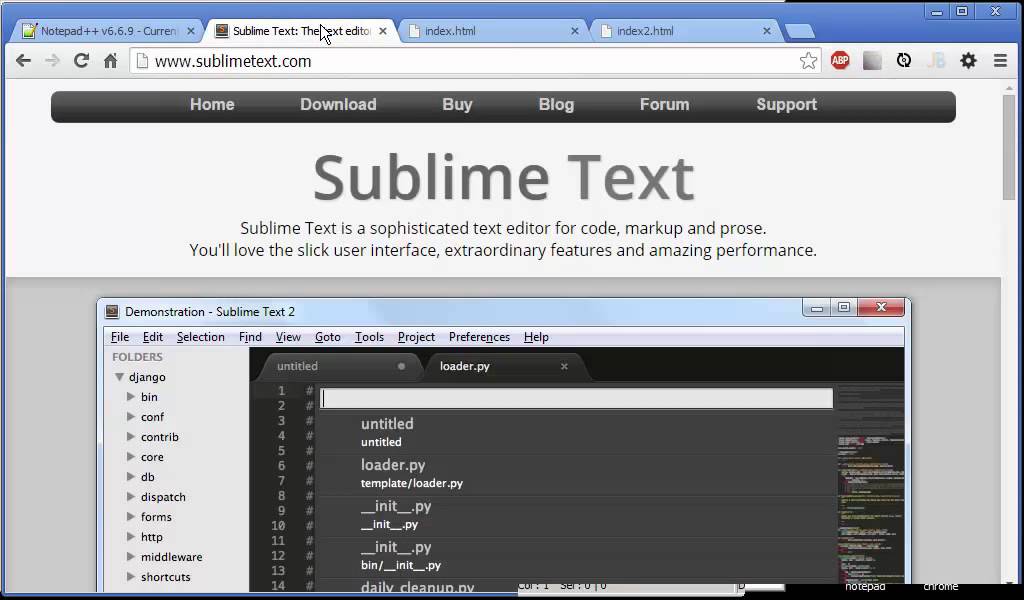 Нормальных плагинов, которые бы эту проблему решали, пока нет.
Нормальных плагинов, которые бы эту проблему решали, пока нет. sublimetext2 — Как переформатировать HTML-код с помощью Sublime Text 2?
Узнать больше.
.html или .php .
Если вы делаете это часто, вам может пригодиться следующее сопоставление клавиш:
{ "клавиши": ["ctrl+shift+r"], "команда": "повторно" , "аргументы": { "single_line": false } }
Если ваш файл не сохранен (например, вы только что вставили фрагмент в новое окно), вы можете вручную установить язык для отступа, выбрав в меню Вид → Синтаксис → выбранный язык перед выбором параметра повторного отступа.
26
В Sublime существует около полудюжины способов форматирования HTML. Я протестировал каждый из самых популярных плагинов (полную информацию см. в статье, которую я сделал в своем блоге), но вот краткий обзор некоторых из наиболее популярных вариантов:
Команда Reindent
Плюсы:
- Поставляется с Sublime, поэтому установка плагина не требуется
Минусы:
- Не удаляет лишние пустые строки
- Не удается обработать минимизированный HTML, строки с несколькими открытыми тегами
- Неправильный формат


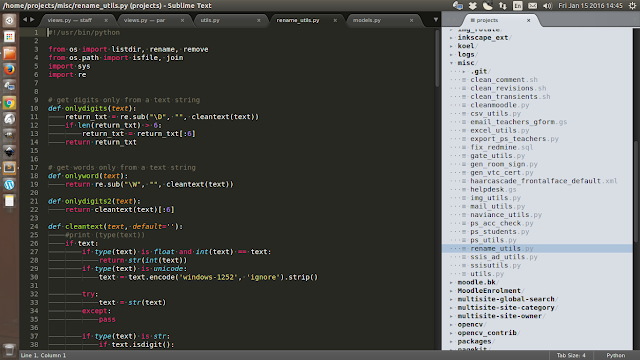
 sublime-macro"} },
{ "keys": ["ctrl+shift+p"], "command": "move_to", "args": {"to": "brackets"} },
{ "keys": ["super+shift+p"], "command": "move_to", "args": {"to": "brackets"} },
// jump to line
{ "keys": ["super+l"], "command": "show_overlay", "args": {"overlay": "goto", "text": ":"} },
{ "keys": ["ctrl+l"], "command": "show_overlay", "args": {"overlay": "goto", "text": ":"} },
// use Ctrl+H for searching in files
{ "keys": ["ctrl+h"], "command": "show_panel", "args": {"panel": "find_in_files"} },
{ "keys": ["super+h"], "command": "show_panel", "args": {"panel": "find_in_files"} },
{ "keys": ["ctrl+shift+f"], "command": "unbound" },
{ "keys": ["super+shift+f"], "command": "unbound" },
// use Ctrl+F both for searching and replacing
{ "keys": ["ctrl+f"], "command": "show_panel", "args": {"panel": "replace"} },
{ "keys": ["super+f"], "command": "show_panel", "args": {"panel": "replace"} },
// expand selection to complete line
{ "keys": ["super+shift+l"], "command": "expand_selection", "args": {"to": "line"} },
{ "keys": ["ctrl+shift+l"], "command": "expand_selection", "args": {"to": "line"} },
// case conversions
{ "keys": ["alt+up"], "command": "upper_case" },
{ "keys": ["alt+down"], "command": "lower_case" },
// close all opened tabs
{"keys": ["shift+ctrl+w"], "command": "close_all"},
// open methods lookup
{ "keys": ["ctrl+r"], "command": "show_overlay", "args": {"overlay": "goto", "text": "@"} },
{ "keys": ["f3"], "command": "find_next" }
]
sublime-macro"} },
{ "keys": ["ctrl+shift+p"], "command": "move_to", "args": {"to": "brackets"} },
{ "keys": ["super+shift+p"], "command": "move_to", "args": {"to": "brackets"} },
// jump to line
{ "keys": ["super+l"], "command": "show_overlay", "args": {"overlay": "goto", "text": ":"} },
{ "keys": ["ctrl+l"], "command": "show_overlay", "args": {"overlay": "goto", "text": ":"} },
// use Ctrl+H for searching in files
{ "keys": ["ctrl+h"], "command": "show_panel", "args": {"panel": "find_in_files"} },
{ "keys": ["super+h"], "command": "show_panel", "args": {"panel": "find_in_files"} },
{ "keys": ["ctrl+shift+f"], "command": "unbound" },
{ "keys": ["super+shift+f"], "command": "unbound" },
// use Ctrl+F both for searching and replacing
{ "keys": ["ctrl+f"], "command": "show_panel", "args": {"panel": "replace"} },
{ "keys": ["super+f"], "command": "show_panel", "args": {"panel": "replace"} },
// expand selection to complete line
{ "keys": ["super+shift+l"], "command": "expand_selection", "args": {"to": "line"} },
{ "keys": ["ctrl+shift+l"], "command": "expand_selection", "args": {"to": "line"} },
// case conversions
{ "keys": ["alt+up"], "command": "upper_case" },
{ "keys": ["alt+down"], "command": "lower_case" },
// close all opened tabs
{"keys": ["shift+ctrl+w"], "command": "close_all"},
// open methods lookup
{ "keys": ["ctrl+r"], "command": "show_overlay", "args": {"overlay": "goto", "text": "@"} },
{ "keys": ["f3"], "command": "find_next" }
]