Как установить Sublime Text 3 в Ubuntu 18.04
23 Декабря 2020 | Ubuntu
В этом руководстве мы покажем вам, как установить Sublime Text 3 на машину с Ubuntu 18.04. Те же шаги должны работать с любым дистрибутивом на основе Debian.
Sublime Text — один из наиболее широко используемых редакторов текста и исходного кода для веб-разработки и разработки программного обеспечения. Он очень быстрый и имеет множество мощных функций прямо из коробки. Вы можете улучшить его функциональность, установив новые плагины и создав собственные настройки.
Введение
Прежде чем продолжить изучение этого руководства, убедитесь, что вы вошли в систему как пользователь с правами sudo .
Установка Sublime Text в Ubuntu
Чтобы установить Sublime Text 3 в вашу систему Ubuntu, выполните следующие действия:
-
Обновите список пакетов apt и установите зависимости, необходимые для получения пакетов из источников https:
sudo apt update
sudo apt install apt-transport-https ca-certificates curl software-properties-common -
Импортируйте GPG-ключ репозитория с помощью следующей
curlкоманды :curl -fsSL https://download.sublimetext.com/sublimehq-pub.gpg | sudo apt-key add -
Добавьте репозиторий Sublime Text APT в список репозиториев программного обеспечения вашей системы, набрав:
sudo add-apt-repository "deb https://download.sublimetext.com/ apt/stable/"
-
После включения репозитория обновите источники apt и установите Sublime Text 3 с помощью следующих команд:
sudo apt update
sudo apt install sublime-text
Вот и все. Sublime Text установлен на ваш рабочий стол Ubuntu.
Sublime Text установлен на ваш рабочий стол Ubuntu.
Sublime Text — это проприетарное приложение. Его можно скачать и оценить бесплатно. Однако вам необходимо приобрести лицензию, если вы используете ее постоянно. Ограничений по времени для оценки нет.
Начальный Sublime Text
Вы можете запустить редактор Sublime Text либо с терминала, набрав subl или щелкнув значок Sublime ( Activities -> Sublime ):
Когда вы запускаете Sublime Text в первый раз, появится окно, подобное следующему:
Заключение
Вы успешно установили Sublime Text на свой компьютер с Ubuntu 18.04. Следующим шагом должна быть установка Sublime Text Package Control и настройка нового редактора в соответствии с вашими потребностями.
Чтобы найти дополнительную информацию о Sublime Text, посетите официальную страницу документации Sublime Text .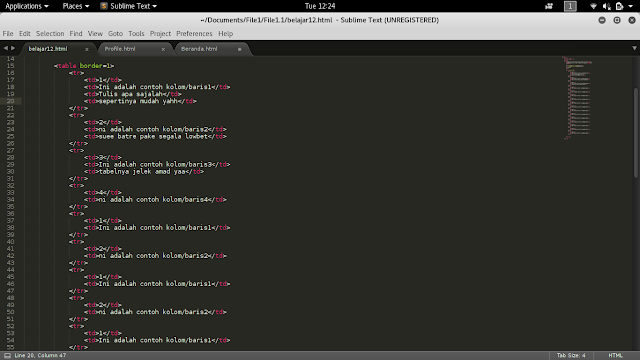
Установка Sublime Text 3 на Ubuntu 17.04 — быстрый способ
Автор Олег Донских На чтение 3 мин Просмотров 113 Опубликовано Обновлено
Sublime Text — популярный кросс-платформенный текстовый редактор с огромным количеством последователей. Многие пользователи застряли в недоумении, как установить Sublime Text на Ubuntu.
Рекомендую ознакомиться с другими интересными статьями: например, вы знаете как установить Windows с помощью Android смартфона?
Ну, вот для этого мы и написали эту статью — чтобы объяснить новичкам как как установить программу на Ubuntu 16.04. Мы покажем вам, как установить Sublime Text 3 на Ubuntu всего за три команды (легко-peasy, copy-pasty), используя официальные репозитории Sublime Text Linux.
Содержание
- Установка Sublime Text 3 на Ubuntu
- Как установить Sublime Text 3 на Ubuntu
- Выводы
Установка Sublime Text 3 на Ubuntu
Sublime Text 3 — это проприетарное приложение (оно не является открытым исходным кодом), но оно доступно в разных операционных системах, что многие разработчики действительно ценят. Приложение также довольно быстро работает (быстрее, чем Atom, так или иначе), и его набор функций может быть расширен пользователями с помощью плагинов.
Приложение также довольно быстро работает (быстрее, чем Atom, так или иначе), и его набор функций может быть расширен пользователями с помощью плагинов.
Редактор доступен для бесплатного скачивания и использования (он имеет неограниченный период использования), но вы должны купить лицензию, если планируете использовать ее на полную ставку. Лицензии начинаются от 70 долларов.
Официальные инсталляторы Sublime Text доступны на веб-сайте Sublime Text (и были на некоторое время), но при этом они имеют один большой недостаток в Ubuntu: они не обновляются.
Если говорить про обновления программы, В то время как версии, сделанные для Windows и macOS, автоматически обновляют вас до новых выпусков, когда только разработчиками они сделаны, версия Linux так делать не будет.
Вместо этого, чтобы получать обновления Sublime Text на Ubuntu, вам нужно добавить официальный репозиторий редактора исходного кода. Забудьте о сторонних PPA, которые вы использовали до сих пор, потому что официальный доступный репозиторий Sublime Text теперь доступен для пользователей Ubuntu (и Linux Mint и т. д.), чтобы использовать программу было еще проще.
д.), чтобы использовать программу было еще проще.
Как установить Sublime Text 3 на Ubuntu
Установка Sublime Text 3 на Ubuntu является очень простой. Сначала загрузите ключ безопасности для репозитория текстового редактора. Это обеспечит аутентификацию пакетов, загруженных из репозиториев, и т. д .:
wget -qO — https://download.sublimetext.com/sublimehq-pub.gpg | sudo apt-key add —
Следующее что нужно сделать. Просто добавьте стабильный репозиторий Sublime Text к вашим источникам программного обеспечения:
echo «deb https://download.sublimetext.com/ apt/stable/» | sudo tee /etc/apt/sources.list.d/sublime-text.list
Если вы хотите запустить последнюю версию Sublime Text, вы можете просто запустите эту команду, а не одну из них:
echo «deb https://download.sublimetext.com/ apt/dev/» | sudo tee /etc/apt/sources.list.d/sublime-text.list
Независимо от того, стабильная версия это или для разработчиков, как только вы добавили репозиторий, вы можете пойти и запустить обновление и установить приложение:
sudo apt update && sudo apt install sublime-text
Это все, что вам нужно сделать.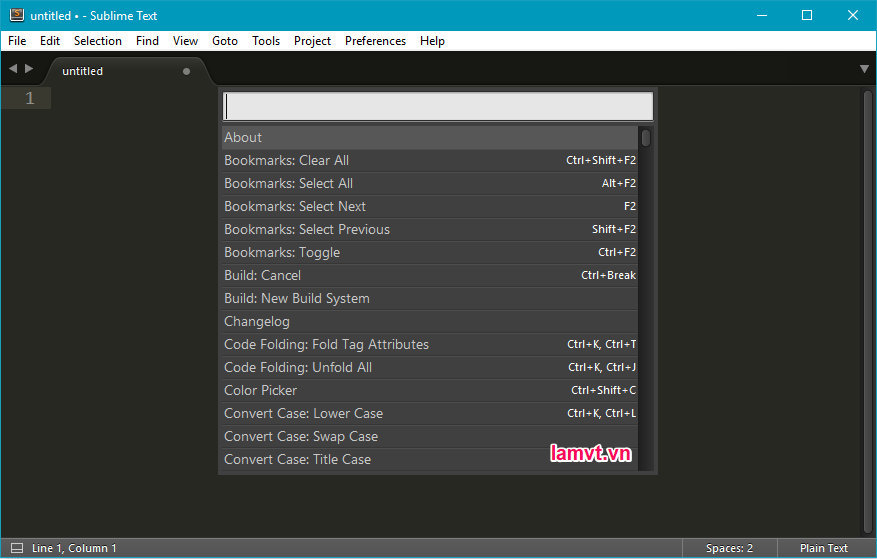
По завершении установки вы можете запустить приложение с панели запуска вашего рабочего стола.
Выводы
Эта статья здесь была сделана для читателей, которые хотят установить Sublime Text 3 на Ubuntu официальным способом. А также хотят сделать это быстро. Тем более что я думаю, что это приложение лучше, чем {другой редактор кода} для новичка.
Но если emacs — это ваше дело, продолжайте его использовать; если Atom — ваш код, продолжайте использовать эти прекрасные альтернативы и т. д.
Если у вас остались какие-то вопросы по теме «Установка Sublime Text 3 на Ubuntu 16.04» — пишите их в форму комментариев на сайте.
Установка | Sublime Text Community Documentation
Обязательно ознакомьтесь с условиями использования (открывается в новом окне) на официальном сайте. Sublime Text не является бесплатным . Однако, вы можете оценить его без лицензии.
Ссылки для скачивания для всех поддерживаемых платформ
можно найти на странице загрузки (открывается в новом окне).
Процесс установки Sublime Text отличается для каждой платформы.
32 или 64 бита?
Предпочтительны 64-битные версии. Используйте только 32-битную версию если у вас проблемы с 64-битной версией или вы используете 32-разрядную операционную систему. Обратите внимание, что некоторые функции, например, Git Integration (открывается в новом окне) доступны только в 64-битной версии.
macOS
Существует только одна версия Sublime Text для macOS.
Windows
Вы сможете запустить 64-битная версия если вы используете современную и поддерживаемую версию Windows (читай: все, что старше Windows XP).
Linux
Выполните следующую команду
в вашем терминале
для проверки типа вашей операционной системы. x86_64 означает, что у вас 64-битная система.
Портативный или не портативный?
Sublime Text поставляется в двух вариантах (особенно для Windows):
- обычный
- портативный.

Большинству пользователей лучше подойдет обычная установка. Используйте портативную версию, только если вы знаете, что она вам нужна.
Обычные установки отдельные данные между двумя папками: собственно папка установки, и каталог данных (пользовательский каталог для данных; объясняется далее в этом руководстве). Обычные установки также интегрируйте Sublime Text с проводником файлов.
Портативные установки сохранить все файлы требуется Sublime Text в одной папке. Эту папку можно перемещать и редактор все равно будет работать.
Как установить
macOS и Windows
- Загрузите программу установки.
- Дважды щелкните программу установки и следуйте инструкциям.
Linux
Рекомендуемый способ:
используйте официальные репозитории Linux (открывается в новом окне)
для часто используемых дистрибутивов Linux
и выполните соответствующие шаги
для установки Sublime Text с помощью менеджера пакетов вашей системы.
Если репозитория для вашей системы нет, вы можете найти запись Sublime Text в репозитории вашего дистрибутива.
Ручная установка
Можно использовать следующую последовательность команд Bash.
установить Sublime Text вручную.
Заменить 3211 с последней доступной сборкой
(или любой более старый номер сборки).
Как установить портативную версию
СОВЕТ
Портативная версия активирована
всякий раз, когда в папке установки существует папка Data/,
то есть папка, в которую вы распаковали переносной архив.
Windows
- Скачать сжатый архив с портативной версией.
- Разархивируйте его в папку по вашему выбору.
Вы найдете sublime_text.exe исполняемый файл внутри этой папки.
Linux
Действия аналогичны описанным выше шагам ручной установки.
- Загрузите архив.
- Разархивируйте его в папку по вашему выбору.
- Создайте папку
Data/внутри этой папки.
Вы найдете исполняемый файл sublime_text внутри этой папки.
macOS
- Загрузите файл
.dmg. - Открыть
.dmgфайл. - Перетащите пакет Sublime Text 3 в папку Applications
Чтобы создать символическую ссылку для использования в командной строке,
введите следующую команду на терминале:
Release Channels
Sublime Text в настоящее время имеет два выпуска каналов :
- Stable (открывается в новом окне)
- Dev (открывается в новом окне)
Stable 4s
3 лучше проверено и более надежен для повседневного использования. Большинству пользователей следует использовать только стабильные версии. Канал dev более нестабилен.
Сборки для разработчиков могут содержать ошибки и работать ненадежно.
Они обновляются чаще, чем бета-версии.
Сборки Dev доступны только зарегистрированным пользователям.
Старые версии
Если вы хотите понизить версию Sublime Text, вы можете получить доступ к двоичным файлам для любой ранее выпущенной версии заменив номер сборки в URL-адресе загрузки. Например, чтобы получить выпуск Windows для Sublime Text 3.0, возьмите последний предоставленный URL-адрес загрузки и замените его URL-адресом из версии Sublime Text 3.0.
- 3.2.2 ( сборка 3211 ): https://download.sublimetext.com/Sublime%20Text%20Build%20 3211 %20×64%20Setup.exe (открывается в новом окне)
- 3.0 ( Build 3143 ):
https://download.sublimetext.com/Sublime%20Text%20Build%20
Хотя и не рекомендуется, Sublime Text 2 можно найти на старой странице загрузки (открывается в новом окне). Поскольку он не поддерживается, вам нужно будет разобраться самостоятельно как его установить.
Как установить и настроить Sublime Text в Linux
Sublime Text — это редактор исходного кода, поддерживающий различные языки разметки и программирования. Он предлагает такие функции, как палитра команд, переход к чему-либо, автозаполнение, фрагменты и плагины, среди прочего, и работает на всех основных платформах, включая Linux, macOS и Windows.
Он предлагает такие функции, как палитра команд, переход к чему-либо, автозаполнение, фрагменты и плагины, среди прочего, и работает на всех основных платформах, включая Linux, macOS и Windows.
Если вы тоже являетесь пользователем Sublime Text и при недавнем переходе на Linux вам не хватает редактора, или вы только начинаете программировать и хотите опробовать новый редактор кода, вам нужно приобрести Sublime Text работает на вашем Linux-компьютере.
Чтобы упростить задачу, вот руководство с пошаговыми инструкциями по установке Sublime Text в Linux.
Установите Sublime Text с помощью диспетчера пакетов
Sublime Text доступен в большинстве дистрибутивов Linux через соответствующие менеджеры пакетов. Если вы используете Ubuntu, Arch Linux, CentOS, Fedora или openSUSE, вы можете следовать инструкциям в разделах ниже, чтобы установить Sublime Text на свой компьютер.
Установка Sublime Text в Ubuntu/Debian
Запуск Ubuntu или его производных означает, что вы можете использовать диспетчер пакетов APT для установки программ, и это то, что мы также будем использовать для установки Sublime Text.
Для этого сначала откройте терминал. Теперь введите следующую команду, чтобы добавить ключ GPG:
wget -qO - https://download.sublimetext.com/sublimehq-pub.gpg | sudo apt-key add -
Добавьте репозиторий Sublime Text в систему с помощью:
echo "deb https://download.sublimetext.com/apt/dev/" | sudo тройник /etc/apt/sources.list.d/sublime-text.list
Наконец, обновите источники APT и установите Sublime Text, введя:
sudo apt update
sudo apt install sublime-text
Если вы хотите удалить Sublime Text из вашей системы, запустите:
sudo apt remove sublime-text
Установка Sublime Text в Arch Linux
В Arch Linux вы можете установить Sublime Text с помощью pacman. Для этого начните с добавления ключей GPG. Вы можете сделать это с помощью следующей команды:
curl -O https://download.sublimetext.com/sublimehq-pub.gpg && sudo pacman-key --add sublimehq-pub.gpg && sudo pacman-key --lsign -ключ 8A8F901A && rm sublimehq-pub.gpg
Затем добавьте репозиторий, запустив:
echo -e "\n[sublime-text]\nServer = https://download.sublimetext.com/arch/stable/aarch64" | sudo tee -a /etc/pacman.conf
После добавления обновите репозиторий и установите Sublime Text с помощью:
sudo pacman -Syu
sudo pacman -S sublime-text
Чтобы удалить Sublime Text, запустите:
sudo pacman -R sublime-text
Установка Sublime Text на CentOS
CentOS использует YUM, что упрощает процесс установки пакета в системе. Чтобы установить Sublime Text с помощью YUM, сначала добавьте ключи GPG с помощью следующей команды:
sudo rpm -v --import https://download.sublimetext.com/sublimehq-rpm-pub.gpg
Теперь добавьте Репозиторий Sublime Text с:
sudo yum-config-manager --add-repo https://download.sublimetext.com/rpm/stable/x86_64/sublime-text.repo
И, наконец, выполните приведенные ниже команды для установки Возвышенный текст:
sudo yum update
sudo yum install sublime-text
Если вы больше не хотите использовать Sublime Text, вы можете удалить его со своего компьютера с помощью:
sudo yum remove sublime-text
Установка Sublime Text на Fedora
В Fedora вы можете устанавливать пакеты и управлять ими с помощью DNF. Чтобы установить Sublime Text, сначала выполните в терминале команду ниже, чтобы добавить ключ GPG:
Чтобы установить Sublime Text, сначала выполните в терминале команду ниже, чтобы добавить ключ GPG:
sudo rpm -v --import https://download.sublimetext.com/sublimehq-rpm-pub.gpg
Затем добавьте репозиторий для Sublime Text с помощью:
sudo dnf config-manager --add-repo https://download.sublimetext.com/rpm/stable/x86_64/sublime-text.repo
После добавления , обновите список пакетов и установите Sublime Text, выполнив:
sudo dnf update
sudo dnf install sublime-text
Установка Sublime Text на openSUSE упрощается благодаря диспетчеру пакетов Zypper. Для этого сначала выполните приведенную ниже команду, чтобы добавить ключ GPG:
sudo rpm -v --import https://download.sublimetext.com/sublimehq-rpm-pub.gpg
Затем добавьте репозиторий Sublime Text с помощью:
sudo zypper addrepo -g -f https:// download.sublimetext.com/rpm/stable/x86_64/sublime-text.repo
И, наконец, обновите список пакетов и установите Sublime Text, выполнив:
sudo zypper update
sudo zypper install sublime-text
В любой момент , если вы хотите удалить Sublime Text из вашей системы, используйте:
sudo zypper rm sublime-text
Как установить Sublime Text с помощью Snap
Хотя метод установки менеджера пакетов охватывает большинство дистрибутивов Linux, если вы используете дистрибутив, отличный от упомянутых в предыдущем разделе, или если вы столкнулись с проблемами при установке Sublime Text с помощью менеджера пакетов — вместо этого вы можете использовать Snap для установки.
Но прежде чем вы сможете установить Sublime Text через Snap, вы должны сначала установить и настроить Snap на своем компьютере.
Если вы не уверены, установлен ли Snap в вашей системе, вы можете проверить это, выполнив:
snap
Если выводится описание Snap, это означает, что Snap присутствует в вашей системе, поэтому вы можете пропустить установки и переходите к следующему шагу. Если это не так, следуйте нашему подробному руководству по Snap, чтобы узнать, как это сделать.
После успешной настройки Snap откройте терминал и выполните следующую команду для установки Sublime Text:
sudo snap install sublime-text --classic
Чтобы удалить Sublime Text, запустите:
sudo snap remove sublime-text --classic
Как настроить Sublime Text
Учитывая, что вы следовали инструкциям для вашего Внимательно следите за дистрибутивом Linux, у вас должен быть успешно установлен Sublime Text на вашем компьютере.
Чтобы запустить его, откройте меню приложений и найдите Sublime Text. Нажмите на наиболее подходящий результат или нажмите Введите .
Нажмите на наиболее подходящий результат или нажмите Введите .
Теперь, прежде чем вы начнете использовать программу для написания/редактирования кода, есть несколько вещей, которые вы должны сделать для лучшего опыта.
Начнем с того, что если вы были пользователем Sublime Text — до версии 3 — и использовали миникарту для легкой навигации по файлу, вы бы заметили, что в последней версии (Sublime Text 4) нет опция включена по умолчанию.
Однако есть способ его включить. Для этого нажмите Preferences и выберите Settings . В файле Preferences.sublime-settings добавьте следующую строку между фигурными скобками ( {} ):
"always_show_minimap_viewport": true,
Нажмите Ctrl + S или перейдите к Файл > 4 Сохранить 9000 чтобы сохранить изменения.
Как только вы сохраните файл, вы заметите, что область просмотра мини-карты вернулась и полностью функциональна в Sublime Text 4.
Точно так же, если вы хотите использовать фиксированный размер шрифта для всех ваших файлов, вы можете добавьте следующую строку в тот же файл, чтобы не менять размер шрифта для каждого файла снова и снова:
"font_size": 14,
Вы также можете установить размер табуляции, если вас это беспокоит, добавив:
"tab_size": 2,
Или перевести табуляцию в пробелы, используя:
"translate_tabs_to_spaces": true ,
Еще одна важная функция, которую необходимо включить (скорее установить), — это Package Control , которая упрощает поиск, установку и обновление пакетов в приложении.
Чтобы установить Package Control, щелкните Tools > Install Package Control . Sublime Text теперь займет несколько секунд и автоматически установит его для вас.
Вызовите палитру команд , нажав Ctrl + Shift + P , а затем выполните поиск «управление пакетами» в окне поиска. Это покажет вам все различные параметры управления пакетами, которые вы можете использовать для выполнения различных операций.
Это покажет вам все различные параметры управления пакетами, которые вы можете использовать для выполнения различных операций.
Одной из таких операций является установка пакетов, которые мы собираемся использовать для интеграции Git в Sublime Text, чтобы упростить управление файлами между вашим локальным компьютером и удаленными репозиториями. (Если в вашей системе установлен Git, вы можете пропустить это.)
Чтобы добавить Git, нажмите Ctrl + Shift + P , чтобы вызвать палитру команд. Здесь начните вводить «управление пакетами» и выберите Package Control: Install Package .
На следующем экране щелкните окно поиска и введите Git . Щелкните результат с надписью Git , чтобы установить его.
После установки Git вы найдете его в разделе «Инструменты». Обратите внимание, что вам нужно настроить его, прежде чем начать его использовать.
Связано: Как установить и настроить Git в Linux
Напишите эффективный код в Linux с помощью Sublime Text
Теперь, когда Sublime Text установлен и настроен на вашем компьютере с Linux, вы сможете использовать его для эффективного написания кода на различных языках программирования.



 gpg
gpg